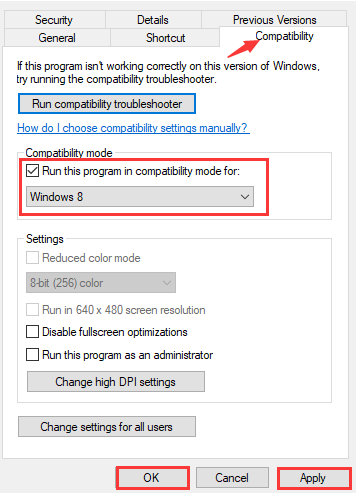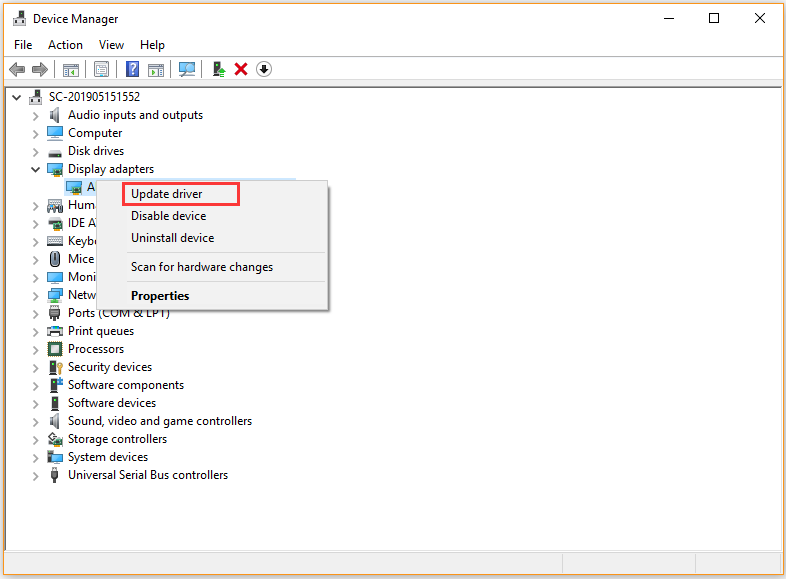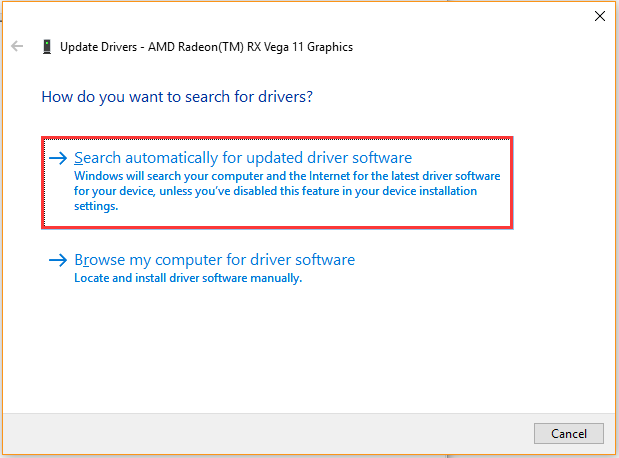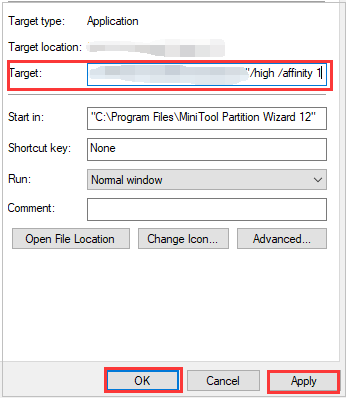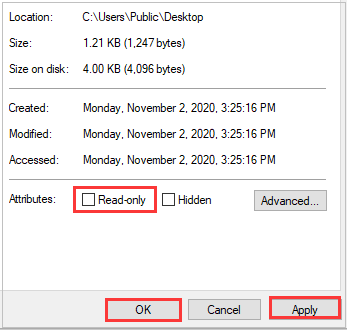На чтение 9 мин. Просмотров 13.1k. Опубликовано
Windows 10 – это новейшая операционная система от Microsoft, но, как и многие другие операционные системы, иногда в Windows 10 возникают проблемы со старым программным обеспечением. Некоторые пользователи сообщают, что Star Wars: Рыцари Старой Республики не работают на Windows 10, поэтому давайте попробуем это исправить.
Содержание
- Как сделать так, чтобы «Звездные войны»: рыцари старой республики работали в Windows 10
- Решение 1. Попробуйте запустить игру в режиме совместимости
- Решение 2 – отключить эффекты кадрового буфера и мягкие тени
- Решение 3 – Установите приоритет процессора и сродство
- Решение 4. Снимите флажок «Только чтение» в каталоге игры
- Решение 5. Отредактируйте файл конфигурации игры, чтобы запустить игру в оконном режиме
- Решение 6. Запустите файл SWUpdate
- Решение 7 – Поворот Vsync и другие графические опции
- Решение 8. Добавьте строку Disable Vertex Buffer в файл swkotor.ini
- Решение 9 – Измените настройки графики на максимум
- Решение 10. Переустановите игру
- Решение 11. Запустите игру от имени администратора.
Как сделать так, чтобы «Звездные войны»: рыцари старой республики работали в Windows 10
Star Wars: Knights of the Old Republic – отличная игра, однако, поскольку игра была выпущена некоторое время назад, у нее есть некоторые проблемы с более новыми операционными системами, такими как Windows 10. Говоря о проблемах, пользователи сообщали о следующих проблемах:
- Звездные войны Рыцари Старой Республики не будут запускаться, играть, открываться . Многие пользователи сообщают, что вообще не могут играть или открывать игру. Это может быть досадной ошибкой, но вы сможете исправить ее, запустив игру в режиме совместимости.
- Рыцари Старой Республики Звездных войн перестали работать . Это еще одна распространенная ошибка со Рыцарями Старой Республики Звездных войн. Если ваша игра неожиданно падает, обязательно попробуйте некоторые решения из нашей статьи.
- Сбой KOTOR после создания персонажа . Это еще одна проблема, о которой сообщили пользователи. В большинстве случаев эта проблема вызвана вашей графической конфигурацией.
- Звёздные войны: Рыцари Старой Республики продолжают падать . Многие пользователи сообщают, что их игра продолжает падать. Это раздражающая проблема, но вы можете исправить ее, изменив приоритет процессора и сродство.
- Рыцари Старой Республики из Звездных войн не загружаются, не работают . В некоторых случаях игра не загружается и не работает на вашем компьютере. Однако вы должны быть в состоянии решить эту проблему, используя одно из наших решений.
Проблемы совместимости относительно распространены в каждой новой операционной системе, особенно когда речь идет о старом программном обеспечении. Кстати, Knights of the Old Republic был выпущен еще в 2003 году, поэтому ожидается, что у него будут некоторые проблемы с Windows 10.
Пользователи сообщают, что могут запустить игру, но когда они хотят загрузить сохраненную игру или запустить новую, игра просто вылетает в Windows. Если у вас возникла эта проблема, вы должны знать, что есть несколько вещей, которые вы можете сделать, чтобы исправить ее.
Решение 1. Попробуйте запустить игру в режиме совместимости
Поскольку совместимость может быть проблемой, первое, что мы собираемся попробовать, это запустить игру в режиме совместимости. И вот как это сделать:
-
Найдите ярлык Рыцари Старой Республики и щелкните по нему правой кнопкой мыши. Выберите в меню Свойства .
-
Перейдите на вкладку Совместимость . Установите флажок Запустите это программное обеспечение в режиме совместимости для и выберите более старую версию Windows, например Windows 8 или Windows XP. Нажмите Применить , а затем ОК .
После внесения этих изменений игра должна снова начать работать без проблем.
Решение 2 – отключить эффекты кадрового буфера и мягкие тени
Это некоторые старые опции, которые не работают на новых платформах, поэтому лучше их отключить. Для этого вам нужно сделать следующее:
- Начать игру.
- Перейдите в меню Параметры .
- Выберите Графика. Далее перейдите в Дополнительные параметры графики .
- Найдите и снимите флажки Эффекты буфера кадров и Мягкие тени .
- ЧИТАЙТЕ ТАКЖЕ: исправьте ошибки Windows 10 в Старой Республике
Решение 3 – Установите приоритет процессора и сродство
Следующая вещь, которую мы попробуем, если вы все еще не можете играть в «Звездные войны: Рыцари старой республики» на компьютере с Windows 10, – это изменить приоритет процессора и сродство. Для этого просто выполните следующие действия:
- Найдите файл swkotor.exe (он должен находиться в вашем установочном каталоге или, если у вас установлена версия игры для Steam, он будет находиться в C: \ Program Files (x86) \ Steam \ SteamApps \ common \ swkotor ), щелкните правой кнопкой мыши файл .exe и выберите Свойства .
-
В поле Цель добавьте следующие строки в местоположение цели:
-
/high/affinity 1
-
/high/affinity 1
-
Например, если у вас есть Steam-версия Knights of the Old Republic, ваше поле назначения должно выглядеть так:
- C: \ Program Files (x86) \ Steam \ SteamApps \ common \ swkotor \ swkotor.exe/high/affinity 1
- Нажмите Применить , затем ОК , чтобы сохранить изменения.
Решение 4. Снимите флажок «Только чтение» в каталоге игры
- Найдите каталог установки вашей игры и щелкните по нему правой кнопкой мыши.
- Выберите Свойства из списка.
-
Убедитесь, что свойство Только для чтения не отмечено. Нажмите Применить и ОК , чтобы сохранить изменения.
После внесения этого изменения проверьте, сохраняется ли проблема.
Решение 5. Отредактируйте файл конфигурации игры, чтобы запустить игру в оконном режиме
- Найдите файл swkotor.ini и откройте его с помощью Блокнота . Это файл конфигурации для игры, и он должен находиться в каталоге игры.
-
Найдите следующую строку:
- Полноэкранный = 1
-
и измените его на:
- Полноэкранный = 0.
-
В разделе [Параметры графики] добавьте следующую строку:
- AllowWindowedMode = 1
- Сохраните файл.
- Запустите игру, используя файл swkotor.exe из каталога игры. Имейте в виду, что запуск игры из библиотеки Steam отменит эти изменения, поэтому не забудьте запустить ее из установочного каталога.
- ЧИТАЙТЕ ТАКЖЕ: Исправлено: Центр управления Catalyst не открывается в Windows 10
Решение 6. Запустите файл SWUpdate
Если у вас есть проблемы со Star Wars: Knights of the Old Republic на вашем ПК, проблема может быть связана с отсутствующими обновлениями. Однако вы легко можете решить эту проблему, просто запустив файл SWUpdate .
Этот файл находится в установочном каталоге Knights of the Old Republic, по умолчанию это steam/steamapps/common/swkotor , и после запуска этого файла большинство проблем с игрой должно быть решено.
Решение 7 – Поворот Vsync и другие графические опции
Если у вас возникли проблемы со Star Wars: Knights of the Old Republic, проблема может быть связана с вашей конфигурацией видео. Многие пользователи сообщали, что у них были проблемы с Vsync, но после отключения этой функции игра снова начала работать.
Это довольно простое решение, и несколько пользователей сообщили, что оно работает, поэтому отключите Vsync в игре и проверьте, решает ли это проблему. Если проблема не устранена, попробуйте отключить другие параметры графики, включая тени и траву.
Для лучшего игрового процесса мы рекомендуем загрузить Game Fire бесплатно. Это поможет с различными игровыми проблемами, такими как зависания, сбои, низкий FPS, лаги и медленный ПК.
Решение 8. Добавьте строку Disable Vertex Buffer в файл swkotor.ini
По словам пользователей, вы можете решить проблему со Star Wars: Knights of the Old Republic, просто изменив файл конфигурации. Вы можете найти swkotor.ini в каталоге установки игры. Найдя файл .ini, откройте его в текстовом редакторе, таком как Блокнот .
Теперь введите следующую строку внизу:
- Отключить объекты буфера вершин = 1
Сохраните изменения и проверьте, сохраняется ли проблема. Если вы используете SLI, обязательно используйте только одиночный графический процессор для режима рендеринга SLI . Чтобы изменить этот параметр, перейдите в раздел Панель управления Nvidia> Управление настройками 3D> Настройки программы .
Решение 9 – Измените настройки графики на максимум
Если у вас возникли проблемы со Star Wars: Knights of the Old Republic, вы можете исправить их, просто изменив настройки. Несколько пользователей сообщили, что они установили свои графические настройки на максимум, и это решило проблему для них.
- ЧИТАЙТЕ ТАКЖЕ: Исправлено: Star Wars Battlefront 2 не работает в Windows 10
В дополнение к обычным настройкам, вы можете также включить дополнительные настройки и проверить, решает ли это проблему для вас. Звездные войны: Рыцари Старой Республики – старая игра, и каждый компьютер должен иметь возможность запускать ее на максимальных настройках без каких-либо проблем, поэтому вам не нужно беспокоиться о мощности оборудования.
Решение 10. Переустановите игру
Если у вас возникли проблемы с Star Wars: Knights of the Old Republic, вы можете их исправить, просто переустановив игру. Чтобы решить эту проблему, сначала вам нужно удалить игру с вашего ПК. Если вы хотите удалить все файлы и записи реестра, связанные с игрой, мы рекомендуем вам попробовать использовать приложение удаления.
Одними из лучших деинсталляторов являются IOBit Uninstaller (бесплатно), Revo Uninstaller и Ashampoo Uninstaller , поэтому вы можете попробовать любой из них. Все эти приложения полностью удаляют игру и удаляют все оставшиеся файлы, предотвращая любые будущие проблемы.
Теперь вам просто нужно снова установить игру, и проблема должна быть исправлена. Несколько пользователей сообщили, что установили игру на другой раздел жесткого диска, и это решило проблему для них, поэтому обязательно попробуйте это.
Решение 11. Запустите игру от имени администратора.
Если проблемы со Star Wars: Knights of the Old Republic все еще возникают, вы можете их исправить, просто запустив игру от имени администратора. Чтобы запустить игру от имени администратора, вам необходимо сделать следующее:
- Найдите ярлык игры и щелкните по нему правой кнопкой мыши.
-
Выберите в меню Запуск от имени администратора .
Если игра работает хорошо, вам придется повторять это решение каждый раз, когда вы захотите в нее поиграть. Вы также можете настроить игру так, чтобы она всегда запускалась с правами администратора. Для этого просто выполните следующие действия:
-
Найдите ярлык игры, щелкните его правой кнопкой мыши и выберите в меню Свойства .
-
Перейдите на вкладку Совместимость . Теперь установите флажок Запустите эту программу от имени администратора и нажмите Применить и ОК .
После этого игра всегда будет запускаться с правами администратора, и у вас не должно возникнуть проблем. Несколько пользователей сообщили, что запуск игры в качестве администратора в режиме совместимости устраняет проблему, поэтому обязательно попробуйте это.
Вот и все, некоторые из этих решений должны решить вашу проблему с игрой в Star Wars: Рыцари Старой Республики на Windows 10. Если у вас есть какие-либо комментарии или вопросы, просто запишите это в комментариях ниже.
Примечание редактора . Этот пост был первоначально опубликован в ноябре 2015 года и с тех пор был полностью переработан и обновлен для обеспечения свежести, точности и полноты.
Are you troubled by KOTOR crashing? Recently, a great many players reported that KOTOR keeps crashing Windows 10. Don’t worry. This post of MiniTool explores several effective troubleshooting methods.
Star Wars: Knight of the Old Republic (KOTOR) is a great role-playing game released by LucasArts. At present, this game is available for many platforms including Windows, Xbox One, Android, macOS, and so forth.
However, many Windows 10 users reported that KOTOR keeps crashing during the game or when opening the game. There are some possible reasons that can cause KOTOR crashing Windows 10. The improper game settings, incompatibility, and graphics card drivers are the major factors behind the crashing issue. After analyzing extensive user reports and posts, we summarize the top 5 solutions.
Fix 1. Run This Game in Compatibility Mode
Since this game is relatively old, which can cause “KOTOR keeps crashing Windows” due to the compatibility issue. So, we recommend that you run KOTOR in compatibility mode. Here are the detailed steps:
Step 1. Right-click the Knights of the Old Republic shortcut on the desktop and select the Properties option.
Tip: Also, you can right-click the executable file of the game in File Explorer and select the Properties option.
Step 2. Go to the Compatibility tab in the pop-up window, and tick the checkbox for Run this program in compatibility mode for.
Step 3. Select the Windows 8 or Windows XP version from the drop-down menu, and then click on OK and Apply to save changes.
Now, relaunch this game and see if KOTOR crashing still persists.
Fix 2. Update Graphics Card Driver
Graphics card plays an important role in improving game performance. If you’re often troubled by the KOTOR keeps crashing issue, then you have to check if your graphic card driver gets corrupted or outdated. To do so, follow the steps below:
Step 1. Right-click the Start menu and select Device Manager from the context menu.
Step 2. Expand the Display adapters category, and then right-click the graphics card driver and select Update Driver.
Step 3. Then you can select Search automatically for updated driver software option to update the driver automatically. Alternatively, you can download the graphics card driver from the manufacturer’s website and install it on your computer.
Fix 3. Change the CPU Priority and Affinity
Some users fix the KOTOR crashing Windows 10 issue by changing the CPU priority and affinity. Here you may have a try.
Step 1. Press Win + E keys to open the File Explorer, and then navigate to the game installation directory. If you are using Steam, this game is usually located in C:Program Files (x86)SteamSteamAppscommonswkotor.exe.
Step 2. Right-click the swkotor.exe file and select Properties.
Step 3. In the Shortcut tab, add the /high /affinity 1 lines to the end of the Target box.
Step 4. Click on OK and Apply to save the changes.
Now, check to see if KOTOR keeps crashing
Fix 4. Disable the Read-only Feature of the Game
If your game folder is set to read-only, you may encounter KOTOR crashing Windows 10. To fix the issue, you should disable the Read-only feature in the game directory.
Step 1. Navigate to the game installation directory in File Explorer, right-click the .exe file, and select Properties.
Step 2. In the General tab, untick the checkbox next to Read-only, and then click on OK and Apply to save this change.
Now, relaunch the game and see if KOTOR keeps crashing.
Fix 5. Edit the .ini Configuration File
In addition to the above solutions, you can try switching from fullscreen mode to windowed mode. To run KOTOR in windowed mode, you need to edit its game configuration file. For that:
Step 1. Right-click the Knights of the Old Republic shortcut on the desktop and select Open file location.
Step 2. In the game installation directory, right-click the swkotor.ini file and open it with Notepad.
Step 3. Navigate to the Fullscreen=1 line and change it to Fullscreen=0.
Step 4. Locate the Graphic Options section and add the following line to it。
AllowWindowedMode=1
Step 5. Click File > Save from the upper left corner to save the changes and exit. Then you need to run the game using the swkotor.exe file from the game directory.
Note: Don’t launch the game from the Steam library because it will undo these changes.
Star Wars Kotor, a game from the Star Wars franchise, is not compatible with Windows 10. Unfortunately, it does not have a Windows 10 compatible version. If you want to play this game on your PC, you will need to download the latest drivers first. You can find these in the Star Wars Kotor installation folder (Local Disk > Program Files > Star Wars: Knights of the Old Republic). Open the PowerShell application by right-clicking on the Start menu and choosing “Windows PowerShell (Admin)”.
Sometimes, older games aren’t compatible with Windows 10. For example, Knights of the Old Republic crashes to Windows when loading. However, if you have Windows 10 and you want to play this game, you can run the game in Compatibility Mode. Once you have done this, you’ll be able to start playing Star Wars Kotor on your PC. It will take some time, but it’s well worth it!
Getting Star Wars Kotor 1 to work on your PC is easier than you think. The game is available on Steam and is easy to find in your library. Simply right-click on the game and choose Play Game from the context menu. Alternatively, you can double-click the game’s icon from the main menu. To fix the game’s crash problems, first open the Game Settings and navigate to the Graphics Options tab. Once inside the section, you’ll notice an Advanced Options button. Click on this button to change the graphics settings.
Some users have found success installing the game on a different hard drive partition. After doing this, they’ve had success saving their progress. Another way to solve this problem is to disable Windows Defender and install the latest version of the program. Additionally, they can turn off any third-party antivirus tools running on their Windows 10 PC. If all else fails, reinstall the game. Hopefully, the solution will solve the problem and get Star Wars Kotor 1 working on Windows 10.
How Can I Play Star Wars Kotor on PC?
First, you need to install the Steam client. If you are using Windows 10, you can locate KOTOR in the Steam library. To play it, simply right-click on the game and select Play Game from the context menu. If you are using Steam, find the game on your PC by double-clicking it from the main menu. Then, navigate to the Graphics Options section of the Steam client and click on the Advanced Options button. Clicking on the V-Sync option will turn it off, reducing the risk of crashes.
After completing the tutorial, you’ll want to install the game. Unlike many other Star Wars games, this one uses the Steam client. To install the game, you will need to have an account with Steam. You can find it on Steam by going to its official website. After signing up, you’ll have access to the Steam community forums. You can find tips and tricks on how to install the Steam client on your PC by checking out our guide.
How Do I Run KOTOR in Compatibility Mode?
If you have a computer that can’t run Star Wars Kotor, you can install it in compatibility mode, which allows you to run the game on a different system. This is known as the “backwards compatibility mode.” By using this setting, you can fix a number of problems related to the game. This method works on Windows 10 as well as older versions of Windows.
After you download Star Wars Kotor from Steam, locate the game’s shortcut on your desktop and open File Explorer. Select Compatibility tab, then click the Advanced tab. Under the Compatibility tab, you can choose Windows XP or Windows 8 as your compatibility mode. When you click OK, KOTOR should start to run properly. If it crashes, try reinstalling it again.
Another common issue with the game is missing updates. In most cases, this can be fixed by installing the latest SWUpdate file, located in the installation directory of the game (Steam/steamapps/common/swkotor). If the game still crashes after character creation, check your video settings. Many users have reported issues with Vsync. Try turning off Vsync and try running the game in compatibility mode to fix the problem.
Can You Play Star Wars Empire at War on a Laptop?
If you’re wondering “Can I play Star Wars Empire at War on my laptop?” here are some of the minimum system requirements. The minimum CPU recommended for the game is the Intel Core 2 Duo U7600. To get the best performance, you need at least 4 GB of RAM. Make sure that the RAM will not cause problems with other games. You can choose from an AMD or Intel AMD Radeon HD 7470.
The game’s campaign is set between the films’ episodes III and IV and follows the escalating conflict between the Empire and the Rebel Alliance. You can also set up defenses on multiple planets, which adds an element of grand strategy. The game also requires a decent graphics card and processor. A good laptop will be able to run the game’s graphics at 1080p.
The game is designed so that you can switch between different factions. While you can play as any of your favorite Star Wars character, you can also play as one of the Heroes. These heroes are single units with different abilities. Some Heroes can be used in both space and land battles, while others can only be used in space battles. If you choose a land-only Hero, it will stay on its command ship or landing craft.
How Do I Install Star Wars Empire at War?
If you’re wondering how to install Star Wars Empire at War on Windows 10, then you’ve come to the right place. This game is produced by LucasArts, a developer and publisher known for its innovative graphic adventure games. Here’s how to download this game for free for your Laptop. To download the game, first navigate to the application’s website. Then, click the download link, which will begin the installation process.
You can also uninstall Star Wars Empire at War by manually editing your system’s registry. This method will require some computer know-how and patience. Keep in mind, however, that you can’t guarantee the complete removal of all files and settings. Leaving some files in your registry may result in invalid entries in the registry and negatively impact your computer’s performance. Additionally, too many uninstalled files may take up space on your hard drive, which will cause your PC to run slower.
Once you have made these changes, you can run the installation process. In the game’s installer, follow the directions. Once you’ve completed this step, you’re ready to play Star Wars Empire at War. After you’ve installed the game, make sure that you run the installer as an administrator to ensure that it runs correctly. If you haven’t done so already, it’s time to go ahead and download the game.
Can You Still Play Empire at War?
The question “Can you still play Star Wars Kotor on Windows 10?” is very common these days. You may have already installed the game on your PC, but want to know whether it’s still playable. While Windows 10 has made it much easier to play games, it’s still not perfect. Luckily, there are ways you can fix this problem. Listed below are a few steps that you can take to ensure your PC is as compatible as possible.
Firstly, open your Steam library. Navigate to the folder containing the game and right-click it. Then choose ‘Play Game’. From the main menu, double-click the KOTOR icon. Next, go to the Graphics Options section. You can turn off the V-Sync option by clicking the Advanced Options button. Alternatively, go to the Device Manager. This option will let you view the device settings.
Can KOTOR Run on a Laptop?
Can Star Wars Kotor Run on pc? Yes! You can play this game on a laptop if your computer has a dedicated graphics card. If you don’t have a dedicated graphics card, there are a couple of ways you can fix the issue. First of all, you’ll want to make sure that your laptop has the latest graphics drivers. These are downloaded by Windows Update, which is supposed to run automatically, but some people choose to turn it off. The second option is to run Windows PowerShell (Admin), which is available in the Start menu.
If you don’t have a Windows PC, you can download and install BlueStacks. It’s free and easy to download and has its own app store. You can search for the game in the app store or download it from external sources. If you’d like to play an older version of the game, you can do so using an external download site. BlueStacks’ app store has many older versions of the game that you can download, but it’s still a good idea to look at the system requirements before downloading.
Learn More Here:
1.) Windows Help Center
2.) Windows – Wikipedia
3.) Windows Blog
4.) Windows Central
Прошел Mass Effect и решил вернуться к первой части Knights of the Old Republic. Сравнить, так сказать. Как-то уже отписывался о том, что запустить KOTOR на той же семерке не так уж и просто – игра постоянно вылетает. Поэтому поставил на домашней системе XP SP3, установил игру, поставил патч 1.03, запустил, поиграл минут пять и… вылет. Списал это на случайность. Запускаю вновь, играю минуты две. Вылет… Игра вылетает постоянно, каждые две-три минуты. Вне зависимости от операционной системы. Играть невозможно. Пришлось в очередной раз лезть в инет и разбираться.
Как оказалось, KOTOR вообще не хочет нормально работать на современном железе. Тут стоит заметить, что сама по себе игра забагована и кишит техническими огрехами почище, чем NWN2. Успел позабыть об этом, и уже в процессе вспомнил, как много лет назад мучился с тормозами на отдельных локациях (эти тормоза остались и сейчас, даже с учетом патчей и в несколько раз более мощного железа), как бесился от того, что после сражений вдруг вырубалось управление персонажами, как хотелось разбить монитор из-за кривых скриптов и непроходимых квестов. Не поверите, но даже с последним патчем все эти «прелести» остались на месте!
BioWare оставила игру в том виде, в котором она есть, много лет назад, не став особо ничего исправлять. Благо, что нашлись робингуды, которые взялись отшлифовать KOTOR до блеска. Особо приятно сознавать, что эти самые робингуды (а точнее, робингуд) из наших краев. Некая Xenon, модератор форума BioWare.ru, несколько лет копавшаяся в коде KOTOR, создала неофициальный патч 1.04, который правит 99% багов игры. Работа проделана впечатляющая. Низкий поклон за такой труд.
Итак! Для нормальной игры нужна четырех-дисковая копия с лиценза, взять можно вот отсюда. Никаких русифицированных пираток! ОС значения не имеет: XP, Vista, семерка – запустить можно на всех. Обновляем дрова для видеокарт. Делаем следующее:
1. ставим игру
2. устанавливаем патч 1.03 (он есть в указанной раздаче, также его можно скачать здесь)
3. устанавливаем неофициальный патч от Xenon (качаем тут или тут)
4. удаляем из папки с игрой файл swkotor.ini
5. ставим NoCD для версии 1.03 (он есть в указанной раздаче, также его можно скачать здесь)
Внимание! Русификатор от SerGEAnt, который идет в раздаче и который также можно скачать тут, ставить на свой страх и риск. Перевод получился отменный, но… лишь под версию 1.03. Русификатор полностью заменяет файл dialog.tlk переведенным вариантом этого же файла в версии 1.03. Проблема лишь в том, что Xenon расковыряла исходную версию dialog.tlk и модифицировала ее, дабы открыть доступ к различным изначально заблокированным веткам диалогов, что дало возможность завершить некоторые квесты, которые ранее были непроходимыми. Русификатор же возвращает в игру переведенную изначальную версию dialog.tlk версии 1.03 и – непроходимые задания. Это не особо критично, сюжетные квесты работоспособны, пройти игру можно без проблем. Но я бы все же порекомендовал не ставить русификатор. Язык в KOTOR простецкий, средних знаний инглиша вполне хватит.
6. запускаем игру и тестим игру
Далее возможны два варианта развития событий: игра будет работать более-менее стабильно (очень редкие вылеты) или вылетать каждые две-три минуты. Если более менее стабильно – продолжаем играть и радоваться, если нет – делаем следующее:
7. открываем swkotor.ini в папке с игрой и ищем в разделе “[Graphics Options]” строку “Disable Vertex Buffer Objects=1”. Если ее там нет, а игра вылетает, то добавляем сию строку в указанный раздел и тестим игру дальше. Если же эта строка там есть изначально и игра постоянно «падает», то удаляем “Disable Vertex Buffer Objects=1”, и опять же тестим.
Примечание. Что интересно, на BioWare.ru та же Xenon пишет о том, что добавление строки “Disable Vertex Buffer Objects=1” при относительно новой видеокарте стопроцентно приводит к конфликту игры с железом. Как показала практика, это не так. Тестил игру на GF 285GTX и GF 9800GTX. И там и там KOTOR стабильно работал лишь при добавлении вышеупомянутой строки.
8. если после боев игра вырубает управление персонажами («любимый» глюк KOTOR), проверяем, включен ли в настройках игры V-Sync. Если включен, а управление все равно глючит, включаем V-Sync в настройках видеодрайвера.Вот теперь можно играть! Эм… Если у вас монитор с аспектом 4:3. Дело в том, что KOTOR не поддерживает разрешения аспектов 16:9 и 16:10. Хотите любоваться растянутой картинкой? Можно, но не нужно. Ведь и это поправимо.
9. скачиваем программу UniWS отсюда, распаковываем ее в любое удобное место и запускаем
10. в выпадающем меню программы выбираем «Star Wars: KOTOR (1024×768 interface)»
11. в разделе New Resolution прописываем нужное разрешение
12. указываем программе папку с игрой и жмем Patch
13. запускаем игру и в настройках выбираем прописанное ранее разрешение. Если нужного разрешения в меню так и не появилось, открываем swokotor.ini и редактируем параметры «Height=» и «Width=»
14. ну и чтобы навести полный марафет, заменяем двухмерные элементы интерфейса, заточенные под 4:3-разрешения, новыми, которые можно взять отсюда в разделе HUD correction. Содержимое скачанного архива нужно будет скинуть в директорию Override в папке с игрой.
Вот теперь точно всё! Надеюсь, эта инструкция пригодится хоть кому-то, ведь найти полноценную всеобъемлющую инструкцию по запуску KOTOR на современном железе лично мне так и не удалось. Приятной игры!
Star Wars: KOTOR (Рыцарь Старой Республики) — ролевая игра во вселенной Звездных Войн. Разработанная BioWare и опубликованная LucasArts, игра была выпущена для Xbox 15 июля 2003 года и для Microsoft Windows 19 ноября 2003 года. Позже игра была портирована на другие устройства и получила только похвалу от пользователей и критиков.
Однако пользователи Windows (особенно Windows 10) увидели, что в игру практически невозможно играть; либо с постоянными сбоями, происходящими во время игры, либо сбоями сразу после открытия игры, которые вообще не позволяют открыть ее. Следуйте инструкциям ниже, чтобы попытаться исправить KOTOR на вашем компьютере.
Есть довольно много причин, которые приводят к сбою игры на Windows 10, и невозможно определить конкретную причину. Некоторые люди жаловались, что игра с самого начала является плохим портом для ПК. Вот некоторые обычные причины сбоев:
- Настройки графики в игре, которые были ошибочными с момента выпуска или которые просто не поддерживаются настройками вашего ПК
- Старые драйверы, которые не успевают за настройками игры или потеряли поддержку текущей версии операционной системы.
- Вводные видеофайлы, которые воспроизводятся сразу после запуска игры, были проблематичными для многих игроков.
Как исправить Kotor Crashing в Windows 10
Решение 1. Отключите различные настройки графики
Если игра действительно запускается и вы можете начать играть, ошибка, вероятно, связана с графическими настройками, которые следует отключить, чтобы предотвратить частые сбои. Не все графические настройки плохо подходят для вашей установки, но некоторые видеокарты определенно не работают с определенными функциями, поэтому попробуйте отключить их и проверить, не вылетает ли игра.
- Если вы приобрели игру с помощью Steam, откройте программу Steam, дважды щелкнув ее значок на рабочем столе или выполнив поиск в меню «Пуск» или рядом с кнопкой «Кортана» (панель поиска) (если вы используете Windows 10). ).
- Перейдите на вкладку «Библиотека» в окне Steam и найдите «Звездные войны: КОТОР» в списке игр, которыми вы владеете в библиотеке.
- Щелкните правой кнопкой мыши игру и выберите пункт «Играть в игру» в контекстном меню. Если игра не установлена через Steam, просто найдите значок игры на своем компьютере и дважды щелкните по нему.
- В главном меню игры прокрутите вниз и нажмите «Параметры». Попробуйте найти раздел «Параметры графики» и нажмите кнопку «Дополнительные параметры». В этом подразделе найдите параметр V-Sync и отключите его. Кроме того, вы должны попытаться отключить параметры grass, Frame Buffer и softshadows, поскольку это помогло нескольким пользователям избавиться от сбоев.
- Ваша проблема должна быть решена после запуска игры снова.
Примечание . Эти параметры должны быть отключены одна за другой с постоянной проверкой, запускается ли игра и работает ли она правильно, так как без этих графических параметров игра будет выглядеть намного ужаснее.
Решение 2. Обновите графические драйверы
Если игра какое-то время вылетала, особенно после того, как вы впервые установили ее, вы можете обвинить ее в драйверах видеоигр, поскольку для новых игр часто требуются последние обновления Windows, а также новейшие драйверы графической карты для запуска. должным образом. Также рекомендуется, если вы только что обновили игру и она работала правильно.
Другой сценарий — тот, в котором сбой начинает происходить сразу после обновления драйвера, и в этом можно винить непосредственно новых драйверов, которые недостаточно оптимизированы для игры или используют технологии, неприемлемые для игры. В любом случае, проблему легко решить, если вы выполните следующие шаги.
Обновление драйвера:
- Нажмите на меню «Пуск», введите «Диспетчер устройств» с открытым меню «Пуск» и выберите его из списка результатов, просто нажав на верхний результат. Вы также можете использовать комбинацию клавиш Windows Key + R, чтобы открыть диалоговое окно «Выполнить». Введите «devmgmt.msc» в поле «Выполнить» и нажмите «ОК», чтобы запустить его.
- Поскольку это драйвер видеокарты, который вы хотите обновить на своем ПК, разверните раздел Адаптеры дисплея, щелкнув стрелку рядом с ним, щелкните правой кнопкой мыши на вашей видеокарте и выберите опцию Удалить устройство.
- Подтвердите все диалоговые окна, в которых может быть предложено подтвердить удаление текущего графического драйвера и дождаться завершения процесса.
- Найдите драйвер вашей видеокарты на веб-сайте производителя карты и следуйте инструкциям, которые должны быть доступны на сайте. Убедитесь, что вы выбрали последнюю версию драйвера. Сохраните установочный файл на своем компьютере и запустите его оттуда. Ваш компьютер может перезагрузиться несколько раз во время установки.
- Попробуйте запустить Star Wars: KOTORagain и проверьте, происходит ли сбой.
Драйверы Nvidia — Нажмите здесь !
Драйверы AMD — нажмите здесь !
Примечание . Если вы хотите обновлять операционную систему (и вам следует это делать), последние версии драйверов часто загружаются и устанавливаются вместе с обновлениями Windows, поэтому всегда следите за актуальностью операционной системы вашего компьютера. Предполагается, что Центр обновления Windows запускается автоматически, но все, включая вас, могло отключить автоматические обновления.
Независимо от того, какую версию Windows вы используете, выполните следующие действия, чтобы обновить компьютер, поскольку этот метод работает для всех версий Windows:
- Откройте инструмент PowerShell, щелкнув правой кнопкой мыши меню «Пуск» и выбрав опцию Windows PowerShell (Admin) в контекстном меню.
- Если в этом контекстном меню вы видите командную строку вместо PowerShell, вы также можете выполнить поиск PowerShell в меню «Пуск» или рядом с панелью Кортана. На этот раз убедитесь, что вы щелкнули правой кнопкой мыши результат и в меню выберите «Запуск от имени администратора».
- В консоли Powershell введите «cmd» и наберитесь терпения, чтобы Powershell изменил свой интерфейс на окно, подобное cmd, что может показаться более естественным для пользователей командной строки.
- В консоли, похожей на «cmd», введите команду, показанную ниже, и обязательно нажмите Enter после этого:
wuauclt.exe / updatenow
- Пусть эта команда выполнит свою работу как минимум в течение часа и проверит, были ли найдены и установлены какие-либо обновления на вашем компьютере.
Решение 3. Удалите вступительные видеофайлы
Этот метод предназначен специально для пользователей, которые вообще не могут запустить игру, потому что она падает непосредственно при запуске. Это часто происходит из-за вводных видеофайлов в игре, которые не предназначены для воспроизведения на всех экранах. Вы можете выполнить следующие шаги, чтобы удалить или переименовать их, в результате чего они будут пропущены при следующем запуске KOTOR.
- Перейдите в папку установки KOTOR. Если вы не внесли каких-либо изменений во время установки в отношении требуемой папки установки, это должны быть «Локальный диск»> «Программные файлы» или «Программные файлы» (x86) >> «Звездные войны: рыцари старой республики».
- Однако, если у вас есть ярлык игры на рабочем столе, вы можете просто щелкнуть по нему правой кнопкой мыши и выбрать опцию «Открыть местоположение файла» в появившемся контекстном меню.
- Найдите папку с именем Movies в корневой папке игры и дважды щелкните по ней. Переименуйте следующие три файла: biologo.bik, leclogo.bik и legal.bik. Таким образом, вы можете изменить их имена на старые значения, если этот процесс дает сбой.
- Попробуйте запустить игру и проверьте, часто ли она вылетает!
Решение 4. Запустите игру в режиме совместимости
Как ни странно, запуск игры в режиме совместимости для Windows XP (с пакетом обновления 2 или 3) способен самостоятельно решить проблему сбоев. Причиной этого является то, что игра действительно старая, а Windows XP была самой используемой операционной системой в то время.
- Найдите ярлык Star Wars: KOTOR на рабочем столе или найдите оригинальный исполняемый файл, который находится в папке, в которую вы установили игру.
- Вы также можете выполнить поиск основного исполняемого файла игры, нажав кнопку меню «Пуск» или кнопку поиска рядом с ним и введя KOTOR. В любом случае, щелкните правой кнопкой мыши исполняемый файл и выберите пункт «Свойства» в появившемся контекстном меню.
- Перейдите на вкладку «Совместимость» в окне «Свойства» и установите флажок «Запустить эту программу в режиме совместимости для:» в разделе «Режим совместимости». Нажмите раскрывающееся меню и выберите Windows XP с пакетом обновления 2 или 3 из списка.
- Нажмите кнопку «ОК» или «Применить» и перезагрузите компьютер, чтобы убедиться, что изменения были применены. Проверьте, не выходит ли игра из строя, как это было раньше.
Решение 5. Настройте файл .ini
Этот файл конфигурации можно использовать для изменения некоторых настроек, которые вряд ли можно изменить изнутри игры, поэтому он очень полезен, если вы даже не можете запустить игру. Вы должны просто добавить несколько строк, чтобы попытаться решить вашу проблему немедленно.
- Перейдите в папку установки KOTOR. Если вы не внесли каких-либо изменений во время установки в отношении требуемой папки установки, это должны быть «Локальный диск»> «Программные файлы» или «Программные файлы» (x86) >> «Звездные войны: рыцари старой республики».
- Однако, если у вас есть ярлык игры на рабочем столе, вы можете просто щелкнуть по нему правой кнопкой мыши и выбрать опцию «Открыть местоположение файла» в появившемся контекстном меню.
- Найдите файл с именем «swkotor.ini», щелкните по нему правой кнопкой мыши и выберите, чтобы открыть его с помощью Блокнота.
- Вставьте следующую строку в этот файл в разделе «Параметры графики» и сохраните изменения, используя комбинацию клавиш Ctrl + S:
Disable Vertex Buffer Objects = 1
- Запустите игру и проверьте, не исчезла ли она.
Примечание . Эти команды также можно использовать, если приведенные выше действия не дали полезных результатов. Тем не менее, следуя этим шагам, игра теперь будет запускаться в оконном режиме, который можно переключить в полноэкранный режим, нажав кнопку «Развернуть» или комбинацию клавиш Ctrl + Enter.
- Откройте «swkotor.ini» в папке с игрой KOTOR, как вы делали выше, и в разделе «Параметры графики» измените «Fullscreen = 1» на «Fullscreen = 0», если опция есть
- Кроме того, добавьте следующую строку под просто [Параметры графики]. Сохраните изменения и запустите игру из Steam или дважды щелкнув по его исполняемому файлу, чтобы увидеть, все ли происходит сбой.
AllowWindowedMode = 1
Решение 6: переустановите игру
Переустановка игры может творить чудеса, и есть даже уроки о том, как сохранить текущий прогресс и просто продолжить играть после переустановки. Следуйте приведенным ниже инструкциям, чтобы полностью удалить игру, а затем установить ее снова, чтобы проверить, не выходит ли она на ваш компьютер.
Удаление игры:
- Нажмите на кнопку меню «Пуск» и откройте панель управления, выполнив поиск. Кроме того, вы можете нажать значок шестеренки, чтобы открыть настройки.
- На панели управления выберите «Просмотреть как: категорию» в правом верхнем углу и нажмите «Удалить программу» в разделе «Программы».
- Если вы используете Настройки в Windows 10, щелкнув «Приложения», вы сразу же откроете список всех установленных инструментов и программ на вашем ПК.
- Найдите KOTOR в списке в настройках или на панели управления, щелкните по нему один раз и нажмите кнопку «Удалить», расположенную в соответствующем окне. Подтвердите любой диалог выбора, чтобы удалить игру, и следуйте инструкциям, которые появятся на экране.
Альтернатива для пользователей Steam:
- Если вы приобрели игру в Steam, откройте клиент Steam, дважды щелкнув его значок на рабочем столе или в меню «Пуск».
- Перейдите на вкладку «Библиотека» в окне клиента Steam и найдите KOTOR в списке игр, которыми вы владеете в своей библиотеке.
- Щелкните правой кнопкой мыши по игре и выберите вариант удаления.
- Следуйте инструкциям, которые появятся на экране, и дождитесь завершения процесса терпеливо.
Чтобы переустановить игру, вам нужно будет либо вставить диск, на котором вы ее купили, и следовать инструкциям в мастере установки, либо вам нужно будет снова загрузить его из Steam.