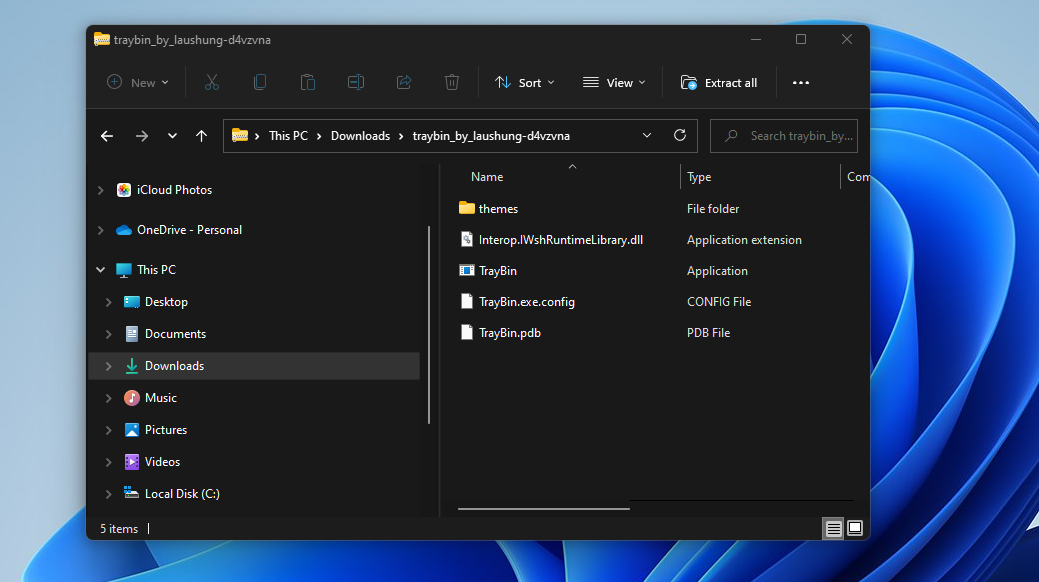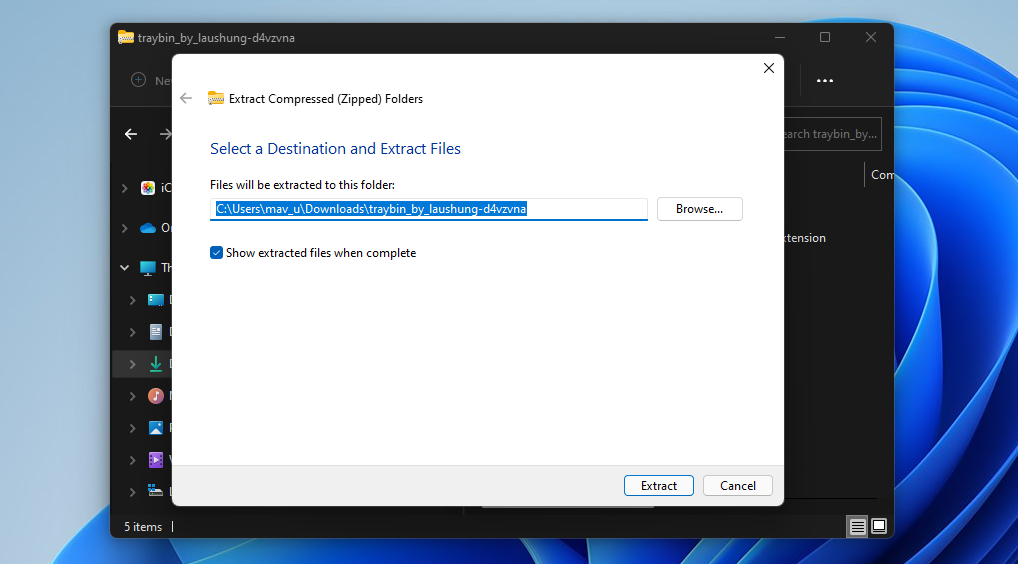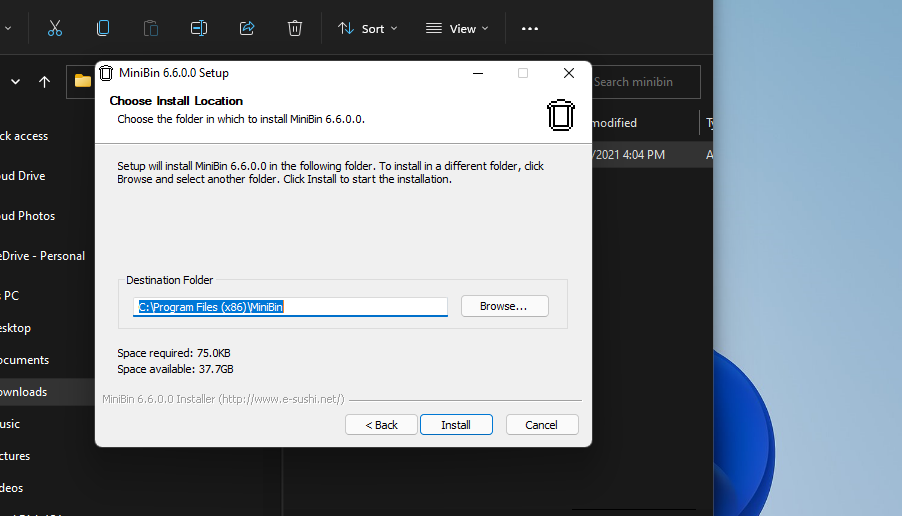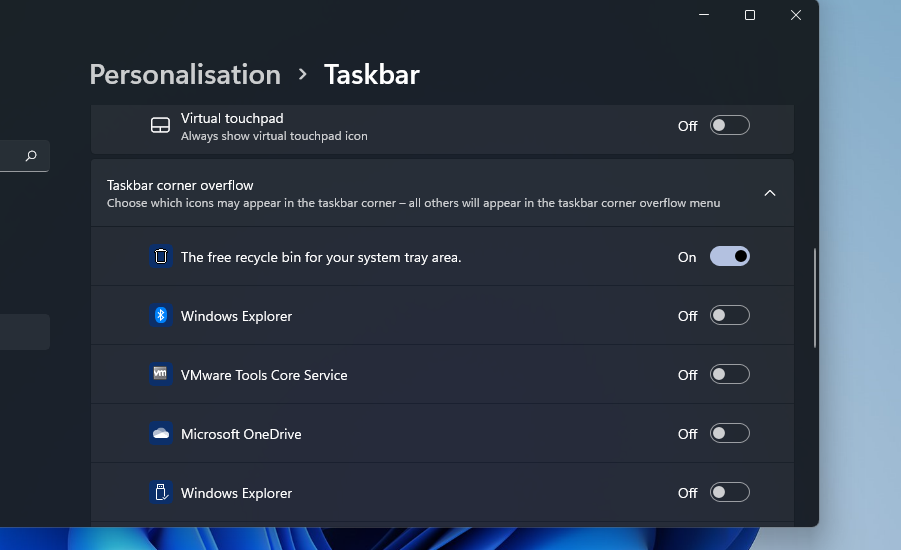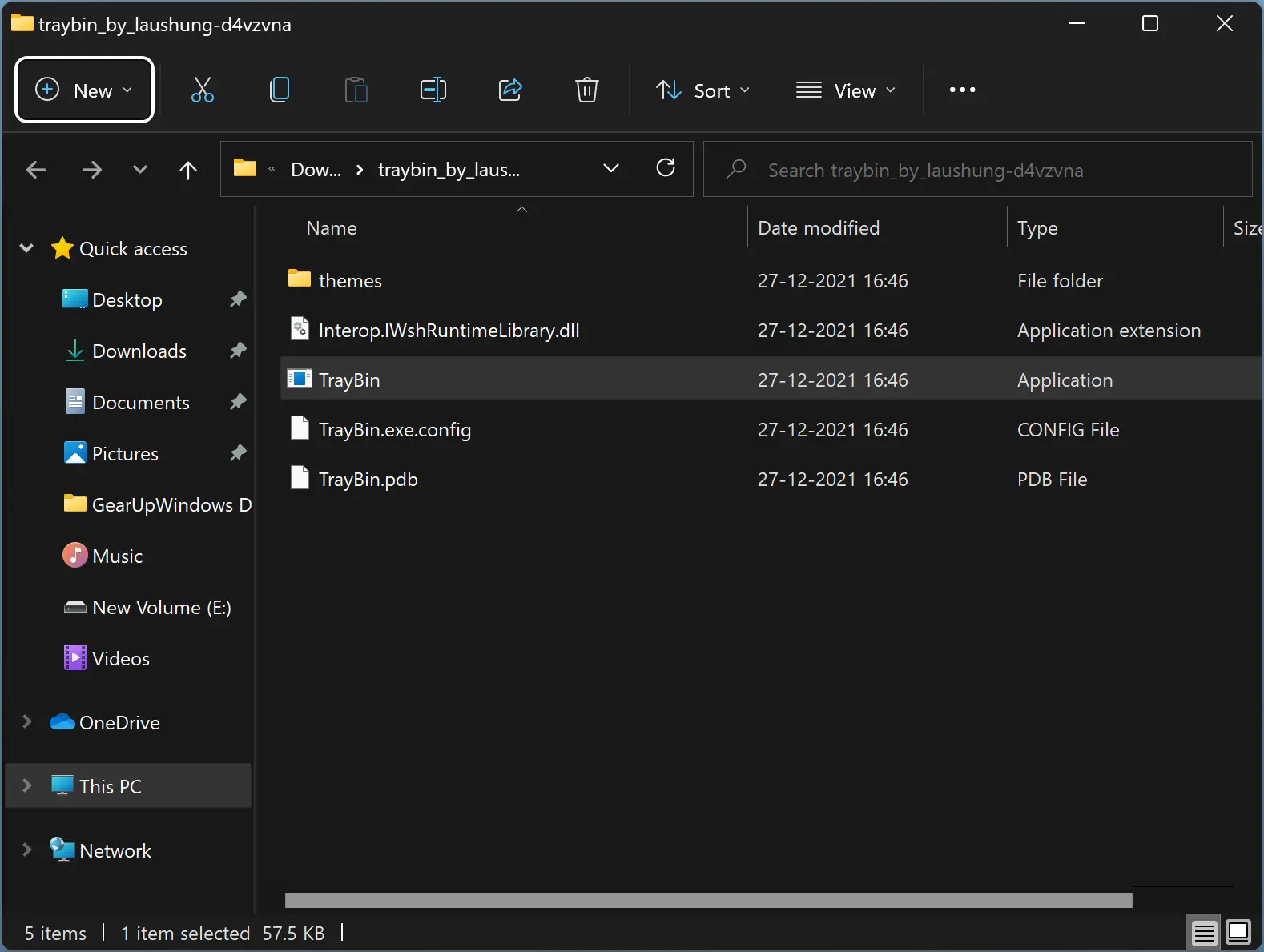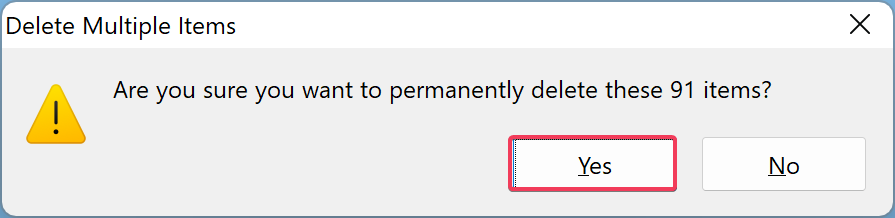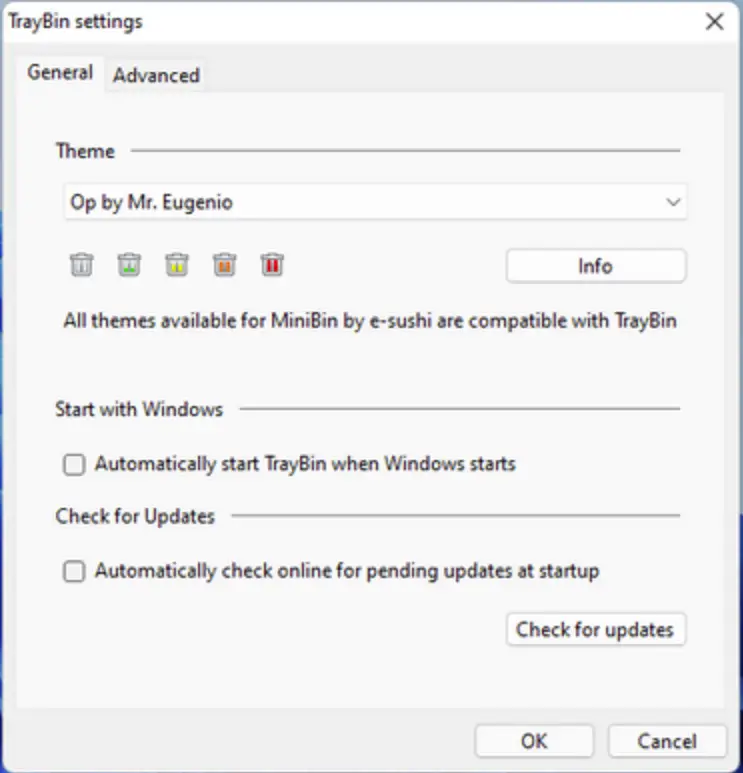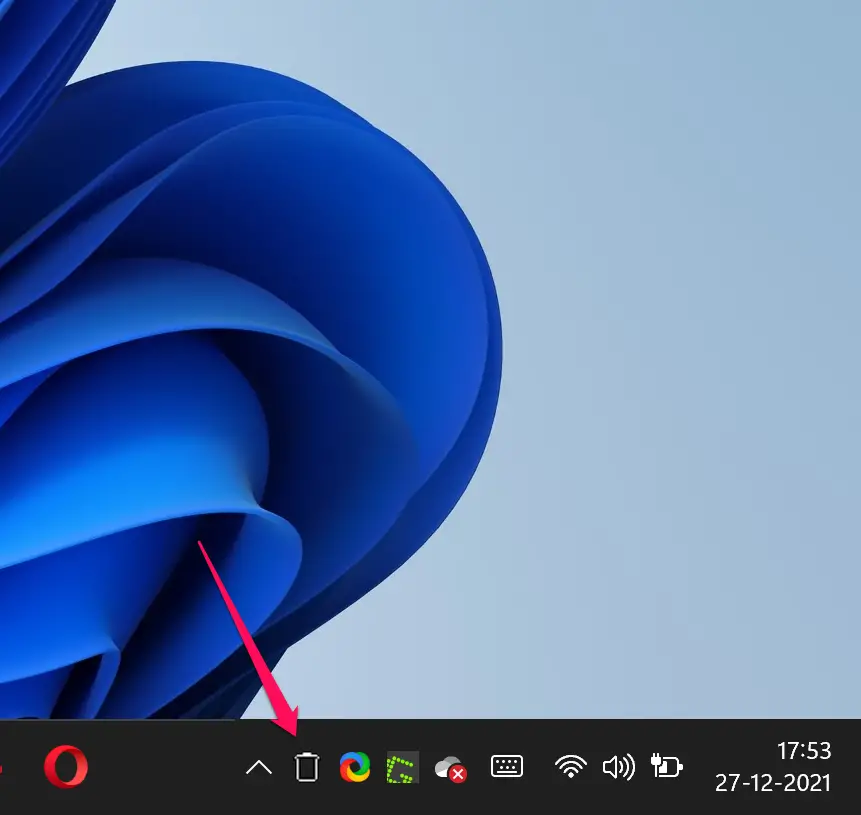Корзина — это основа порядка на рабочем столе. Она удаляет весь мусор в нашей системе. Некоторые пользователи, которые любят аккуратность и порядок рабочего стола, могут попытаться закрепить значок корзины на панели задач, однако, Windows 11 не позволяет этого сделать.
Хотя нет специальной настройки, чтобы закрепить корзину на панели задач, но есть способ ее туда добавить.
В этой статье рассмотрим пошаговые действия по добавлению корзины на панель задач.
1. Создаём ярлык корзины
Первым шагом к привязке корзины к панели задач является создание ярлыка корзины на рабочем столе.
Для этого щелкаем правой кнопкой мыши в пустое место на рабочем столе и выбираем «Создать» в контекстном меню, а затем щелкаем на «Ярлык».
Теперь мы увидим диалоговое окно «Создать ярлык». Скопируем следующую строку:
explorer.exe shell:RecycleBinFolder
и вставим её в текстовое поле с названием «Укажите расположение объекта», а затем нажимаем кнопку «Далее».
Следующим шагом необходимо ввести имя ярлыка корзины и нажать кнопку «Готово».
Ярлык будет создан на рабочем столе, теперь переходим ко второму пункту.
2. Настройка ярлыка корзины
Чтобы ярлык выглядел максимально похожим на оригинальный значок корзины с рабочего стола (ну или не похожим), щелкаем по нему правой кнопкой мыши и выбираем в контекстном меню пункт «Свойства». Также можно выделить ярлык и нажать горячие клавиши «Alt+Enter», чтобы открыть свойства ярлыка.
В окне свойств ярлыка переходим во вкладку «Ярлык» и нажимаем на кнопку «Сменить значок…».
Вначале отображается небольшое количество значков в окне «Смена значка». Чтобы добавить больше значков на выбор, вводим следующее значение в текстовое поле «Искать значки в следующем файле»:
%SystemRoot%\system32\imageres.dll
После вставки нажимаем клавишу ввода, выбираем значок и нажимаем кнопку «ОК».
Нажимаем кнопку «Применить» в диалоговом окне свойства ярлыка, чтобы применить изменения. Затем нажимаем «ОК», чтобы закрыть окно.
Теперь на рабочем столе находится кастомизированный ярлык корзины.
3. Закрепление ярлыка корзины на панели задач
Теперь последний шаг — закрепление корзины на панели задач. Щелкаем правой кнопкой мыши по ярлыку новой корзины и выбираем в меню «Показать дополнительные параметры» (либо нажимаем горячие клавиши «Shift+F10»).
Выбираем в новом меню «Закрепить на панели задач».
Корзина теперь закреплена на панели задач!
4. Открепление ярлыка корзины с панели задач
Если необходимо открепить ярлык корзины от панели задач, щелкаем правой кнопкой мыши и выбираем «Открепить от панели задач».
Корзина теперь откреплена от панели задач.
5. Удаляем оригинальную корзину с рабочего стола
Корзина не может быть удалена обычным способом, поэтому процесс удаления выглядит немного иначе.
Щелкаем правой кнопкой мыши по пустому месту рабочего стола и выбираем пункт «Персонализация» в контекстном меню.
Щелкаем плитку «Темы» на экране настроек «Персонализация».
Затем в разделе «Сопутствующие параметры» щелкаем на «Параметры значков рабочего стола».
В окне параметров снимаем флажок «Корзина» в разделе «Значки рабочего стола» и нажимаем на кнопку «Применить», а затем «ОК».
Корзина больше не отображается на экране рабочего стола, но закрепленный ярлык корзины остался на панели задач.
Надеюсь, инструкция оказалась полезной!
The system tray is the perfect place for important tools, so why not put the Recycle Bin there too?
The Recycle Bin stores all of the files you’ve deleted in Windows. And while the default desktop shortcut is a handy tool to have around, Windows 11 doesn’t let you add a Recycle Bin system tray icon.
If this sounds useful to you, however, there’s no need to fret. By downloading and installing a third-party program, you can add the Recycle Bin to the system tray for easy access no matter how many windows you have open. Here is how to add Recycle Bin icon to Windows 11’s system tray using TrayBin and MiniBin.
How to Add a Recycle Bin Icon to the System Tray With TrayBin
TrayBin is a freeware program you can utilize on Windows 11/10/8/7. The good thing about TrayBin is that it includes numerous theme options for its Recycle Bin system tray icon. To add a Recycle Bin system tray with that program, you’ll need to download and extract its ZIP archive as follows.
- Open TrayBin’s Softpedia page within a browser’s window.
- Click the Download Now button on that page to save TrayBin’s ZIP archive to a folder.
- Double-click the TrayBin ZIP to open it within File Explorer.
- Click Extract all on the command bar.
- Select Browse to choose an extraction path for the ZIP archive.
- Click Show extracted files when complete to select that checkbox.
- Select Extract to extract the archive’s files.
- Then click TrayBin within its extracted folder to add the Recycle Bin system tray icon shown directly below.
So, now you have a handy Recycle Bin icon on your system tray. Hovering the cursor over that icon displays a tooltip that tells you how many files it includes. Double-clicking that icon opens a Delete Multiple Items prompt. Click Yes to delete all files within the bin.
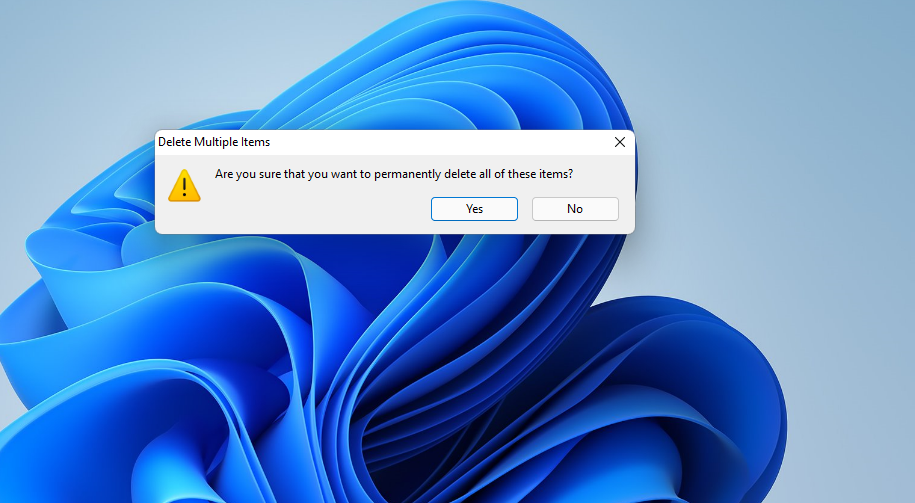
You can also open the bin with that icon. To do so, right-click the Recycle Bin system tray icon and select the Open Recycle bin context menu option. Then the bin’s window will open.
Now you might want to configure TrayBin’s settings. You can do so by right-clicking the Recycle Bin system tray icon and selecting Settings. A TrayBin settings window will then open that includes additional options.
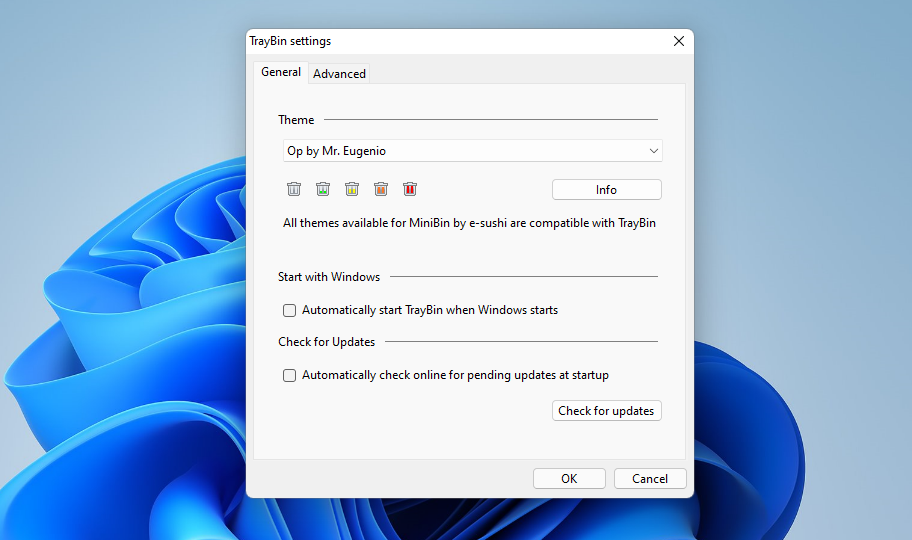
The most notable setting there is the Theme drop-down menu. Click that drop-down menu to choose a different system tray icon themes for the Recycle Bin. You can select from mushroom, balloon, Vista, Windows 7, and circle Recycle Bin icon themes, to name a few.
TrayBin doesn’t start up with Windows 11 by default. If you want it to boot up alongside your PC, select the Automatically start TrayBin when Windows starts option. Then, click OK to save the newly selected options.
How to Add a New Recycle Bin System Tray Icon With MiniBin
MiniBin is a very similar program to TrayBin that also adds a Recycle Bin icon to the system tray area much the same. Like TrayBin, it’s a freely available app. You can download and install MiniBin like this.
- Open the Softpedia page for MiniBin.
- Select the Download Now option there to save MiniBin to a directory.
- Then extract the MiniBin ZIP archive as outlined within steps three to eight of TrayBin’s download instructions above.
- Double-click MiniBin-6.6.0.0-Setup within the extracted folder, and click Yes on UAC prompts.
- Then select the Next and I Agree options.
- Click Next again to reach in install location options.
- Select Browse to choose an installation directory.
- Press the Install button.
Once you’re done, you should see MiniBin’s Recycle Bin icon on your taskbar. That icon changes as it fills up to highlight how full the bin is, with customizable icons for empty, full, 25%, 50%, and a 75% full bin.
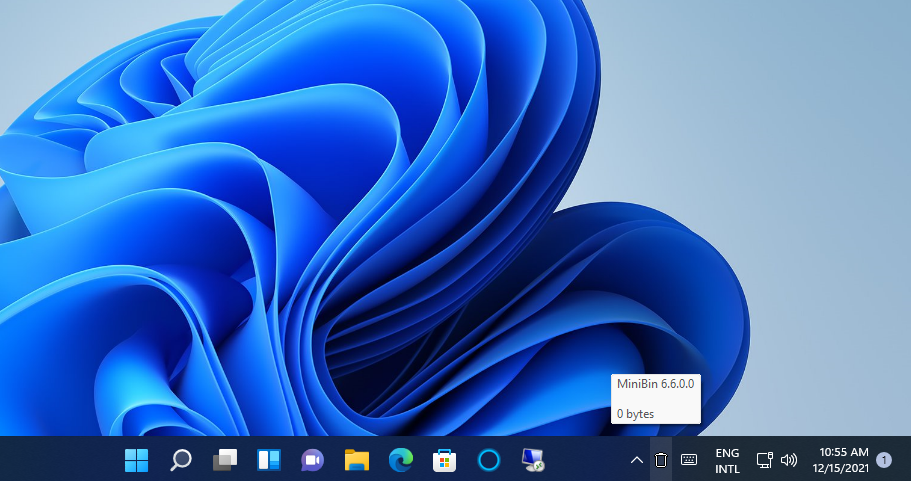
To customize MiniBin’s icon, you’ll need to manually download an alternative theme for it. You can download different icon packs from MiniBin’s DeviantArt theme repository. You do have to register and sign in to DeviantArt to download a theme pack.
Once you’ve downloaded the theme, right-click the MiniBin Recycle Bin and select Configure > Change icons. Choose an icon to change on the submenu. Select an alternative icon from your downloaded theme pack, and click the Open button.
Double-clicking the MiniBin Recycle Bin on the system tray deletes the files in the bin by default. However, you can change that system tray icon to open the Recycle Bin when double-clicked. Right-click the Recycle Bin system tray icon and select Icon Double-click Action > Open to do so.
By default, MiniBin does start with Windows. This program doesn’t include an option for enabling/disabling it as a startup item. So, you’ll have to disable the MiniBin startup item via the Startup tab in Task Manager.
How to Add the Recycle Bin to the Taskbar
The taskbar overflow menu of the system tray is the small arrow you click on to view hidden icons. If MiniBin and TrayBin aren’t enabled in Settings, their icons will appear in the overflow menu instead of the taskbar corner area of the system tray. You can enable the MiniBin and TrayBin icons to show up within the taskbar corner as follows.
- Right-click the taskbar and select Taskbar settings.
- Click Taskbar corner overflow to expand that category.
- Then click the TrayBin or The free Recycle Bin for your system tray area toggle buttons on if they’re off.
- Close the Settings window.
Thereafter, your Recycle Bin system tray icon will be visible within the taskbar corner area just left of the clock. Now you don’t need to click the small taskbar overflow arrow to select the bin icon.
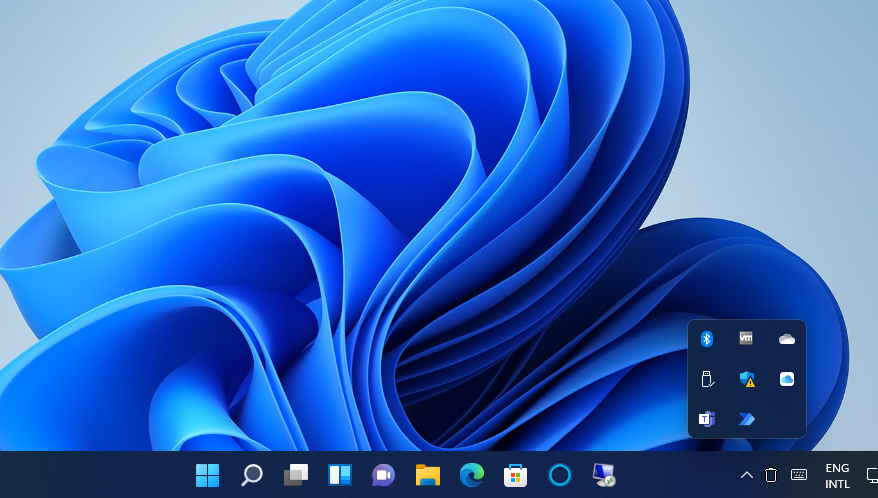
A Handy System Tray Shortcut for the Recycle Bin
With MiniBin or TrayBin, you no longer need the Recycle Bin desktop icon on Windows 11. Every time you need to check your deleted items, you can quickly open it up no matter how many windows lie between you and your desktop. As such, if you’re always rummaging around your Recycle Bin, these third-party tools are a must-have.
Microsoft добавила много новых функций в Windows 11, чтобы сделать ее более современной и функциональной, чем Windows 10. Однако софтверный гигант обесценил некоторые функции панели задач, сделав ее менее полезной. Одна из вещей, которую вы не можете сделать на панели задач Windows 11, заключается в том, что вы не можете добавить ярлык корзины на панель задач.
Вы можете добавить или удалить корзину с рабочего стола, но Microsoft не предлагает вам простого способа включить или удалить ее с панели задач в Windows 11. В этой статье мы покажем вам шаги, которые необходимо выполнить, чтобы добавить ярлык корзины. на панель задач.
Как добавить корзину с панели задач в Windows 11
1. Создайте ярлык корзины
- Щелкните правой кнопкой мыши на рабочем столе.
- Наведите указатель мыши, чтобы Новая, а затем нажмите кратчайший путь.
- В текстовом поле «Введите местоположение элемента» введите следующее:
Оболочка explorer.exe: RecycleBinFolder
- Нажмите на Следующая.
- В поле «Введите имя для этого ярлыка» введите «Корзина».
- Нажмите Завершить.
2. Настройка ярлыка корзины
- Щелкните правой кнопкой мыши по значку Корзина ярлык на рабочем столе.
- Нажмите Объекты.
- Нажмите на кратчайший путь Вкладка, а затем нажмите кнопку Изменить значок.
- В текстовом поле «Искать значки в этом файле» введите следующий текст:
% SystemRoot% \ system32 \ imageres.dll
- Выберите значок корзины из списка.
- Нажмите на OK
- Нажмите Применить кнопку, а затем нажмите на OK.
3. Закрепление значка корзины на панели задач
Выполнив описанные выше методы, вы теперь можете увидеть значок корзины на рабочем столе. В настоящее время вам нужно прикрепить его к tTaskbarbar, что очень просто. Выполните следующие шаги, чтобы добавить значок корзины в tTaskbarbar:
- Щелкните правой кнопкой мыши по значку Корзина значку.
- Нажмите на Показать больше вариантов.
- Нажмите на PinTaskbarkbar.
Теперь вы должны увидеть корзину на панели задач Windows 11! Если вам это не нравится, вы можете удалить его и оттуда.
Как удалить корзину с панели задач в Windows 11
Удалить значок корзины с панели задач Windows 11 очень просто. Как и в любом другом приложении, вы можете щелкнуть правой кнопкой мыши значок корзины и выбрать Открепить от панели задач. Если вам это не нравится на панели задач, вы можете перенести значок корзины на главный экран рабочего стола. Если вы не знаете, как добавить или удалить корзину с рабочего стола, вот наше руководство, которое поможет вам с шагами, которые вы должны выполнить.
Преимущества добавления корзины на панель задач
Одним из основных преимуществ добавления ярлыка корзины на панель задач является то, что вы можете легко получить к нему доступ, не закрывая и не сворачивая существующее окно. Если yTaskbarkbar всегда виден, вы будете видеть его все времяTaskbarkbar, а это означает, что все удаленные элементы находятся на расстоянии одного клика.
Удалить ярлык корзины fTaskbarkbar также очень просто. Все, что вам нужно, это щелкнуть правой кнопкой мыши ярлык, который даст вам возможность удалить его с панели задач. Наоборот, удалить ярлык корзины с рабочего стола не так просто, как убрать его с панели задач. Однако, если ваша панель задач Windows 11 не всегда видна, закрепление корзины на панели задач может быть не очень полезным.
Вы должны добавить или удалить корзину в соответствии с вашим удобством
Корзина — это место, где все ваши удаленные файлы хранятся в течение нескольких дней на случай, если вы захотите их восстановить. Вы можете удалить их вручную, перейдя в корзину, или настроить Windows Storage Sense таким образом, чтобы он автоматически удалял тему навсегда через определенный период времени. Вы также можете удалить файлы или папки навсегда. В обоих случаях вам не нужно заходить в корзину, чтобы безвозвратно удалить или восстановить файлы или папки.
Сообщите нам в комментариях, добавили ли вы ярлык «Корзина» на панель задач вашего ПК с Windows 11.
On a Windows PC, Recycle Bin stores deleted files and folders. By default, it sits on the desktop, and Microsoft has not provided any option to add Recycle Bin icon to the system tray. If you frequently access the Windows system tray and want to add Recycle Bin to that place, you need to download and install a third-party program. TrayBin and MiniBin are freeware tools that allow you to add the Recycle Bin icon to the system tray.
Also Read: How to Pin Recycle Bin to Windows 11 Taskbar?
How to Add a Recycle Bin Icon to the System Tray With TrayBin?
TrayBin is a freeware program that allows you to add Recycle Bin icon in Windows 11/10/8/7. The good thing about this app is that it includes several theme options for its Recycle Bin system tray icon. To add a Recycle Bin system tray icon using this program, do the following:-
Step 1. First, download TrayBin and then extract its content in a folder.
Step 2. After that, double-click on the TrayBin executable file to add the Recycle Bin system tray icon.
When you hover the cursor over that Recycle Bin icon in the system tray, it displays a tooltip that tells you how many files it includes. You can bring the Delete Multiple Items dialog box by double-clicking that icon. To empty the Recycle Bin, click the Yes button.
If you want to open the Recycle Bin using that icon, right-click the Recycle Bin system tray icon and select the Open Recycle bin context menu option.
TrayBin allows you to configure a few settings. To do that, right-click the Recycle Bin system tray icon and select the Settings option. A TrayBin settings window will open that includes additional options.
From the TrayBin settings window, you can choose different system tray icon themes for the Recycle Bin. You may opt for mushroom, balloon, Vista, Windows 7, circle and many more Recycle Bin icon themes.
The TrayBin doesn’t start up with Windows 11 by default. If you want it to start with your PC, select the “Automatically start TrayBin when Windows starts” option. When you are done with the settings, click the OK button to save the newly selected options.
How to Add Recycle Bin System Tray Icon using MiniBin?
MiniBin is another freeware program that allows you to add a Recycle Bin system tray icon on Windows 11/10/8/7.
To use this tool, first, download it from the Softpedia website. After that, install it on your computer. Once you’re done, you should see MiniBin’s Recycle Bin icon on your taskbar. This icon automatically changes as it fills up to show how full the bin is.
By default, it includes a single theme; however, if you want to customize MiniBin’s icon, you’ll need to download an alternative theme for it manually. You can download different icon packs from MiniBin’s DeviantArt theme repository; for that, you need to register and sign in to the DeviantArt website.
When you’ve downloaded a theme, right-click the MiniBin Recycle Bin and select Configure > Change icons.
Choose an icon to change and then select an alternative icon from the File Explorer and click the Open button.
By default, when you double-click the MiniBin Recycle Bin on the system tray, it empties the bin. However, you can configure the system tray icon to open the Recycle Bin when you double-click on it. For that, right-click the Recycle Bin system tray icon and select “Icon Double-click Action > Open.”
Conclusion
In conclusion, while Microsoft does not provide an option to add Recycle Bin to the system tray by default, there are several freeware programs like TrayBin and MiniBin that can help you do so. Both programs allow you to customize the Recycle Bin system tray icon and configure additional settings according to your preferences. TrayBin includes several theme options, and MiniBin changes its icon to show how full the bin is. With these programs, you can easily access and manage your deleted files and folders right from the system tray.
Системный лоток – идеальное место для важных инструментов, так почему бы не поместить туда и корзину?
В корзине хранятся все файлы, которые вы удалили в Windows. И хотя ярлык на рабочем столе по умолчанию является удобным инструментом, Windows 11 не позволяет добавить значок корзины в системный лоток
Однако если вам это кажется полезным, не стоит расстраиваться. Скачав и установив программу стороннего производителя, вы можете добавить корзину в системный трей для легкого доступа к ней независимо от того, сколько окон у вас открыто. Вот как добавить значок корзины в системный трей Windows 11 с помощью TrayBin и MiniBin
Как добавить значок корзины в системный лоток с помощью TrayBin
TrayBin – это бесплатная программа, которую можно использовать в Windows 11/10/8/7.TrayBin хороша тем, что включает в себя множество вариантов тем для значка корзины в системном трее. Чтобы добавить значок корзины в системный трей с помощью этой программы, вам нужно скачать и распаковать ее ZIP-архив следующим образом
- Откройте страницу TrayBin на Softpedia в окне браузера.
- Нажмите кнопку Загрузить сейчас на этой странице, чтобы сохранить ZIP-архив TrayBin в папку.
- Дважды щелкните ZIP-архив TrayBin, чтобы открыть его в File Explorer.
- Нажмите Извлечь все на командной панели.
- Выберите Browse для выбора пути извлечения ZIP-архива.
- Нажмите Показать извлеченные файлы после завершения , чтобы установить этот флажок.
- Выберите Извлечь для извлечения файлов архива.
- Затем щелкните TrayBin в извлеченной папке, чтобы добавить значок корзины в системный трей, показанный ниже.
Итак, теперь у вас есть удобный значок корзины на панели задач. При наведении курсора на этот значок появляется всплывающая подсказка, сообщающая, сколько файлов он включает. Двойной щелчок по этому значку открывает запрос на удаление нескольких элементов. Нажмите Да , чтобы удалить все файлы в корзине
Вы также можете открыть корзину с помощью этого значка. Для этого щелкните правой кнопкой мыши значок корзины в системном трее и выберите пункт контекстного меню Открыть корзину. После этого откроется окно корзины
Теперь вы можете захотеть настроить параметры TrayBin. Это можно сделать, щелкнув правой кнопкой мыши значок корзины в системном трее и выбрав Настройки. Откроется окно настроек TrayBin с дополнительными параметрами
Наиболее заметным параметром здесь является выпадающее меню Тема. Щелкните это выпадающее меню, чтобы выбрать различные темы значков системного трея для корзины. Вы можете выбрать одну из тем значков корзины: гриб, шар, Vista, Windows 7, круг
TrayBin по умолчанию не запускается вместе с Windows 11. Если вы хотите, чтобы он загружался вместе с компьютером, выберите опцию Автоматически запускать TrayBin при запуске Windows. Затем нажмите OK , чтобы сохранить выбранные параметры
Читайте также: Как удалить корзину с рабочего стола Windows 10
Как добавить новый значок корзины в системном трее с помощью MiniBin
MiniBin – это программа, очень похожая на TrayBin, которая точно так же добавляет значок корзины в область системного трея. Как и TrayBin, это свободно распространяемое приложение. Вы можете загрузить и установить MiniBin следующим образом
- Откройте страницу Softpedia для MiniBin.
- Выберите там опцию Download Now , чтобы сохранить MiniBin в каталог.
- Затем распакуйте ZIP-архив MiniBin, как указано в шагах с третьего по восьмой инструкции по загрузке TrayBin выше.
- Дважды щелкните MiniBin-6. 6. 0. 0-Setup в извлеченной папке и нажмите Yes на подсказки UAC.
- Затем выберите опции Next и I Agree и I Agree .
- Нажмите Next еще раз, чтобы перейти к опциям расположения установки.
- Выберите Browse для выбора каталога установки.
- Нажмите кнопку Установить.
После завершения установки на панели задач должен появиться значок корзины MiniBin. Значок изменяется по мере заполнения, чтобы подчеркнуть степень заполнения корзины, с настраиваемыми значками для пустой, полной, 25%, 50% и 75% заполненной корзины
Чтобы настроить значок MiniBin, вам нужно вручную загрузить для него альтернативную тему. Вы можете загрузить различные пакеты иконок из репозитория тем MiniBin на DeviantArt. Для загрузки пакета тем необходимо зарегистрироваться и войти на DeviantArt
После загрузки темы щелкните правой кнопкой мыши корзину MiniBin и выберите Configure > Change icons. Выберите значок для изменения в подменю. Выберите альтернативный значок из загруженного пакета тем и нажмите кнопку Открыть
Двойной щелчок по корзине MiniBin на панели задач по умолчанию удаляет файлы в корзине. Однако вы можете изменить значок на панели задач, чтобы при двойном щелчке открывалась корзина. Для этого щелкните правой кнопкой мыши значок корзины на панели задач и выберите Icon Double-click Action > Open
Читайте также: Как открыть корзину Windows, если она отсутствует на рабочем столеПо умолчанию MiniBin запускается вместе с Windows. В этой программе нет опции для включения/отключения ее в качестве элемента запуска. Поэтому вам придется отключить элемент запуска MiniBin на вкладке Startup в диспетчере задач
Как добавить корзину на панель задач
Меню переполнения панели задач в системном трее – это маленькая стрелка, на которую вы нажимаете, чтобы просмотреть скрытые значки. Если MiniBin и TrayBin не включены в Настройках, их значки будут отображаться в меню переполнения вместо области угла панели задач на панели задач. Включить отображение значков MiniBin и TrayBin в углу панели задач можно следующим образом
- Щелкните правой кнопкой мыши панель задач и выберите Параметры панели задач.
- Нажмите Переполнение угла панели задач , чтобы развернуть эту категорию.
- Затем нажмите кнопки переключения TrayBin или Бесплатная корзина для области системного трея , если они выключены.
- Закройте окно Настройки.
После этого значок корзины в системном трее будет виден в угловой области панели задач чуть левее часов. Теперь вам не нужно нажимать на маленькую стрелку перелива панели задач, чтобы выбрать значок корзины
Удобный ярлык системного трея для корзины
С MiniBin или TrayBin вам больше не нужен значок Корзины на рабочем столе в Windows 11. Каждый раз, когда вам нужно проверить удаленные элементы, вы можете быстро открыть ее, независимо от того, сколько окон находится между вами и рабочим столом. Таким образом, если вы постоянно копаетесь в Корзине, эти инструменты сторонних разработчиков просто необходимы















.jpg)