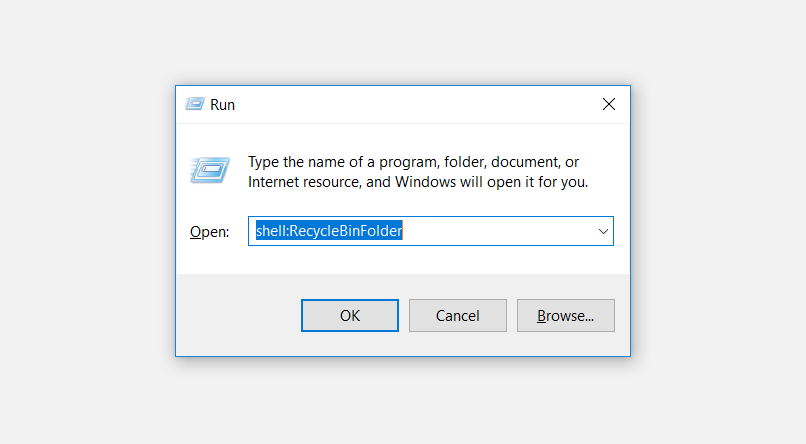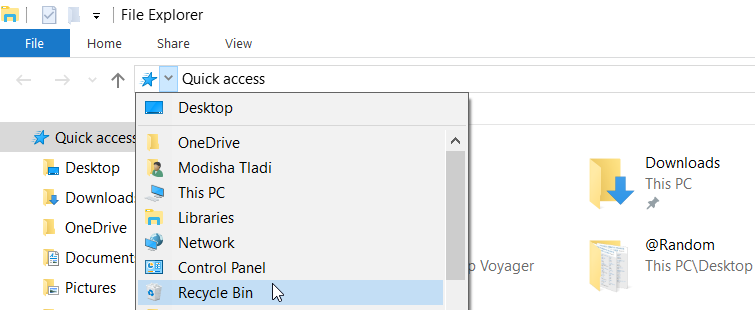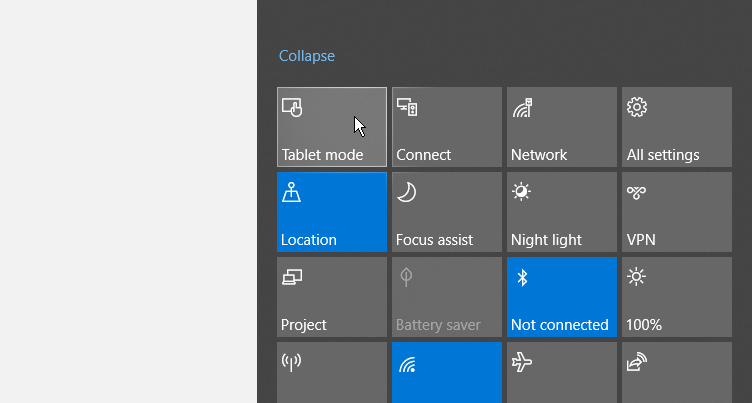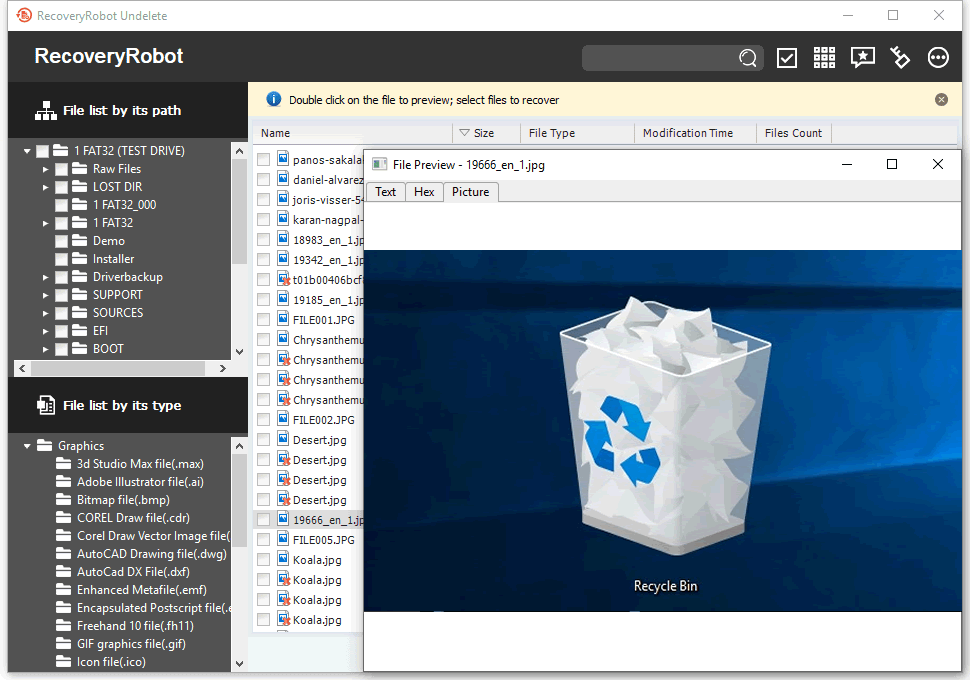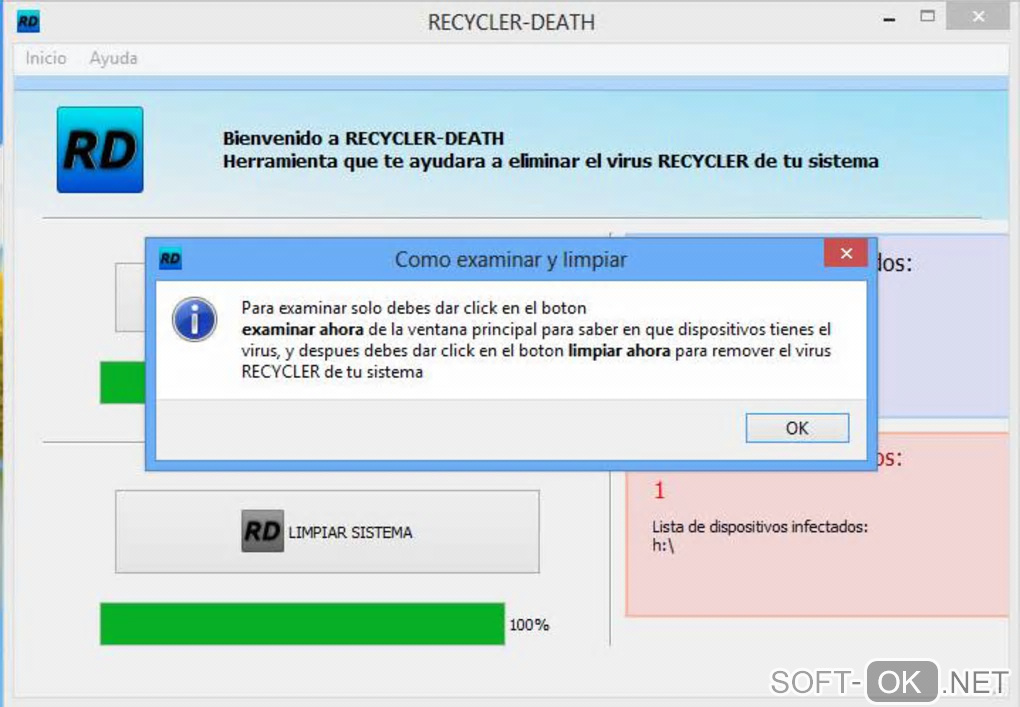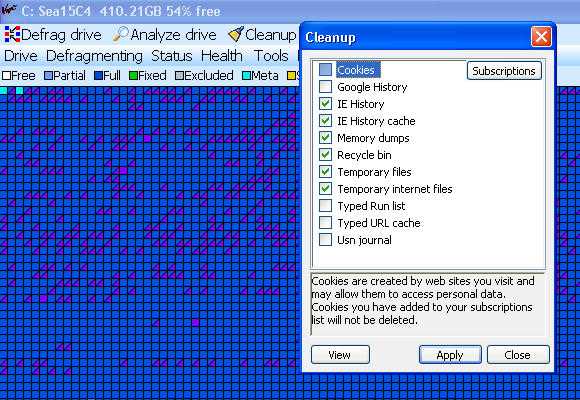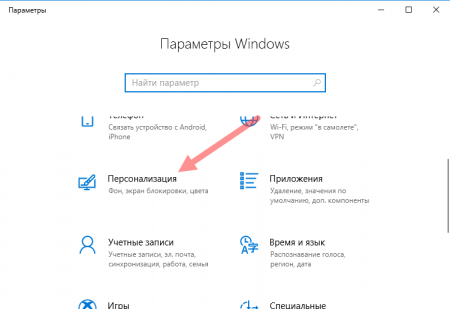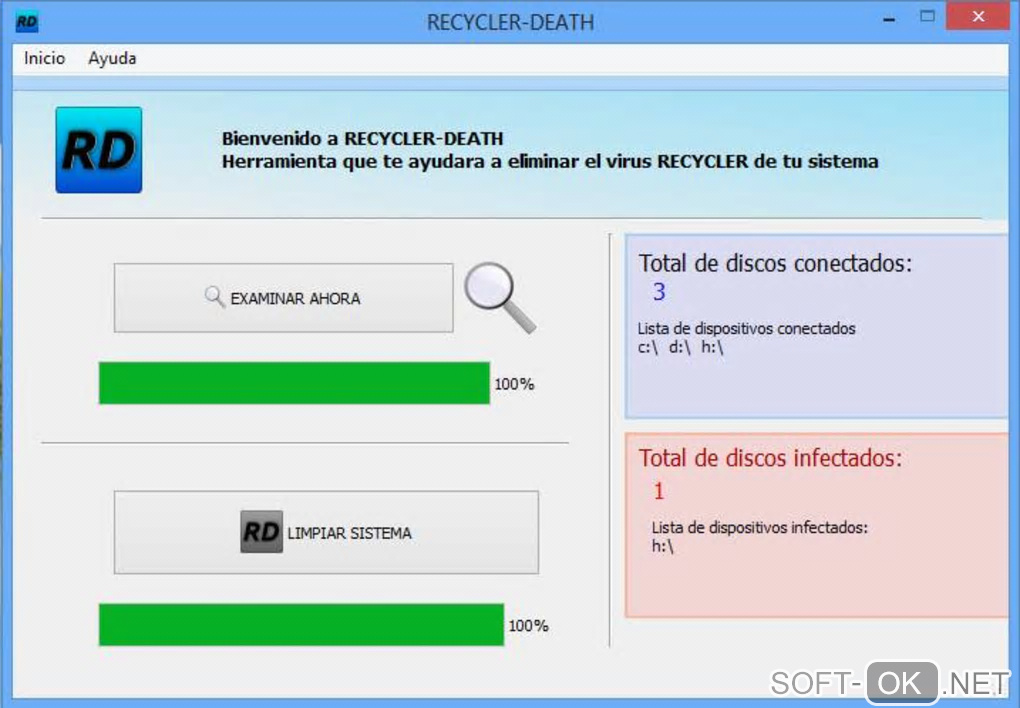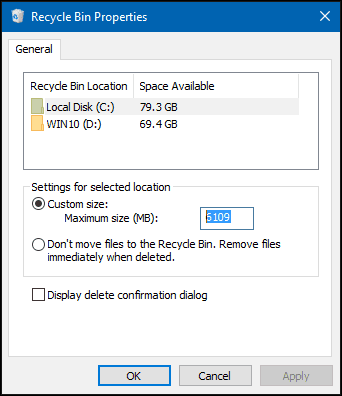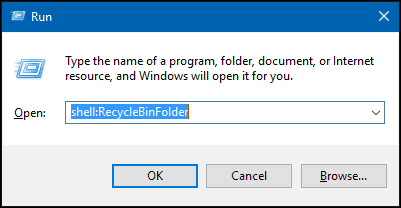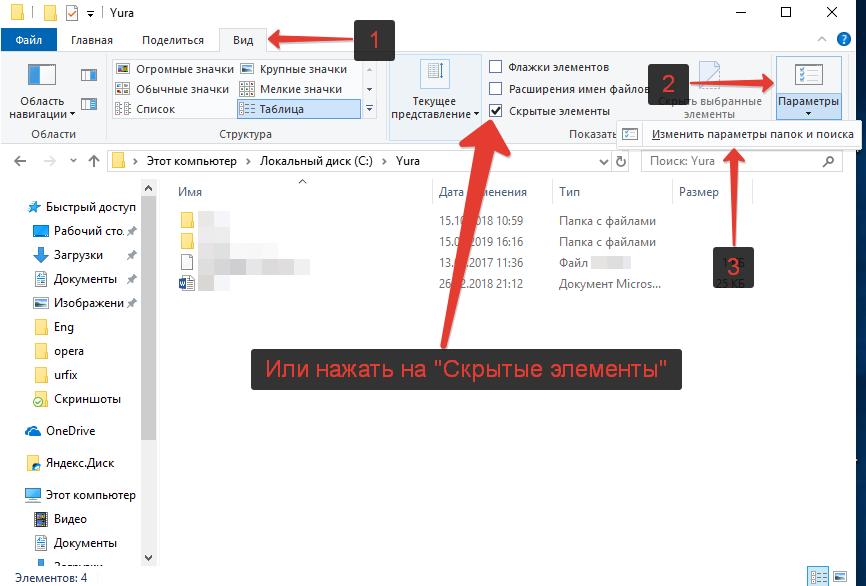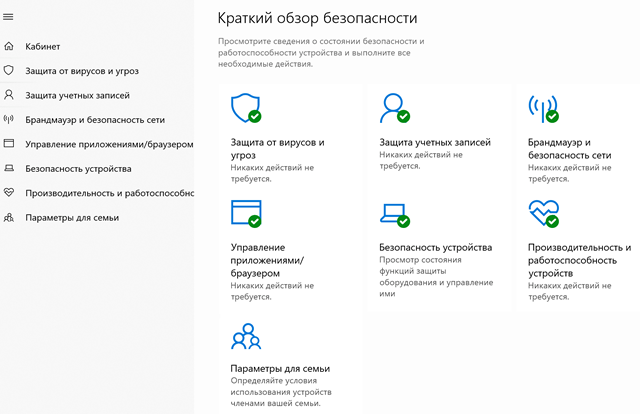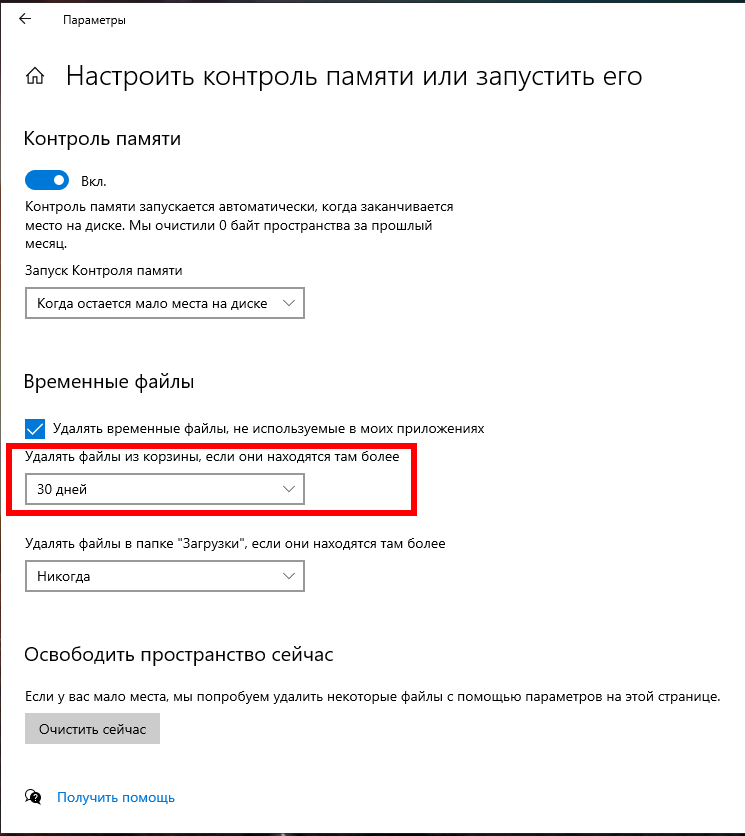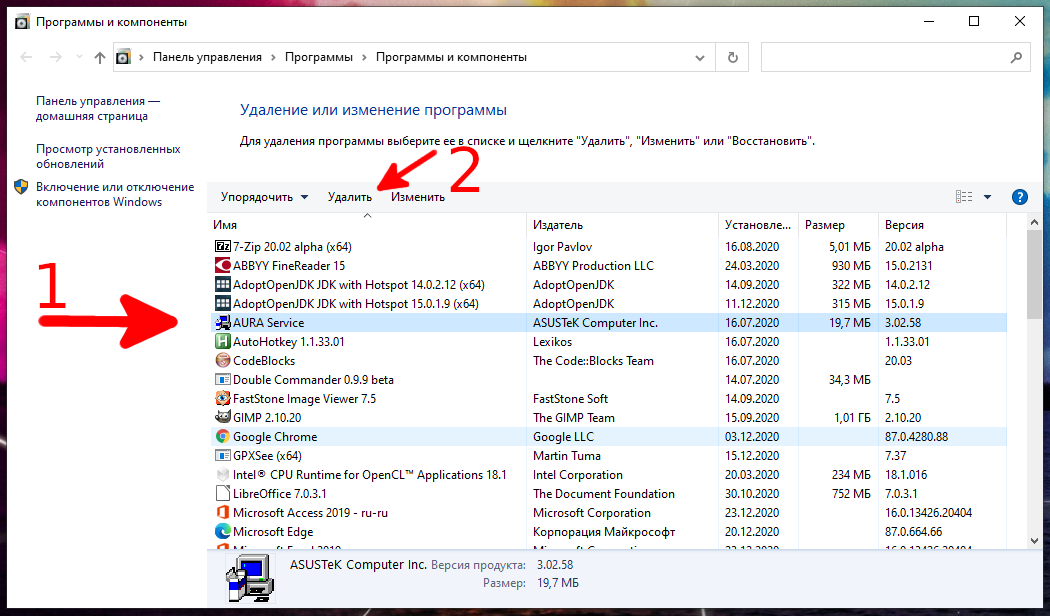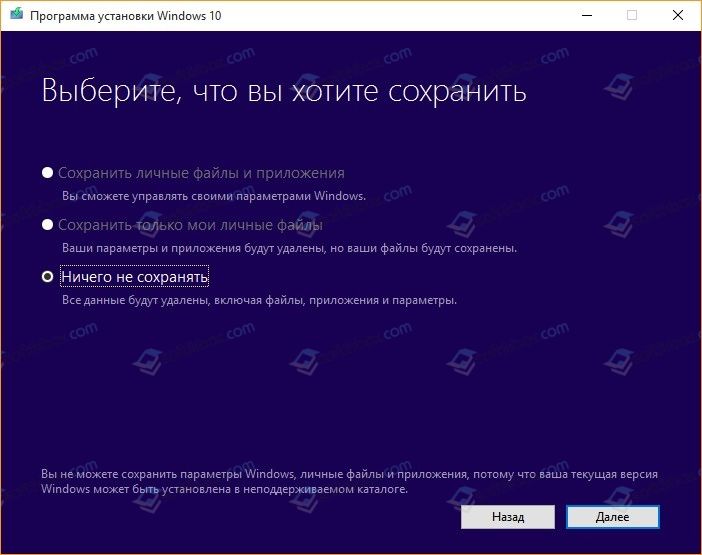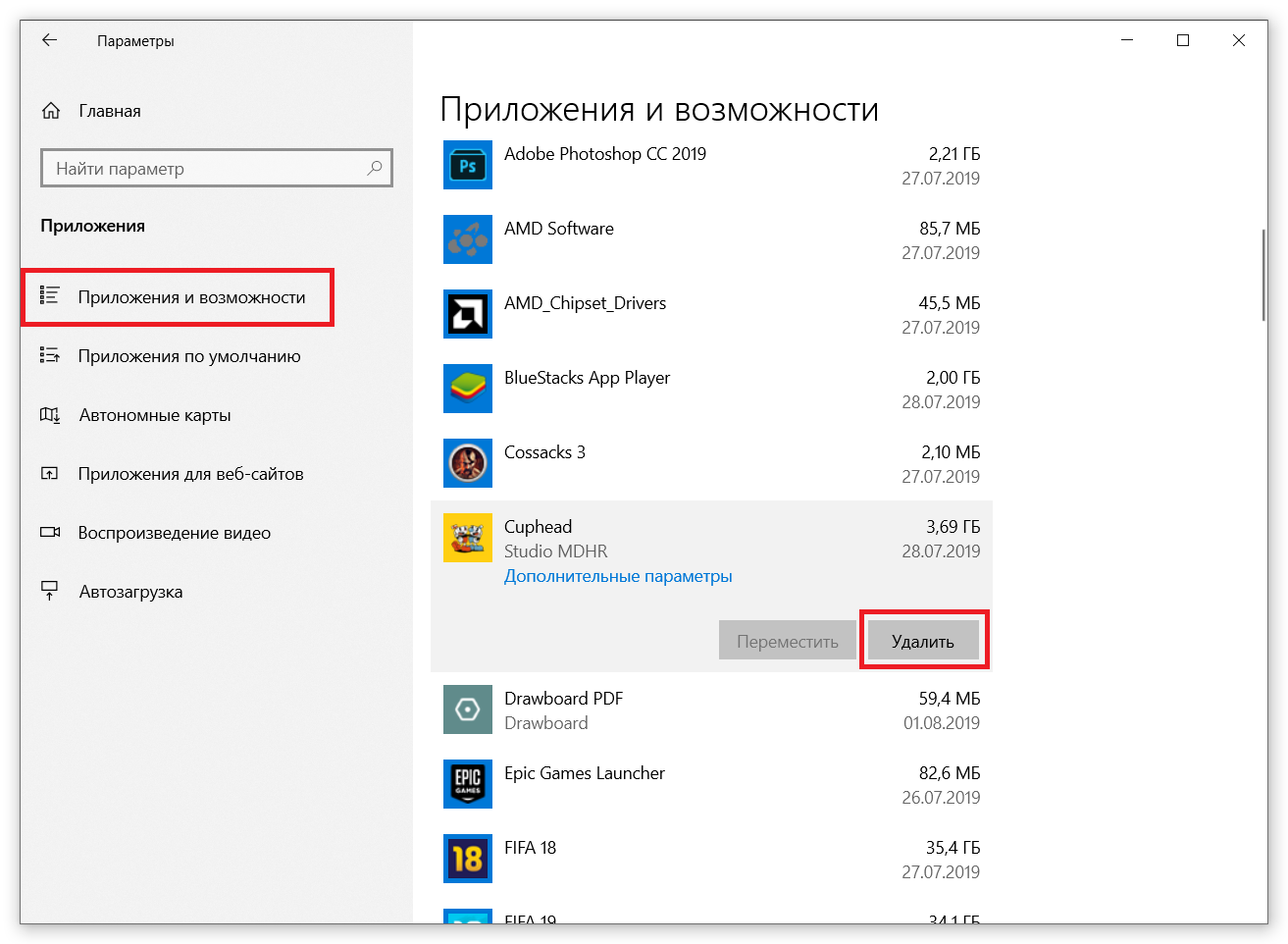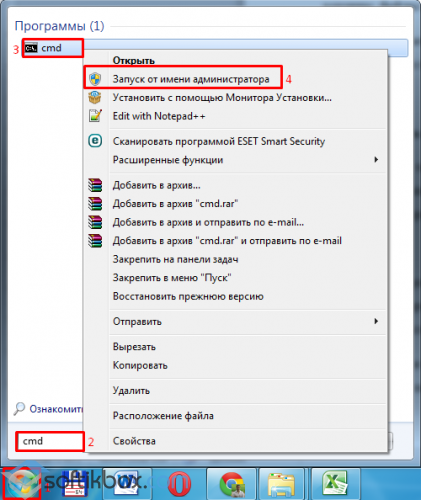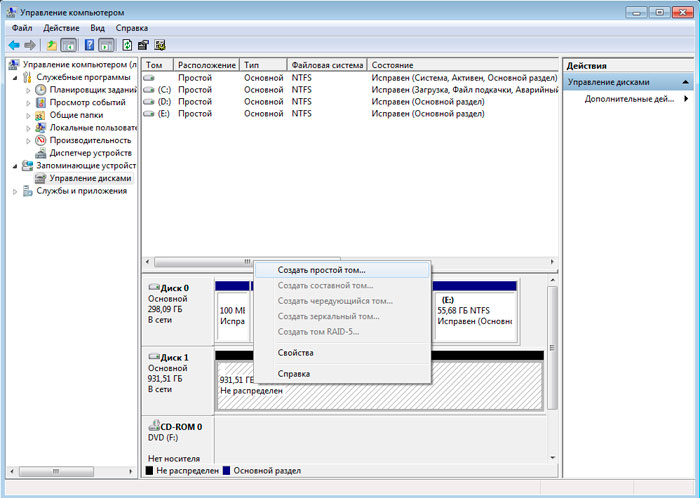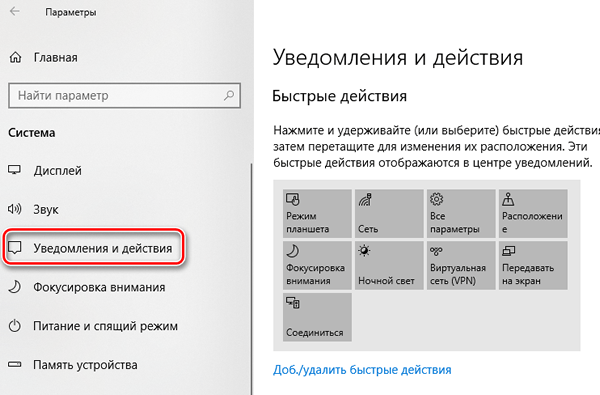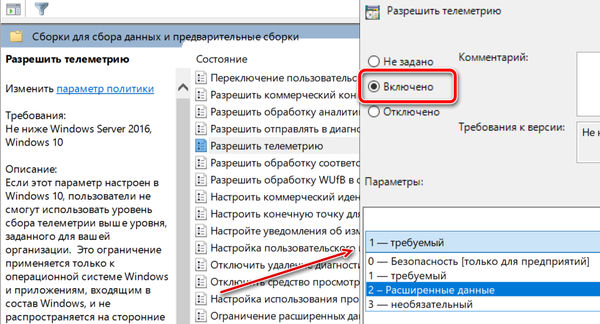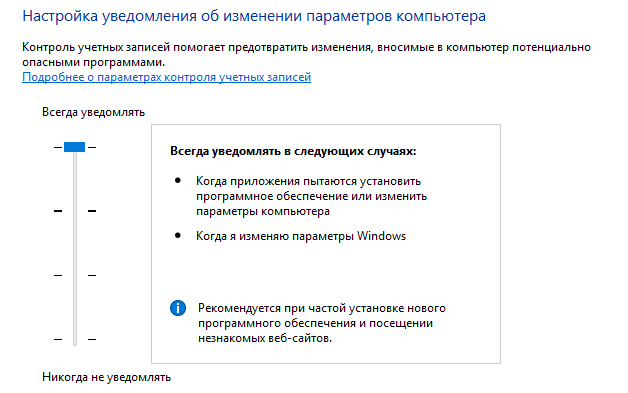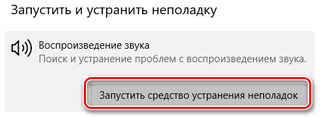Корзина Windows — довольно удобный инструмент, особенно при восстановлении случайно удаленных файлов. Когда вы хотите использовать этот инструмент, вы обычно найдете его значок в верхнем левом углу рабочего стола.
Но как получить доступ к корзине, если ее значок отсутствует на рабочем столе? Давайте выясним.
Что такое корзина и как она работает?
Корзина Windows — это специальная папка, в которой хранятся удаленные файлы и папки. Когда вы удаляете элементы со своего компьютера, они попадают в корзину, а не удаляются навсегда. Это всегда пригодится, если вы удалите файлы по ошибке.
Простой способ переместить элемент в корзину — это щелкнуть по нему и нажать клавишу «Удалить». Кроме того, вы можете щелкнуть элемент правой кнопкой мыши и выбрать во всплывающем меню «Удалить».
Хотя это удобная функция, удаленные файлы по-прежнему будут занимать место на жестком диске, пока вы не удалите эти файлы навсегда. Но в зависимости от настроек корзины, она может безвозвратно удалить некоторые элементы через некоторое время.
Давайте теперь рассмотрим различные способы открытия корзины.
1. Используйте панель поиска Windows.
Панель поиска Windows — это удобный инструмент, который может помочь вам найти различные программы на вашем устройстве. В этом случае вы можете использовать его для поиска своей корзины, выполнив следующие действия:
Нажмите значок панели поиска Windows в нижнем левом углу панели задач.
Введите Корзина в поле поиска.
В появившихся результатах выберите пункт «Корзина».
2. Используйте диалоговое окно «Выполнить команду».
Диалоговое окно «Выполнить команду» — еще один замечательный инструмент Windows, который может помочь вам открывать различные системные программы. Набрав правильные команды «Выполнить», вы можете получить доступ к различным приложениям, выполнив несколько простых действий.
Вот как вы можете открыть корзину с помощью диалогового окна «Выполнить команду»:
Нажмите клавиши Windows + R, чтобы открыть диалоговое окно «Выполнить команду».
Введите shell: RecycleBinFolder в строку поиска и нажмите Enter. Или введите shell: RecycleBinFolder и нажмите Enter.
3. Используйте значок корзины в меню «Пуск».
Еще один простой способ открыть корзину — использовать значок в меню «Пуск» Windows. Вот как это сделать:
Нажмите клавишу Windows и выберите пункт меню «Пуск».
Найдите значок корзины и щелкните по нему.
Если корзины нет в вашем меню «Пуск», вот как ее добавить:
Сначала нажмите значок панели поиска Windows в нижнем левом углу панели задач.
Введите Корзина в поле поиска.
Щелкните правой кнопкой мыши параметр «Корзина» в появившихся результатах.
Выберите параметр «Закрепить в начале». Когда вы закончите, вы сможете получить доступ к корзине, используя предыдущие шаги.
4. Используйте проводник Windows 10.
Вы также можете быстро открыть корзину с помощью проводника. Вот как:
Введите «Проводник» в строке поиска Windows и выберите наиболее подходящее.
Щелкните правой кнопкой мыши пустую область в левой части окна проводника.
Выберите Показать все папки из параметров контекстного меню. Вы должны увидеть полный список ваших файлов, включая корзину.
Щелкните опцию Корзина.
5. Используйте адресную строку в проводнике.
Адресная строка проводника — это удобная функция, которая показывает имя и путь к файлу, с которым вы работаете. Но эта функция также может помочь вам открыть несколько программ, включая корзину.
Вот как вы можете открыть корзину с помощью адресной строки проводника:
Введите «Проводник» в строке поиска Windows и выберите «Лучшее совпадение».
В окне проводника щелкните стрелку вправо в дальнем левом углу адресной строки. Теперь у вас должна появиться направленная вниз стрелка с некоторыми пунктами меню.
Выберите Корзину из опций меню.
6. Используйте командную строку.
Ввод правильных команд командной строки Windows может помочь вам многое сделать. Вы даже можете использовать командную строку для запуска нескольких команд, которые могут открывать несколько программ, например, корзину.
Вот как вы можете открыть корзину с помощью командной строки:
Сначала нажмите клавишу Windows + R, чтобы открыть диалоговое окно «Выполнить команду».
Введите CMD и нажмите Ctrl + Shift + Enter, чтобы открыть командную строку с повышенными привилегиями.
Затем введите следующую команду и нажмите Enter:
начать оболочку: RecycleBinFolder
7. Используйте PowerShell.
Windows PowerShell позволяет выполнять различные операции, например автоматизировать повторяющиеся задачи. Но этот инструмент также может помочь вам открыть корзину и другие программы.
Вот как вы можете использовать PowerShell, чтобы открыть корзину:
Сначала нажмите клавишу Windows + R, чтобы открыть диалоговое окно «Выполнить команду».
Введите PowerShell и нажмите Ctrl + Shift + Enter, чтобы открыть окно PowerShell с повышенными привилегиями.
Затем введите следующую команду и нажмите Enter:
начать оболочку: RecycleBinFolder
8. Настройте параметры для отображения значков на рабочем столе.
Значок корзины может просто отсутствовать на рабочем столе из-за настроек вашей системы. В этом случае настройка параметров рабочего стола может помочь вернуть значок корзины. Вот как:
Щелкните правой кнопкой мыши пустую область на рабочем столе.
В контекстном меню выберите Просмотр.
Отметьте опцию Показать значки рабочего стола.
9. Убедитесь, что вы не в режиме планшета.
Режим планшета Windows — удобная функция, за исключением того, что он скрывает значки рабочего стола, включая корзину.
Если ваш компьютер находится в режиме планшета, вот как вы можете восстановить его в режиме рабочего стола:
Щелкните значок Системные уведомления в правом углу панели задач.
Найдите виджет режима планшета. Если этот значок синего цвета, ваш компьютер находится в режиме планшета. Щелкните виджет, чтобы вернуться в режим рабочего стола.
Когда вы закончите, проверьте, можете ли вы найти значок корзины на рабочем столе.
Легко открывайте корзину
Корзина Windows — это удобная функция, которая упрощает восстановление файлов. Если значок корзины отсутствует на вашем рабочем столе, вы все равно можете открыть его, используя методы, описанные в этой статье. Но если вы все еще хотите открыть корзину со своего рабочего стола, есть способы восстановить ее снова.
Источник
О папке RECYCLER подробно
RECYCLER что это за папка, и что она делает на флешке к примеру?! Ее можно обнаружить в корне любого локального диска, на которых содержится информация на компьютере пользователя. У папки RECYCLER есть два обязательных атрибута: скрытый и системный. Для новичков следует добавить, что это значит лишь то, что если в самой системе была выбрана опция, по которой скрытые файлы не будут отображаться, то они не станут видимыми пользователю. Следовательно, при указании опции по показу скрытых файлов, те окажутся видимыми, а это значит, что папка RECYCLER также станет отображаться.
Включить и выключить такую опцию можно следующим образом: как в Windows 7 открыть скрытые папки?
RECYCLER — это просто корзина
Но мы вернемся к папке RECYCLER. Что же это за папка? Не будем нагонять интригу, а просто скажем, что она — это Корзина. Та самая, в которой хранятся все удаленные с компьютера файлы до их полного очищения. Опять же, для новичков: когда любой файл удаляется с компьютера, он попадает в Корзину. Профессионалы или просто бывалые пользователи знают, что под этим также стоит скрытый смысл: любой файл во время своего удаления просто перемещается в папку с название RECYCLER.
Об удалении Recycle.Bin
Как уже было сказано выше, каждый локальный диск имеет в наличии свою собственную папку RECYCLER. Это негласно говорит о том, что во время удаления, к примеру, с локального диска C любого файла он будет перемещен в папку RECYCLER именно в своем разделе. Если же файл был удален с локального диска D, то он попадет в папку RECYCLER уже своего (отличного от предыдущего) раздела.
Когда же мы обращаемся к ярлыку Корзина, то видим, что все файлы находятся вместе. Пожалуй, это и есть единственное различие, которое делит особенности папок RECYCLER и ярлыка Корзины.
О свойствах RECYCLER и Корзины
RECYCLER — что это за папка или корзина? Собственно, теперь не помешало бы сказать пару слов о самой Корзине. Ее размеры можно задавать. Негласно это указывает на то, что соответственно увеличиваются (или уменьшаются) размеры папок RECYCLER на локальных дисках. Кликом ПКМ (для новичков: правая кнопка мыши) по ярлыку Корзина можно открыть ее свойства. Сама Корзина (в большинстве случаев) находится на рабочем столе.
Дополнительно ее можно скрыть, но это не так важно и не касается нашей темы. В свойствах Корзины есть всего лишь одна вкладка — Общие. В ней же перечислены все локальные диски, которые созданы на компьютере. При выборе любого из них отображаются параметры, которые можно изменять. Они позволяют указать количество хранимого в Корзине места для файлов, которые были удалены с диска. Здесь же можно выбрать опцию, при которой те будут удаляться тут же (без помещения в Корзину).
Источник
$RECYCLE
Функции папки Recycle Bin
Теперь невидимые до этого документы выглядят в виде полупрозрачных ярлыков.
Сама Recycle Bin содержит документы, которые вы удалили. То есть — это корзина, ярлык которой отображается на рабочем столе. Такое название папки появилось в Windows Vista. В старых Windows они назывались Recycled и Recycler.
Важно! На одном жестком диске одновременно может находится несколько таких папок, если на нем неоднократно переустанавливались ОС. Ничего страшного, последняя установленная операционная система проигнорирует их.
RECYCLE.BIN — что это за папка в Windows
RECYCLE BIN – в переводе с английского на русский «Корзина».
RECYCLE.BIN – это системная папка операционной системы Windows, которая находится в корневой директории локального диска. В ней хранятся все удаленные с локального диска файлы. Она является скрытой папкой, поэтому по умолчанию не видна пользователям. И становится видимой только при включении функции показа скрытых файлов и папок.
Ключевым отличием данной папки от корзины, расположенной на рабочем столе Windows, является то, что корзина на рабочем столе содержит абсолютно все удаленные с компьютера файлы, а RECYCLE.BIN только файлы, удаленные с того диска, на котором расположена данная папка. Можно сказать, что RECYCLE.BIN – это своего рода отсек внутри корзины, отвечающий за свой локальный диск.
Если у пользователя есть несколько локальных дисков, например, C и D, то данная папка будет присутствовать на обоих.
В некоторых случаях, может быть несколько папок на одном локальном диске: 2 и более. Такое происходит при неоднократной переустановке операционной системы.
Если удалить файлы из корзины на рабочем столе, то удалится все содержимое всех RECYCLE.BIN, сколько бы их не было.
Мы разобрались, что что это за папка RECYCLE BIN, а теперь рассмотрим, можно ли ее удалить с компьютера.
Кстати, папку Recycle.BIN можно встретить и на Android-телефонах и планшетах. Выполняется она все те же функции корзины.
Как сделать папку RECYCLE.BIN видимой или невидимой
Если нужно скрыть папку RECYCLE.BIN, сделав ее невидимой, или наоборот – показать ее, то необходимо активировать или отключить функцию показа скрытых файлов и папок, следуя инструкции:
Настройка свойств корзины
В Свойствах корзины во вкладке «Общие» есть возможность настроить мгновенное и безвозвратное удаление файлов. Активировав эту функцию и нажав клавишу Delete, файл не переместится в корзину, а будет удален навсегда. Если же эта функция неактивна, то удаленные документы можно через какое-то время восстановить. Для этого зайдите в корзину и нажмите соответствующую кнопку сверху.
Важно! Чтобы удалять файлы навсегда не включая данную функцию, используйте сочетание клавиш Shift+Del.
$RECYCLE.BIN в Windows 10
Тем не менее, папка RECYCLE.BIN в Windows 10 есть, это легко проверить, просто введя в адресную строку:
Но содержимое папки отображаться так же не будет. Тем не менее, если запустить контекстное меню и открыть «Свойства», то можно увидеть, что RECYCLE.BIN – не пустая.
$RECYCLE.BIN на флешках и внешних жестких дисках — вирус
Если вы один из этих людей, то поздравляю. У вас вирус!
Бороться с вирусами на внешних накопителях можно с помощью антивирусов. Рекомендуется скачать одну из следующих антивирусных программ: Avast, Kaspersky, Dr.Web CureIt.
Обязательно используйте одну из антивирусных программ, ведь действия вируса могут привести к тому, что данные на накопителе будут повреждены.
Вредоносные файлы
Как найти папку
RECYCLE BIN есть на всех компьютерах, начиная с Висты. Поэтому, если у вас Windows XP, то вы не найдете ничего, а если у вас современная ОС, то вам нужно проделать следующие действия.
Как включить отображение скрытых файлов и папок мы уже рассказывали ранее, воспользуйтесь этой инструкцией.
Иногда папка хранится не на системном диске (т.е. не на диске, где находится Windows), а на другом. В этом случае вам нужно банально перебрать все имеющиеся тома, и везде искать «$RECYCLE.BIN».
За что отвечает данное хранилище
RECYCLE BIN – это место, где хранятся удаленные файлы. Например, вы удалили документ Word, или же вы удалили картинку, всё это, если оно не превышает лимита, идёт в Ресайкл Бин, и лишь затем удаляется с вашего ПК, после того, как вы кликните на кнопку «Очистить корзину».
Ресейкл Бин является лишь временным хранилищем удаленных файлов, но при необходимости, из него можно восстановить удаленную информацию. Это можно сделать в любой момент, пока вы не очистили корзину.
Да можно, но это ни к чему не приведёт, через несколько минут система сама восстановит этот элемент и будет повторять это делать до тех пор, пока вам не надоест.
Можно ли изменить имя
Вы можете переименовать данное хранилище во что-то своё, но мы не рекомендуем это делать. Дело в том, что многие процессы в ОС связаны с этим, и если вы смените имя, то вы в конечном итоге нарушите целостность работы системы и не сможете гарантировать, что, например, удаленная игра попадет именно туда.
Поэтому – сделать новое имя можно – через редактирование реестра, но не нужно.
Переименование и удаление
Если вы удалите эту папку кнопкой DEL или через контекстное меню, она исчезнет. Но ОС создаст ее снова, когда появятся удаленные файлы. Вы можете сделать ее невидимой, если она вам мешает. Сделать это можно указанным выше способом, только поставить маркера на «Не показывать скрытые папки и диски».
Переименовать корзину через контекстное меню не получится, там нет такого пункта. Изменить название этого ярлыка можно через редактор реестра.
Важно! Не рекомендуем переименовывать корзину, так как это может повлиять на стабильность работы Windows 10.
Если у вас остались вопросы можете задать их здесь. Опишите подробно с чем вы столкнулись и вместе мы найдем решение.
Настройка папок RECYCLER
С помощью значка «корзина» на рабочем столе можно настраивать параметры папок RECYCLER и свойства самой корзины.
Для этого следуем дальнейшим инструкциям:
Параметры, которые можно настроить:
В общем, папка RECYCLER — никакой не вирус, это важная системная папка, отвечающая за удаленные файлы, лазить в которой не стоит без особой необходимости, а уж тем более, если вы еще только начинаете освоение ПК.
Угроза Recycler: что это?
Если рассматривать эту угрозу в смысле ее начального нахождения на USB-накопителях, сразу можно отметить, что первым признаком заражения является именно блокирование доступа к устройству. При использовании того же двойного клика система начинает выдавать сообщения о том, что произошла ошибка доступа.
Иногда файлы и папки, сохраненные на носителе, в файловом менеджере могут отображаться, но при попытке их открытия или даже простого выделения выдается уведомление о том, что искомый объект не найден.
В автозагрузке системы и «Диспетчере задач» среди активных элементов появляются непонятные процессы вроде cbtww.exe или fpewkqk.exe, что в конце концов приводит к тому, что нагрузка на системные ресурсы возрастает неимоверно (даже система зачастую «слетает» полностью, а после этого требуется ее полная переустановка).
Иногда, правда, вирус может маскироваться и под процессы доверенных программ вроде Opera.exe или под системные процессы svchost.exe. В этом случае необходимо посмотреть на загрузку ЦП, а также установить расположение компонентов, отвечающих за эти процессы, через меню ПКМ, после чего завершить их, если окажется, что они вызывают сомнения.
Вот такой имеем вирус Recycler. Что это такое, хочется надеяться, немного понятно. Теперь перейдет к практическим шагам по избавлению системы от этой угрозы.
Как удалить вирус Recycler: предварительные действия
Поскольку угроза активируется как раз в момент попытки доступа к съемному носителю, устанавливая свои исполняемые элементы в вышеуказанные разделы системы, сначала нужно избавиться именно от них.
Для начала завершаем в «Диспетчере задач» все активные процессы, в которых вместо названия присутствует бессмысленный набор символов.
После этого необходимо войти в раздел автостарта и снять галочки со всех подозрительных служб. В Windows 10 вкладка автозагрузки находится непосредственно в «Диспетчере задач», а в версиях ниже она располагается в системном конфигураторе, который вызывается командой msconfig в меню «Выполнить». По завершении всех описанных действий систему в обязательном порядке следует перезагрузить.
Изменения атрибутов отображения файлов
Таков необычный вирус Recycler. Что это такое, разобрались. Теперь посмотрим, как от него избавиться целиком и полностью. Просто так найти компоненты угрозы на USB-носителях не получится, поскольку все они имеют атрибуты скрытых объектов.
Таким образом, сначала в «Проводнике» необходимо использовать меню вида, где указывается показ скрытых файлов и директорий. Однако радоваться еще рано. Да, компоненты вируса видны (папка RECYCLER и файл автоматического старта Autorun.inf), но удалить их просто так не получится, поскольку они имеют соответствующую защиту.
Ручное удаление компонентов вируса
Но как же тогда удалить все компоненты угрозы? Файл Recycler на устройстве может отсутствовать, а избавляться нужно только от основного каталога и компонента автостарта.
Тут можно воспользоваться стандартным «Блокнотом», вписать в него строку attrib –s –h/d/s и сохранить созданный документ под любым именем с ручной установкой расширения BAT. Теперь следует запустить этот файл. После старта появится окно командной консоли, которое после выполнения введенной в документе команды будет закрыто автоматически. И вот только теперь с флешки можно смело удалять вышеуказанные элементы.
Для упрощения выполняемых действий можно воспользоваться небольшой утилитой NexusFile в виде файлового менеджера, которая способна и показать компоненты вируса, и автоматически снять с них защиту. Для показа файлов и каталогов используется сочетание Alt + Z, а для полного удаления элементов вируса после их выделения – Shift + Ctrl + D.
Сканирование портативными инструментами
Вот вкратце и все, что касается вируса Recycler. Что это за угроза? Это весьма опасный апплет, который может воздействовать на систему самым критическим образом. Чтобы быть полностью уверенным в том, что угроза обезврежена, на всякий случай после проведения всех вышеописанных действий флешку стоит проверить какой-нибудь портативной программой-сканером наподобие Dr. Web CureIt!, хотя при желании можно воспользоваться ею еще на самой первой стадии. Однако, если не завершить все вирусные процессы хотя бы в том же «Диспетчере задач» и не отключить компоненты вируса в автостарте системы, рассчитывать на полное удаление приходится не всегда. Поэтому лучше использовать именно методику ручной нейтрализации. По крайней мере именно она гарантирует полное и безвозвратное удаление этой опасной угрозы раз и навсегда.
Источник

Некоторые пользователи принимают эту папку за вирус и даже пытаются ее удалить, но ничего не выходит.
Давайте разберемся с папками RECYCLER и $RECYCLE.BIN.
Если вы пользуетесь Windows XP, то обнаружите папку RECYCLER, если же более поздней операционной системой (Windows Vista, Windows 7 или Windows 8), то $RECYCLE.BIN. Для простоты изложения материала я буду использовать только одно название папки – RECYCLER, имея в виду одну из них.
Итак, папка RECYCLER – это по сути Корзина. Да-да, та самая Корзина, которая отображается на Рабочем столе компьютера.
Дело в том, что Корзина по сути является папкой, которая находится на жестком диске компьютера и по умолчанию скрыта от глаз пользователя. На Рабочий стол вынесен ярлык Корзины и при его запуске вы видите содержимое папки RECYCLER. Правда необходимо сказать, что папок RECYCLER может быть несколько – по одной на каждом логическом диске компьютера, а Корзина – это такая виртуальная папка, которая одновременно отображает содержимое всех папок RECYCLER, имеющихся на компьютере.
Но может возникнуть следующий вопрос – Корзина на Рабочем столе очищена, но папка RECYCLER все равно содержит какие-то файлы. Тут нужно не забывать, что за компьютером могут работать несколько пользователей – каждый под своей учетной записью, поэтому в папке RECYCLER могут находиться файлы из Корзины другого пользователя. Также вполне вероятна ситуация, что вы переустанавливали Windows после серьезного сбоя и в папке RECYCLER остались файлы от предыдущей операционной системы.
Удалить папку RECYCLER не получится, так как она является системной, но вот удалить вложенные в нее файлы и подпапки вполне возможно. Это действие будет равносильно очистке Корзины на Рабочем столе.
Но почему же папку RECYCLER не видно в стандартном Проводнике Windows? Дело в том, что по умолчанию системные файлы и папки Windows не отображаются в Проводнике и чтобы включить их отображение, следует в настройках программы убрать галочку «Скрывать защищенные системные файлы». Подробнее смотрите в заметке «Как скрыть папку в Windows?»
Итак, подведем итоги:
1. Папка RECYCLER или $RECYCLE.BIN создается на каждом локальном диске компьютера.
3. При открытии Корзины с Рабочего стола отображаются удаленные файлы и папки из всех папок RECYCLER.
4. При очистке Корзины на Рабочем столе удаляются все файлы из всех папок RECYCLER.
Источник
Донецкий филиал Украинского государственного
университета экономики и финансов
ИНФОРМАТИКА
Операционная
система Windows
(пособие для студентов изучающих
предмет «Основы информатики»)
ДОНЕЦК 2006 р.
Данное учебное пособие посвящено работе в ОС Windows . Пособие содержит теоретическую
часть, практические задания для выполнения на компьютере и контрольные вопросы,
которые могут быть использованы учашимися для самоконтроля, а преподавателями –
для текущего контроля знаний и навыков практической работы в течении семестра.
Пособие рассчитано на пользователей, которые имеют минимальный опыт работы в среде
Windows.
ã 2005 Сизоненко С.В.
Содержание раздела
· Общее
представление о системах семейства Windows
·
Система Windows
·
Пользовательский интерфейс
·
Составляющие части окна
·
Управление окнами
·
Использование правой кнопки мыши
·
Значок «Мой компьютер» (My Computer)
·
Значок «Корзина» (Recycler)
·
Ярлыки
·
Кнопка «Пуск» (Start)
· Управление папками (folder) и файлами
·
Программа «Проводник» (Explorer)
· Работа
со справочной системой
· Телекоммуникационные
возможности
· Стандартные
программы
· Динамический
обмен данными
· Конфигурирование
оболочки Windows
· Практическое
задание 1. Окна и программы
·
Практическое задание 2. Файлы и папки
· Контрольные
вопросы
Общее представление
о системах семейства Windows
Windows — это название семейства операционных систем
для IBM-совместимых персональных компьютеров. Это семейство разработано
фирмой Microsoft и предназначено для замены морально устаревшей системы MS
DOS. Основные отличия системы Windows от MS DOS:
- возможность запуска
одновременно нескольких программ, более того — нескольких
экземпляров одной и той же программы - единый способ взаимодействия пользователя со всеми Windows—приложениями
(единый пользовательский интерфейс) - поддержка графического
режима работы с возможностью вывода различных условных изображений
(значков, пиктограмм) - наличие большого
числа разнообразных прикладных программ, которые могут взаимодействовать
друг с другом - встроенная в
систему поддержка мультимедийных возможностей, т.е. работы со
звуковой и видеоинформацией - встроенная
поддержка сетевых возможностей, в т.ч. — работа с Internet
Система Windows
Windows — это многозадачная
операционная система с современным графическим интерфейсом. После установки она
берет на себя все функции управления ПК, не требует отдельной покупки и
установки MS—DOS. Windows — это набор средств управления
ресурсами ПК и новейших прикладных программ. Программы имеют единый
пользовательский интерфейс, совместимы друг с другом и поддерживают
динамический обмен данными между собой.
Windows
имеет множество полезных и совершенных драйверов, программных утилит и прикладных
приложений. Поддерживает новейшие 32-разрядные приложения, а именно задействует
в работе весь набор команд 32-разрядных МП серий 386/486/Pentium.
Это обеспечивает заметное повышение скорости выполнения одновременно ряда
приложений, в частности Microsoft Office — новейшего набора программных средств для
автоматизации офисной деятельности.
Заметно улучшен пользовательский интерфейс. Реализован
режим Plug and Play (Включи и Работай). При нем система
автоматически распознает все периферийные устройства, подключенные к
конкретному ПК, и автоматически устанавливает нужные для их работы драйверы.
Так что после установки Windows даже предельно насыщенный периферийными и
мультимедийными устройствами ПК готов к работе.
Улучшена поддержка игр, а также проигрывание видео- и
звуковых файлов.
Увеличена предельная длина имени файлов — теперь они
могут содержать 255 символов и включать буквы русского алфавита (для
русифицированных версий).
Расширены средства связи — как глобальной электронной
почты, так и локальных сетей. Оснащенные Windows , ПК удобно объединять в локальные сети.
Пользовательский интерфейс
После загрузки Windows большую часть экрана занимает так называемый «Рабочий
стол» (DeskTop). На Рабочем столе размещаются папки (folder)
и значки (icon) основных программ для работы с компьютером, а также
ярлыки наиболее часто используемых программ, документов и принтеров.
Рабочий стол используется:
- для запуска
необходимых программ - для переключения
между программами - для отображения
результатов работы программ в своих окнах
Чаще всего на поверхности стола находятся пиктограммы
с подписями:
·
«Мой
компьютер» (My Computer) — средства управления компьютером и работы с файлами, хранящимися на
встроенных в ПК накопителях;
·
«Корзина» (Recycler)— «мусорная
корзинка» для сбора ненужных файлов, предназначенных для удаления;
·
«Входящие» — установка средств телекоммуникаций,
электронной почты и факса и работа с ними;
·
«Сетевое
окружение» — средства
сетевого окружения ПК, позволяющие работать с компьютерными сетями и
пользоваться ресурсами сети, а также устанавливать и контролировать сетевое
оборудование.
Ярлык объекта — это путь к объекту. Сам объект хранится где-нибудь
в другом месте. Ярлыки являются средствами быстрого доступа к объектам,
расположенным в каком-либо каталоге или в сети, к которой подключен компьютер.
В нижней части рабочего стола находится
«Панель задач» (TaskBar). Она содержит кнопку «Пуск» (Start), которая
предназначена для быстрого запуска программ и поиска файлов, а также
обеспечивает доступ к справке. Если на столе открывается окно, то на
«Панели задач» появляется соответствующая открытому окну кнопка.
Отдельные файлы объединяют в папки (folder), которые являются аналогом каталогов. Для
обозначения предметов, лежащих на столе, Windows использует графические символы. Папки
являются средством организации и представления системных ресурсов ПК
(каталогов, файлов и т. д.). Папка может содержать другие папки (вложенные
папки), программы, а также такие объекты, как, например, принтеры и диски.
Папка имеет вид закрытого кейса желтого цвета. Пиктограмма — приложение
под Windows, связанное со своим индивидуальным значком.
Как и в предыдущих версиях Windows,
чтобы открыть папку или запустить объект на выполнение, необходимо дважды
щелкнуть на выбранном объекте. Например, при двойном щелчке на значке
«Мой компьютер», открывается окно, которое отражает содержание ПК.
.
Составляющие части окна
В основе системы Windows, также как и других аналогичных систем,
лежит понятие окна. Окно — это область экрана, которая связывается
с каждой запускаемой программой и используется для управления ее
работой. Все окна оформляются в одном стиле и ведут себя одинаково.
Одновременно на экране могут находиться несколько окон, которые могут
перекрывать друг друга.

Каждое окно имеет рамку и заголовок. Рамка используется
для изменения размеров окна с помощью мыши. Одна кнопка (maximize)
распахивает окно во весь экран, другая (minimize) сворачивает
окно до небольшого значка, третья (close) закрывает окно и тем самым завершает
программу. Кроме того, заголовок используется для перемещения окна по
экрану с помощью мыши и для выделения активного (рабочего) в данный
момент окна среди всех открытых окон.
Кроме рамки и заголовка, большинство окон содержат
строку меню, панель инструментов, линейки прокрутки, рабочую область, строку
состояния.
Большинство команд управления окном сосредоточены в
строке меню. На «Панели инструментов» находятся кнопки для
быстрого вызова некоторых пунктов меню. Вид «Панели инструментов»
меняется в зависимости от программы или от функции окна. «Панель
инструментов» можно убрать.
Некоторые окна имеют в нижней части окна строку
состояния, в которой выводится информация об объекте.
Имеются специальные диалоговые окна, с помощью которых можно
ввести необходимые данные или выбрать данные из некоторого набора. Диалоговое
окно часто имеет несколько вкладок, заслоняющих друг друга. Windows
включает много общих диалоговых окон для выполнения наиболее распространенных
операций, таких, например, как открытие и сохранение документов, выбор
приложения, установка параметров принтера и выбор шрифтов. Эти общие диалоговые
окна используются многими прикладными программами для Windows
и делают схожей работу с разными прикладными программами.
Например, на следующем рисунке приводится вид стандартного диалогового
окна, которое используется для сохранения информации в файле на диске.
Управление окнами
При активном использовании системы Windows и прикладных программ практически
всегда приходится работать одновременно с несколькими приложениями. Каждое
приложение выполняется в своем окне, и поэтому одновременно будет открыто
несколько окон. Некоторые из них могут находится на рабочем столе, некоторые
могут быть свернуты в виде кнопки-пиктограммы на панели задач. В любых
ситуациях активным в данный момент времени может быть только одно окно,
заголовок которого выделен цветом (обычно — темносиним) по сравнению с
остальными окнами
Для переключения активности между разными окнами можно использовать
один из следующих способов:
·
если на рабочем столе
виден хотя бы небольшой фрагмент нужного окна, достаточно щелкнуть на нем мышью
·
в любых ситуациях для
активизации окна достаточно щелкнуть на соответствующей кнопке в панели задач
·
можно выполнить
переключение окон только с помощью клавиатуры: при нажатой клавише Alt надо несколько раз нажать клавишу Tab, пока в небольшом
окне в центре экрана не будет выделена необходимая программа; после этого обе
клавиши надо отпустить
Использование
правой кнопки мыши
В Windows для правой клавиши мыши найдено важное оперативное
применение — стоит щелкнуть ею, как на месте курсора мышки создается небольшое
окно с перечнем ряда операций, допустимых для заданного (выделенного в данный
момент) объекта. Такое меню называется контекстным, т.к. содержание
пунктов меню зависит от того, какой объект выделен. Пункты контекстного меню
дублируют пункты основного меню.
С помощью контекстного меню очень удобно просмотреть и
изменить свойства объекта. Например: настроить цвета экрана в пункте
«Свойства» (Property) контекстного меню «Рабочего
стола»; посмотреть количество используемого и свободного пространства на
любом диске в пункте «Свойства» контекстного меню пиктограммы
дисковода; размер любого файла или папки в пункте «Свойства»
контекстного меню выделенного файла или папки. При нажатой правой клавише мыши
можно также осуществлять операции копирования или перемещения объектов.
Значок «Мой
компьютер»
Одной из наиболее важных пиктограмм на рабочем столе
является значок «Мой компьютер» (My Computer). Пиктограмма «Мой компьютер» представляет
на рабочем столе папку, как бы содержащую весь компьютер целиком. Она
появляется в левом верхнем углу рабочего стола. Этот значок дает доступ к
файловой системе конкретного ПК и позволяет запустить любое приложение.. Чтобы
просмотреть находящиеся в компьютере папки и файлы, необходимо дважды щелкнуть
значок «Мой компьютер».
Папка «Мой компьютер» содержит значки всех
дисковых накопителей ПК, папку «Панель управления» (Control Panel),
папку «Принтеры» (Printers). Значки наглядно иллюстрируют назначение
того или иного объекта, относящегося к аппаратной части ПК или к его
программному обеспечению. Один щелчок левой клавишей мыши приводит к выделению
объекта, двойной щелчок запускает закрепленное за значком приложение. Щелкнув
дважды на пиктограмме дисковода С:, можно получить дополнительное окно с
содержанием этого диска. Подкаталоги в нем представлены папками, а отдельные
файлы значками. Вид пиктограммы файла зависит от того, какой прикладной
программой он создавался.
Главное меню приложения «Мой компьютер содержит
следующие пункты:
·
«Файл» (File) —
работа с файлами (значками, ярлыками, папками);
·
«Правка» (Edit)
— операции редактирования;
·
«Вид» (View) —
изменение вида окна;
·
? — включение помощи базы
данных.
Для выбора позиции меню можно использовать клавиши
перемещения курсора и, выбрав нужную позицию, нажать клавишу Enter.
Можно выбрать нужную позицию меню мышкой и дважды щелкнуть левой клавишей.
Команды меню имеют контекстный характер. Команды могут
быть разными для дисков, папок, ярлыков или иных объектов. Прежде чем работать
с пунктами меню нужно выделить тот объект, с которым будет производиться
работа.
Если в окне
«Мой компьютер» нет выделенных объектов, то в пункте «Файл»
сосредоточены следующие операции:
·
«Создать Ярлык»
— создание нового ярлыка;
·
«Удалить» —
удаление выделенных объектов;
·
«Переименовать»
— переименование объекта;
·
«Свойства» —
обзор и изменение свойств объектов;
·
«Закрыть» —
завершение работы с приложением.
Причем, четыре первых пункта выводятся светло-серым
цветом и следовательно, являются недоступными. Может быть выполнена только
команда «Закрыть».
Если выделен какой-либо диск, то в
меню «Файл» появляются дополнительные позиции:
·
«Открыть» (Open) —
открытие окна с папками и значками выделенного диска;
·
«Проводник» —
открытие окна «Проводника» по Windows;
·
«Найти» (Find) —
открытие диалогового окна для поиска файлов по заданному имени и признакам;
·
«Форматировать» (Format)—
позволяет отформатировать диск.
Пункт «Правка» содержит следующие
команды:
·
«Отменить» (Undo)—
отмена последней сделанной операции;
·
«Вырезать»
(Cut) — перенос объекта в буфер с
его устранением в начальном месте;
·
«Копировать»
(Copy) — копирование объекта в буфер с его сохранением в
начальном месте;
·
«Вставить» (Paste) —
перенос объекта на новое место;
·
«Вставить Ярлык»
— перенос ярлыка;
·
«Выделить все» —
выделение всех объектов;
·
«Обратить
выделение» — инвертирование выделения.
Команды
позиции «Вид» существенно влияют на вид окна приложения
«Мой компьютер» (и других приложений, имеющих в меню команду
«Вид»). Можно выводить объекты на экран в виде крупных значков,
мелких значков, списка или таблицы. Если выбран просмотр крупных или мелких
значков, то объекты выводятся в окно в виде пиктограммы с описанием. Для папок
описанием является имя папки, для файла — имя файла. Если выбирается пункт
«Таблица», то для каждого объекта кроме значка и описания выводится
дополнительная информация (тип файла, дата создания и др.).
Пункт
«Вид» позволяет ввести следующие команды:
·
«Панель
инструментов» — включение/выключение линейки пиктограмм быстрого
управления приложением;
·
«Строка
состояния» — включение/выключение строки с выводом оперативной информации
(строки состояния в нижней части окна);
·
«Крупные значки»
— установка большого размера пиктограмм;
·
«Мелкие значки» —
установка малого размера пиктограмм (иконок);
·
«Список» — представление
иконок в виде списка;
·
«Таблица» —
представление таблицы иконок с детальной информацией о них ;
·
«Упорядочить значки» —
приведение в порядок расположение значков (порядок расположения предлагается
выбрать);
·
«Выстроить
значки» — расположение значков в линию;
·
«Обновить» —
обновление вида окна (считать заново информацию с диска о содержании окна);
·
«Параметры» —
установка дополнительных опций (параметров).
Пункт
«?» порождает подменю справочной системы.
В
«Панель инструментов», находящуюся под строкой главного меню вынесены
следующие действия:
·
переход на один уровень
вверх
·
удалить в буфер
·
копировать в буфер
·
вставить из буфера
·
отменить копирование
·
удалить
Назначение
каждого инструмента легко узнать, установив стрелку курсора на соответствующем
инструменте. Через секунду ниже картинки появляется соответствующая информация.
При
открытии какого-либо объекта (накопителя, папки) его содержимое отражается в
окне, причем, если открыто несколько объектов, то появится несколько окон.
Каждое окно имеет меню. Эти меню аналогичны главному меню «Мой
компьютер».
Если
расположение открытых окон нужно упорядочить, то для этого необходимо щелкнуть правой клавишей мыши
на «Панели задач». При этом откроется меню, предоставляющее выбор
способа упорядочивания окон:
·
«Каскадом»,
·
«Сверху вниз»,
·
«Слева направо»,
·
«Свернуть все».
Последний
пункт превращает все открытые окна в значки на «Панели задач».
Значок «Корзина»
Значок
«Корзина» расположен непосредственно на «Рабочем столе».
Файлы можно удалять путем перетаскивания пиктограммы файла на
«Корзину». Корзина позволяет восстановить файлы, удаленные по ошибке.
После очистки корзины восстановить файлы можно только с помощью специальных
программ (утилит), но и это проблематично.
Двойным щелчком по пиктограмме открывается окно
корзины. Оно имеет главное меню, во многом похожее на главное меню приложения
«Мой компьютер».
Чтобы восстановить удаленные файлы и ярлыки,
необходимо выделить восстанавливаемый файл или ярлык и в меню «Файл»
выполнить команду «Восстановить».
Чтобы удалить из «Корзины» часть объектов,
необходимо их выделить, затем выбрать в меню «Файл» команду
«Удалить».
Для очистки «Корзины» выбирается команда
«Очистить корзину» в меню «Файл».
Размер папки-каталога «Корзина»
устанавливается в процентах от размера диска (обычно — 10 %). Этот
параметр можно изменить, если сделать на значке «‘Корзина» правый
щелчок и выбрать в контекстном меню команду «Свойства» (Property).
Там же можно установить режим прямого удаления файлов с диска без
сохранения информации в «Корзине».
Ярлыки
Ярлык содержит в себе только ссылку на объект
(программу, файл, папку, принтер и т.д.). Файл документа может храниться,
например, в каталоге WORDDOCUMENTS, но быть представлен значком на «Рабочем
столе». Сам файл документа не существует на «Рабочем столе» (в
каталоге WINDOWSРабочий стол). Вместо этого на «Рабочий
стол» (и в каталог WINDOWSРабочий стол) помещен специальный файл связи.
Когда выполняется двойной щелчок на ярлыке, Windows использует информацию, которая
хранится в файле связи, чтобы найти и открыть объект, связанный с этим ярлыком.
Квадратик со стрелкой в левом нижнем углу значка
означает, что этот объект — ярлык.
Ярлыки объектов позволяют сделать объект доступным из
разных мест. Ярлык к программе, документу или принтеру может быть создан в
любой папке, а также на «Рабочем столе». Создать ярлык так же легко,
как и скопировать или переместить объект — эти операции очень похожи.
Чтобы поместить ярлык на «Рабочий стол»
необходимо:
·
выделить объект (файл,
папку, принтер или компьютер), для которого необходимо создать ярлык;
·
выбрать в меню
«Файл» команду «Создать ярлык»;
·
перетащить ярлык на
«Рабочий стол».
Удалить ярлык можно перетаскиванием его в корзину или
клавишей Del. Удаление ярлыка не влияет на удаление самого
объекта.
Создать ярлык можно с помощью перетаскивания правой
клавишей мыши и с помощью пункта контекстного меню.
Кнопка «Пуск» (Start)
Кнопка «Пуск» — самая левая кнопка на
«Панели задач». Она обеспечивает другой способ открытия
программ и документов. При нажатии на кнопку «Пуск» выводится меню, с
помощью которого осуществляется быстрый доступ к программам, документам и
другим объектам, включенным в меню «Пуск». Имеется возможность
запустить программу из командной строки, обратиться к справочной информации,
найти нужный файл или папку. Стандартными пунктами этого меню являются:
·
Программы. Это каскадное меню дает быстрый доступ ко
всем стандартным программам, которые поставляются в составе Windows
·
Документы, Этот пункт содержит подменю с несколькими
последними документами и папками, с которыми вы работали, включая те, с
которыми вы работали в текущем сеансе.
·
Настройка. Это каскадное меню дает возможность доступа к
«Панели управления» (используется для конфигурирования системы), к
папке «Принтеры» (которая позволяет управлять всеми имеющимися
принтерами) и к листам свойств самой «Панели задач».
·
Поиск. Этот пункт меню позволяет найти файл или
папку в компьютере или в сети, а также найти в сети определенный компьютер.
·
Справка. Открывает справочную систему Windows
·
Выполнить. Эта команда обеспечивает быстрый запуск
программ. Можно ввести команду непосредственно или просмотреть каталоги, чтобы
найти нужную программу.
·
Завершение работы. Используется для завершения работы с Windows с запросами о характере завершения работы. Windows
— это сложная система, поэтому, завершая работу с ней, нельзя просто выключить
компьютер. В этом случае можно потерять данные. При завершении работы будет
проконтролирован факт закрытия всех открытых приложений и записи всех
незаписанных документов.
Система меню, при которой пункты могут содержать
подпункты, автоматически открывающиеся при установке на позицию пункта курсора,
называется каскадным меню.
Помимо меню «Пуск» на «Панели
задач» располагаются кнопки всех папок и программ, открытых на данный
момент. Для выбора объекта необходимо щелкнуть на его кнопке на «Панели
задач». При этом объект перемещается на передний план, после чего с ним
можно работать.
По умолчанию «Панель задач» появляется в
самой нижней части экрана, но ее можно перетащить мышью в любое место экрана.
Можно также сконфигурировать «Панель задач» таким образом, чтобы она
исчезала, когда ею не пользуются.
В меню «Пуск» отражаются не все программы
компьютера, а только те, которые мы сами захотели туда поместить.
Управление папками и файлами
Самый простой способ управления папками и файлами
заключается в использовании значка «Мой компьютер». С его помощью
прежде всего надо перейти в тот каталог (папку), где необходимо создать новую
папку. Затем можно:
·
либо выбрать в меню «Файл»
команду «Создать» а потом команду «Папку»
·
либо по правому щелчку
открыть контекстное меню и выбрать команды «Создать»/»Папку»
После создания заготовки папки следует ввести ее имя, которое может
состоять из нескольких слов (для русской версии можно использовать русские
слова).
Для удаления или переименования папки можно выполнить на ней правый
щелчок и выбрать из контекстного меню необходимую команду.
Для копирования и перемещения папок и файлов можно использовать один из
следующих способов:
·
меню «Правка» и
команды «Вырезать», «Копировать», «Вставить»
·
соответствующие кнопки панели
инструментов
·
правый щелчок на папке или
файле и команды контекстного меню
·
операцию перетаскивания
объектов мышью; при этом для копирования надо предварительно нажать и
удерживать клавишу Ctrl
Для
просмотра свойств папки или файла необходимо выделить нужный объект и выбрать
команду «Свойства» из меню «Файл». На экран выведется
диалоговое окно просмотра свойств выделенного объекта: имя; тип; каталог, к
которому файл относится; размер файла; дата создания и дата последней
модификации; атрибуты файла, которые при необходимости можно изменить.
Для поиска папок и файлов используют пункт меню
«Файл» «Найти». Поиск файлов легко осуществить с помощью меню
кнопки «Пуск» или с помощью «Проводника».
Программа «Проводник» (Explorer)
Для обзора древовидной файловой структуры в Windows
используется окно, возникающее при активизации пиктограммы «Мой
компьютер», что уже описывалось. Но еще в состав Windows
входит программа «Проводник», которая служит для просмотра и
управления файлами и другими объектами. Есть два способа открыть
«Проводник». Первый способ заключается в открытии меню
«Пуск» и выборе пункта «Проводник» из меню
«Программы». Открыть «Проводник» можно, находясь в окне
папки (второй способ). Например, можно открыть папку «Мой компьютер»,
щелкнуть на значке С:, чтобы выделить его, затем выбрать пункт меню
«Файл» «Проводник». Появится окно проводника с открытой
выбранной папкой (в данном случае диска С:).
По
умолчанию окно «Проводника» включает две панели. Левая панель
показывает все ресурсы, представленные в виде иерархического дерева. Эта панель
включает все объекты, включая папки «Мой компьютер» и «Сетевое
окружение» (если эта папка установлена).
В
правой области (панели содержимого) на экран выводится содержимое выбранной
папки. Для просмотра любой другой папки необходимо щелкнуть мышью на ее значке
в левой или в правой панели. В правой панели появится ее содержимое. То, в
каком виде объект появляется на панели содержимого, зависит от выбранного
способа просмотра (пункт меню «Вид»).
В
левой панели перед некоторыми папками может стоять прямоугольник со знаком
«+» или «-«. Знаком «+» отмечены папки, внутри
которых есть еще папки (т.е. подкаталоги внутри каталога). Если щелкнуть мышкой
по знаку «+», то папка раскроется и на дереве файловой системы
появится новая ветвь. Щелкнув по знаку «-«, можно убрать отображение
ветви — это полезно, если данная ветвь вас не интересует.
«Проводник»
имеет главное меню, практически аналогичное описанному для приложения «Мой
компьютер». Это означает, что с помощью «Проводника» можно
выполнять большинство операций, которые выполняются приложением «Мой
компьютер».
Надо
отметить лишь новую позицию меню «Сервис» с двумя командами:
«Найти»
— поиск объекта (папки или значка) по имени;
«Перейти»
— переход к объекту по имени, заданному в диалоговом окне. Ниже строки меню
находится раскрывающийся список объектов. Этот список как бы дублирует дерево
папок. В нераскрытом состоянии этот список состоит из одной строки, содержащей
имя активной папки.
Рядом со списком — панель инструментов, как всегда
содержащая инструменты наиболее часто встречающихся операций. Кроме тех, что
имеются в окне «Мой компьютер», здесь представлены следующие
инструменты:
·
свойства — диалоговое
окно, отражающее свойства выделенного объекта;
·
пиктограммы, отвечающие за
форму вывода папок и значков на панель (в виде крупных и мелких значков, а
также в виде списка и таблицы).
Нижняя строка окна
— информационная строка — содержит информацию о выделенном объекте.
Для того, чтобы открыть объект, находящийся внутри
папки, нужно дважды щелкнуть на нем в панели содержимого или выделить его и
выбрать из меню команду «Файл» «Открыть». Можно
воспользоваться контекстным меню. Если объект является программой, Windows
запускает эту программу. Если объект является документом, то Windows
запускает программу, в которой этот документ был создан, и загружает в нее
документ. Если Windows не может распознать тип объекта, который вы
пытаетесь открыть, то выводит на экран диалоговое окно. Это диалоговое окно
предлагает вам указать тип объекта. Обычно нужно выбрать из предлагаемого
списка программу, с помощью которой открывается документ.
Если нужно увидеть содержание объекта, но не модифицировать
его и Windows распознает тип объекта, можно воспользоваться
командой «Быстрый просмотр» из пункта меню «Файл». В этом
случае содержимое файла выведется в окно «Быстрый просмотр».
Копирование,
перемещение, переименование объектов в окне «Проводника» производится
аналогично этим действиям в других окнах. При выполнении этих действий
расположите дерево на левой панели так, чтобы можно было видеть текущее место
расположения файла и будущее место расположения копии.
Для переименования объекта с использованием мыши
необходимо выделить объект, затем щелкнуть на его имени и ввести новое имя.
Чтобы напечатать документ из «Проводника»,
нужно выделить документ и выбрать пункт меню «Печать». Можно документ
положить на значок печатающего устройства, если он виден на экране.
Удалить файл или папку можно, если, выделив объект,
нажать клавишу Del (или выбрать команду «Удалить» из пункта
«Файл»). Удаленный файл можно восстановить немедленно после удаления.
Для этого служит команда «Отменить» пункта «Правка».
С помощью «Проводника» можно найти папку или
файл. Для этого служит команда «Найти» из пункта «Сервис».
При этом «Проводник» откроет диалоговое окно «Найти».
Диалоговое окно «Найти» обеспечивает большой выбор опций, которые
дают возможность управлять поиском. Здесь можно ввести имя файла или папки,
указать в какой папке начинать поиск, нужно ли просматривать все папки, сузить
границы поиска, установив ограничение по дате создания или модификации файла
или по типу документа. Для того, чтобы отформатировать диск, необходимо
выделить значок дисковода в окне «Проводника», меню правой клавишей
мыши, выбрать пункт «Форматировать».
Работа со справочной системой
Windows
содержит справочную систему, которая позволяет в любой момент получить
информацию о Windows и об установленных в ней прикладных программах.
Справочная система выполнена в форме тематических разделов, каждый из которых
содержит информацию на определенную тему.
Для получения справки выбирается пункт
«Справка» в меню «Пуск». Кроме этого каждое окно содержит
пункт «?», вызывающий справочную систему.
Окно «Справочная система» содержит три
вкладыша: содержание, предметный указатель, поиск.
Первый вкладыш выводит перечень тем в справке. Каждый
раздел представлен значком книжки. Для просмотра подразделов нужно дважды
щелкнуть на нужной книжке. При этом раздел развертывается, и на экране
появляется список подразделов и страниц справки, которые он содержит. Щелкнув
на интересующей вас теме, получим справочную информацию в малом или большом
текстовом окне.
Во многих диалоговых окнах, в том числе и на листах
справки, рядом с кнопкой закрытия имеется кнопка, помеченная вопросительным
знаком. Если на ней щелкнуть, указатель мыши приобретет вид стрелки с
вопросительным знаком. После этого щелчок на каком-либо объекте (например, окне
списка, переключателе, флажке опции) выведет на экран объяснение функций этого
объекта.
Телекоммуникационные возможности
ПК с установленной на нем операционной системой Windows
и с соответствующими аппаратными средствами организует электронную почту и
может быть подключен к локальной или глобальной компьютерной сети. С таким
оснащением ПК позволяет связаться с любым другим компьютером в сети, с
абонентом электронной почты в любой точке земного шара и наладить двухсторонний
обмен информацией.
Для связи компьютеров используются телефонные линии,
каналы связи через трансокеанские кабели, оптоволоконные линии связи с огромной
пропускной способностью, радиорелейные многоканальные линии связи и линии
спутниковой связи.
Для соединения компьютеров в сети можно использовать
специальные сетевые карты. Можно осуществить прямое соединение компьютеров
через последовательные или параллельные порты с помощью специальных кабелей.
Можно использовать модем.
Если модем установлен, то при инсталляции Windows
идентифицирует модем и автоматически устанавливает нужные для работы модема
системные программные средства — драйверы. На «Рабочем столе»
появится значок «Входящие». Когда модем не распознан, то возможна
установка его драйвера, поставляемого разработчиком модема.
Если физическая установка модема прошла после
инсталляции Windows , то придется обратиться к
«Мастеру» установки оборудования («Панель управления»,
«Установка оборудования»). Процесс ответа на вопросы
«Мастера» называется установкой свойств соединения. Свойства
соединения могут быть заданы с помощью утилиты «Модемы» «Панели
управления». Используя программу «Модемы» можно изменить
настройки модема. Обычно при установке оборудования Windows
сама производит необходимые настройки. Далее необходимо обратиться к
«Программе связи» (HyperTerminal). Программа связи HyperTerminal обеспечивает удаленное подключение к другим компьютерам, электронным
доскам объявлений и интерактивным службам. Вызвав эту программу, надо указать
имя для связи, после чего можно приступать к сеансу связи: набору телефонного
номера, куда отправляется сообщение, входу в заданную сеть, передаче и приему
информации.
Электронная почта — это средство связи с любым абонентом через
телефонные линии. Она предполагает наличие специальных центров, оснащенных
мощными компьютерами-серверами. Если отправляется письмо из Смоленска в
Нью-Йорк, то это письмо поступает вначале на сервер электронной почты в Москве.
Тот в подходящее время отправляет это письмо на сервер в Нью-Йорке, используя
высвободившийся канал спутниковой связи.
Если установлен не модем, а факс-модем, то ПК готов к
отправке и приему факсов. Факс — сокращенное название аппарата для
передачи/приема графических документов. В состав Windows входит программа
приема и отправки факсимильных сообщений Microsoft
Fax. Отправить
факс можно также и непосредственно из программы, в которой сообщение было
подготовлено, например из Microsoft Word. Доступ к факсимильным сообщениям для их
просмотра и печати обеспечивает Microsoft Exchange, которая открывается значком
«Входящие» на «Рабочем столе». Microsoft
Exchange представляет собой универсальную почтовую систему,
позволяющую принимать и отправлять электронную почту и факсимильные сообщения,
а также работать с интерактивными информационными системами. Папки Microsoft Exchange
дают возможность произвести группировку сообщений и организовать совместный
доступ к ним.
Если выполнить команду «Сервис»
«Службы» в Microsoft Exchange, то откроется окно информационных служб,
которые содержит данная конфигурация. Например:
·
Microsoft Fax
·
Microsoft Mail
·
Личная адресная книга
·
Личные папки
·
Служба доступа к Microsoft Network.
Окно «Входящие» позволяет быстро проверить
поступающую почту и подготовить свою. Обычно в окне видны две панели,
аналогичные панелям «Проводника».
Windows
поддерживает работу практически всех известных видов сетей и обеспечивает
прямой доступ к интерактивной информационной службе Microsoft
Network. Эта служба дает возможность обмениваться сообщениями с людьми по всему
миру, читать экономические, политические и спортивные новости, узнавать прогноз
погоды, находить ответы на технические вопросы, загружать тысячи полезных
программ, выходить в сеть Internet и многое другое. Доступ к новой
информационной службе Microsoft Network является отличительной особенностью Windows.
Для включения в сеть ПК после установки сетевого адаптера надо запустить
приложение Network в окне «Панели управления». Это
приложение установит программное обеспечение для сетевого адаптера.
В этом случае на «Рабочем столе» есть значок
«Сетевое окружение». «Сетевое окружение» идентифицирует
части сети: домены и компьютеры в них. Домены представляют собой группы
компьютеров. Чтобы просмотреть список компьютеров, входящих в рабочую группу
или структуру сети в целом нужно дважды щелкнуть на значке «Сетевое
окружение». В окне будет виден, по крайней мере, значок «Вся
сеть». Если компьютер подключен к другим компьютерам в сети, то видны и их
значки.
Чтобы просмотреть список всех доступных ресурсов,
используется значок «Вся сеть». Но не все ресурсы могут быть
доступны. При подключении к сети каждый пользователь сам определяет, что
сделать «видимым» для сети из набора собственных аппаратных и
программных средств.
К каждому из компонентов сети можно обратится, как к
папке своего компьютера, и, следовательно, можно переписывать файлы, запускать
исполняемые файлы, просматривать рисунки и т. д. Окно «Сетевое
окружение» можно использовать для работы с дисками других компьютеров так
же, как окно «Мой компьютер» с дисками собственного ПК.
Если какая-либо папка в сети используется часто,
удобно сопоставить ей имя диска. Для этого существует специальная кнопка на
«Панели инструментов» окна «Сетевое окружение». После ввода
имени папки (имеется в виду полное имя вместе с именем компьютера) и имени (в
виде буквы), которое Вы хотите назначить данному устройству, это сетевое
соединение будет при каждом запуске появляться в окне «Сетевое
окружение».
В сети часто выделяется один мощный ПК, на котором
устанавливаются наиболее важные и объемные продукты. Такой ПК именуют
сервером. Он находится во власти администратора сети. К серверу
подключаются клиенты, или абоненты, — менее мощные ПК, часто именуемые рабочими
станциями. Windows не создавалась как операционная
система для серверов, но может использоваться как на серверах, так и на рабочих
станциях.
Стандартные программы
В зависимости от выбранного варианта установки Windows
может иметь в меню «Стандартные» до 15 и больше программ. В меню
«Стандартные» можно попасть из меню «Программы», которое в
свою очередь выводится на экран щелчком на кнопке «Пуск».
Минимальный набор стандартных программ включает:
·
простейший текстовый
редактор Notepad (Блокнот)
·
форматирующий текстовый
редактор WordPad
·
простейший графический
редактор Paint
·
калькулятор (Calculator)
·
мультимедиа
·
портфель
·
служебные программы
·
номеронабиратель
Программа
Блокнот (Notepad)
Является
простейшим текстовым редактором, который не предоставляет никаких функций
оформления (форматирования) текста. Весь текст вводится одним и тем же шрифтом.
Созданный текст обычно сохраняется в текстовых файлах с расширением txt.
Программа
WordPad
Текстовый редактор WordPad предоставляет возможности создания
несложных отформатированных текстов и является «младшим братом»
профессионального редактора Word.
WordPad
запускается из меню «Пуск» пункта «Программы»/»Стандартные»/»Текстовый
редактор WordPad». Можно, конечно, отыскать его через окна или
«Проводник».
Пользовательский интерфейс WordPad является
своеобразным эталоном для большинства Windows-приложений, созданных и
создаваемых для операционной системы Windows . В окне редактора выводятся:
·
строка меню
·
стандартная панель
инструментов
·
панель инструментов для
форматирования текста
·
размерная линейка
·
строка состояния.
Программа Paint
Графический редактор Paint позволяет
создавать, изменять и просматривать рисунки. Paint содержит много новых возможностей, включая перемещаемые набор
инструментов и палитру, а также предварительный просмотр рисунков перед
печатью.
Программа «Мультимедиа»
В общем, термин «Мультимедиа» означает набор
аппаратных и программных средств, позволяющих пользователю одновременно
использовать все богатство представления информации в самых различных ее формах
— текстовой, числовой, графической, звуковой, анимационной и видео. Все
средства мультимедиа благодаря режиму Plug and Play устанавливаются автоматически. Для
реализации мультимедийных возможностей ПК должен быть оснащен:
аудиоадаптером, микрофоном, акустическими колонками для воспроизведения звука;
CD-ROM-драйвером для считывания информации с компакт-дисков; видеобластером (TV –
тюнер) для связи ПК с телевизором, видеомагнитофоном, т. е. для восприятия
видеоинформации телевизионных стандартов и записи ее в виде файлов.
Программа «Портфель»
В состав Windows включен новый тип папки, названный
«Портфель», который спроектирован специально для того, чтобы помочь
разрабатывать документы на нескольких ПК одновременно. «Портфель»
является специальным типом системной папки, которая помогает следить за
многочисленными копиями файлов и определять, которая из них является наиболее
свежей.
Предположим, что у вас на настольном ПК есть отчет,
который нужно взять с собой в деловую поездку. Для этого вы создаете
«Портфель» в портативном ПК, затем копируете в него отчет из
настольного ПК. Находясь в поездке, вы модифицируете отчет. После возвращения
вы можете использовать «Портфель» для автоматического обновления
копии отчета на настольном ПК. Если кто-то еще работал над отчетом во время
вашего отсутствия, «Портфель» проинформирует вас об этом и поможет устранить
различия между двумя документами. «Портфель» полезен во всех
ситуациях, когда нужно управлять файлом, который имеется в нескольких
компьютерах одновременно.
Создать «Портфель» можно в любом окне с
помощью команды «Создать» пункта меню «Файл». Среди
создаваемых объектов в этом пункте перечислен и «Портфель». Пункт
«Портфель» обычно включается в состав программ
«Стандартные», которые открываются при выборе меню «Пуск»
«Программы».
Чтобы использовать «Портфель», два
компьютера должны быть соединены вместе каким-то типом локальной сети либо
непосредственно кабелем. Или же «Портфель» создается на дискете на
первом ПК и затем дискета используется на другом ПК.
Для обновления всех документов в «Портфеле»
используется команда «Обновить все».. Выбрав способ обновления
документов (заменить исходный документ копией, заменить копию исходным
документом, оставить без изменения) изменяют содержимое «Портфеля»
или документов в ПК.
Служебные программы
В этот набор входят вспомогательные программы
(утилиты) по уходу за дисками. Утилита «Дефрагментатор дисков»
позволяет улучшить внутреннее представление файлов на диске и тем самым
ускорить чтение файлов. Утилита «Проверка диска» (Scan Disk)
обеспечивает поиск дефектов,
возникающих при активном использовании дисков, и их устранение.
Программа
«Калькулятор»
Предоставляет
возможность выполнять с помощью мыши и клавиатуры простейшие вычисления
(арифметика, проценты, стандартные математические функции).
Динамический обмен данными
Системы класса Windows предоставляют несколько
способов обмена данными между разными приложениями. Простейший и наиболее часто
используемый способ основан на понятии буфера промежуточного хранения (Clipboard).
Фактически, Clipboard — это специальная программа, которая
организует временное хранение передаваемых данных в основной памяти компьютера.
С помощью буфера можно передавать самые различные данные (объекты): фрагменты
текстов и рисунков, таблицы, графики, файлы, папки и т.д.
Порядок использования буфера:
·
выделить передаваемый
объект мышью
·
активизировать процесс
передачи с помощью команд «Вырезать» (Сut) или «Копировать»
(Copy), используя либо меню «Правка» (Edit), либо
кнопки панели инструментов, либо контекстное меню по правому щелчку мыши
·
перейти в
приложение-приемник (если это необходимо), установить в нужном месте курсор и
выполнить вставку объекта командой «Вставить» (Paste)
Конфигурирование
оболочки Windows
Windows имеет возможности модификации меню «Пуск» и входящих в него
подменю. Для этого надо воспользоваться позицией «Настройка» этого
меню. У пункта «Настройка» три позиции: «Панель
управления», «Принтеры», «Панель задач». За
конфигурацию меню «Пуск» отвечает позиция «Панель задач».
При выборе этой позиции появляется диалоговое окно с двумя вкладышами:
«Параметры панели задач» и «Настройка меню».
Первый вкладыш вводит следующие опции:
·
задает расположение
«Панели задач» поверх всех окон, что наиболее удобно при работе в
многозадачном режиме;
·
задает автоматическое
исчезновение «Панели задач» с экрана, если на нее попадает окно
приложения;
·
задает вывод в меню
«Пуск» мелкими значками, что полезно при большом количестве пунктов;
·
задает отображение
цифровых часов в конце «Панели задач».
Второй вкладыш обеспечивает настройку меню
«Пуск», а именно — средства модификации главного меню и средства
модификации меню документов. Клавиша «Добавить» обеспечивает
добавление в главное меню новых позиций. «Удалить» — обеспечивает
удаление из главного меню имеющихся позиций (программ).
«Дополнительно» — открывает окно «Проводника», который
обеспечивает возможность произвольного перемещения приложений из одной позиции
меню «Пуск» и его подменю в другую, а также удаление любого файла,
папки или приложения.
Для добавления пунктов в меню «Пуск» следует
последовательно выполнить действия:
·
выбрать в меню
«Пуск» пункт «Настройка», далее «Панель задач»,
далее «Настройка меню»;
·
в открывшемся диалоговом
окне нажать кнопку «Добавить» и кнопку «Обзор»;
·
в следующем открывающемся
диалоговом окне найти нужную программу, дважды щелкнуть ее пиктограмму и нажать
кнопку «Далее»;
·
найти и дважды щелкнуть
нужную папку в открывшейся структуре меню;
·
ввести в поле название
новой команды, добавляемой в меню, и нажать клавишу «Готово».
Аналогично выполняется процедура удаления: в меню
«Пуск» — «Настройка» — «Панель задач» —
«Настройка меню» нажимаем кнопку «Удалить»; в появившейся
структуре находим удаляемую папку или программу, выделяем ее и нажимаем кнопку
«Удалить». При этом удаляется только ярлык, созданный в меню. Сама
программа остается на диске.
Windows можно подстроить под свои привычки и желаемые возможности. Для этого Windows имеет ряд средств — утилиты «Панели управления» и
«Мастера» по установке новых периферийных устройств и программ.
«Панель управления» является главным центром управления ресурсами Windows . Она обеспечивает настройку внешнего вида интерфейса, определяет тип
шрифтов (фонтов), размеры и цвет надписей, фон рабочего окна, позволяет
настраивать различные периферийные устройства. Число включенных в «Панель
управления» утилит зависит от полноты инсталляции системы Windows .
В окне «Панели управления» каждая
пиктограмма соответствует утилите, меняющей установки системы. При вызове
утилиты появляется диалоговое окно для установки опций. Эти окна получили
название «Мастеров» » (Wizards) за простоту и интуитивность большинства
установок.
Оформление рабочего стола можно изменить, если
щелкнуть правой кнопкой мыши на свободном месте стола и выбрать в контекстном
меню команду «Свойства». Появляется блокнот с четырьмя страницами:
«Фон», «Заставка», «Оформление»,
«Параметры».
На вкладыше «Фон» можно выбрать фон
скатерти, которой будет накрыт наш стол. Для этого используются заготовки из
имеющегося списка рисунков. Результат будет сразу же продемонстрирован в экране
монитора на вкладыше. При желании можно сделать собственный рисунок. В графическом
редакторе Paint даже есть пункт меню «Поместить на стол».
На вкладыше «Заставка» можно задать так
называемый «Хранитель экрана» (Screen Saver), т.е. выбрать тип заставки и интервал
времени, спустя которое весь экран покроется какими-либо графическими объектами.
Здесь же можно ввести пароль, который вводится каждый раз после того, как на
экране появилась заставка. Это нужно на случай, если вы не хотите, чтобы вашим
компьютером воспользовался кто-нибудь еще в момент вашего отсутствия.
Следующий вкладыш — «Оформление». Здесь
задаются цвета экранных элементов — кнопок, рамок, меню. Из списка
«Схема» можно выбрать стандартные цветовые наборы, подготовленные
дизайнерами фирмы Microsoft. Можно задавать и свои схемы, определять
цвета и прочее.
На четвертом вкладыше «Параметры» задаются
количество цветов и разрешение экрана. Нажав кнопку «Сменить тип
монитора», можно также поменять драйвер экрана, взяв его из арсенала Windows
или загрузив с дискеты.
Практические и лабораторные работы
Вариант 1
Практическое задание 1.
Основные приемы работы с окнами и программами
1.
После запуска системы
изучить «рабочий стол«: панель задач, значки программ и
документов, панель MS Office (может отсутствовать)
2.
Запустить стандартную
программу КАЛЬКУЛЯТОР: кнопка ПУСК, меню ПРОГРАММЫ, меню СТАНДАРТНЫЕ,
щелчок на строке КАЛЬКУЛЯТОР
3.
Освоить основные
операции с окнами:
—
перемещение по экрану с
помощью захвата мышью заголовка окна
—
сворачивание окна (кнопка
; в заголовке окна) с появлением кнопки в
панели задач
—
восстановление окна
щелчком на кнопке в панели задач
—
закрытие окна (кнопка r в заголовке окна)
4.
Освоить работу с
программой КАЛЬКУЛЯТОР; изменить вид калькулятора (меню ВИД)
5.
Запустить (см. выше)
стандартную программу БЛОКНОТ — простой текстовый редактор
—
освоить операцию изменения
размеров окна с помощью захвата мышью одной из рамок или угла окна
—
развернуть окно во весь
экран с возвратом в исходное состояние (кнопка ¨ в заголовке окна)
—
повторить для окна
программы БЛОКНОТ все операции пункта 3
6.
Освоить переключение между
несколькими запущенными программами:
—
запустить (см. пункт 2)
несколько стандартных программ (КАЛЬКУЛЯТОР, БЛОКНОТ, WordPad,
Paint, можно запустить несколько экземпляров одной и той же
программы)
—
повторить все основные
операции с окнами (см. пункты 2, 3)
—
освоить переключение между
окнами следующими способами:
—
щелком в любом видимом
месте нужного окна
—
щелчком на соответствующей
кнопке в панели задач
—
с помощью комбинации
клавиш Alt / Tab (при нажатой клавише Alt несколько раз нажать клавишу Tab)
7.
Освоить действия с панелью
задач: убрать мышью за пределы экрана, переместить в другую часть экрана
8.
Выполнить аналогичные
действия для панели MS Office; вызвать управляющее меню для панели (щелчок
на самой левой кнопке панели) и изучить его основные команды
9.
Освоить работу со
встроенной системой помощи: кнопка ПУСК, меню СПРАВКА, выбор
раздела — двойной щелчок, возврат в список тем — кнопка РАЗДЕЛЫ; прочитать
разделы:
—
ИНСТРУКЦИИ — ВЫПОЛНЕНИЕ
ПРОГРАММ — Запуск программ, Переход между программами, Завершение работы
—
ИНСТРУКЦИИ — РАБОТА С
ФАЙЛАМИ И ПАПКАМИ
—
ВВЕДЕНИЕ в Windows — СТАНДАРТНЫЕ
ПРОГРАММЫ
8. Закрыть окно
помощи и завершить работу с системой
Практическое
задание 2.
Работа с файлами и папками
1.
Вызвать встроенную
справку по Windows (ПУСК — СПРАВКА) и повторить основные
сведения по работе с файлами и папками (разделы ИНСТРУКЦИИ — РАБОТА с
ФАЙЛАМИ и ПАПКАМИ, СОВЕТЫ и РЕКОМЕНДАЦИИ — РАБОТА с ФАЙЛАМИ и ПАПКАМИ)
2.
Закрыть окно справки и
щелкнуть 2 раза на значке МОЙ КОМПЬЮТЕР для запуска основной программы работы
с файлами и папками
3.
Изучить внешний вид окна
программы: основное меню, управляющие кнопки (панель инструментов), рабочая
область окна со списком доступных дисковых устройств
4.
Выполнить основные
операции с окном: перемещение, изменение размеров, сворачивание и
разворачивание
5.
Выполнить изменение
внешнего вида окна с помощью меню ВИД:
·
выбрать в меню пункт ПАНЕЛИ
и использовать включение/выключение пунктов подменю
·
выбрать поочередно команды
КРУПНЫЕ ЗНАЧКИ, МЕЛКИЕ ЗНАЧКИ, СПИСОК, ТАБЛИЦА и изучить изменение
внешнего вида рабочей области окна
6.
Освоить навигацию по
дискам и папкам (каталогам), используя любые доступные диски (C:,
D:); зайти
на диск или в папку – двойной щелчок на значке; возврат — кнопки НАЗАД и
ВВЕРХ
7.
На диске С: создать
свою папку: зайти на диск С:, щелкнуть правой кнопкой мыши в любом свободном
месте рабочей области окна, выбрать в появившемся меню пункт СОЗДАТЬ, а
в подменю – пункт ПАПКА, ввести имя папки в виде собственной фамилии или
имени
8.
Зайти в созданную папку и
создать аналогично 2-3 вложенные папки
9.
Освоить операцию
переименования папок: правый щелчок на имени папки, команда ПЕРЕИМЕНОВАТЬ,
изменение имени непосредственно около значка папки
10.
Освоить операцию удаления
папки: выделить папку, выбрать кнопку УДАЛИТЬ в панели инструментов, подтвердить
удаление; другой способ: правый щелчок на имени папки, пункт меню УДАЛИТЬ
11.
Освоить операцию
копирования файлов: зайти в папку-источник (любая папка на диске С:),
указать копируемый файл, выбрать кнопку КОПИРОВАТЬ в панели
инструментов, вернуться в свою папку (следить за своим местонахождением либо по
заголовку окна, либо по строке АДРЕС), выбрать кнопку ВСТАВИТЬ
12.
Другой способ копирования
– с использованием правой кнопки мыши, всплывающего меню и команд КОПИРОВАТЬ
и ВСТАВИТЬ
13.
Освоить групповое копирование
файлов: выделить группу файлов либо перемещая справа от имен файлов пунктирный
прямоугольник при нажатой левой кнопке мыши, либо щелкая на именах файлов при
нажатой клавише CTRL
14.
Освоить удаление файлов:
выделить один или несколько файлов, выбрать кнопку УДАЛИТЬ в панели
инструментов или пункт УДАЛИТЬ в всплывающем меню при правом щелчке на
выделенных файлах
15.
Освоить использование
специальной папки КОРЗИНА для временного хранения удаляемых файлов:
щелкнуть 2 раза на значке КОРЗИНА на рабочем столе, изменить вид
информации в окне на ТАБЛИЦА (обратить особое внимание на столбец ИСХОДНОЕ
РАЗМЕЩЕНИЕ), восстановить собственные удаленные ранее файлы (меню ФАЙЛ-ВОССТАНОВИТЬ)
16.
Освоить перемещение файлов
между собственной папкой и КОРЗИНОЙ с помощью буксировки файлов мышью
между двумя окнами: открыть на рабочем столе 2 окна (одно с содержимым
собственной папки, а другое — КОРЗИНА), расположить их рядом без
перекрытия, захватить мышью в своем окне ненужный файл и не отпуская левой
кнопки мыши перетащить значок файла в окно КОРЗИНА; выделить группу
файлов и перетащить их в КОРЗИНУ; выполнить обратное перемещение
17.
Удалить файлы из КОРЗИНЫ
(меню ФАЙЛ-УДАЛИТЬ)
18.
Закрыть все открытые окна
и освоить операции с файлами и папками с помощью программы ПРОВОДНИК:
запустить ПРОВОДНИК либо из панели MS Office,
либо через кнопку ПУСК—ПРОГРАММЫ-ПРОВОДНИК
19.
Изучить внешний вид окна
программы ПРОВОДНИК, обратив особое внимание на левую часть, где
выводится дерево доступных дисков и папок: щелчок на знаке + в вершине дерева
раскрывает содержимое диска или папки, щелчок на знаке — (минус) выполняет
обратное действие
20.
Выполнить навигацию по
дискам и папкам с помощью программы ПРОВОДНИК
21.
Выполнить основные
операции с папками и файлами с помощью программы ПРОВОДНИК
22.
Закрыть все окна и
завершить работу с системой
======================================================
Вариант 2
Практическая работа
№ 1
по теме: «Операционная система Microsoft Windows»
Тема: «Понятие о программном обеспечении ПК.
Операционная система Windows».
Цель: «Научиться
работать с мышкой, клавиатурой, с окнами и с основным меню».
Задание 1.
Включить ПК.
Задание 2.
Выяснить назначение объектов находящихся на Рабочем столе.
1. Наведите указатель мыши на объект и задержите на
некоторое время, появиться всплывающая подсказка, прочитайте её.
2. Используя зависание, определите назначение других
объектов, находящихся на Рабочем столе.
3.
Запишите в свой конспект названия всех значков и ярлыков, которые
находятся на Рабочем
столе.
Задание 2.
Откройте окно «сеанс MS DOS», разверните его на весь экран, закройте
окно. Выделите значки Мой компьютер и Корзина. Снимите все выделения
1.
Наведите указатель мыши на кнопку
Пуск и щелкните левой кнопкой, откроется Главное меню. Наведите
указатель на пункт Программы, откроется следующая панель меню со
списком программ. Выберите команду Стандартные, Сеанс MS—DOS (Командная строка) и
щелкните левой кнопкой, откроется окно MS—DOS. Нажмите комбинацию клавиш ALT—ENTER, окно развернется на весь экран. Нажмите
указанную комбинацию клавиш еще раз, окно вернется к прежнему размеру. Введите
в командной строке команду «exit
«, окно закроется.
2. С помощью щелчка можно
выделять объекты. Найдите на Рабочем столе значок Мой компьютер и щелкните на
нем. Значок и область вокруг него изменили цвет
— значок выделен. Объекты
выделяют, чтобы подготовить их к дальнейшим операциям.
3. Щелкните на значке
Корзина. Выделение значка Мой компьютер снимется, будет выделен значок Корзина.
Для снятия всех выделений, необходимо щелкнуть на свободном месте Рабочего
стола.
Задание 3. Откройте и закройте окно Мой компьютер
1. Наведите указатель мыши
на значок Мой компьютер и щелкните левой кнопкой дважды подряд откроется окно
Мой компьютер, в котором содержатся значки дисков, принтеров и др.
3. Закройте окно одним
щелчком но кнопке «Закрыть» (назначение кнопок можно узнать с помощью
зависания). При двойном щелчке выполняется только одно из возможных действий
над объектом основное действие.
Задание 4. Выясните содержимое контекстного меню
объектов Мой компьютер и Корзина.
1. Щелкните правой кнопкой на значке Мой
компьютер — рядом с ним откроется
контекстное меню. Контекстное меню разных объектов имеет различный состав. Для
закрытия меню необходимо щелкнуть на свободном месте. Сравните содержание
контекстного меню объектов Мой компьютер и Корзина, запишите информацию в
конспект.
2. Контекстное меню
содержит все действия, которые могут быть выполнены над объектом, в том числе
пункт Свойства. С помощью пункта Свойства можно просмотреть и изменить
свойства объекта.
Задание 5. Переместите значок Мой компьютер.
Откройте и переместите окно Мой компьютер. Закройте окно.
1 Наведите указатель мыши на значок Мой компьютер. Нажмите левую кнопку и, не отпуская ее, переместите указатель —
значок Мой компьютер переместится вместе с ним.
2.Откройте окно Мой компьютер. Наведите
указатель мыши на строку заголовка и перетащите окно в другое место. Закройте
окно.
Задание 6. Измените размеры окна Мой компьютер.
Выделите группу объектов на Рабочем столе.
1. Откройте окно
Мой компьютер. Наведите указатель мыши на одну из рамок окна —
указатель превратится в двунаправленную стрелку. Нажмите левую кнопку
и переместите мышь — окно изменит размер. Наведите указатель на правый нижний
угол окна и выполните протягивание — размер изменится сразу по двум
координатам. Закройте окно.
2. Протягивание
используется и для группового выделения объектов. Наведите указатель на
поверхность Рабочего стола, нажмите кнопку мыши и протяните мышь вправо -вниз — за
указателем протянется прямоугольный контур выделения. Все объекты
внутри контура будут выделены, Снимите выделение. Произведите эту операцию,
используя вначале левую, а затем правую кнопки мыши. Отметьте разницу
Задание 7. Выполнить специальное перетаскивание для
объекта Мой компьютер
1.Наведите указатель мыши на значок Мой компьютер, нажмите правую
кнопку
мыши и, не отпуская
ее, переместите мышь. Отпустите кнопку – откроется так называемое меню
специального перетаскивания (контекстное меню). Для большинства объектов это
меню содержит пункты: Копировать, Переместить, Создать ярлык и так далее.
Поставьте курсор в область вне открывшегося окна и нажмите на левую кнопку
мыши.
Задание 8. Найти разделы справочной системы, описывающие
порядок форматирования дискет и сочетания клавиш Windows
1.Запустите сервисную систему (Пуск – Справка)
2.С помощью вкладки Указатель разыщите статью, в которой описан
порядок
форматирования
дискет.
3.С помощью вкладки Поиск разыщите статью, в которой описаны общие
сочетания клавиш Windows
4. Закройте окно Справка
Задание 9. Используя поисковую систему Windows, найти файлы CALC.EXE. Записать в отчет путь к найденным файлам.
Открыть все файлы на диске С:, открытые за последние 3 дня, имеющий размер
более 20 КБ
1.Запустите поисковую систему Windows (Пуск – Найти – Файлы и папки).
2.
Найдите файл CALC.EXE. (при первом обнаружении файла щелкнете на на
кнопке Остановить) Запишите в отчет путь к найденному файлу и мя диска, на
котором он находиться.
3.
Щелкнуть на кнопке Новый поиск.
4. В
поле Где искать укажите диск С:
5.
Откройте вкладку Дата.
6.
Найдите все файлы, открытые за последние 3 дня (переключатели: Найти все файлы
– открытые, за последние 3 дня)
7.
Щелкните на кнопке Новый поиск.
8.
Откройте вкладку Дополнительно.
9.
Найдите на диске С:, все файлы и папки, имеющие размер более 20 КБ.
10.
Закройте окно поисковой системы.
Задание 10. Скопировать справочную информацию о
программе Калькулятор в буфер обмена. Вставить информацию в текстовый документ.
1.
Запустить справочную
информацию по Windows.
2.
В окне справки, нажать на
кнопку Указатель (подготовить окно для поиска раздела)
3.
В окне ввода, ввести
информацию, которую нужно найти – введем слово Калькулятор
4.
Выделить полученную
информацию, поставить курсор на выделенную область и нажать на правую кнопку
мыши. Выбрать пункт Копировать. Закрыть все окна.
5.
Поставить курсор в
свободное место Рабочего стола. Выбрать Создать – Текстовый документ – ввести
имя документа Пример – открыть созданный документ – поставить курсор на
свободное место и нажать правую кнопку мыши – выбрать пункт Вставить.
6.
Закрыть окно документа,
сохранив при этом информацию.
Удалить с рабочего стола документ Пример
—————————————————————————
Практическая работа
№ 2
по теме: «Операционная система Microsoft Windows»
Тема: «Понятие о программном обеспечении ПК. Операционная
система Windows».
Цель: «Научиться
работать с мышкой, клавиатурой, с окнами и с основным меню».
Задание 1.
Включить ПК.
Задание 2.
Используя пункт меню Выполнить, запустить на выполнение прикладные программы.
1.
Запустить программу Блокнот
Нажать Пуск –
Выполнить – Обзор – выбрать диск , в данном случаи С:– открыть нужную папку,
для нашего случая Windows –
найти нужный файл Notepad (если необходимый командный файл находиться в
во вложенных папках, то их необходимо последовательно открывать)
2.
Используя пункт Выполнить, отформатируйте диск А:. Нажать Пуск – Выполнить –
ввести команду Format A:. Используя диалоговое окно выполнить
форматирование диска. После выполнения закрыть все окна.
2.
Выполнить запуск игровых и прикладных программ используя пункт меню Выполнить.
Задание 3.
Создать папку с названием „Малыш”,
на диске А: (или на диске С: в своей папке)
1.Откройте папку Мой
компьютер, откройте окно диска (А:), (Мои документы – Открыть папку своей
группы)
Поставьте
курсор в свободное место открывшегося окна и вызвать контекстное меню. Выбрать
Создать — Папку. В рабочей области окна появится значок Папки с названием Новая
папка ввести имя папки
Задание 4. Создайте в
папке МАЛЫШ, папки БРАТ и СЕСТРА.
1.Откройте
папку Мой компьютер, откройте окно диска . Откройте папку Малыш В строке меню
выберите с помощью щелчка пункт Файл, далее пункт Создать,
далее
с помощью щелчка пункт Папку (Файл |Создать |Папку ). В рабочей области окна появится значок Папки с названием
Новая папка.
2. Откройте папку МАЛЫШ. С помощью кнопки «развернуть» разверните окно
на весь экран.
3.С помощью
меню создайте новую папку (Файл |Создать] Папку) — появится
Новая
папка. На свободном месте рабочей области окна откройте контекстное меню и выберите
команду Создать Папку. Появится папка — Новая папка (2).
4.С помощью контекстного меню дайте папке Новая папка другое
имя,
например, БРАТ. Выделите вторую папку и щелкните на ее имени — в области имени
появится курсор, можно отредактировать имя. Дайте второй папке имя СЕСТРА и
нажмите клавишу ENTER — вы выйдете из режима редактирования. Вернитесь к прежнему
окна с помощью кнопки «Назад».
Задание 5.
Создания ярлыка (Ярлык программы Блокнот – имя Записная книжка)
1.Открыть папку БРАТ
2.В свободное место поставим курсор и используя контекстное меню выбрать
Создать – Ярлык – Обзор –открыть Мой компьютер – выбрать диск С: — папка Windows – найти файл
NOTEPAD – Далее –
введём имя ЗАПИСНАЯ КНИЖКА – Готово
3.В папке СЕСТРА создать ярлык игровой программы ( путь нахождения запускного
файла даёт учитель)
Задание 6. Работа с меню «Мой компьютер»
1.Откройте «Мой компьютер». Запуск
меню «Мой компьютер» осуществляется двойным щелчком на соответствующей
пиктограмме на рабочем столе.
2.Отформатируйте диск А. Выделите в окне «Мой
компьютер» диск А и в меню «Файл» выберите пункт меню «Форматировать». В
появившемся окне установите параметры форматирования и щелкните на кнопке
«Начать». После окончания форматирования щелкните на кнопке «Закрыть».
3.Откройте в «Мой компьютер» диск А. При
этом откроется новое окно «Диск А», а окно «Мой компьютер» закроется.
4.Еще раз откройте «Мой
компьютер», откройте диск С,
откройте папку БАКАЛАВР. Если
окна будут накладываться друг на друга измените их
размер.
5.Запустите из окна БАКАЛАВР любую игровую
программу. Закройте игровую программу
Задание 7. Закрытие, разворачивание и сворачивание окон.
1. Открыть программу Paint.
(Пуск – Программы – Стандартные — Paint.)
2. Развернуть Paint. на весь экран.
Чтобы развернуть окно программы Paint. на весь экран необходимо нажать
на среднюю кнопку в правом верхнем углу окна.
3. Закрыть Paint.
Нажать на кнопку «Х»
Задание 8. Перенос окон
1. Запустить программу Проводник. Перенести
Проводник с одного места на другое. Навести курсор мыши на заголовок окна,
нажать кнопку мыши и удерживая ее нажатой, перетащить окно в нужное место.
Задание 9. Изменение размера окна
1. Изменить размер окна Проводника. Чтобы
изменить размер окна нужно навести курсор на границу окна, и удерживая нажатой
левую кнопку мыши перетащить границу на нужное место. Закрыть окно.
2. Запустить программу Мой компьютер.
Выполнить изменение размеров окна данной программы.
Задание 10.
Выделите и удалите папку МАЛЫШ в Корзину. Восстановите удаленные
папки.
1.Найдите папку МАЛЫШ на вашем компьютере. Выделите папку МАЛЫШ. Откройте
контекстное меню и выберите пункт Удалить. В открывшемся диалоговом окне
подтвердите необходимость удаления объекта.
2.Откройте окно папки Корзина. Найдите в нем значок удаленной папки МАЛЫШ.
Выделите папку и откройте контекстное меню. Выберите пункт Восстановить.
Закройте Корзину.
Задание 11.
Выполнить удаление папки СЕСТРА , не помещая в Корзину.
1.Выделить папку СЕСТРА
2.Выбрать контекстное меню
3.Выбрать Удалить, при удалении нажать клавишу SHIFT.
4.Откройте Корзину и убедитесь в том, что объект не поступил в Корзину.
Задание 12. Измените параметры
Рабочего стола: фон и рисунок, цветовую схему, заставку.
1. Измените
параметр Рабочего стола — фон:
• вызовите
контекстное меню для объекта Рабочий стол, щелкнув правой кнопкой
мыши на любом свободном месте Рабочего стола, но не на объектах стола,
иначе будет вызвано контекстное меню, связанное с данными объектами;
•
в раскрывшемся меню выберите команду Свойства. Перед вами появится окно
Свойства: Экран
• выберите
вкладку Фон, щелкнув левой кнопкой мыши;
•
просмотрите с помощью полосы прокрутки список графических файлов в
окне Рисунок рабочего стола;
•
щелчком мыши на значке графического файла выберите рисунок;
•
выберите способ расположения рисунка на Рабочем столе щелчком на
кнопке Расположить. В раскрывшемся списке команд выберите команду Растянуть,
если вы хотите поместить рисунок на весь экран, команду По центру, чтобы расположить рисунок в центре экрана, или команду Рядом, чтобы
размножить выбранный рисунок
мозаикой по всему экрану.
•
в окне предварительного просмотра посмотрите, как будет выглядеть
Рабочий стол с выбранным вами рисунком;
•
щелкните на кнопке Применить, чтобы увидеть результат изменений на
экране (окно Свойства: Экран останется раскрытым).
•
Восстановить начальное положение экрана
2.
Измените параметр Рабочего стола — цветовая схема экрана, выполнив
следующие действия:
•
выберите вкладку Оформление щелчком левой кнопки мыши;
•
просмотрите с помощью полосы прокрутки списки цветовых схем в окне
Схема;
•
выберите желаемое сочетание цветов, щелкнув мышью на названии схемы;
•
в окне
предварительного просмотра посмотрите, как будет выглядеть Рабочий стол с выбранной вами цветовой схемой;
• щелкните на
кнопке Применить.
• Восстановить
начальное положение
3.Измените параметр Рабочий стол — заставка экрана.
Во
вкладке Заставка вы можете выбрать экранную заставку, которая появляется на
экране, если в течение некоторого времени вы не пользуетесь
клавиатурой или мышью. При нажатии любой клавиши на клавиатуре или
перемещении мыши на экране восстановится прежнее изображение Рабочего
стола. Выполните следующие действия:
•
в окне Свойства: Экран выберите вкладку Заставка щелчком левой кнопки
мыши;
в
раскрывающемся списке Заставка выберите название заставки, которую вы
увидите в окне предварительного просмотра
•
для полного представления заставки нажмите кнопку Просмотр;
• щелчком мыши вернитесь из Просмотра в окно
Свойства: Экран;
• щелкните на кнопке Применить.
Каждая заставка
характеризуется своими параметрами. Измените, например, параметры заставки Бегущая строка;
• выберите заставку Бегущая
строка;
• вызовите окно Параметры
заставки Бегущая строка щелчком на кнопке Настройка;
• выберите позицию текста;
•
выберите
цвет фона; в поле
ввода введите любой текст; для установки скорости движения текста на экране переместите с помощью мыши ползунок Скорость на линейке; щелкните на кнопке ОК в окне Параметры заставки
Бегущая
строка; щелкните на кнопке ОК в окне Свойства: Экран.
Восстановите прежние режимы работы.
———————————————————————
Лабораторная работа №1
по разделу: «Операционная система Windows«
Тема: Работа с объектами на Рабочем столе Windows.
Цель: Получение практических навыков по выполнению
основных операций с объектами Windows.
Ход
выполнения
- Загрузите ОС Windows.
- Отформатируйте диск А:, используя пункт главного
меню Выполнить. (метка диска – Фамилия студента) - Создать папку (имя папки – Фамилия студента).
- В папке, созданной в 3 пункте, создать ярлык
программы Блокнот.(имя программы — Notepad, находиться в папке Windows) Имя ярлыка — ИНФОРМАЦИЯ - Используя, созданный ярлык – открыть программу
Блокнот и ввести информацию:
Ф. И. О.
Название группы.
Домашний адрес.
- Используя поисковую систему, найдите на диске С:
— файлы которые начинаются на букву «V»
7.
Выполнить
изменение параметров Рабочего стола – заставка экрана (выберите заставку Бегущая строка; в качестве текста записать свою
Фамилию)
- Запустить, используя пункт Главного меню –
игровую программу. - Открыть, справочную информацию о работе с
программой Калькулятор. Скопировать в буфер обмена. Вставить содержимое
буфера обмена в в текстовый документ ИНФОРМАЦИЯ. - В папке, ранее созданной, создать 2 – 3 ярлыка
игровых программ.
————————————————————————-
Практическая работа № 3
по теме: «Операционная система Windows»
Тема: «Работа с программой Проводник. Файловые
менеджеры».
Цель: « Освоить приёмы работы с объектами используя программы Проводник и
ТС».
- Запустить
программу Проводник
Нажать на Пуск – Программы – Стандартные Проводник
- Откройте пункт
меню Файл. Используя зависание и информацию, появляющуюся в информационной
строке, ознакомьтесь с назначением команд данного пункта. Ознакомьтесь с назначением команд
остальных пунктов меню. Если команда неактивна, выделите какой- либо
объект, например папку. - Измените вид
значков на правой панели Проводника: Крупные, Мелкие, Таблица, Список.
— Выбрать пункт меню Вид
— Выбрать необходимые пункты для изменения вида значков
4. Пересортируйте
значки по имени, размеру, типу, дате и времени создания
—
Выбрать пункт меню Вид
—
Выбрать Упорядочить значки
—
Выбрать необходимые пункты
5. Просмотрите
содержание магнитного диска А:. При наличии на нём файлов и
папок
удалить их.
— в
левом окошке выбрать Мой компьютер (нажать на +)
—
выделить диск А: ( в правом окошке, откроется содержимое диска А:)
— если
есть на диске файлы или папки, выделить (щелчок левой кнопкой мыши),
выбрать пункт меню Файл, выбрать подпункт Удалить
6. На
Рабочем столе создать папку с именем GORA.
— открыть
папку Рабочий стол;
—
поставить курсор на свободное место открывшего окна в правом окошке
— нажать
правую кнопку мыши, выбрать пункт Создать – Папку – Ввести имя –
нажать Enter.
7. В созданной
папке, создать 3 папки с именем Ren1, Ren2, Ren3
—
перейти в правое окно, открыть папку GORA (двойной щелчок мыши )
—
используя пункт 6, создать необходимые папки
8. Сделать
копии папок Ren1, Ren2, Ren3
—
выделить необходимую папку, нажать и удерживая клавишу Ctrl— нажать и
удерживая
левую кнопку мыши, перетащить в сторону выбранную папку.
9.
Удалить копии
папок Ren1, Ren2, Ren3
— выделить удаляемую папку, удерживая курсор на выделенной папке –
нажать правую кнопку мыши и выбрать пункт Удалить.
10. В
папке Ren1, создать текстовый документ с именем Студент
(информация –
Ф.И.О., домашний адрес)
—
открыть папку, поставить курсор в свободное место
—
выбрать контекстное меню
—
выбрать пункт Создать — Текстовый документ
11. В папке
Ren2, создать Точечный рисунок (имя Студент)
—
открыть Графический редактор Paint (Пуск — Все программы – Стандартные –
Графический редактор
—
используя инструменты редактора выполните надпись – название вашей
группы.
—
сохраним на Рабочий стол, в папку Ren2 (Выбрать пункт меню Файл – сохранить –
Рабочий стол — ввести имя – выбрать формат для сохранения TIF –
нажать Сохранить
12. В
папке Ren3, создать Документ Word
(имя Студент)
—
открыть папку, используя контекстное меню выбрать пункт меню Создать –
документ Word ( Информация – Ф. И. О. )
13. Скопировать
папку Gora на диск А:
—
поставить курсор мыши на папку, нажать на левую кнопку и удерживая её
перетащить папку в левое окошко на диск А:. Отпустить левую кнопку мыши.
14. С
помощью программы Проводник выполните поиск файла Scandisk.exe
—
выбрать на панели инструментов необходимую кнопку
-выбрать вкладку Файлы и Папки
—
ввести имя файла, который надо найти
— после
выполнения поиска, зайти в пункт меню Вид – Панель обозревателя —
Папки
15. Закрыть
программу Проводник
16.
Запустить программу ТС.
Найти ярлык на рабочем столе и выполнить двойное нажатие левой кнопко
мыши.
17.На
Рабочем столе создать
каталог с именем группы
— перейти на диск А: (вставить в дисковод и нажать ALT+F1)
— нажать F7 и ввести имя ( при работе использовать работу с
диалоговым окном)
18.
Открыть созданный каталог и создать в нём подкаталог MYLAB
— выделить
каталог «группа» и нажать ENTER
19. В
каталоге MYLAB создайте текстовый файл с именем Информация.txt
Содержание
текста: Ваша фамилия, имя, отчество, год рождения.
— открыть
каталог MYLAB (см. выше)
— нажать
комбинацию клавиш SHIFT+F4, ввести имя файла. В открывшемся окне
ввести
текстовую информацию (Фамилия, имя , отчество)
— сохранить
текстовую информацию.
20.
Переименуйте файл Информация.txt в Пример.txt
— выделить
файл Информация.txt и нажать F6, ввести новое имя Пример.txt
( при работе использовать работу с диалоговым окном)
21.
Скопировать каталог GORA, в каталог ГРУППА
22. В левой
панели диска С: перейдите в корневой каталог, а правой панели создайте
дерево
каталогов.
— в левой панели
закрыть все каталоги – выделить две точки и нажать ENTER
— перейти в
правую панель войти в меню ( для NC –F9, TC –F10) выбрать пункт меню
ПРАВАЯ (ВИД)
, выбрать ДЕРЕВО.
23. .
Ознакомиться с системой помощи по TC
— нажать F1, при
работе использовать диалоговое окно
24. Выполните
поиск файла САLC.EXE. Запустите программу на выполнения.
— ввести команду ALT+F7.
Используя диалоговое окно ввести имя файла и выполнить
поиск его на
компьютере.
25. Используя
меню выполнить работу с панелями.
— перейти в меню
— установите
краткий, полный формат изображения. Вывести информацию о системе, метка диска
и так далее.
26. Закончить
работу. Закройте программу.
ALT+F4
———————————————————————-
Лабораторная работа №2
по разделу: «Операционная система Windows«
Тема: Работа с файлами и менеджерами.
Цель: Получение практических навыков по выполнению
основных операций с файлами.
Ход
выполнения
- Запустить программу
Проводник
- На Рабочем столе
создать папку с именем GORA.
- В созданной папке,
создать 2 папки с именем Тen1, Тen2.
- Сделать копии
папок Тen1, Тen2.
- Удалить копии
папок Тen1, Тen2
- В папке Тen1,
создать текстовый документ с именем Студент (информация –
Ф.И.О.,
имя группы)
7. С помощью
программы Проводник выполните поиск файла Scandisk.exe (маршрут нахождения данного файла записать в
файл Студент)
8. С программы Проводник запустить программу ТС.
9. Открыть
созданный каталог GORA и создать в нём подкаталог LAB.
10. В каталоге LAB
создайте точечный рисунок, с именем Информация (рисунок
сохранить под форматом .TIF)
11. Вызвать помощь по TC, скопировать часть информации в буфер обмена
и вставить в текстовый документ Студент
12. Закончить
работу. Закройте программы ТС и Проводник.
———————————————————————
Практическая работа № 4
по теме: «Операционная система Windows»
Тема: «Установка
и удаления програмного обеспечения».
Цель: « Освоить приёмы работы по настройке ОС Windows.».
- Включить ПК и
загрузить ОС Windows.
- Настройка Даты и времени
Установка текущей даты и времени с учетом часового пояса.
— выбрать в Главном меню Настройка — Панель управления
— открыть окно диалога Дата / Время
вкладка Дата / Время – устанавливает месяц, год, дату
вкладка Часовой пояс – позволяет выбрать часовой пояс по
карте мира
— выполнить самостоятельную работу по настройке Даты и
времени, восстановить текущую дату, время, год.
3. Настройка языка и стандарта.
Установка и настройка информации, которая должна
соответствовать стандартам, принятым в указанной стране.
— выбрать в Главном меню Настройка — Панель управления
— открыть окно Язык и стандарты
— выбор языка, устанавливается формат чисел, установка денежного
формата, формат представления времени, даты
— просмотреть, настройку не выполнять, при закрытии окна нажать
на кнопку Отмена.
4. Настройка параметров мыши.
— выбрать в Главном меню Настройка — Панель управления
— открыть окно диалога Мышь
— просмотреть содержимое вкладок, настройку не выполнять. При
закрытии окна нажать на кнопку Отмена.
5. Установка и настройка Принтера.
— выбрать в Главном меню Настройка — Панель управления
— выбрать окно диалога Принтеры и факсы
— выполнить установку принтера, используя для работы
диалоговое окно
6. Настройка клавиатуры
— выбрать в Главном меню Настройка — Панель управления
— открыть окно диалога Клавиатура
— просмотреть содержимое вкладок, настройку не выполнять. При
закрытии окна нажать на кнопку Отмена.
7. Получение информации о пользователе и об аппаратном
обеспечении.
— выбрать в Главном меню Настройка — Панель управления
— открыть окно диалога Система
— просмотреть содержимое вкладок, настройку не выполнять. При
закрытии окна нажать на кнопку Отмена.
8. Установка и удаление программ
Это средство рекомендуется использовать для установки новой
программы или удаления старой.
— выбрать в Главном меню Настройка — Панель управления
— открыть окно диалога Установка и удаление программ
— просмотреть содержимое вкладок, настройку не выполнять. При
закрытии окна нажать на кнопку Отмена.
9. Установка оборудования.
Обеспечивает добавление новых устройств за счёт использования
технологии Plug—and—Play (подключай и работай)
— выбрать в Главном меню Настройка — Панель управления
— открыть окно диалога Установка оборудования
— выполнить настройку оборудования, используя Мастера
настройки . При закрытии окна нажать на кнопку Отмена.
10. Просмотреть список всех шрифтов с которыми
работает Windows
— выбрать в Главном меню Настройка — Панель управления
— открыть окно диалога Шрифты
— просмотреть содержимое окна, настройку не выполнять. При
закрытии окна нажать на кнопку Отмена.
————————————————————————
Лабораторная работа №3
по разделу: «Операционная система Windows«
Тема: Служебные программы в Windows.
Цель: Получение практических навыков по выполнению
основных операций при работе с Windows.
Ход
выполнения
1. Выполнить форматирование
диска А:
— Выполнить форматирование диска А: — используя пункт меню
Выполнить
— Выполнить
форматирование диска А: — используя программу Проводник
— Выполнить
форматирование диска А: — используя папку Мой компьютер
2. Выполнить
дефрагментацию диска С:.
3. Выполнить
дефрагментацию диска А:.
4. Выполнить
проверку диска А: на наличие ошибок.
5. Выполнить
проверку диска С: на наличие ошибок.
6.
Вывести сведения о системе.
7. Измените параметры Рабочего стола: фон и рисунок,
цветовую схему, заставку.
8. Запустить
с главного меню прикладные программы.
——————————————————————
Практическая работа № 5
по теме: «Операционная система Windows»
Тема: «Стандартные
программы Windows».
Цель: « Ознакомиться с работой стандартных программ ОС Windows.».
1.Включить ПК и загрузить ОС Windows.
2. С помощью текстового редактора WordPad создайте на
диске А: или С: файл с именем <<Своя фамилия>> и расширением .doc:
2.1
Вызовите текстовый
редактор WordPad из
главного меню командой ПускПрограммыСтандартные WordPad.
2.2
В окне документа WordPad
наберите текст следующего содержания:
Перечень приобретенных товаров для кабинета:
Куплено 20 тетрадей по цене 2.23 грн. на сумму xx,yy грн.
Куплено 34
ручки по цене 0.78 грн. на сумму xx,yy грн.
Куплено 45
карандашей по цене 0,43 грн. на сумму xx,yy грн.
Итого купили 99
товаров на общую сумму xx,yy грн.
2.3
Вызовите программу Калькулятор
из главного меню командой ПускПрограммыСтандартныеКалькулятор. С
помощью программы Калькулятор подсчитайте сумму по каждой покупке,
выбрав в программе Калькулятор в меню команду ВидОбычный, и
занесите рассчитанные суммы на место хх.уу. Это можно сделать следующим
образом: стать курсором перед хх.уу в файле WordPad на любой строке, затем программой Калькулятор
подсчитайте сумму в той строке, в которой стоит курсор, а после подсчета суммы
в программе Калькулятор выберите команду из меню ПравкаКопировать и
после этого в программе WordPad выберите
из меню команду ПравкаВставить, после чего рассчитанная сумма занесется
в выбранную строку созданного вами файла. Подсчитайте все суммы в остальных
строках файла в окне документа WordPad. Аналогично подсчитайте общую сумму в последней строке файла в окне
документа WordPad. После заполнения всех строк документа WordPad рассчитанными данными выполните в окне
документа WordPad команду ФайлСохранить, в раскрывшемся
окне СОХРАНИТЬ КАК выберите Диск С: Рабочий стол или Диск А:,
а внизу наберите в строке Имя файла Своя
фамилия.doc и нажмите кнопку СОХРАНИТЬ, В итоге будет
создан нужный файл.
3. С помощью текстового редактора Блокнот создайте на
диске А файл с именем <<Своя фамилия>> и расширением .txt:
3.1.Вызовите текстовый редактор Блокнот из главного
меню командой ПускПрограммыСтандартные Блокнот.
3.2.В окне документа Блокнот наберите текст
следующего содержания:
Данные товары приобретены в магазине № 5 канцтоваров
по улице Экономической студентом (здесь укажите свою фамилию).
Файл – это (дайте определение этого понятия).
Каталог – это (дайте определение этого понятия).
После набора текста в окне программы Блокнот в
меню программы Блокнот выберите команду ФайлСохранить и в
раскрывшемся окне СОХРАНИТЬ КАК выберите Рабочий стол или Диск 3,5А,
а в строке Имя файла задайте свою фамилию вместо *, а расширение txt
оставьте без изменения. В итоге будет создан нужный файл.
4. Добавить в файл <<Своя фамилия>>.doc
содержимое файла <<Своя фамилия>> .txt:
4.1
В окне программы Блокнот
выберите последовательно команды ПравкаВыделить все,
ПравкаКопировать, затем в окне программы WordPad выберите созданный вами файл с расширением .doc, станьте курсором в конце файла и выполните
команду ПравкаВставить. В итоге в файле Ваша фамилия.doc
появятся все строки из файла Ваша фамилия.txt.
Сохраните файл Ваша фамилия.doc с помощью команды ФайлСохранить.
4.2.Первую строку в файле <<Своя
фамилия>>.doc отформатируйте так, чтобы текст был жирный с
величиной шрифта 14: для этого выделите первую строку и на панели
форматирования щелкните левой кнопкой мыши на треугольнике правее размера
шрифта в раскрывшемся перечне размеров шрифта левой кнопкой мыши выбрать 14, а
затем правее кнопки размера шрифта щелкните левой кнопкой мыши на кнопке В (жирный).
- В графическом редакторе Paint создайте
изображение трех разноцветных шариков и праздничной зажженной свечи.
Вставьте три шарика в начало файла <<Своя фамилия>>.doc, а зажженную свечу в конец этого файла. Сохраните данный файл на
диске А .
- Раскройте все окна и расположите их на экране так, чтобы они не
перекрывали друг друга. Покажите выполненную работу преподавателю.
- Закрыть все окна
- Открыть программу DrWeb
Пуск – Программа – DrWeb
Закрыть программу DrWeb
9. Открыть
программу WinRar
Пуск – Программа – WinRar
Закрыть программу WinRar
——————————————————————-
Лабораторная работа №4
по разделу: «Операционная система Windows«
Тема: Программы архивации информации. Программы защиты
от компьютерных вирусов
Цель: Получение практических навыков по выполнению
основных операций при работе с Windows.
Ход
выполнения
1. На рабочем столе
своего компьютера создайте папку АРХИВАЦИЯ.
2 Создать рисунок
типа ВМР и сохранить в папку Архивация
3. Запустить
программу WinRar
4. Откройте папку
Архивация в рабочем окне архиватора.
5. Заархивируйте
графический файл и сравните размеры обоих файлов
6. Удалите исходный
файл.
7. Разархивируйте
графический файл
8. Запустите
программу DrWeb
9. Выберите на диске
С: папку, подлежащую тестированию, например папку
Windows
10. Протестируйте
диск А:
11. Проанализируйте
результаты тестирования
12. Выключить
компьютер
=============================================
Контрольные
вопросы
1. Что такое Windows?
2. Что такое ярлык?
3. Панель задач это?
4. Главное меню содержит
пункты:?
5. Что, выполняет правая кнопка
мыши?
6. Какие типы окон используются
в Windows?
7. Как окно, можно перемещать в
любое место по экрану дисплея?
8. Можно ли выполнить поиск
файлов в ОС?
9. Нужна ли MS DOS при работе с ОС Windows?
10. Для чего служит
кнопка Пуск в ОС Windows?
11. Каково назначение
диалоговых окон?
12.Чем отличаются
операции Закрыть окно приложения или документа и Свернуть окно?
13.Для чего нужны
ярлыки. Как создать ярлык?
14.Как создать папку?
15.Главное меню
содержит пункты:?
16.Как создать новый
файл?
17.Как удалить папку,
не помещая её в корзину?
18.Как окно, можно
перемещать в любое место по экрану дисплея?
19.Можно ли выполнить
поиск файлов в ОС?
20.Какие действия можно
выполнить с помощью пункта меню Выполнить?
21. Для чего служит
кнопка Пуск в ОС Windows?
22. Как сохранить файл?
23.Как выполняется
загрузка Проводник?
24.Как выполняется
открытие пунктов Меню в Проводнике?
25.Как изменить вид
значков в окне программы Проводник?
26.Как выполнить
пересортировку значков в окне программы Проводник?
27.Как просмотреть
содержимое диска, используя программу Проводник?
28.Способы создания
папки в программе Проводник?
29.Как выполняется
копии папок в программе Проводник?
30.Способы удаления
папок в программе Проводник?
31.Как выполняется
поиск информации в программе Проводник?
32.Выход с программы
Проводник.
33. Как загрузить TC
34. Создание каталога,
подкаталога в ТС?
35. Открытие и
закрытие каталогов в ТС?
36. Как создается
текстовый файл в ТС?
37. Переименование
файлов и каталогов в ТС?
38. Процесс
копирование объектов в ТС?
39. Как выполнить
удаление каталогов и файлов в ТС?
40. Как вызвать помощь
в ТС?
41. Как выполняется
поиск информации на дисках, используя ТС?
42. Как производиться
работа с меню в ТС, поясните работу на примерах?
43. Выход с оболочки TC.
44.Для чего выполняется
настройка даты и времени.
45.Перечислите
диалоговые окна Панели управления.
46.Можно ли выполнить
установку нового оборудования?
47.Какие функции
выполняет диалоговое окно Установка и удаление программ?
48.Как получить
информацию об аппаратном обеспечении ПК?
49.Как выполнить
настройку и установку принтера?
50.
Объясните технологию Plug—and—Play
51.
Можно ли выполнить
изменение параметров мышки?
52.
Как просмотреть список
шрифтов Windows?
53.
Чем отличаются Обычный и
Инженерный калькулятор?
54.
Перечислите основные
элементы окна программы Блокнот.
55.
Какие возможности для
форматирования текста имеются в программе Блокнот?
56.
Основные элементы окна
программы WordPad ?
57.
Какие возможности для
форматирования текста имеются в программе WordPad?
58.
Чем отличается текстовый
процессор от текстового редактора?
59.
В каких форматах можно
сохранять документ, созданный с помощью текстового процессора WordPad?
60.
Перечислите основные
элементы окна программы Paint?
61.
Как вставить рисунок в
документ WordPad?
62.
Как открыть (сохранить)
документы, созданные с помощью программ Блокнот, WordPad, Paint?
63.
Что такое буфер обмена?
64.
Что такое форматирование
документа?
==================================================
Тестовый
контроль
Вариант1
1. Операционная система Windows отличается от системы
MS DOS следующим:
A. возможен
запуск одновременно нескольких программ
B. поддержкой
графического режима работы
C. все ответы
правильные
D. наличием
большого числа разнообразных приложений с единым стилем взаимодействия с
пользователем
2. Основные элементы рабочего стола (Desktop) системы
Windows : кнопка ПУСК (Start), значки МОЙ КОМПЬЮТЕР (My Computer) и
КОРЗИНА (Recycler). Что
еще?
A. диалоговое
окно открытия документа
B. панель
задач
(Task Bar)
C. диалоговое
окно сохранения документа
D. дерево
каталогов (папок)
E. все ответы
правильные
3. Панель задач (Task Bar) рабочего
стола (Desktop) системы
Windows используется:
A. для запуска
пpогpамм
B. для
откpытия документов
C. все ответы
правильные
D. для переключения
между открытыми окнами
4. Что обычно пpоисходит на pабочем столе Windows пpи
запуске какой-либо пpогpаммы ?
A. откpывается
окно пpогpаммы
B. в
пpоизвольном месте появляется значок пpогpаммы
C. откpывается
окно пpогpаммы, а в панели задач появляется соответствующая кнопка
D. все ответы
пpавильные
5. Для пеpехода от одной pаботающей пpогpаммы к дpугой
необходимо:
A. все ответы
пpавильные
B. щелкнуть в
любом месте окна необходимой пpогpаммы
C. выбpать в
панели задач кнопку необходимого окна
D. нажать
клавиши Alt/Tab
6. Основные элементы управления окнами в системе
Windows: заголовок, рамка, кнопка закpытия окна. Что еще?
A. строка
ввода текста
B. список
текстовых строк
C. кнопки
сворачивания и разворачивания окна
D. значок
(пиктограмма) программы
E. все ответы
правильные
7. Что НЕ относится к основным элементам управления
окнами в Windows :
A. заголовок
окна
B. рамка окна
C. кнопки
сворачивания/разворачивания
D. кнопка
ПУСК (Start)
E. кнопка
закрытия окна
8. Щелчок на кнопке своpачивания окна пpиводит:
A. к удалению
окна с pабочего стола с сохpанением в панели задач соответствующей кнопки
B. к удалению
окна и соответствующей кнопки из панели задач
C. к закpытию
окна
D. к удалению
окна и появлению значка на pабочем столе
9. Заголовок окна в системе Windows НЕ используется
для выполнения следующей операции:
A. вывод
имени связанной с окном программы или документа
B. изменение
размеров окна
C. выделение
на экране активного окна
D. перемещение
окна по экрану
10. Основные операции с окнами в системе Windows:
открытие, закрытие, перемещение. Что еще?
A. изменение
размера окна
B. сворачивание
окна в виде кнопки на панели задач
C. все ответы
правильные
D. разворачивание
окна во весь экран
11. Значок МОЙ КОМПЬЮТЕР (My Computer) на pабочем
столе системы Windows используется
A. для
соединения компьютеpа с локальной сетью
B. все ответы
пpавильные
C. для
пpосмотpа содеpжимого дисков и папок на дисках
D. для
запуска пpогpамм
E. для
откpытия документов
12. Пеpемещение значка файла или папки на значок
КОРЗИНА (Recycler) на pабочем
столе системы Windows пpиводит:
A. к
немедленному удалению файлов с диска
B. к
сохранению файлов в специальном каталоге с автоматическим удалением чеpез
заданное вpемя
C. к созданию
копии файла или папки
D. к
сохранению файлов в специальном каталоге без удаления с диска
E. все ответы
правильные
13. КОРЗИНА (Recycler) в
системе Windows может содержать:
A. произвольное
число файлов без каких-либо ограничений
B. любое
число файлов, ограниченное установленным размером КОРЗИНЫ
C. только
заданное число файлов
D. не более
100 файлов
E. все ответы
правильные
14. Имена файлов и каталогов (папок) в системе Windows
могут:
A. все ответы
пpавильные
B. содеpжать
pусские буквы
C. состоять
из нескольких слов
D. быть
достаточно длинными
15. Выбеpите пpавильный ответ относительно имени файлов
и папок в системе Windows
A. все
пpедлагаемые имена непpавильные
B. файл может
иметь имя: ДОКУМЕНТ 1
C. все
пpедлагаемые имена пpавильные
D. папка
может иметь имя: НОВЫЕ ОБРАЗЦЫ ДОКУМЕНТОВ
E. каталог
может иметь имя: Документы Word
16. Пpогpамма ПРОВОДНИК (Explorer) в
системе Windows используется:
A. для вывода
содеpжимого дисковых устройств в виде деpева
B. все ответы
пpавильные
C. для
пpосмотpа содеpжимого дисков и папок
D. для
запуска пpогpамм
E. для
откpытия документов
17. Связанный документ — это:
A. документ,
связанный с другим документом
B. документ,
связанный с определенным положением на диске
C. документ,
связанный с программой его обработки
D. все ответы
правильные
18. Использование связанных документов позволяет:
A. запускать
программу обработки с автоматическим открытием документа
B. запускать
программу обработки документа
C. загружать
в программу обработки соответствующий документ
D. изменять
свойства документа
19. Для запуска программы в системе Windows необходимо:
A. все ответы
правильные
B. выбрать в
основном меню пункт ПРОГРАММЫ (Programs) и найти необходимую программу
C. щелкнуть
на значке документа, связанного с данной программой
D. с помощью
ПРОВОДНИКА (Explorer) найти
соответствующий программный файл
20. Для окончания работы с Windows необходимо:
A. выключить компьютер
B. выбрать
команду «Завершение работы» в основном меню
C. закрыть
окно «рабочий стол»
D. все ответы
правильные
Вариант 2
Начало. Операционная система Window.
(тест 1)
1
Что такое Windows?
а). это 32-разрядная операционная система,
обеспечивающая работу с программами только потдерживающие графический
интерфейс;
б). это 32-разрядная операционная система,
обеспечивающая одновременную работу нескольких приложений;
в) это программа, позволяющая работать одновременно с
ОС MS DOS;
2
Что такое ярлык?
а). значок, связанный с маршрутом, который показывает,
какой файл закреплен за данным ярлыком;
б). Строка в нижней части экрана, в которой находится
кнопка «Пуск»;
в). ссылки на игровые программы;
3
Панель задач это?
а). строка в нижней части экрана, в которой находится
кнопка «Пуск»;
б). программное обеспечение, закрепленное за этим
значком;
в). строка для начального запуска программ;
4
Главное меню содержит пункты:?
а).программы, программное обеспечение, экран,
выполнить …;
б). пуск, программы, выполнить, работа, экран …;
в). программы, документы, поиск, панель управления,
выполнить…. ;
5
Что, выполняет правая кнопка мыши?
а).запуск программ на выполнение;
б). вызов контекстного меню;
в). запуск программ и настройка некоторых приложений;
6
Какие типы окон используются в Windows?
а). окно программного обеспечения и окно диалога;
б). в Windows, окна не используются;
в). используется два вида окон: окно для работы, для
игровых программ;
7
Как окно, можно перемещать в любое место по экрану
дисплея?
а). перевести указатель мыши на его титульную полоску
и, нажав правую кнопку мыши, передвинуть окно в желаемое место;
б). окно по экрану монитора не перемещается;
в). перевести указатель мыши на его титульную полоску и,
нажав левую кнопку мыши, передвинуть окно в желаемое место;
8
Можно ли выполнить поиск файлов в ОС?
а). да;
б). нет;
в). только системные файлы;
9
Нужна ли MS DOS при работе с ОС Windows?
а). Windows нужна MS DOS, т.к. не выполняет все
функции операционной системы.
б). Windows не нужна MS DOS, т.к. она выполняет все
функции операционной системы;
в). при начальной установке, пользователь задает режим
работы;
10
Для чего служит кнопка Пуск в ОС Windows?
а). используется для запуска системных файлов;
б). служит для запуска только игровых программ,
работающие в приложениях Windows;
в). служит для запуска программных приложений,
изменения системных установок …;
11
Как найти документ (папку, компьютер)?
а). выбрать команду Пуск — Найти, ввести критерии
поиска;
б). из папки Мой компьютер перейти в нужную папку и
выделить нужный объект;
в). функции поиска в Windows не предусмотрены;
г). через сетевое окружение;
12
Как создать документ, папку?
а). только с помощью команды контекстного меню
Создать, затем выбрать нужный объект;
б). только с помощью команды меню Файл — Создать —
Выбрать тип объекта;
в). с помощью команды меню Файл — Создать или
контекстного меню;
г). нарисовать новую папку, используя инструмент
Карандаш;
13
Как выделить несколько значков, идущих не подряд?
а). с помощью сочетания Ctrl + A
б). выбрать команду Правка — Выделить все
в). удерживая Shift, щелкнуть по нужным объектам;
г). выделить первый, нажать Ctrl, щелкнуть мышью на
следующем и т. д.
14
Как переместить окно на рабочем столе?
а). установить курсор на заголовок и, не отпуская
левую кнопку мыши, переместить в нужную позицию;
б). с помощью клавиш управленияч курсором указать
нужную позицию;
в). указать позицию и нажать клавишу Enter;
г). перемещение окна не предусмотрено;
15
ОС Windows поддерживает длинные имена файлов. Длинными
именем файла считается:
а). любое имя файла без ограничения на количество
символов в имени файла;
б). любое имя файла латинскими буквами, не превышающее
255 символов;
в). любое имя файла, не привышающее 255 символов;
г). любое имя файла с расширением doc;
16
Папка, в которую временно попадают удаленные объекты,
называется:
а). корзина;
б). оперативная;
в). портфель;
г). блокнот;
Работа с ОС Windows (тест 2)
1
Как выполняется загрузка Проводник?
а). загрузить с дискеты в память ПК;
б). нажать на Пуск – Программы – Стандартные
Проводник;
в). нажать на Пуск – MOficce – Проводник
2
Как изменить вид значков в окне программы Проводник?
а). выбрать пункт меню Вид, выбрать необходимые пункты
для изменения вида значков
б). выделить и запустить на выполнения, при этом
измениться значок;
в). выбрать пункт Пуск, программы, изменение значков;
3
Как выполнить пересортировку значков в окне программы
Проводник?
а). выбрать пункт меню Пуск, программы, выбрать
пересортировка значков;
б). выбрать пункт меню Пуск, упорядочить значки,
выбрать необходимые пункты;
в). выбрать пункт меню Вид, упорядочить значки,
выбрать необходимые пункты;
4
Как просмотреть содержимое диска, используя программу
Проводник?
а). выбрать Мой компьютер (нажать на +), выделить
диск А: ( в правом окошке, откроется содержимое диска А:)
б). выбрать Программы (нажать на +), откроется
содержимое диска А:)
в). невозможно выполнить просмотр;
5
Создания папки в программе Проводник?
а). в программе проводник папку невозможно создать;
б). поставить курсор на свободное место, нажать левую
кнопку мыши, выбрать пункт Создать – Папку – Ввести имя – нажать Enter;
в). поставить курсор на свободное место, нажать правую
кнопку мыши, выбрать пункт Создать – Папку – Ввести имя – нажать Enter;
6
Как выполняется копии папок в программе Проводник?
а). выделить необходимую папку, нажать и удерживая
клавишу HOME и удерживая левую кнопку мыши, перетащить в
сторону выбранную папку;
б). выделить необходимую папку, нажать и удерживая
клавишу Ctrl- и удерживая левую кнопку мыши, перетащить в
сторону выбранную папку;
в). перетащить правой кнопкой мыши;
7
Как удалить папку в программе Проводник?
а). выделить удаляемую папку, удерживая курсор на
выделенной папке – нажать правую кнопку мыши и выбрать пункт Удалить.
б). выделить удаляемую папку, удерживая курсор –
нажать левую кнопку мыши и выбрать пункт Удалить.
в). перед удалением, необходимо выйти из программы
Проводник;
8
Как выполняется поиск информации в программе
Проводник?
а). выбрать на панели инструментов кнопку, выбрать
вкладку Файлы и Папки, ввести имя файла
б). выбрать кнопку, выбрать вкладку Поиск, ввести имя
файла но не более трех символов;
в). для поиска необходимо возратиться в программу
Windows
9
Создание каталога, подкаталога в ТС?
а). нажать F4 и ввести имя ( при работе использовать
работу с диалоговым окном)
б). нажать F2 и ввести имя ( при работе использовать
работу с диалоговым окном)
в). нажать F7 и ввести имя ( при работе использовать
работу с диалоговым окном)
10
Открытие и закрытие каталогов в ТС?
а). нажать ENTER;
б). выделить каталог и нажать ENTER;
в). нажать комбинацию клавиш SHIFT + F4;
11
Как создается текстовый файл в ТС?
а). нажать комбинацию клавиш SHIFT+F4, ввести имя
файла. В открывшемся окне ввести текстовую информацию;
б). нажать комбинацию клавиш CTRL+F4, ввести имя
файла. В открывшемся окне ввести текстовую информацию;
в). загрузить текстовый редактор Блокнот;
12
Переименование файлов и каталогов в ТС?
а). выделить файл и нажать F8, ввести новое имя;
б). выделить файл и нажать F5, ввести новое имя;
в). выделить файл и нажать F6, ввести новое имя;
13
Как вызвать помощь в ТС?
а). нажать F 10;
б). нажать F1;
в). нажать HELP;
14
Как выполняется поиск информации на дисках, используя
ТС?
а). ввести команду ALT + F7;
б). ввести команду SHIFT + F7;
в). ввести команду SHIFT+F4;
15
Выход с оболочки TC. Выбери правильный ответ.
а). ALT+F7
б). ALT+F4
в). CTRL+F3
Работа и настройка ОС Windows (тест
3)
1
Как выполняется настройка даты и времени.
а). выбрать в Главном меню Настройка — Панель
управления — открыть окно диалога Дата / Время;
б). настройка выполняется при начальной установке;
в). выбрать Панель задач — Панель управления — открыть
окно диалога Дата / Время;
2
Как выполнить настройку языка и стандарта.
а). выбрать Программы — Панель владения — открыть
окно Язык и стандарты
б). выбрать язык на панели задач;
в). выбрать в Главном меню Настройка — Панель
управления — открыть окно Язык и стандарты;
3
Перечислите диалоговые окна Панели управления.
а).окно Число / Часы, окно Язык и стандарты, окно
Крыса, окно Печать, ……
б).окно Дата / Время, окно Клавиатура, окно Мышь, окно
Печать и факсы, ……
в). окно Дата / Время, окно Язык и стандарты, окно
Мышь, окно Принтеры и факсы, ……
4
Можно ли выполнить установку нового оборудования?
а). нет, вся установка выполняется при начальной
установке Windows;
б). да, выполнив соответствующую команду;
в). нет;
5
Как выполнить установку и удаление программ?
а). выделить и выполнить установку или удаление
программы;
б).выбрать Настройка — Панель управления — открыть
Установка и удаление программ;
в). выбрать в Главное меню — Панель правления —
открыть окно диалога Установка и удаление программ
6
Как получить информацию об аппаратном обеспечении ПК?
а). выбрать Настройка — Панель управления — открыть
окно Система;
б). набрать команду Help;
в). выбрать Установка — Панель правления — открыть
окно Информация;
7
Как выполнить настройку и установку принтера?
а). выбрать Настройка — управления — выбрать окно
диалога Печатьи факсы;
б). выбрать Настройка — Панель управления — выбрать
окно диалога Принтеры и факсы;
в). настройку не выполняют, вся информация установлена
при начальной установке Windows;
8
Как просмотреть список всех шрифтов с которыми
работает Windows?
а). выбрать Установка — Панель правления — открыть
окно Шрифты
б). выбрать Настройка — Панель управления — открыть
окно Шрифты
в). выбрать Настройка — Клавиатура — открыть окно
Шрифты
9
Можно ли выполнить изменение параметров мышки?
а). выбрать Настройка — Панель управления — открыть
окно Мышь;
б). параметры, не изменяются;
в). открыть окно диалога Клавиатура;
10
Как запустить программу Проводник?
а). нажать на Пуск – Программы – Стандартные
-Проводник;
б). нажать на Початок – Документы – Стандартные
-Проводник;
в). нажать на Пуск – Настройка – Управление
-Проводник;
Работа со стандартными программами в ОС
Windows (тест
4)
1
Чем отличаются Обычный и Инженерный калькулятор?
а). в инженерном позволяется дополнительно записывать
информацию;
б). отличий нет
в).в инженерном позволяется выполнять нахождение логарифмов
и факториалов и т. д.
2
Перечислите основные элементы окна программы Блокнот.
а). заголовок окна, кнопки управления, меню, рабочая
область;
б).файл, правка, формат, вид, справка;
в).файл, правка, формат,заголовок, меню, вид, раюочая
область, справка;
3
Что такое буфер обмена?
а). область памяти ПК, зарезервированная для
временного хранения значений;
б). область памяти ПК, зарезервированная для работы с
игровыми программами;
в). фрагмент программы;
4
Основные элементы окна программы WordPad ?
а).заголовок программы, кнопки управления, меню,
формат, рабочая область;
б). окно для написания текста;
в). заголовок окна, панель инструментов, меню, рабочая
область;
5
Пpогpамма ПРОВОДНИК (Explorer) в системе Windows
используется:
а).для вывода содеpжимого дисковых устройств в виде
деpева
б). все ответы пpавильные
в). для пpосмотpа содеpжимого дисков и папок
г). для запуска пpогpамм
д). для откpытия документов
6
Для запуска программы в системе Windows необходимо:
а).все ответы правильные
б). выбрать в основном меню пункт ПРОГРАММЫ (Programs)
и найти необходимую программу
в). щелкнуть на значке документа, связанного с данной
программой
г). с помощью ПРОВОДНИКА (Explorer) найти
соответствующий программный файл
7
Для окончания работы с Windows необходимо:
а). выключить компьютер
б). выбрать команду «Завершение работы» в
основном меню
в). закрыть окно «рабочий стол»
г). все ответы правильные
8
Заголовок окна в системе Windows НЕ используется для
выполнения следующей операции:
а). вывод имени связанной с окном программы или
документа
б). изменение размеров окна
в). выделение на экране активного окна
г). перемещение окна по экрану
9
Что обычно пpоисходит на pабочем столе Windows пpи
запуске какой-либо пpогpаммы ?
а). откpывается окно пpогpаммы
б). в пpоизвольном месте появляется значок пpогpаммы
в). откpывается окно пpогpаммы, а в панели задач
появляется соответствующая кнопка
г). все ответы пpавильные
10
Операционная система Windows отличается от системы MS
DOS следующим:
а). возможен запуск одновременно нескольких программ
б). поддержкой графического режима работы
в). все ответы правильные
г). наличием большого числа разнообразных приложений с
единым стилем взаимодействия с пользователем
11
Основные элементы рабочего стола (Desktop) системы
Windows : кнопка ПУСК (Start), значки МОЙ КОМПЬЮТЕР (My Computer) и КОРЗИНА
(Recycler). Что еще?
а).диалоговое окно открытия документа
б). панель задач (Task Bar)
в). диалоговое окно сохранения документа
г). дерево каталогов (папок)
д). все ответы правильные
Литература
1.
А. Ю. Гаевский «
Информатика 7 – 11 класс», Киев 2003
2.
В. Т. Безручко «Практикум
по курсу Информатика» Москва 2002
3.
Л. П. Андреева «Шпаргалки
по информатике» Ростов на Дону 2003
Все мы знаем, что случается с нами иногда: мы нечаянно удаляем какой-то файл, а потом, когда это осознаем, паникуем и пытаемся восстановить его. На помощь приходит корзина в операционной системе Windows — удобный инструмент, предназначенный для временного хранения удаленных файлов и их возможного восстановления.
Основная функция корзины — предотвратить случайное удаление данных. Все файлы, которые мы удаляем на ПК или внешнем носителе, автоматически перемещаются в корзину. Таким образом, если вы случайно удалили что-то важное, вы можете легко найти и восстановить его из корзины. Ничего не исчезает безвозвратно — одно из главных преимуществ использования данного инструмента.
Корзина также позволяет осуществлять более осознанное удаление файлов. Если вы удалили файл и затем передумали, вы всегда можете вернуть его. Отсутствие возможности нажать «назад» было бы убедительным доказательством в пользу использования корзины, ведь как правило, наши действия в интернете неизбежно сочетаются со случайными ошибками.
В заключение, корзина в Windows — неотъемлемая часть операционной системы, специально разработанная для защиты наших данных. Она облегчает процесс удаления файлов и предоставляет возможность восстановления удаленных данных. Использование корзины помогает избежать случайных ошибок и снижает уровень стресса от потери важных файлов. Поэтому, не забывайте проверять вашу корзину и регулярно чистить ее, чтобы избежать его засорения.
Содержание
- Основные функции корзины в Windows
- Удаление файлов и папок
- Восстановление ошибочно удаленных файлов
- Отмена последних действий
- Хранение временных файлов
Основные функции корзины в Windows
Основные функции корзины в Windows включают:
| 1. | Хранение удаленных файлов и папок. |
| 2. | Возможность восстановления файлов и папок. |
| 3. | Отмена удаления. |
| 4. | Настройка размера корзины. |
Корзина служит как временное хранилище удаленных файлов и папок до тех пор, пока пользователь не решит очистить ее или восстановить удаленные файлы обратно на свое место. Политика хранения корзины может быть настроена для каждого пользователя, включая ограничение максимального размера и автоматическую очистку.
Восстановление файлов из корзины позволяет легко восстановить удаленные файлы или папки обратно на свое место без необходимости проводить поиск по всему диску. Отмена удаления позволяет вернуть удаленные файлы или папки на исходное место в случае некорректного удаления или ошибки.
Кроме того, пользователь может настроить размер корзины в соответствии с собственными предпочтениями. Установка большего размера корзины позволит сохранить большее количество удаленных файлов, что может быть полезным в случае случайного удаления важных данных.
Использование корзины в Windows предоставляет удобство и безопасность при удалении файлов и папок, а также востребовано при возникновении случайных ошибок и некорректных действий. Это важный инструмент, который помогает избежать потерю данных и обеспечить более гибкий процесс управления файлами и папками на компьютере с операционной системой Windows.
Удаление файлов и папок
Для удаления файлов и папок пользователь должен выбрать требуемые элементы, щелкнуть правой кнопкой мыши и выбрать опцию «Удалить». После этого выбранные элементы будут перемещены в корзину, где они будут сохранены до тех пор, пока не будет выполнена операция «Очистить корзину».
Удаленные файлы и папки можно просматривать и восстанавливать в любое время. Для этого нужно открыть корзину, щелкнув по ее значку на рабочем столе или в окне проводника, а затем выбрать необходимые элементы и нажать правую кнопку мыши. После этого пользователю будет предложено восстановить выбранные элементы в их исходное место или перейти к их окончательному удалению.
Преимущества использования корзины в Windows очевидны. Она предоставляет дополнительный уровень безопасности и защиты от случайного удаления файлов и папок. Кроме того, она позволяет пользователю осуществлять контроль над удаленными элементами и иметь возможность их восстановления в случае необходимости.
Восстановление ошибочно удаленных файлов
Для восстановления файлов из корзины, пользователю достаточно перейти в корзину и выбрать нужные файлы или папки. Затем следует щелкнуть правой кнопкой мыши на выбранных элементах и выбрать опцию «Восстановить». После этого файлы будут автоматически возвращены на исходное место, откуда были удалены.
Преимущество использования функции восстановления из корзины заключается в возможности случайно удаленные файлы вернуть обратно, не прибегая к специальным программам восстановления данных. Это позволяет избежать потери ценной информации или времени на повторное создание файлов.
Кроме того, корзина также предоставляет возможность выполнить поиск и просмотр удаленных файлов или папок. В окне корзины можно открывать файлы, проверять их содержимое и принимать решение о том, нужно ли восстанавливать удаленные данные.
Отмена последних действий
Чтобы восстановить файлы из корзины, вы можете открыть корзину, выбрать нужные файлы и папки и щелкнуть правой кнопкой мыши, затем выбрать опцию «Восстановить». Процесс восстановления очень прост и позволяет вам вернуть файлы на свое прежнее место в системе.
В случае, если вам все же нужно окончательно удалить файлы, вы можете выбрать опцию «Удалить» в контекстном меню файлов. При этом они будут удалены из корзины и нельзя будет их восстановить.
Хранение временных файлов
Временные файлы представляют собой файлы, создаваемые программами в процессе их работы для временного хранения данных. Например, кэши браузеров, временные файлы установщиков программ, временные копии документов, создаваемые при редактировании и многие другие. Хранение этих файлов в корзине позволяет восстановить их в случае необходимости или освободить место на диске, удалив их окончательно.
Преимущества использования корзины для хранения временных файлов:
- Возможность восстановления файлов. При помещении файлов в корзину, они не удаляются окончательно, а переносятся в специальную папку. Это позволяет восстановить файлы, которые были удалены по ошибке или в случае их случайного удаления.
- Предотвращение потери данных. Временные файлы могут содержать важные данные, которые было бы нежелательно потерять. Хранение временных файлов в корзине обеспечивает дополнительный уровень защиты от их случайного удаления.
- Освобождение дискового пространства. Удаление файлов при помощи корзины позволяет освободить место на диске, удаляя только те файлы, которые больше не нужны. Это позволяет оптимизировать использование дискового пространства и обеспечить его свободное наличие для других задач.
- Удобство использования. Корзина в Windows обеспечивает простой и удобный интерфейс для удаления и восстановления файлов. Доступ к корзине можно получить через рабочий стол или проводник, что упрощает работу с временными файлами.
В итоге, использование корзины для хранения временных файлов является важной функцией Windows, которая позволяет обеспечить безопасность данных, возможность их восстановления и оптимальное использование дискового пространства.
В процессе работы на компьютере пользователь создает и удаляет файлы и папки. При удалении ненужных объектов они попадают в так называемую «Корзину», которая так же представляет собой системную папку. Данную папку в Windows назвали корзиной не случайно. По аналогии с обыкновенной мусорной корзиной в ней временно хранится выкинутый мусор (ваши папки и файлы) и при ошибочном удалении нужного объекта в ней всегда можно порыться, найти ошибочно удаленный объект и восстановить его обратно.
Восстановить информацию из корзины можно только если она была удалена непосредственно с жесткого диска компьютера. Удаленные файлы и папки с других носителей (CD/DVD диски, дискеты, флэшки) в корзину не попадают и соответственно восстановлению из корзины не подлежат, т.к. стираются окончательно.
- Как устроена Корзина в ОС Windows
- Как настроить Корзину в Windows
- Как очистить Корзину
- Как с помощью корзины восстановить удаленную информацию
- Что делать если значок Корзины пропал с рабочего стола?
- Еще по теме:
к оглавлению ↑
Как сказано выше, корзина – это специальная системная папка, создаваемая при установке операционной системы в корне каждого локального диска. Т.е. на какое количество локальных дисков разбит ваш винчестер, то столько и будет создано папок под корзину. Данная папка принадлежит к категории системных объектов и по умолчанию скрыта от просмотра в проводнике Windows. Рядовому пользователю достаточно ярлыка, указывающего на эту папку и располагаемого, как правило, на рабочем столе. Иконка стилизована под обыкновенную мусорную корзину и является единой для всех локальных дисков, т.е. открывая корзину двойным щелчком по иконке, вы увидите удаленные файлы со всех дисков.
Как и любая мусорная корзина, Корзина в Windows тоже имеет размер. Изначально, после установки операционной системы, под корзину выделяется 10% от общего объема локального диска. Например у вас только один локальный диск С, под размер которого выделен весь объем жесткого диска в 500Гб. В этом случае размер корзины будет составлять 50Гб. Если ваш винчестер разделен на 4 диска по 125Гб, то соответственно для каждого диска будет создана корзина по 1.25Гб.
Если корзина полностью заполнилась, то при перемещении файлов и папок в корзину, самые старые объекты в ней будут удалены окончательно для освобождения места для нового “мусора”. В том случае если происходит удаление сразу большого объема информации, превышающего весь размер корзины, то удаляемая информация будет стерта без помещения в корзину, о чем Windows предупредит с помощью диалогового окна. Размер корзины можно настраивать в большую или меньшую сторону.
к оглавлению ↑
Как настроить Корзину в Windows
Щелком правой кнопки мыши на иконке Корзины открыть контекстное меню и выбрать пункт «Свойства». Открывшееся окно свойств позволит увидеть размер корзины для каждого диска и задать новый размер или настроить удаление объектов, минуя корзину, что делать не рекомендуется, т.к. при ошибочном удалении файла или папки восстановить его будет невозможно. После установки новых значений нужно щелкнуть на кнопку «Применить» и закрыть окно нажатием кнопки «Ок».
Нужно заметить, что увеличение объема корзины происходит за счет полезного размера локального диска. И наоборот, при уменьшении объема корзины, полезный размер диска увеличивается.
к оглавлению ↑
Как очистить Корзину
Если вы уверены, что содержимое корзины вам не понадобится, то ее можно очистить. Для этого нужно вызвать щелчком правой кнопкой мыши по иконке корзины контекстное меню и выбрать пункт «»Очистить корзину». Операционная система предупредит, что объекты будут удалены безвозвратно и попросит подтверждения.
После очистки, иконка примет вид пустой корзины.
к оглавлению ↑
Как с помощью корзины восстановить удаленную информацию
Для восстановления файлов и папок из корзины нужно дважды щелкнуть по ее иконке. Содержимое корзины откроется в окне файлового проводника Windows, где вы сможете найти нужный объект. Щелчком левой кнопки мыши выберите файл или папку для восстановления и нажмите кнопку «»Восстановить объект» в верхней панели проводника.
Второй способ восстановления – это щелчок правой кнопки мыши на нужном объекте для вызова контекстного меню, в котором выбрать пункт « Восстановить»
к оглавлению ↑
Что делать если значок Корзины пропал с рабочего стола?
Изредка бывает, что в случае каких-либо действий самого пользователя или некорректной работы системных программ иконка корзины пропадает с рабочего стола. В этом случае не стоит паниковать, нужно просто щелчком правой кнопки мыши на пустом месте рабочего стола вызвать меню, в котором выбрать пункт «Персонализация». В открывшемся окне выберите слева кликните на ссылку «Изменение значков рабочего стола».
В следующем окне поставить галочку на пункте «Корзина». В результате этих действий иконка корзины опять появится на рабочем столе.
Поделиться.
1. Операционная система Windows отличается от системы MS DOS следующим:
-
возможен запуск одновременно нескольких программ
-
поддержкой графического режима работы
-
все ответы правильные
-
наличием большого числа разнообразных приложений с единым стилем взаимодействия с пользователем
2. Основные элементы pабочего стола (Desktop) системы Windows 95: кнопка ПУСК (Start), значки МОЙ КОМПЬЮТЕР (My Computer) и КОРЗИНА (Recycler). Что еще?
-
диалоговое окно откpытия документа
-
панель задач (Task Bar)
-
диалоговое окно сохpанения документа
-
деpево каталогов (папок)
-
все ответы правильные
3. Панель задач (Task Bar) pабочего стола (Desktop) системы Windows 95 используется:
-
для запуска пpогpамм
-
для откpытия документов
-
все ответы пpавильные
-
для пеpеключения между откpытыми окнами
4. Что обычно пpоисходит на pабочем столе Windows 95 пpи запуске какой-либо пpогpаммы ?
-
откpывается окно пpогpаммы
-
в пpоизвольном месте появляется значок пpогpаммы
-
откpывается окно пpогpаммы, а в панели задач появляется соответствующая кнопка
-
все ответы пpавильные
5. Для пеpехода от одной pаботающей пpогpаммы к дpугой необходимо:
-
все ответы пpавильные
-
щелкнуть в любом месте окна необходимой пpогpаммы
-
выбpать в панели задач кнопку необходимого окна
-
нажать клавиши Alt/Tab
6. Основные элементы управления окнами в системе Windows: заголовок, рамка, кнопка закpытия окна. Что еще?
-
строка ввода текста
-
список текстовых строк
-
кнопки сворачивания и разворачивания окна
-
значок (пиктограмма) программы
-
все ответы правильные
7. Что НЕ относится к основным элементам управления окнами в Windows :
-
заголовок окна
-
рамка окна
-
кнопки сворачивания/разворачивания
-
кнопка ПУСК (Start)
-
кнопка закрытия окна
8. Щелчок на кнопке своpачивания окна пpиводит:
-
к удалению окна с pабочего стола с сохpанением в панели задач соответствующей кнопки
-
к удалению окна и соответствующей кнопки из панели задач
-
к закpытию окна
-
к удалению окна и появлению значка на pабочем столе
9. Заголовок окна в системе Windows НЕ используется для выполнения следующей операции:
-
вывод имени связанной с окном программы или документа
-
изменение размеров окна
-
выделение на экране активного окна
-
перемещение окна по экрану
10. Основные операции с окнами в системе Windows: открытие, закрытие, перемещение. Что еще?
-
изменение размера окна
-
сворачивание окна в виде кнопки на панели задач
-
все ответы правильные
-
разворачивание окна во весь экран
11. Значок МОЙ КОМПЬЮТЕР (My Computer) на pабочем столе системы Windows 95 используется
-
для соединения компьютеpа с локальной сетью
-
все ответы пpавильные
-
для пpосмотpа содеpжимого дисков и папок на дисках
-
для запуска пpогpамм
-
для откpытия документов
12. Пеpемещение значка файла или папки на значок КОРЗИНА (Recycler) на pабочем столе системы Windows 95 пpиводит:
-
к немедленному удалению файлов с диска
-
к сохранению файлов в специальном каталоге с автоматическим удалением чеpез заданное вpемя
-
к созданию копии файла или папки
-
к сохранению файлов в специальном каталоге без удаления с диска
-
все ответы правильные
13. КОРЗИНА (Recycler) в системе Windows 95 может содержать:
-
произвольное число файлов без каких-либо ограничений
-
любое число файлов, ограниченное установленным размером КОРЗИНЫ
-
только заданное число файлов
-
не более 100 файлов
-
все ответы правильные
14. Имена файлов и каталогов (папок) в системе Windows 95 могут:
-
все ответы пpавильные
-
содеpжать pусские буквы
-
состоять из нескольких слов
-
быть достаточно длинными
15. Выбеpите пpавильный ответ относительно имени файлов и папок в системе Windows 95
-
все пpедлагаемые имена непpавильные
-
файл может иметь имя: ДОКУМЕНТ 1
-
все пpедлагаемые имена пpавильные
-
папка может иметь имя: НОВЫЕ ОБРАЗЦЫ ДОКУМЕНТОВ
-
каталог может иметь имя: Документы Word
16. Пpогpамма ПРОВОДНИК (Explorer) в системе Windows 95 используется:
-
для вывода содеpжимого дисковых устройств в виде деpева
-
все ответы пpавильные
-
для пpосмотpа содеpжимого дисков и папок
-
для запуска пpогpамм
-
для откpытия документов
17. Связанный документ — это:
-
документ, связанный с другим документом
-
документ, связанный с определенным положением на диске
-
документ, связанный с программой его обработки
-
все ответы правильные
18. Использование связанных документов позволяет:
-
запускать программу обработки с автоматическим открытием документа
-
запускать программу обработки документа
-
загружать в программу обработки соответствующий документ
-
изменять свойства документа
19. Для запуска программы в системе Windows 95 необходимо:
-
все ответы правильные
-
выбрать в основном меню пункт ПРОГРАММЫ (Programs) и найти необходимую программу
-
щелкнуть на значке документа, связанного с данной программой
-
с помощью ПРОВОДНИКА (Explorer) найти соответствующий программный файл
20. Для окончания работы с Windows необходимо:
-
выключить компьютер
-
выбрать команду «Завершение работы» в основном меню
-
закрыть окно «рабочий стол»
-
все ответы правильные
27

PC-PORTAL
МЕНЮ
Обновлено: 08.10.2023
Читайте также:
- Как сформировать запасы в 1с
- Лазерный дальномер с подключением к компьютеру
- Как скрыть номер телефона в телеграмме на компьютере