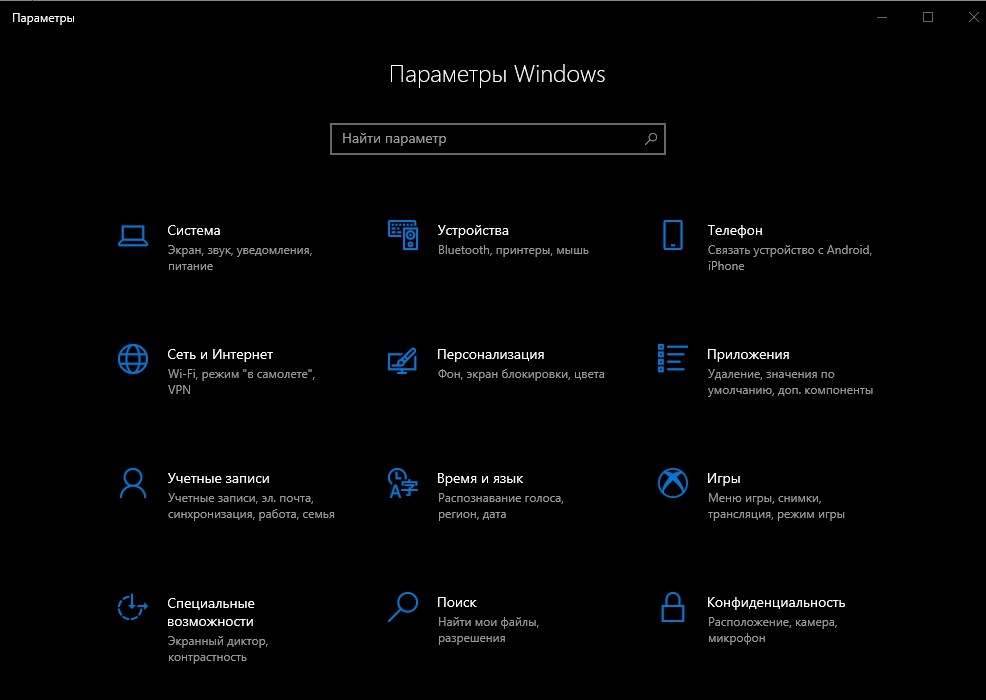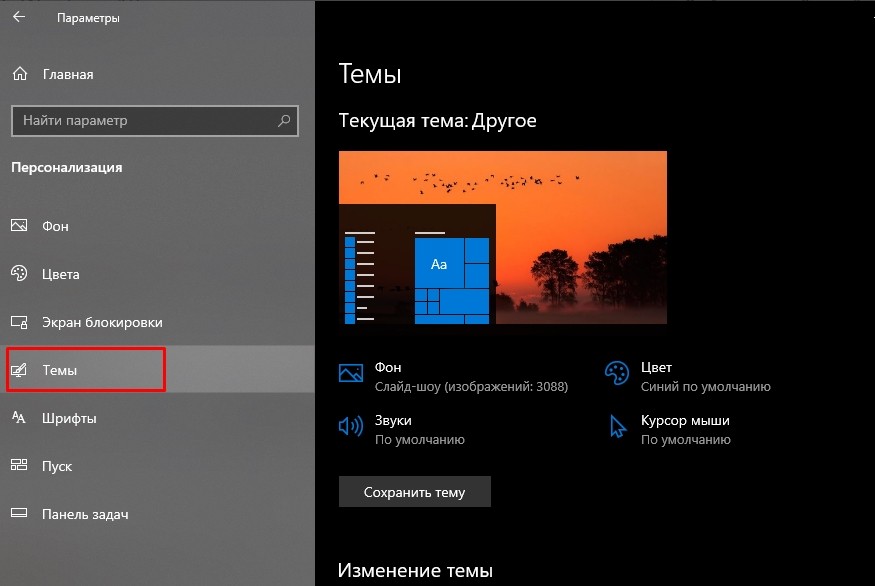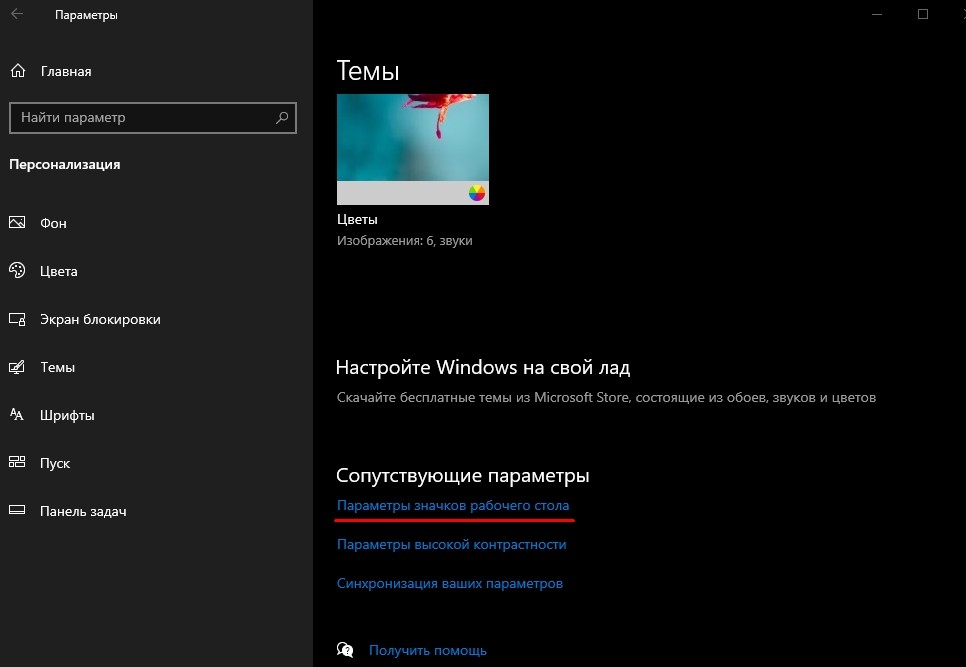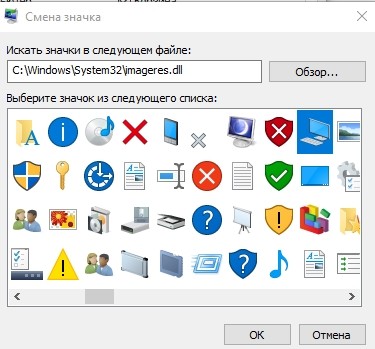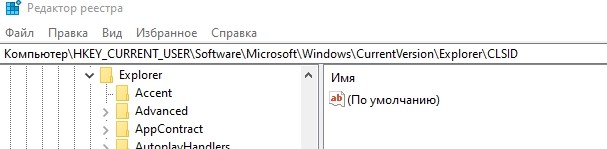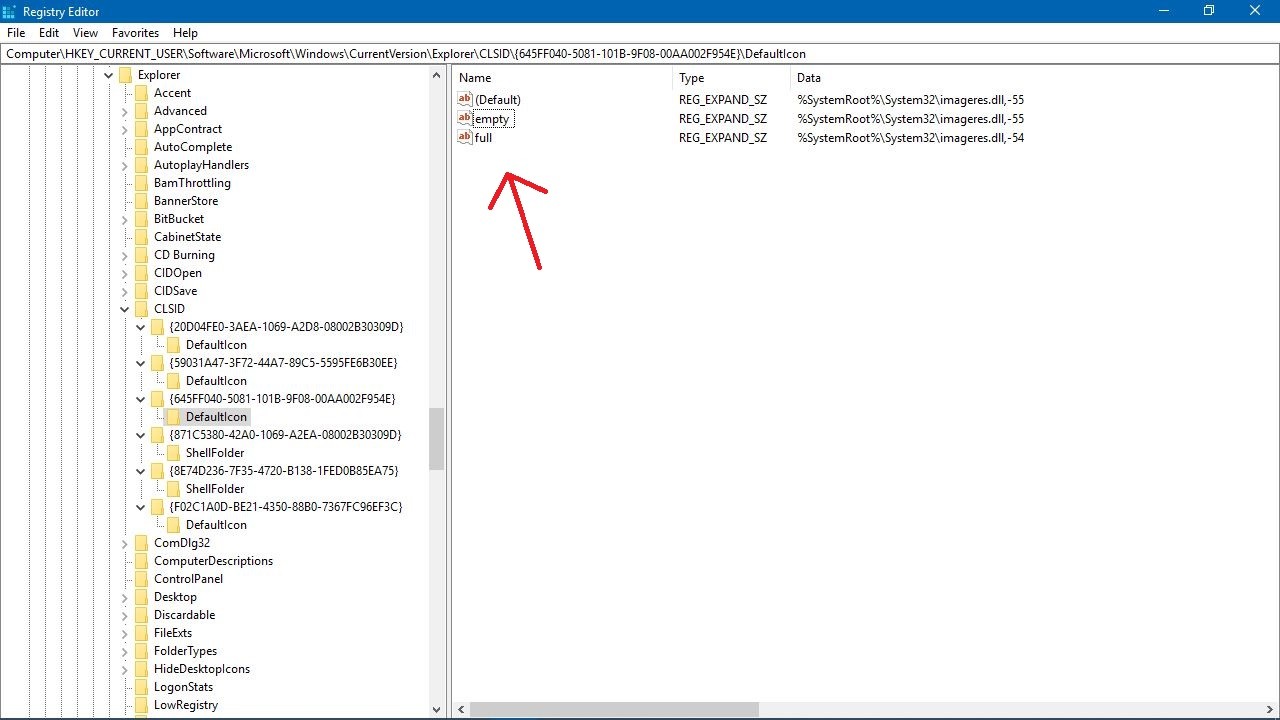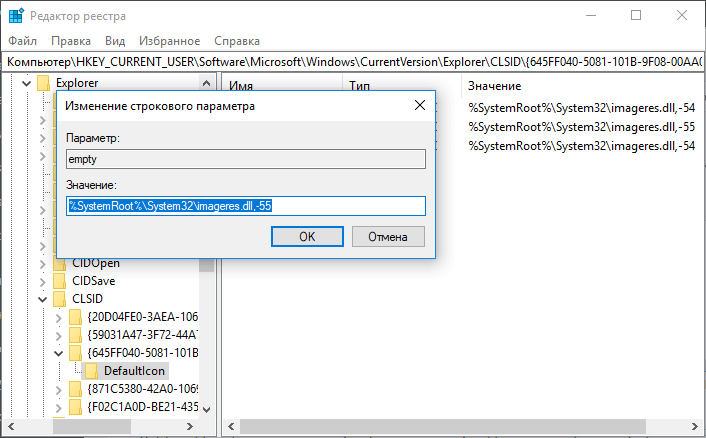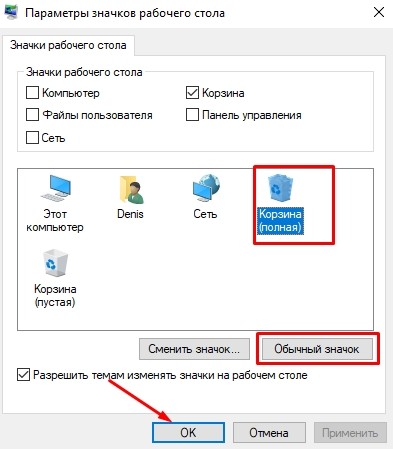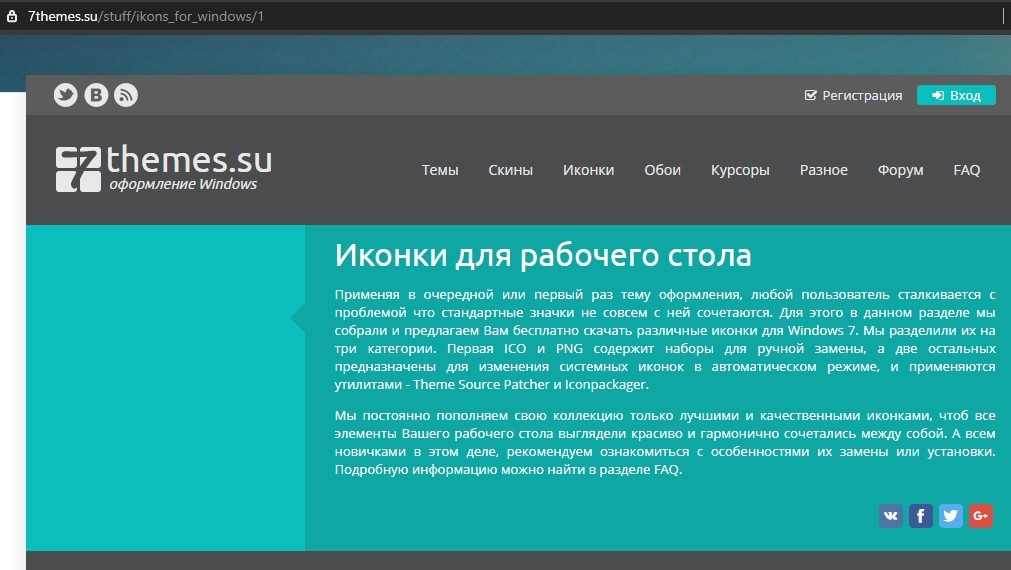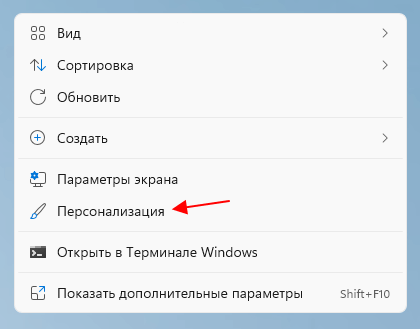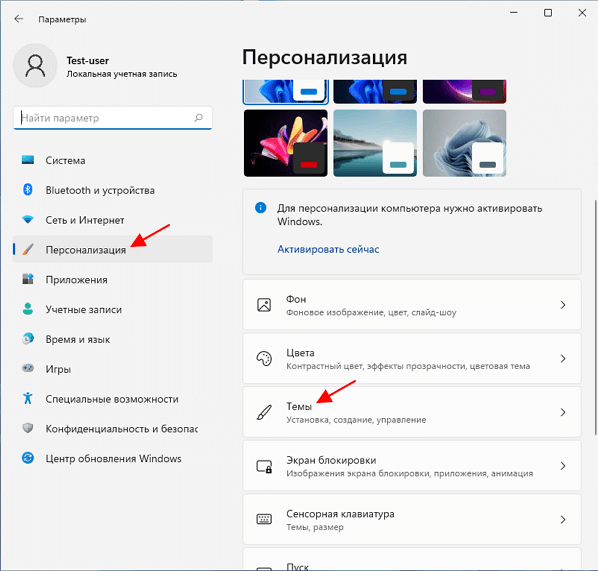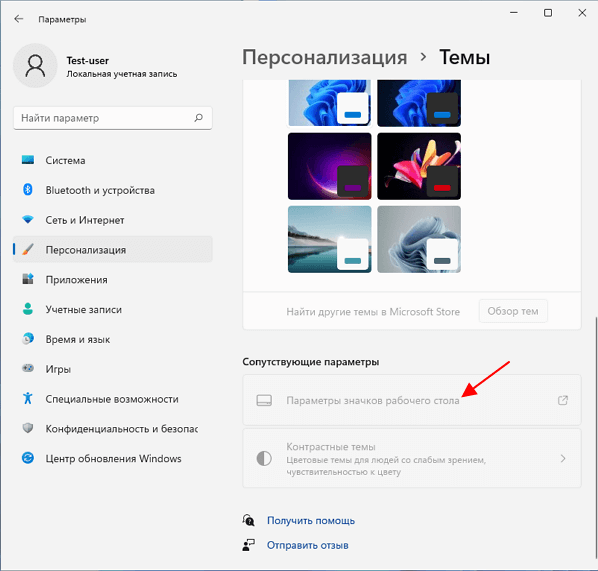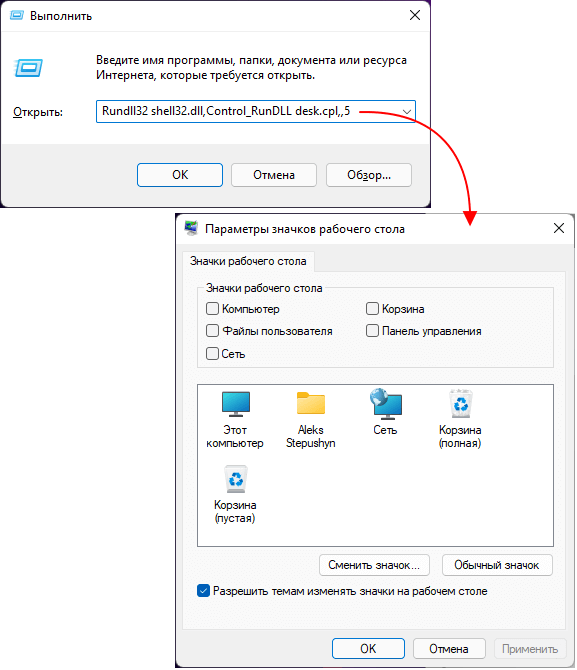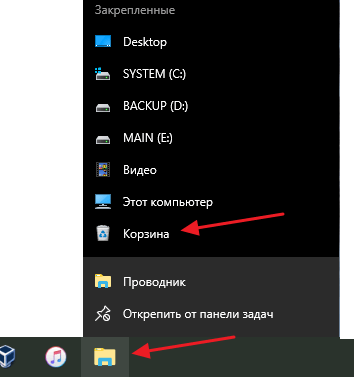В Windows Корзина ведет себя как временное хранилище для файлов, которые были удалены в файловом менеджере. Windows 10/8/7 позволяет очень легко изменить имя корзины. Все, что вам нужно сделать, это щелкнуть правой кнопкой мыши значок корзины и выбрать «Переименовать». Назовите его как Thrash Can, если хотите!
Переименовать корзину через реестр
Для этого откройте диалоговое окно «Выполнить», нажав комбинацию клавиш Win + R. Введите regedit и нажмите «Enter», чтобы открыть редактор реестра.

Далее перейдите к следующей клавише:
HKEY_CURRENT_USER \ Software \ Microsoft \ Windows \ CurrentVersion \ Explorer,

Прокрутите вниз до CLSID и, наконец, на {645FF040-5081-101B-9F08-00AA002F954E} . Дважды щелкните на Корзине – видно на правой боковой панели.

В открывшемся окне «Редактировать строку» введите свое «Новое» имя, которое хотите указать в Корзине, в поле «Значение данных» и нажмите «ОК». Здесь я назвал его «мусорное ведро».

Нажмите OK и выйдите.
Чтобы отменить сделанные изменения, просто вернитесь в поле «Значение» и очистите строку.
Переименовать корзину для всех пользователей в Windows
Но при этом имя корзины изменится только для текущего пользователя. Если вы хотите переименовать корзину для всех пользователей, вы можете сделать это, используя реестр Windows. В этом случае перейдите к следующей клавише:
HKEY_CLASSES_ROOT \ CLSID \ {645FF040-5081-101B-9F08-00AA002F954E}

На правой панели дважды щелкните LocalizedString . Если вы попытаетесь переименовать сейчас, вы можете получить сообщение Ошибка редактирования значения . Тогда вам, возможно, придется взять на себя ответственность и полный контроль над этим ключом реестра. Вы можете сделать это вручную или легко с помощью нашей бесплатной программы RegOwnIt.
Сделав это, вы теперь сможете дать ему новые данные о стоимости, скажем, Trash Can.
Чтобы отменить изменения и вернуться к значениям по умолчанию, измените его значение на @% SystemRoot% \ system32 \ shell32.dll, -8964 .
Убедитесь, что вы создали точку восстановления системы или сделали резервную копию реестра!
В операционной системе Windows 10 корзина — это основной инструмент для удаления файлов и папок с компьютера. По умолчанию она называется «Корзина», но что если вы захотели изменить ее название для всех пользователей на вашем компьютере? Не стоит беспокоиться, в данной статье мы подробно разберем, как это сделать.
Корзина, как и многие другие элементы Windows, настраивается через реестр. Однако, при работе с реестром необходимо быть очень осторожным и следовать инструкциям точно, чтобы не нанести вред своей операционной системе.
В нашей статье мы рассмотрим шаги для изменения названия корзины для всех пользователей в Windows 10, которые помогут повысить вашу эффективность в работе с компьютером.
Содержание
- Понимание реестра Windows 10
- Открытие и нахождение ключа реестра для корзины
- Изменение имени корзины через реестр
- Применение изменений и перезапуск Explorer
- Проверка изменений в имени корзины
- Вопрос-ответ
Понимание реестра Windows 10
Реестр Windows 10 — это база данных, которая хранит настройки и параметры операционной системы. Он содержит информацию о всех установленных приложениях, настройках компьютера и пользователях, а также других системных компонентах.
Изменение данных в реестре может привести к серьезным последствиям, поэтому необходимо использовать его с осторожностью. Для изменения реестра нужно иметь административные права.
Чтобы открыть реестр, нужно нажать Win+R и ввести команду «regedit». Откроется графический интерфейс реестра, который позволит вносить изменения в нужные разделы.
Реестр разделен на ветки и ключи. Ветки представляют собой каталоги, в которых хранятся ключи. Каждый ключ содержит значение, которое можно изменять при необходимости. При этом изменения вступают в силу сразу же после сохранения.
Открытие и нахождение ключа реестра для корзины
Для изменения названия корзины для всех пользователей в Windows 10 необходимо зайти в редактор реестра и найти соответствующий ключ.
Откройте меню «Пуск» и введите в строку поиска «regedit». Нажмите на найденную программу, чтобы открыть редактор реестра.
Далее, перейдите по следующему пути в левой панели редактора реестра:
- HKEY_CLASSES_ROOT
- CLSID
- {645FF040-5081-101B-9F08-00AA002F954E}
Этот ключ отвечает за корзину на компьютере.
Теперь, выберите «Другое имя» в правой панели и нажмите на нее правой кнопкой мыши, а затем выберите «Изменить». Это позволит изменить название корзины.
В данном случае название по умолчанию “Корзина” можно заменить на любое другое, которое будет видно для всех пользователей Windows 10.
Изменение имени корзины через реестр
Корзина — это папка в Windows, в которую удаляются файлы и папки. Ее имя можно изменить через реестр операционной системы. Это удобно, если вы хотите использовать другое имя для корзины, как это делают многие пользователи.
Чтобы изменить имя корзины через реестр, нужно открыть Редактор реестра и перейти к следующему пути: «HKEY_CLASSES_ROOT\CLSID\{645FF040-5081-101B-9F08-00AA002F954E}\ShellFolder». Здесь нужно найти параметр «Attributes» и изменить его значение с 50 01 00 20 на 60 01 00 20.
После этого нужно создать новое значение параметра «LocalizedString» и задать ему новое имя корзины в виде строки вида «@C:\Windows\system32\shell32.dll,-8964» (где «C:\Windows\system32\shell32.dll» — путь к файлу shell32.dll, «-8964» — кодовое значение нового имени).
После этого нужно выйти из Редактора реестра и перезагрузить компьютер, чтобы изменения вступили в силу. Теперь имя корзины будет отображаться с новым значением для всех пользователей системы.
Применение изменений и перезапуск Explorer
После того, как вы внесли изменения в реестр, необходимо применить их к системе. Это можно сделать несколькими способами, но наиболее простой из них — перезапуск Windows Explorer. Для этого:
- Нажмите Ctrl+Shift+Esc, чтобы открыть диспетчер задач.
- Вкладка «Процессы».
- Найдите процесс «explorer.exe» и щелкните на нем правой кнопкой мыши.
- Выберите «Завершить задачу».
- Нажмите «Файл» в верхнем меню диспетчера задач и выберите «Запустить новую задачу».
- Введите «explorer» в поле «Открыть» и нажмите «ОК».
После перезапуска Windows Explorer изменения в реестре должны быть применены для всех пользователей на компьютере.
Проверка изменений в имени корзины
После того, как вы успешно изменили имя корзины для всех пользователей в Windows 10 через реестр, требуется проверить, что изменения применены корректно. Для этого можно открыть Проводник и проверить новое имя корзины на соответствие внесенным изменениям.
Также необходимо убедиться, что все ссылки на корзину в вашей операционной системе работают как ожидается. Попробуйте удалить некоторые файлы или папки и проверьте, что они успешно перемещаются в новую корзину.
Если вы заметили какие-либо ошибки или некорректное поведение вашей операционной системы после изменения имени корзины, необходимо вернуть старые значения в реестре или восстановить систему из резервной копии.
Помните, что изменение имени корзины может повлиять на работу некоторых приложений или скриптов, которые используют название корзины в своей логике. Поэтому перед изменением имени корзины рекомендуется сделать резервную копию вашей системы и ознакомиться с возможными побочными эффектами данного действия.
Вопрос-ответ
Когда на рабочем столе пропадает корзина, большинство пользователей начинают сильно переживать и не знают, что делать. Эта статья поможет вам вернуть корзину на рабочий стол и избежать дальнейших проблем с ней.
Фактически Корзина является обычной папкой, которую можно обнаружить на диске. Точнее сказать это не совсем обычная папка, а системная. Она создается при установке Windows на компьютер в корне каждого локального диска. Это означает, что если у вас диск разбит на три раздела, скажем, C, D и E, то в корне каждого раздела можно обнаружить папку Корзины.
Так как папка Корзины системная, то по умолчанию она скрыта и не отображается в Проводнике. Через параметры Проводника можно включить отображение скрытых и системных файлов и тогда в корне каждого диска обнаружится папка с именем $Recycle.Bin. В разных версиях операционной системы название папки может отличаться, но в Windows 10 это именно $Recycle.Bin.
Для удобства использования Корзины ее ярлык вынесен на Рабочий стол. При его открытии вы получите информацию об удаленных файлах со всех локальных дисков компьютера, то есть из всех папок $Recycle.Bin.
Отображаем ярлык «Корзины» через настройки персонализации
Отображать или скрывать стандартные значки, такие как «Этот компьютер» или «Корзина», можно с помощью настроек персонализации. Чтобы открыть их, проще всего кликнуть правой кнопкой мыши на любом свободном месте рабочего стола и в контекстном меню выбрать пункт «Персонализация».
Заходим в персонализацию
Можно также выбрать команду «Параметры» в контекстном меню кнопки «Пуск», а затем в окне «Параметры Windows» перейти в раздел «Персонализация».
Можно через параметры
В окне настроек персонализации переходим в раздел «Темы», кликнув по нему в левой части окна, и нажимаем ссылку «Параметры значков рабочего стола» в категории настроек «Сопутствующие параметры».
Сопутствующие параметры находятся в правой колонке
В открывшемся окне ставим флажок «Корзина» и нажимаем кнопку «ОК».
Отмечаем корзину
Что такое корзина в ОС Виндовс
На операционках семейства Windows корзина представляет собой специальную папку, в которой хранятся файлы, удалённые с жёсткого диска компьютера. После деинсталляции некоторые объекты попадают сначала в корзину, а затем пользователь может окончательно их оттуда удалить.
Папка для хранения удалённых файлов на OC Windows 10
Как найти корзину в Виндовс 10
Данная папка имеет собственный путь. Чтобы найти исполняемый файл корзины, понадобится сделать несколько простых шагов. Где найти корзину в Виндовс 10:
- Открыть «Мой компьютер» на рабочем столе либо проводник.
- Зайти на локальный диск, на котором установлена операционная система.
- В поисковую строку, которая располагается вверху окошка, ввести фразу «$RECYCLE.BIN» и тапнуть по «Enter».
После осуществления представленных выше манипуляций user получит доступ к корневой папке корзины. Она будет пустой, если пользователь ничего не удалял.
Обратите внимание! Значок данного системного компонента можно перенести на рабочий стол либо создать отдельный ярлык, указав путь к директории.
Исполняемый файл директории, где находится корзина в Windows 10
Способ 1
• создать на Рабочем столе обычную пустую папку;• переименовать эту папку, присвоив ей название: Корзина.{645FF040-5081-101B-9F08-00AA002F954E}Как только Вы это сделаете, папка тут же “превратится” в значок Корзины.Кстати, аналогичным образом можно создавать и многие другие системные значки, такие как “Этот компьютер”, “Обновление Windows” и т.д. Подробнее читайте здесь.
Возвращаем «Корзину» через реестр
Более долгий и требующий точного соблюдения инструкций способ восстановить «Корзину» — воспользоваться редактором реестра.
1. Нажимаем комбинацию клавиш Windows + R и в окне «Выполнить» вводим «regedit» (без кавычек), затем нажимаем кнопку «ОК» или клавишу «Enter».egedit
regedit
2. Откроется окно редактора реестра Windows. Используя левую часть окна, перейдем к разделу HKEY_LOCAL_MACHINESOFTWAREMicrosoftWindowsCurrentVersionExplorerDesktopNameSpace. Нажимаем на папке «NameSpace» правой кнопкой мыши и выбираем команду «Создать» – «Раздел».
Создаем раздел в редакторе реестра
3. Присваиваем разделу имя {645FF040-5081-101B-9F08-00AA002F954E} и нажимаем «Enter».
Копируем значение без ошибок
Что делать, если пропал значок Корзины
Ну и еще один момент, который касается Корзины.
Иногда значок Корзины пропадает с рабочего стола. Связано это может быть с чем угодно — с действиями самого пользователя, со сбоем в операционной системе или некорректной работы каких-то программ.
В этом случае есть несколько способов восстановления Корзины на рабочем столе и самый простой из них — это воспользоваться параметрами рабочего стола. Для этого вызываем контекстное меню щелчком правой кнопки мыши на любой свободной области рабочего стола и выбираем Персонализация (1). Далее в разделе Темы (2) открываем Параметры значков рабочего стола (3).
Здесь можно включить или отключить отображение значков на рабочем столе. Соотвественно, включаем или отключаем Корзину (1).
Также здесь можно изменить значок Корзины. Для этого выбираем текущий значок в окне (2) и затем щелкаем по кнопке Сменить значок (3). Если заранее подготовить два значка корзины — пустой и полной, то мы в пару щелчков мыши сможем их применить.
Вы можете скачать по этой ссылке архив с различными значками корзин и поэкспериментировать с ними.
Отображаем «Корзину» с помощью «Редактора групповой политики»
Еще один способ вернуть «Корзину» на рабочий стол — прибегнуть к помощи «Редактора локальной групповой политики».
Внимание! «Редактор групповой политики» по умолчанию отсутствует в «Домашних» версиях Windows 10 (Home, Home для одного языка, с Bing). Воспользоваться данным способом можно только в версиях Pro и Enterprise.
1. Вызовем окно «Выполнить» комбинацией клавиш Windows + R, введем «gpedit.msc» и нажмем кнопку «ОК» или клавишу «Enter».
gpedit.msc
2. В левой части окна переходим в папку «Конфигурация пользователя», «Административные шаблоны», «Рабочий стол» и дважды кликаем по пункту «Удалить значок «Корзина» с рабочего стола».
Удаляем значок
3. В открывшемся окне устанавливаем переключатель в положение «Не задано» и нажимаем кнопку «ОК».
Выбираем “Не задано”
Если с рабочего стола пропала не только «Корзина»
Если у вас вдруг исчезли все ярлыки с рабочего стола, есть вероятность, что случайно отключилась настройка отображения значков. Кликнем правой кнопкой мыши на свободном месте рабочего стола, в контекстном меню выберем команду «Вид» и поставим галочку рядом с пунктом «Отображать значки рабочего стола».
Отображаем все
Восстановление системы
Операционная система Windows 10 периодически создает точки восстановления, с помощью которых в случае возникновения проблем в работе ОС можно откатить систему до состояния, когда этих проблем еще не наблюдалось.
1. Нажимаем комбинацию клавиш Windows + Pause/Break, откроется окно «Просмотр основных сведений о вашем компьютере», в котором нам нужно кликнуть на ссылку «Защита системы» в его левой части.
«Защита системы», третья сверху
2. В окне «Свойства системы» на вкладке «Защита системы» нажимаем кнопку «Восстановить».
Восстановим систему до предыдущего состояния
3. Запустится утилита «Восстановление системы». Нажимаем кнопку «Далее» и выбираем в списке точку восстановления, созданную тогда, когда значок Корзины» еще присутствовал на рабочем столе. Затем снова нажимаем «Далее».
Например, возьмем эту точку
4. После нажатия кнопки «Готово» в следующем окне компьютер перезагрузится, и системные файлы восстановятся до того состояния, в котором они находились на момент создания данной точки восстановления, соответственно, и «Корзина» вернется на свое место.
Готово!
Как видите, восстановить значок «Корзины» на рабочем столе не составит большого труда. Вы можете воспользоваться любым из перечисленных способов.
Автор материала: Анна Самарина
Подписывайтесь на наш канал и ставьте лайки! А еще можете посетить наш официальный сайт.
Разработчики стараются постоянно улучшать и дополнять ОС Windows в каждом поколении, однако кое-что почти не меняется — значок корзины. Пресловутое ведерко за годы надоедает, и хочется освежить его внешний вид. Тем не менее, мало кто знает, как легко поменять иконку корзины в Windows 10. Осуществить это можно разными путями: через системные функции или специальные утилиты, которые облачают стандартное оформление в стилизованную «тему».
Смена значка через Параметры системы
В последней Виндовс есть возможность менять некоторые ярлыки на что-то более симпатичное. В ранних версиях аналогичная функция расположена в разделе Персонализация. Однако она хорошо спрятана. Выполнить данную процедуру через Свойства не получится, такие функции уже отсутствуют в этом месте.
- Зайти в параметры Виндовс 10 при помощи комбинации на клавиатуре «Win+I».
- Выбрать поле «Персонализация».
- В левом блоке последующего окна будет доступен раздел «Темы», жмем.
- Теперь в противоположной стороне нужно найти строку «Параметры значков рабочего стола».
- Внизу находится перечень ярлыков, доступных для изменения. Жмем на ведерко, после чего кликаем ниже на «Сменить значок».
- Открывается поле, где представлены картинки исходных программ на выбор. Жмем на урну и щелкаем «ОК».
Кстати, кроме корзины, с помощью данного алгоритма можно обновить значки «Моего компьютера», «Сети». А можно и вовсе удалить их с рабочего стола.
Когда ни один стандартный значок из хранилища не приглянулся, то всегда есть возможность поискать во всемирной паутине оригинальные наборы. Стоит помнить, что расширение у них будет .ico.
Редактор реестра
Этот метод работает по принципу редактирования текстовых параметров для указания пути ОС до нужного объекта. Перед этим рекомендуется скопировать реестр или сделать точку восстановления системы, на случай утери информации.
- Сочетанием клавиш «Win+R» вызвать командное окно «regedit».
- Заполняем поле, после чего откроется сам Редактор реестра.
- В нем найти ветвь: HKEY_CURRENT_USER\Software\Microsoft\Windows\CurrentVersion\Explorer\CLSID\{645FF040-5081-101B-9F08-00AA002F954E}\DefaultIcon.
- Далее с правой стороны будут висеть 2 величины: «emty» – пустая корзина, «full» – наполненная.
- Открыть «emty», дальше прописываем вручную путь до нового ярлычка.
- Дублируем операцию, чтобы изменить и вторую иконку.
- Потребуется перезагрузить компьютер, чтобы изменения вступили в силу.
Стоит иметь в виду то, что перемещать значок после указанного пути нельзя. Лучше сразу поместить его в подходящее место. В противном случае ОС просто не найдет его, и ведерко не отобразится в привычном углу рабочего стола.
Создаем значки самостоятельно
Что делать, если иконку корзины случайно кто-то удалил? Это сущий пустяк, ведь ведерко можно легко сделать из ничего:
- Выводим контекстное меню в любом месте экрана и выбираем «Создать — Папку».
- Жмем «Переименовывать» и пишем «Корзина», а затем – «Ввод».
- Папка превращается в урну со всем нужным набором функций.
Как вернуть значок по умолчанию
Даже самый красивый ярлык со временем наскучит, а потому захочется вновь вернуть все на круги своя и увидеть привычный вид корзины от разработчика. Делается это так:
- Открываем параметры системы, жмем на знакомый раздел персонализации, далее – «Параметры значков рабочего стола».
- Кликаем на корзину, а из нижних кнопок щелкаем по «Обычный значок».
- Подтверждаем двойным щелчком по «ОК».
Где найти оригинальные ярлычки для Windows 10
Темы для ОС существуют с момента их появления, однако они меняют сразу весь внешний вид интерфейса. Наборы иконок в этом отношении куда проще. Да, они устанавливаются вручную, зато можно поменять лишь некоторые из ярлыков по желанию, в том числе и корзину.
- https://winzoro.net/icon/desktop_icons/page/2/
- https://7themes.su/stuff/ikons_for_windows/1
- https://vsthemes.ru/icon/
Набор скачивается в пару кликов, а путь к необходимому значку можно указать вышеописанным способом. Ярлычки доступны в форматах ICO и PNG, а также иконки для 7tsp.
Обычно на рабочем столе Windows 11 и Windows 10 присутствует два обязательных значка, это значок «Корзина» и значок «Этот компьютер». Такой набор значков подходит для большинства пользователей и обычно не вызывает проблем. Но, некоторые пользователи любят поддерживать рабочий стол в идеальной чистоте и стремятся убрать эти иконки.
Если вы один из таких пользователей, то эта статья должна вам помочь. Здесь мы расскажем о том, как убрать корзину с рабочего стола Windows 11 или Windows 10, куда ее можно переместить, а также как полностью отключить сохранение удаленных файлов.
Как удалить корзину с рабочего стола
Для того чтобы убрать корзину с рабочего стола нужно кликнуть правой кнопкой мышки по рабочему столу и в открывшемся меню выбрать «Персонализация».
В Windows 11 это выглядит так:
В Windows 10:
В результате перед вами откроется меню «Параметры» в разделе «Персонализация». Для того чтобы перейти к настройкам значков рабочего стола здесь нужно открыть подраздел «Темы» и нажать на ссылку «Параметры значков рабочего стола».
В Windows 11 это выглядит так:
В Windows 10:
После этого появится окно «Параметры значков рабочего стола». В данном окне нужно снять отметку напротив соответствующего пункта и сохранить настройки нажатием на кнопку «Применить».
После этого окно можно закрывать и проверять рабочий стол. Если все было сделано правильно, то значок корзины должен исчезнуть.
Если у вас что-то не получается, то можно попробовать открыть окно «Параметры значков рабочего стола» с помощью команды. Для этого нужно нажать комбинацию клавиш Win-R и выполнить следующую команду:
Rundll32 shell32.dll,Control_RunDLL desk.cpl,,5
Таким образом вы сразу откроете нужное окно, пропустив предыдущие шаги.
Куда переместить корзину с рабочего стола
Если вы иногда пользуетесь корзиной, то перед тем как удалять ее с рабочего стола Windows 11 или Windows 10, стоит переместить ее в какое-то другое место, с которого вам будет удобно ее открывать. Для расположения корзины есть несколько вариантов.
Например, корзину можно закрепить в меню «Пуск». Для этого нужно кликнуть правой кнопкой мышки по иконке корзины на рабочем столе и в появившемся меню выбрать вариант «Закрепить на начальном экране». После этого в меню «Пуск» появится иконка, с помощью которой вы сможете открывать корзину, когда это понадобится.
Также вы можете перетащить корзину на панель задач Windows 10.
После этого на панели задач появится иконка Проводника Windows. Кликнув правой кнопкой мышки по этой иконке, вы увидите список закрепленных элементов, в котором будет и корзина.
Также вы можете создать ярлык корзины и разместить его в любом удобном месте.
Как полностью отключить корзину
Описанные выше действия только убирают корзину с рабочего стола, но при этом корзина продолжает работать в штатном режиме. При удалении файлы не удаляются полностью, а перемещаются в корзину и в дальнейшем их можно восстановить. Но, при желании пользователь может полностью отключить корзину в Windows 11 или Windows 10. В этом случае все удаленные файлы будут сразу уничтожаться и восстановить их уже не получится.
Для полного отключения корзины нужно кликнуть по ней правой кнопкой мышки и перейти в «Свойства». В результате перед вами откроется список всех дисков, которые установлены в системе. Настройки позволяют отключить корзину отдельно для каждого из этих дисков.
Для этого нужно выделить диск, выбрать опцию «Уничтожать файлы сразу» и нажать на кнопку «Применить». Если вы полнить это действие для всех установленных дисков, то корзина будет полностью отключена.
Если вы используете Enterprise или Pro-версию Windows 11 или Windows 10, то вы можете отключить корзину через локальные политики.
Для этого откройте редактор локальных политик (нажмите Windows-R и выполните команду gpedit.msc) и перейдите в раздел «Конфигурация пользователя — Административные шаблоны — Компоненты Windows — Проводник». Здесь нужно открыть параметр «Не перемещать удаляемые файлы в корзину» и перевести его в состояние «Включено».
Если же вы пользуетесь Windows 10 Home, то редактор политик для вас недоступен. В этом случае корзину можно отключить через реестр Windows 10. Для этого откройте редактор реестра (нажмите Win-R и выполните команду «regedit») и перейдите в раздел:
HKEY_CURRENT_USER\SOFTWARE\Microsoft\Windows\CurrentVersion\Policies\Explorer
В данном разделе нужно создать «Параметр DWORD» с названием «NoRecycleFiles» и задать ему значение – 1.
После внесения этих изменений, корзина Windows 10 будет полностью отключена и при удалении файлы будут сразу уничтожаться.
Посмотрите также:
- Как создать ярлык сайта на рабочем столе
- Как создать ярлык Мой компьютер на рабочем столе Windows 7
- Подключение к удаленному рабочему столу Windows 10
- Как быстро очистить рабочий стол Windows не удаляя файлы
- Как переключаться между рабочими столами в Windows 10
Автор
Александр Степушин
Создатель сайта comp-security.net, автор более 2000 статей о ремонте компьютеров, работе с программами, настройке операционных систем.
Остались вопросы?
Задайте вопрос в комментариях под статьей или на странице
«Задать вопрос»
и вы обязательно получите ответ.