
Если же у Вас пропала корзина с рабочего стола в Windows 10, тогда Вы зашли по адресу. Мы не будем разбираться почему была удалена иконка корзины с рабочего стола и каким способом.
В этой статье мы рассмотрим где находится корзина в Windows 10 и как вернуть корзину на рабочий стол в Windows 10. В принципе предложенные нами способы, кроме первого, будут работать и на предыдущих версиях операционной системы Windows, поскольку ранее мы использовали стандартную панель управления.
Сама корзина расположена по умолчанию в папке C:\$RECYCLE.BIN если Вы удаляете файл с системного диска. Открыть эту папку можно вставил этот путь в адресную строку проводника или выполнив команду %SYSTEMDRIVE%\$RECYCLE.BIN в окне Win+R. Если же Вы удаляете файл на другом локальном диске, то файлы попадут в папку с аналогичным названием на другом локальном диске.
Максимальный размер этих папок можно посмотреть и задать в свойствах корзины. Чем больше памяти на диске тем больше значение заданы по умолчанию. Поэтому если Вы не знаете что это за папка Recycle.Bin и думали что вирус, то можете не волноваться, поскольку это папка корзины.
Как восстановить корзину на рабочем столе
Параметры Windows 10
- Открываем Параметры Windows 10 нажав горячие клавиши Win+I.
- Переходим в Персонализация > Темы и выбираем пункт Параметры значков рабочего стола.
- В открывшимся окне устанавливаем галочку на пункт Корзина и жмём ОК.
После применения изменений на рабочем столе сразу же появиться иконка корзины. Убрать значок корзины можно таким же способом.
Если же Вы используете любую другую операционную систему можете воспользоваться альтернативным способом входа в параметры значков рабочего стола. В принципе даже на Windows 10 этим способом намного быстрее будет воспользоваться:
Выполняем команду Rundll32 shell32.dll,Control_RunDLL desk.cpl,,5 в окне Win+R.
Создать значок
- На рабочем столе Создаем новую папку.
- Называем папку: Корзина.{645FF040-5081-101B-9F08-00AA002F954E}.
- Применяем изменения нажав Enter.
После применения изменений Вы получите ярлык корзины на рабочем столе со всеми её свойствами. Но основным отличием от предыдущего способа будет только возможность опять её удалить простым нажатием кнопки удалить в контекстном меню. В иконке с предыдущего способа такой функции не будет.
Редактор локальной групповой политики
Редактор групповой политики присутствует во всех операционных системах Windows 10, кроме Домашней и Начальной версий. При использовании этих версий нужно выбрать другой способ, если у Вас также была удалена корзина с рабочего стола.
- Выполните команду gpedit.msc в окне открывшимся после нажатия клавиш Win+R.
- Перейдите по пути: Конфигурация пользователя > Административные шаблоны > Рабочий стол.
- В текущем местоположении находим параметр политики Удалить значок «Корзина» с рабочего стола, и меняем значение на Не задано.
После внесения изменений в систему с помощью редактора групповой политики нужно будет выполнить перезапуск системы, чтобы изменения начали работать.
Выводы
Как Вы поняли корзина находится в одном и том же расположении, но на разных локальных дисках. В зависимости от того с какого диска Вы удалили файл. А также мы рассмотрели как вернуть корзину на рабочий стол в Windows 10 разными способами. Теперь мы знаем что это за папка Recycle.Bin и для чего она используется в операционной системе Windows.
Поэтому если у Вас пропала корзина с рабочего стола Windows 10 воспользуйтесь одним из наших вариантов решения проблемы. Первые два способа по нашему мнению являются самыми удобными и эффективными. А также можете ознакомиться с инструкцией как добавить Мой компьютер на рабочий стол Windows 10, поскольку там мы использовали похожие способы.
(6 оценок, среднее: 4,50 из 5)
Администратор и основатель проекта Windd.pro. Интересуюсь всеми новыми технологиями. Знаю толк в правильной сборке ПК. Участник программы предварительной оценки Windows Insider Preview. Могу с лёгкостью подобрать комплектующие с учётом соотношения цены — качества. Мой Компьютер: AMD Ryzen 5 3600 | MSI B450 Gaming Plus MAX | ASUS STRIX RX580 8GB GAMING | V-COLOR 16GB Skywalker PRISM RGB (2х8GB).
-
Главная
- /
- Программы / ISO
- /
- HotBin 2.0 (Корзина в…
HotBin — небольшая утилита для Windows 10 и 11, которая размещает иконку «Корзины» в системном трее (возле часов). Она не замещает Корзину, а просто служит удобным ярлыком и позволяет немного «разгрузить» рабочий стол.

HotBin выполняет всего 2 функции: открытие и очистка корзины. При наведении на иконку будет отображаться информация о количестве элементов в Корзине и их общий размер.
Скачать бесплатно:
- HotBin 488 Kb
Пароль — 1111
- Версия: 2.0;
- Язык: Eng + Rus;
- Совместимость: Windows 10, 11 (32/64 bit);
- Лицензия: Freeware;
- Разработчик: James Jones.
Важно!
Если вы не видите ссылки на скачивания, то отключите Ads Block или другой блокировщик рекламы в вашем браузере.
Еще по теме
Казалось бы, такой обычный и скучный системный элемент интерфейса — корзина на рабочий стол Windows, что можно вообще о ней писать, как можно улучшить её функциональность, оптимизировать работу?
Но, как говорят «с мира по нитке — голому рубашка», так и у меня, благодаря аккумуляции разрозненной информации из сети Интернет уже начал формироваться отдельный раздел сайта посвящённый исключительно этому временному пристанищу цифрового мусора.
Сегодня добавлю в него очередной обзор полезной бесплатной компьютерной программы Auto Recycle Bin, которая расширит возможности корзины, добавит ей немного интеллекта и разума.
Auto Recycle Bin — правила для корзины Windows

Давайте посмотрим, что умеет эта программа и чем она может быть нам полезна:
- выводит очень точную информацию по количеству цифрового мусора (в байтах и процентах)
- анализирует и отображает данные по каждому диску отдельно
- позволяет задать период хранения файлов перед окончательным удалением («защита от дурака»)
- помогает легко назначить вместительность корзины в Мб и %
- объём корзины и период хранения мусора регулирует раздельно, по дискам
Взглянем на возможности стандартной корзины Windows. Для этого нужно перейти в её «Свойства» (клик правой кнопкой мыши по ярлыку Корзины на рабочем столе)…

Ещё можно вспомнить саму «мусорную» папку…
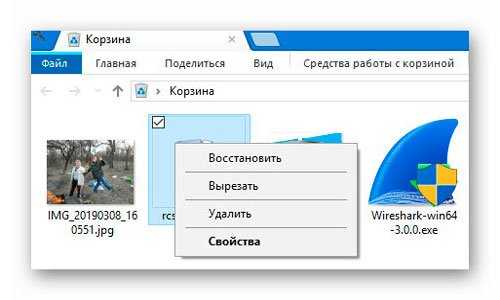
Auto Recycle Bin поможет заметно расширить этот скромный функционал. Запускаем, скачанный по ссылке, что в конце статьи, умный автоматический очиститель корзины…
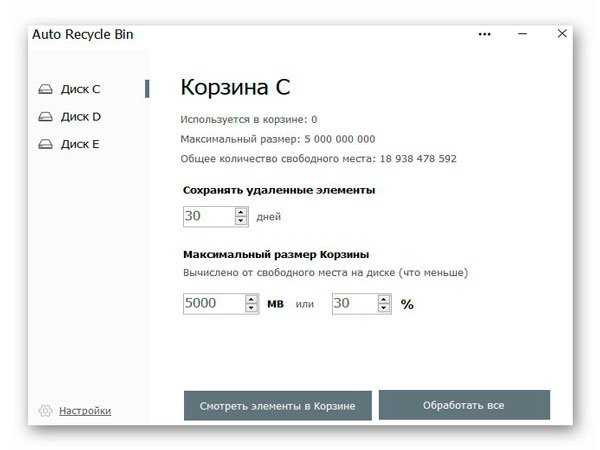
…и сразу видим разделы Корзины по дискам…
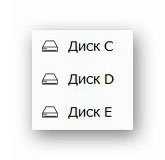
Также, в главном окне утилиты подробно (до последнего байта) отображена информация о занятом цифровым мусором дисковом пространстве, её максимальном размере и общее количество свободного места на конкретном выбранном диске…
…
…
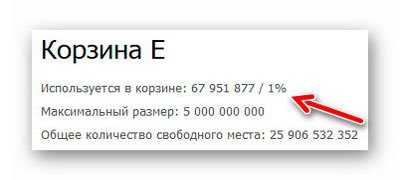
Как видите, можно очень легко, быстро и просто задать временной промежуток для хранения мусора перед его окончательным удалением из накопителя и максимальный размер Корзины, не только в мегабайтах, но и в процентах…
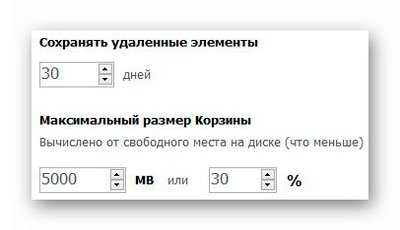
Кликнув по «Настройки» в левом нижнем углу окна программы можно задать метод автоматической обработки содержимого Корзины Windows — вручную или каждый раз при запуске операционной системы…
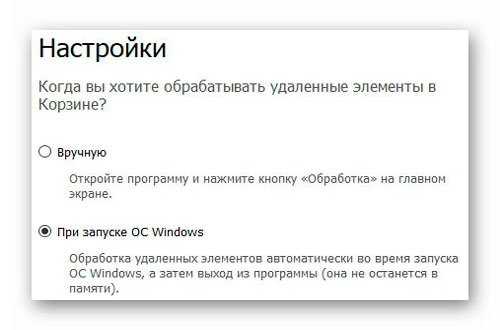
Кстати, выборочный способ окончательного ручного удаления файлов в Auto Recycle Bin мне лично понравился больше обычного системного (кнопка «Смотреть элементы в Корзине»)…
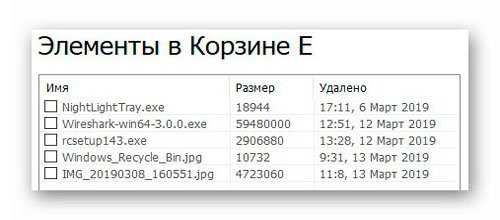
Всё наглядно, удобно и информативно. Вот только жаль, что в этой программе можно исключительно удалять выбранные элементы, а вот чтоб восстановить их из Корзины — нужно «идти» непосредственно в саму её папку. Надеюсь, что авторы программы прочитают этот обзор и устранят этот маленький недочёт.
Конечно, все описанные функции и возможности Корзины можно выставить и активировать в недрах операционной системы без отдельной сторонней программы (например, через планировщик или реестр), но для обычного пользователя Auto Recycle Bin — быстрое, понятное и безопасное решение (дилетант+реестр Windows=переустановка операционной системы 🙂 ).
Вот Вам ссылка на скачивание описанного выше автоматического очистителя Корзины Windows…
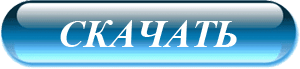
Размер инсталлятора всего 1.5 Мб. Вирусов нет и поэтому «залил» файл прямо к себе на сервер для его быстрого и моментального скачивания без лишних заморочек и вопросов…
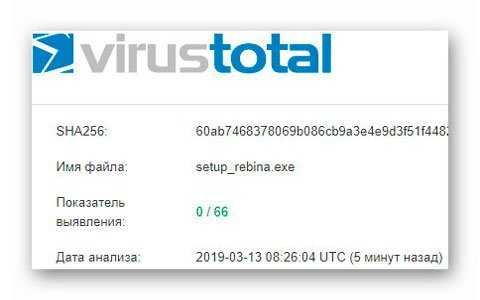
Утилита мультиязычная…
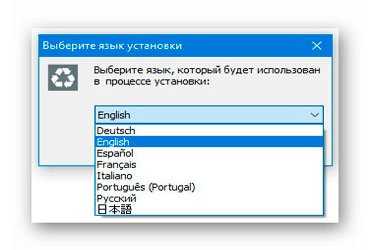
…и во время установки самый «сложный» этап — установка точечки на согласие с лицензией…
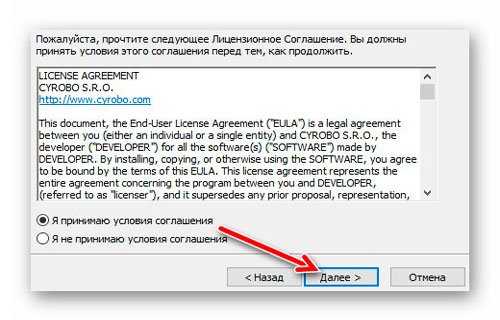
Малозаметных галочек на установку дополнительного «полезного» софта в установщике нет. Производителями заявлена поддержка всех версий Windows, от XP до «десятки», любой разрядности. Минимальная версия Microsoft .NET Framework, которая требуется для успешного запуска программы — 4.0.
После инсталляции утилиты в операционную систему Вас перекинет на её официальный сайт.
Если Вы хотите узнать как убрать Корзину с рабочего стола Windows, то я уже рассказывал про это.
Поздравляю, теперь у Вас умная корзина на рабочем столе Windows. До новых полезных компьютерных программ и интересных приложений для Андроид.
ПОЛЕЗНОЕ ВИДЕО
…
…




| Цвет фона: | Размер: |
|
Цвет: |
Загрузка…
Иконки КОРЗИНА
, найдено 198 шт.
Релевантные запросы шоппинг полная корзина покупки пустая корзина trash
PNGICO
PNGICO
PNGICO
PNGICO
PNGICO
PNGICO
PNG
PNG
PNGICO
PNGICO
PNGICO
PNGICO
PNGICO
PNGICO
PNGICO
PNGICO
PNGICO
PNGICO
PNGICO
PNGICO
PNGICO
PNGICO
PNGICO
PNGICO
PNGICO
PNGICO
PNGICO
PNGICO
PNGSVG
PNGICO
PNGICO
PNGICO
PNGICO
PNGICOSVG
PNGICO
PNGICO
PNGICO
PNGICO
PNGICO
PNGICO
PNG
PNG
PNGICO
PNGICO
PNGICO
PNGICO
PNGICO
PNG
PNGICO
PNGICO
PNGICO
PNGICO
PNGICO
Следующая
страница
- < Пред.
- 2
- 3
- 4
- След. >
1
Auto Recycle Bin
для Windows

Auto Recycle Bin — программа, которая упрощает управление корзиной. Утилита умеет автоматически удалять элементы по истечении определенного времени или же в том случае, когда корзина содержит слишком много файлов. При этом практически не требуя участия пользователя. Автоматизируйте процесс очистки корзины, сохранив ее до нужного размера с минимальными усилиями.
С помощью программы все элементы в вашей Корзине будут отслеживаться и удаляться в соответствии с вашими правилами. Вы можете настроить Корзину на удаление при выключении ОС Windows или на удаление больших файлов через несколько часов. Если объекты не занимают много места на диске, вы можете настроить корзину так, чтобы она сохраняла их в течение месяца или более длительного периода времени. Можно даже установить правила в зависимости от даты удаления, расширения файла или его размера. Другими словами, правила обеспечат автоматическую очистку, так что вам больше никогда не придется беспокоиться о Корзине.
Также присутствует возможность запустить приложение в фоновом режиме и периодически чистить удаленные элементы. Программа не оказывает существенного влияния на ресурсы, поэтому производительность высока, проблем не будет.
Для стабильной работы приложения требуется наличие установленного .NET FRAMEWORK 4.0
ТОП-сегодня раздела «Очистка диска»
CCleaner 6.16.10662
CCleaner — популярное приложение для оптимизации ПК, чистки реестра и удаления различного…
CCleaner Portable 6.16.10662
CCleaner Portable — портативная (переносная, не требующая инсталляции на компьютер) версия утилиты CCleaner для чистки системного мусора…

Небольшая бесплатная и простая утилита для очистки истории Windows. Приложение позволяет как…
Steam Cleaner 2.4
Steam Cleaner — бесплатная и простая в использовании утилита, благодаря которой можно быстро и…
Отзывы о программе Auto Recycle Bin

Отзывов о программе Auto Recycle Bin 1.13 пока нет, можете добавить…






