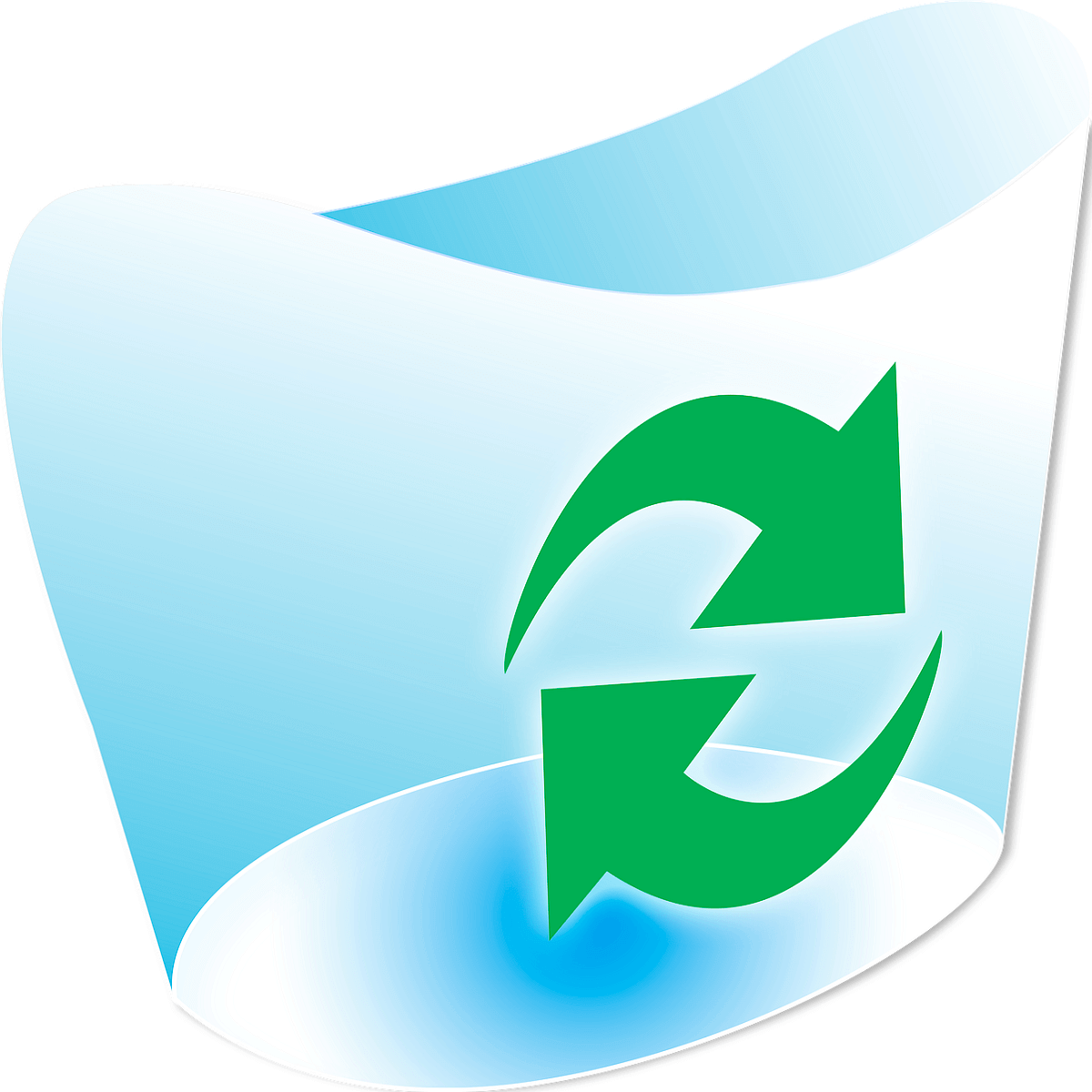by Ivan Jenic
Passionate about all elements related to Windows and combined with his innate curiosity, Ivan has delved deep into understanding this operating system, with a specialization in drivers and… read more
Updated on
- When you can’t delete some files from the Windows 10 Recycle Bin you can either restore the files first, empty the Recycle Bin in Safe Mode or use the admin mode. Read the guide below to read all the possible methods.
- Can’t follow the steps? We have prepared for you a top with the best Recycle Bin cleaner software for Windows 10.
- Did you encounter any other problems with Recycle Bin? We covered all the existing issues.
- How to fix other problems in Windows 10? Look for your problem in our Windows 10 errors hub.
What to do when you cannot delete certain files from Recycle Bin in Windows 10?
- Restore files
- Empty Recycle Bin in Safe Mode
- Empty Recycle Bin as Admin
- Empty Recycle Bin automatically
Like many of our Windows 10 users, you to might want to permanently delete at a certain point a file or a folder permanently from your operating system.
Seeing that some of our Windows 10 users are having difficulty with this issue you will find out a couple of lines below what you can do to fix the Recycle Bin and get your files permanently deleted.
In many of the cases, you will either not have the sufficient permissions to delete the specific folder from the Recycle bin or your Windows 10 OS is blocking your access to that folder because of a number of registry errors that it may encounter.
How we test, review and rate?
We have worked for the past 6 months on building a new review system on how we produce content. Using it, we have subsequently redone most of our articles to provide actual hands-on expertise on the guides we made.
For more details you can read how we test, review, and rate at WindowsReport.
Either way, we will apply the methods posted below in order to solve your issue and get your system back and running in no time.
How do I fix Recycle Bin if it doesn’t empty completely in Windows 10?
1. Restore files
- Move the mouse cursor over to the upper right side of the screen in Windows 10, 8.1
- From the menu that appears you will need to left click or tap on the Search feature presented there.
- Write in the search box the following: restore your files.
- After the search is finished left-click or tap on the Restore your files with file history.
- You will be presented with a search box and you will need to write there the folder from Recycle Bin that you are not able to delete.
- Left-click or tap to select the file or files that you are not able to delete normally and left click or tap on the “Restore” button.
- Now that file should be restored where it was before you deleted it.
- Close the Restore your files with file history window and go to the file that you are having issues with.
- Left-click or tap on it to select it.
- Press and hold the button Shift and the button Delete.
- Left-click or tap on the Yes button to confirm the deletion.
- This should bypass your Recycle Bin folder and permanently delete your file.
2. Empty Recycle Bin in Safe Mode
- Move the mouse cursor over to the upper right side of the screen.
- When the menu bar appears left click or tap on the Search feature present there.
- In the search box, you will need to write the following: Control Panel
- After the search is finished left-click or tap on the Control Panel icon.
- Left-click or tap on the System and Security feature.
- Left-click or tap on the Administrative tools feature.
- In the list on the right side find and open the System Configuration feature.
Note: You can also open system configuration by pressing and holding the Windows button and the R button and in the Run box you will need to write: msconfig.exe without the quotes. Then press the Enter button on the keyboard. - Left-click or tap on the Boot tab situated in the upper side of the window.
- You will see there a topic named Boot options.
- Check the box next to the Safe Boot feature.
- Left-click or tap on the OK button to save the changes.
- Left-click or tap on the Restart button if you are asked if you do not then restart your computer anyway.
- After the restart of the Windows 8.1 operating system is completed it should get you to the safe mode configuration.
- Go to the Recycle Bin folder and try to delete the files you are having trouble with.
- To get back your normal startup system you will need to go again to the System Configuration window as you did above but this time uncheck the box next to Safe boot and reboot your operating system.
3. Empty Recycle Bin as Admin
- Log in with your administrative account in Windows 8.1 and access your Recycle bin folder.
- Try emptying it now.
- If it worked then you might not have sufficient permissions on the user you were logged in with.
4. Empty Recycle Bin automatically
You might try to empty your Recycle Bin using an automatic feature. Following the instructions from the previous link, you will see how to use the task scheduler in order to empty your Recycle Bin automatically.
On Windows 10 system you also have a great function that you can use in order to do the same thing.
Check this guide and see how can you enable this awesome feature that will automatically empty your recycle bin.
These are the steps that will get your Recycle Bin empty feature work again in Windows 10.
Please write us any other questions related to this article in the comments section of the page a little bit below and we will help you further with this situation.
Корзина очень проста в использовании. Она делает то, для чего предназначена. Она хранит данные, которые вы удалили, будь то случайно или намеренно, чтобы при необходимости вернуть их обратно. Мы практически никогда не замечаем Корзину, если только нам не надо восстановить наши документы. Поэтому, когда на экране появляется сообщение об ошибке, которое говорит Корзина повреждена, вам следует срочно принять меры. Ошибка «Корзина повреждена» серьезная, но ее можно решить. Это руководство решает эту проблему и объясняет причину возникновения ошибки и различных способов ее устранения. Читайте далее!
Часть 3: Как Восстановить Файлы из Поврежденной Корзины?Hot
Часть 1: Что Означает Корзина Повреждена?
Ошибка «Корзина повреждена в Windows 10» означает, что вы не сможете восстановить удаленные файлы. Вы также не сможете очистить корзину. Таким образом, ваши ненужные файлы находятся в состоянии непригодности. Но что вызывает эту проблему? Есть четыре основных причины.
- Поврежденный Файл DLL
- Неожиданное Выключение Устройства
- Ошибка $Recycle.bin
- Вредоносное ПО или Вирусы
Файл DLL, или динамическая связующая библиотека, состоит из множества кодов для разнообразных приложений и процедур Windows. Он обеспечивает многозадачность в вашей операционной системе. Таким образом, если файл DLL, связанный с корзиной, становится поврежденным, ваша корзина также будет испорчена.
При выключении компьютера с запущенными файлами или процессами существует риск повреждения ваших файлов и приложений, в числе которых и корзина.
Папка $Recycle.bin – это место, куда попадают удаленные файлы. Ошибки внутри этой папки могут привести к проблемам с повреждением данных.
Большинство ошибок на наших устройствах происходит из-за вирусов, и ошибка «корзина повреждена Windows 10» не является исключением.
Существует несколько способов исправить эту проблему, давайте рассмотрим их по порядку.
Решение 1. Сброс Корзины Через Командную Строку (CMD)
Командная строка – это универсальное решение для большинства проблем на вашем компьютере, и ошибка «корзина повреждена Windows 10» не является исключением. Вот как вы можете использовать командную строку в этой ситуации.
Откройте командную строку. Вы можете сделать это через меню «Пуск» и запустить командную строку от имени администратора или просто нажать комбинацию клавиш Windows + X.
В командной строке введите следующую команду: ‘rd /s /q C:\$Recycle.bin’ и нажмите Enter.
Вам нужно выполнить эту команду для каждого раздела на вашем компьютере, поскольку каждый раздел имеет отдельную папку корзины. Чтобы выполнить команду для диска D, введите ‘rd /s /q D:\$Recycle.bin’ и нажмите Enter. Затем перезагрузите устройство.
Решение 2. Запустите SFC для Исправления Поврежденных Системных Файлов
Системный файловый проверщик (SFC) – это мощный встроенный инструмент, используемый для проверки и восстановления поврежденных файлов.
Чтобы использовать его, откройте командную строку и введите следующую команду ‘SFC /scannow’, после чего нажмите Enter. SFC выполнит необходимые действия и восстановит вашу поврежденную корзину.
Решение 3. Сброс Корзины через Проводник Файлов
Ошибка с сообщением ‘корзина на диске C повреждена’ также может быть исправлена через Проводник файлов. Вот как:
Найдите ‘Панель управления’, используя строку поиска Windows. В Панели управления выберите ‘Оформление и персонализация’.
Нажмите на ‘Параметры папок’ и выберите вкладку ‘Вид’.
Здесь перейдите в «Расширенные настройки» и выберите ‘Показать скрытые файлы и папки’. Снимите флажок ‘Скрыть защищенные файлы операционной системы’ и примените изменения.
Решение 4. Удалите разрешения и переустановите корзину
Этот метод прост, но приводит к потере всех данных из корзины. Используйте его только в том случае, если вам не нужны данные в корзине или они резервно скопированы.
Откройте Проводник файлов на вашем компьютере и выберите вкладку Вид. Затем откройте ‘Опции’ и выберите кнопку ‘Изменить параметры папок и поиска’.
В окне параметров папки, которое появится, перейдите на вкладку «Вид» и снимите флажок «Скрыть защищенные файлы операционной системы (рекомендуется)», затем нажмите «Применить» и «ОК».
Вернитесь в проводник и найдите папку «$Recycle.Bin» в разделе, который сообщает о поврежденной корзине. После обнаружения папки удалите ее.
Теперь вам нужно установить корзину снова. Чтобы сделать это, щелкните правой кнопкой мыши на свободном месте рабочего стола и выберите «Персонализация» из меню.
Перейдите в раздел «Темы» в левой части окна и выберите «Настройки значков рабочего стола» в правой части. Здесь выберите корзину и нажмите «ОК».
Решение 5. Восстановление Системы к Определенному Моменту Времени
Если вы создавали точки восстановления Windows для резервного копирования данных, вы можете восстановить Windows к этой точке для устранения проблемы.
Решение 6. Проверьте компьютер на наличие вредоносных программ
Если причиной ошибки «поврежденная корзина Windows 7» является вредоносное ПО, вам придется проверить компьютер на наличие вредоносных программ. Windows Defender может быстро проверить ваш компьютер и показать вам соответствующие результаты.
Часть 3: Как Восстановить Файлы из Поврежденной Корзины?
Если вы не можете открыть корзину Windows 10, то, вероятно, она повреждена. В таких ситуациях ваши данные могут быть под угрозой, и они могут быть потеряны во время выполнения различных исправлений. Но с мощным инструментом восстановления данных Tenorshare 4DDiG вам не о чем беспокоиться. Вы можете использовать этот инструмент для восстановления данных из любых мест, включая локальные диски, корзину, внешние устройства и т. д. Он прост в использовании, быстр и интуитивен. Давайте посмотрим, как этот инструмент работает для восстановления ваших данных из поврежденной или очищенной корзины.
- Восстановление удаленных или потерянных данных из поврежденной или очищенной корзины
- Восстановление файлов с внутренних/внешних HDD/SSD, SD-карт, USB-флеш-накопителей и т. д.
- Поддержка более 1000 типов файлов, таких как фотографии, видео, документы и многое другое.
- Поддерживает файловые системы, включая FAT16, FAT32, exFAT, NTFS, APFS и HFS+.
- 100% простота и безопасность.
- Шаг 1:Выберите Корзину
- Шаг 2:Сканирование Корзины
- Шаг 3:Предварительный Просмотр и Восстановление Файлов
Запустите приложение для восстановления данных и выберите «Корзина» из списка дисков и папок, затем нажмите «Сканировать».
4DDiG немедленно проверяет выбранный диск на наличие отсутствующих данных. Вы можете приостановить или остановить поиск в любое время, если вы определили файлы, которые хотите восстановить. В древовидном представлении есть категории, такие как удаленные файлы, существующие файлы, потерянные местоположения, RAW-файлы и тегированные файлы. Вы также можете переключиться на представление «Типы файлов», чтобы проверить типы файлов, такие как фото, видео, документы, аудио, электронная почта и другие. Кроме того, вы можете искать целевые файлы или использовать фильтр для сужения поиска в левой части панели.
После обнаружения целевых файлов вы можете предварительно просмотреть и восстановить их в безопасное местоположение.
Часть 4: Как Защитить Корзину от Повреждений
Ошибки типа «rd /s /q c:$recycle.bin access denied» можно предотвратить, если вы хорошо ухаживаете за вашим устройством. Следует просто иметь в виду несколько вещей:
- Предотвращайте слишком частые неожиданные выключения компьютера. Обеспечьте стабильность электроснабжения и всегда корректно выключайте компьютер.
- Регулярно проверяйте компьютер на наличие вредоносных программ и вирусов.
- Не устанавливайте недоверенные сторонние приложения с подозрительных сайтов.
- Не вмешивайтесь в работу папки $Recycle.bin.
Часть 5: Часто Задаваемые Вопросы
1. Является ли поврежденная корзина вирусом?
Одной из причин повреждения корзины могут быть вирусы. Регулярно проверяйте свой компьютер на вирусы, чтобы предотвратить повреждение корзины.
2. Как переустановить корзину?
Если вы столкнулись с сообщением об ошибке «корзина повреждена, хотите ли вы ее очистить», одним из возможных решений является переустановка корзины. Вы можете сделать это, зайдя в меню «Персонализация» и выбрав корзину в настройках значков рабочего стола.
3. Как исправить корзину, которую нельзя удалить?
Вы можете исправить корзину, переустановив ее или исправив с помощью SFC.
4. Как восстановить корзину в Windows 10?
Вы можете восстановить поврежденную корзину следующими способами:
- Сброс корзины через командную строку (CMD)
- Запуск SFC для исправления поврежденной системы
- Сброс корзины через проводник
- Удаление разрешений и переустановка корзины
- Восстановление системы до рабочей точки времени
- Проверка компьютера на наличие вредоносного ПО
Заключение:
Вот и все, что мы могли предложить по теме как решить проблему корзина повреждена Windows 10. Это распространенная проблема с множеством решений. Но иногда эти решения требуют определенных жертв, например, потери данных. Однако с Tenorshare 4DDiG Data Recoveryвы можете сосредоточиться на исправлении вашей поврежденной корзины, не беспокоясь о потере данных.
(Нажмите, чтобы оценить этот пост)
Вы оценили 4.5 ( участвовали)
Вам Также Может Понравиться
-
Home>>
- Исправления Windows >>
- Как Исправить Ошибку Корзина Повреждена в Windows 11/10/8/7?
Представьте ситуацию. Не удаляется файл из корзины. Рассмотрим почему это происходит и как решить такую проблему.
Содержание
- Что это такое
- Почему не удаляется файл с Корзины
- Что сделать в первую очередь
- Безопасный режим
- Сбрасываем Корзину
- Второй способ
- Удаляем в Проводнике
- Вредоносный код
- Вывод
Что это такое
Корзина — хранилище на HDD для удаленных директорий и файлов. Позволяет восстановить объект в случае случайного удаления.
После удаления данные физически находятся на HDD, только его имя изменится. Заменится первый знак на нечитаемый ОС символ «$». Система будет игнорировать файлы с таким именем.
Почему не удаляется файл с Корзины
Существуют такие причины:
- В Корзине оказался документ, распознанный ОС как системный;
- Вирусы.
Что сделать в первую очередь
Перезагрузите ПК. Попробуйте снова удалить не удаляемый файл. В большинстве случаев это сработает.
Безопасный режим
Если данные не удаляются, значит они или заражены вирусом, или их использует ОС. Загрузка в безопасном режиме происходит с минимумом необходимых драйверов и файлов ОС. Происходит блокировка вредоносного софта.
Загрузившись в безопасном режиме попробуйте удалить файл. Перезагрузите ПК, чтобы перейти в обычный режим.
Как попасть в безопасный режим смотрите в статье: «Безопасный режим для Виндовс 7». Для Windows 10 действия по переходу будет отличаться. Подробнее смотрите в статье по ссылке.
Сбрасываем Корзину
Если при попытке удаления выдается сообщение «Доступ запрещен», удалите и создайте заново Корзину. Откройте Командную строку, пропишите команду:
После ее выполнения удалится Корзина со всеми находящимися в ней файлами. После перезагрузки ОС заново создаст Корзину.
На каждом диске в ОС есть директория корзины «Recycle». Поэтому описанную выше команду выполните для всех разделов. Вместо буквы «С» установите соответствующую.
Второй способ
На Wndows 10 нажмите «Win+X», выберите:
Пропишите команду:
Если отобразится ошибка пропишите:
После выполнения команды перезагрузите ПК.
Удаляем в Проводнике
Включите отображение системных и скрытых файлов. На Windows 10 в Проводнике перейдите:
Активируйте пункт:
Как это сделать в Windows 7 смотрите в статье.
В корневой директории появится каталог. Откройте его.
Выделите все файлы корзины, нажмите «Shif+Del» для удаления. Выполните удаления на всех дисках. Перезагрузите ОС.
Вредоносный код
Если при удалении появляется сообщение, что нельзя удалить из-за отсутствия привилегий, скорее всего в ОС вирус. Попробуйте использовать бесплатную утилиту Malwarebytes.
Вывод
Теперь вы знаете, что делать если не удаляется файл из Корзины. Начните с самого простого — перезагрузки. Удалите и установите заново Корзину. Если ничего не помогло проверьте ОС на наличие вредоносного кода.
О том, насколько важными являются, казалось бы, банальные функции Windows, большинство пользователей начинают задумываться только тогда, когда какая-нибудь из них начинает работать с ошибками. Корзина Windows – полезный и стабильный инструмент, но иногда случается такое, что и он начинает работать со сбоями. Одна из самых распространенных проблем связана с пропажей Корзины с рабочего стола. Причиной тому могут послужить вирусы, системный сбой, а еще чаще ошибочные действия самого пользователя. В этом случае восстановить Корзину проще всего. Для этого кликните по пустому рабочему столу правой клавишей мыши, выберите «Персонализация» -> «Изменение значков рабочего стола» и в появившемся диалоговом окошке параметров установите галочку в пункте «Корзина».
Другая распространенная неполадка проявляется тем, что значки перестают обновляться, и Корзина отображается как всегда полная или как всегда пустая. При этом функция очистки Корзины, а также перемещение в нее файлов может работать нормально. В этом случае могут помочь следующие действия. В окне параметров значков рабочего стола выделите иконку пустой корзины мышкой, затем нажмите «Сменить значок» и в открывшемся окошке выберите соответствующе изображение. Выполните аналогичное действие и для иконки заполненной Корзины.
Если это не помогло, пробуем следующее. В окошке «Параметры значков рабочего стола» снимите галочку отображения Корзины, затем нажмите кнопку «Обычный значок», примените изменения и перезагрузите систему. После того как компьютер перезагрузится, заново установите галочку отображения Корзины, сохраните результат, затем, кликнув по рабочему столу правой клавишей мыши, вызовите контекстное меню и нажмите пункт «Обновить».
Третий способ исправить ошибку обновления корзины более хлопотный, но в некоторых случаях он может помочь. Откройте окошко «Выполнить» (Win+R), введите команду gpedit.msc и нажмите Ввод.
При этом откроется окно редактора локальной групповой политики. Далее переходим в Административные шаблоны -> Рабочий стол, в списке состояния находим пункт удаления Корзины с рабочего стола и кликаем по нему два раза или жмем «Изменить параметр политики».
В открывшемся окне устанавливаем значение «Включено», сохраняемся и перезагружаем систему.
После этого необходимо проделать то же самое, только на этот в окне изменения параметров устанавливаем радиокнопку в положение «Не задано».
Перезагрузите компьютер еще раз и убедитесь, что проблема решена. Кстати, если вы используете сторонние программы типа Stardock, для начала попробуйте сбросить настройки к значениям по умолчанию или сменить тему. Что делать если вышеописанные действия не привели к положительному результату? Как вариант, можно попробовать сбросить кэш иконок. Сделать это можно вручную, но лучше для этой цели воспользоваться бесплатной утилитой Icon Cache Rebuilder.
В том случае если Корзина не открывается, не очищается, перемещенные в нее файлы не видны или пользователь получает сообщение типа «Доступ запрещен», ничего не остается, как сбросить саму Корзину, то есть сначала удалить, а затем вновь создать ее. Сделать это можно с помощью командной строки Windows. Запустите командную строку от имени администратора и выполните следующую команду:
rd /s /q C:\$Recycle.bin
Данная команда удаляет скрытую папку Корзины, а заодно все содержащиеся в ней файлы. После перезагрузки операционная система автоматически создаст новую Корзину с «обнуленными» параметрами. При этом не следует забывать, что каждый логический диск имеет свою папку Recycle, а поэтому команду удаления следует выполнить для каждого раздела в отдельности, подставив вместо С соответствующую букву.
Загрузка…
Читайте, почему в Корзине Windows иногда нет удаленных файлов. Как настроить размер Корзины в Windows, как исправить поврежденную Корзину и как вернуть безвозвратно удаленные файлы. Информация имеет важное значение в нашем постоянно развивающемся мире. Благодаря широкому повсеместному применению компьютерных устройств произошел перевод любого вида информации в цифровую форму. Персональные компьютеры и ноутбуки, нетбуки и планшеты, смартфоны и другие виды устройств имеют доступ к информации, обрабатывают и хранят ее, а также идентифицируют ее с конкретными пользователями.

Содержание
- Введение
- Причины отсутствия удаленных файлов в «Корзине»
- Удаление с использованием клавиши «Shift»
- Обычное удаление файлов
- Безвозвратное удаление файлов
- Отключено помещение файлов в «Корзину»
- Файл превышает граничный размер «Корзины»
- В «Корзине» находятся скрытые файлы и папки или папки, к которым отсутствует доступ
- Удаление поврежденной «Корзины»
- Удаление с использованием клавиши «Shift»
- Восстановление удаленных файлов программой «Hetman Partition Recovery»
- Заключение
- Вопросы и ответы
- Комментарии
Введение
Информация имеет важное значение в нашем постоянно развивающемся мире. Благодаря широкому повсеместному применению компьютерных устройств произошел перевод любого вида информации в цифровую форму. Персональные компьютеры и ноутбуки, нетбуки и планшеты, смартфоны и другие виды устройств имеют доступ к информации, обрабатывают и хранят ее, а также идентифицируют ее с конкретными пользователями.
Любые личные данные пользователя, конфиденциальная финансовая информация, разнообразные коммерческие данные, профессиональные закрытые сведения, различные секретные материалы и т.д. хранятся на компьютерных устройствах и других внешних накопителях данных (внешние подключаемые жесткие диски, «USB» флэш-накопители, различные карты памяти, сетевые хранилища и т.п.).
За полноценное функционирование компьютерных устройств, а также за контроль за всеми внутренними процессами и сохранность данных отвечает главное программное обеспечение – операционная система.
Самое широкое распространение, особенно для персональных компьютеров и ноутбуков, получила операционная система «Windows». Она содержит большой набор внутренних системных инструментов для полноценного управления возможностями компьютера, обработки и хранения данных и выполнения с ними различных действий.
Одним из таких инструментов, отвечающих за удаление лишних данных, является «Корзина». Она представляет собой элемент интерфейса операционной системы, который занимает определенную область дискового пространства, и отвечает за удаление и временное хранение удаленной информации пользователя, перед ее окончательной очисткой. «Корзина» выступает своеобразным буфером между имеющимися данными и их окончательным удалением, предоставляя пользователю возможность восстановить удаленные файлы и папки в случае их ошибочного удаления. Как становится понятно, «Корзина» является одним из главных элементов защиты данных, отвечающим за их безопасное восстановление при случайной потере.
Бесперебойный доступ к данным на любых устройствах, при необходимости, значительно упрощает пользователям их использование. Однако, постоянное обращение к устройствам хранения данных может вызвать сбой в их работе, вследствие внутренних факторов, внешнего воздействия или действий самого пользователя.
Поэтому, первое место, которое должен проверить пользователь в поисках своих удаленных файлов, будет «Корзина». Однако, как это часто бывает, не все удаленные файлы попадают в «Корзину». И пользователь, к своему сожалению, может не обнаружить в ней нужных файлов.
Причины отсутствия удаленных файлов в «Корзине»
Первоначальные настройки операционной системы «Windows» установлены по умолчанию таким образом, что все удаленные файлы помещаются в «Корзину». Однако при определенных условиях удаленные файлы и папки обходят «Корзину» и удаляются сразу напрямую. Поэтому пользователь и не может найти файлы в «Корзине» после их удаления. Причины отсутствия удаленных файлов в «Корзине» может быть несколько. В этой статье мы постараемся описать самые главные из них.
Удаление с использованием клавиши «Shift»
Перейти к просмотру
🧺 Как восстановить файлы и папки после удаления в «Корзину» Windows 11 и ее очистки?
Процесс удаления любого файла на персональном компьютере или ноутбуке достаточно прост. Для этой цели пользователь может воспользоваться двумя основными способами следующим образом:
Обычное удаление файлов
Отметьте файл левой кнопкой мыши в проводнике файлов «Windows», на рабочем столе или другом менеджере файлов, а затем нажмите на клавиатуре клавишу «Delete».
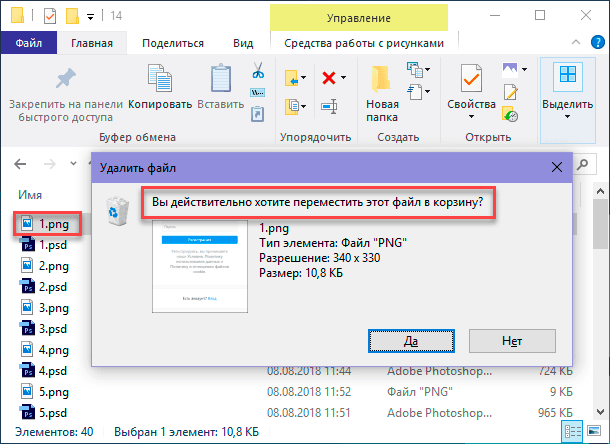
Или нажмите на выбранном файле правой кнопкой мыши и вызовите всплывающее контекстное меню. В списке возможных действий выберите раздел «Удалить».
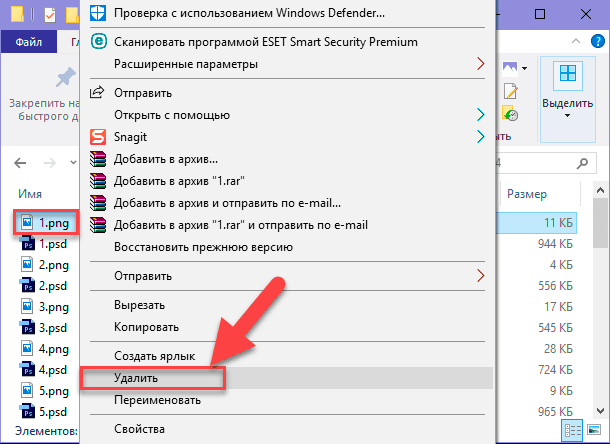
В обоих случаях служба удаления файлов выдаст предупреждающее сообщение: «Вы действительно хотите переместить этот файл в корзину?». Нажмите кнопку «Да» и завершите процесс удаления файла обычным способом. Отмеченный файл будет мгновенно перемещен в «Корзину». Этот способ применим как для одиночных элементов, так и для группы предметов (файлы и папки вместе), позволяя выполнять их удаление после предварительного выбора.
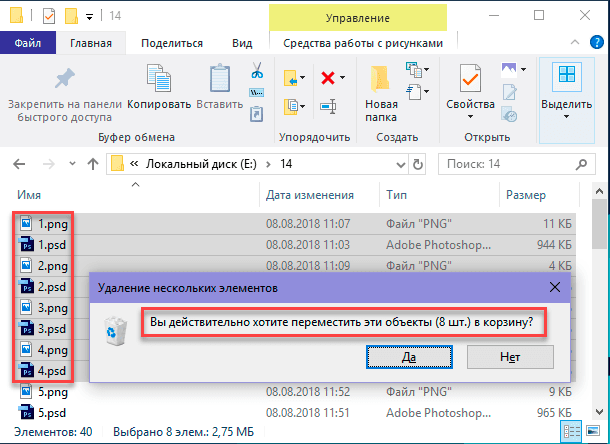
При таком способе удаления файлов вы, с легкостью, можете выполнить восстановление нужных файлов или папок, которые находятся в «Корзине», если они были удалены ошибочно или возникла необходимость их возврата обратно. В этом случае, откройте «Корзину» и отметьте требуемый удаленный файл или папку (или группу файлов и папок, используя стандартный способ выделения). Нажмите на нем правой кнопкой мыши и откройте всплывающее меню. Из списка предложенных действий выберите раздел «Восстановить». Отмеченный файл (или группа файлов и папок) будет немедленно восстановлена, и помещена в свое последнее место хранения, в котором файл (файлы и папки) располагались непосредственно перед удалением.
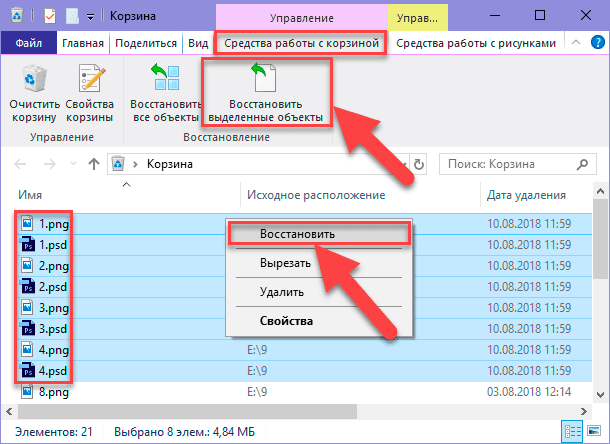
Или нажмите на кнопку «Восстановить выделенные объекты», расположенную на ленте главной вкладки «Средства работы с корзиной» для достижения аналогичного результата.
Как мы уже упоминали ранее, файл после удаления помещается в «Корзину», если не были изменены системные настройки «Корзины», принятые по умолчанию. Подробнее о них мы опишем далее в нашей статье.
Безвозвратное удаление файлов
Второй способ предполагает использование передовой технологии безвозвратного прямого удаления файлов без обязательного перемещения их в «Корзину», с использованием совместного сочетания клавиш «Shift + Delete». При использовании этой команды, выбранные файлы и папки будут удалены сразу и больше не будут доступны пользователям. Перейдите в месторасположение вашего файла (или группы файлов и папок) и отметьте его курсором мыши, а затем нажмите озвученное сочетание клавиш на клавиатуре. Служба удаления файла выдаст предупреждающее сообщение: «Вы действительно хотите безвозвратно удалить этот файл?». Нажмите кнопку «Да» и ваш отмеченный файл будет удален.
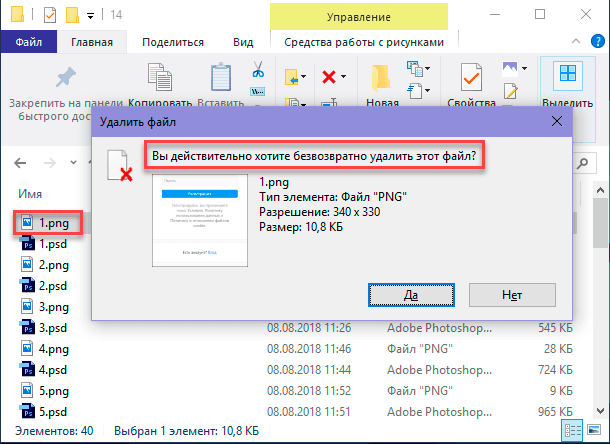
В этом случае в операционной системе «Windows» нет доступных инструментов для восстановления безвозвратно удаленных папок или файлов.
В такой ситуации стороннее программное обеспечение для восстановления данных является лучшим решением. Используйте его для восстановления удаленных файлов в операционной системе «Windows 10» или других, более ранних, версиях «Windows».
Однако вы должны знать, что в операционной системе «Windows» отсутствует возможность полного безвозвратного удаления файлов, чтобы полностью исключить из последующее восстановление. Современные программы для восстановления удаленных данных, используя различные продвинутые алгоритмы восстановления, при необходимости, смогут вернуть ваши файлы обратно. Если вы заинтересованы в действительно безвозвратном удалении ваших файлов (например, вы решили продать свой жесткий диск, и хотите полностью стереть на нем конфиденциальные данные), то необходимо воспользоваться одним из двух гарантированных способом.
В первом случае вам необходимо выполнить многократную перезапись секторов, в которых хранились данные, требующие полной очистки. Такое действие позволит реально уничтожить ваши предыдущие записи и избежать их последующего восстановления.
Во втором случае вам придется выполнить предварительное шифрование ваших конфиденциальных данных с последующим обязательным уничтожением ключа, используемого для шифрования. Теперь вы можете удалить такие файлы любым, обычным или безвозвратным, способом, описанными в пунктах «1» и «2». Если ваши файлы потом и будут восстановлены, то без ключа шифрования просмотреть их содержимое будет практически невозможно. Правда, такой способ безвозвратного удаления файлов, потребует от пользователя иметь начальные знания в области криптографии.
Отключено помещение файлов в «Корзину»
При возникновении проблемы отсутствия файлов в «Корзине» необходимо проверить ее внутренние настройки. Найдите на рабочем столе иконку «Корзина» и щелкните по ней правой кнопкой мыши. В появившемся контекстном всплывающем меню выберите раздел «Свойства».
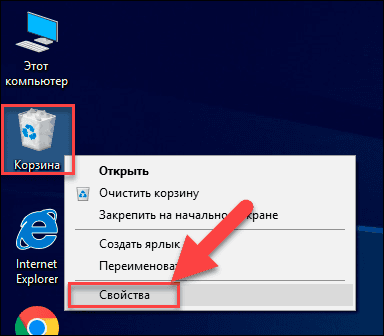
Или откройте окно «Корзины», например, дважды щелкнув ее иконку на рабочем столе, или любым другим, удобным для вас, способом. А затем нажмите на кнопку «Свойства корзины», расположенную на ленте главной вкладки «Средства работы с корзиной».
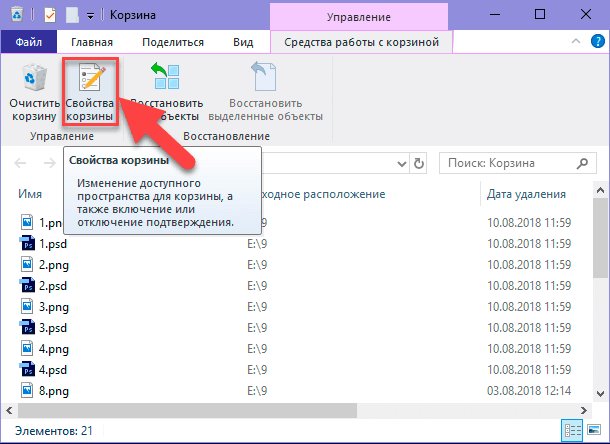
При открытии диалогового окна «Свойства: Корзина», во вкладке «Общие» отображается раздел «Параметры для выбранного расположения». Данная проблема возникает из-за выбора пункта «Уничтожать файлы сразу после удаления, не помещая их в корзину», что приводит к непосредственному удалению файлов.
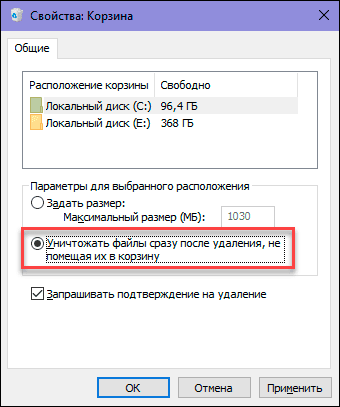
В указанном разделе выберите ячейку «Задать размер» и укажите максимальный размер «Корзины» или примите размер, предлагаемый внутренними установками системы. Затем нажмите кнопки «Применить» и «ОК», чтобы внесенные изменения параметров «Корзины» вступили в силу.
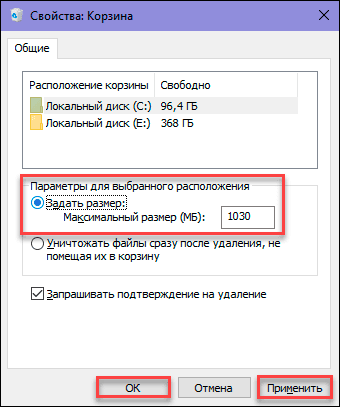
Размер «Корзины» не должен быть слишком маленьким. Если «Корзина будет иметь недостаточный объем внутреннего пространства, то вам будет сложнее восстановить из нее удаленные файлы, используя собственные возможности «Корзины». После полного заполнения «Корзины», каждое последующее удаление файла будет помещать его в «Корзину», предварительно стирая файл (или группу файлов), находящийся в ней ранее. Другими словами, «Корзина» будет перезаписывать старый удаленный файл новым. И если вы решите восстановить файл из «Корзины», который был удален некоторое время назад, то велика вероятность, что он может быть перезаписан и не доступен для восстановления стандартными возможностями «Корзины».
Файл превышает граничный размер «Корзины»
Рассмотрение такой причины является продолжением вышеизложенного раздела. Вы можете столкнуться с ситуацией, когда размер файла, который вы хотите удалить, превышает граничные значения размера «Корзины». Используя способ, описанный в предыдущем разделе, откройте диалоговое окно «Свойства: Корзина». В разделе «Параметры для выбранного расположения» проверьте установленный максимальный размер, отведенный для удаленных файлов в «Корзине». В случае, когда установленный размер слишком мал, вы можете изменить его в сторону увеличения, а затем нажать кнопки «Применить» и «ОК» для сохранения заданных настроек.
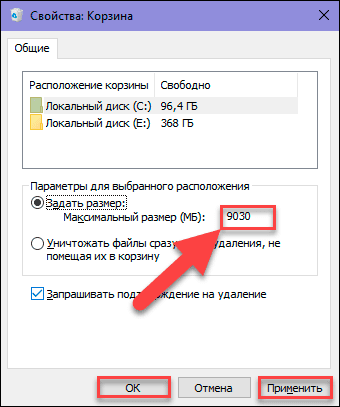
В «Корзине» находятся скрытые файлы и папки или папки, к которым отсутствует доступ
Одним из возможных вариантов возникновения проблемы не отображения удаленных файлов и папок в «корзине» может быть наличие в ней скрытых файлов или папок, доступ к которым отсутствует.
Для устранения проблемы вам необходимо включить режим отображения скрытых папок в настройках системы. Откройте проводник файлов «Windows» «Этот компьютер» любым удобным способом, например, дважды щелкните левой кнопкой мыши соответствующую иконку на рабочем столе компьютера. В ленте главного меню окна «Этот компьютер» перейдите на вкладку «Вид». На главной панели вкладки нажмите кнопку «Параметры» и вызовите всплывающее меню, в котором выберите раздел «Изменить параметры папок и поиска».
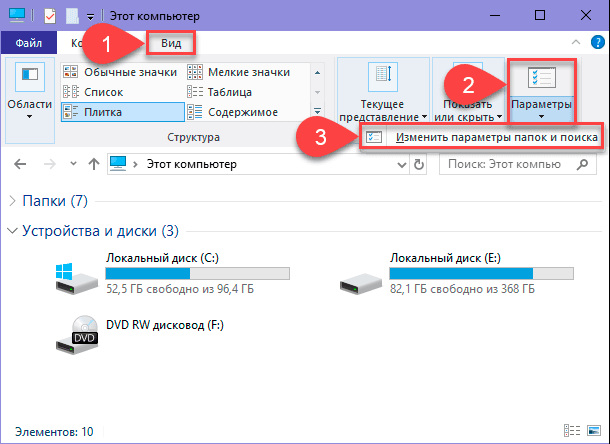
В окне «Параметры папок» перейдите на вкладку «Вид». В разделе «Дополнительные параметры», используя полосу прокрутки, опустите бегунок вниз и найдите пункт «Скрытые файлы и папки». Установите индикатор напротив ячейки «Показывать скрытые файлы, папки и диски». Затем снимите флажок в ячейке «Скрывать защищенные системные файлы (рекомендуется)». Система выдаст предупреждение, что все скрытые файлы будут отображаться в проводнике файлов. Нажмите кнопку «Да» и подтвердите свой выбор. Затем нажмите кнопки «Применить» и «ОК» для сохранения заданных параметров.
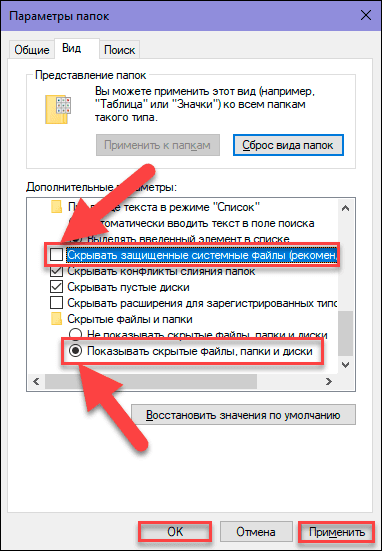
Теперь все файлы, в том числе и скрытые, будут отображены в проводнике файлов «Windows». Чтобы сильнее подчеркнуть их значимость, они будут иметь более светлое отображение, по сравнению с обычными файлами. Найдите на системном диске «С:/» скрытую папку «$Recycle.Bin» и откройте ее, а затем удалите подпапки, расположенные в ней. Теперь перезагрузите операционную систему и проверьте, отображаются ли удаленные файлы в «Корзине».
Удаление поврежденной «Корзины»
Перейти к просмотру
Как показать иконки Рабочего стола или добавить Корзину, Мой компьютер на Рабочий стол 🗑️💻👨💻
Если все описанные способы не помогли, то следующим шагом для устранения проблемы не отображения удаленных файлов в «Корзине» будет ее удаление.
Откройте проводник файлов «Windows» и перейдите на системный диск «C:/». Найдите скрытую папку «$Recycle.Bin» и удалите ее, любым удобным для вас, способом.
Если, по какой-либо причине, у вас не получилось удалить папку «$Recycle.Bin» простым способом, тогда вам придется воспользоваться приложением «Командная строка», обладающей правами администратора. Вы можете открыть приложение различными способами. Например, нажмите кнопку «Поиск», расположенную на «Панели задач» в нижнем левом углу рабочего стола, рядом с кнопкой «Пуск». В поле поискового запроса введите «командная» или «cmd». Система произведет поиск и в разделе «Лучшее соответствие» выдаст вам искомый результат «Командная строка. Классическое приложение». Нажмите на нем правой кнопкой мыши и во всплывающем меню выберите раздел «Запуск от имени администратора». На вопрос службы контроля учетных записей «Разрешить этому приложению вносить изменения на вашем устройстве?» нажмите кнопку «Да», и командная строка с правами администратора будет запущена.
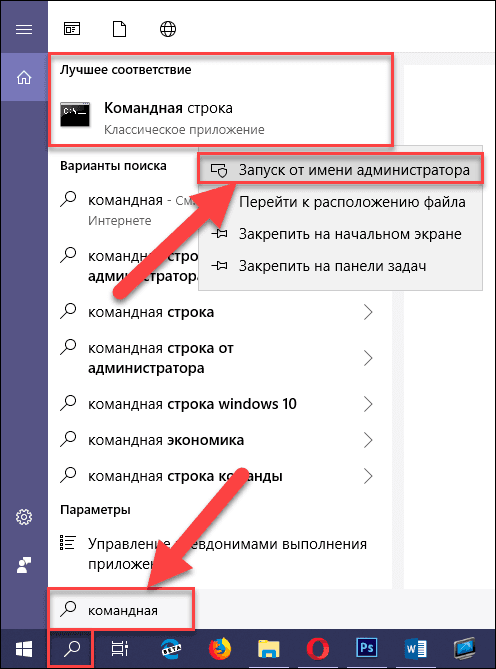
Введите следующую команду и нажмите клавишу «Ввод» на клавиатуре:
rd /s /q C:\$Recycle.bin
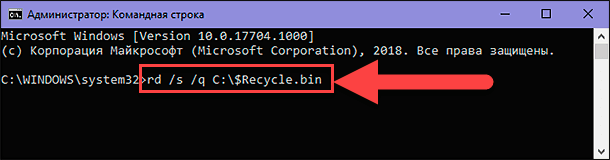
Затем закройте окно командной строки и выполните перезагрузку операционной системы. Теперь проблема должна быть полностью устранена и ваши удаленные файлы должны отображаться в «Корзине».
Восстановление удаленных файлов программой «Hetman Partition Recovery»
Как мы уже писали ранее в нашей статье, операционная система «Windows» обладает ограниченным инструментом для восстановления удаленных файлов, предлагая пользователю использовать лишь встроенные возможности «Корзины». Однако, если корзина была очищена, файлы перезаписаны или удалены с помощью технологии «Shift + Delete», то вам необходимо использовать программное обеспечение сторонних производителей для восстановления необходимых удаленных данных.
Перейти к просмотру
Программа для восстановления удаленной папки из Корзины или архива Windows 📁⚕️👨💻
Во всемирной компьютерной информационной сети «Интернет» представлено большое количество разнообразных программ для восстановления данных. Они имеют различный графический интерфейс, обладают разными внутренними инструментами для сканирования и восстановления данных, содержат различные дополнительные функции для работы с удаленными файлами и доступны в разных ценовых диапазонах.
Пользователи могут подобрать для себя любой вариант, основываясь на своих предпочтениях и потребностях. В основном, программы представлены в двух видах: «бесплатные» и «условно-бесплатные».
Первые не требуют от пользователя финансовых затрат и готовы к восстановлению сразу после установки. Однако они имеют очень низкий процент восстановления файлов, а также имеют ограничение на конечный объем данных, которые можно восстановить с их помощью. Такие программы могут помочь лишь для восстановления единичного небольшого файла.
Условно-бесплатные программы имеют широчайший набор инструментов для успешного восстановления любых видов файлов. Они предлагают пользователю восстановить его данные, и приобрести ключ для регистрации программы, если результат восстановления его полностью устраивает.
Инструмент восстанавливает файлы с любых устройств, независимо от причины потери данных.
Сочетая в себе мощный алгоритм поиска и восстановления удаленных файлов и умеренную ценовую политику, флагманская программа «Hetman Partition Recovery» от одноименной компании «Hetman Software» является лидером на рынке программ для восстановления удаленных данных.
Перейти к просмотру
Восстановление ⚕️ удаленных файлов в 2021 программой Hetman Partition Recovery 💥
Процесс восстановления удаленных файлов довольно прост и понятен даже начинающему пользователю. Скачайте установочный файл программы «Hetman Partition Recovery» и запустите его. Выполняя пошаговые инструкции мастера-установщика, вы быстро установите ее на свой компьютер.
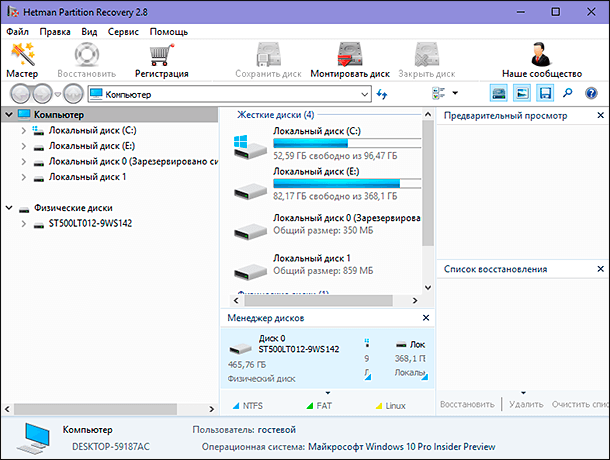
Запустите «Hetman Partition Recovery». Программа, в автоматическом режиме, просканирует систему на предмет подключенных устройств хранения данных, и представит их пользователю для дальнейших действий. Мастер восстановления файлов поможет вам за несколько шагов определится с настройками сканирования и запустит процесс восстановления. Программа имеет стандартный понятный интерфейс, оформленный в стиле интерфейса операционной системы «Windows», поэтому работа с ней не вызовет у пользователей особых трудностей.
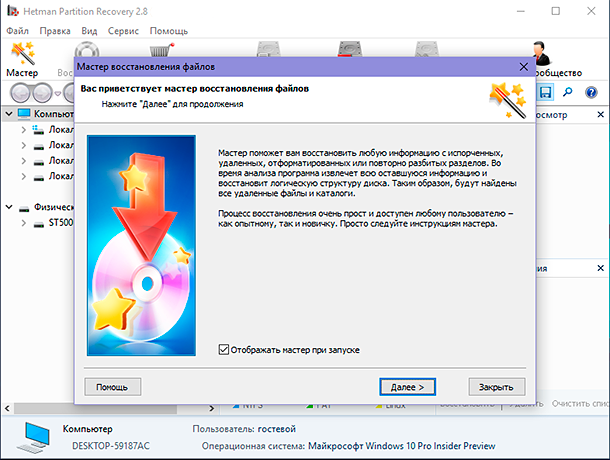
В зависимости от заданных параметров и размера накопителя процесс восстановления может занять от нескольких минут до нескольких часов.
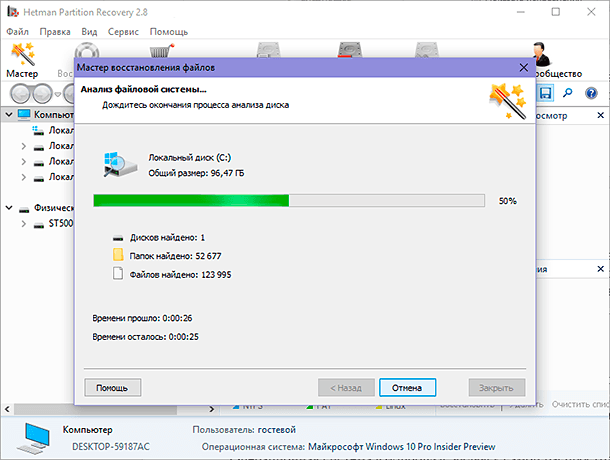
По завершению программа покажет пользователю все найденные удаленные файлы, которые она смогла восстановить. Используя встроенную функцию предварительного просмотра восстановленных файлов, пользователь может просмотреть содержимое каждого из них, чтобы выбрать самый лучший вариант и сохранить для последующего использования.
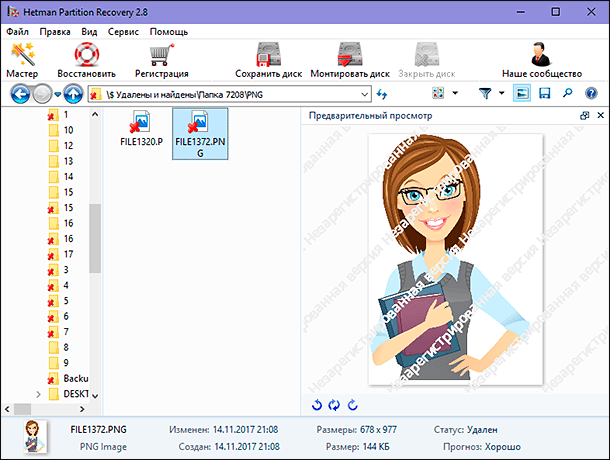
Программа имеет разные варианты сохранения восстановленных файлов, позволяя пользователю выбрать подходящий ему способ в каждом конкретном случае: на жесткий диск, на «CD» или «DVD» диск, сохранение по «FTP» и создание виртуального образа «ISO». Более подробно о понятии «ISO» образа, способах его монтирования и применения, вы можете прочитать в нашей ранней статье «Что такое «ISO-образ» и как его использовать».
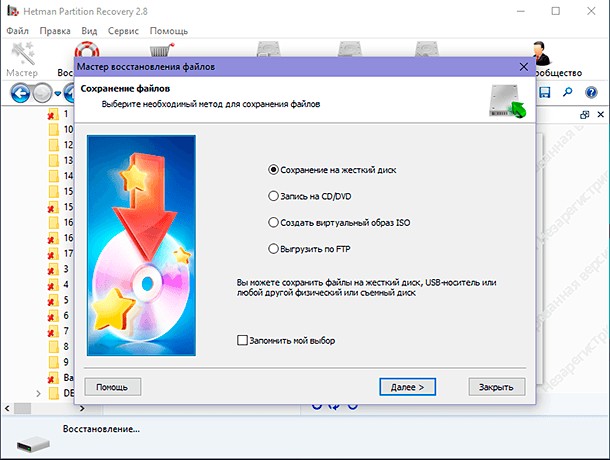
Заключение
Операционная система «Windows», являясь самой распространённой системой для персональных компьютеров и ноутбуков, имеет встроенный инструмент, позволяющий хранить удаленные файлы и, при необходимости, восстанавливать их, перед окончательным стиранием. Этот инструмент имеет определенные внутренние настройки, выполнив которые вы сможете расширить область хранения удаленных файлов и увеличить шансы на их последующее восстановление. В случае, когда удаленные файлы стерты окончательно, пользователь всегда сможет воспользоваться программой для восстановления данных «Hetman Partition Recovery», которая позволит найти и восстановить любые удаленные, даже несколько месяцев назад, файлы, быстро и легко.
Если у вас возникли какие-либо вопросы, требуется определенный совет или вы хотите поделиться своим опытом, то оставляйте под нашей статьей свои комментарии, и мы обязательно на них ответим.