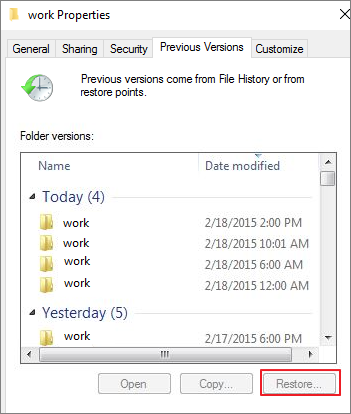A few years ago I discovered how redirected user profile folders in Windows get Recycle Bin protection, even when the folders are redirected to a network location. This was a huge find for me, and I used this feature to add Recycle Bin coverage to some of
my mapped network drives. I shared this information on another forum here:
http://forums.mydigitallife.info/threads/16974-Tip-Network-Recycle-bin
Today I figured out a better way to achieve the same goal that doesn’t rely on user profile folder redirection, and am sharing that information for other users to try out. You might want to take a look at these forum topics for additional information:
- http://technet.microsoft.com/en-us/library/cc787939(v=ws.10).aspx
- http://blogs.technet.com/b/askds/archive/2012/07/16/managing-the-recycle-bin-with-redirected-folders-with-vista-or-windows-7.aspx
- http://msdn.microsoft.com/en-us/library/bb882665.aspx
- http://social.technet.microsoft.com/Forums/windowsserver/en-US/10bfcfb9-14f3-434e-9ffa-0289b8b32e01/folder-redirection-recycle-bin
The standard disclaimer applies — this might break stuff. I’ve only tested in Windows 8, and my testing is limited. Try this at your own risk.
This is what I’ve learned (or think I’ve learned — I might be wrong):
- Windows Vista and later store the configuration settings for the Recycle Bin for redirected user profile folders in this registry key: HKEY_CURRENT_USER\Software\Microsoft\Windows\CurrentVersion\Explorer\BitBucket\KnownFolder
- Under this key are separate keys for each redirected folder that is protected by the Recycle Bin. The keys contain the configuration information for each protected folder, and are named to match the GUIDs for «Known Folders.» A list of the Known
Folder to GUID mappings is available in one of the links above. - The registry also contains a list of «known folders» at this location: HKEY_LOCAL_MACHINE\SOFTWARE\Microsoft\Windows\CurrentVersion\Explorer\FolderDescriptions
So, I reasoned that if I could create my own custom «known folder,» I could add that to the list of folders that were protected by the Recycle Bin and protect any mapped network drive I wanted. So I looked at the list of existing «known folders»
and created a key that was similar to the Documents key. I then fiddled with the values in the key until I narrowed it down to the minimum number needed to make the recycle bin work.
This .reg file will protect a mapped X: drive with a ~50GB recycle bin. You should modify the file to fit your needs:
Windows Registry Editor Version 5.00
[HKEY_LOCAL_MACHINE\SOFTWARE\Microsoft\Windows\CurrentVersion\Explorer\FolderDescriptions\{9147E464-33A6-48E2-A3C9-361EFD417DEF}]
"RelativePath"="X:\\"
"Category"=dword:00000004
"Name"="XDrive"
[HKEY_CURRENT_USER\Software\Microsoft\Windows\CurrentVersion\Explorer\BitBucket\KnownFolder\{9147E464-33A6-48E2-A3C9-361EFD417DEF}]
"MaxCapacity"=dword:0000c7eb
"NukeOnDelete"=dword:00000000
A few things of note:
- The GUID in the above .reg file {9147E464-33A6-48E2-A3C9-361EFD417DEF} came from this PowerShell command: «{«+[guid]::NewGUID().ToString().ToUpper()+»}»
- Each «known folder»/Recycle Bin combination requires a unique GUID. If you don’t want to use PowerShell to generate a GUID, you can use an online GUID generator.
- I don’t know what the «Category» value does, but the key I copied had it set to 4, and that works, so I didn’t test any other values.
- The «Name» value is required, but is not the name that will be shown if you right-click on the Recycle Bin and select properties. (At least not in my environment.) In my environment, the name that is shown is the name of the network drive.
- Making this change adds a «Location» tab to the properties page of your mapped network drives. I suspect this could be removed by changing the «Category» value, but didn’t bother to find out.
- I only tested with mapped network drives. I suspect this would work with UNC paths as well, but I didn’t bother testing.
I hope you’re as excited to find this as I was to figure it out. Let me know if this works for you. I now plan to deploy the registry keys with Group Policy Preferences and will update this forum post with any information I discover.
Best regards
—Russel
Update: I am now using Group Policy Preferences to deploy the needed registry keys, and all my mapped network drives are now protected by the recycle bin.
Update 2: I have tested now with UNC paths, and this works fine. I still use mapped network drives, but if your environment requires UNC paths instead, you can use them. Note however that if you have a mapped network drive that points to a UNC path, and
you protect the UNC path with a registry change, if a user deletes a file from the mapped network drive that points to that UNC path, the file will be permanently deleted. See below for more details.
-
Edited by
Friday, September 26, 2014 1:13 PM
Многие слышали, что если потерять или удалить файлы с сетевого диска, то восстановление практически невозможно. К счастью, мы нашли два способа восстановления удаленных файлов и папок с сетевого диска или общей папки на сетевом диске.
| Реальные Решения | Пошаговое Руководство |
|---|---|
| Исправление 1. Использование Программного Обеспечения Для Восстановления | Если вы настроили сетевой диск на компьютере, попробуйте программу восстановления файлов EaseUS, чтобы просканировать и найти потерянные файлы…Все шаги |
| Исправление 2. Восстановление Предыдущей Версии | Откройте общий сетевой диск > Щелкните правой кнопкой мыши по пустому месту и выберите «Свойства» > «Предыдущие Версии»…Все шаги |
Куда Отправляются Файлы При Удалении с Сетевого Диска?
‘У меня есть сетевой диск (T), который смонтирован в папку на диске E. Несколько часов назад я случайно удалил файл из общей сетевой папки. Вскоре я понял ошибку и открыл корзину, чтобы восстановить удаленный файл. Но, к моему удивлению, его там не оказалось. Могу ли я узнать, куда отправляются файлы при удалении из общей папки сетевого диска, или как мне восстановить удаленные файлы? Если у вас есть предложения, пожалуйста, помогите мне ».
Введение в восстановление данных с сетевых дисков
Сетевой диск — это устройство хранения данных в локальной сети (LAN) в офисе или дома, и оно может быть расположено на сервере, устройстве NAS, внешнем жестком диске или одном из сетевых компьютеров.
Когда вы выбираете файл в общей папке сетевого диска и нажимаете клавишу Delete, все, что Windows действительно может сделать, — это указать Сетевой операционной системе удалить его. Поскольку Windows не выполняет удаление, файл не будет отображаться в Корзине Windows. Если вы или другие доверенные пользователи случайно удалите файл или много файлов из общей папки, созданной на сетевом диске, то мы подготовили для вас отличный способ восстановления удаленных/потерянных файлов или папок с сетевого диска. Если вы пытаетесь найти решение для восстановления данных с сетевого диска или вас просто интересует эта тема, то далее вы узнаете все подробности.
Программа для восстановления удаленных файлов с сетевого диска
Т.к. корзина для общего диска не предусмотрена, вы не сможете восстановить удаленные файлы из общей сетевой папки так же легко, как с локального жесткого диска компьютера. Но есть и хорошая новость — существует программное обеспечение, способное восстанавливать удаленные файлы, документы, изображения, видео и все типы файлов с сетевого диска, например, Мастер Восстановления Данных EaseUS. Эту мощную программу для восстановления данных удобно использовать для восстановления безвозвратно удаленных файлов в обход корзины.
Способ 1. Восстановление Удаленных Файлов с Сетевого Диска
По сравнению с восстановлением файлов из облачного хранилища, например, восстановлением безвозвратно удаленных файлов с Google Диска, гораздо проще восстановить удаленные файлы из общей сетевой папки. Как вы знаете, чтобы в операционных системах Windows открыть общий доступ к папке на компьютере нужно проделать некоторые действия.
- Найдите папки, к которым вы хотите предоставить общий доступ. Вы можете настроить общий доступ для любых пользователей на компьютере или в вашей домашней группе.
- С паролем или без него каждый, кто имеет право на доступ к файлам в вашей локальной сети, сможет просматривать, проверять или редактировать эти файлы, а также удалять их.
Windows предложит полное удаление, когда пользователь попытается удалить файл на общем диске, а это означает, что файл не попадет в корзину Windows, и навсегда исчезнет с диска. Если отмена операции с помощью Ctrl Z не удалась, то вам нужно использовать программу для восстановления жесткого диска EaseUS, и выполнить действия, указанные ниже:
1. Для домашних пользователей, которые настраивают сетевой диск на компьютере
Вернитесь к компьютеру с установленным локальным сетевым диском, например диском D, E или F, и установите EaseUS Data Recovery Wizard на любой диск, кроме сетевого.
2. Для бизнес-группы, которая настроила сетевой диск на выделенном сервере или NAS
Вам необходимо безопасно отключить жесткий диск от сервера и подключить его к компьютеру, установить на компьютер EaseUS Data Recovery Wizard для выполнения операции по восстановлению данных.
Далее следуйте инструкции по восстановлению данных: выберите сетевой диск, запустите сканирование, просмотрите результаты и восстановите удаленные файлы из общей сетевой папки.
Инструкция: Как восстановить удаленные файлы из общей папки сетевого диска
1. Загрузите и установите на свой компьютер EaseUS Data Recovery Wizard.
2. Используйте установленную программу для поиска и восстановления потерянных данных. Выберите раздел диска или папку, из которой «пропали» ваши данные. Затем нажмите кнопку «Сканировать».
3. Когда сканирование будет завершено, найдите в списке результатов нужные вам файлы и папки.
Выберите их и нажмите кнопку «Восстановить». При выборе места для сохранения восстановленных данных не следует использовать тот же диск, который вы сканировали!
Способ 2. Восстановление Файлов Удаленных с Сетевого Диска из Предыдущей Версии
Предыдущие версии — это функция резервного копирования и восстановления в Windows, которую можно использовать для восстановления удаленных, отформатированных, измененных, поврежденных или потерянных файлов и папок. С помощью этой функции вы можете восстановить удаленные файлы из общих папок сетевого диска, если существует точка восстановления, созданная до потери данных. Вот как это сделать:
Шаг 1. В том месте, где находятся файлы общей папки, щелкните правой кнопкой мыши на пустом месте и выберите ‘Свойства’.
Шаг 2. На вкладке ‘Предыдущие Версии’ должен быть список файлов или папок, резервные копии которых были созданы в разное время.
Шаг 3. Выберите нужную версию и нажмите кнопку «Восстановить», чтобы вернуть их в папку.
Download Windows Speedup Tool to fix errors and make PC run faster
If you’ve ever deleted files and folders from a network drive in Windows 11/10, you may be wondering if it is possible to recover these files before they disappear forever.
You see, there are several solutions to this problem, all of which we intend to discuss in this article. The solutions here are simple to understand and will only take a few minutes out of your time if you’re willing to have some patience.
Recovering deleted files from a network drive is much easier than you might have imagined. The following solutions will help you accomplish your goals:
- Recover deleted data from a shared folder via the Previous version
- Check the Recycle Bin
- Recover data with software
1] Recover deleted data from a shared folder via the Previous version
This method works if you have enabled Previous Versions to recover files and the files haven’t been deleted in the past 7 days, so let us look at what needs to be done here.
- Navigate to the file location on your Windows 11 computer.
- Chances are you’ll have to open File Explorer to get this done.
- From there, right-click on the file and select Restore Previous Versions.
- Click on the latest version of the file before it was deleted.
- Click on the Open option.
- Once that is done, scroll until you’ve located the deleted file.
- Right-click and select Copy.
Paste the copied file in the correct location on your Windows 11 computer, and that’s it.
This is how you can restore Previous Versions of Files and Folders.
2] Check the Recycle Bin
The next method here is to check the Recycle Bin of the remote computer. For those wondering, the remote computer is the lead computer on a shared network. Any file deleted on this shared network will instantly reach the Recycle Bin.
- To begin, then, you must locate & open the Recycle Bin.
- Locate the file(s) you want to recover.
- Right-click on the file, then select Restore via the context menu.
The file will be sent back from whence it came.
3] Recover files with Data Recovery Software
You can run professional Data Recovery Software on the Remote Computer to scan the Network Drive
All the software listed above can be downloaded and used for free. There are paid options out there that offer additional features.
READ: Could not reconnect all Network drives on Windows
How do I access files on a network drive?
First, you must open File Explorer, then navigate to This PC. After that, select the correct drive letter, and in the Folder box, type the path of the folder or computer. Alternatively, you can click on Browse to find the computer or folder. Select the Finish button to complete the task.
How do I show hidden files on a network drive?
Go to the Search box and type Folder, then select Folder Options from the search results. Click on the View tab, and under Advanced settings, please click on Show Hidden Files, Folders, and Drives. Select the OK option, and that’s it.
Is there a Recycle Bin for network drives?
When a file is intentionally or accidentally deleted, what happens to such files, which are usually stored on the network or mapped network? The file will be deleted permanently because it cannot go through the local computer’s or server’s Recycle bin, and that’s if the Recycle bin was not originally enabled on the shared device. The data residing on the drive is lost, and the only way to avoid issues such as this one is to enable the Recycle bin on the mapped network drive.
How to enable Recycle Bin on Mapped Network Device?
To begin, you must first map a network drive directly to the network share you plan on using in the future. From there, check to ensure the drive is reconnected once logged in.
- After that, go to C: > Users > Username.
- Right-click on a folder from this location, then select Properties via the context menu.
- Go to the Location tab, and click on Move in a bid to browse the root drive.
- Click on Select Folder, and complete the task by hitting the OK button.
- Select Yes when it appears, and be sure to repeat this step for each user on the network.
Hope this helps.
Vamien has studied Computer Information Services and Web Design. He has over 10 years of experience in building desktop computers, fixing problems relating to Windows, and Python coding.
Можно ли создать аналог корзины на сетевом диске?
Коллеги, доброго времени суток!
Есть ли возможность создать аналог корзины на сетевом диске для пользователей? Либо помещать все удаленные данные в такую корзину, доступную только для системного администратора? Цель — оперативное восстановление удаленных данных.
Я нашел пару программных продуктов:
www.condusiv.com/business/undelete/professional
www.1securitycenter.com/network_recycle_bin.html
Если кто-то пользуется чем-то подобным, поделитесь, пожалуйста, впечатлениями.
-
Вопрос задан
-
8669 просмотров
Пригласить эксперта
Я знаю и использую только один способ: сетевой диск поднимается не на Windows-машине, а на любом *nix сервере при помощи Samba, а далее — тривиальная настройка (man vfs_recycle, www.samba.org/samba/docs/man/manpages/vfs_recycle.8.html).
Также есть различные способы заставить локальную машину при удалении файлов на сетевом диске помещать их в локальную же корзину (на Windows 7 и выше — из коробки, а для всех — при помощи разного рода утилит).
Использую Executive Software Undelete Server Edition, работает нормально.
Для особо критичных данных кроме теневых копий деюа банальный бекап раз в 5-10-15-30 минут.
Натравить обычный ntbackup на два десятка конкретных общих файлов, критичных для вип персон компании не такая уже и большая нагрузка на сервер, схд и сеть. Раз в месяц эти архивы чистятся, чтобы не было переизбытка бекапов — файлы мелкие, но набегают пару сотен метров на каждый архив.
также есть различные способы заставить локальную машину при удалении файлов на сетевом диске помещать их в локальную же корзину (на Windows 7 и выше — из коробки
, а у меня на windows 7 SP1 удаленные файлы не помещаются в корзину, что делать?
-
Показать ещё
Загружается…
09 окт. 2023, в 19:26
1500 руб./в час
09 окт. 2023, в 18:18
1000 руб./за проект
09 окт. 2023, в 18:11
15000 руб./за проект
Минуточку внимания
Отсутствие корзины для сетевого диска сделало восстановление данных очень трудным делом, особенно по сравнению с извлечением удаленных файлов с жесткого диска локального компьютера с помощью корзины. К счастью, технологии продвинулись до такого уровня, что теперь у нас есть стороннее программное обеспечение, специально разработанное для облегчения восстановления данных там, где это кажется невозможным. Основная цель этой статьи — рассказать вам о том, как восстановить удаленные файлы с сетевого диска. Он состоит в общей сложности из четырех методов, которые гарантированно положат конец вашим поискам методов восстановления данных с сетевых дисков. Мы также рассмотрим, куда попадают удаленные файлы при удалении с сетевого диска, а также некоторые из наиболее часто задаваемых вопросов.
- Часть 1: Куда девается удаленный файл при удалении с сетевого диска?
-
Часть 2: Исправления для восстановления удаленных файлов из общей папки сетевого диска
- Исправление 1: Восстановление удаленных файлов с сетевого диска путем восстановления предыдущей версии
- Исправление 2: Восстановите удаленный файл с сетевого диска через корзину удаленного компьютера
- Исправление 3: Используйте программное обеспечение для восстановления удаленных файлов с сетевого дискаHOT
- Исправление 4: Восстановление удаленных файлов с сетевого диска с помощью встроенного инструмента Windows 10
- Часто задаваемые вопросы:
Часть 1: Куда девается удаленный файл при удалении с сетевого диска?
Пользователь, у которого сетевой диск (T) указывал на папку на его диске (E), позже понял, что он случайно удалил файл из папки, которая была общей для его сети на диске. Он поспешно перешел в корзину, чтобы восстановить файл. Но, к его величайшему удивлению, файла там не оказалось. Итак, куда делся удаленный файл? Как он может восстановить удаленный файл? Устройство хранения данных в локальной сети (Local Access Network) дома или на предприятии часто называют сетевым диском. Он может быть расположен на внешнем жестком диске, устройстве NAS, одном из компьютеров, подключенных к сети, или на сервере. Когда пользователь нажимает клавишу “Удалить” на клавиатуре после выбора файла из общей папки сетевого диска, Windows автоматически подает сигнал сетевой операционной системе удалить его. Удаленный файл не будет отображаться в корзине, поскольку удаление не было произведено Windows. Таким образом, единственный способ, с помощью которого пользователь может восстановить такой файл, можно увидеть в следующем разделе этой статьи.
Часть 2: Исправления для восстановления удаленных файлов из общей папки сетевого диска
Хорошей новостью является то, что восстановление данных с сетевого диска возможно. И ниже описано, как восстановить удаленные файлы с сетевого диска.
Исправление 1: Восстановление удаленных файлов с сетевого диска путем восстановления предыдущей версии
Восстановление предыдущей версии файла — один из самых простых способов восстановить этот файл, особенно если соответствующий файл был перезаписан на вашем веб-диске или дома. Ниже приведены шаги, необходимые для восстановления файла путем восстановления его предыдущей версии.
Шаг 1: Наведите курсор на файл и щелкните по нему правой кнопкой мыши.
Шаг 2: Нажмите на кнопку ”Восстановить предыдущие версии».
Шаг 3: На вкладке “Предыдущие версии” выберите дату с версией, которую вы хотите восстановить. Обратите внимание, что пользователь может открыть разные файлы, чтобы определить тот, у которого правильная версия.
Шаг 4: Замените файл предыдущей версией, нажав на кнопку “Восстановить”. Альтернативой нажатию кнопки “Восстановить” является копирование нужной версии файла в безопасное место, нажав на кнопку “Копировать”.
Шаг 5: Выберите безопасное местоположение в следующем окне, а затем продолжайте, снова нажав на “Копировать”.
Исправление 2: Восстановите удаленный файл с сетевого диска через корзину удаленного компьютера
В общей сети удаленный компьютер является ведущим компьютером. А в корзине главного компьютера вы можете найти все файлы, удаленные в общей сети. Восстановите файл из корзины в его исходное местоположение, щелкнув по нему правой кнопкой мыши, а затем нажав “Восстановить”. Как только это будет сделано, файл теперь будет находиться на исходном сайте в общей сетевой папке.
Исправление 3: Используйте программное обеспечение для восстановления удаленных файлов с сетевого диска
Существуют сторонние программы для восстановления удаленных файлов с сетевого диска, некоторые из них бесплатны, а некоторые требуют покупки. Однако мы рекомендуем использовать программное обеспечение для восстановления данных Tenorshare 4DDiG в том виде, в каком оно есть:
- Способен восстанавливать более 1000 типов файлов, включая документы, фотографии, аудио и видео.
- Способен восстанавливать потерянные данные не только с настольных компьютеров, но и с ноутбуков, а также с внешних / внутренних накопителей, SD-карт, USB-флэш-накопителей и многого другого.
- Способен восстанавливать файлы, потерянные в результате форматирования, случайного удаления, повреждения и других действий.
Шаги, связанные с использованием программного обеспечения для восстановления данных Tenorshare 4DDiG, просты для понимания. Вы можете найти их ниже.
- Запустите программное обеспечение 4DDiG после его загрузки и установки, а затем выберите общую папку сетевого диска с отсутствующими файлами. Продолжайте, нажав на кнопку “Пуск”. Вы можете сэкономить некоторое время и упростить поиск, выбрав определенный тип файла перед сканированием диска.
- Программное обеспечение сканирует сетевой диск на наличие отсутствующих данных, и пока оно работает, у вас будет возможность остановить или приостановить процесс в любое время после того, как вы, должно быть, обнаружите нужный файл. Результаты сканирования представлены в таких категориях, как НЕОБРАБОТАННЫЕ файлы, Потерянное местоположение, удаленные файлы, файлы тегов и существующие файлы, и их можно просмотреть в разделе “Древовидный вид”. Переключение в режим ”Просмотр файлов» позволит вам просматривать такие типы файлов, как аудио, фото, видео, электронная почта, документ и т.д.
- Проверьте результат сканирования, чтобы убедиться, что ваши отсутствующие файлы были восстановлены. Затем восстановите их в надежном месте. Важно, чтобы вы ни при каких обстоятельствах не сохраняли восстановленные файлы в том же месте, где вы их когда-то потеряли, чтобы избежать перезаписи и необратимого повреждения файлов.
Исправление 4: Восстановление удаленных файлов с сетевого диска с помощью встроенного инструмента Windows 10
Если вы использовали средство резервного копирования и восстановления для резервного копирования файлов на сетевом диске до того, как они были удалены, возможно полное восстановление с сетевого диска. Ниже приведены шаги, которые необходимо выполнить, чтобы восстановить удаленные данные с помощью средства резервного копирования и восстановления.
- Введите “резервное копирование” в строке поиска на панели задач. Продолжайте, нажав на “Настройки резервного копирования”, а затем нажмите “Резервное копирование и восстановление” в следующем окне.
- Восстановите удаленные файлы с вашего сетевого диска, нажав на “Восстановить мои файлы”.
- В следующем окне найдите файлы или папки, которые вы хотите восстановить, нажав либо “Поиск папок», либо «Обзор файлов», либо «Поиск». Выберите файлы или папки, а затем нажмите “Далее”, чтобы продолжить.
- Чтобы сохранить восстановленные файлы, выберите либо “В следующем расположении”, либо “В исходном расположении”. Продолжите отложенную операцию, нажав на кнопку “Восстановить”.
Часто задаваемые вопросы по восстановлению сетевого диска:
Как мне восстановить Удаленный файл из Общей сети?
Корзина компьютера — это то место, где вы найдете удаленные файлы из общего сетевого доступа. Вы можете восстановить эти файлы, щелкнув по ним правой кнопкой мыши и затем выбрав “Восстановить”, чтобы отправить их обратно в исходное местоположение. После этого действия убедитесь, что они вернулись в свое исходное местоположение, которое является общей сетевой папкой.
Существуют ли корзины для сетевых дисков?
Нет, для сетевых дисков нет корзины. Это очень затрудняет восстановление удаленных данных из общей сетевой папки, в отличие от жесткого диска локального компьютера. В этой статье мы рассмотрели несколько способов, которыми пользователь может восстановить удаленные файлы с сетевых дисков, поскольку корзины нет.
Последнее слово
С учетом приведенной выше информации следует знать, как легко восстановить удаленные файлы из общей папки сетевого диска, а также как восстановить удаленный файл excel с сетевого диска. И если вы успешно восстановили свои файлы, то все в порядке. Однако желательно заранее подготовиться, чтобы легко получить доступ к удаленным файлам с сетевых дисков. Такие препараты выпускаются в виде запасного варианта. Хотя потеря файлов на компьютере всегда раздражает, это никогда не конец света. Потерянные файлы либо с локального жесткого диска, либо из общей сетевой папки всегда можно восстановить несколькими способами, но наиболее эффективным является использование стороннего программного обеспечения, такого как Tenorshare 4DDiG, которое также настоятельно рекомендуется.
Tenorshare 4DDiG Data Recovery
4DDiG — это ваш непревзойденный выбор для восстановления всех потерянных данных на компьютере Windows / Mac после различных сценариев потери, таких как удаление, форматирование, RAW и т.д. с более высокой вероятностью успеха.
Скачать Бесплатно
Скачать Бесплатно
Купить Сейчас
Купить Сейчас