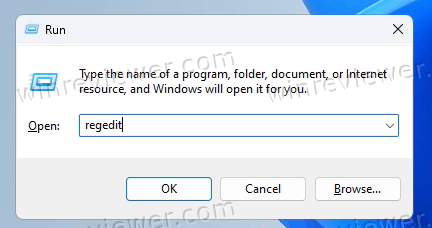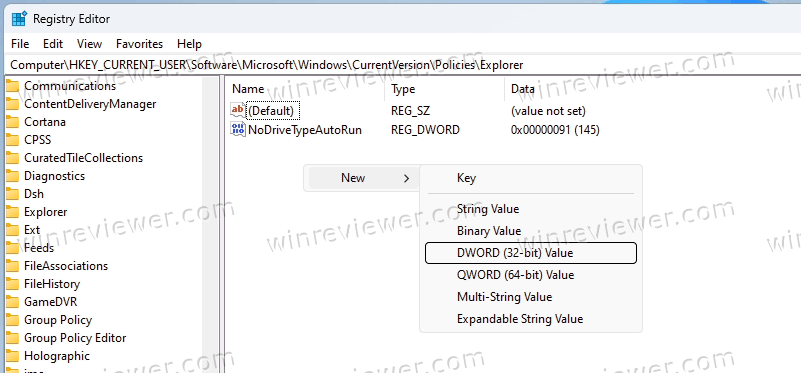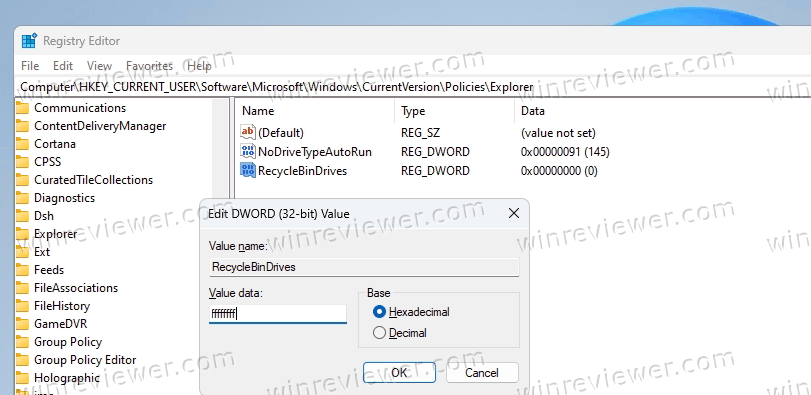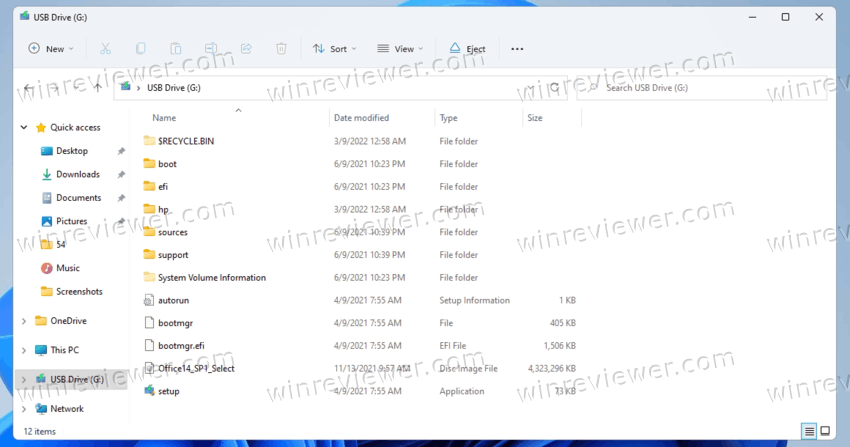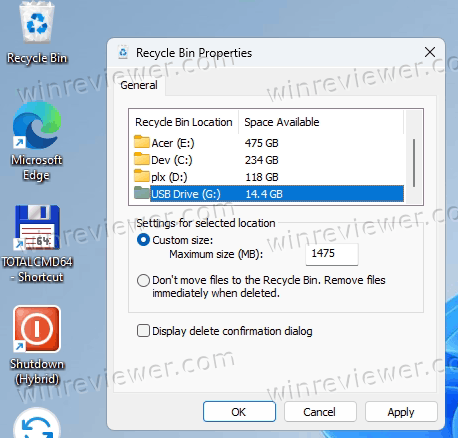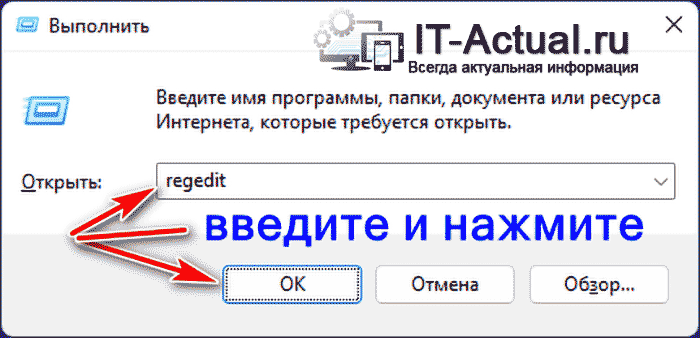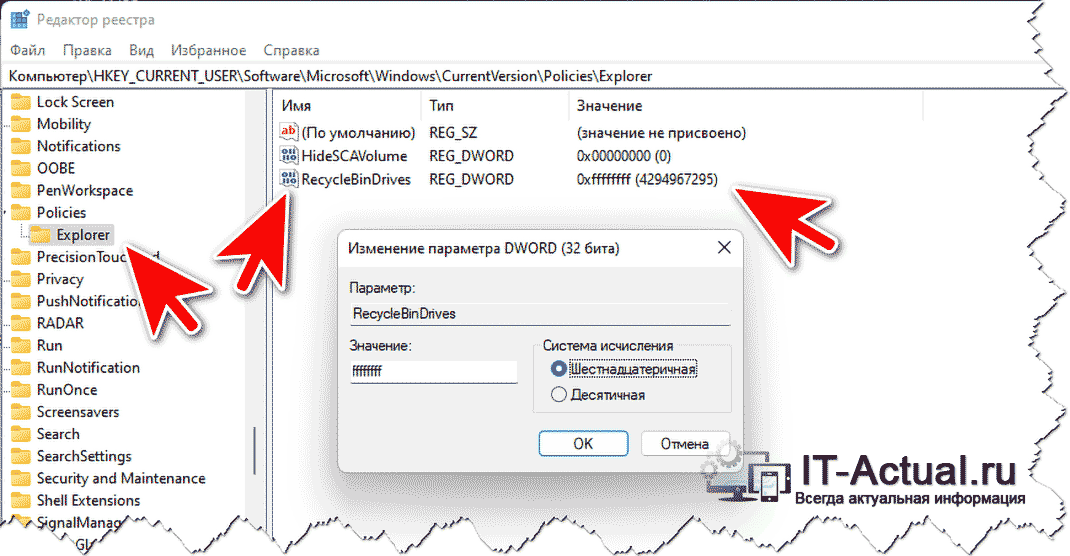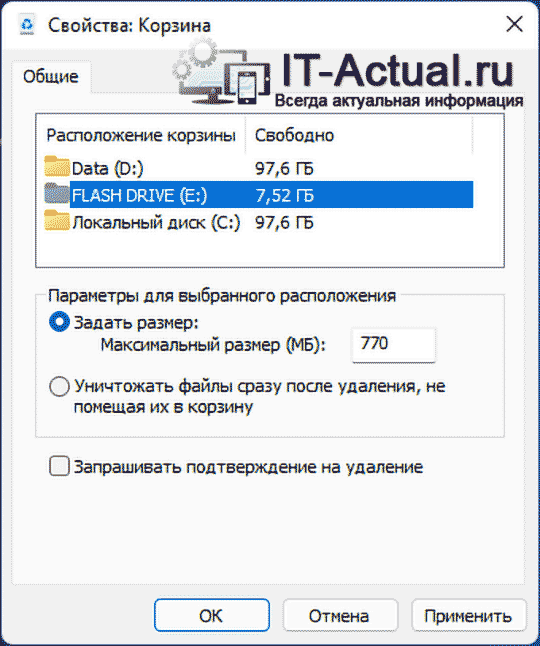При удалении файлов с флешки или с подключенной SD-карты нужно быть особенно внимательным, поскольку все удаляемые данные не перемещаются предварительно в Корзину. Во временное хранилище — Корзину, попадают только файлы, удаляемые с внутренних дисков, однако разработчики предусмотрели возможность создания Корзины и на внешних носителях. Данная возможность присутствует в Windows уже очень давно, просто многие пользователи о ней ничего не знают.
Чтобы включить Корзину для флешки, нужно применить простой твик реестра.
Откройте через окошко «Выполнить» редактор Regedit одноименной командой и перейдите по следующему пути:
HKCU\SoftwareMicrosoft\Windows\CurrentVersion\Policies
В последнем подразделе вам нужно создать каталог Explorer, но он может уже присутствовать, — в этом случает создавать его уже не надо.
В подразделе Explorer создайте параметр с типом DWORD.
И именем RecycleBinDrives, а в качестве его значения установите ffffffff в шестнадцатеричном формате или 4294967295 в десятеричном, как вам удобнее.
Сохранив настройки, перезагрузите компьютер.
Подключив к компьютеру флешку и включив отображение скрытых системных файлов, помимо традиционной System Volume Information, вы увидите в ее корне папку «Корзина» или $RECYCLE.BIN, если накопитель отформатирован в файловой системе NTFS.
Кроме того, открыв свойства Корзины на рабочем столе, вы увидите там новую запись — USB-накопитель с выделенным под временное хранилище, размер которого можно будет изменить.
Вот и всё, но помните, что работать Корзина на такой флешке будет только на том компьютере, на котором был применен твик. Хотя сама папка Корзины никуда не денется, на других ПК файлы с флешки будут удаляться мимо ее Корзины. И напротив, все подключаемые к компьютеру с примененным твиком переносные накопители станут автоматически получать свою Корзину.
Загрузка…

В этой инструкции о том, как включить корзину на флешке с помощью редактора реестра, а также о том, как удалить корзину при необходимости.
- Включение корзины на флешке в редакторе реестра
- Видео инструкция
Включение корзины на флешке в редакторе реестра
Для того, чтобы корзина была включена для всех дисков, включая съёмные USB накопители, потребуется создать параметр реестра, который отвечает за список дисков, файлы с которых удаляются в корзину:
- Нажмите клавиши Win+R на клавиатуре (Win — клавиша с эмблемой Windows), введите regedit в окно «Выполнить» и нажмите Enter.
- В редакторе реестра перейдите к разделу (при его отсутствии, создайте его: используйте меню по правому клику на «папки» в левой панели редактора):
HKEY_CURRENT_USER\SOFTWARE\Microsoft\Windows\CurrentVersion\Policies\Explorer
- В правой панели редактора реестра нажмите правой кнопкой мыши, выберите пункт «Создать» — «Параметр DWORD 32 бита» и задайте имя RecycleBinDrives для него.
- Дважды нажмите по параметру и измените его значение на ffffffff (в шестнадцатеричной системе счисления) и примените настройки.
- Перезагрузите компьютер.
Теперь на подключаемых к компьютеру или ноутбуку флешках будет создаваться скрытая системная папка $RECYCLE.BIN или «Корзина», а файлы с флешки будут удаляться именно в неё, при условии, что их размер не выходит за рамки общего размера корзины. Восстановить файлы из корзины на флешке можно используя корзину на рабочем столе Windows 10 и Windows 11.
Если открыть свойства корзины через значок на рабочем столе, вы сможете задать её максимальный размер не только для локальных дисков, но и для подключенных флешек.
Видео инструкция
Вы можете включить корзину для флешек в Windows, чтобы иметь дополнительную защиту от случайного удаления файлов. По умолчанию операционная система не создаёт папку Корзины для USB-накопителей и других съемных носителей, но это можно легко изменить.
Корзина — это специальная системная папка, доступ к которой можно получить, щелкнув соотвествующий значок на рабочем столе, если он не скрыт. На самом деле Корзина — это виртуальная папка, которая представляет собой несколько физических скрытых папок на каждом из жестких дисков и их разделах. Когда вы удаляете файл или папку, Windows перемещает из в соответствующую физическую папку на диске, на котором хранился удаленный объект.
Когда вы открываете папку «Корзина» через значок на рабочем столе, она отображает все, что вы удалили, одним списком. Вы можете переупорядочить этот список по дате, имени, исходному местоположению и т. д. Но основная цель Корзины — предоставить вам возможность быстро восстанавливать удаленные файлы. Её можно оценить по достоинству, если вы случайно удалили какой-то важный документ или папку, и эти данные нужно срочно вернуть.
Чтобы сделать корзину доступной для всех дисков, включая съемные USB-накопители, вам необходимо внести небольшое изменение в реестр Windows. Есть ключ, отвечающий за список дисков, на которых система создаёт скрытую системную папку «Корзина».
Включаем Корзину для флешек и съемных дисков
Чтобы включить Корзину для флешки, выполните следующие действия.
- Нажмите сочетание клавиш Win + R и введите
regeditв диалоговом окне «Выполнить». - Откройте следующий раздел реестра:
HKEY_CURRENT_USER\SOFTWARE\Microsoft\Windows\CurrentVersion\Policies\Explorer. - На правой панели щелкните правой кнопкой мыши пустое место и выберите «Создать» > «Значение DWORD (32-разрядное)» и назовите новый параметр RecycleBinDrives.
- Теперь дважды щелкните RecycleBinDrives и измените его значение на ffffffff в шестнадцатеричном формате.
- Перезагрузите Windows 11, чтобы применить изменения.
Готово! С этого момента Windows будет создавать скрытую системную папку $RECYCLE.BIN на флешках, которые вы подключаете к своему устройству. В ней будут храниться файлы, которые вы удалили с флешки.
Возможности Корзины не будут отличаться от той, что находится на обычном жестком диске. Она будет следовать настройкам, которые вы установили для Корзины, включая общий размер, занимаемый на диске. Вы можете восстановить удалённые файлы с на флэшки с помощью приложения «Проводник» — привычным способом.
Если открыть свойства корзины через иконку на рабочем столе, то можно задать ее максимальный размер не только для дисков, но и для подключаемых флешек.
Для пользователей, которым неудобно редактировать реестр, я подготовил пару готовых файлов реестра.
Скачать файлы реестра
Нажмите здесь, чтобы загрузить ZIP-архив с двумя REG-файлами и извлечь их в любую папку по вашему выбору.
Дважды щелкните файл «Enable Recycle Bin for Removable Drives.reg», чтобы включить функцию для флэш-диска.
Соответственно, файл «Disable Recycle Bin for Removable Drives.reg» восстановит значения по умолчанию и отключит корзину для флэшек.
На этом всё.
Источник: Winaero
💡Узнавайте о новых статьях быстрее. Подпишитесь на наши каналы в Telegram и Twitter.
Судя по тому, что вы читаете этот текст, вы дочитали эту статью до конца. Если она вам понравилась, поделитесь, пожалуйста, с помощью кнопок ниже. Спасибо за вашу поддержку!
Корзина на флешке – это специальный раздел, в котором временно хранятся удаленные файлы. На первый взгляд может показаться, что ее поиск – это простая задача. Однако, многие пользователи сталкиваются с трудностями, не зная, где искать этот раздел
Для начала, стоит отметить, что корзина на флешке приходит с операционной системой, и она может иметь разное название в зависимости от типа системы – Windows, macOS или Linux. Для пользователей Windows она называется «Recycle Bin», в macOS это «Trash», а в Linux – «Trash Can»
Чтобы найти корзину на флешке, нужно открыть проводник и обратить внимание на боковую панель. В большинстве случаев, корзина находится в разделе «Мои компьютеры» или по аналогии с этим. Внутри этого раздела вы обнаружите вашу флешку, а внутри флешки будет находиться корзина. Она обычно обозначается иконкой в виде мусорного бака
Если вы не можете найти корзину на флешке или она отсутствует, то скорее всего у вас отключена функция перемещения файлов в корзину. В таком случае, удаление файлов будет немедленным и без возможности их восстановления. Будьте осторожны при удалении файлов с флешки и всегда делайте резервные копии!
Содержание
- Как найти корзину на флешке
- Рекомендации по нахождению корзины на флешке
- Полезные советы по поиску корзины на флешке
- Куда обратиться, чтобы найти корзину на флешке
- Действенные методы поиска корзины на флешке
- Где точно найти корзину на флешке
- Советы от профессионалов по нахождению корзины на флешке
Как найти корзину на флешке
Корзина на флешке — это место, где удаляются файлы, которые больше не нужны. Но где искать эту корзину на флешке? В этой статье рассмотрим несколько способов найти корзину на флешке.
1. Windows-проводник:
- Подключите флешку к компьютеру.
- Откройте Windows-проводник (нажмите Win + E).
- В левой части окна найдите раздел «Мой компьютер» или «Этот компьютер».
- В списке устройств найдите флешку и щелкните по ней правой кнопкой мыши.
- В появившемся контекстном меню выберите «Свойства».
- В открывшемся окне перейдите на вкладку «Общие».
- На этой вкладке вы увидите информацию о флешке, а также кнопку «Открыть». Нажмите на нее.
2. Иконка на рабочем столе:
- Если при подключении флешки к компьютеру создается ярлык на рабочий стол, то щелкните по нему дважды.
- Откроется окно проводника с содержимым флешки.
- В левой части окна найдите пункт «Корзина» и щелкните по нему.
3. Поиск:
- Откройте поисковую строку пускового меню Windows (нажмите Win) и введите название флешки в поле поиска.
- Нажмите Enter.
- В поисковых результатах найдите флешку и щелкните по ней правой кнопкой мыши.
- В появившемся контекстном меню выберите «Открыть».
После выполнения этих шагов вы должны найти корзину на флешке. Она может быть представлена в виде отдельной папки или иконки, в которой содержатся удаленные файлы.
Рекомендации по нахождению корзины на флешке
Корзина на флешке – это особая папка, в которую перемещаются файлы и папки, удаленные с флеш-накопителя. Чтобы восстановить удаленные данные или окончательно удалить их с флешки, необходимо знать местоположение корзины.
Вот несколько советов, которые помогут вам найти корзину на флешке:
- Подключите флешку к компьютеру. Используйте USB-порт для подключения или адаптер для карт памяти, если флешка имеет другой формат.
- Откройте проводник на компьютере. Для этого нажмите сочетание клавиш Win и E.
- В проводнике найдите подключенную флешку. Обычно она отображается как сменный диск или устройство хранения данных.
- Щелкните правой кнопкой мыши по значку флешки и выберите пункт «Свойства».
- В открывшемся окне «Свойства» перейдите на вкладку «Общие».
- В разделе «Атрибуты» найдите кнопку «Открыть корзину».
После выполнения этих шагов откроется корзина на флешке, в которой будут находиться все удаленные файлы и папки. Если вы хотите восстановить какой-то файл, просто перетащите его из корзины на флешку. В случае окончательного удаления, выделите нужные элементы и нажмите кнопку «Удалить».
Помните, что некоторые флешки не поддерживают функцию корзины и удаляют файлы без возможности их восстановления. Поэтому важно внимательно проверять содержимое перед удалением, особенно если ваши данные на флешке важны.
Полезные советы по поиску корзины на флешке
Когда вам нужно удалить файлы с флешки или освободить место, вы, возможно, захотите найти корзину, чтобы проверить, можно ли восстановить удаленные файлы или полностью освободить пространство на устройстве. Но где находится корзина на флешке, и как ее найти? В этом разделе мы расскажем вам о нескольких полезных советах.
- Сначала проверьте, есть ли у вас корзина на флешке. Некоторые производители флешек добавляют эту функцию, но не все. Посмотрите в списке файлов и папок на флешке, может быть, есть папка с названием «Корзина» или «Trash».
- Если у вас нет отдельной корзины на флешке, то удаленные файлы обычно отправляются в специальную папку с названием «Recycle Bin» или «Trash». Откройте папку со стандартным названием и проверьте, есть ли в ней ваши удаленные файлы.
- Если ни в папке «Корзина», ни в папке «Recycle Bin» вы не нашли удаленные файлы, то вам может помочь поиск программного обеспечения для восстановления данных. Существуют многочисленные программы, которые могут сканировать флешку и восстанавливать удаленные файлы. Загрузите одну из таких программ и запустите ее на своей флешке.
Обратите внимание: если вы не можете найти удаленные файлы на флешке, никогда не записывайте или не перемещайте новые файлы на флешку. Это может привести к навсегда удалению старых файлов и уменьшить возможность восстановления данных.
| Преимущества поиска корзины на флешке: |
| 1. Возможность восстановления удаленных файлов. |
| 2. Более безопасное удаление файлов, так как вы можете сначала поместить их в корзину, а затем удалить окончательно. |
| 3. Удобство освобождения места на флешке, удаляя множество файлов одновременно. |
Важно помнить, что поиск корзины на флешке может зависеть от операционной системы и настроек вашего устройства. Если вы все еще не можете найти корзину на вашей флешке, обратитесь к руководству пользователя или производителю устройства для получения дополнительной информации.
Куда обратиться, чтобы найти корзину на флешке
Если вы не можете найти корзину на флешке, есть несколько мест, где можно обратиться:
- Производитель. Если вы знаете марку и модель флешки, сначала обратитесь к производителю. На их веб-сайте вы можете найти информацию о том, где находится корзина или как удалить файлы. Также, вы можете связаться с их технической поддержкой для получения помощи.
- Инструкция. Если у вас осталась инструкция или руководство пользователя от флешки, посмотрите ее содержание. В инструкции должна быть информация о том, как найти и использовать корзину в флешке.
- Онлайн-форумы и сообщества. В Интернете есть множество форумов и сообществ, где пользователи делятся опытом и знаниями. Вы можете задать свой вопрос или провести поиск по подобным темам, возможно, кто-то уже сталкивался с подобной ситуацией и сможет подсказать, где найти корзину.
- Помощь друзей или коллег. Если вы знаете кого-то, кто хорошо разбирается в компьютерах или технологиях, попросите его помощи. Возможно, они будут знать, где найти корзину на флешке.
Помните, что разные флешки могут иметь разные настройки и меню, поэтому важно искать информацию, относящуюся именно к вашей модели флешки.
В целом, если вы не можете найти корзину на флешке, важно не паниковать и обратиться к доступным ресурсам для получения помощи. Ведь даже если вы удалите файлы, есть способы их восстановления.
Действенные методы поиска корзины на флешке
Нередко, при работе с флешкой, возникает ситуация, когда пользователь не может найти корзину для удаления файлов. Но не стоит отчаиваться! В этом разделе мы рассмотрим несколько действенных методов поиска корзины на флешке.
- Проверьте наличие скрытых файлов и папок. Некоторые операционные системы скрывают файлы и папки, чтобы защитить их от случайного удаления. Вы можете проверить наличие скрытых элементов, открыв свойства флешки и активировав опцию «Показывать скрытые файлы и папки».
- Проверьте корзину в системе. При удалении файлов с флешки, они могут попадать в корзину вашей операционной системы. Откройте корзину на своем компьютере и проверьте, есть ли в ней файлы с флешки. Если есть, вы можете восстановить их.
- Проверьте другие папки на флешке. Корзина может быть не отдельным файлом, а обычной папкой с другим названием. Проверьте все папки на вашей флешке и убедитесь, что ни одна из них не является корзиной.
- Используйте поиск. Если вы все еще не можете найти корзину на флешке, воспользуйтесь функцией поиска в операционной системе. Введите ключевые слова, связанные с корзиной, например, «корзина» или «удаленные файлы», и система должна найти соответствующие результаты.
- Обратитесь к инструкции. Если ничто из вышеперечисленного не помогло, вам может потребоваться обратиться к руководству пользователя для вашей флешки или операционной системы. Возможно, в нем есть информация о том, где находится корзина или как восстанавливать удаленные файлы.
Не теряйте надежду! Следуя этим действенным методам, вы обязательно сможете найти корзину на своей флешке и управлять удаленными файлами.
Где точно найти корзину на флешке
Найти корзину на флешке может показаться сложной задачей для некоторых пользователей. Однако, несмотря на то что некоторые флешки могут отличаться внешне и внутренне, принцип поиска корзины на флешке остается примерно одинаковым. Вот несколько вариантов места, где точно можно найти корзину на флешке:
- На рабочем столе компьютера: в большинстве операционных систем, таких как Windows или MacOS, флешка отображается как отдельное устройство, и корзина может быть расположена прямо на рабочем столе компьютера. Обычно она имеет иконку в виде корзины для мусора. Просто перетащите ненужные файлы или папки на эту иконку, чтобы удалить их.
- В папке флешки: если корзина не отображается на рабочем столе компьютера, вы можете открыть папку флешки и найти ее там. Она часто расположена на самом верхнем уровне папок на флешке, рядом с другими файлами и папками.
- В меню или панели управления: некоторые флешки имеют специальное программное обеспечение или драйверы, и корзина может быть доступна через меню или панель управления программой, которая поставляется с флешкой.
В случае, если ни один из этих вариантов не подходит, рекомендуется обратиться к руководству пользователя флешки или посетить официальный сайт производителя флешки, где обычно предоставляется подробная информация о ее функциях и особенностях.
Советы от профессионалов по нахождению корзины на флешке
Когда вы ищете корзину на флешке, может показаться, что она пропала без следа. Однако, в большинстве случаев она все еще находится на вашем устройстве, просто вам нужно знать, где искать. Вот несколько советов от профессионалов, чтобы помочь вам найти корзину на флешке:
- Проверьте папку «Корзина»: Ваша флешка может иметь папку с названием «Корзина». Откройте эту папку и проверьте, есть ли в ней удаленные файлы. Если он пуст, значит, вы уже очистили корзину на флешке.
- Используйте специальные программы: Существуют программы, которые помогут вам найти и восстановить удаленные файлы на флешке. Эти программы могут сканировать всю память устройства и показывать файлы, которые были удалены, но до сих пор не полностью перезаписаны. Попробуйте использовать такие программы, чтобы найти удаленные файлы в корзине на флешке.
- Просмотрите скрытые файлы и папки: Ваша корзина на флешке может быть скрыта или иметь скрытую папку. Откройте проводник и проверьте наличие скрытых файлов и папок, чтобы найти корзину на флешке. Для этого вы можете использовать комбинацию клавиш «Ctrl + H» в проводнике Windows.
- Проверьте другие директории: Корзина на флешке может также находиться в другой папке или директории. Просмотрите все папки и директории на вашей флешке, чтобы убедиться, что вы не пропустили корзину.
- Используйте поиск: Если вы не можете найти корзину на флешке вручную, можно воспользоваться функцией поиска в проводнике или в программе для работы с файлами. Введите ключевые слова, такие как «Корзина» или «Trash», чтобы найти файлы, связанные с корзиной на флешке.
- Создайте новую папку: Если все остальные способы не помогли, вы можете попробовать создать новую папку на флешке. Назовите ее «Корзина» или «Trash». Затем переместите ненужные файлы и папки в эту новую папку. Таким образом, вы получите функциональную «корзину» на флешке.
Следуя этим советам, вы сможете легче найти корзину на флешке и организовать свои файлы более эффективно.
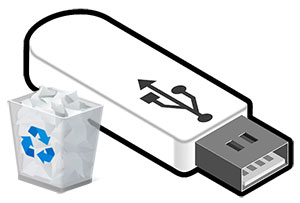
Общеизвестно, что при удалении файлов и папок со съёмных накопителей, оные удаляются насовсем, а не переносятся в корзину Windows. Этот сценарий можно изменить, дабы файлы и папки удалялись со съёмных накопителей посредством переноса в корзину, а не удалялись полностью и безвозвратно.
И так, давайте посмотрим, как это можно сделать в Windows 8, 10 и последней 11 версии.
Содержание:
- Задаём включение корзины на подключаемых съёмных накопителях
- Видеоинструкция
Задаём включение корзины на подключаемых съёмных накопителях
Данный функционал задействуется через добавление соответствующего параметра в редакторе реестра. Давайте его откроем и впишем необходимый параметр.
- Для открытия редактора реестра следует на клавиатуре компьютера нажать комбинацию клавиш Win + R.
- В открывшемся окне следует вписать команду «regedit» (без кавычек) и нажать по кнопке OK.
- В открывшемся окне следует перейти к разделу, который отображён ниже. Вполне может быть, что по данному пути необходимого конечного раздела не будет, в этом случае его потребуется создать, кликнув правой клавишей мыши по родительскому разделу и выбрав пункт под именем Создать и далее подпункт Раздел.
HKEY_CURRENT_USER\SOFTWARE\Microsoft\Windows\CurrentVersion\Policies\Explorer
- Теперь следует кликнуть правой клавишей на имени раздела (в правой части окна который отображается) и в появившемся меню выбрать пункт Создать и далее подпункт Параметр DWORD 32 бита. Появившемуся новому параметру следует дать имя RecycleBinDrives.
- Теперь после создания этого параметра, следует по нему осуществить двойной клик мышкой и в открывшемся окне измените отображающееся там значение на ffffffff (в шестнадцатеричной системе исчисления) и далее нажать по кнопке OK.
- Теперь останется только перезагрузить компьютер.
Теперь, если вы подключите любой накопитель к компьютеру, то помимо стандартных скрытых системных папок, которые автоматически создаются на накопителе, добавится ещё одна с именем $RECYCLE.BIN . Именно в эту папку будут перемещаться удаляемые с флешки файлы и папки, при условии, конечно, что размер удаляемых файлов и папок не будет больше, чем размер самого накопителя.
Восстановление удалённых файлов и папок осуществляется стандартным образом – через ярлык корзины на рабочем столе. Да, ещё необходимо сказать о двух вещах:
- Если вы кликните по ярлыку корзины на рабочем столе правой клавишей и выберите Свойства, то заметите, что теперь можно задавать максимальный размер для корзины и на подключенном съёмном накопителе.
- Если вам необходимо удалить файл или папку безвозвратно (без перемещения в корзину), то для этого создана комбинация клавиш Shift + Del. Пользуйтесь этой комбинацией всякий раз, когда совершенно уверены, что удаляемые файлы и папки вам никогда более не пригодятся.
Видеоинструкция
Пожертвование сайту IT-Actual.ru (cбор пожертвований осуществляется через сервис «ЮMoney»)
На что пойдут пожертвования \ реквизиты других платёжных систем
Привет.
Не секрет, что в экономике ныне дела обстоят не лучшим образом, цены растут, а доходы падают. И данный сайт также переживает нелёгкие времена 
Если у тебя есть возможность и желание помочь развитию ресурса, то ты можешь перевести любую сумму (даже самую минимальную) через форму пожертвований, или на следующие реквизиты:
Номер банковской карты: 5331 5721 0220 5546
Кошелёк ЮMoney: 410015361853797
Кошелёк WebMoney: Z812646225287
PayPal: paypal@it-actual.ru
BitCoin: 1DZUZnSdcN6F4YKhf4BcArfQK8vQaRiA93
Оказавшие помощь:
Сергей И. — 500руб
<аноним> — 468руб
<аноним> — 294руб
Мария М. — 300руб
Валерий С. — 420руб
<аноним> — 600руб
Полина В. — 240руб
Деньги пойдут на оплату хостинга, продление домена, администрирование и развитие ресурса. Спасибо.
С уважением, создатель сайта IT-Actual.ru