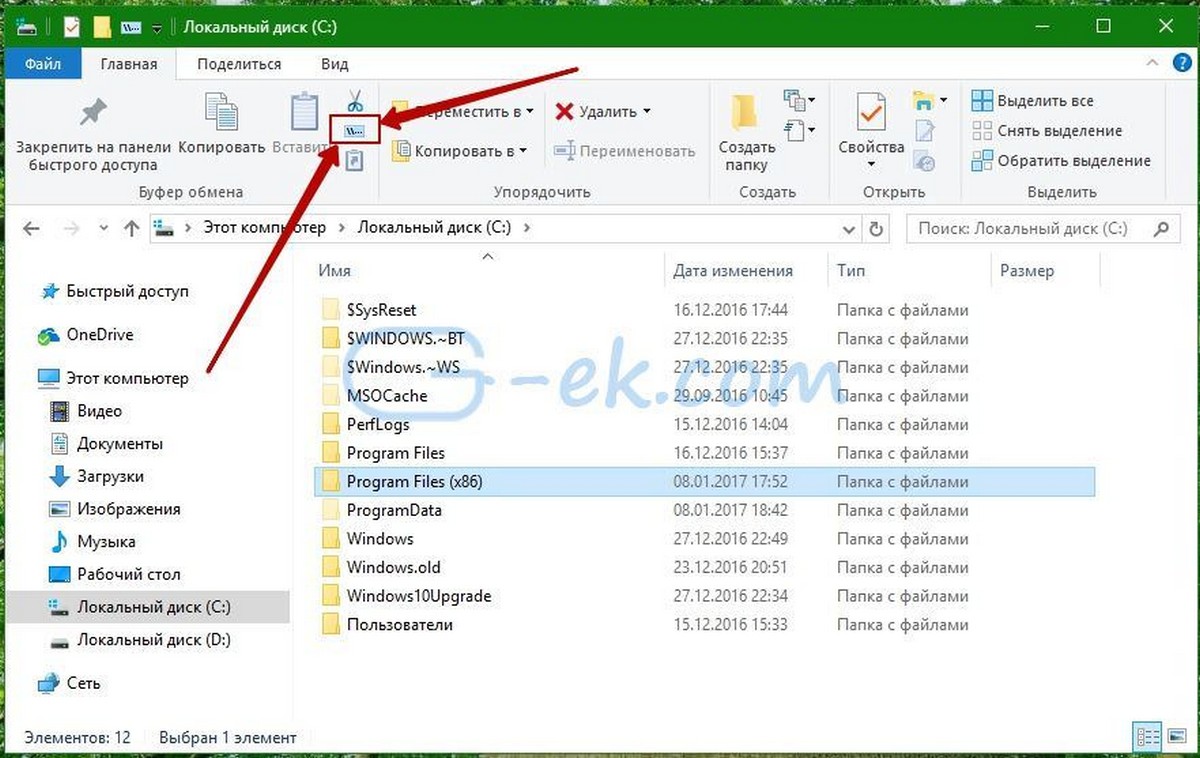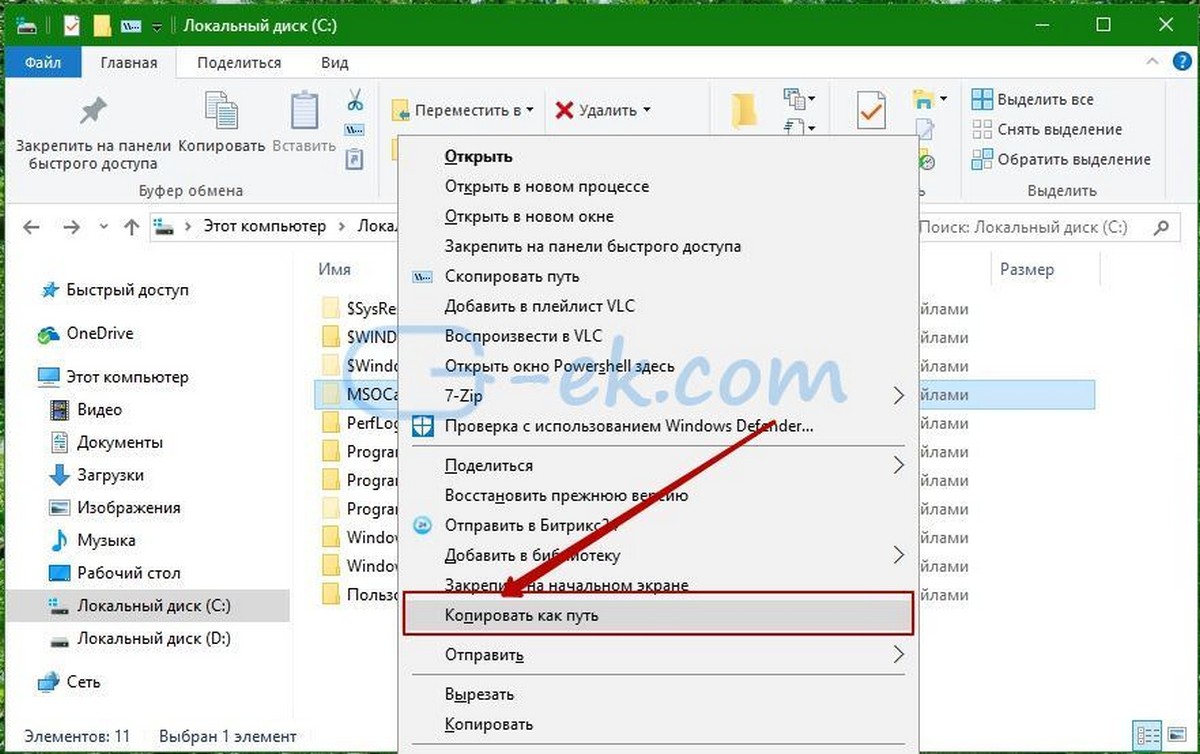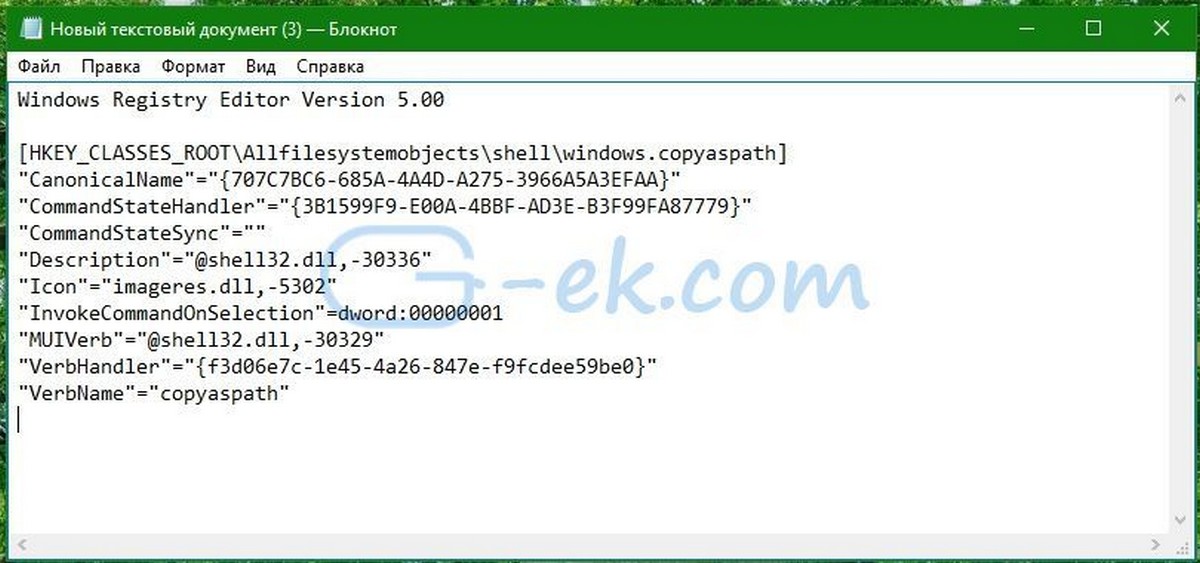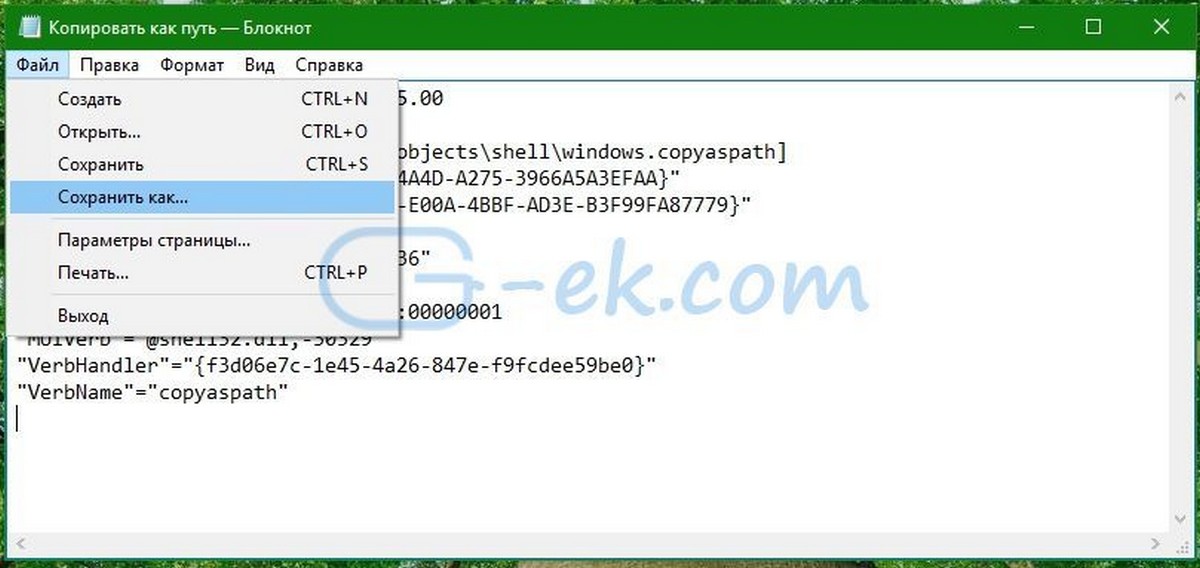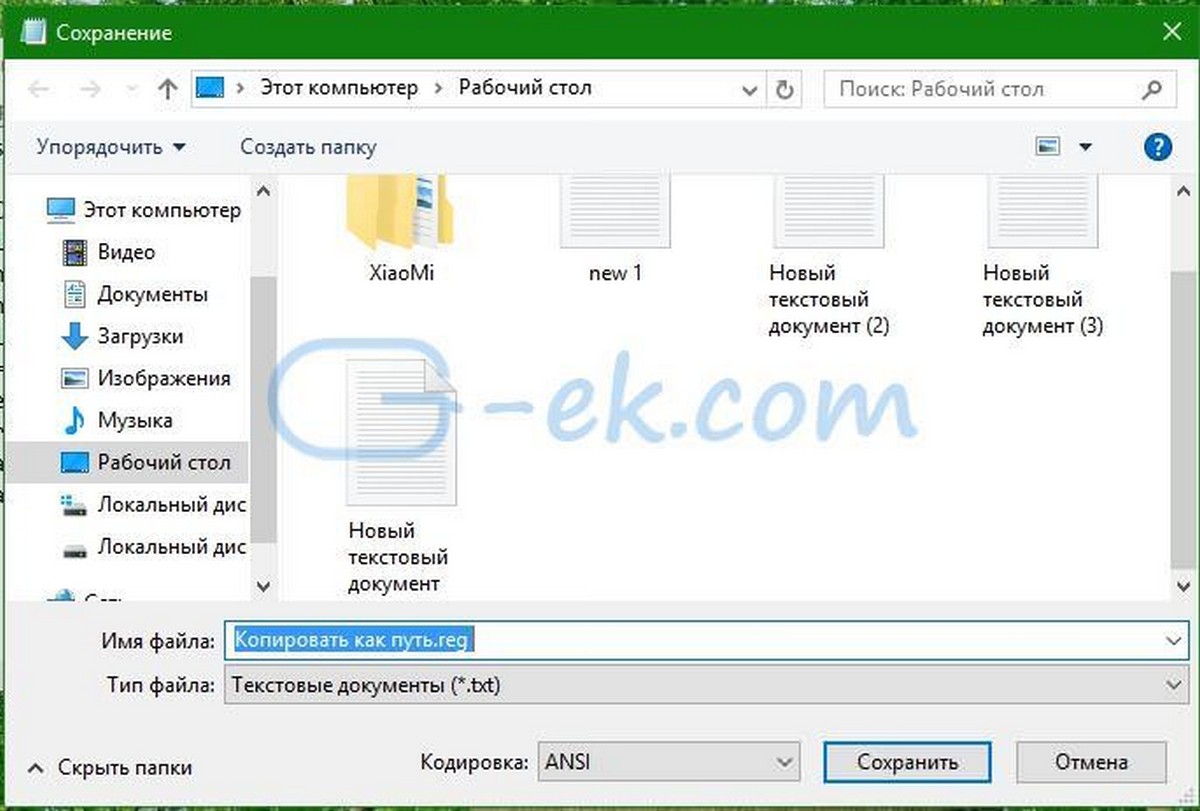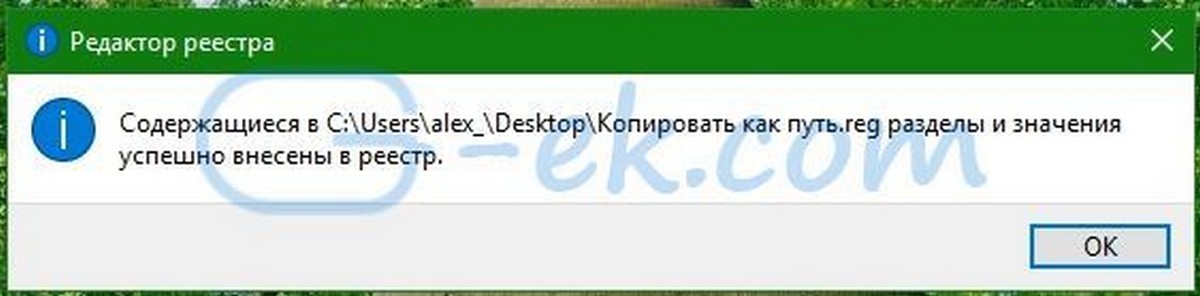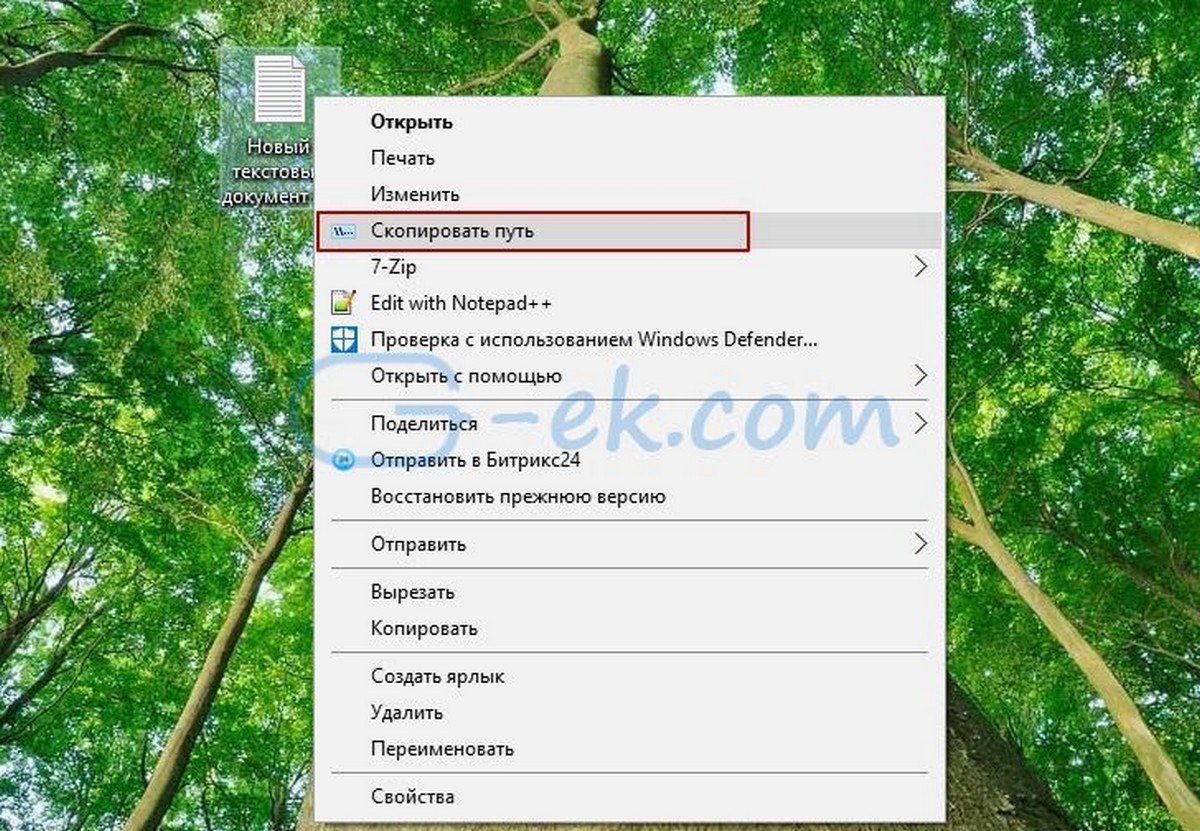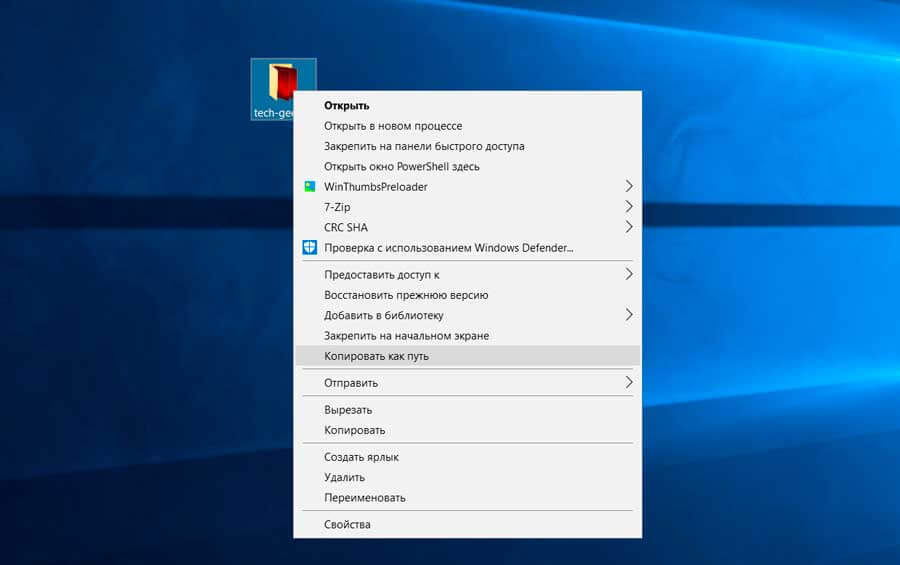В этой крайне короткой инструкции о том, как узнать и скопировать полный путь к файлу или папке в Windows 10, способ подойдет и для предыдущих версий системы.
- Как узнать полный путь к файлу или папке
- Как скопировать путь к файлу в буфер обмена
- Видео инструкция
Как узнать путь к файлу или папке
Если вам требуется узнать путь к файлу или папке в Windows, используя только встроенные средства системы, достаточно перейти в нужную папку, посмотреть путь к ней в адресной строке проводника и добавить к нему имя файла после знака «\». Также вы можете открыть свойства файла (нажав правой кнопкой мыши по нему и выбрав нужный пункт) и увидеть там путь к нему в поле «Расположение».
К этому расположению (которое можно скопировать из окна свойств) также добавляем \ и имя файла, которое также отображается в свойствах — получаем полный путь к файлу, например, для скриншота выше путь буде выглядеть как C:\Windows\Winhlp32.exe. Но это не обязательно делать вручную, есть способ проще.
Копирование пути к файлу или папке
В сторонних файловых менеджерах есть свои функции для выполнения рассматриваемой задачи, но вы можете легко скопировать путь к файлу и во встроенном проводнике Windows 10:
- Найдите нужный файл в проводнике.
- Удерживая Shift, нажмите правой кнопкой по этому файлу.
- Выберите пункт контекстного меню «Копировать как путь».
Готово — теперь вы можете вставить (Ctrl+V, Shift+Insert или через контекстное меню) в любое место, например, в командную строку. Путь к файлу вставляется в кавычках — для большинства применений удалять их не обязательно.
Копирование пути к папке еще проще: находясь в нужной папке, нажмите указателем мыши в правой части адресной строки проводника — весь путь будет выделен.
Скопируйте его в буфер обмена — Ctrl+C, Ctrl+Insert или с использованием контекстного меню.
Видео инструкция
Надеюсь, несмотря на краткость, материал окажется полезным для кого-то из читателей.
3 способа скопировать путь к файлу или папке
На чтение 5 мин Просмотров 19.9к. Опубликовано Обновлено
Оглавление
- Как посмотреть путь к файлу?
- С помощью Shift
- Через свойства папки или файла
- Узнаем путь к файлу в командной строке Windows
- Как скопировать путь к файлу на Mac
- Абсолютный и относительный пути
В этой инструкции я покажу, как скопировать полный путь к файлу в Windows 10. Иногда нам для поиска информации или работы других программ, необходимо скопировать путь расположения файла, папки или каталога. Чтобы найти определенный файл в иерархии каталогов, необходимо указать абсолютный путь к нему.
Как посмотреть путь к файлу?
Существует несколько способов просмотра и копирования пути к файлам и папкам. Самый простой из них, это использовать клавишу “Shift” ⇒
С помощью Shift
- выбираем папку или файл, до которого вам нужно скопировать путь;
- зажимаем “Shift” и кликаем правой кнопкой мыши по иконке выбранного файла;
- в появившемся меню жмем по пункту “Копировать как путь”;
- путь скопирован в буфер обмена и теперь его можно вставлять куда вам требуется.
Например, путь к рабочему столу Windows 10 на моем компьютере имеет вид ⇒ C:\Users\Alex\Desktop, а к папке Temp ⇒ C:\Program Files (x86)\Temp
Через свойства папки или файла
Следующим способом удобно смотреть расположение папки или документа, но скопировать весь путь не получиться, так как последняя директория в пути не указывается.
- Нажмите правой кнопкой мыши на папку и откройте ее “Свойства”.
- У вас появиться вкладка “Общие” в которой есть пункт “Расположение”. В нем прописан весь абсолютный путь до вашей папки, но без ее имени. Можно сохранить и без него, но для полного пути все равно придется копировать и имя нужного файла, что не очень удобно.
Например путь к графическому изображению help.png
вместо ⇒
E:\Фотоматериалы и изображения\Иконки\help.png
будет выглядеть как ⇒
E:\Фотоматериалы и изображения\Иконки
Узнаем путь к файлу в командной строке Windows
- Открываем командную строку. Сделать это можно, нажав комбинацию клавиш Win+R и в открывшейся строке ввести cmd.
- Перетаскиваем иконку файла или папки в основное окно программы cmd.exe.
- Полный путь до файла будет скопирован в окно командной строки. Если это будет файл запуска, например exe, то при нажатии кнопки Ввод (Enter) запуститься программа.
Для примера создадим документ Word с именем Doc3 и поместим его в любую папку и посмотрим его путь в командной строке.
Как скопировать путь к файлу на Mac
Пути к файлам и папкам на Маке можно узнать так же, как и в Виндовс через Shift, только названия кнопок другие ⇒
- открываем в Finder нужную папку или программу;
- удерживая клавишу Option, жмем по ней правой кнопкой мыши;
- выбираем пункт “Скопировать путь до имя вашего файла“.
В буфер обмена скопируется полный путь к файлу например ⇒
/Users/Games/Skyrim/skyrim.exe
Скопировать полный путь до любого файла достаточно просто и с этим справится любой пользователь ПК или ноутбука.
Абсолютный и относительный пути
Путь (от англ. path) — набор символов, показывающий расположение файла или каталога в файловой системе.
Например, в следующей записи G:\EPIM Pro\Необходимые программы\ABBYY FineReader 10.0.102.95 Pro\readme.txt
readme.txt — это имя файла, а G:\EPIM Pro\Необходимые программы\ABBYY FineReader 10.0.102.95 Pro — путь к нему.
Полный (абсолютный) путь к файлу начинается с логического имени диска. Далее идут имена вложенных друг в друга папок (их может быть сколько угодно много). В последней папке содержится требуемый файл.
Имена дисков и папок записываются через слеш-разделитель. В операционных системах UNIX разделительным знаком при формировании пути является обратный слеш “/”. В Windows — “\”. Они служат для разделения названия каталогов, составляющих путь к файлу.
Стандартный путь состоит из трех компонентов ⇒
- Буква тома или диска, после которой следует разделитель томов ( “:” двоеточие).
- Имя каталога. Символ “\” разделителя каталогов служит для разделения подкаталогов в его внутренней иерархии.
- Необязательное имя файла. Символ разделителя каталогов служит для разделения пути к файлу и его имени.
Если присутствуют все три компонента, путь является абсолютным. Полный путь всегда начинается с корневого каталога.
Если буква тома или диска не указана и имя каталога начинается с символа разделителя, то такой путь задан относительно корня текущего диска. В противном случае путь задан относительно текущего каталога.
В следующей таблице показаны некоторые возможные пути к каталогам и файлам ⇒
C:\Users\Alex\AppData – абсолютный путь к файлу из корня диска C.
\Alex\AppData – относительный путь из подкаталога.

Александр
В 1998 году — первое знакомство с компьютером. С 2002 года постоянно развиваюсь и изучаю компьютерные технологии и интернет. Сейчас военный пенсионер. Занимаюсь детьми, спортом и этим проектом.
Задать вопрос
( 1 оценка, среднее 5 из 5 )
Windows File Explorer is one of the best things about Windows 11/10 due to the fact it allows the user to gain access to several aspects of the operating system with just a few clicks of the mouse. The most impressive thing about Windows Explorer is the ability for users to improve it even further. In this article, we explain how to copy path a file or a folder in Windows 11/10/8/7 via Explorer UI or using freeware Path Copy Copy.
Many a time we are required to upload documents to social media sites or any other sites which forces us to go through numerous folders till we find the desired file. Finding a path to upload a file or a folder in file explorer can be time-consuming. In most cases, it can be quite tedious to traverse to the location of the root directory of a file system. It is indeed tiresome to manually copy the path regularly from the address bar in order to paste it to the desired location.
Fortunately, there is a provision to easily copy the full path of a file or folder to the clipboard. All thanks to the Windows which is constantly updated with new features that make our life much simpler. In the earlier version of Windows, there is an option called copy path in the file context menu that would let you copy the path of a file or a folder to paste it to your clipboard. In Windows 11/10, the copy path button is moved to the Home tab ribbon area in the file explorer.
Open Windows File Explorer and traverse to file location whose path you want to copy. Select the file or folder you prefer to copy.
On the Home tab ribbon, click on Copy path button to copy the path of the selected file or folder.
Now paste the path to the desired location or to a clipboard.
Many of us have been improving the feature with third-party software for years, so since we know how well these things can work if done properly, we chose to download and test an app known as Path Copy Copy.
You might be wondering what Path Copy Copy is all about and if it’s worth your time. Here’s the thing, this tool is designed to allow users to copy the path of any file or folder, and this can be done in several formats. The addon is integrated into the file context menu. It also allows you to customize the settings according to your preferences. You can configure the software settings to various copy formats like copying the short name, long name, long path, short path, Unix path, Internet path etc. Additionally, you can configure the settings to encode whitespace, display submenu, display icon next to the submenu and many others.
TIP: In Windows 11 2202 and later, to copy a file path, select an item and press CTRL+Shift+C.
Path Copy Copy for Windows PC
You can use Path Copy Copy to copy file & folder paths.
Easily Copy Paths
When it comes down to copying paths, this task is quite easy and we’re going to explain how. You see, the user should simply fire up Windows Explorer, locate the file or folder they’re interested in, then press the right-click button.
You should now see the contextual menu with all its many options. The next step, then, is to look for Path Copy and hover the mouse pointer over it. From there, users will see a new list of options from the sub-menu, which is where all the magic happens.
Select any of the available options to have a copied path, then press CTRL + V to paste the copied items in a Word document or wherever else.
Settings
The Commands area gives the option to remove certain elements from the contextual menu. Not only that but if you want to gain easy access to some of the most Path Copy Copy options, the ability is there to place them in the main menu.
Right now, all features are available via the sub-menu, which is a good thing because it doesn’t allow for the cluttering up of the main menu.
In terms of the Options tab, this is where folks can decide if they want the sub-menu or everything in one place. We suggest never unchecking this feature because things will become cluttered and difficult to get under control, even if you’re a power user.
Additionally, a click of the mouse can add quotes around copied paths with relative ease. Furthermore, if you’re interested in copying multiple paths on the same line, just tick the box that says “Copy multiple paths on the same line.”
Here’s the list of all the copy formats supported:
- Copy Short Name
- Copy Long Name
- Copy Short Path
- Copy Long Path
- Copy Short Parent Folder Path
- Copy Long Parent Folder Path
- Copy Short UNC Path
- Copy Long UNC Path
- Copy Short UNC Parent Folder Path
- Copy Long UNC Parent Folder Path
- Copy Internet Path
- Copy Unix Path
- Copy Cygwin Path
Personally, I’m not the one to regular copy paths, therefore, Path Copy Copy is not for me. However, if you’re the opposite of who I am, then chances are you’ll find this tool immensely useful for a long time to come. You can download Path Copy Copy from GitHub.
Вы можете получить команду в контекстное меню Windows 10 «Копировать как путь» даже без внесения настроек, удерживая нажатой клавишу Shift, и кликнув правой кнопкой мыши на файл или папку.
С помощью простой настройки реестра, вы можете добавить в контекстное меню новый пункт «Скопировать путь» который при клике правой кнопки мыши, будет всегда отображается в контекстном меню Проводника. Это очень удобно и экономит ваше время. Давайте посмотрим, как это сделать.
В операционной системе Windows 10, существует несколько способов, скопировать путь в качестве команды. Команда доступна непосредственно в пользовательском интерфейсе ленты, на вкладке «Главная»:
В качестве альтернативы, вы можете нажать и удерживать клавишу Shift и кликнуть правой кнопкой мыши файл или папку в Проводнике. Скрытая команда «Копировать как путь» появится в контекстном меню.
Если вы предпочитаете использовать способ контекстного меню, вы можете сэкономить время и добавить команду на постоянной основе без необходимости удерживать нажатой клавишу Shift. Это может быть сделано с помощью простой настройки реестра.
Контекстное меню команда Копировать как путь всегда видима в Windows 10
Если вы предпочитаете делать это вручную, редактируя реестр самостоятельно, читайте дальше.
Вот содержимое файла .reg *, которые вам нужно применить.
Windows Registry Editor Version 5.00
[HKEY_CLASSES_ROOT\Allfilesystemobjects\shell\windows.copyaspath]
"CanonicalName"="{707C7BC6-685A-4A4D-A275-3966A5A3EFAA}"
"CommandStateHandler"="{3B1599F9-E00A-4BBF-AD3E-B3F99FA87779}"
"CommandStateSync"=""
"Description"="@shell32.dll,-30336"
"Icon"="imageres.dll,-5302"
"InvokeCommandOnSelection"=dword:00000001
"MUIVerb"="@shell32.dll,-30329"
"VerbHandler"="{f3d06e7c-1e45-4a26-847e-f9fcdee59be0}"
"VerbName"="copyaspath"
Запустите Блокнот. Скопируйте и вставьте текст выше в новый документ.
В блокноте, в меню «Файл» — выполните команду «Сохранить как». Откроется диалоговое окно «Сохранить».
В строке «Имя файла» скопируйте и вставьте следующее имя «Копировать как путь.reg» , включая кавычки. Они имеют важное значение для гарантии того, чтобы файл получит расширение«* .reg», а не * .reg.txt. Вы можете сохранить файл в любое место.
Теперь, дважды кликните файл Копировать как путь.reg подтвердите запрос UAC.
Команда появится в контекстном меню мгновенно. Смотрите следующие скриншоты:
Чтобы сэкономить ваше время, я сделал готовые к использованию файлы реестра.
Вы можете скачать их здесь: Загрузка файлов реестра
Файл отката включен, так что вы можете избежать ручного редактирования реестра полностью.
Перейти к контенту
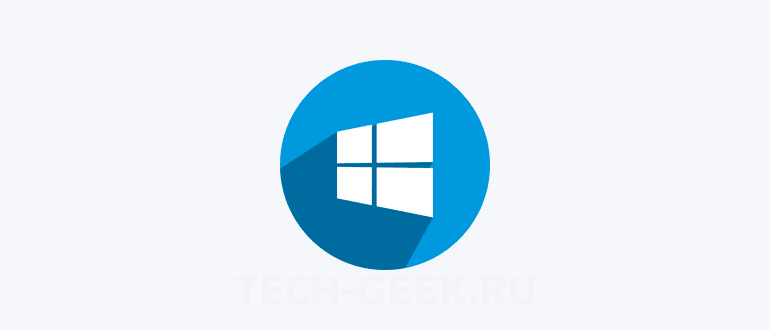
Иногда удобно скопировать полный путь к файлу или папке в Windows 10 в буфер обмена. Таким образом, вы можете быстро вставить путь в диалоговое окно открытия или выгрузки, не просматривая файл. К счастью, есть простой способ сделать это. Вот как это сделать.
РЕКОМЕНДУЕМ:
Как скрыть desktop.ini с рабочего стола Windows
Найдите файл или папку в проводнике, путь которой вы хотите скопировать в буфер обмена. Удерживая нажатой клавишу «Shift» на клавиатуре, щелкните по файлу или папке правой кнопкой мыши. В появившемся контекстном меню выберите «Копировать как путь».
Расположение «Копировать как путь» в списке контекстного меню зависит от настроек вашей системы и типа файла, по которому вы щелкаете правой кнопкой мыши.
Это скопирует полный путь расположения файла в буфер обмена Windows. Например, путь может выглядеть так:
<strong>“C:\Users\Techgeekru\Desktop\tech—geek.ru\Picture.jpg.”</strong>
Затем вы можете вставить путь куда угодно, например, в диалоговом окне загрузки файлов в веб-браузере.
РЕКОМЕНДУЕМ:
Закрепить окно поверх всех окон Windows 10
На этом все. Теперь вы сможете скопировать путь к файлу или папке, что намного ускорит работу в операционной системе Windows 10.