Duplicate your favorite content in a few minutes
by Matthew Adams
Matthew is a freelancer who has produced a variety of articles on various topics related to technology. His main focus is the Windows OS and all the things… read more
Updated on
- Users with PCs that include disc drives can clone (back up) their DVDs by following this guide.
- We describe two ways of creating 1:1 copies of your DVDs easily.
- If you are looking to copy a non-protected DVD in Windows 10, you can use the VLC tool.
- However, protected tools require the usage of paid specialized third-party apps.
Many users with older PCs still utilize their disc drives for media playback. However, DVDs aren’t especially durable as they can get scratched quite easily.
As disc scratching can ruin DVDs, it might be a good idea to back up some of your discs by cloning them.
The process of cloning, or copying, a DVD includes both disc ripping and burning. First, a DVD’s content needs to be ripped (copied) to a PC.
Copying ripped content from PC to a blank DVD is disc burning. Ripping and burning one disc’s content to another will clone it.
How can I copy a DVD in Windows 10?
1. Use WinX DVD Copy Pro
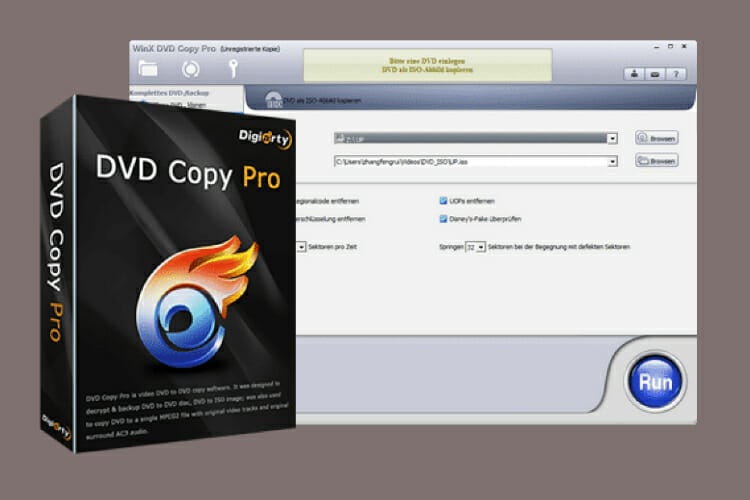
WinX DVD Copy Pro is a Windows 10 DVD-cloning software specifically designed for copying discs for backup purposes. It is a very straightforward, quick, and flexible DVD copier that includes nine alternative copy modes.
This software enables you to make exact 1:1 disc copies with all their menus retained along with audio and subtitle tracks. Its users can select DVD to ISO, DVD to VIDEO_TS, and DVD to DVD tabs to copy discs.
Furthermore, you can copy encrypted discs with this software as it supports a wide range of DVD encryption. As it also bypasses many regional codes, you can copy all types of DVDs with WinX DVD Copy.
Other useful features
- Bad sector recover engine can repair DVDs
- DVD info reader checks for online disc info
- Enables users to extract video, subtitles, and audio from DVDs
- Enables users to copy specific disc chapter ranges
Here are the steps you need to follow to successfully clone a DVD with this software:
How we test, review and rate?
We have worked for the past 6 months on building a new review system on how we produce content. Using it, we have subsequently redone most of our articles to provide actual hands-on expertise on the guides we made.
For more details you can read how we test, review, and rate at WindowsReport.
- Insert a DVD into your PC’s disc drive.
- Open the WinX DVD Copy window.
- Click the Clone DVD to DVD tab.
- Select a source DVD and target DVD burner (drive) on the Source DVD and Target DVD Burner drop-down menus.
- Select the Remove CSS encryption or Remove DVD region code options.
- Click the Browse button for the temp folder.
- Click Run to rip the disc’s content.
- When the disc’s content has been backed up to a hard drive, insert a blank DVD to burn its content to.
- Press the Burn button.

WinX DVD Copy Pro
Easily clone any DVD in Windows 10 by using this amazingly powerful software today!
2. Duplicate a DVD with VLC Media Player
1. Download VLC from its website, and install the software.
2. Insert a non-encrypted DVD in your disc drive.
3. Launch the app.
4. Click on VLC’s Media menu.
5. Select the Convert / Save option to open the window shown directly below.
6. Click the Disc tab.
7. Select the DVD radio button.
8. Choose the disc drive that includes the DVD on the Disc device drop-down menu.
9. Press the Convert / Save button to open the window shown below.
10. Select MP4 for video content on the Profile drop-down menu.
11. Click Browse to choose a folder to include the ripped disc content.
12. Enter a title for file, and click the Save option.
13. Click Start to rip the DVD’s content.
14. Thereafter, open the folder you saved the ripped DVD content to in File Explorer.
15. Replace the current DVD in your disc drive with a DVD to burn to.
16. Select the ripped DVD file, and click the Burn to disc option on the Share tab.
17. Thereafter, you can select either the With a CD/DVD player or Like a USB flash option.
18. Click the Next button, and select the Finish burning option on the Manage tab.
If you’re looking for ways to copy a dvd in Windows 10 without having to resort to paid software, you should give VLC a try. It is free to use and perfectly safe, and you can easily use it to rip DVD content.
However, you should know that you can only rip non-protected DVDs with VLC.
So, you can clone DVDs with WinX DVD Copy or rip discs with VLC to burn their contents with Windows 10’s built-in utility.
You can copy non-encrypted discs with either method, but you’ll need WinX DVD Copy to clone protected DVDs.
-
Лафанда -
01/06/2023

Вы можете хранить свои мультимедиа различными способами, например, на локальных жестких дисках и в облачном хранилище. Если у вас есть DVD-диски, вы также можете скопировать их на компьютер, чтобы лучше ими управлять и экономить место. Однако, как наиболее часто используемая ОС Windows для ПК, Windows 10 не предоставляет вам инструмент для копирования этих защищенный DVD в другие места напрямую. Но не волнуйтесь, эта статья предложит вам полное руководство по использованию сторонней программы для свободного копирования DVD-дисков в Windows 10.
Способ 1. Скопируйте DVD на компьютер с Windows 10/жесткий диск/USB для резервного копирования DVD
Как правило, вы можете просто вставить свои DVD-диски и скопировать их прямо на свой компьютер или на внешний жесткий диск. Но если у вас есть DVD-диски с коммерческими фильмами и телепрограммами, на них может распространяться защита DRM от владельцев авторских прав или региональные ограничения, а это означает, что вам нужно использовать другие инструменты для копирования DVD.
Как вы можете сделать это возможным? Мы рекомендуем вам использовать профессиональную программу для копирования DVD, Видеобайт DVD Копия. Это очень мощный и легкий копировальный аппарат DVD, предназначенный для снятия защиты DRM с DVD и создания резервных копий. VideoByte DVD Copy можно использовать не только для Windows 10, но и для скопировать DVD в Windows 7/8 или Mac и более крупные компьютерные системы.
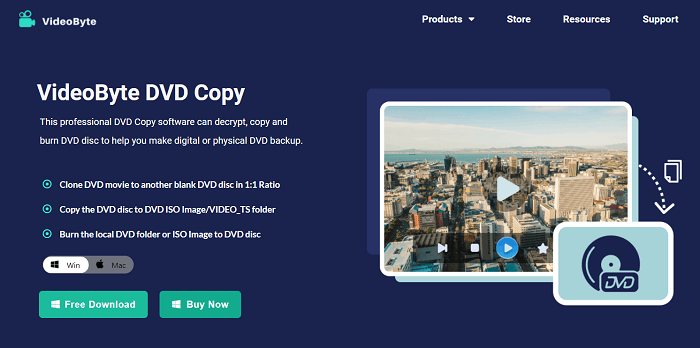
Другие ключевые особенности VideoByte DVD Copy:
- Высокая скорость копирования: VideoByte DVD Copy использует новейшие технологии для обеспечения максимальной скорости копирования DVD, экономя ваше время в процессе копирования.
- Дружественный интерфейс: VideoByte DVD Copy предоставляет три режима копирования DVD в интуитивно понятном пользовательском интерфейсе. Они поддерживают копирование DVD на различные устройства хранения данных и клонирование исходного DVD на другой DVD. без потери качества.
- Выбираемые форматы вывода: Поддержка различных выходных форматов, включая VIDEO_TS, образ ISO и прямое копирование на чистый диск.
- Прямой просмотр: VideoByte DVD Copy имеет встроенный проигрыватель DVD, который позволяет просматривать подробную информацию о вашем DVD, такую как заголовки, главы, звуковая дорожка и субтитры.
Прежде чем приступить к руководству, вам потребуется следующее оборудование и программное обеспечение.
- Компьютер под управлением Windows 10 и выше
- Относительно современный процессор с iGPU или dGPU (рекомендуется любой после 2014 года для бесперебойной работы пользователя)
- Хватитместо на диске (не менее 4 Гб)
Вот шаги для Windows, копирующие DVD.
Шаг 1. Выберите источник файла
Чтобы скопировать DVD в Windows 10, вам нужно подключить DVD-привод к компьютеру, а затем вставить исходный DVD. Запустите копирование DVD VideoByte и выберите DVD для копирования, перейдя в «Файл > Выбрать источник«.
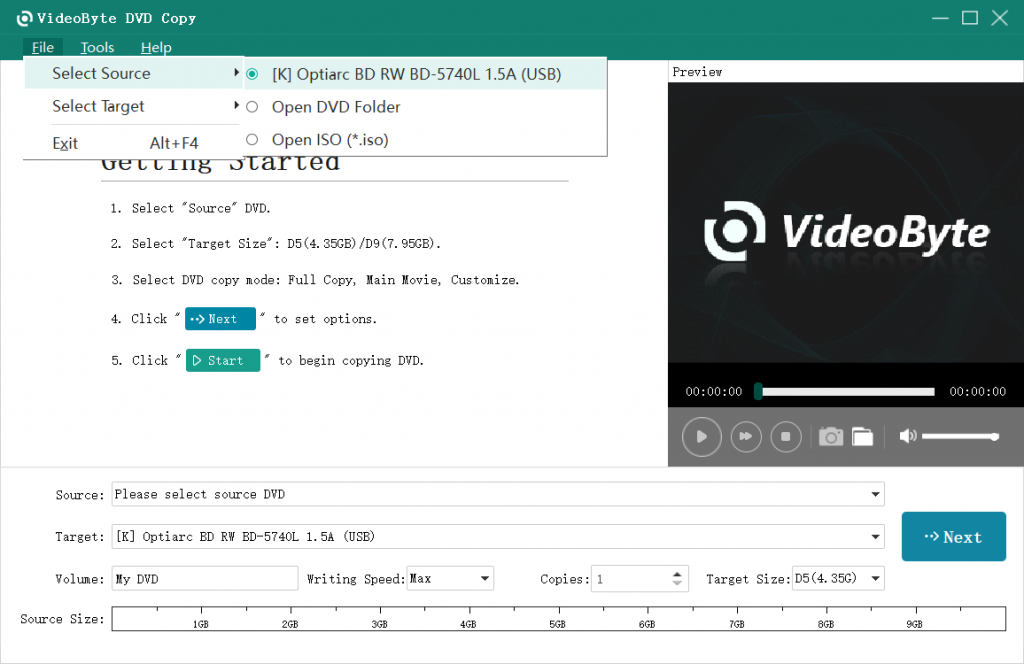
Шаг 2. Выберите режим копирования
Затем, после того, как VideoByte DVD Copy завершит загрузку содержимого DVD, он автоматически войдет в «Полная копия» и будьте готовы начать копирование двд на компьютер. Существует несколько вариантов оптимизации контента, который вы хотите скопировать. Нажмите кнопку «Главный фильм«Или»Настройки«, чтобы настроить продолжительность фильма. Кроме того, вы можете выбрать языковую дорожку или субтитры, которые хотите скопировать.
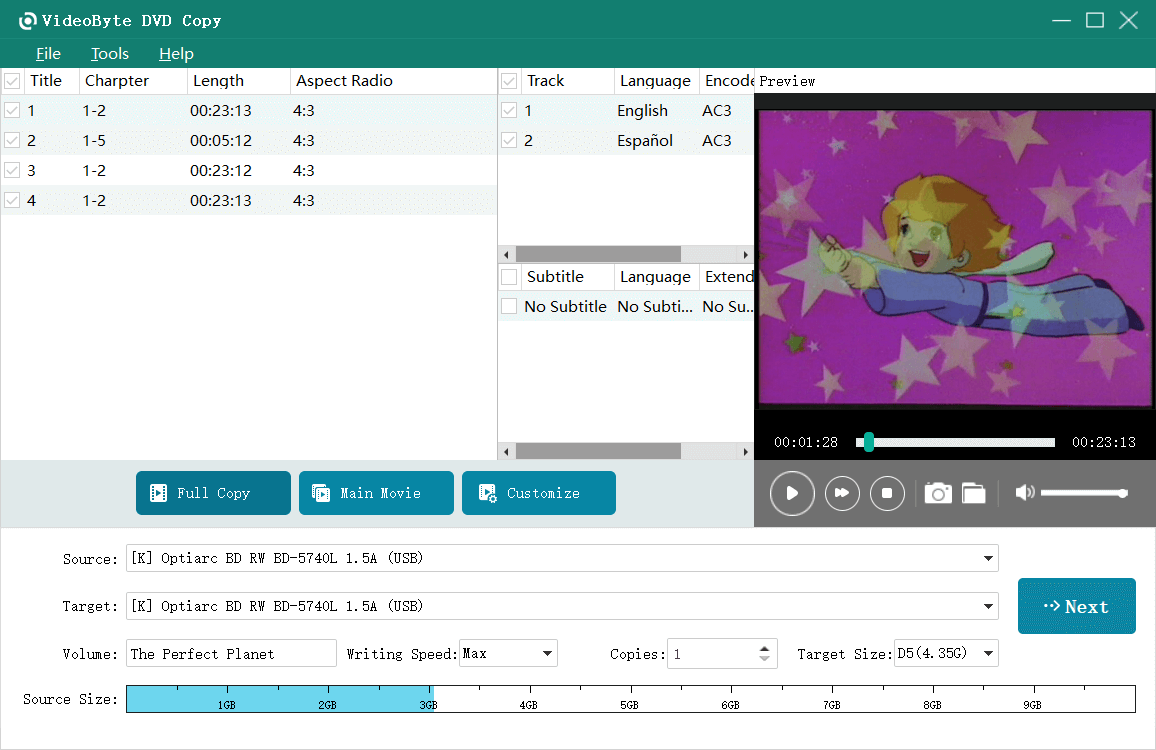
Шаг 3. Установить параметры вывода
После персонализации всего контента, который вы хотите скопировать, откройте «цель» выпадающее меню и выберите «Сохранить как ISO«Или»Сохранить как папку DVD«, в зависимости от ваших потребностей. Затем во всплывающих окнах вы можете выбрать место вывода, будь то ваш компьютер, жесткий диск или USB-накопитель. Помимо места вывода, вы также можете изменить целевой размер и имя вашего ISO. Нажмите «Далее», чтобы продолжить.
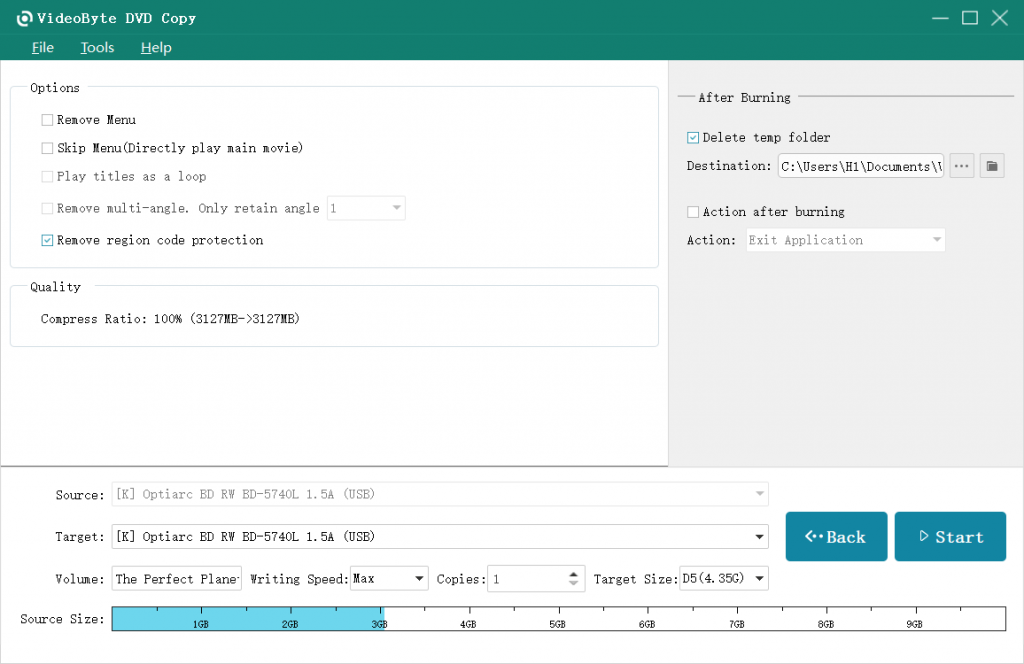
Шаг 4. Настройте содержимое копии и начните запись
На следующей странице в разделе «Параметры» у вас есть выбор «Удалить меню,Пропустить меню,Воспроизведение названий как цикл,Удалить многоугольныйиСнять защиту кода региона«. Кроме того, по умолчанию при копировании данные не будут потеряны на протяжении всей фазы копирования. Нажмите «Start«, чтобы начать процесс копирования.
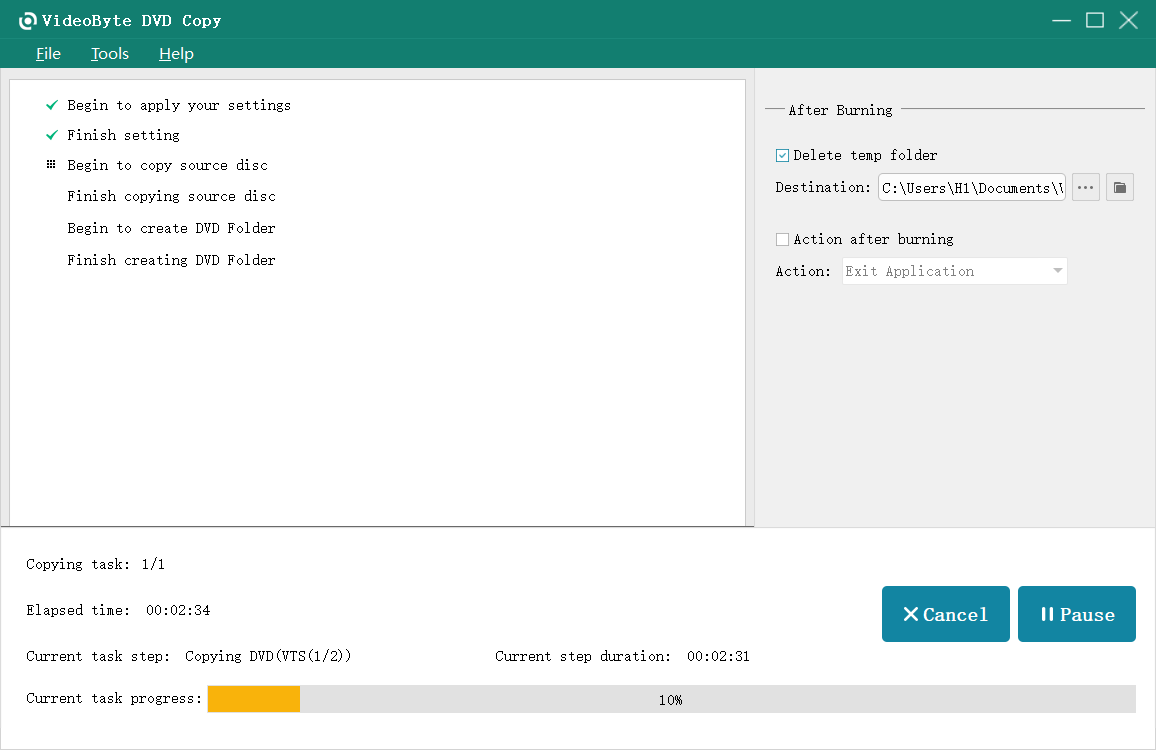
После копирования DVD на свой компьютер вы можете вставить внешний жесткий диск или USB-накопитель в свой компьютер и выполнить шаг «копировать и вставить», чтобы преобразовать DVD в жесткий диск или USB.
Дополнительный совет: как скопировать DVD на другой DVD в Windows 10
После того, как вы скопируете DVD-диски на компьютер, вы также можете скопировать их на другой чистый DVD-диск с помощью VideoByte DVD Copy. В зависимости от выходной системы оптического привода нам нужно будет выбрать разные режимы работы. Шаги для этого также довольно просты. Когда вы закончите «Шаг 1. Выберите источник файла, а такжеШаг 2. Выберите режим копирования» выше, вы можете начать свою работу, выполнив следующие действия.
- Если вы копируете DVD на двухдисковую систему, не забудьте выбрать «Сохранить как папку DVD» в «цель» после того, как VideoByte DVD Copy завершит загрузку вашего DVD.
- Если это для системы с 1-дисковым приводом, вы должны выбрать «Сохранить как ISO» в «цель» раскрывающееся меню. После настройки копирования содержимого вы можете начать запись ISO на новый чистый DVD
Если у вас есть какие-либо вопросы о том, как скопировать DVD с помощью VideoByte DVD Copy, вы всегда можете обратиться в команда поддержки за помощью.
Способ 2. Как копировать DVD-диски в Windows 10 путем копирования в цифровой формат
Как упоминалось выше, из-за требований к формату DVD-дисков содержимое DVD-диска также будет иметь фиксированный специальный формат, такой как DVD+R, DVD-R и т. д., который не может воспроизводиться напрямую на компьютере или проигрывателе.
Чтобы помочь вам более свободно смотреть DVD на других устройствах, мы настоятельно рекомендуем VideoByte BD-DVD риппер для тебя. Это программное обеспечение, работающее как на системах Windows, так и на Mac, которое может копировать самодельные и коммерческие диски DVD/Blu-ray, файлы ISO и т. д. в обычные цифровые форматы. С этим лучшим DVD и Программное обеспечение для копирования Blu-ray, вы можете копировать все виды DVD-дисков на любой медиаплеер, чтобы воспроизводить их без забот.
Больше преимуществ VideoByte BD-DVD риппер:
- Удаление DRM-ограничений: Удалите любую защиту DVD / Blu-ray, чтобы можно было воспроизводить на любой системе или медиаплеерах.
- Несколько форматов вывода: Поддерживается более 300 видео/аудио форматов, чтобы вы могли конвертировать DVD для MP4, MOV и другие, а также извлечь аудио с диска в MP3, AAC, M4A и т. д.
- Максимальная совместимость устройств: С предопределенными выходными файлами для популярных устройств, таких как Apple (iPhone/iPad/Apple TV), Android (Samsung/Sony/Huawei), смартфонов, планшетов или игровых консолей PS3/PS4.
- Выход без потерь: Сохраняйте выход того же качества, что и исходные файлы BD/DVD. Кроме того, VideoByte BD-DVD Ripper также поддерживает сохранение всех субтитров и звуковых дорожек видео по умолчанию.
Шаг 1. Установите, запустите и загрузите.
Скачайте и установите VideoByte BD-DVD риппер. Вставьте DVD в свой компьютер, затем откройте программу. Вы можете нажать «Загрузить DVD«, и подождите, пока он импортирует содержимое в программное обеспечение.
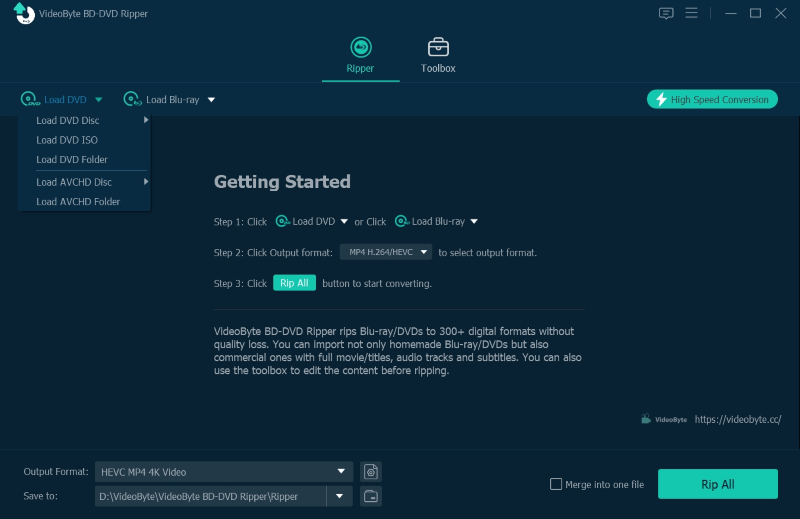
Шаг 2. Выберите заголовки, субтитры и звуковые дорожки.
После загрузки вы можете нажать кнопку «Полный список заголовков» и выберите заголовки, которые хотите скопировать.

Теперь вы можете видеть дорожки и субтитры обнаруженного DVD-видео. Поэтому просто выберите здесь, чтобы соединить их вместе. VideoByte BD-DVD Ripper также позволяет выбирать DVD с принудительными субтитрами, так что вы можете просто выбрать их при выборе субтитров здесь.
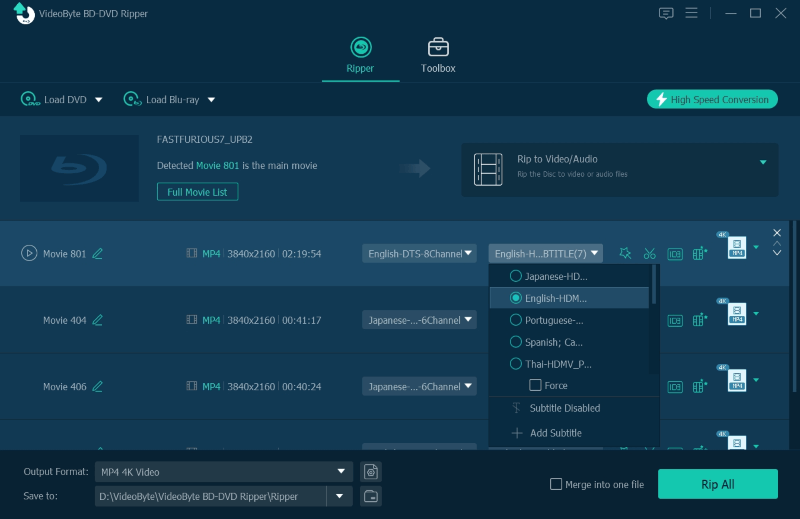
Шаг 3. Выберите выходной формат и качество для копирования
Нажмите «Разорвать все на» в правом верхнем углу, и затем вы можете выбрать различные форматы в зависимости от устройства или проигрывателя, на котором вы хотите воспроизвести содержимое. Для большинства проигрывателей основные форматы, такие как MP4 и M4A, обеспечивают лучший опыт.
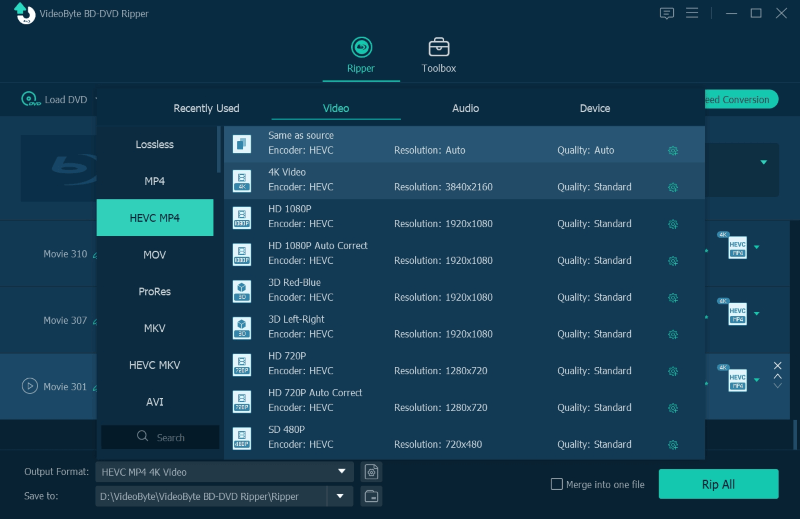
Наконец, нажмите «Копировать все», чтобы начать эффективно копировать и копировать DVD на компьютер в выбранном вами формате без потери качества.

Часто задаваемые вопросы о копировании DVD-дисков в Windows 10
Q1: Можно ли копировать DVD на компьютер с помощью ручного тормоза?
Handbrake поскольку бесплатная программа кодирования видео с открытым исходным кодом всегда готова копировать DVD в Windows 10. Она может конвертировать большинство видеоформатов, даже в том числе те, которые производятся потребительскими и профессиональными видеокамерами. Это не только мощный видео конвертер с различными предустановленными форматами вывода, но Handbrake также позволяет копировать и конвертировать ваши DVD. Однако, когда дело доходит до контента, защищенного DRM, Handbrake теряется.
Плюсы:
- Полностью бесплатный
Минусы:
- Нет поддержки DVD с защитой DRM
- Нет поддержки клонирования DVD на DVD
- Нет поддержки форматов изображений VIDEO_TS и ISO.

Q2: Можете ли вы копировать содержимое DVD в MKV через MakeMKV?
Чтобы скопировать DVD в Windows 10, MakeMKV — это риппер DVD/Blu-ray, поддерживающий транскодирование большинства видеоформатов в MKV, который является форматом с открытым исходным кодом и рассчитан на будущее. Несколько видео/аудио дорожек с полными метаданными и главами могут быть сохранены в формате MKV. Хотя копировать DVD можно бесплатно, MakeMKV предлагает только 30-дневную бесплатную пробную версию для копирования Blu-Ray. Кроме того, как следует из названия, MakeMKV может выводить только такие файлы, как MKV.
Плюсы:
- Бесплатное копирование DVD, даже с несколькими защищенными DRM
Минусы:
- Может выводить файлы только в формате MKV
- Нет поддержки клонирования DVD на DVD
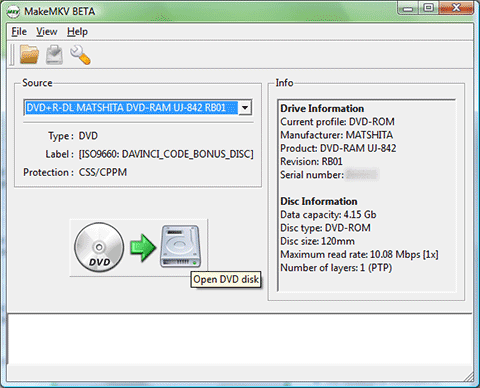
Q3: Законно ли копировать DVD в Windows?
Законы о копировании DVD различаются в зависимости от того, где вы живете, поэтому лучше проверить местные законы.
Но в любом случае, при копировании любого контента, защищенного DRM, строго оставить для личного пользования но не коммерческое использование. Если вы не уверены, являются ли ваши действия законными или нет, обратитесь к местным законам об авторских правах.
Прежде всего, вы многое узнали о том, как копировать DVD-диски в Windows 10 и копировать их в обычные форматы, чтобы воспроизводить их на любом устройстве или плеере с помощью Видеобайт DVD Копия и VideoByte BD-DVD риппер, что позволяет вам наслаждаться содержимым DVD в любом месте и в любое время. Нажмите кнопку ниже, чтобы попробовать потрясающие инструменты для бесплатной пробной версии перед покупкой.
Предположим, у вас есть фильм DVD, но вы хотите посмотреть его на своем мобильном телефоне или где-то еще. Вы можете просто скопировать DVD. А как насчет DVD с данными или установочного диска с программным обеспечением? Альтернативное решение — скопировать DVD и сохранить его на своем компьютере в виде папки DVD или образа ISO.
КАК скопировать DVD на Windows или Mac? Ответ не так прост, как копирование и вставка содержимого с DVD на компьютер. Вам понадобится программа для копирования DVD. В этом руководстве мы расскажем вам, как выполнить задачу в Windows 10 / 8.18 / 7 и Mac OS X / 11/12.
- Часть 1: лучший способ скопировать DVD
- Часть 2: Как скопировать DVD на Windows 10
- Часть 3: Как скопировать DVD на Mac
Часть 1: лучший способ скопировать DVD
Как сказано в его названии, AnyMP4 DVD Copy это профессиональный инструмент для копирования любого DVD на жесткий диск или другой диск.
1. Скопируйте и создайте резервную копию DVD-диска в виде папки DVD или файла образа ISO, включая защищенные DVD-диски.
2. Записать образ ISO или папку DVD, хранящуюся на вашем компьютере, на чистый диск одним щелчком мыши.
3. Предложите три режима для создания полной копии или копирования основного фильма или любых видеоклипов.
4. Упакуйте несколько пользовательских опций, чтобы позволить вам контролировать вывод и процесс.
5. Предварительный просмотр содержимого вашего DVD до или после копирования.
Одним словом, DVD Copy — лучший способ скопировать DVD на жесткий диск без потери данных в Windows 10/8/7 и Mac OS X / 11/12. Мы используем Windows 10 в качестве примера, чтобы показать вам процедуру.
Как скопировать DVD
Шаг 1: установите лучшее программное обеспечение для копирования DVD
AnyMP4 DVD Copy предлагает две версии: одну для Windows 10/8/7 и другую для Mac OS X / 11/12. Загрузите и установите нужный на свой компьютер. Вставьте диск в DVD-привод и запустите программу.
Шаг 2: выберите правильный режим
Нажмите и разверните Источник выпадающий список и выберите ваш DVD-привод. Затем разверните цель раскрывающийся список и выберите формат, связанный с образом ISO или папкой DVD. Отрегулируйте пользовательские параметры ниже или оставьте их по умолчанию. Затем выберите подходящий режим в середине домашнего интерфейса:
Полная копия: Сохранить все данные и информацию с DVD на компьютер.
Главный фильм: Только копировать фильм с DVD на жесткий диск.
Настройки: Позволяет выбрать, какие файлы копировать и сохранить их на свой компьютер.
Совет: Вы можете просматривать видео и основной фильм на DVD с помощью встроенного медиаплеера с правой стороны.
Шаг 3: скопируйте DVD на жесткий диск
Если вы готовы, нажмите Следующая Кнопка в правом нижнем углу, чтобы начать копирование DVD в Windows 10. Когда это будет сделано, вы получите уведомление.
Примечание. Папка DVD или образ ISO, созданные с помощью DVD Copy, могут быть смонтированы на компьютере. Кроме того, вы можете использовать ту же программу для записи копии DVD на другой диск.
Часть 2: Как скопировать DVD на Windows 10
Microsoft представила возможность монтирования файлов образов DVD в Windows 10 / 8 / 7; Тем не менее, нет никаких собственных функций для копирования DVD на жесткий диск в файле ISO. Не волнуйся! Здесь есть платное и бесплатное ПО для копирования DVD.
Топ 1: BurnAware Free
Основные возможности:
1. С открытым исходным кодом и бесплатно.
2. Создайте папку ISO или DVD из DVD.
3. Работа в Windows 10 / 8 / 7 / Vista / XP.
4. Упакуйте широкий спектр инструментов.
Как скопировать DVD на Windows
Шаг 1. Вставьте DVD-диск в компьютер и откройте бесплатное программное обеспечение для копирования DVD.
Шаг 2: выберите Копировать в ISO из домашнего интерфейса, а затем выберите дисковод в раскрывающемся списке.
Шаг 3: Хит Приложения Нажмите кнопку и выберите папку для сохранения файла ISO.
Шаг 4: нажмите Копировать и дождитесь завершения копирования DVD в Windows 7.
Топ 2: 123 Copy DVD Platinum
Основные возможности:
1. Копирование и резервное копирование DVD-дисков и Blu-Ray на компьютер.
2. Передача DVD-видео на мобильные устройства.
3. Записать ISO-образ на пустой DVD.
4. Копировать фильмы с коммерческих DVD.
Как скопировать DVD на жесткий диск в образе ISO
Шаг 1: Откройте программное обеспечение для копирования DVD для Windows 10, и оно обнаружит диск в вашем DVD-приводе.
Шаг 2: перейдите к Видео И выберите Скопируйте DVD-видео в разделе «Копировать».
Топ 3: ImgBurn
Основные возможности:
1. Скопируйте ISO-образ с DVD на жесткий диск.
2. Создайте файл изображения из папок для записи на DVD.
3. Записать ISO-образ на оптический диск.
4. Бесплатное использование.
Как сделать копию DVD бесплатно
Шаг 1: Запустите лучшее бесплатное программное обеспечение для копирования DVD и выберите «Создать файл образа с диска».
Шаг 2: выберите свой DVD из раскрывающегося списка «Источник» после его вставки в компьютер.
Шаг 3: установите пункт назначения, нажав значок папки и нажав кнопку «Копировать».
Примечание: он не может копировать защищенный DVD на жесткий диск.
Часть 3: Как скопировать DVD на Mac
На компьютерах Mac есть много полезных приложений, таких как Дисковая утилита. Ниже мы покажем вам лучшие способы копирования DVD на Mac.
Top 1: Дисковая утилита
Основные возможности:
1. Скопируйте DVD на Mac в файлы изображений, не устанавливая ничего.
2. Поддержка широкого спектра типов оптических дисков.
3. Хорошо работать с Apple Super Drive.
4. Монтировать DVD образы просто.
Как скопировать DVD на Mac
Шаг 1. Вставьте диск в компьютер, и Дисковая утилита должна открыться автоматически.
Шаг 2: перейдите к Файл -> Новая -> Образ диска с [устройства] и Мастер DVD / CD как формат.
Шаг 3: Затем вы получите файл CDR, который является форматом файла образа DVD на Mac.
Топ 2: VLC
Основные возможности:
1. Скопируйте фильмы с DVD на Mac.
2. Поддержка DVD-5, DVD-9 и других дисков.
3. Совместим с новейшей Mac OS.
4. Удалить шифрование с защищенных DVD.
Как скопировать защищенный DVD на Mac
Шаг 1: Откройте бесплатное программное обеспечение для копирования DVD для Mac и вставьте свой DVD в Super Drive.
Шаг 2: перейдите к Файл -> Открыть диск, Затем установите флажок Streaming / Saving в окне настроек.
Шаг 3: Хит Настройки и проверьте Поле для файлов, Затем нажмите «Обзор» и выберите место для сохранения файла DVD.
Шаг 4: нажмите Save. кнопку, проверьте Метод инкапсуляции и QuickTime в раскрывающемся меню.
Шаг 5: нажмите OK , а затем OK начать копирование защищенного DVD-видео на Mac.
Заключение
Основываясь на совместном использовании, вы должны усвоить как минимум 6 способов скопировать DVD в Windows 10/8/7 или Mac OS X / 11/12. Вы можете выбрать свой любимый инструмент и следовать нашему руководству, чтобы получить то, что вам нужно.
Легко скопировать DVD на Windows или Mac с помощью программ для копирования DVD. Просто строго следуйте процессу; вы можете извлечь цифровые файлы с DVD за несколько кликов. В статье рассказывается о методах 2 о том, как легко скопировать DVD на Windows и Mac.
Для того, чтобы получить желаемое видео или аудио, есть несколько важных советов, которые вы должны знать заранее, например, размер DVD, размер выходного файла, время конвертации и другая информация. Просто прочитайте статью, прежде чем копировать DVD на ПК или Mac.
- Часть 1: Важные советы по копированию DVD на Mac и Windows
- Часть 2: Как бесплатно скопировать DVD в Windows 11/10/8/7
- Часть 3: Профессиональный метод для копирования DVD на Mac
- Часть 4. Часто задаваемые вопросы о копировании DVD на Mac и Windows
Часть 1: Важные советы по копированию DVD на Mac и Windows
Чтобы успешно скопировать DVD на ПК или Mac, вам нужно заранее узнать больше о самом DVD. Размер DVD, скорость преобразования, защита и региональный код — все это важно для извлечения видео с DVD.
1. Размер извлеченного видео для DVD
В отличие от CD, DVD занимает больше места для хранения. Например, компакт-диск имеет емкость только около 700MB. Односторонний DVD-диск может хранить данные 4.7GB в 8.5GB, а двухсторонний DVD-диск имеет хранилище 9.4GB в 17.08GB. При копировании DVD на жесткий диск, вы должны проверить место назначения и убедиться, что на нем достаточно места для хранения фильмов DVD.
2. Расчетное время для копирования DVD
Обычно в DVD риппере есть приблизительное время. На самом деле, копирование DVD занимает больше времени, чем копирование CD. Тем не менее, сколько вы тратите на копирование DVD зависит от вашей ситуации. Например, компьютеру с частотой 500 МГц может потребоваться 24 часа, чтобы преобразовать DVD в цифровое видео, а для его завершения требуется всего 3-4 часа.
3. Код защиты и региона
Большинство рипперов DVD могут не поддерживать DVD с защитой. Если вы арендовали DVD в Интернете или купили DVD на Amazon, бесплатные инструменты могут вам не подойти. Еще одна важная вещь для копирования DVD — еще одна проверка кода региона для DVD. DVD-плеер не может прочитать DVD с другим кодом региона.
4. Выберите подходящий DVD Ripper
DVD риппер является последним и наиболее значимым фактором. Он определяет не только качество продукции, но и время, которое требуется. Таким образом, поиск лучшего программного обеспечения для копирования DVD для вашего компьютера практически определяет результат и весь процесс копирования DVD.
Часть 2: Как бесплатно скопировать DVD в Windows 11/10/8/7
1. Бесплатный DVD-риппер
Когда вам нужно извлечь видео с DVD на iPhone, Android телефон или другие устройства бесплатно. Бесплатный DVD Ripper — один из лучших вариантов для копирования DVD в Windows 11/10/8/7. Кроме того, есть некоторые расширенные функции редактирования видео, чтобы обрезать видео, применять видеоэффекты, добавлять водяные знаки и многое другое.
Ключевые особенности:
- * Копирование DVD в более чем выходные форматы 200, такие как MP4, AVI и т. Д.
- * Поддержка DVD-дисков.
- * Усовершенствованная технология ускорения с ускорением CUDA и AMD.
- * Интеграция обширных пользовательских опций и настроек для опытных пользователей.
Вот как бесплатно скопировать DVD на ПК с Windows:
Шаг 1
Загрузите DVD фильмы в программу
Вставьте DVD в дисковод для оптических дисков и убедитесь, что дисковод DVD может прочитать диск. Загрузите и установите бесплатный DVD-риппер на свой ПК с Windows. Запустите программу и нажмите кнопку «Загрузить диск» на верхней ленте, чтобы добавить фильмы на свой DVD. После этого все DVD-фильмы появятся в виде эскизов в области библиотеки.
Шаг 2
Предварительный просмотр и дальнейшее редактирование DVD фильмов
Выберите фильм в области библиотеки и просмотрите его с помощью встроенного медиаплеера с правой стороны. Конечно, вы можете просто получить основной фильм для DVD по размеру видео. Нажмите меню «Редактировать», чтобы открыть окно редактора видео, в котором можно обрезать видеокадр, настроить видеоэффект, например, яркость, насыщенность, оттенок и контраст видео.
Шаг 3
Копировать видео с DVD в Windows
После редактирования вернитесь в домашний интерфейс, проверьте все фильмы, которые вы хотите скопировать, и найдите нижнюю область. Нажмите и разверните раскрывающийся список «Профиль» и выберите свой любимый формат видео, например «MP4», или целевое устройство. Далее нажмите кнопку «Обзор» и установите конкретный каталог для хранения DVD фильмов. Наконец, нажмите кнопку «Преобразовать», чтобы скопировать диск DVD.
Внимание: Если вы используете графическую карту CUDA или AMD, передовая технология аппаратного ускорения преобразует DVD в цифровое видео с высокой скоростью. Вы можете легко проверить расчетное время в программе.
2. VLC Media Player
В дополнение к вышеуказанным методам вы можете использовать VLC для копирования видеофайла с DVD.
Шаг 1
Для начала вам нужно загрузить DVD, который вы хотите скопировать, а затем запустить VLC на своем компьютере. Затем перейдите в «Медиа», нажмите «Преобразовать/Сохранить».
Шаг 2
Затем появится новое окно. Здесь нажмите на вкладку «Диск».
Поставьте галочку рядом с DVD, а затем нужно убедиться, что поле «Дисковое устройство» указывает на ваш DVD-привод. Наконец, нажмите кнопку «Преобразовать/Сохранить» внизу, чтобы двигаться дальше.
Шаг 3
Затем выберите кодек и выходной формат, который вы хотите использовать для копирования, в разделе «Профиль».
Шаг 4
Нажмите кнопку «Обзор» и выберите место назначения и имя файла для скопированного файла, а затем нажмите «Сохранить». Наконец, нажмите кнопку «Пуск», чтобы скопировать DVD.
Часть 3: Профессиональный метод для копирования DVD на Mac
Как конвертировать DVD на Mac? Существуют десятки DVD-рипперов для Windows, но ограниченный DVD-риппер для Mac. AnyMP4 DVD Ripper для Mac способен копировать DVD-диски на Mac в любые видео или аудио форматы с нулевым ограничением. Кроме того, есть несколько функций редактирования, чтобы настроить видео с потрясающим эффектом.
- * Преобразование диска DVD / папки DVD / DVD IFO в цифровые форматы с высоким качеством.
- * Копирование DVD с видео, аудио и более чем 200 форматов и пресетов устройства.
- * Расширенные функции редактирования видео для обрезки, обрезки, водяных знаков и улучшения файлов.
- * Захватывайте нужные сцены фильма на DVD и сохраняйте его в формате BMP, JPG или GIF.
Как скопировать DVD на ПК с Windows 10 бесплатно
Шаг 1
Загрузите DVD в программу
Вставьте свой DVD во встроенный DVD-привод или внешний дисковод. Убедитесь, что компьютер может распознать DVD. Скачайте и установите DVD Ripper for Mac, запустите программу для загрузки DVD-диска. Нажмите кнопку «Загрузить диск» для сканирования и копирования DVD на Mac.
Шаг 2
Редактировать извлеченные видео с DVD
После загрузки DVD вы можете просмотреть все фильмы на главном интерфейсе. Если вы хотите отредактировать DVD-видео, например обрезать объект, щелкните меню «Редактировать», чтобы открыть диалоговое окно редактора видео. Выберите нужный инструмент редактирования и измените видео по своему желанию.
Шаг 3
Выберите нужный формат видео
Переместитесь в нижнюю область и выберите правильный формат видео из выпадающего списка «Профиль». Он также включает в себя пресеты, которые копируют DVD для портативных устройств на Mac, таких как iPhone, iPad или телефон Android. Затем установите папку назначения, нажав кнопку «Обзор».
Шаг 4
Копировать DVD на цифровое видео на Mac
Нажмите кнопку «Преобразовать» в правом нижнем углу, чтобы запустить процесс копирования DVD. Так как Mac DVD Ripper имеет передовую технологию ускорения, вы можете получить нужные видео в течение короткого периода времени. После этого вы можете перенести видео на другие устройства.
Часть 4. Часто задаваемые вопросы о копировании DVD на Mac и Windows
1. Могу ли я скопировать защищенный от копирования DVD?
Да, вам лучше использовать профессиональный DVD-риппер для копирования защищенных от копирования DVD-дисков, поскольку большинство распространенных инструментов, таких как HandBrake, не могут этого сделать. AnyMP4 DVD Ripper может конвертировать DVD в цифровые видеоформаты с высоким качеством.
2. Какой лучший бесплатный DVD риппер?
Blu-ray Master Бесплатный DVD Ripper лучший и самый замечательный бесплатный DVD риппер, который может помочь пользователям быстро и быстро скопировать DVD-диск, папку DVD, файлы ISO в видео, такие как MP4, MKV, MOV, AVI, WMV и даже HD MP4, HD MKV и т. д. скорость и отличное качество. Это безопасно и просто в использовании. Можно бесплатно загрузить и бесплатно скопировать это программное обеспечение в Windows 10/8/7 / XP, усовершенствовать видеоэффект с мощными настройками параметров и функциями редактирования.
3. Могу ли я конвертировать DVD в MP4?
к конвертировать DVD в MP4 видео файл, вы можете выбрать DVD риппер, чтобы помочь вам сделать это. Затем вы можете транслировать конвертированное видео на YouTube, Facebook или другие платформы.
4. Как мне скопировать DVD-видео в MKV?
Вы можете использовать HandBrake, с открытым исходным кодом и известный DVD риппер, чтобы копировать ваши DVD в MKV. Здесь необходимо отметить, что HandBrake может конвертировать в DVD в форматах MP4 (.M4V) и MKV, поэтому, если вы хотите скопировать DVD в другие форматы, Blu-ray Master Free DVD Ripper поможет вам бесплатно копировать DVD в любой формат.
Заключение
В статье представлены 2 рабочих метода о как скопировать DVD в Windows и Мак. Чтобы преобразовать DVD-диски в цифровые форматы, вам нужно больше узнать о DVD-дисках, размере видео для вывода, скорости преобразования, защите и многом другом. Кроме того, вы также должны найти лучший риппер DVD для Windows и Mac, чтобы легко копировать DVD.
Что вы думаете об этом посте.
- 1
- 2
- 3
- 4
- 5
Прекрасно
Рейтинг: 4.8 / 5 (224 голосов)
При копировании музыки, изображений и видео с компьютера на чистый компакт-диск или DVD-диск он называется «записью». Копирование музыки, изображений и видео компакт- или DVD-диска на компьютер называется копированием. Вы можете использовать проигрыватель Windows Media для обоих способов.
Запись компакт-дисков (или DVD-дисков с данными)
С помощью проигрывателя Windows Media можно записывать диски трех типов: аудио-и видеофайлы, а также DVD-диски с данными. Чтобы выбрать, какой тип дисков использовать, нужно учесть, что вы хотите скопировать, объем копируемых данных и планируемый способ воспроизведения диска. В этой таблице вы можете выбрать тип диска, который нужно использовать.
|
Тип диска |
Описание |
|---|---|
|
Звуковой компакт-диск |
Выберите этот вариант, если требуется создавать музыкальные компакт-диски, которые можно воспроизводить в машине, на аудиосистеме и на компьютере.
|
|
Компакт-диск с данными |
Вы можете воспроизводить компакт-диски с данными на компьютерах и некоторых проигрывателях компакт- и DVD-дисков. Устройство должно поддерживать типы файлов, которые добавляются на диск, например WMA, MP3, JPEG или Windows Media Video (WMV). Выберите этот вариант, если нужно записать много музыки и проигрыватель компакт- или DVD-дисков поддерживает типы файлов, добавляемых на диск, или требуется создать резервную копию файлов мультимедиа.
|
|
DVD-диск с данными |
Вы можете воспроизводить DVD-диски с данными на компьютерах и некоторых проигрывателях DVD-дисков. Устройство должно поддерживать типы файлов, добавляемых на диск, например WMA, MP3, JPEG или WMV. Выберите этот вариант, ваши файлы не помещаются на один компакт-диск, так как DVD-диски имеют большую емкость.
|
Прежде всего вам потребуются две вещи:
-
Привод с возможностью записи компакт- или DVD-дисков (также называемый устройством записи компакт-дисков или DVD-дисков).
-
Чистый компакт- или DVD-диск.
Вы можете сделать так, чтобы на компакт-диске сохранялось около 80 минут музыки и они будут воспроизводиться практически на любом проигрывателе компакт-дисков. Кроме того, можно создать компакт- или DVD-диск с данными, на котором можно хранить несколько часов музыки (или большое количество фотографий или коротких видеороликов) и который будет воспроизводиться на компьютерах. Компакт-диск с данными будет работать в проигрывателе компакт-дисков, поддерживающем типы файлов, скопированные на диск.
Порядок записи звукового компакт-диска.
-
Откройте Проигрыватель Windows Media.
-
В библиотеке проигрывателя откройте вкладку запись , нажмите кнопку параметры записи ,
, а затем выберите звуковой CD или компакт-диск с данными или DVD.
-
Вставьте пустой диск в устройство записи компакт-дисков или DVD-дисков.
Если на компьютере установлено несколько дисководов компакт-дисков или DVD-дисков, выберите нужное устройство.
-
Выполните в библиотеке проигрывателя поиск элементов, которые требуется записать на диск, а затем перетащите их в область списка (в правой части библиотеки проигрывателя), чтобы создать список записи.
-
Завершив построение списка, нажмите Начать запись.
Советы:
-
Чтобы изменить список элементов в списке записи, перетаскивайте их вверх или вниз.
-
Чтобы удалить элемент из списка, дважды щелкните его правой кнопкой мыши, а затем выберите команду Удалить из списка. При удалении элемента из списка записи он не удаляется с компьютера.
-
Если в списке слишком много элементов для одного диска, не поместившиеся элементы можно записать на второй диск.
Копирование компакт-дисков
При копировании музыки с компакт-диска вы копируете песни с звукового компакт-диска на компьютер. Во время копирования проигрыватель сжимает каждую композицию и сохраняет ее на жестком диске в виде файла Windows Media Audio (WMA), WAV или MP3.
Скопированные файлы автоматически сохраняются в папке «Музыка», но вы можете изменить их расположение с помощью параметров на вкладке «Параметры копирования с компакт-файла».
Убедитесь, что ваш компьютер подключен к Интернету, если вы хотите, чтобы проигрыватель Windows Media автоматически получил сведения о песнях, например имя компакт-диска, исполнителя и названия для дорожек, скопированных с носителя.
-
Откройте Проигрыватель Windows Media.
-
Вставьте звуковой компакт-диск в дисковод для компакт-дисков на компьютере.
-
Нажмите кнопку » Копировать CD
«.
Советы:
-
Чтобы выбрать другой формат или скорость потока, откройте меню Параметрыкопирования и выберите Формат или Качество звука в библиотеке проигрывателя.
-
Если не требуется копировать все композиции, снимите флажки соответствующих композиций.
-
В библиотеке проигрывателя выполните поиск альбома или композиции, которые нужно изменить.
-
Щелкните альбом правой кнопкой мыши, а затем нажмите Найти сведения об альбоме.
-
Выполните одно из следующих действий:
-
Если в результатах поиска появится нужный альбом или исполнитель, выберите его, а затем следуйте инструкциям на странице, чтобы автоматически обновить обложку и сведения альбома.
-
Если нужный альбом не отображается в результатах поиска, следуйте инструкциям на странице, чтобы повторить поиск с помощью других условий поиска, или добавьте данные мультимедиа вручную.
-
Примечания:
-
Если при попытке поиска сведений об альбоме появляется сообщение о том, что нужно изменить параметры конфиденциальности, нажмите Упорядочить, затем — Параметры, откройте вкладку Конфиденциальность, а затем установите флажок Обновлять музыкальные файлы, используя сведения из Интернета.
-
Если нужный альбом отображается со стандартным значком музыки вместо обложки, то обложка недоступна для загрузки.
Изменения, внесенные вами, применяются к новым копируемым дорожкам. Вы не можете использовать проигрыватель, чтобы изменить формат или качество звука для песни, которую вы уже загрузили с носителя.
-
Откройте Проигрыватель Windows Media.
-
Вставьте компакт-диск в дисковод.
-
Разверните окно проигрывателя Windows Media, чтобы отображались все пункты меню, нажмите Настройка копирования с диска, а затем выберите нужный параметр.
Примечание: Несанкционированное использование и копирование материалов, защищенных авторским правом, может являться нарушением закона об авторских правах в США или других странах и регионах. Защищенный авторским правом материал включает, помимо прочего: программное обеспечение, документацию, графику, тексты песен, фотографии, изображения, анимацию, кинофрагменты и видеоклипы, а также звук и музыку (в том числе закодированные в формате MP3). Нарушение законодательства о защите авторских прав в США и других странах может повлечь за собой серьезную гражданскую и (или) уголовную ответственность.
Нужна дополнительная помощь?
Нужны дополнительные параметры?
Изучите преимущества подписки, просмотрите учебные курсы, узнайте, как защитить свое устройство и т. д.
В сообществах можно задавать вопросы и отвечать на них, отправлять отзывы и консультироваться с экспертами разных профилей.
Найдите решения распространенных проблем или получите помощь от агента поддержки.

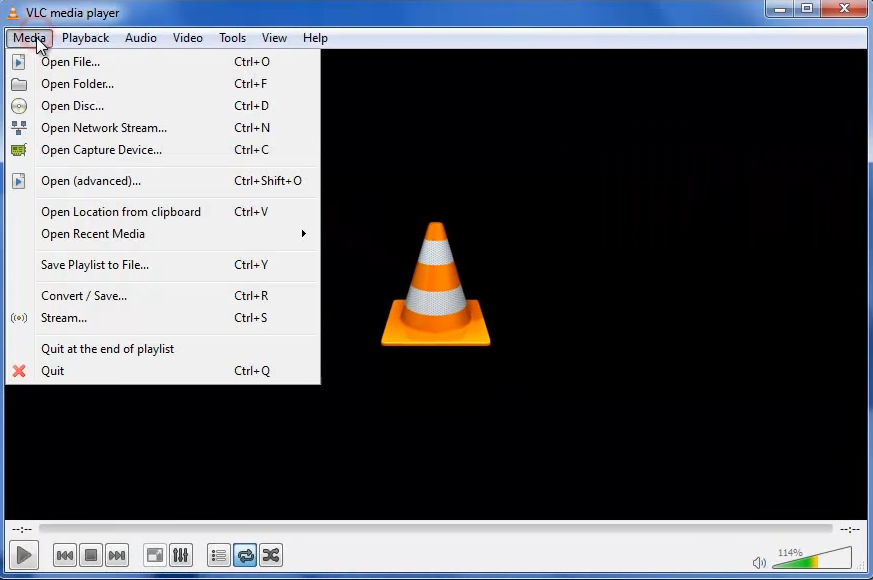
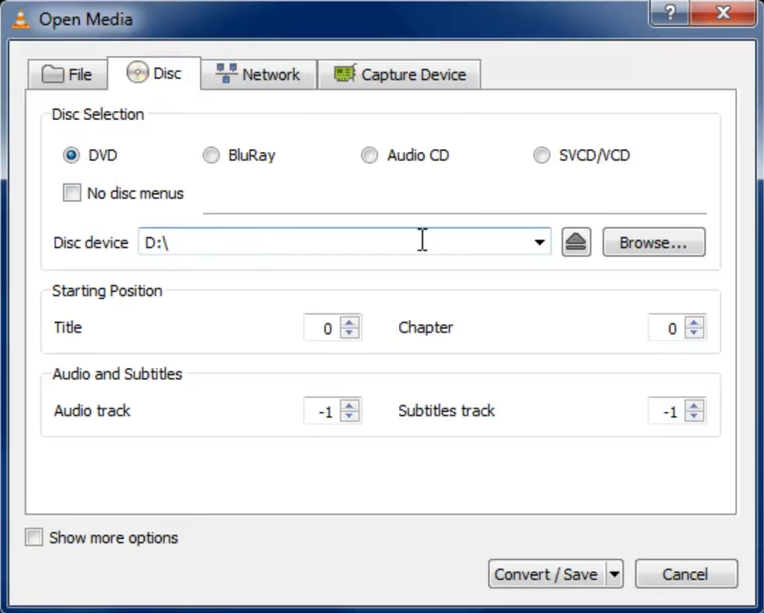
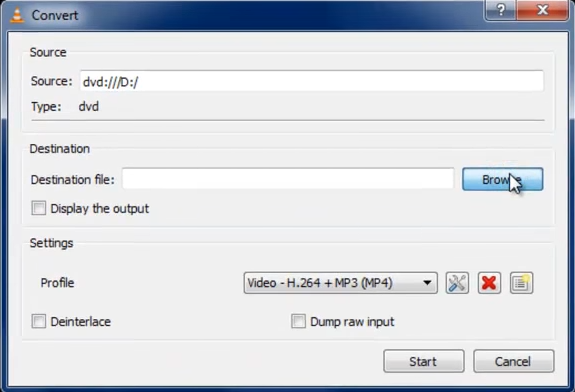
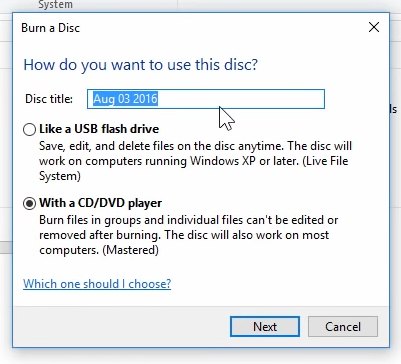
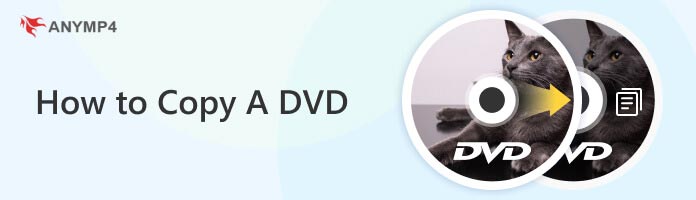
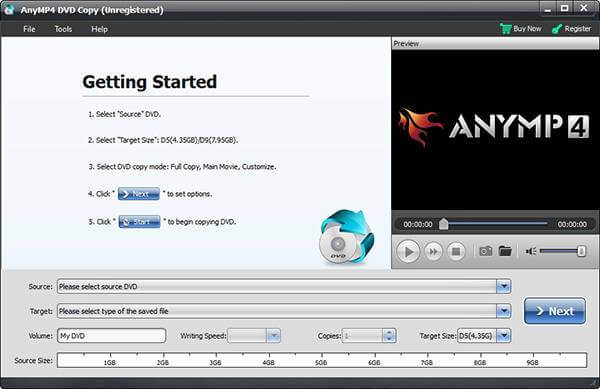
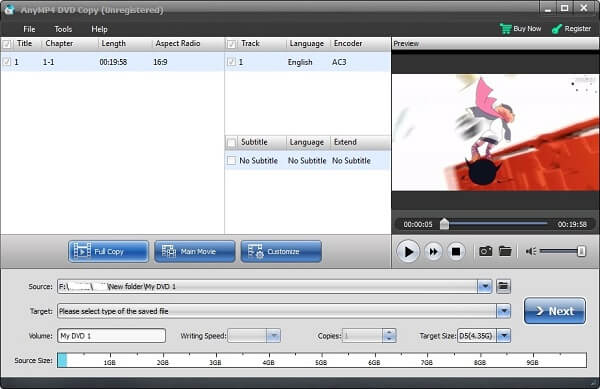
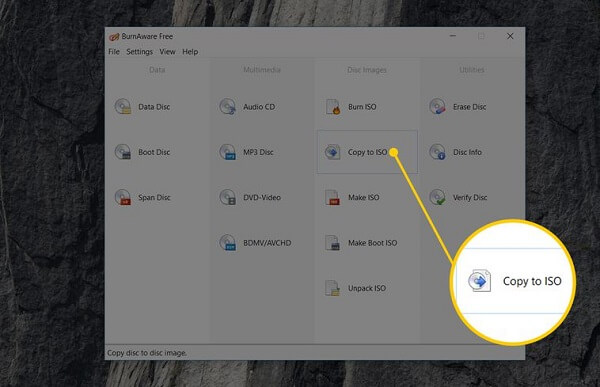
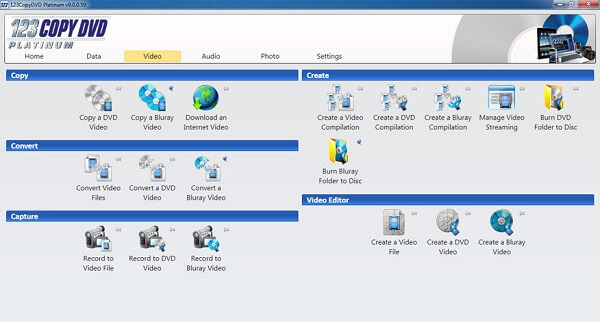
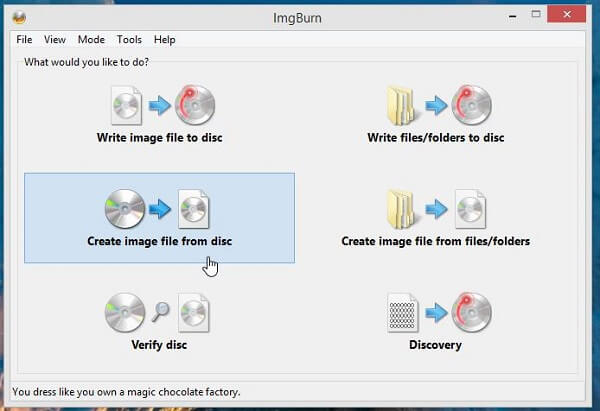
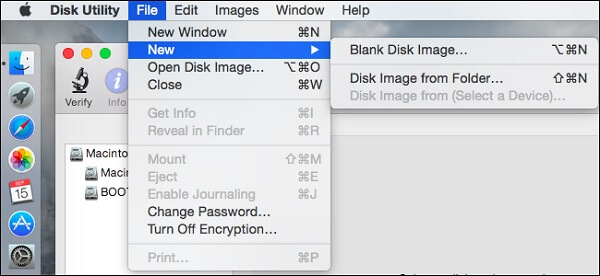
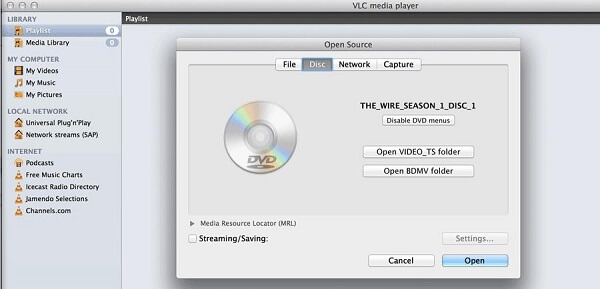
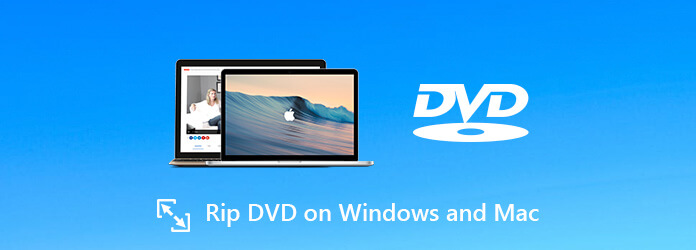
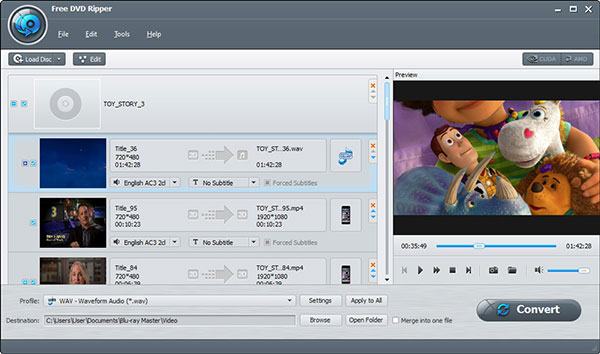
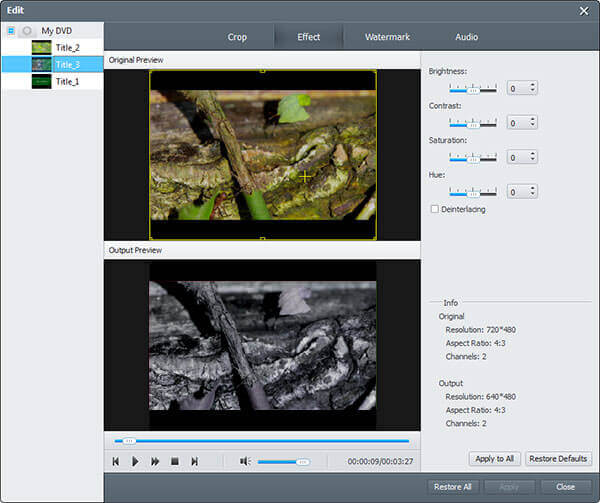
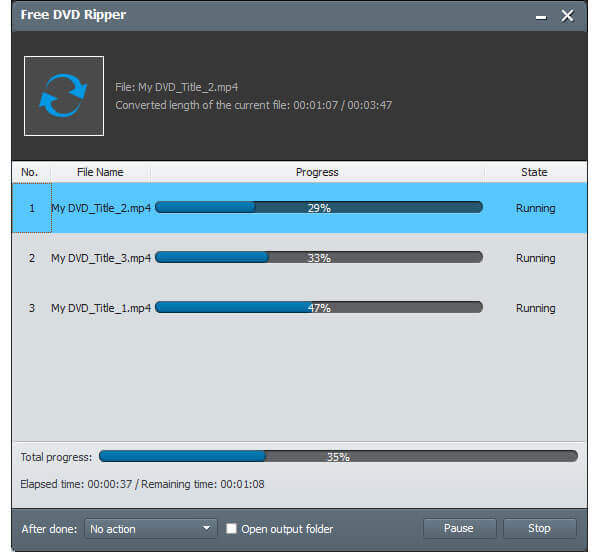
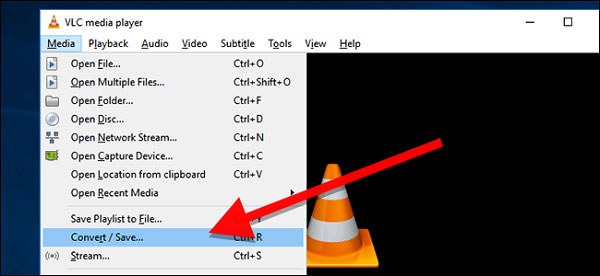
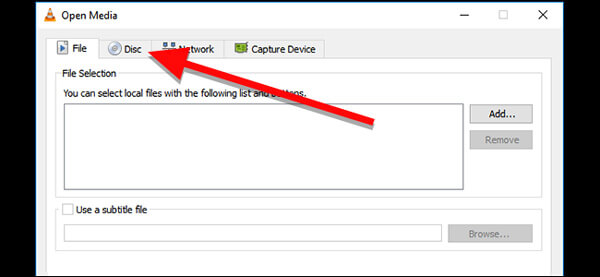
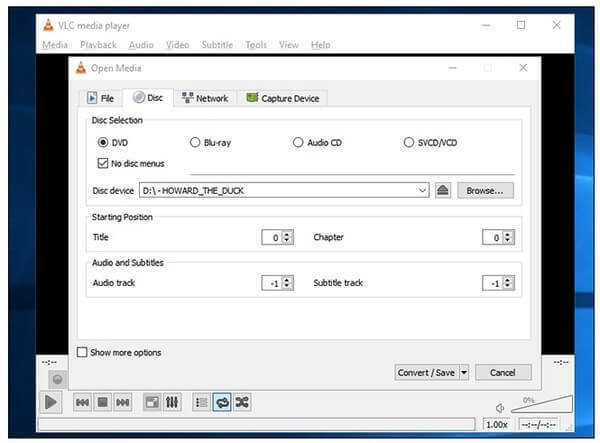
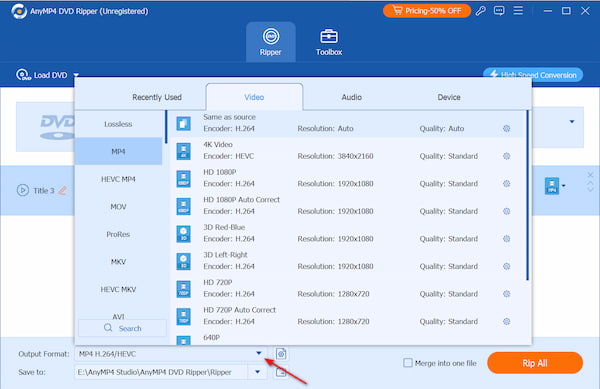
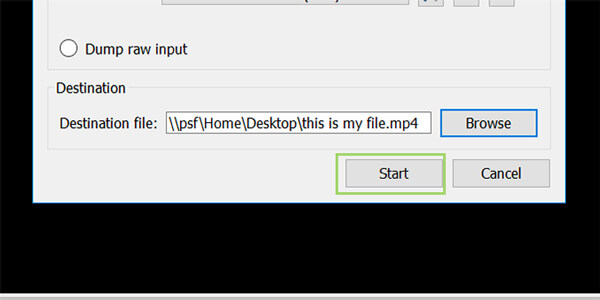
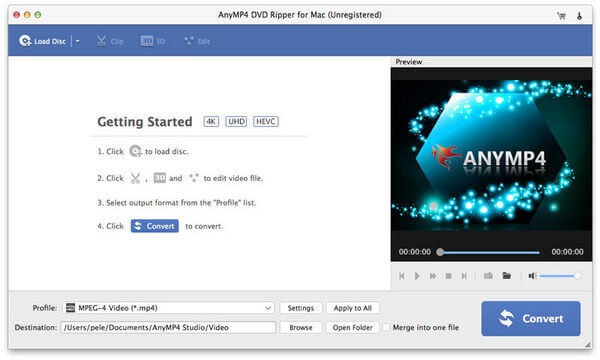
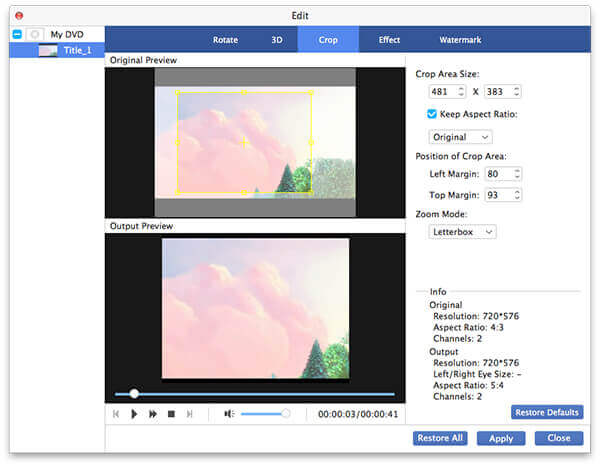
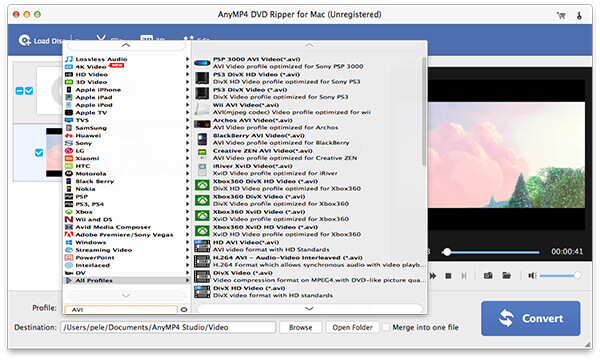
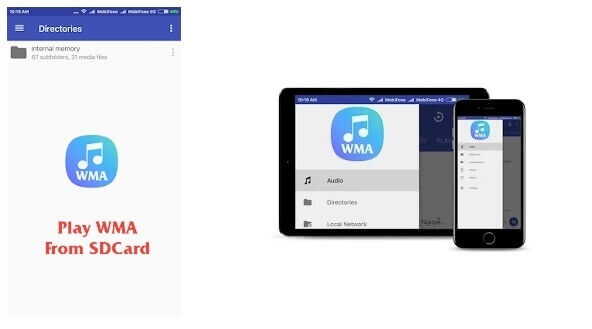
 , а затем выберите звуковой CD или компакт-диск с данными или DVD.
, а затем выберите звуковой CD или компакт-диск с данными или DVD. «.
«.