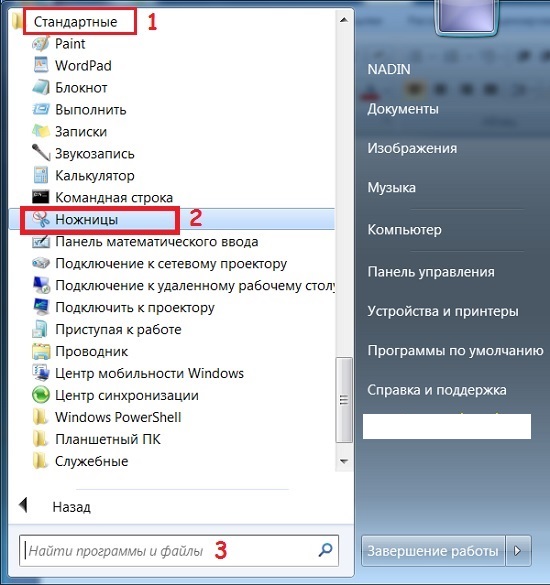Скорее всего, начинающего пользователя такой вопрос поставит в тупик, ведь мы видим Рабочий стол на экране компьютера, сохраняем на него файлы, создаем на нем папки и с помощью ярлыков запускаем с него нужные нам программы.
Далеко не все понимают, как в системе организована работа с Рабочим столом и в этом видео я бы хотел осветить данный вопрос и рассказать о том, зачем стоит перемещать Рабочий стол на другой диск и как это можно сделать.
Зачем переносить Рабочий стол Windows
Рабочий стол представляет собой папку, содержимое которой отображается на экране. Эта папка хранится в профиле пользователя, то есть в специальной системной папке, в которой хранятся и другие данные, относящиеся к учетной записи пользователя, под которым вы вошли в Windows.
Профиль пользователя хранится на системном диске, как правило, это диск C. Соответственно и папка Рабочего стола хранится на системном диске.
Это означает, что все файлы, которые мы сохраняем на Рабочем столе фактически занимают пространство системного диска.
Многие начинающие пользователи сохраняют практически все свои файлы на Рабочем столе. А это могут быть (и обычно так и бывает) не только текстовые документы, но и многие гигабайты фотографий и видео.
В итоге пространство системного диска уменьшается до критического значения, что приводит к проблемам в работе операционной системы. Поэтому перенос папки Рабочий стол на другой диск позволит вам не беспокоиться о наличии свободного пространства на системном диске и избежать проблем, связанных с его отсутствием.
Ну и есть еще одна причина для переноса Рабочего стола на другой диск — если операционная система Windows выйдет из строя из-за вируса или по любой другой причине, то вероятность потерять все файлы, находящиеся на системном диске, значительно выше, чем файлы, которые хранятся на других локальных дисках.
Если операционная систем перестает загружаться, то самым простым и действенным способом вернуть работоспособность компьютера, будет переустановка Windows с нуля. При этом обычно системный диск форматируется и на него устанавливается новая Windows.
При форматировании все данные уничтожаются, а это означает, что если у вас на Рабочем столе или в стандартных Библиотеках (Музыка, Документы, Изображения или Видео) находилась какая-то нужная информация, то она будет удалена.
О переносе стандартных Библиотек я записывал отдельное видео, но на практике мало кто использует Библиотеки, а вот Рабочим столом пользуются практически все. Поэтому давайте разберемся с тем, как переместить Рабочий стол на другой локальный диск в Windows.
Сделать это можно двумя путями — через Проводник и через реестр Windows.
С моей точки зрения, нет особого смысла копаться в реестре для решения такой простой задачи, как перенос Рабочего стола на другой локальный диск. Поэтому расскажу лишь о первом способе.
Перенос Рабочего стола с помощью Проводника
Открываем Проводник и находим папку с профилем пользователя на системном диске (обычно это диск C). Папка с профилями пользователей в Windows 7, 8 и 10 называется либо Пользователи, либо Users.
В папке пользователей заходим в профиль (папку) пользователя, Рабочий стол которого мы хотим переместить. В профиле пользователя находим папку Рабочий стол (Desktop) и щелкаем по ней правой кнопкой мыши для вызова контекстного меню. Из меню выбираем пункт Свойства.
Переходим на вкладку Расположение и нажимаем на кнопку Переместить.
Переходим на тот диск, на котором будет хранится содержимое Рабочего стола и создаем на нем папку. Именно в этой папке и будут находится файлы и ярлыки, которые вы закинете на Рабочий стол. Даем папке название, выбираем ее и нажимаем ОК.
Соглашаемся на перенос всех файлов, которые уже хранятся на Рабочем столе, в только что созданную папку.
Готово! Теперь Рабочий стол находится не на системном диске и в случае выхода системы из строя вы можете переустановить Windows и вновь сделать перенос Рабочего стола в ту же самую папку, которую мы только что создали. В результате все ваши данные вновь вернутся на Рабочий стол уже новой, только что установленной, системы.
Excel для Microsoft 365 Word для Microsoft 365 Outlook для Microsoft 365 PowerPoint для Microsoft 365 Access для Microsoft 365 Классический клиент Project Online Publisher для Microsoft 365 Excel 2021 Word 2021 Outlook 2021 PowerPoint 2021 Access 2021 Project профессиональный 2021 Project стандартный 2021 Publisher 2021 Visio профессиональный 2021 OneNote 2021 Excel 2019 Word 2019 Outlook 2019 PowerPoint 2019 Access 2019 Project профессиональный 2019 Project стандартный 2019 Publisher 2019 Visio профессиональный 2019 Excel 2016 Word 2016 Outlook 2016 PowerPoint 2016 Access 2016 OneNote 2016 Project профессиональный 2016 Project стандартный 2016 Publisher 2016 Visio профессиональный 2016 Excel 2013 Word 2013 Outlook 2013 PowerPoint 2013 Access 2013 OneNote 2013 Project профессиональный 2013 Project стандартный 2013 Publisher 2013 Visio профессиональный 2013 Visio 2013 Office 2013 SharePoint Designer 2007 Excel 2010 Word 2010 Outlook 2010 PowerPoint 2010 Access 2010 OneNote 2010 Project 2010 Project стандартный 2010 Publisher 2010 Visio 2010 Office 2010 Excel 2007 Word 2007 Outlook 2007 PowerPoint 2007 Access 2007 OneNote 2007 Project 2007 Project стандартный 2007 Publisher 2007 Visio 2007 Visio стандартный 2007 InfoPath Edit Mode 2007 Еще…Меньше
При использовании программы Microsoft 365 с Windows есть два способа скопировать содержимое того, что вы видите на экране (обычно это называется «снимок экрана» или «снимок экрана»). Можно использовать ножницы или клавишу PRINT SCREEN.
Использование ножницы
Средство Ножницы Windows захватывает весь экран компьютера или его часть. После записи фрагмента кода он автоматически копируется в окно Ножницы. Оттуда вы можете редактировать, сохранять или предоставлять общий доступ к фрагменту.
-
Настройте экран, чтобы вы могли четко видеть, что вы хотите записать.
-
Нажмите клавишу с логотипом Windows+SHIFT+S.
Рабочий стол темнеет, поэтому вы можете выбрать область для снимка экрана.
-
На появившемся мини-панели инструментов выберите нужный режим ножницы: прямоугольный режим, режим свободной формы, режим окна или полноэкранный режим:
-
Если выбран прямоугольный режим или режим свободной формы, необходимо щелкнуть и перетащить ее, чтобы выделить область, которую вы хотите записать. Если выбрать оконный или полноэкранный режим, запись выполняется немедленно.
-
Снимок экрана автоматически копируется в буфер обмена. После завершения создания снимка экрана также появится уведомление. Выберите уведомление, чтобы открыть изображение в редакторе ножницы.
-
Измените изображение при необходимости с помощью пера, маркера, ластика, линейки и инструмента обрезки.
-
В правом верхнем углу нажмите кнопку Сохранить или нажмите кнопку Копировать, если вы хотите немедленно вставить измененное изображение в другое место.
Дополнительные сведения и инструкции см. в статье Использование ножницы для захвата снимков экрана.
Использование клавиши PRINT SCREEN
При нажатии клавиши PRINT SCREEN создается снимок всего экрана и копируется в буфер обмена в памяти компьютера. Этот снимок можно вставить (CTRL+V) в документ, сообщение электронной почты или другой файл.
Где находится клавиша PRINT SCREEN?
Клавиша PRINT SCREEN обычно расположена в правом верхнем углу клавиатуры. Она выглядит примерно так:

На клавише может быть надпись PrtSc, PrtScn или PrntScrn. В качестве второй надписи на ней обычно указывается SysRq.
Копирование изображения активного окна
Активное окно — это окно, в котором вы сейчас работаете. Одновременно может быть активно только одно окно.
-
Щелкните окно, которое хотите скопировать.
-
Нажмите клавиши ALT+PRINT SCREEN.
-
Вставьте (CTRL+V) изображение в программу Office или другое приложение.
Копирование изображения всего экрана
-
Откройте все окна, которые хотите скопировать, и расположите их нужным образом.
-
Нажмите клавишу PRINT SCREEN.
-
Вставьте (CTRL+V) изображение в программу Office или другое приложение.
Изменение изображения
-
Вставьте (CTRL+V) изображение в графический редактор, например Microsoft Paint. С помощью доступных в нем инструментов вы можете добавить круги вокруг текста или изображений, чтобы выделить их, и обрезать ненужные части.
Для более сложных изменений рекомендуется использовать инструмент «Ножницы» для захвата снимка экрана.
Нужна дополнительная помощь?
Нужны дополнительные параметры?
Изучите преимущества подписки, просмотрите учебные курсы, узнайте, как защитить свое устройство и т. д.
В сообществах можно задавать вопросы и отвечать на них, отправлять отзывы и консультироваться с экспертами разных профилей.
Создавайте снимки экрана с помощью системных инструментов или дополнительных программ.
Штатные средства Windows
1. Win + PrtSc
Начнём с самого простого. Чтобы мгновенно сделать снимок всего экрана, используйте комбинацию клавиш Win (с флажком) + PrtSc (Print Screen).
Система сделает скриншот и сразу сохранит его на жёсткий диск в формате PNG. Готовый файл вы найдёте по адресу: «Этот компьютер» → «Изображения» → «Снимки экрана».
2. PrtSc + Paint
Этот способ тоже позволяет создать снимок всего экрана, но при необходимости вы можете сразу отредактировать результат.
Нажмите клавишу PrtSc. Windows сделает скриншот, но не покажет его: система не сохранит изображение на жёсткий диск, а только скопирует в буфер обмена.
Чтобы увидеть скриншот, запустите Paint и вставьте изображение в окно программы с помощью клавиш Ctrl + V. Если необходимо, измените картинку с помощью редактора.
Нажмите «Файл» → «Сохранить как» и сохраните снимок экрана в нужном формате. Изображение появится в указанной вами папке. Вместо Paint можно использовать любой другой графический редактор, установленный на ПК.
3. Alt + PrtSc
Эта комбинация клавиш делает снимок активного окна и, как и предыдущий способ, копирует получившееся изображение в буфер.
Нажмите Alt + PrtSc. Затем откройте Paint или другой графический редактор и воспользуйтесь клавишами Ctrl + V, чтобы вставить скриншот. Отредактируйте изображение, если нужно, и сохраните его в любую папку в удобном формате.
4. Программа «Ножницы»
В Windows 10 есть встроенный менеджер скриншотов, который позволяет делать снимки всего экрана, отдельных фрагментов и выбранных окон. Это приложение «Ножницы». Его легко найти по названию через поиск по системе.
Запустив «Ножницы», нажмите «Режим» и выберите нужную область дисплея. Затем воспользуйтесь кнопкой «Создать» и кликните по экрану.
Когда скриншот будет готов, программа откроет его в новом окне. Здесь на изображение можно нанести свои пометки и отправить его по почте или просто сохранить на жёстком диске.
5. Программа «Фрагмент и набросок»
Недавно в Windows 10 добавили ещё одно приложение для работы со скриншотами — «Фрагмент и набросок». С его помощью тоже можно делать снимки выделенной области, выбранных окон или всего экрана. Скорее всего, в будущем эта утилита заменит «Ножницы».
Чтобы вызвать «Фрагмент и набросок», нажмите Win + Shift + S или найдите программу по названию через поиск по системе. Запустив её, выберите область скриншота с помощью появившихся на дисплее кнопок.
Чтобы увидеть снимок экрана, откройте Paint и нажмите Ctrl + V. Когда изображение появится в программе, его можно будет отредактировать и сохранить на жёстком диске. В некоторых сборках Windows во «Фрагменте и наброске» есть встроенный редактор, который позволяет обойтись без Paint.
Сторонние программы
Если стандартных способов вам мало, можете попробовать эти инструменты с дополнительными функциями.
1. Nimbus Capture
Nimbus Capture — это плагин для браузера, с помощью которого очень удобно делать скриншоты веб‑страниц. Помимо обычных снимков всего экрана, окна или выделенного фрагмента, он также позволяет захватывать полную длину страницы, даже если она не помещается в экран.
А ещё в Nimbus Capture вы можете редактировать изображения и сохранять их прямо в Google Drive. Плюс ко всему плагин умеет записывать видео экрана.
Чтобы сделать скриншот, достаточно кликнуть по кнопке Nimbus Capture на панели браузера и выбрать область экрана. Вы также можете настроить горячие клавиши и формат снимков: PNG или JPG.
Все перечисленные функции доступны бесплатно. Но, если вы захотите прицепить к скриншотам свой логотип, сохранять их в Dropbox и получать оперативную техподдержку, придётся оформить подписку стоимостью 15 долларов в год.
2. PicPick
Редактор изображений, очень похожий на Paint, с функцией создания скриншотов. PicPick умеет делать снимки всего экрана, любой выделенной области и выбранного окна — в том числе с прокруткой. Что касается редактора, помимо базовых функций вроде добавления текста и пометок, он позволяет корректировать цвета изображений и накладывать различные эффекты.
Вы можете настроить горячие клавиши и сохранять файл в одном из следующих форматы: PNG, JPG, BMP, PDF и GIF. После установки значок программы появляется на панели задач. Чтобы сделать скриншот, нужно кликнуть по нему и выбрать область экрана.
Программу можно использовать бесплатно, но в таком случае новые версии придётся скачивать с сайта вручную. За возможность автообновления разработчики просят одноразовый платёж размером 30 долларов.
Скачать PicPick →
3. LightShot
LightShot — простейший инструмент, который позволяет делать скриншоты выделенной области в пару кликов. Нужно лишь нажать на иконку программы и выделить мышью необходимый фрагмент. После вы сможете добавить текст, стрелки или что‑нибудь нарисовать поверх изображения.
С помощью LightShot очень удобно делиться снимками экрана. Сделав скриншот, вы можете сразу же сохранить его на сервере программы, чтобы получить прямую ссылку для отправки коллегам или друзьям. К вашим услугам два формата: PNG и JPG.
Приложение бесплатное, но перед установкой предлагает загрузить дополнительное ПО. Не забудьте от него отказаться.
Скачать LightShot →
Этот материал был впервые опубликован в январе 2017 года. В марте 2020‑го мы обновили текст.
Читайте также 💻📧📸
- 15 лучших графических редакторов, которые не стоят ни копейки
- Как установить в Windows 10 динамические обои из macOS Mojave
- Как изменить каталог установки программ по умолчанию в Windows
- 12 вещей, которые нужно сделать после установки Windows 10
- 15 лучших фоторедакторов для разных платформ
Рабочий стол в Windows 10 является центральным местом, где пользователи хранят ярлыки к приложениям, папки и другие важные элементы. Однако, иногда может возникнуть необходимость создать копию рабочего стола, чтобы сохранить все настройки и расположение иконок. В этой статье мы расскажем, как сделать копию рабочего стола на Windows 10 шаг за шагом.
Создание резервной копии рабочего стола позволяет избежать потери всех настроек, шрифтов, фоновых изображений и расположения файлов на рабочем столе при переустановке операционной системы или при возникновении проблем с компьютером. Это также может быть полезным, когда необходимо перенести настройки иконок на другой компьютер или делать реставрацию системы.
Чтобы сделать копию рабочего стола на Windows 10, сначала откройте проводник и перейдите в папку «Пользователи» на системном диске (обычно это диск C:). Затем найдите свою учетную запись пользователя и откройте папку «Рабочий стол». В этой папке находятся все файлы и папки, которые отображаются на вашем рабочем столе. Вы можете скопировать эту папку на другой носитель для создания резервной копии.
Содержание
- Описание процесса создания копии рабочего стола на Windows 10
- Шаг 1: Откройте проводник Windows
- Шаг 2: Выделите все элементы на рабочем столе
- Шаг 3: Создайте новую папку
- Шаг 4: Переместите выделенные элементы в новую папку
- Шаг 5: Завершение процесса копирования
- Шаг 1: Создание нового папки на рабочем столе
- Разберемся, как создать новую папку, чтобы сохранить копию своего рабочего стола
- Шаг 2: Выделение и копирование файлов со своего рабочего стола
- Научимся выделять несколько файлов и копировать их в новую папку
Описание процесса создания копии рабочего стола на Windows 10
Копирование рабочего стола на Windows 10 позволяет вам сохранить важные файлы, папки и ярлыки в случае возникновения ошибок или сбоев. В этом разделе мы предоставим пошаговую инструкцию о том, как создать копию своего рабочего стола на Windows 10.
Шаг 1: Откройте проводник Windows
Для начала процесса копирования рабочего стола откройте проводник Windows, щелкнув на пиктограмме папки на панели задач или воспользовавшись комбинацией клавиш Win + E.
Шаг 2: Выделите все элементы на рабочем столе
Следующим шагом является выделение всех элементов на рабочем столе. Для этого щелкните правой кнопкой мыши на свободном месте рабочего стола и выберите пункт «Выделить все».
Шаг 3: Создайте новую папку
После выделения всех элементов на рабочем столе, щелкните правой кнопкой мыши на одном из выделенных элементов и выберите пункт «Отправить» -> «На рабочий стол (создать ярлык)».
Шаг 4: Переместите выделенные элементы в новую папку
Теперь выделенные элементы будут помещены в новую папку, которую вы только что создали на рабочем столе. Щелкните правой кнопкой мыши на выделенных элементах и выберите пункт «Отправить» -> «В». В появившемся диалоговом окне выберите папку, которую вы создали на шаге 3.
Шаг 5: Завершение процесса копирования
После переноса всех элементов на рабочем столе в новую папку, процесс копирования будет завершен. Теперь у вас есть полная копия рабочего стола на Windows 10, которую можно использовать в случае необходимости.
Шаг 1: Создание нового папки на рабочем столе
- Щелкните правой кнопкой мыши на свободном месте на рабочем столе.
- В выпадающем меню выберите пункт «Новоe».
- Затем выберите пункт «Папка».
- Папка с именем «Новая папка» будет создана на рабочем столе.
- Если вы хотите изменить имя папки, щелкните правой кнопкой мыши на папке и выберите пункт «Переименовать».
- Введите новое имя для папки.
- Нажмите клавишу Enter, чтобы сохранить изменения.
Теперь у вас есть новая папка на рабочем столе, в которую вы сможете помещать все нужные файлы и ярлыки после создания копии рабочего стола.
Разберемся, как создать новую папку, чтобы сохранить копию своего рабочего стола
Если вы хотите создать копию своего рабочего стола, начните с создания новой папки, в которой будет храниться данная копия. Следуйте этим шагам, чтобы создать новую папку:
- Найдите рабочий стол на вашем компьютере.
- Щелкните правой кнопкой мыши на свободном месте на рабочем столе.
- В контекстном меню выберите пункт «Ново», а затем «Папка».
- Новая папка будет создана на вашем рабочем столе. Введите ей название, которое легко запомнить, например, «Backup Desktop».
Теперь у вас есть новая папка для хранения копии вашего рабочего стола. Вы можете перетаскивать и копировать файлы с рабочего стола в эту папку, чтобы создать его полную копию.
Шаг 2: Выделение и копирование файлов со своего рабочего стола
1. Находите рабочий стол на вашем компьютере. Обычно он находится в нижней части экрана и содержит ярлыки и файлы.
2. Щелкните правой кнопкой мыши на пустой области рабочего стола, чтобы открыть контекстное меню.
3. В контекстном меню выберите опцию «Выделить все». Все элементы на рабочем столе будут выделены.
4. Выделите файлы и ярлыки, которые вы хотите скопировать, щелкнув на них один раз. Вы можете выбрать несколько файлов, удерживая клавишу «Ctrl» на клавиатуре и щелкая на нужных элементах.
5. Щелкните правой кнопкой мыши на одном из выделенных элементов и выберите опцию «Копировать» в контекстном меню.
6. Вам потребуется выбрать папку или диск, в который вы хотите скопировать файлы. Навигируйте по папкам и найдите место, куда хотите переместить копии. Щелкните правой кнопкой мыши в выбранной папке или диске и выберите опцию «Вставить» в контекстном меню. Файлы будут скопированы на ваш выбранный диск или папку.
7. Подождите, пока копирование завершится. Время копирования зависит от размера файлов и скорости вашего компьютера.
Теперь у вас есть копия файлов со своего рабочего стола, которую можно использовать в случае, если что-то случится с оригинальными файлами. Убедитесь, что вы храните копии в надежном и безопасном месте.
Научимся выделять несколько файлов и копировать их в новую папку
Чтобы выделить несколько файлов на рабочем столе Windows 10 и скопировать их в новую папку, выполните следующие шаги:
- На рабочем столе откройте папку, в которой хранятся файлы, которые вы хотите скопировать.
- Удерживая клавишу «Ctrl» на клавиатуре, щелкните левой кнопкой мыши на каждом файле, который вы хотите выделить.
- Когда все нужные файлы выделены, отпустите клавишу «Ctrl». Выделенные файлы останутся выделенными.
- Щелкните правой кнопкой мыши на одном из выделенных файлов.
- В контекстном меню выберите опцию «Копировать».
- На рабочем столе создайте новую папку, в которую вы хотите скопировать файлы. Для этого щелкните правой кнопкой мыши на свободном месте на рабочем столе, в контекстном меню выберите опцию «Ново» и затем «Папка». Новая папка будет создана на рабочем столе.
- Откройте созданную папку на рабочем столе.
- Щелкните правой кнопкой мыши внутри папки и выберите опцию «Вставить».
Теперь выбранные файлы будут скопированы в новую папку на рабочем столе Windows 10. Вы можете проверить результат, открыв новую папку и убедившись, что файлы успешно скопированы.
Предположим, вы хотите продемонстрировать кому-либо текущее состояние экрана компьютера – например, чтобы зафиксировать ошибки системы. Чтобы не объяснять положение дел на пальцах, можно поступить гораздо проще — скопировать экран, то есть, сделать скриншот (от англ. screenshot). Такой снимок станет выходом в любой ситуации, когда нет возможности сохранить или скопировать нужную информацию. Благодаря этим действиям вашему собеседнику сразу станет ясно, какую мысль вы пытаетесь донести до него. А как скопировать экран с помощью клавиатуры, вы узнаете ниже.
Для Windows
Пользователям Windows приходится довольно просто — им предлагается два легких способа копирования экрана: клавиша PrtScr и специальные программы.
Способ №1. Клавиша PrtScr
Копирование изображения с помощью кнопки PrtScr – самый простой способ, о котором знают многие пользователи. В зависимости от конечного желаемого варианта, используются различные сочетания клавиш.
Скриншот экрана
- Нажмите на кнопку PrtScr. На компьютере она находится в блоке с клавишами Pause/Break и Scroll Lock. На ноутбуках она располагается в правой верхней части, рядом с Delete и Backspace. Вариант отображения клавиши — «Print Screen», «PrtSc», «PrntScrn» и т.п.;
- Снимок сохранится в буфер обмена. Если вам нужно использовать изображение в виде файла, обратитесь к графическому редактору. Наиболее простой и доступный вариант — MS Paint (Пуск – Все программы – Стандартные – Paint – Вставить/Ctrl + V). В этой программе можно также редактировать картинку (например, обрезать ее);
- Сохраните готовое изображение в необходимое место. По умолчанию файл попадает на диск С, в папку «Изображения» на Windows 7 или «Мои рисунки» – в Windows XP. Рекомендуется сохранять снимки в JPG/PNG: такой формат подойдет для вложения по e-mail. Формат выбирается в графе «Тип файла» (внизу окошка «Сохранить как»).
В Windows 8 и 10 применяют комбинацию Win + PrtScn — изображение автоматическим образом сохранится в папку «Снимки экрана» в библиотеке изображений.
Снимок активного окна
- В этом случае пригодна комбинация Alt + PrtScn. На ноутбуке примените Fn + Alt + PrtScn;
- Откройте MS Paint и вставьте изображение (Ctrl + V или «Вставить»);
- Сохраните картинку в необходимой папке.
Скриншот отдельного элемента окна
- Проследуйте по пути: Пуск – Все программы — Стандартные – Ножницы;
- В высветившемся окошке выберите «Создать»;
- С помощью крестика-курсора выделите необходимую часть;
- Скопированная часть автоматически вставится в поле редактирования, где можно добавить надпись или рисунок с помощью «маркера» или «пера»;
- Сохраните фрагмент в необходимое место.
Способ №2. Magic Screenshot
Еще один удобный способ сохранения изображения экрана – это бесплатная программа Magic Screenshot. С помощью нее вы можете зафиксировать весь экран или его часть, и при этом у вас будет возможность выделить какой-либо элемент и автоматическим разместить скриншот в интернет. Затем вам будет дана ссылка на рисунок, которой можно поделиться по почте, Skype или на форуме.
Это не единственная программа, с помощью которой можно копировать и редактировать изображение экрана. К числу прочих относятся Lightscreen, Screen Capture и др.
Для MacOS
Поскольку на компьютерах и ноутбуках производства корпорации Apple нет клавиши PrintScreen, для некоторых пользователей отобразить состояние экрана становится затруднительным. И вот, как можно поступить.
Способ №1. Сочетание клавиш
MacOS предусматривает ряд особых комбинаций для скриншотов целого экрана либо его элемента. Вот они:
- Shift+Command+3 – целый экран на Рабочий стол;
- Shift+Command+4 — часть экрана на Рабочий стол;
- Shift+Command+4… пробел — текущее окно на Рабочий стол (пробел нажимается после того, как прочие клавиши отпущены);
- Shift+Command+Ctrl+3 – целый экран в буфер обмена;
- Shift+Command+Ctrl+4 – часть экрана в буфер обмена;
- Shift+Command+Ctrl+4.. пробел – окно в буфер обмена.
Курсор сменится на значок фотокамеры, и затем вы указываете требуемое окно. При этом картинка фиксируется с тенью – она полупрозрачная, поэтому изображение впоследствии можно положить на любой фон без специальной обработки.
Способ №2. Программа «Снимок экрана»
Если вам сложно запоминать комбинации, можно обратиться к программе под названием «Снимок экрана» («Grab.app»).
- Откройте «Программы/Системные программы»;
- Найдите «Снимок экрана», включите программу и укажите интересующий вариант в поле «Снимок».
Для Linux
Сделать screenshot в Linux сложнее, чем в других ОС. Проблема заключается в том, что в этой системе не имеется универсальной программы для скриншотов. Однако существует немало вариантов для выполнения подобного задания.
Способ №1. GNOME
PrtScr действует в структуре рабочего стола GNOME в Ubuntu и Linux Mint.
- Нажмите PrtScr. Вам предложат сохранить изображение экрана в любую папку;
- Комбинация Alt и PrtScr позволит сделать изображение активного окна, которое сохранится в папке «Pictures»;
- Если необходим снимок отдельной области экрана, воспользуйтесь комбинацией Shift+PrtScr. Изображение попадет в «Pictures».
Способ №2. GIMP
GIMP – программа-редактор, поддерживаемая рядом дистрибутивов Linux.
- Найдите редактор на своем компьютере либо произведите установку (в Центре приложений);
- Проследуйте по пути: «Файл» – «Создать» – «Снимок экрана». Появится поле для работы со снимками;
- Выберите необходимый вариант изображения;
- Включите задержку. В этом случае у вас появляется возможность организовать экранный контент конкретным образом. Выбрать вариант создания скриншота можно после включения таймера задержки;
- Сохраните скриншот.
Способ №3. SHUTTER
При помощи простой программы Shutter (ранее GScrot) вы можете не только делать скриншоты указанных окон, деталей экрана либо всего экрана, но и использовать различные эффекты – в частности, дорисовывать и расставлять стрелки. По этой причине Shutter считается одним из наиболее полных и удобных инструментов для скриншотов в Linux.
Способ №4. SCREENGRAB
Для некоторых пользователей возможностей вышеуказанных программ может быть мало – в таких случаях можно использовать Screengrab, расширение Firefox. Такая программа превращает страницы картинки, сохраняя все таким образом, как представлено на экране. Например, если на сайте имеется Flash или Java, они попадут в скриншот. Для копирования вы можете предпочесть окно, целую страницу, выделенную часть либо фреймы.

© Lifeo.ru