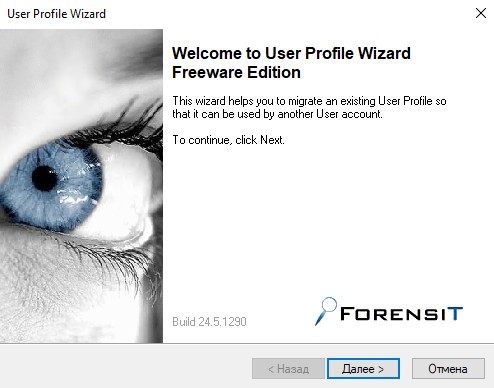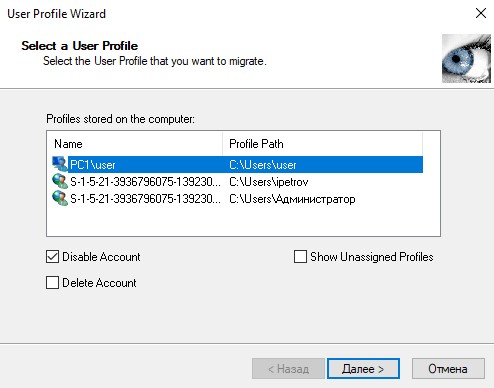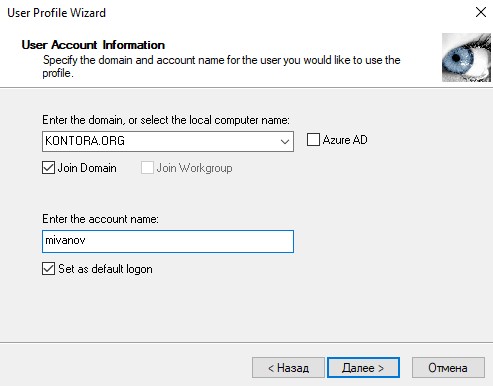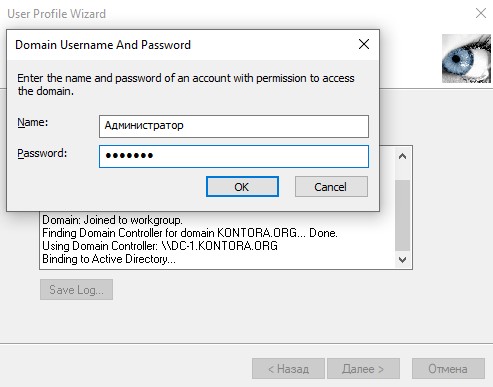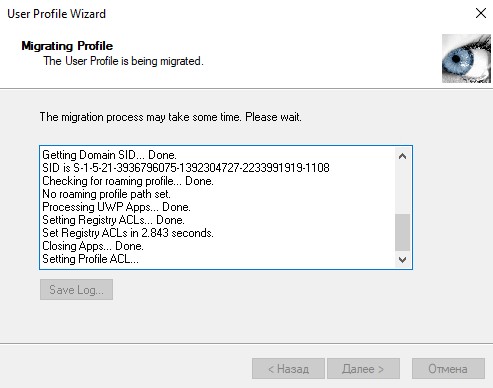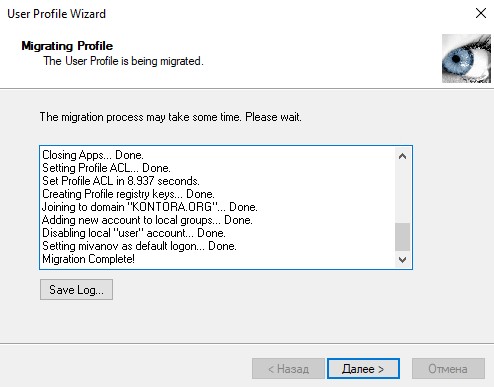Как полностью перенести пользователя в новый домен с сохранением локальных настроек?
Потихоньку изучаю AD, столкнулся с такой проблемой:
Есть комп с юзером «user_1», когда то был в домене «domain_1». Надо перенести этого юзера в новый домен «domain_2» с новым именем «user_2». При этом надо сделать так, что бы когда пользователь зашел в новый домен, он не заметил изменений, т.е. все на своих местах (ярлыки\гаджеты\все настройки всех программ\etc)
Такое реально?
Пробовал USMT и Easy Transfer Wizard.
Easy Transfer Wizard не фига не перенес толком, а в USMT я видимо не так что то сделал — тоже не получилось нечего.
-
Вопрос задан
-
59926 просмотров
Пригласить эксперта
Вы что-то всё не то советуете.
Истинная цель это переименование профиля на локальном ПК в новое имя, но для этого надо чтобы пользователь хоть один раз уже залогинился и ему создался профиль из нового домена.
или создать ветку с его SID и явно указать (можно даже на старый профиль)
HKLM\SOFTWARE\Microsoft\Windows NT\CurrentVersion\ProfileList
Всё это отлично автоматизируется
Если же Вы не против использования стороннего ПО в момент миграции, то могу посоветовать Forensit Profile Wizard. Скажу из личного опыта, перевод белее двухсот машин из одного домена в другой занял небольшое кол-во времени, и фактически без потери данных пользователей.
Реально, необходимо использовать USMT, расскажите, почему не получилось использовать USMT, что пошло не так?
Я видимо не понял до конца логику действий, делал примерно так:
scanstate \\fileserver\migration\mystore /ue:*\* /ui:domain1\user1 /i:miguser.xml /i:migapp.xml /o
Потом ввожу комп в новый домен «domain2», захожу сразу под админом (не заходя под новым пользователем) и ввожу следующее:
loadstate \\fileserver\migration\mystore /mu:domain1\user1:domain2\user2 /i:miguser.xml /i:migapp.xml
Потом почему то не смог войти под пользователем, возможно я что то напутал.
В общем я рекомендую Вам сделать следующее:
1. бэкапим полностью файлы, настройки и.т.д. с помощью USMT, если честно предпочитаю пользоваться мастером переноса, а не командной строкой
2. Вводим новый компьютер в домен, создаем нового доменного пользователя, логинимся в его учетку.
3. И только потом в сеансе созданного пользователя, распаковываем наш архив.
По идее все должно переехать, но иногда некоторые закладки браузера, и некоторая другая лабуда не хочет переезжать, но это не более 5% информации, ее можно вручную перенести.Так что рекомендую держать инфу пользователя еще хотя бы недельку, пока он (она) все проверит.
-
Показать ещё
Загружается…
IDS
•
Ростов-на-Дону
от 40 000 ₽
09 окт. 2023, в 19:26
1500 руб./в час
09 окт. 2023, в 18:18
1000 руб./за проект
09 окт. 2023, в 18:11
15000 руб./за проект
Минуточку внимания

Ну и само-собой попутно подняли пиратский сервак и даже морально настроились идти знакомиться с пользюками. Но не делать же этого просто так? Всегда нужно совмещать неприятные вещи с полезными действиями. А, как известно, самым полезным действием для любого ленивого сисадмина интровертного склада ума – является получение возможности не общаться с юзверями больше одного раза в реале, максимально взаимодействую с ними в дальнейшем средствами удалёнки.
Однако для реализации этой самой возможности, весь ваш зверинец должен так или иначе находить в домене. Но как, собственно, происходит классический процесс заведения в домен типичного пользователя? Уверен, что большая часть зрителей и без моих нуднейших наставлений, прекрасно помнят эту последовательность, как отче наш. Однако, для тех, кто не в теме, вкратце изложу алгоритм.
На сервере создаётся учетка сотрудника. Вы запоминаете имя входа и временный пароль от неё. Затем топаете к работнику, выгоняете его покурить. Пингуете сервер и если связь есть — заходите в свойства системы. Там вы заводите тачку в домен, делаете ребут и после включения логинитесь уже не под локальной учеткой, а под сетевым вариантом, располагающемся на контроллере дома.
И тут, собственно, начинается самое интересное. Учетка то новая, а значит и всё пространство в ней абсолютно дефолтное. Чистый рабочий стол. Девственный браузер без нужных закладок и полное отсутствие нужные баз в 1Ске. Как думаете, пришедший после перекура сотрудник сильно обрадуется знакомству с вами, после подобных нововведений? Очень навряд ли. Вернее, совсем не обрадуется.
А самые восприимчивые ещё и жалобу директору накатают. Мол, новый админ то совсем тю-тю. Пришёл и сразу всё поломал. Тюльпанчики на рабочем столе исчезли. Сериальчиков в загрузках больше не сыщешь. В общем, всё как обычно. Хрупкая экосистема безделья нарушена. И вот уже перспектива вернуть расположение злобных бухов тает практически на глазах.
Так вот, чтобы этого не произошло, вам, каким-то чудесным образом нужно перенести все данные и настройки с локальной учетки на вновь созданного собрата. Самый простой и 100% рабочий способ – делать всё это ручками. Т.е. сначала копировать папки из одного профиля в другой. Затем экспортировать настройки браузера. Грузить их под новой учеткой.
Аналогичным образом поступать с базами 1Ски и другим специализированным софтом, который, как назло, будет установлен на доброй сотне машин в вашем новом персональном аду. Нет, безусловно можно пойти на принцип и сказать, что начинаем жизнь с чистого листа и сделав кирпичную морду удалиться из кабинета. Но последствия такой тирании, уж поверьте, вам вряд ли понравятся.
Поэтому нынче, я покажу вам гораздо более привлекательный вариант, который позволит буквально за пару минут перенести локального пользователя в домен со всеми персонифицированными настройками. Красивым рабочим столом, закладками в браузере, списками баз в 1Ске и прочими плюшками. Так что, если вам интересно, как можно сэкономить себе сотни часов работы и десяток другой нервных клеток – устраивайтесь по удобней.
Наливайте себе вкуснейший из всех напитков, который только удастся найти в вашей затюханой комнатушке. И будем начинать.
Но прежде, чем мы начнём, мне бы хотелось рассказать вам про курс, обучающий современной профессии «DevOps-инженер» от образовательной платформы SkillBox.
В рамках обучения, авторы, в числе которых Ex-архитектор из ФИНАМ, организаторы конференций DevOpsDays Russia, HighLoad и другие профессионалы своего дела, научат вас работать с самой популярной системой контейнеризации Docker.
Помогут освоить Git, чтобы эффективно работать с кодовой базой и объяснят, как можно эффективно автоматизировать настройку серверов и инфраструктурных сервисов, чтобы обеспечивать быстрое развертывание и сократить время восстановления после критичных сбоев.
Вы поймёте, каким образом создаются комплексные решения для мониторинга и обратной связи, повышающие продуктивность работы за счёт оперативной наблюдаемости внутренних функций системы.
Курс отлично подойдет IT-специалистам самого разного уровня. Главное иметь в своём арсенале навыки не ниже Junior или Middle. Ворваться в DevOps-инжиниринг можно, как из PRO-разработки, так и из сисадминства.
Нескучные онлайн-лекции, воркшопы, домашки, куча практических лаб, ну и конечно же, помощь с трудоустройством в случае успешного освоения всех материалов данного курса.
Для этого у платформы есть специальный карьерный центр, задача которого помочь составить эффективное резюме, организовать собеседования в топовых компаниях IT-сектора, и в конечном итоге устроить вас на приличную должность.
В общем, если хотите присоединиться к этой движухе и реально повысить свою профессиональную компетентность переняв опыт у именитых международных экспертов DevOps — Welcome
Ссылка на курс по DevOps-инжинирингу от SkillBox будет в описании. Первые 3 месяца бесплатно. А если ещё и заюзаете мой промокод, получите 50% скидку. Так что, не протупите. Бегом учиться!
Шаг 1. Ну а мы возвращаемся к основной теме нашего выпуска. Для упрощения процедуры переноса локального профиля в домен нам понадобится бесплатная утилита UserProfileWizardот компании ForensIT. Заходим на официальном сайте в раздел «FreeDownloads» и скачиваем версию для соответствующей ОС.

Шаг 2. После загрузки идём за компьютер пользователя и смотрим под какой локальной учеткой в данный момент осуществлён вход. В моём случае это учётка Den и как мы видим под ней на рабочем столе создана тестовая папка, архив, рисунок и текстовый документ.

Шаг 3. Запускаем нашу загруженную утильку и согласившись с правилами лицензионного соглашения распаковываем её на ПК.

Шаг 4. Кликаем на появившийся ярлык на десктопе. Далее.

Шаг 5. Выбираем профиль, который будем переносить. В моём случае выбор не особо велик. В полевых условиях учеток обычно намного больше. Внизу прога предлагает нам варианты выключить локальную копию после клонирования или удалить её вовсе. Я выбираю второй вариант. Нечего плодить левые записи на компах. Так делают только криворукие и ленивые сисы. Мы же будем делать всё красиво и грамотно.

Шаг 6. Создаём на серве нового юзверя в оснастке AD.

Шаг 7. Присваиваем Имя, Фамилию и самое главное Имя входа. С его помощью, как известно и осуществляется вход в домик.

Шаг 8. Задаём дважды безопасный пароль и сохраняем получившиеся настройки.

Шаг 9. С этим разобрались. Снова возвращаемся к компу юзверя и смотрим, что там прописано в настройках адаптера. Адрес DNSки должен ссылаться на сервер, а IPшник принадлежать к той же сети, что и домен. Иначе машина в сетку не залетит.

Шаг 10. Если всё ок – отправляем на всякий пожарный эхо запрос на контроллер и в случае успешного отклика приступаем к дальнейшим танцам с нашим любимым бубном в роли которого сегодня выступает ProfileWizard.

Шаг 11. В первой строчке вводим полное имя домена и пользователя, к которому будет осуществляться привязка текущего профиля. Поставим галку на Default Logon. Лишним не будет.

Шаг 12. Почти усё. Осталось ввести пароль от учётки обладающей правом заведения тачек в домен. У меня это, разумеется, только Администратор. Вводим пассворд и кликаем ОК.

Шаг 13. Курим бамбук минуту-другую и видим в логах заветный месседж об успешной миграции.

Шаг 14. Система оповещает о необходимости срочной перезагрузки. Пожалуйста. Мы всеми руками за.

Шаг 15. Включившись, мы видим, что ОСька тут же пытается заломиться под доменной учеткой. Хороший знак. Вводим пароль и замираем в ожидании чуда.

Шаг 16. Вуаля. Система загружена и все данные на рабочем столе остались на положенном месте. Также, как, впрочем, и настройки в любимом браузере, загрузки и прочие милые сердцу любого юзверя ништяки. При этом, если вы посмотрите в свойства папок и файлов, то обнаружите, что они ссылаются на старый каталог профиля. Т.е., по сути, данная прога де факто не переносит настройки из локального профиля, а просто привязывает его папку к доменной учетке.

Шаг 17. При этом в домен наш компьютер всё-таки вводится. В этом воотчию можно убедиться, посмотрев системные свойства. Никаким воркгроупом отныне тут и не пахнет.

Шаг 18. Единственный нюанс, о котором точно стоит упомянуть заключается в том, что если учетная запись изначально входила в группу Администраторов на локальной машине, то после привязки, новая учетка получит фулл доступ к настройкам лошадки. Поэтому, не забудьте после успешного переезда вывести её из состава админов рабочей тачки и будет вам счастье.

Само-собой данный способ не идеален. После связки каталога локального профиля с доменной учеткой у вас банально не переедет пароль в Аутлуке. Сертификаты тоже придётся подтягивать ручками. Но поверьте, времени такой подход сэкономит изрядно. Особенно, когда ситуация требует от вас, как от сиса быстрых решений. Так на моей новой работе буквально на прошлой неделе случился весьма неприятный казус.
До моего устройства на предприятии был домен, который в прямом смысле упал и резервную копию с него никто, естественно, не снимал. Местный техник наскоро поднял новый сервак с АДшкой с точно таким же именем, но завести в него никого не успел. Некоторое время компы, привязанные к прошлому дому, работали в подвешенном состоянии. Т.е. по факту они уже не являлись членами старой сети, но и не были включены в список рабочих машин на новом контроллере.
При этом учетки работали вполне себе сносно в статусе временных, пока в один прекрасный день, после получения очередного апдейта от мелкомягких, тачки не решили проверить связь с сервером. Тут то и наступил настоящий коллапс. Директору нужно срочно сдавать отчет, а комп элементарно не может зайти в учетку, потому что домена, к которому она обращается больше нет.
Признаться, мы с техником, увидев такую картину в первые пару минут изрядно пере****лись. Однако вспомнив о ProfileWizardситуация быстро была взята под контроль и уже через 10 минут мы полностью порешали вопрос. Зашли под локальной учеткой, вывели комп из несуществующего домена в воркгроуп и завели в новый, попутно привязав профиль к нужной учетке. Но вот не знай я об этой крутейшей фихе, ситуация могла сложиться совершенно иначе.
Очень надеюсь, что вам по работе всё-таки не придётся столкнуться с подобными стрессовыми задачами. А если всё же судьба подкинет такую петрушку – вы легко справитесь с ней используя метод, показанный в этом видео. Друзья, я напоминаю, что помимо роликов по системному администрированию, мы периодически рассматривает тему информационной безопасности.
Но т.к. ютуб с недавнего времени дико агрится на подобные материалы, было принято решение полностью удалить данный контент с основного канала и перенести его в наш ламповый паблик в тележке. Ссылочку на него можно найти в описании к этому видео, а сами удаленные ролики на тематику инфобеза будут в закрепе. Переходите, подписывайтесь и конечно же следите за обновлениями.
На этом нынче у меня всё. В заключении, по традиции, хотелось бы пожелать всем удачи, успеха и самое главное, отсутствия лишнего гемора. Берегите себя и свои сети. Налаживайте контроль и помните. Любую задачу с рабочими станциями в локальной сети всегда можно решить в несколько кликов. Главное, чтобы тачка находилась в домене. А остальное, что называется, дело техники.
Окей, друзья. С вами, как обычно, был White. Не забываем поставить лайк сразу после просмотра. Адекватные комментарии тоже приветствуются. Ну а хейтеры, как водится идут … Ну вы поняли. Ладненько. До новых встреч, многоуважаемые камрады. Всем пока.

В данной статье рассмотрим как преобразовать локальную учетную запись пользователя Windows с сохранением всех её настроек в доменную учетную запись Active Directory при помощи приложения User Profile Wizard.
Если вы планируете завести в домен новый компьютер на котором ранее пользователь уже долгое время работал в своей локальной учетной записи и у него там наверняка все было настроено привычным ему образом – документы лежат в определенных местах, сохранена история браузера, сделаны удобные настройки Windows, стоят свои обои и т.д., вам наверняка потом придется переносить все в новый, доменный профиль, так как при первой авторизации после ввода компьютера в домен у пользователя создастся новый, пустой рабочий стол.
Весь перенос данных из локальной учетной записи займет время и еще не факт, что получится сделать так, как это было ранее. Чтобы этим не заморачиваться, нам нужно просто конвертировать локальную учетную запись пользователя в доменную, или другими словами – сделать миграцию профиля. Для этого есть очень удобная программа User Profile Wizard от компании ForensiT, скачать эту программу можно отсюда: https://www.forensit.com/domain-migration.html
Будьте осторожны, не используйте эту программу в домашней редакции Windows! Программа не умеет определять редакцию операционной системы и все равно попытается сделать миграцию профиля, однако в домен завести компьютер она не сможет, выдав ошибку и вы уже не сможете авторизоваться под локальной учетной записью пользователя, миграцию которого только что выполняли.
Приступаем к миграции.
Не заводя компьютер в домен, заходим под локальной учетной записью пользователя, заранее позаботимся о том, что в домене для него уже создан новый пользователь. Далее запускаем данную программу:
Нажимаем “Далее” и выбираем того локального пользователя, миграцию которого мы будем совершать. Можно поставить галочки “Disable Account” и “Delete Account”, я рекомендую ставить “Disable Account”, чтобы не допустить попытку входа локально под этим пользователем, но и чтобы не удалять его.
На следующем этапе нас попросят указать имя домена и имя доменного пользователя, для которого мы совершаем миграцию.
Дальше нас попросят ввести имя администратора домена и пароль, после чего начнется процедура миграции. Не используйте компьютер в процессе и дождитесь завершения миграции.
Когда миграция будет завершена программа напишет “Migration Complete!” и попросит сделать перезагрузку компьютера.
После перезагрузки компьютер будет уже заведен в домен, а нам лишь останется авторизоваться под доменной учетной записью пользователя и если все прошло успешно, мы увидим такой же рабочий стол, с такими же настройками как на локальной учетной записи.
User ProfileWizard от компании Forensit позволяет перекинуть настройки профиля одного пользователя Windows на другого. Такие ситуации очень часто встречаются в корпоративных сетях, когда меняются сотрудники использующие компьютер для работы. Новому сотруднику необходимо создать новую учетную запись и при этом сохранить все документы и настройки рабочего стола предыдущего пользователя.
Рассмотрим последовательность действий при работе с программой для переброски настроек профиля. В более старых версиях программы порядок шагов может отличаться — сначала этап User Account Information, а за ним Select a User Profile.
Внимание! Запускать программу из учетной записи администратора. После переноса профиля пользователя все данные находящиеся в учетной записи переносимого профиля будут удалены и перемещены в целевой профиль. Чтобы себя обезопасить от потери данных можно сделать бэкапы.
Запускаем программу, жмем далее и видим окно Select a User Profile. Выбираем из списка профиль пользователя, который нужно перенести в нашу учетную запись.
Если включить опцию Show Unassigned Profiles, то программа покажет профили пользователей, которые не подключены к текущей ОС Windows.
Disable Account — отключит аккаунт, профиль которого был перенесен.
Delete Account — удалит аккаунт после переноса.
Следующий шаг User Account Information — Информация об учетной записи пользователя. Здесь указывается информация о профиле в который будут импортированы настройки другого профиля.
Enter the domain — указываем домен в котором зарегистрирован пользователь. Если включить опцию Join Domain, то программа попытается присоеденить компьютер к этому домену.
Enter the accont name — имя учетной записи пользователя, в профиль которого будут перенесены настройки.
Если отметить Set as default logon программа установит профиль этого пользователя как загружаемый по умолчанию.
Учетную запись в которую собираетесь имортировать настройки лучше создать заблаговременно иначе программа выдаст ошибку: Account does not exist.
Если все впорядке, то на следующем этапе запускается процесс переноса профиля. При завершении работы будет выдано сообщение Migration Complete!
После работы программы может потребоваться перезагрузка для обновления профилей пользователей.
Заходим в учетную запись пользователя, куда был перенесен профиль и проверяем.
сайт компании forensit.com
скачать с яндекс.диск для Windows 7 и 10
скачать с яндекс.диск для Windows XP
This is a Step-by-Step tutorial that will cover one of the major problems faced by help desk administrators, which is migrating local user profile to domain user profile.
Table of Contents
- Introduction
- Customize local profile
- Prepare for migration
- Is profile migrated yet? No.
Introduction
Migrating local user profile to domain user profile is an easy to follow process. You simply copy the data from the local profile to the domain profile folder. But what if the user has over 20 GB of data on his/her profile? It is not recommended to store confidential
information on your profile but this is the problem you have to deal with. Are you going to transfer all the profile data to the domain profile? There’s another method to achieve this goal. Stay with me for five minutes and it will save your time for one hour.
Customize local profile
This step in this guide is not necessary. You can skip this step if you already have a local profile. Since we do not have a local profile, let’s login to a workstation using local credentials and customize desktop and create some folders on a profile.
Prepare for migration
If you navigate to User profiles folder (C:\document and setting for windows XP) you will notice that there are local profile and domain profile for user Mahyar which is our test user account.
Right-click on Local profile folder and navigate to Security tab. Here what you have to do is to add domain user account and assign Full Control permissions on the folder.
Next step is to replace permissions on child objects of Local profile folder and commit the changes.
Open up registry editor by typing regedit on Start > Run and hit
OK. Select HKEY_LOCAL_MACHINE and click on
Load Hive… from File menu.
Since every user has their own user settings, now you must edit the user setting of local profile folder. Navigate to C:\Document and setting and go to your local profile folder. In this case we go to Mahyar folder which is our local profile folder. Once the
folder is opened type NTUSER.DAT on file name text box and click
Open
Registry editor will prompt you to enter a name for this node. Lets name this ntuser.
And here is the cool part. You have to assign the same permissions on this node for domain user. So right-click on the node and go to Permissions.
Again, add domain user to the security tab and assign Full Control. You also have to replace permissions on child objects of ntuser node.
After completing the above steps it’s time to unload the hive. So click on
Unload Hive from File menu.
Is profile migrated yet? No.
Last step in order to migrate the profile is to open up registry editor and navigate to the following node:
HKEY_LOCAL_Machine\SOFTWARE\Microsoft\Windows NT\CurrentVersion\ProfileList. In this node you will see all the settings related to user profiles on your computer. Firstly, you have to find the local profile node. It is fairly easy by clicking
on each node and looking at below key.
Once you found the local folder double-click on ProfileImagePath and copy the path.
Now all you have to do is to paste this path to the ProfileImagePath attribute of domain profile and click OK.
Restart the machine and have your profile migrated.