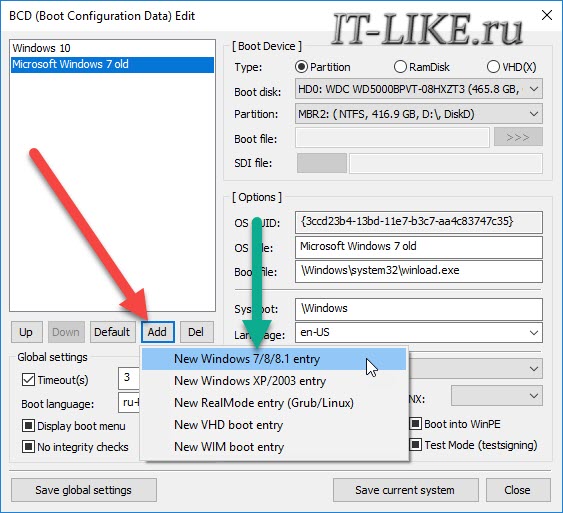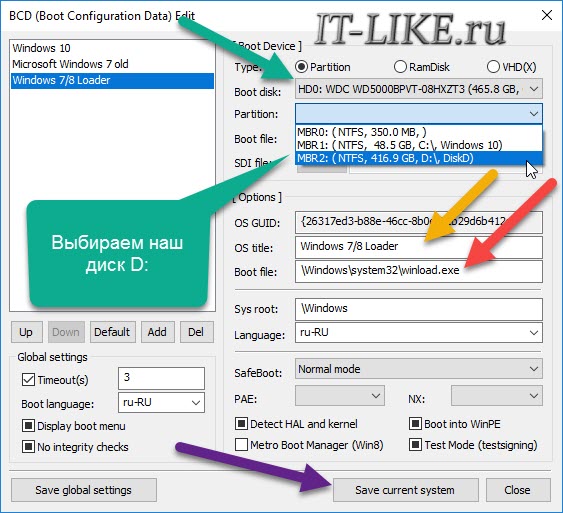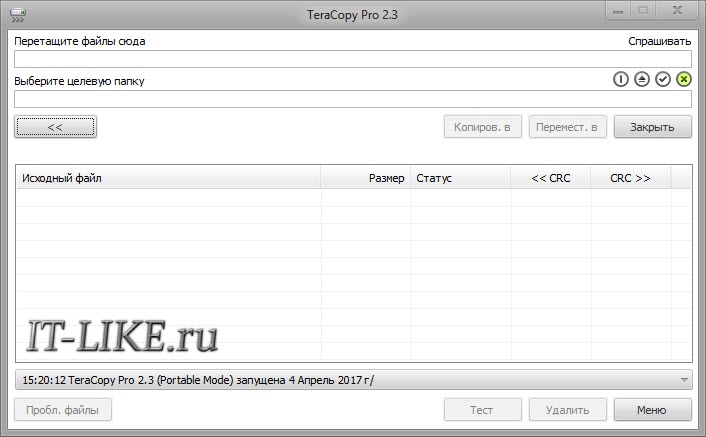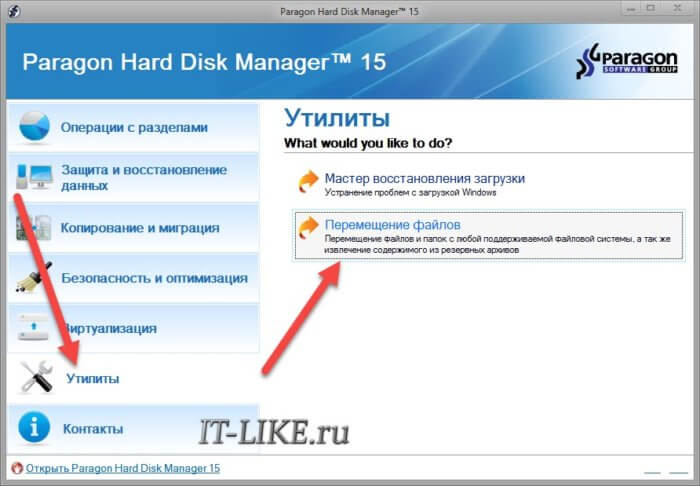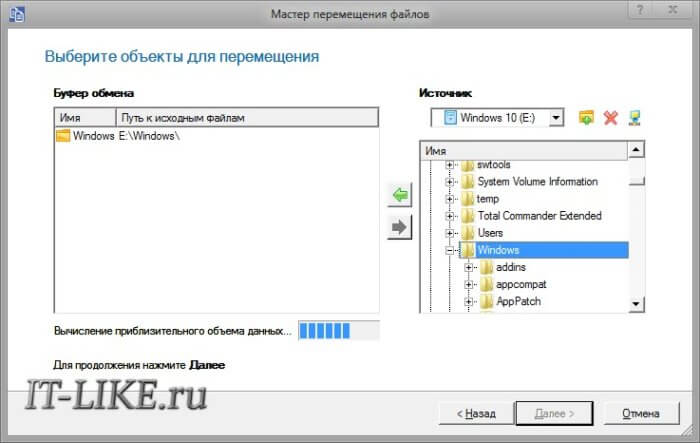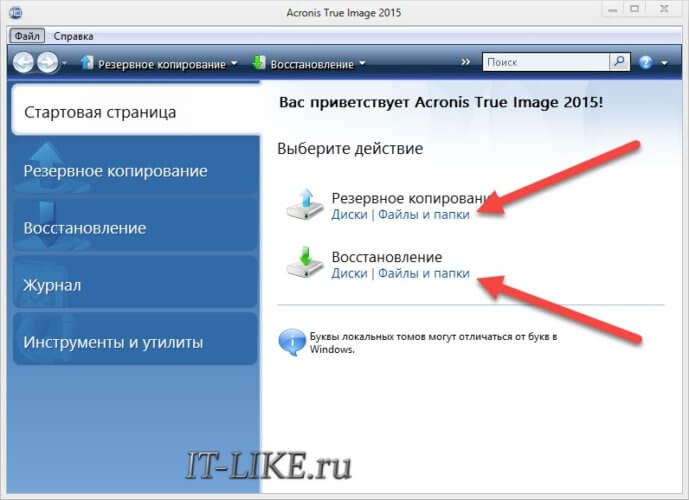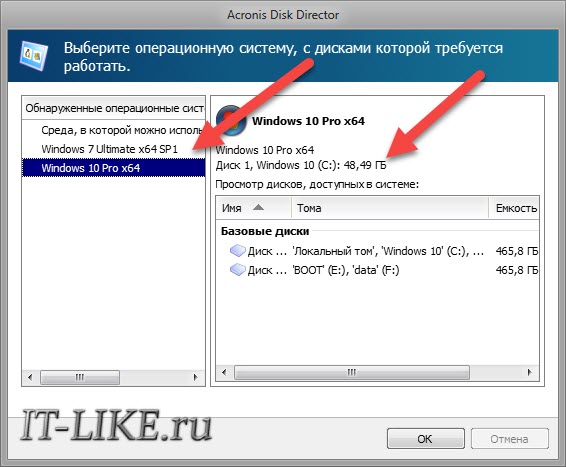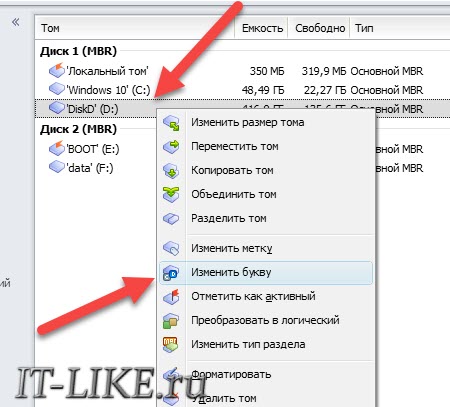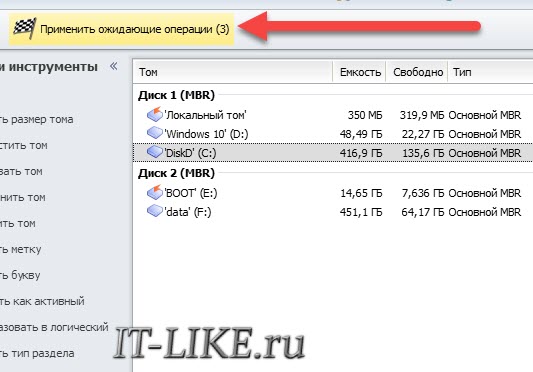Возможно ли перенести папку Windows на другой диск? Если вы задаетесь этим вопросом, то ответ есть: да, это возможно. В данной статье мы подробно рассмотрим, как осуществить эту операцию без потери данных и необходимости переустановки операционной системы. Будут представлены несколько методов и инструкций, которые помогут вам успешно переместить папку Windows на другой диск.
- Как переместить системную папку на другой диск
- Можно ли разделить диск после установки Windows
- Как перенести Windows на SSD диск без переустановки
- Как скопировать папку Users на другой диск
- Полезные советы и выводы
Как переместить системную папку на другой диск
Перенос системной папки на другой диск довольно прост. Для начала откройте «Параметры», а затем перейдите в раздел «Система». В этом разделе найдите вкладку «Память» и нажмите на нее. Далее откроется меню «Изменить место хранения нового содержимого». В этом меню вы сможете выбрать диск, на котором хотите сохранять файлы. Выполните эту операцию для каждой папки, и они будут перемещены на выбранный диск.
Можно ли разделить диск после установки Windows
Если вы задаетесь вопросом о возможности разделения диска после установки Windows, ответ радует: да, это возможно. Во всех последних версиях операционной системы Windows вы можете разделить жесткий диск или SSD в уже установленной системе. Единственное условие — свободного места на диске должно быть не меньше, чем вы хотите выделить под новый логический диск.
Как перенести Windows на SSD диск без переустановки
Если вы хотите перенести операционную систему Windows на SSD-диск без необходимости переустановки, то вам понадобится следовать нескольким шагам:
- Вам понадобится SSD-диск, который нужно подключить к компьютеру или установить в него.
- Установите программу Acronis Cyber Protect Home Office на ваш компьютер с Windows 10.
- Запустите установленную программу и следуйте инструкциям, чтобы успешно перенести операционную систему на SSD-диск без необходимости переустановки.
- После завершения процесса переноса, загрузите компьютер с SSD-диска и проверьте работу операционной системы.
Таким образом, вы сможете перенести Windows 10 на SSD-диск без необходимости переустановки операционной системы. Этот метод позволит вам значительно увеличить скорость работы системы и повысить производительность компьютера.
Как скопировать папку Users на другой диск
Для того чтобы скопировать папку «Пользователи» на другой диск, есть несколько простых шагов:
- Выберите нужную вам папку «Пользователи» и кликните по ней правой кнопкой мыши.
- В открывшемся контекстном меню выберите пункт «Свойства».
- В окне «Свойства» активируйте вкладку «Расположение».
- Нажмите на кнопку «Переместить» и выберите новое расположение для папки «Пользователи».
- Подтвердите свой выбор и дождитесь завершения перемещения файлов.
Этот способ позволит вам легко и быстро перенести папку «Пользователи» на другой диск без каких-либо проблем.
Полезные советы и выводы
- Перенос папки Windows на другой диск возможен и может быть осуществлен без потери данных и переустановки операционной системы.
- Для перемещения системной папки на другой диск, откройте «Параметры» — «Система» — «Память» и выберите нужный диск для каждой папки.
- Разделение диска после установки Windows также возможно во всех последних версиях операционной системы.
- Если вы хотите перенести Windows на SSD-диск без переустановки, вам необходимо использовать программу Acronis Cyber Protect Home Office.
- Для копирования папки «Пользователи» на другой диск, выберите ее, откройте «Свойства», перейдите на вкладку «Расположение» и выберите новое место хранения.
В данной статье мы рассмотрели несколько методов и инструкций, которые помогут вам успешно переместить папку Windows на другой диск. Следуя этим рекомендациям, вы сможете перенести системные файлы и папку «Пользователи» без каких-либо проблем и потери данных. Удачи вам в этом процессе!
Как узнать QR-код eSIM
Для того чтобы узнать QR-код eSIM, необходимо иметь доступ к бумажному носителю, на котором он предоставляется. Вместе с QR-кодом также предоставляются PIN-код и PUK-код eSIM. Эти коды необходимы для активации и использования eSIM.
Если вы не имеете доступа к бумажному носителю, вы можете получить PIN-код и PUK-код eSIM в приложении «Мой МТС». Для этого необходимо зайти в приложение, выбрать раздел eSIM и там будет доступна информация о кодах.
Также, вы можете получить коды в Сервисе самообслуживания по адресу https://esim.mts.by. Для этого зайдите на сайт, авторизуйтесь и найдите раздел eSIM. В этом разделе будут указаны все необходимые коды для активации вашей eSIM.
Имейте в виду, что без кодов активация eSIM будет невозможна. Обязательно храните эти коды в надежном месте, чтобы иметь возможность использовать eSIM в любое время.
Как перенести переплату с одного договора на другой
Для переноса переплаты с одного договора на другой возможны два варианта. Первый — оформление двухстороннего соглашения. В нем должны быть указаны оба договора, сумма переплаты и условия переноса. Второй вариант — письмо от плательщика. В нем следует указать причину переноса, желаемую сумму переплаты и данные обоих договоров. Чтобы подтвердить факт переноса, можно попросить получателя денег отправить ответное письмо или составить акт сверки расчетов по соответствующим договорам. В этом акте должны быть указаны данные договоров, перечислены все платежи и переплата, а также подписи обеих сторон. Важно помнить, что перенос переплаты возможен только при согласии обеих сторон и при наличии соответствующих документов, подтверждающих факт переноса.
Как вернуть деньги с утерянной карты Стрелка
Еще одним вариантом возврата денег является обращение в отделение ОАО «Стрелка», где вы можете заполнить заявление на возврат баланса. В заявлении укажите свои персональные данные, номер утерянной карты и реквизиты банковского счета, на который следует перечислить деньги. После подачи заявления, вам нужно будет дождаться обработки запроса сотрудниками банка, что может занять некоторое время.
Если вы не знаете номер своей утерянной карты, вы можете позвонить в контакт-центр ОАО «Стрелка» и сообщить свои персональные данные. Сотрудники помогут вам определить номер карты и дальше оформить заявление на возврат денег.
Не забудьте, что приложение «Стрелка» для смартфонов позволяет зарегистрировать свою карту и восстановить или перенести баланс без посещения отделения банка.
Поэтому, если вы утеряли карту «Стрелка», нет нужды волноваться — есть несколько способов вернуть деньги с утерянной карты.
Как перенести аккаунт WoT с европейского на русский
Перенос аккаунта игры World of Tanks с европейского сервера на русский в настоящее время недоступен. Если вы уже имеете аккаунт на европейском сервере, он привязан к данному региону и его невозможно переместить на другой сервер или платформу. Это означает, что все достижения, прогресс, техника и другие элементы игры останутся на европейском сервере, и вы не сможете ими воспользоваться на русском сервере.
Если вы хотите начать играть на русском сервере, вам придется создать новый аккаунт и начать игру сначала. Это означает, что вы потеряете все свои достижения, прогресс и имеющуюся технику с европейского сервера. Однако, играя на русском сервере, вы сможете получить новые достижения и развиться в игре с нуля.
Копирование папки Windows на другой диск может быть полезным, если вы хотите создать резервную копию операционной системы или перенести свою систему на новый жесткий диск. Однако этот процесс может быть сложным и вызывать некоторые трудности для неопытных пользователей. В этой статье мы расскажем вам, как скопировать папку Windows на другой диск с помощью простого руководства.
Прежде чем начать, важно понять, что копирование папки Windows на другой диск может быть опасным и может привести к непредсказуемым последствиям, включая потерю данных или неполадки в системе. Поэтому перед тем, как продолжить, убедитесь, что у вас есть резервные копии всех важных данных и операционной системы.
Наиболее безопасным и эффективным способом копирования папки Windows является использование специального программного обеспечения, такого как Acronis True Image или Macrium Reflect. Однако, если вы хотите произвести копирование вручную, вы можете воспользоваться следующими шагами.
Шаг 1: Создайте резервную копию всех важных данных и операционной системы.
Шаг 2: Подготовьте новый диск для копирования папки Windows.
Шаг 3: Откройте проводник Windows и найдите папку Windows.
Шаг 4: Выделите папку Windows и скопируйте ее с помощью команды «Копировать» или комбинации клавиш Ctrl+C.
Шаг 5: Перейдите на новый диск и создайте новую папку, в которую вы хотите скопировать папку Windows.
Шаг 6: Вставьте скопированную папку Windows в созданную папку с помощью команды «Вставить» или комбинации клавиш Ctrl+V.
После выполнения всех шагов, папка Windows будет скопирована на новый диск и вы сможете использовать ее для резервного копирования или переноса системы.
Копирование папки Windows на другой диск может быть полезным в случае переустановки операционной системы или создания резервной копии. В этом простом руководстве я покажу вам, как выполнить эту задачу.
Прежде чем начать, убедитесь, что у вас есть доступ к обоим дискам и достаточно свободного места на целевом диске. Также рекомендуется создать резервную копию всех важных файлов, находящихся в папке Windows, на случай, если что-то пойдет не так.
Вот пошаговое руководство по копированию папки Windows:
| Шаг | Действие |
|---|---|
| 1 | Откройте проводник Windows и найдите папку Windows (обычно расположена в корне системного диска). |
| 2 | Выделите папку Windows, кликнув правой кнопкой мыши на ней, и выберите опцию «Копировать». |
| 3 | Перейдите на целевой диск, куда вы хотите скопировать папку Windows. |
| 4 | Кликните правой кнопкой мыши на свободном месте на целевом диске и выберите опцию «Вставить». |
| 5 | Ожидайте завершения процесса копирования. Время копирования может варьироваться в зависимости от размера папки Windows и скорости вашего диска. |
| 6 | После завершения копирования у вас будет полная копия папки Windows на целевом диске. |
Обратите внимание, что в процессе копирования папки Windows на другой диск могут возникнуть проблемы с доступом к некоторым файлам или папкам, а также с обновлениями операционной системы. Поэтому рекомендуется после копирования проверить работоспособность системы и выполнить все необходимые обновления.
Теперь вы знаете, как скопировать папку Windows на другой диск с помощью этого простого руководства. Удачного копирования!
Подготовка к копированию
Перед тем, как приступить к копированию папки Windows на другой диск, необходимо выполнить некоторые подготовительные действия.
1. Создайте резервную копию данных.
Перед любыми операциями с файлами и папками, особенно такими критически важными, как системные файлы Windows, рекомендуется создать резервную копию данных. Это поможет избежать потери информации, если что-то пойдет не так.
2. Проверьте доступное место на целевом диске.
Убедитесь, что на диске, на который вы собираетесь скопировать папку Windows, достаточно свободного места. Папка Windows может занимать значительный объем, поэтому учтите этот факт при выборе целевого диска.
3. Установите необходимые программы.
Для успешного копирования папки Windows может потребоваться использование дополнительных программ или утилит. Проверьте, что у вас установлены все необходимые программы и обновления.
При соблюдении данных рекомендаций вы минимизируете риски потери данных или возникновения проблем при копировании папки Windows на другой диск.
Создание резервной копии
Процедура создания резервной копии папки Windows на другом диске поможет вам сохранить важные файлы и настройки операционной системы в случае неисправностей или потери данных. Вот как это сделать:
|
Шаг 1: |
Подключите внешний жесткий диск или создайте отдельную папку на другом диске для сохранения резервной копии. |
|
Шаг 2: |
Откройте проводник (нажмите Win + E) и перейдите в папку «C:\Windows» на основном диске. |
|
Шаг 3: |
Выделите папку «Windows», щелкните правой кнопкой мыши и выберите опцию «Копировать». |
|
Шаг 4: |
Перейдите в папку на внешнем диске или созданную вами папку и щелкните правой кнопкой мыши, а затем выберите опцию «Вставить». |
|
Шаг 5: |
Ожидайте, пока процесс копирования завершится. Обратите внимание, что это может занять некоторое время в зависимости от размера папки «Windows». |
После завершения процесса копирования у вас будет резервная копия папки Windows на другом диске. Обязательно проверьте, что все файлы и папки корректно скопировались, чтобы быть уверенным в сохранности всех важных данных.
Установка программы для копирования
- Перейдите на официальный сайт «EaseUS Todo Backup» и скачайте установочный файл программы.
- Запустите установочный файл и следуйте инструкциям мастера установки.
- После завершения установки откройте программу «EaseUS Todo Backup».
Теперь вы готовы приступить к копированию папки Windows на другой диск.
Копирование папки Windows
Копирование папки Windows на другой диск может быть полезно, если вы хотите создать резервную копию операционной системы или перенести ее на новый компьютер. В этой статье мы рассмотрим простые шаги, которые позволят вам выполнить данную операцию.
1. Откройте проводник Windows, нажав клавишу Win + E.
2. Найдите папку Windows на диске C:.
3. Выделите папку Windows, нажав на нее правой кнопкой мыши, и выберите опцию «Копировать».
4. Перейдите на другой диск, на который вы хотите скопировать папку Windows.
5. Нажмите правой кнопкой мыши в любом месте на диске и выберите опцию «Вставить».
6. Дождитесь окончания копирования. Это может занять некоторое время в зависимости от размера папки Windows.
После того как операция копирования завершена, вы можете использовать скопированную папку Windows на новом диске. Обратите внимание, что для некоторых файлов и папок могут потребоваться дополнительные разрешения доступа.
В заключение, все, что вам нужно сделать, чтобы скопировать папку Windows на другой диск — это выполнить несколько простых действий в проводнике Windows. Помните, что данная операция может занять некоторое время и может потребоваться выполнение дополнительных шагов для полноценного использования скопированной папки Windows.
Открытие программы для копирования
1. Найдите на вашем компьютере программу для копирования файлов и папок. Обычно это программа «Проводник» (Windows Explorer) или «Тотал коммандер» (Total Commander).
2. Дважды щелкните на иконке программы, чтобы открыть ее.
3. В программе откройте папку, из которой вы хотите скопировать файлы и папки. Для этого щелкните на ней один раз.
4. В верхней части программы обычно есть панель инструментов или меню. Найдите кнопку «Копировать» или «Copy» и щелкните на ней.
5. Теперь вам нужно перейти в ту папку, в которую вы хотите скопировать файлы и папки. Для этого просто щелкните на нужной папке один раз.
6. Найдите кнопку «Вставить» или «Paste» на панели инструментов или в меню программы. Щелкните на ней, чтобы выполнить операцию копирования.
7. Программа начнет копирование файлов и папок. Подождите, пока операция завершится.
Теперь вы знаете, как открыть программу для копирования файлов и папок. Вы можете использовать этот навык для копирования папки Windows на другой диск.
Выбор источника и назначения
Перед тем как скопировать папку Windows на другой диск, необходимо выбрать источник, с которого будет производиться копирование, и назначение, на которое будет скопирована папка.
Источником может быть любой диск, на котором находится папка Windows. Обычно это является системный диск (обычно диск С:), но это может быть и любой другой диск, на котором установлена операционная система Windows.
Назначение может быть любым доступным диском, на который вы хотите скопировать папку Windows. При выборе назначения учтите, что диск должен иметь достаточно свободного пространства для полной копии папки Windows.
Важно также учесть, что при копировании папки Windows на другой диск, все файлы и настройки будут полностью скопированы, что может занять некоторое время в зависимости от размера и производительности дисков.
Поэтому перед выбором источника и назначения убедитесь, что у вас достаточно свободного времени и ресурсов для выполнения данной операции.
Запуск процесса копирования
1. Откройте Отображение ресурсов в Проводнике Windows, нажав сочетание клавиш Win + E.
2. В левой панели Проводника выберите диск, на который вы хотите скопировать папку Windows.
3. Навигируйте к исходной папке Windows, расположенной обычно в следующем пути: C:\Windows.
4. Выделите папку Windows, щелкнув на ней правой кнопкой мыши, и выберите пункт Копировать.
5. Перейдите в пункт назначения, выбрав диск, на который вы хотите скопировать папку Windows.
6. Щелкните правой кнопкой мыши в области назначения и выберите пункт Вставить.
7. Ожидайте завершения процесса копирования. Время копирования может занять некоторое время в зависимости от размера папки Windows и скорости вашего компьютера.
Подтверждение начала копирования
После того как вы указали источник и назначение для копирования папки Windows, вам будет предоставлена возможность подтвердить начало процесса копирования.
Вам будет показано окно с подробной информацией о том, какие файлы и папки будут скопированы, а также сколько места на диске будет занято после копирования.
Если вы уверены в своих действиях и все настройки для копирования верны, нажмите кнопку «Начать копирование» или «OK».
После этого процесс копирования начнется, и вам будет показан прогресс выполнения операции. Будьте терпеливы, так как копирование больших объемов данных может занять некоторое время.
Ожидание завершения процесса
После того, как вы скопировали папку Windows на другой диск, необходимо ожидать завершения процесса копирования. Это может занять некоторое время, в зависимости от объема данных и скорости вашего диска.
Во время копирования не рекомендуется выполнять другие операции на компьютере, чтобы избежать возможных ошибок или сбоев. При необходимости вы можете следить за прогрессом копирования, открыв папку назначения и проверив размер и количество файлов в ней. Когда размер и количество файлов в папке назначения станут такими же, как и в папке Windows на исходном диске, можно считать процесс копирования завершенным.
После завершения копирования вы можете безопасно использовать новую копию папки Windows, находящуюся на другом диске. При необходимости вы можете изменять файлы или настройки в этой копии, не беспокоясь о возможности повреждения исходной папки Windows.
Проверка скопированной папки
После того как вы скопировали папку Windows на другой диск, важно выполнить несколько шагов для проверки правильности копирования.
Шаг 1: Убедитесь, что все файлы и подпапки изначальной папки Windows были успешно скопированы на новый диск. Для этого пройдите по пути к новой папке и убедитесь, что все файлы и папки присутствуют.
Шаг 2: Проверьте корректность скопированных файлов. Для этого откройте различные программы и файлы, которые обычно используете, чтобы убедиться, что они работают без ошибок.
Шаг 3: Проверьте отсутствие ошибок и повреждений в системе после копирования. Запустите сканер антивируса, чтобы убедиться, что не было скопировано вредоносное ПО. Также можно выполнить сканирование диска на наличие ошибок с помощью утилиты проверки диска в Windows.
Если все проверки прошли успешно, то можно быть уверенным, что папка Windows была правильно скопирована на другой диск и можно использовать новую папку для работы.
Перезагрузка компьютера
После копирования папки Windows на другой диск может потребоваться перезагрузка компьютера, чтобы изменения вступили в силу.
Чтобы перезагрузить компьютер, выполните следующие шаги:
- Закройте все открытые программы и сохраните все несохраненные данные.
- Нажмите на кнопку «Пуск» в левом нижнем углу экрана Windows.
- В открывшемся меню выберите опцию «Выключение/перезагрузка» или «Выключить».
- В появившемся диалоговом окне выберите опцию «Перезагрузить» и нажмите кнопку «ОК».
Компьютер перезагрузится, и изменения, в том числе копия папки Windows на другой диск, вступят в силу после перезагрузки.
Проверка работоспособности операционной системы
Прежде чем скопировать папку Windows на другой диск, необходимо убедиться в работоспособности операционной системы. Это позволит избежать потери данных и проблем с функциональностью после переноса.
Для проверки работоспособности операционной системы рекомендуется выполнить следующие действия:
- Проверка загрузки: Перезагрузите компьютер и убедитесь, что операционная система запускается без ошибок. Обратите внимание на появление экрана загрузки, скорость загрузки и появление рабочего стола.
- Проверка работы программ: Запустите несколько различных программ и убедитесь, что они открываются и функционируют корректно. Проверьте основные программы, которые вы используете в повседневной работе.
- Проверка интернет-соединения: Подключитесь к Интернету и убедитесь, что интернет-соединение работает стабильно и быстро. Попробуйте открыть несколько веб-страниц и проверить скорость загрузки.
- Проверка работы антивируса и защиты: Обновите базу данных антивирусной программы и выполните полную проверку системы на наличие вредоносного ПО. Убедитесь, что антивирус корректно работает и обнаруживает/удаляет угрозы.
Если при выполнении проверки обнаружатся какие-либо проблемы или ошибки, рекомендуется их исправить перед копированием папки Windows на другой диск. В случае необходимости, обратитесь за помощью к специалисту или воспользуйтесь руководством по устранению неисправностей для вашей версии операционной системы.
Видео:
Освобождаем системный диск С:\ Перенос системных папок на диск D:\
Как переместить файлы с диска С на диск D (Е)
Стоит задача, начальные условия такие:
- Жёсткий диск разбит на два или больше раздела
- Установлена Windows 7 на диске C:
- Требуется установить Windows 10
- Текущий виндовс должен остаться работоспособным и запускаться с диска D:
- Форматировать диск «Д» нельзя
- Пользователь не впервые видит компьютер 🙂
А можно наоборот, устанавливать семёрку, а копировать десятку, и диски поменять местами, это ничего не меняет.
Для чего это? Ну, например, давно пора переустановить систему, но в старой ОС много чего было установлено и настроено с незапамятных времён. При переустановке ОС все программы и настройки теряются. А хочется, чтобы можно было запустить старую систему и подсмотреть что же там и как работало. Ну или тупо какие-то лицензии проблематично перенести.
Вся сложность состоит в том, что существующие программы умеют переносить Windows на другой жёсткий или SSD-диск, но на такой же логический раздел. Т.е., с диска C: на диск C. А вот так, чтобы на тот же физический диск и на второй раздел – не умеют. Всё усложняется тем, что даже если и научатся, то форматировать диск-назначение нам нельзя, потому что по легенде там тонны инфы, которую некуда или очень долго и геморно девать.
Придётся поколдовать. План действий такой:
- Правим загрузочное меню
- Загружаемся с флешки
- Копируем системные папки
- Меняем буквы дисков
Меню загрузки Windows
При загрузке Windows у нас будет появляться меню с возможностью выбора операционной системы: новая (текущая) Windows и скопированная текущая. Чтобы добавить туда новый пункт
Скачиваем BOOTICE
Запускаем через правую кнопку и выбираем «Запуск от имени администратора». Далее идём на вкладку «BCD», где должно быть выбрано «BCD of current system». Кликаем по кнопке «Easy mode»
Далее нажимаем кнопку «Add» и из списка выбираем «New Windows 7/8/10 entry»
Теперь нужно настроить новый элемент меню:
Boot Disk: наш жёсткий диск с текущей Windows
Partition: раздел (диск D), на который скопировали текущую Windows
OS title: произвольное название пункта меню
Language: ru-RU, русский язык
Timeout: секунды, через сколько автоматически выберется пункт по умолчанию.
Для записи изменений жмякаем «Save current system». Всё это можно сделать и потом, читайте ниже.
Подготовка флешки
Создаём загрузочную флешку по статье. Нам понадобится Paragon Hard Disk Manager и Acronis Disk Director. Поэтому выбираем образ для флешки, где есть эти программы. Подходит образ от Sergei Strelec. Вместо флешки может быть CD/DVD или внешний жёсткий диск, это не принципиально.
Загружаемся с флешки в среду Windows PE, это та винда, которая запускается с USB.
Копирование Windows
Теперь нужно скопировать системные папки в корень диска D, а именно:
- Windows
- Users
- Program Files
- Program Files (x86) – если есть
- ProgramData
Все эти папки нужны, чтобы Windows и все установленные программы функционировали на втором разделе. Некоторые узкоспециализированные программы по умолчанию устанавливаются в корень диска, а не в папку «Program Files», поэтому пробегитесь глазками по корню диска C: и если увидите знакомые названия папок, то их тоже нужно скопировать.
Можно просто копировать с помощью файлового менеджера, например, Total Commander. Можно пользоваться программой TeraCopy, которая включена в образ Sergei Strelec. Она копирует без остановки на сообщения об ошибках, если что. И потом в конце можно посмотреть что не получилось скопировать и предпринять меры.
На этом шаге могут быть проблемы. Удивительно, но запустив Windows с флешки, она всё ещё защищает системные файлы виндов на других дисках! Не всегда, но бывает. Поэтому могут быть сообщения об ошибках доступа, при копировании файлов реестра и его пользовательских веток (ntuser.dat). А именно проблемные папки:
- System32\config
- ServiceProfiles
- Users\папка пользователя\ntuser*.*
Если вы послушались и выбрали образ с Paragon Hard Disk Manager, тогда копируем ВСЁ или только проблемные места ИМ. Запускаем его, идём в «Утилиты» и там выбираем «Перемещение файлов»
Выбираем необходимые папки или файлы и дожидаемся окончания процесса:
Ещё можно скопировать с помощью Acronis True Image, выбирая там резервное копирование файлов, сохраняя их на другой диск, а потом восстанавливая на свой диск Д.
Если у кого-то будет только эта программа в распоряжении – то пожалуйста. Но она иногда, почему то, она зависает при копировании больших объёмов, например, всех нужных папок.
Если на флешке оказалась утилита BOOTICE, то можно добавить в пункт меню ещё один Windows сейчас, а не на первом шаге. Все действия те же, но на вкладке «BCD» выбираем «Other BCD file» и ищем его по пути «C:\boot\BCD». Сейчас диск C — это скрытый диск в обычной винде, а загрузившись в Windows PE его видно, и он должен быть объёмом 100-350 Mb. Либо, если такого скрытого диска нет, то это диск с текущей Windows 7/8/10.
Финальных штрих – буквы
И теперь самая изюминка. Основная проблема запуска виндовса с другого диска это то, что у него другая буква, например D, а большинство настроек намертво прописаны на диск C. Будем менять буквы дисков в копии операционной системы, т.е., чтобы Windows считал тот диск Д, на котором он сейчас находится, диском C.
Итак, запускаем с флешки Acronis Disk Director. Выбираем из списка скопированную Windows. У вас сейчас по идее должно было получиться два одинаковых виндовса, а отличить копию можно по букве диска и его размеру, на котором она находится:
Теперь кликаем по диску C правой кнопкой и выбираем «Изменить букву». Выбираем любую свободную, например букву G. Нам сейчас нужно просто освободить букву C. Далее меняем букву диска D на C, и диска G на D:
Осталось применить изменения:
На этом всё.
Итоги, что же получилось
Итак, мы создали новый пункт в меню загрузки, скопировали системные папки и поменяли буквы местами. Фишка в том, что теперь будут работать обе Windows, и та что осталась на диске C, текущая, будет по-прежнему «видеть» диски С и D так, как они есть сейчас. А если запустить скопированную Windows, то в ней вы увидите ваши диски «попутанные» местами.
Когда вы установите Windows 10 на диск C смело форматируйте раздел. Новая установка заменит в меню название старой Windows 7/8 на 10 и оставит наш новый пункт меню.
Но может быть проблема – скорей всего слетит активация копии винды. Можно заново переактивировать или ничего не делать, если она вам нужна ненадолго.
Я не нашёл более простого и «тупого» метода сделать всё это, а если вы знаете как можно ещё – отпишитесь пожалуйста в комментариях.
Успехов!
Привет, друзья. В этой статье будем разбираться, как перенести папки пользователя на другой диск. Папки пользователя – это папки, автоматически создаваемые в профиле каждого пользователя Windows 7, 8.1 и 10 для хранения определённых типов данных. И это такие папки как: «Рабочий стол», «Загрузки», «Документы», «Видео», «Музыка», «Изображения» и прочие. Все мы знаем эти профильные папки: самые часто используемые из них закреплены на видных местах в проводнике Windows. И многие программы в эти профильные папки по умолчанию сохраняют данные, с которыми работают. Но профильные папки пользователя создаются на диске С. И есть ка минимум две причины, почему хранить личные данные на диске С – не лучшая идея. Благо, сама же операционная система Windows позволяет перенести физическое расположение профильных папок в любое другое место компьютера. Почему лучше перенести отдельные из папок пользователя на другой диск? И как это сделать?
Как перенести папки пользователя на другой диск
Итак, друзья, профильные папки пользователя в Windows 7, 8.1 и 10. Самые часто используемые из них закреплены в корне системного проводника и в области навигации.

C:\Users\Ваше_Имя_Пользователя

Чтобы перенести расположение любой из профильных папок пользователя на другой диск, открываем свойства папки. Можно в контекстном меню, а можно, удерживая зажатой клавишу Alt, сделать на папке двойной клик. В свойствах идём в раздел «Расположение». И видим, что папка изначально располагается на диске С внутри папки пользователя Windows.





Существует несколько платных и бесплатных программ для клонирования жестких дисков и SSD, некоторые из которых работают с дисками только определенных марок (Samsung, Seagate, Western Digital), некоторые другие — с почти любыми дисками и файловыми системами. В этом коротком обзоре я опишу несколько бесплатных программ, перенос Windows с помощью которых будет наиболее простым и подойдет почти для любого пользователя. См. также: Настройка SSD для Windows 10.
Acronis True Image
Acronis True Image является официальной утилитой для SSD и жестких дисков следующих производителей: WD, Kingston, SanDisk, Crucial, A-Data. Это означает, что приобретя диск этой марки вы имеете право использовать специальную бесплатную версию Acronis True Image для переноса Windows 10, 8.1 или Windows 7 на SSD. После несложной установки и запуска программы, в главном окне выберите пункт «Клонирование диска. Копирование разделов одного диска на другой.» Действие доступно как для жестких дисков, так и в том случае, если вам требуется перенести ОС на SSD.
В следующем окне вам потребуется выбрать режим клонирования — автоматический или ручной, для большинства задач подходит автоматический. При его выборе, все разделы и данные с исходного диска копируются на целевой (если на целевом диске что-то было, то оно будет удалено), после чего целевой диск делается загрузочным, то есть с него будет запускаться Windows или другие ОС, как и раньше. После выбора исходного и целевого диска начнется перенос данных с одного диска на другой, который может занять достаточно продолжительное время (все зависит от скорости диска и объема данных).
Пошаговая подробная инструкция по использованию программы и где скачать фирменные бесплатные версии для разных производителей SSD — Как перенести Windows 10, 8.1 или Windows 7 на SSD в Acronis Ture Image.
Seagate DiscWizard
По факту, Seagate DiscWizard — это полная копия предыдущей программы, только для работы ей требуется наличие хотя бы одного жесткого диска Seagate на компьютере.
Все действия, позволяющие перенести Windows на другой диск и полностью клонировать его аналогичны Acronis True Image WD Edition (по сути, это та же программа), интерфейс тот же самый.
Скачать программу Seagate DiscWizard вы можете с официального сайта (в настоящее время, похоже, заблокирован в РФ) https://www.seagate.com/support/downloads/discwizard/
Samsung Data Migration
Программа Samsung Data Migration предназначена специально для переноса Windows и данных на SSD марки Samsung с любого другого диска. Так что, если вы обладатель такого твердотельного накопителя — это то, что вам нужно.
Процесс переноса выполнен в виде мастера из нескольких шагов. При этом, в последних версиях программы возможно не только полное клонирование диска с операционными системами и файлами, но и выборочных перенос данных, что может быть актуально, учитывая, что размеры SSD все-таки меньше, чем современных жестких дисков.
Программа Samsung Data Migration на русском языке доступна на официальном сайте https://www.samsung.com/semiconductor/minisite/ssd/download/tools/
Важно: такие же утилиты переноса Windows на другой диск есть и у других производителей SSD и HDD. Обычно, из можно найти, задав запрос, состоящий из марки и фразы «Data Migration», так вы найдете, например, Intel Data Migration Tool и аналогичные программы для других марок дисков.
Как перенести Windows с HDD на SSD (или другой HDD) в Aomei Partition Assistant Standard Edition
Еще одна бесплатная программа, к тому же на русском языке, позволяющая удобно выполнить перенос операционной системы с жесткого диска на твердотельный накопитель или на новый HDD — Aomei Partition Assistant Standard Edition.
Примечание: данный способ работает только для Windows 10, 8 и 7, установленных на MBR диск на компьютерах с БИОС (или UEFI и Legacy загрузкой), при попытке переноса ОС с GPT диска, программа сообщает о том, что сделать этого не может (возможно, тут сработает простое копирование дисков в Aomei, но поэкспериментировать не удалось — сбои при перезагрузке для выполнения операции, несмотря на отключенный Secure Boot и проверку цифровой подписи драйверов).
Шаги для копирования системы на другой диск просты и, думаю, будут понятны даже начинающему пользователю:
- В меню Partition Assistant, слева, выберите «Перенос ОС SSD или HDD». В следующем окне нажмите «Далее».
- Выберите тот диск, на который будет осуществляться перенос системы.
- Вам будет предложено изменить размер раздела, на который будет перенесена Windows или другая ОС. Тут можно не выполнять изменений, а настроить (при желании) структуру разделов уже после завершения переноса.
- Вы увидите предупреждение (почему-то на английском) о том, что после клонирования системы, можно будет загрузиться с нового жесткого диска. Однако, в некоторых случаях, компьютер может загружаться не с того диска с которого нужно. В этом случае, вы можете отключить исходный диск от компьютера или поменять шлейфы исходного и целевого диска. От себя добавлю — можно поменять порядок следования дисков в БИОС компьютера.
- Нажмите «Конец», а затем, кнопку «Применить» слева вверху главного окна программы. Последнее действие — нажать «Перейти» и дождаться завершения процесса переноса системы, которое начнется автоматически после перезагрузки компьютера.
Если всё пройдет успешно, то по завершении вы получите копию системы, которую можно загрузить с вашего нового SSD или жесткого диска. Скачать Aomei Partition Assistant Standard Edition вы можете бесплатно с официального сайта https://www.disk-partition.com/free-partition-manager.html
Перенос Windows 10, 8 и Windows 7 на другой диск в Minitool Partition Wizard Bootable
Обновление: для переноса с помощью MiniTool Partition Wizard рекомендую использовать новую инструкцию: Как перенести Windows на SSD или другой диск в MiniTool Partition Wizard Free.
Minitool Partition Wizard Free, наравне с Aomei Partition Assistant Standard, я бы отнес к одним из лучших бесплатных программ для работы с дисками и разделами. Одно из преимуществ продукта от Minitool — доступность полностью работоспособного загрузочного ISO образа Partition Wizard на официальном сайте (бесплатный Aomei дает возможность создать демо-образ с отключенными важными функциями).
Записав данный образ на диск или флешку (для этого разработчики рекомендуют использовать Rufus) и загрузив ваш компьютер с него, вы можете перенести систему Windows или другую на другой жесткий диск или SSD, причем в данном случае нам не будут мешать возможные ограничения ОС, так как она не запущена.
Примечание: мною клонирование системы на другой диск в Minitool Partition Wizard Free было проверено только без EFI загрузки и только на MBR дисках (переносилась Windows 10), за работоспособность в системах EFI/GPT не ручаюсь (мне не удалось заставить работать программу в данном режиме, несмотря на отключенный Secure Boot, но похоже это баг конкретно моего оборудования).
Процесс переноса системы на другой диск состоит из следующих шагов:
- Загрузившись с флешки и войдя в Minitool Partition Wizard Free, слева выберите пункт «Migrate OS to SSD/HDD» (Перенести ОС на SSD/HDD).
- В открывшемся окне нажмите «Next» (Далее), а на следующем экране выберите тот диск, с которого будет выполняться перенос Windows. Нажмите «Next».
- Укажите диск, на который будет выполняться клонирование (если их всего два, то он будет выбран автоматически). По умолчанию включены параметры, изменяющие размеры разделов при переносе в случае если второй диск или SSD меньше или больше исходного. Обычно достаточно оставить эти параметры (второй пункт копирует все разделы без изменения их разделов, подойдет, когда целевой диск более объемен чем исходный и после переноса вы сами планируете настроить незанятое пространство на диске).
- Нажмите Next, действие по переносу системы на другой жесткий диск или твердотельный накопитель будет добавлено в очередь заданий программы. Чтобы начать перенос, нажмите кнопку «Apply» вверху слева главного окна программы.
- Дождитесь завершения переноса системы, продолжительность которого зависит от скорости обмена данными с дисками и объема данных на них.
По завершении вы можете закрыть Minitool Partition Wizard, перезагрузить компьютер и установить загрузку с нового диска, на который была перенесена система: в моем тесте (как я уже упоминал, BIOS+MBR, Windows 10) все прошло успешно, и система загрузилась как ни в чем не бывало с отключенным исходным диском.
Скачать бесплатно загрузочный образ Minitool Partition Wizard Free можно с официального сайта https://www.partitionwizard.com/partition-wizard-bootable-cd.html
Macrium Reflect
Бесплатная программа Macrium Reflect позволяет клонировать целые диски (как жесткие, так и SSD) или отдельные их разделы, причем независимо от того, какой марки ваш диск. Кроме этого, вы можете создать образ отдельного раздела диска (в том числе с Windows) и позже использовать его для восстановления системы. Также поддерживается создание загрузочных дисков восстановления на базе Windows PE.
После запуска программы в главном окне вы увидите список подключенных жестких дисков и SSD. Отметьте диск, на котором находится операционная система и нажмите «Clone this disk» (Клонировать этот диск).
На следующем этапе в пункте «Source» уже будет выбран исходный жесткий диск, а в пункте «Destination» потребуется указать тот, на который нужно перенести данные. Также вы можете выбрать только отдельные разделы на диске для копирования. Все остальное происходит автоматически и не сложно даже для начинающего пользователя. Подробная инструкция доступна здесь: Перенос Windows на SSD или другой диск в Macrium Reflect.
Дополнительная информация
После того, как вы перенесли Windows и файлы, не забудьте либо поставить загрузку с нового диска в BIOS или отключить старый диск от компьютера.