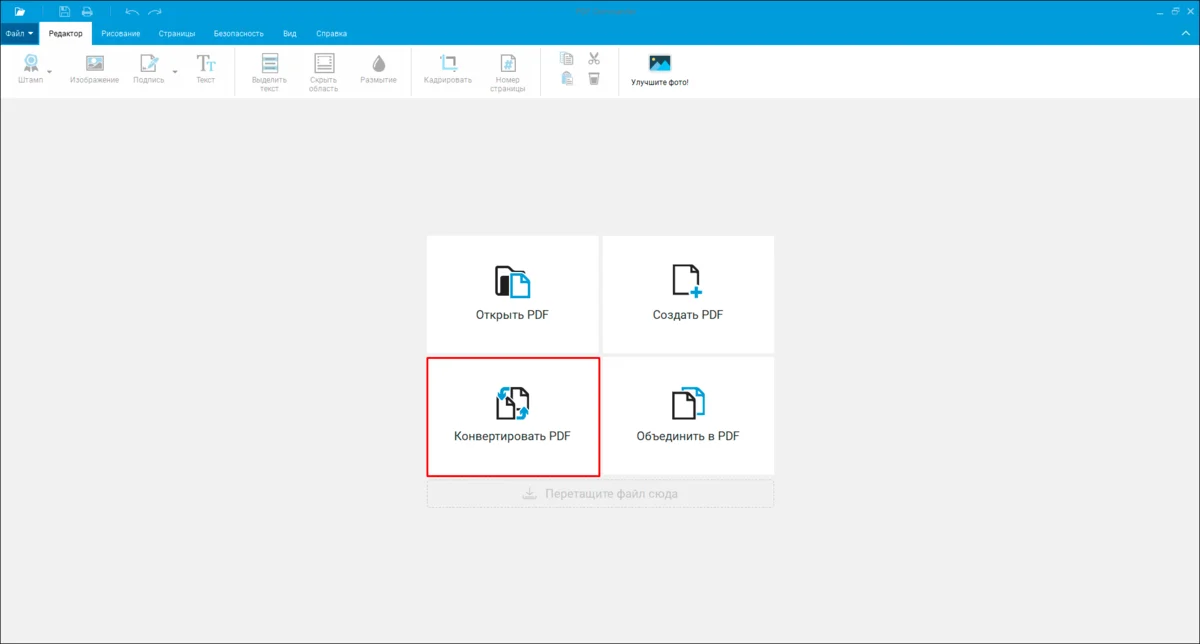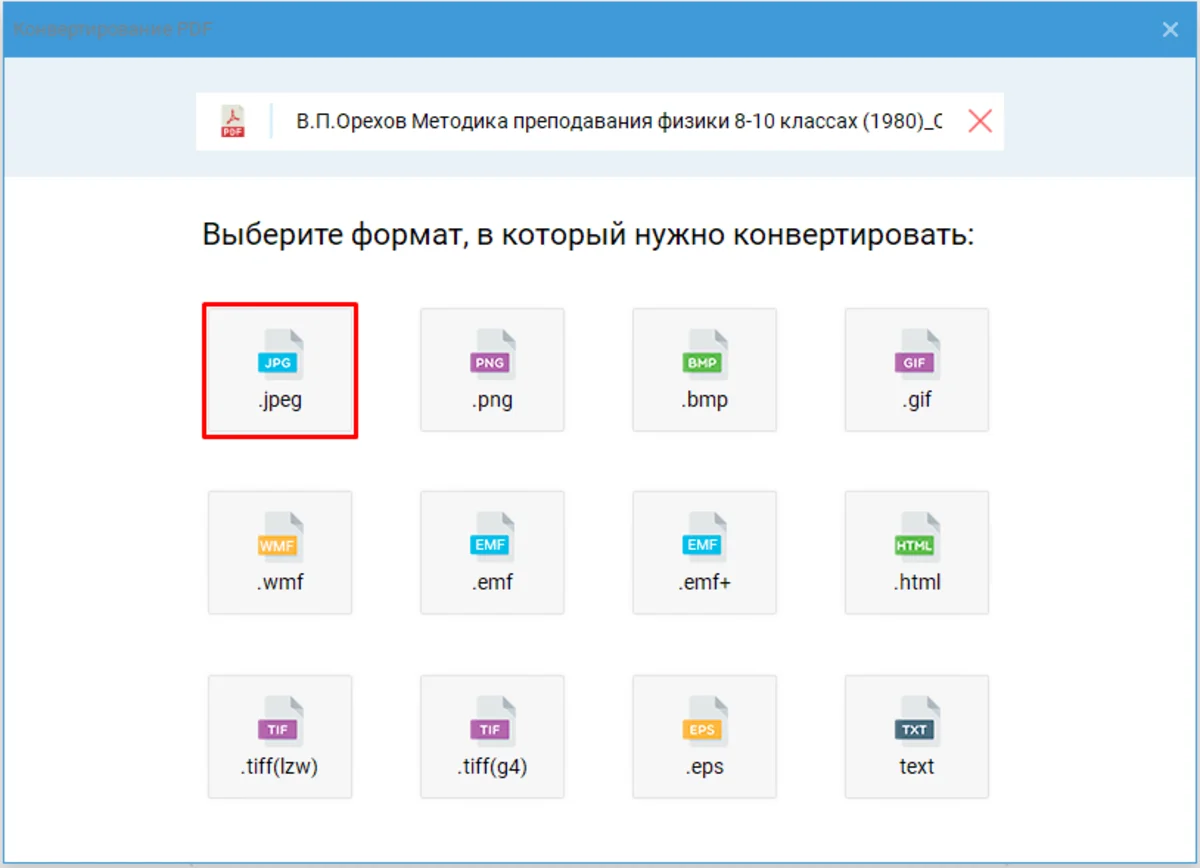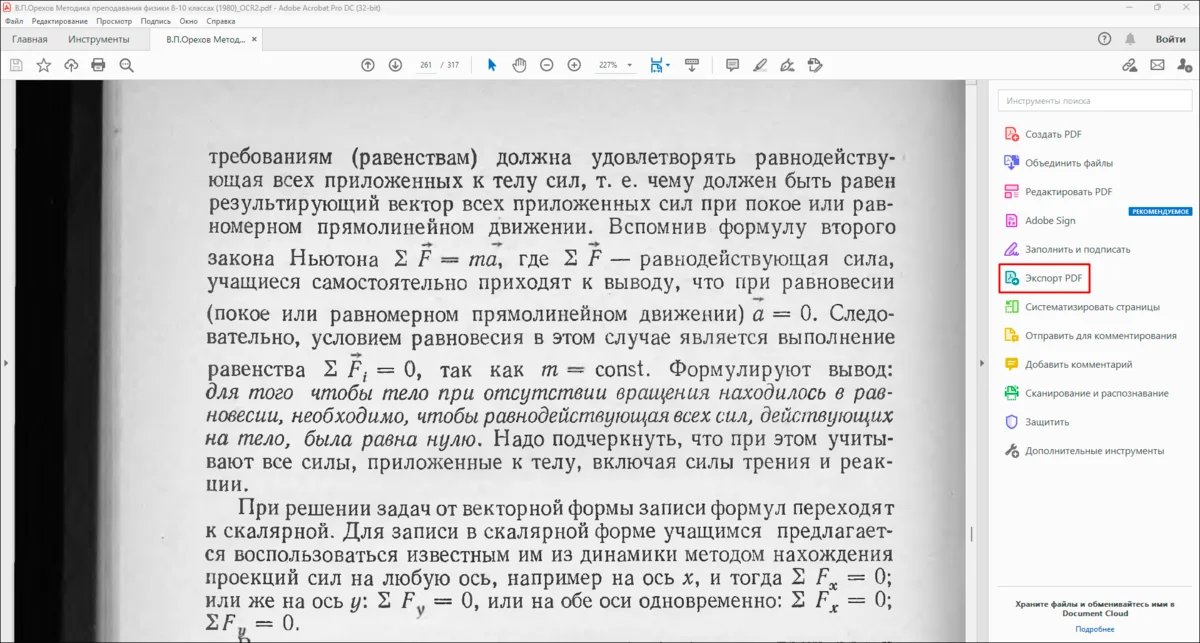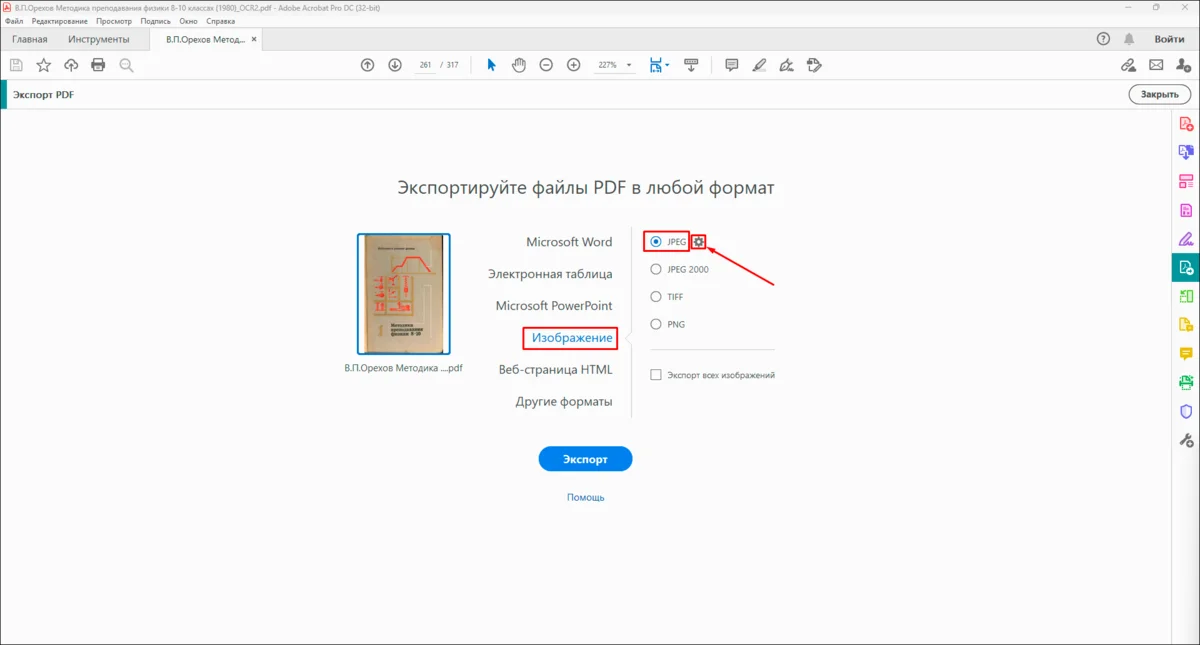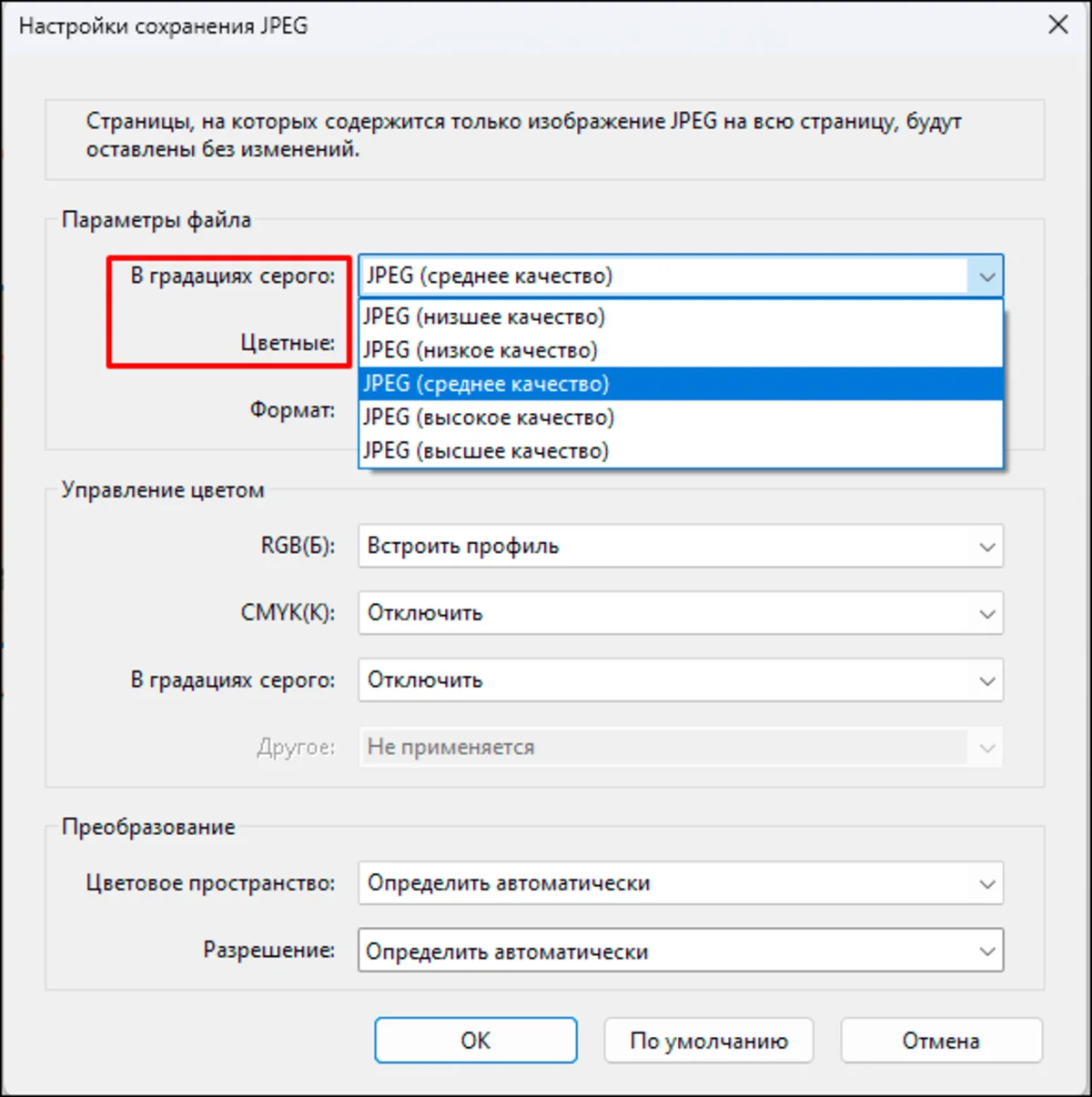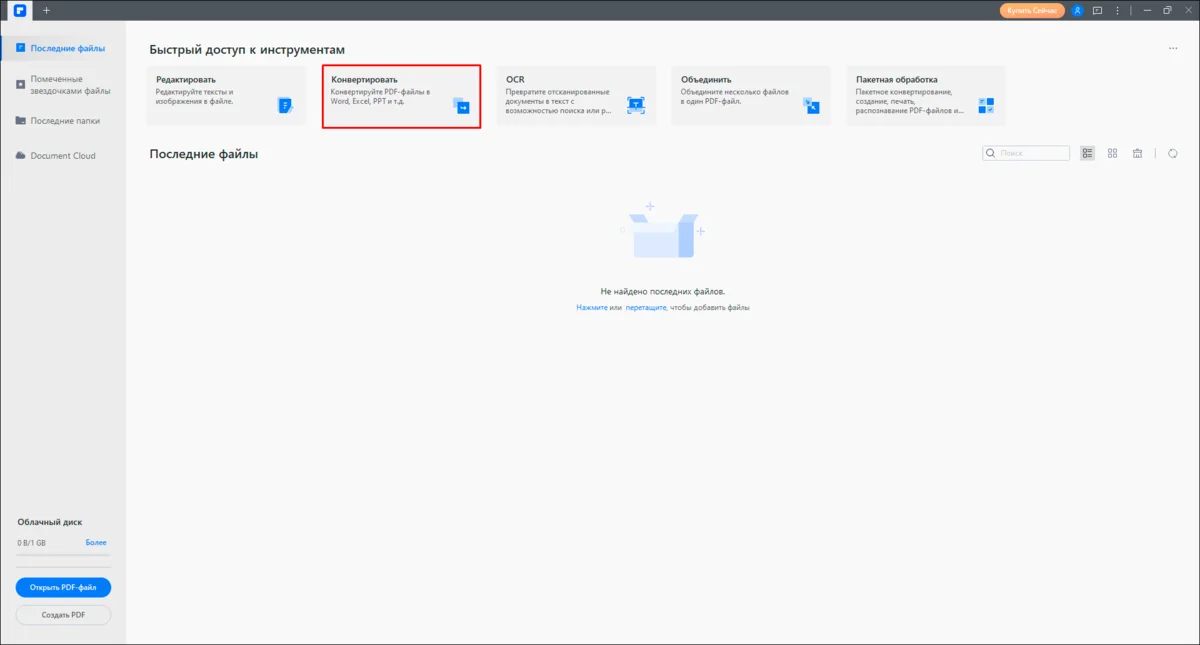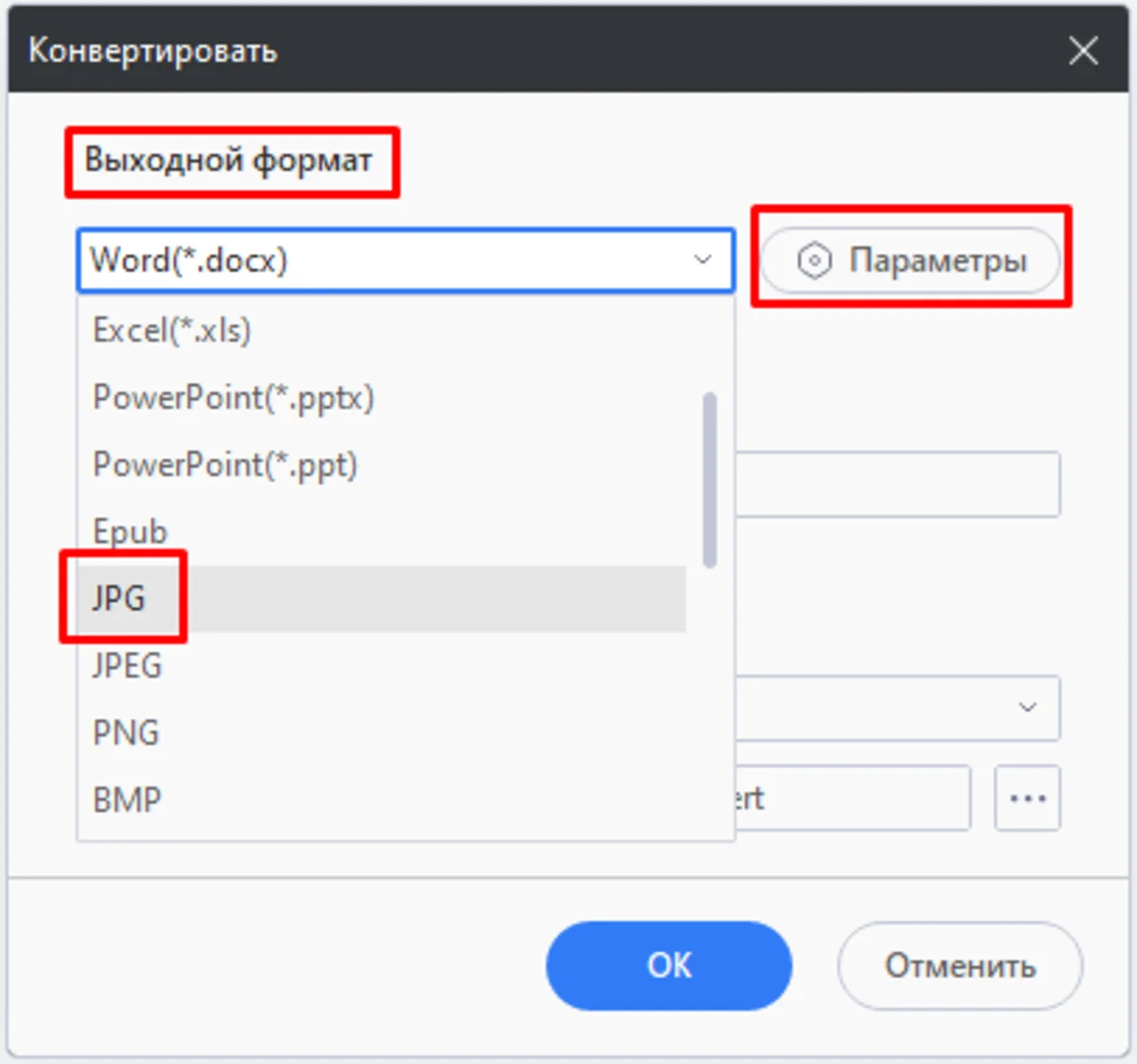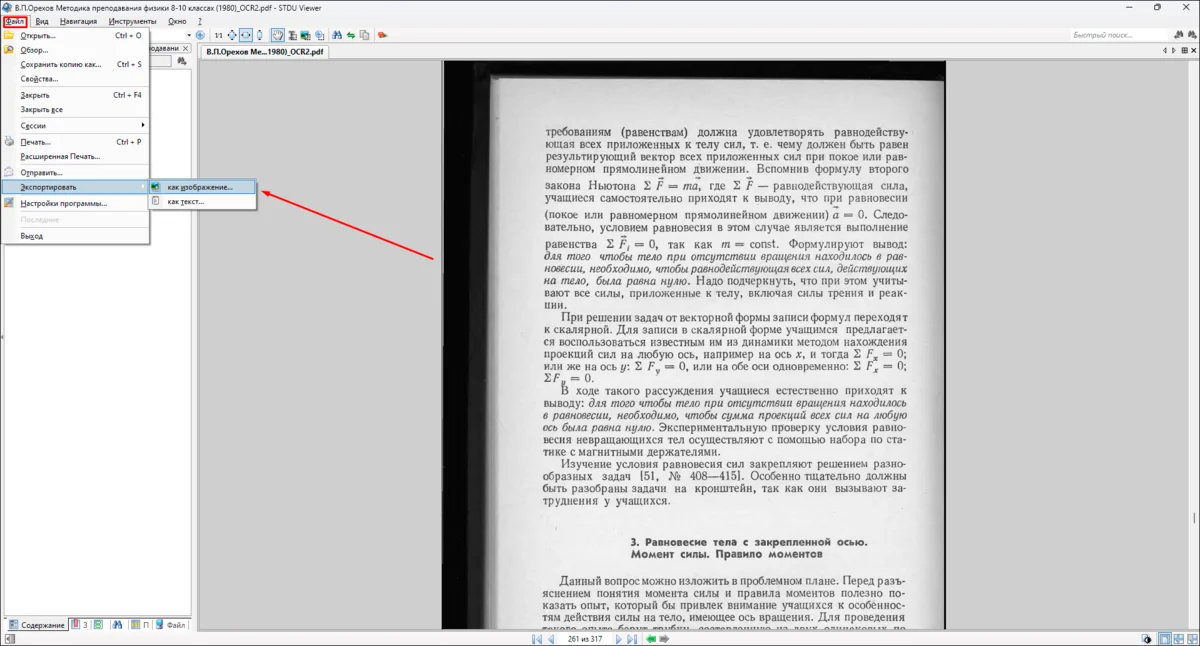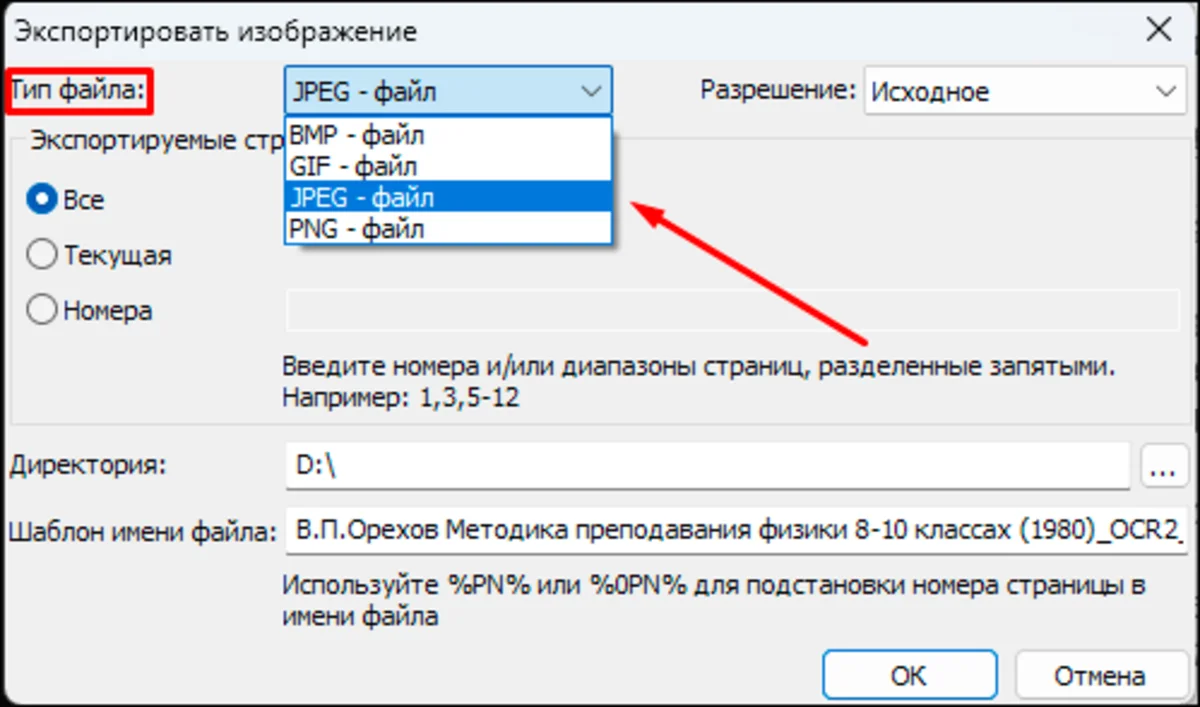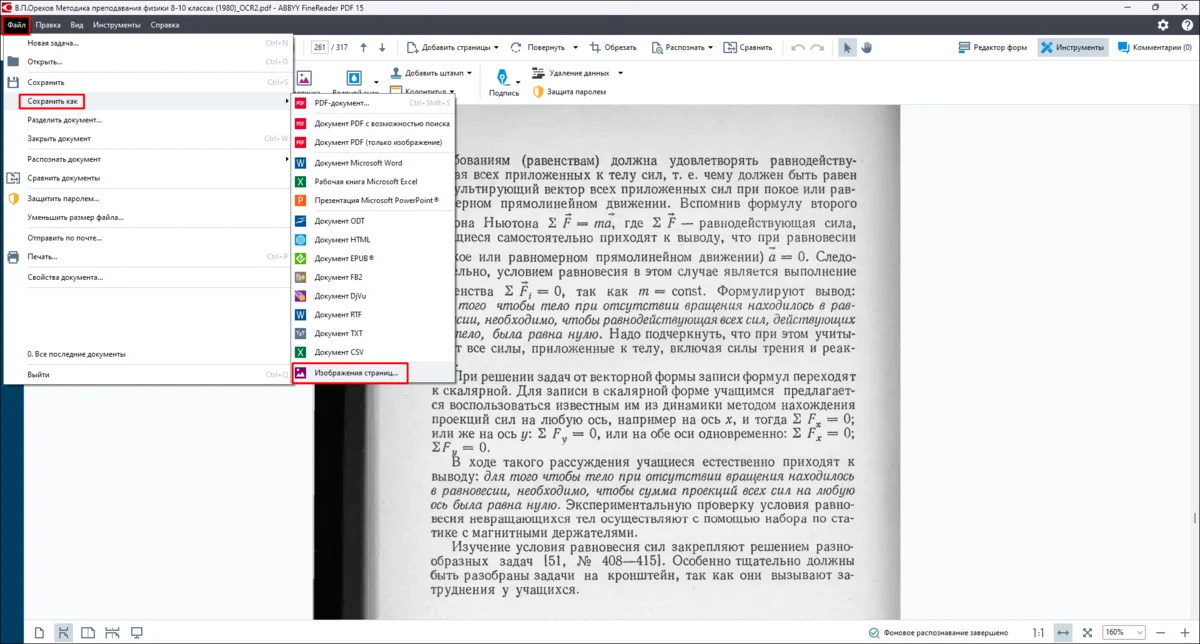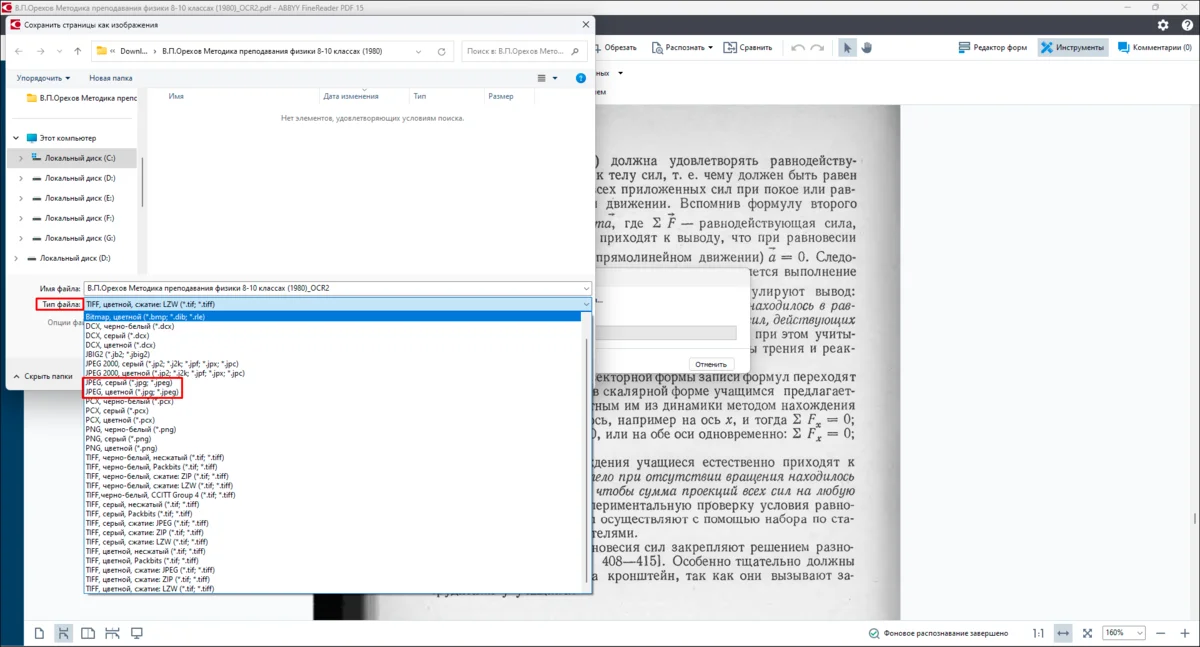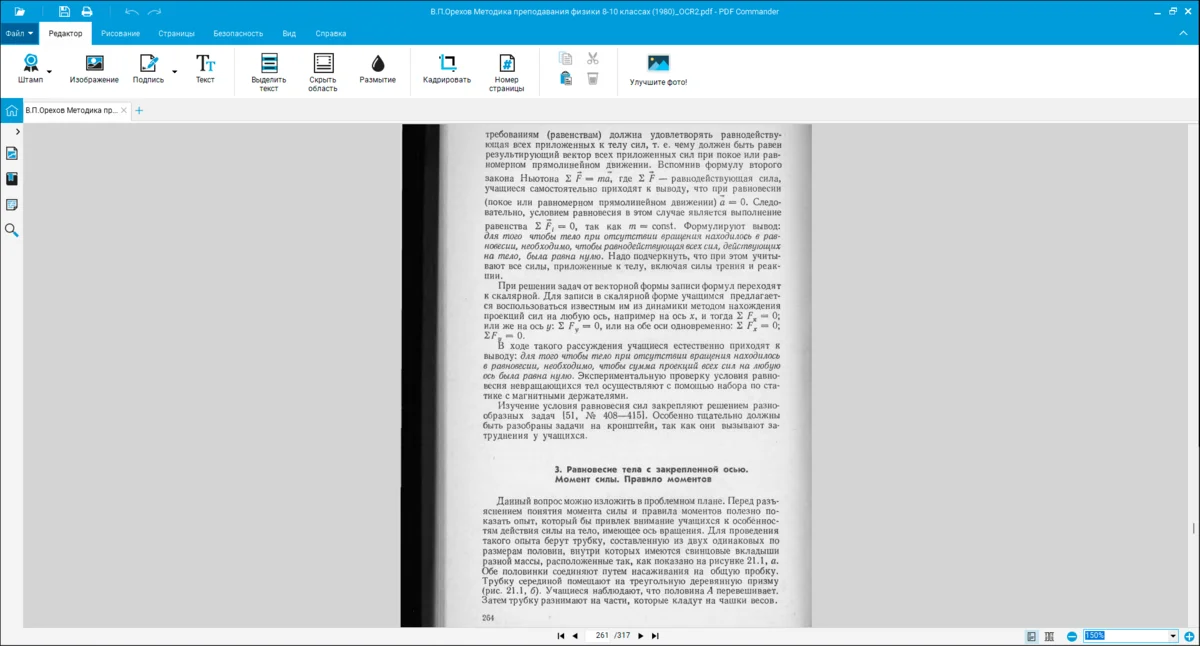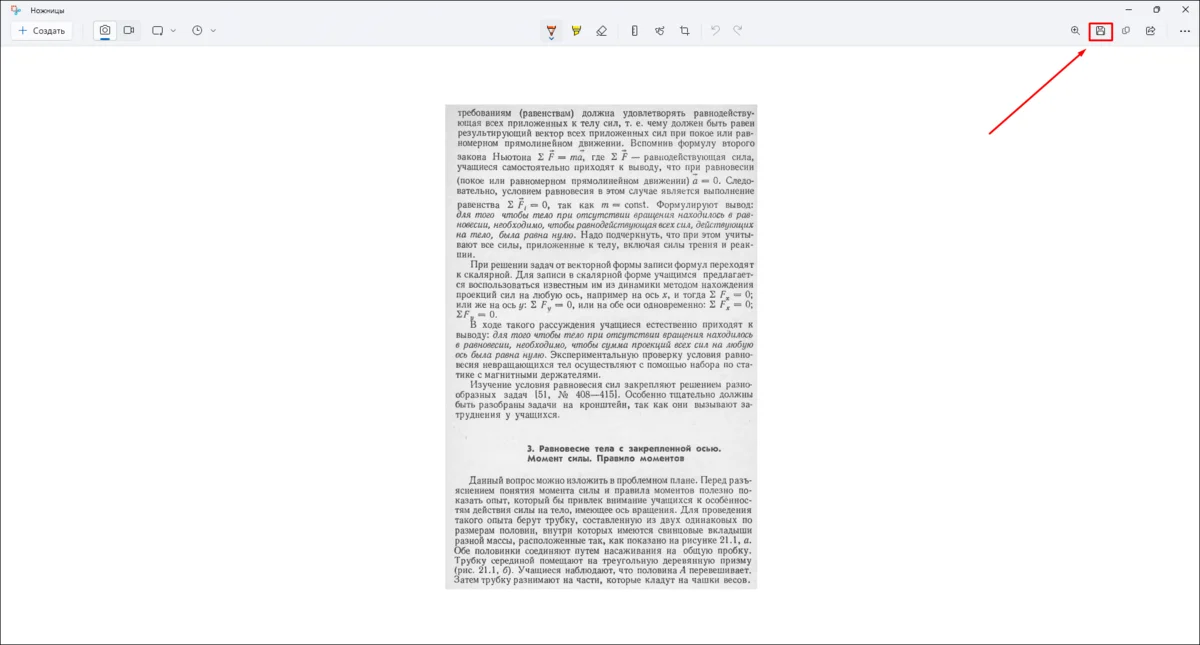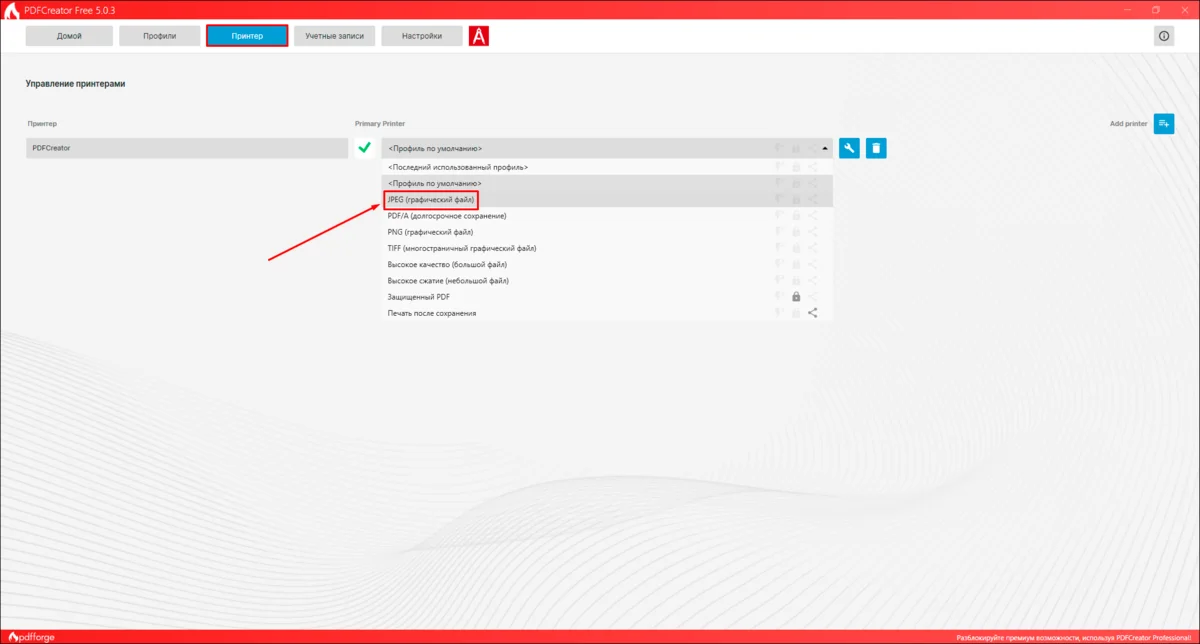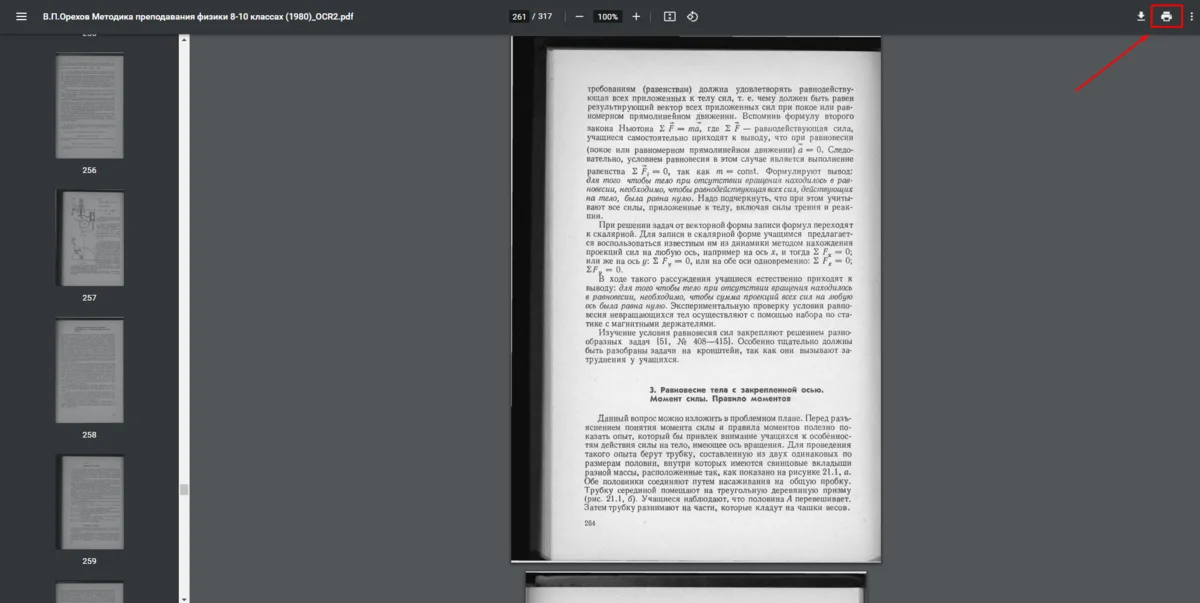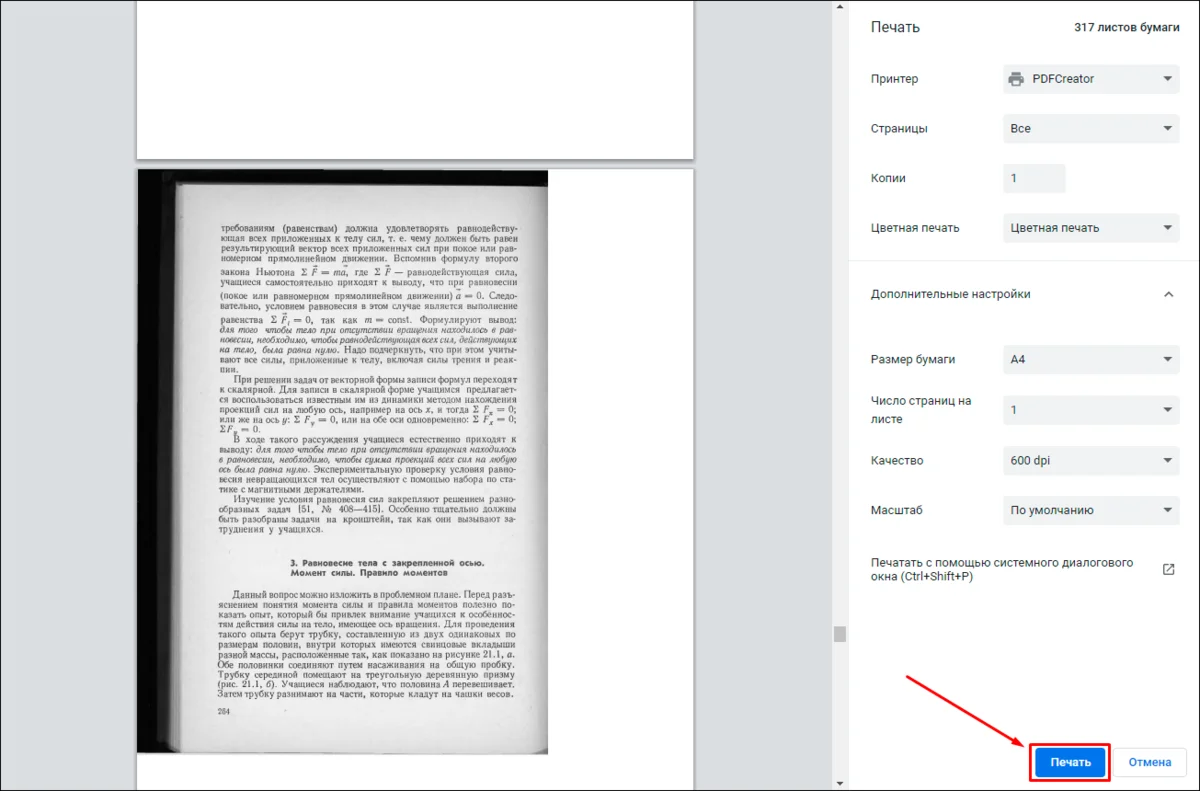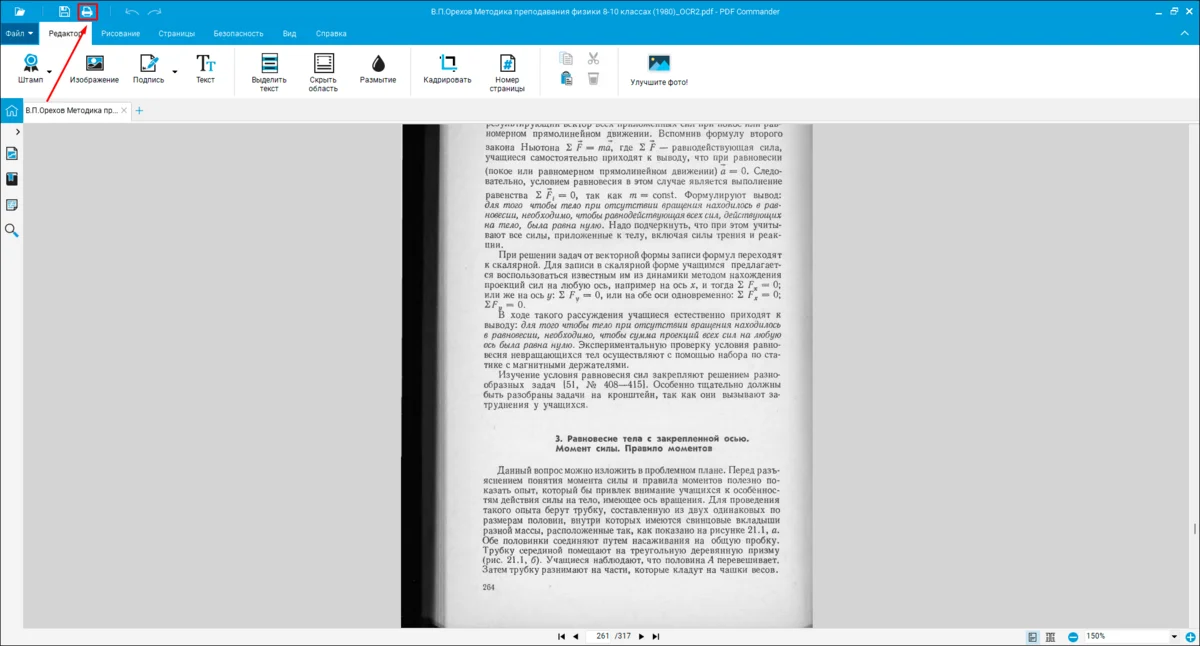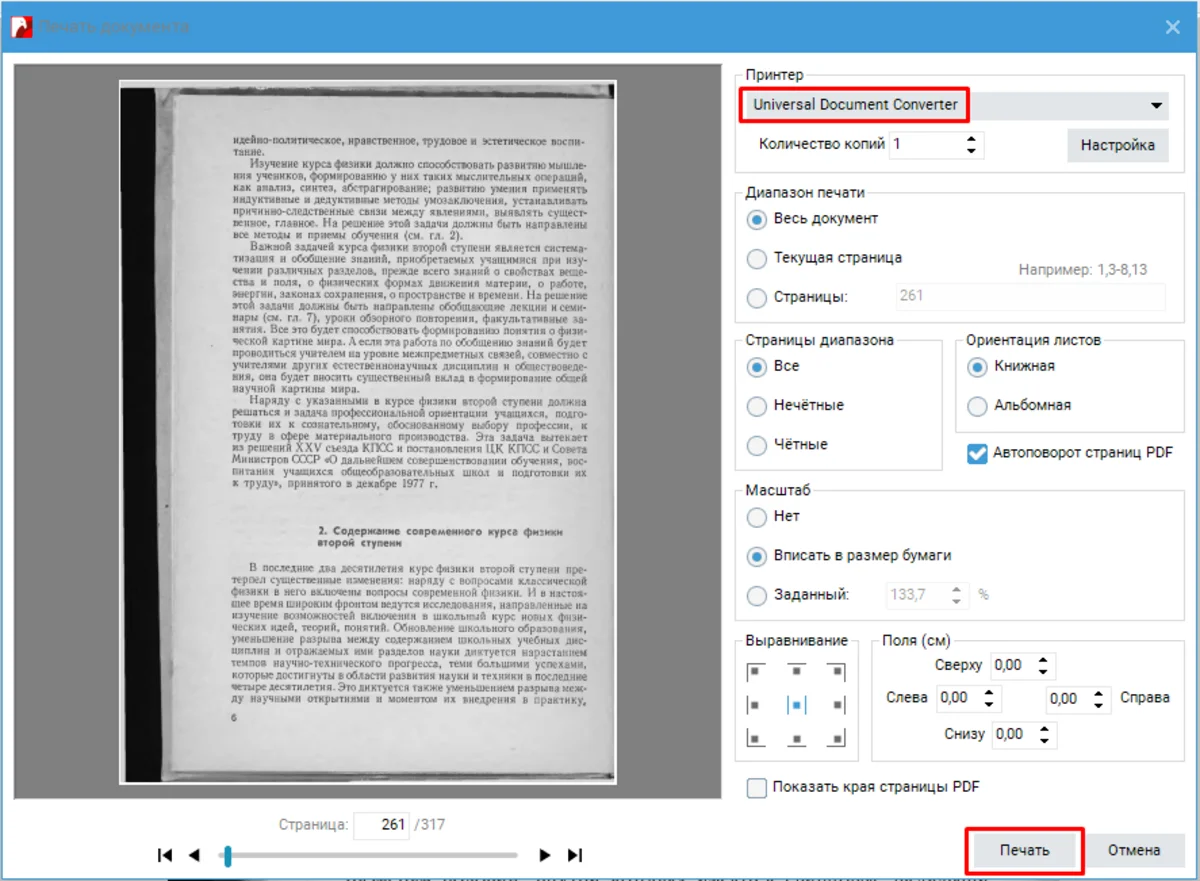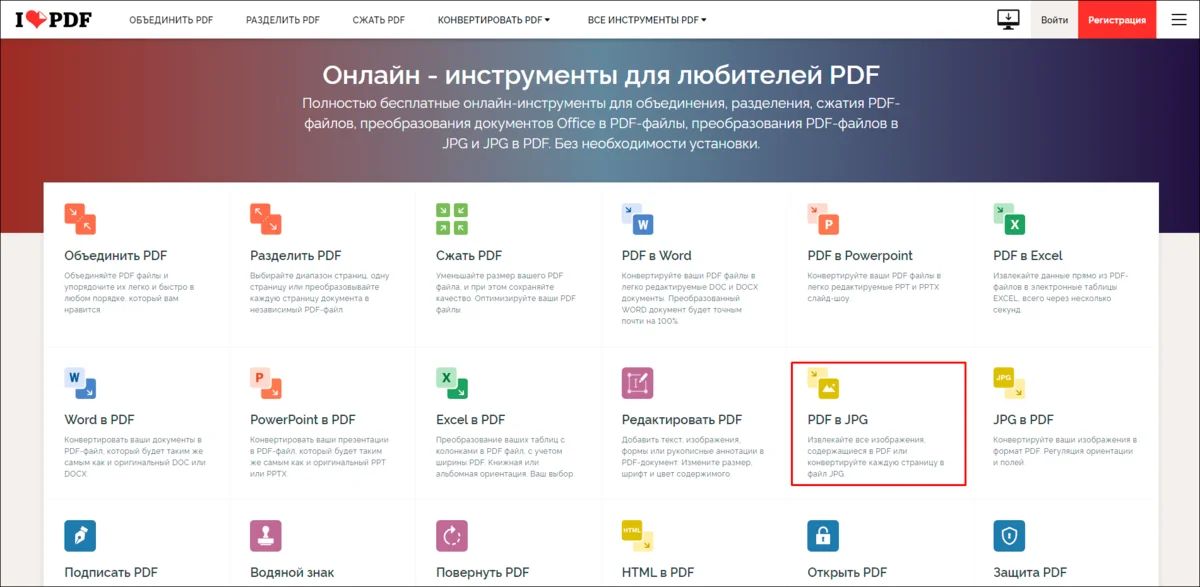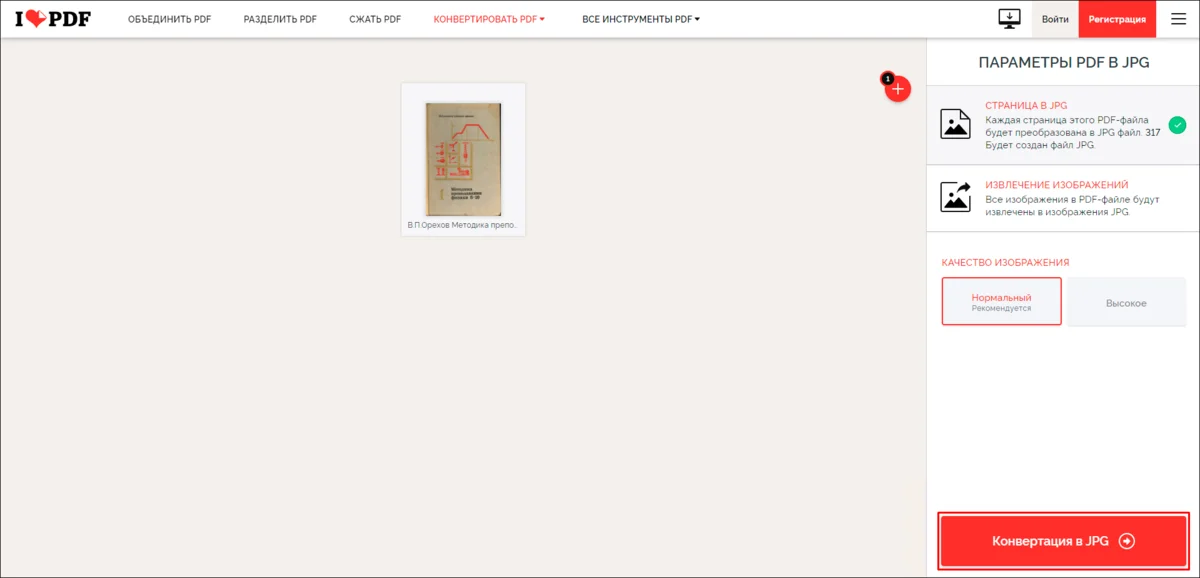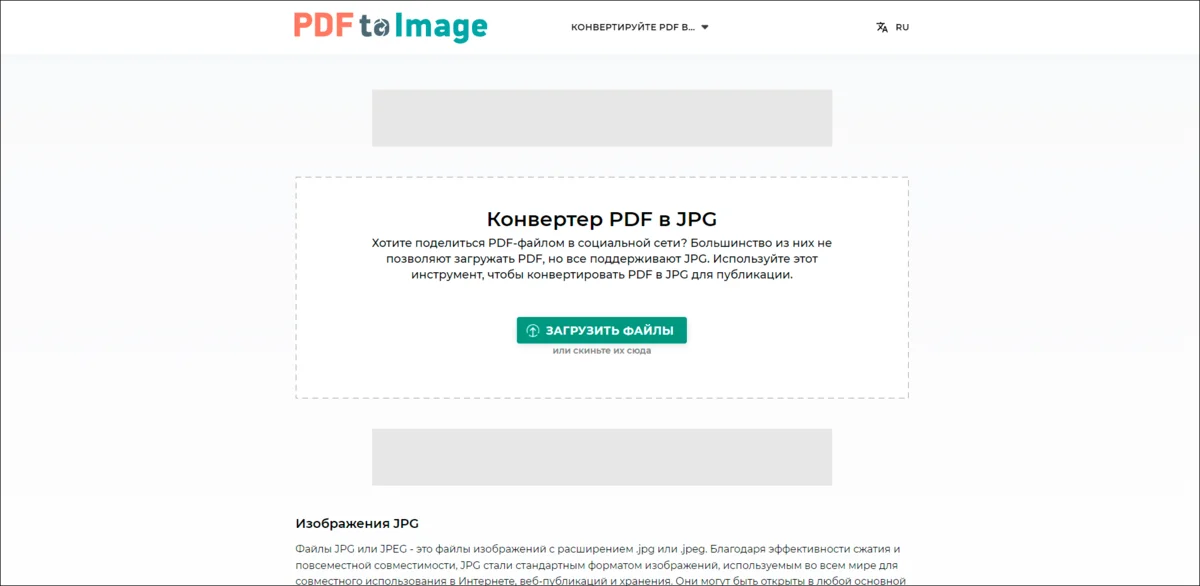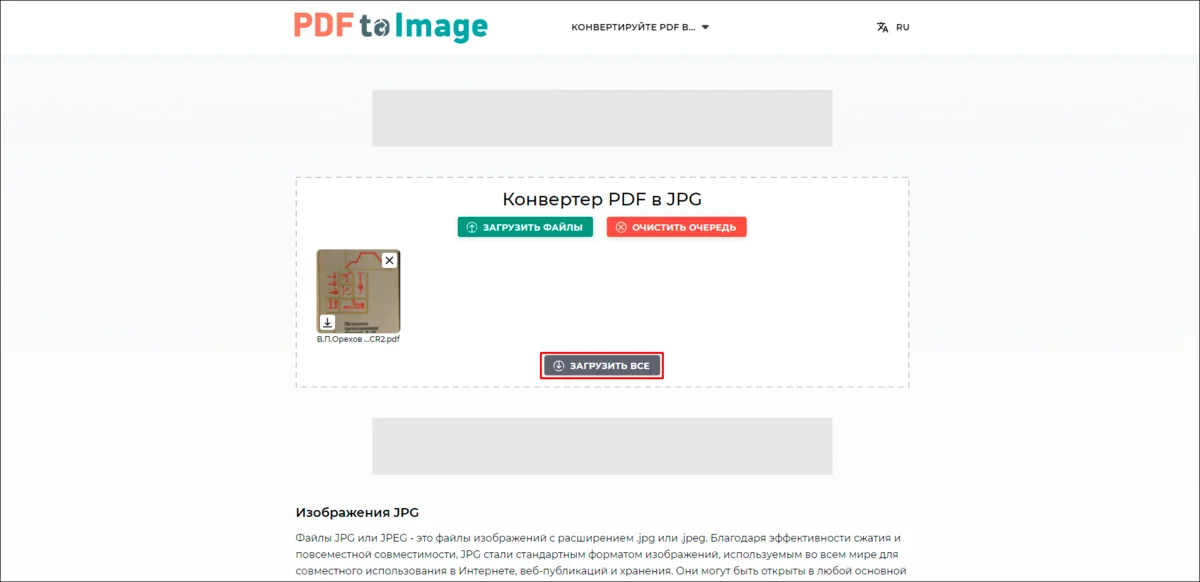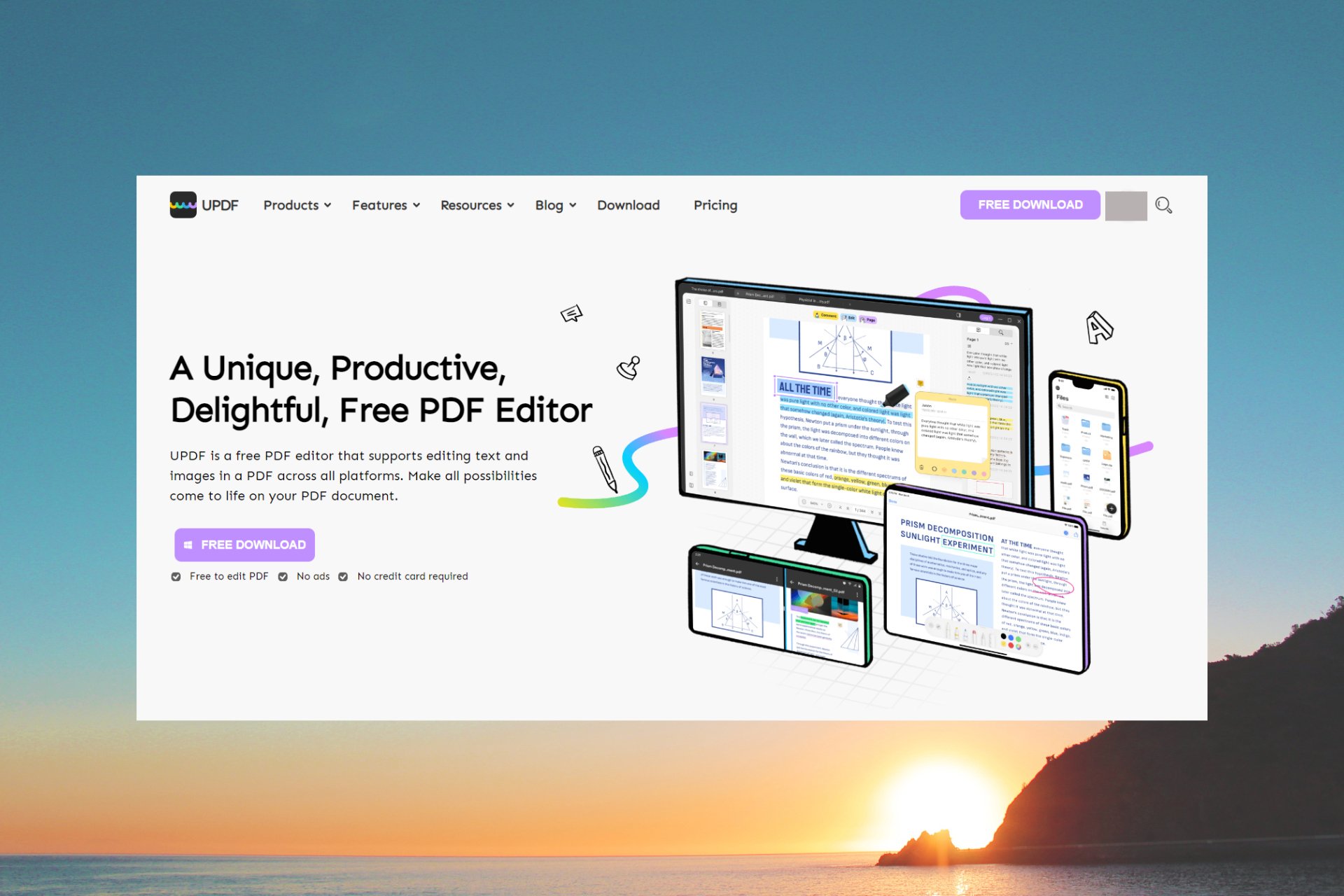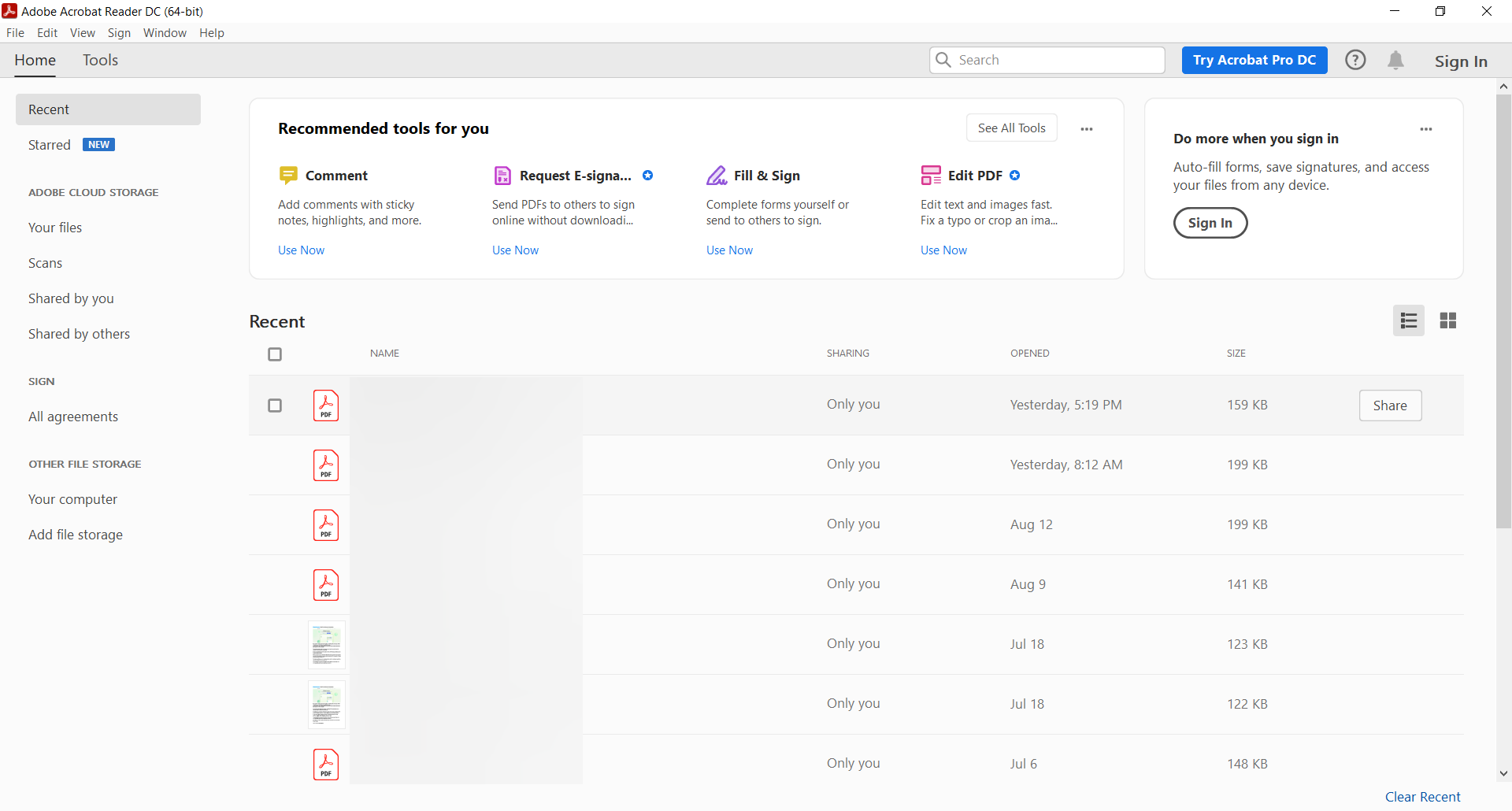Вопрос от пользователя
Здравствуйте.
Подскажите пожалуйста, как мне преобразовать мой документ из формата PDF в картинки формата JPG. Если можно, хотелось бы эту работу выполнять в какой-то программе (просто на рабочем компьютере нет интернета (если только раздать с телефона)).
Заранее спасибо, Александра.
Здравствуйте.
Вообще, если у вас не слишком большие и сложные документы PDF — то задача решаема достаточно быстро. Ниже в статье приведу несколько рабочих вариантов, которыми часто пользуюсь сам…
*
👉 Возможно пригодится!
PDF в WORD (DOCX): 10 способов конвертирования — см. интрукцию
*
Содержание статьи📎
- 1 Конвертирование PDF в JPG
- 1.1 Вариант 1: автоматическое преобразование всех страниц документа
- 1.2 Вариант 2: обработка сложных документов (единичные листы)
- 1.3 Вариант 3: универсальный (можно преобразовать любой документ)
- 1.4 Вариант 4: работа со сканами
- 1.5 Вариант 5: с помощью виртуального принтера
→ Задать вопрос | дополнить
Конвертирование PDF в JPG
❶
Вариант 1: автоматическое преобразование всех страниц документа
Первый способ, на мой взгляд, один из самых удобных и быстрых. Сколько бы у вас не было листов в документе — каждый из них будет автоматически конвертирован в JPG картинку (имена полученных картинок также будут даны автоматически).
Сделать подобное можно с помощью бесплатной утилиты STDU Viewer (я ее уже ранее как-то рекомендовал на блоге). Вообще, эта программа позволяет открывать и обрабатывать большой набор офисных документов: PDF, DjVu, XPS, TIFF, TXT, BMP, GIF, JPG, JPEG, PNG и др. Незаменимый офисный помощник!
Ниже рассмотрю в ней непосредственно преобразование PDF в JPG.
1) После установки и запуска программы, нажмите по меню «Файл/Открыть» (или сочетание кнопок Ctrl+O, см. скрин ниже). Далее выберите свой PDF файл.
STDU Viewer — открыть файл
2) Когда файл будет открыть — перейдите снова в меню «Файл» и выберите функцию «Экспортировать -> как изображение».
Экспортировать как изображение
3) После нужно задать следующие параметры:
- тип файла: JPEG (доступно несколько форматов на выбор: JPEG, GIF, BMP и пр.);
- разрешение: 600 DPI (это напрямую влияет на качество полученных изображений, поэтому лучше ставить максимум);
- экспортируемые страницы: все;
- директория: куда будут сохранены полученные картинки.
Настройки экспорта
4) Время экспорта зависит от размера обрабатываемого документа и производительности вашего ПК. Обычно, все это происходит достаточно быстро (1-5 мин. на среднюю книгу…).
Процесс пошел…
❷
Вариант 2: обработка сложных документов (единичные листы)
Если вы имеете дело с большими и сложно-структурированными документами PDF — возможностей предыдущей утилиты может не хватить…
В этом случае я бы порекомендовал попробовать бесплатный офисный пакет 👉 Libre Office. В его комплекте есть программа Draw — она позволяет не только конвертировать определенные листы PDF в JPG, но и 👉 редактировать его (что может быть очень полезно).
Покажу решение нашей задачи на одном простом примере…
1) После запуска Libre Office — в меню слева откройте инструмент «Рисунок Draw» (впрочем, можно сразу же нажать на меню «файл/открыть файл» и указать PDF документ — Libre Office автоматически определит в чем его открыть…).
Рисунок Draw
2) Далее нажмите сочетание Ctrl+O (открыть файл) и укажите нужный документ.
Открыть файл
3) Затем найдите нужную страницу (которую вы хотите преобразовать к JPG), и нажмите по меню «Файл/Экспорт».
Экспорт нужной страницы
4) Далее укажите формат, в котором вам нужна картинка (вместо JPEG можно выбрать GIF, BMP, PNG и пр.) и нажмите «Сохранить».
Сохранить страницу в JPG формате
❸
Вариант 3: универсальный (можно преобразовать любой документ)
Если у вас файл PDF не битый и он открылся для чтения хотя бы в одной из каких-нибудь программ — считайте, что его преобразование к JPG возможно (правда, если 2 предыдущие программы не помогли — задача может стать хлопотной…).
Речь тут идет о таким простом приеме, как создание скриншота экрана — т.е. сначала вы подгоняете отображение нужной вам страницы, а затем нажимаете на кнопку Print Screen и сохраняете всё (что отображалось на экране) в картинку…
Создаем скриншот нужного окна
Думаю, в дополнительных комментариях этот способ не нуждается (пару ссылок по работе со скриншотами оставляю ниже).
👉 В помощь!
1) Как сделать скриншот: окна Windows, экрана игры, кадра из видео (в т.ч. со стрелками и пояснениями).
2) Не работает Print Screen, не могу сделать скриншот — см. интрукцию
❹
Вариант 4: работа со сканами
Если вы получаете PDF файлы, сканируя документы, а затем часто их преобразуете к формату картинок (JPG) — то используя программу 👉 ABBY Fine Reader можно существенно ускорить эту работу.
Она позволяет не только напрямую сканировать документы, но и может открыть любые ранее созданные файлы, картинки, сканы и преобразовать их в новый формат.
К тому же, с ее помощью со сканов можно получить текст и перевести его в Word для дальнейшей обработки (подобная задача тоже встречается достаточно часто).
Минус: полная версия программы ABBY Fine Reader достаточно дорогая. Не на каждом ПК есть возможность ее использования…
Приветствие в программе ABBY Fine Reader
👉 В помощь!
Как отсканировать документ на компьютер с принтера (МФУ). А после, из сканов (изображений) получить текст.
❺
Вариант 5: с помощью виртуального принтера
Этот способ один из наиболее универсальных, быстрых, с большим количеством функций и настроек (что позволяет получать JPG картинки нужного размера, с подрезкой краев, с измененной геометрией и пр.). Но прежде чем показывать пример работы, пару слов ниже…
Суть: в систему устанавливается спец. драйвер (это и есть виртуальный принтер). Он позволит при печати из любой программы отправлять файлы не на реальный принтер, а на него — а сам вместо распечатывания, просто отконвертирует каждый лист в нужный вам формат (например, в тот же JPEG). Удобно? Удобно!
Главный минус: в некоторых случаях (редко) этот драйвер виртуального принтера может конфликтовать с драйвером реального. Поэтому, я и не стал этот способ ставить на первое место (разумеется, если у вас нет принтера — то вам бояться нечего…).
*
Необходимая программа: https://www.print-driver.ru/
Это универсальный конвертер документов, работающий с помощью установки в вашу систему драйвера виртуального принтера. Поддерживает экспорт в 8 форматов: PDF, JPEG, TIFF, PNG, GIF, PCX, DCX или BMP.
*
Покажу работу с этой программой на простом примере.
1) И так, у нас открыт в какой-нибудь программе документ PDF. Первое, что нам нужно сделать — это отправить его на печать (сочетание кнопок Ctrl+P).
Печать документа (Ctrl+P)
2) В графе «Принтер» указать «Universal Document Converter» (этот вариант должен появиться после установки виртуального принтера).
Далее порекомендовал бы зайти в «Свойства» этого принтера.
Выбор виртуального принтера
3) В свойствах вы можете задать достаточно большое количество параметров (см. пример ниже): я же указал только формат экспорта — JPEG.
Выбор формата файла
4) После вам только останется нажать OK, выбрать папку (куда будут сохранены JPEG файлы) и дождаться окончания операции.
Пошла печать…
*
PS
Также не могу не отметить, что в сети сейчас есть достаточно мощные и интересные онлайн-сервисы по конвертированию и обработке основных форматов документов, изображений, видео (в том числе и JPG, PDF и пр.). Например, весьма не плохи I Love PDF и PDF to Image.
Правда, если вы работаете с документами, содержащими конфиденциальную информацию (что бывает часто), все же пользоваться ими не стоит (мало ли…).
Но способ, сам по себе, вполне рабочий и может выручить в трудную минуту (например, когда под-рукой нет ПК/ноутбука с нужными программами).
*
На этом пока всё.
Дополнения приветствуются…
Всего доброго!
👋


Инструкции для программ
PDF Commander
Редактор от российских разработчиков. Поддерживает преобразование из более чем 10 форматов. В приложении можно объединить несколько документов в один, добавить новые страницы или убрать ненужные. Предусмотрены инструменты для работы с подписями и штампами. В программу встроены оттиски, которые востребованы в российском документообороте. Разобраться во всех инструментах легко: здесь нет сложных настроек, перегруженного интерфейса и окон с многочисленными кнопками.
- 1. Сначала нужно скачать PDF Commander. Запустите установку и следуйте инструкциям, которые будут появляться в процессе.
- 2. Откройте приложение, нажмите «Конвертировать PDF» и импортируйте нужный документ. Для этого можно просто перетащить файл в рабочую область программы.
- 3. В списке доступных форматов кликните по «.jpeg».
Подробнее:
11 вариантов, как перевести ПНГ в ПДФ - 4. Укажите папку и имя, затем нажмите «Сохранить».
- 5. Настройте разрешение в окне «Параметры экспорта». Чем ниже его значение, тем меньше размер файла и хуже качество и наоборот. В большинстве случаев достаточно 150. Подтвердите настройки кнопкой «ОК».
Adobe Acrobat Pro
Редактор от Adobe — компании, которая разработала и внедрила формат PDF-файлов. Предусмотрено создание и редактирование электронных форм, а также настройка уровней доступа (можно ограничить возможность чтения или изменения паролем). Есть функция подписи, причем можно отправлять и отслеживать запросы прямо из редактора. Также в Acrobat встроены облачные сервисы. В их числе собственная служба Document Cloud и сторонние решения: Google Drive, OneDrive, Dropbox, SharePoint и Box. Когда функция подключена, данные автоматически загружаются на сервер. Они не потеряются, если ваш компьютер сломается. Также вы можете предоставить другим пользователям доступ к определенным данным.
- 1. Перед тем как конвертировать PDF в JPG на компьютере, скачайте, а затем установите программу. Adobe прекратила продажу своих продуктов клиентам из России. Поэтому вам может потребоваться VPN и счет в зарубежном банке.
Подробнее:
7 лучших аналогов Adobe Acrobat Reader - 2. Откройте нужный документ в редакторе.
- 3. На панели справа нажмите «Экспорт PDF».
- 4. Переключите настройки на «Изображение» и «JPEG», кликните по кнопке с шестеренкой.
- 5. В списках «В градациях серого» (для черно-белых фрагментов) и «Цветные» можно изменить уровень качества. Кликните «ОК», когда закончите с настройкой.
- 6. Нажмите «Экспорт». Укажите папку, название и кликните «Сохранить».
PDFelement
Приложение, которое поможет сконвертировать и объединить несколько документов в один. Также в PDFelement есть собственный редактор. Чтобы облегчить создание новых документов, разработчик предлагает десятки различных шаблонов: резюме, планеры, календари, открытки, школьные расписания и прочие. Поддерживается распознавание текстов на изображениях и отсканированных материалах. Пользователям предоставляется облачный диск, объем которого зависит от выбранной лицензии. Предусмотрена пакетная обработка, помогающая совершать однотипные действия над большим числом файлов. Разберем, как перевести файл ПДФ в JPG.
- 1. Запустите программу и выберите «Конвертировать».
- 2. Откройте исходный PDF-документ.
- 3. В списке «Выходной формат» укажите «JPG». После этого кликните «Параметры».
- 4. Настройте уровень качества и укажите способ конвертации. По умолчанию страницы сохраняются отдельными файлами. Это оптимальный вариант для большинства случаев. Также можно указать, какие листы будут переведены в графический формат. Нажмите «ОК».
- 5. Задайте каталог, назовите файл и кликните «ОК».
STDU Viewer
Бесплатное ПО (при некоммерческом использовании) для просмотра документов. Распознает десятки различных форматов. В их числе электронные книги, текстовые документы и изображения. Можно делать закладки. Для быстрого поиска нужной отметки предусмотрена удобная навигация. Узнаем, как переделать ПДФ в Джипег в STDU Viewer.
- 1. Откройте PDF-файл в программе.
- 2. В меню «Файл» найдите «Экспортировать» и выберите «как изображение…».
- 3. Переключите «Тип файла:» на «JPEG-файл». При необходимости поменяйте разрешение. Укажите папку («Директория») и экспортируемые страницы. Когда закончите, кликните «ОК».
ABBYY FineReader PDF
Многофункциональное приложение для распознавания текстов (OCR), сканирования и обработки документов. ABBYY была в числе первых, кому удалось вывести технологию OCR на массовый рынок. В этом сегменте компания по-прежнему в числе лидеров. Также FineReader поддерживает совместную работу нескольких пользователей над одним документом. Есть инструменты для рецензирования и сравнения. Редактор автоматически проанализирует два PDF-файла и выделит цветом все их различия друг от друга.
- 1. Откройте в FineReader документ.
- 2. В меню «Файл» в разделе «Сохранить как» укажите «Изображения страниц…».
- 3. Введите название и выберите папку. В списке «Тип файла», помимо прочих, есть два варианта: «JPEG, серый» и «JPEG, цветной». Первый экспортирует в черно-белые изображения, занимающие меньше места. Второй — сохраняет цвета оригинала. Кликните «Сохранить».
Инструкция для конвертации при помощи скриншота экрана
Перед тем как преобразовать ПДФ в JPG, необязательно устанавливать какое-либо ПО. Конвертировать документ в изображение можно стандартными средствами ОС — при помощи скриншота. Работа выполняется вручную, поэтому метод целесообразен для небольшого файла.
Для создания скриншотов в Windows 10 и 11 есть встроенное приложение «Ножницы». Его мы и рассмотрим. Если вам не нравится эта программа или вы пользуетесь более старой версией ОС, можно установить другое ПО, например Joxi, LightShot или ФотоСКРИН. Но последовательность действий и горячие клавиши в этом софте будут отличаться от нашей инструкции.
- 1. Откройте PDF-файл.
- 2. Настройте масштаб так, чтобы страница полностью помещалась на экране по высоте.
- 3. Нажмите Win + Shift + S на клавиатуре. Затем выделите рамкой страницу.
- 4. Справа на панели задач Windows появится уведомление. Кликните по нему.
- 5. Откроется программа «Ножницы» с вашим скриншотом.
- 6. Справа вверху кликните на кнопку с изображением дискеты.
- 7. Назовите изображение, переключите его тип на JPG и нажмите «Сохранить».
Инструкция для виртуального принтера
PDFCreator
Устанавливает в систему виртуальный принтер, который позволяет конвертировать материалы в любом приложении. Вы просто отправляете нужный PDF-документ на печать, а дальше в дело вступает PDFCreator. Можно создавать несколько устройств с разными вариантами настроек. Например, один будет конвертировать в JPEG с максимально возможным сжатием, а другой выдавать TIFF без изменения исходного качества. Разберем, как переделать ПДФ в JPG при помощи программного обеспечения PDFCreator.
- 1. Запустите программу и перейдите в раздел «Принтер».
- 2. Кликните по выпадающему списку и выберите «JPEG (графический файл)».
- 3. Откройте исходный материал в любом приложении для просмотра PDF-документов. Например, в браузере Chrome или Opera.
- 4. Кликните по значку принтера в верхнем правом углу.
- 5. В списке «Принтер» выберите «PDFCreator».
- 6. Укажите, какие страницы нужно экспортировать. Настройте качество, масштаб и режим цвета (цветное или черно-белое изображение). Запустите преобразование кнопкой «Печать».
- 7. Задайте название и каталог, а потом кликните «Сохранить».
Универсальный Конвертер Документов
Еще одна программа, которая создает виртуальный принтер в операционной системе. Это ПО от российской компании. Поддерживает 8 различных форматов: GIF, PCX, DCX, BMP и другие. При необходимости обрабатываемые материалы можно защищать паролем и водяным знаком.
- 1. Скачайте и установите приложение.
- 2. Откройте PDF-файл в любом средстве просмотра, например в PDF Commander.
- 3. Отправьте документ на печать.
- 4. В качестве принтера укажите «Universal Document Converter» и начните конвертирование.
- 5. Укажите каталог и имя.
Инструкции для онлайн-сервисов
ILovePDF
Если вы задумались о том, как перевести файл из PDF в JPG онлайн, этот сервис стоит попробовать в числе первых. Дополнительно можно добавлять подписи, водяные знаки и нумерацию. Есть отдельный инструмент для оптического распознавания символов. Он автоматически преобразовывает надписи на изображениях в текстовые документы. Также предусмотрена функция для восстановления поврежденных PDF-документов.
- 1. На главной странице сайта выберите «PDF в JPG».
- 2. Загрузите исходный материал на сервер.
- 3. Выберите уровень качества и кликните «Конвертация в JPG».
- 4. Какое-то время данные будут преобразовываться. Затем можно скачать фотографии на ПК.
PDF to Image
Неплохой вариант, как ПДФ перевести в JPG онлайн бесплатно. Также поддерживает 7 других форматов: TIFF, WEBP, PSD, BMP, EPS, PNG и SVG. Материалы пользователей хранятся на сервере 1 час, а после автоматически удаляются.
- 1. Перейдите на сайт и загрузите конвертируемый PDF-документ.
- 2. Потребуется какое-то время на обработку. Когда процесс завершится, нажмите «Загрузить все», чтобы скачать все картинки разом.
Какой способ выбрать
Мы рассмотрели несколько способов, как из ПДФ перевести в JPG:
- Из десктопного ПО интересен PDF Commander. Он позволяет редактировать и конвертировать документы, добавлять штампы и менять метаданные. К тому же у вас не возникнет проблем со скачиванием этого продукта, и техподдержка работает на русском.
- Если нет желания или возможности использовать специальный софт, можно сделать скриншот страницы, а затем сохранить фото. Это трудоемкий (каждую страницу придется снимать отдельно), но полностью бесплатный способ.
- PDFCreator создает в системе отдельный принтер. На нем легко «распечатывать» документы из любой программы в виде изображений. Помимо JPEG, также доступны PNG и TIFF.
- Сервис ILovePDF предоставляет конвертер и большое число других инструментов. Здесь можно объединить несколько PDF-файлов или поменять форматирование в редакторе. Главное чтобы соединение с интернетом было стабильным, иначе работу придется начинать заново.
Часто задаваемые вопросы
Как сохранить PDF в JPG без потери качества?
Задачу можно решить при помощи PDF Commander. Импортируйте документ в приложение. В меню «Файл» выберите «Сохранить как…». В разделе «Тип файла» установите «Изображения JPEG» и нажмите «Сохранить». В окне «Параметры экспорта» параметр «Разрешение» поменяйте на 600 и кликните «ОК».
Что такое DPI?
Dot Per Inch — количество точек на 1 дюйм. Параметр отражает разрешающую способность принтеров и сканеров. Его настраивают при создании печатной продукции и электронных документов с иллюстративным материалом. Чем выше DPI, тем лучше качество изображения, но больше размер файла.
Как перевести в JPG отдельные листы из PDF?
В этом вам может помочь PDF Commander. Во вкладке «Страницы» выделите необходимые листы. Кликните правой кнопкой мыши и выберите «Экспорт страницы». Переключите «Тип файла» на «Изображения JPEG», нажмите «Сохранить», а затем — «ОК».
Понравилась статья? Поделиться
Smallpdf touts the most popular PDF to JPG tool online. Known for its quick processing and ability to retain images in their original formatting, our site works tirelessly, 24/7, to serve our 40+ million monthly visitors. The whole PDF to JPG conversion process should complete in a few seconds.
Which Windows Version Is Supported?
Though targeted to Windows 10 users, our platform was built for everybody. Therefore, you can convert to JPG on Windows 8, 7, Vista, XP, … etc.
Moreover, our cloud service is available via almost any operating system, in case you’re a Mac or Linux user. Smallpdf.com is also mobile compatible, so you can convert a PDF to JPG even when you are on your phone, via your web browser. We also have the Smallpdf Mobile App so that you can work on-the-go!
Do You Keep the Original File?
We’re aware of all security implications when it comes to processing documents online. TLS encryption is used to ensure that the entire process is secure for you and your data. All PDF and JPG documents on your Windows machine will reside in a safe environment during the file transfers; from the upload to when you save your file back to your computer.
Easy To Use, Easy To Deal With PDFs
Our motto is to ‘make PDF easy’. Our second motto is to become the ‘first PDF software you will actually like’. In a realm full of software that’s heavy, complicated, and rather dull, we aim to simplify the conversion process in less than a few clicks.
On top of that, we have over 20 other PDF tools for you to manage your files; from various image formats to modifying PDF pages, compression, and desktop and mobile apps. Check out our homepage for the entire suite of tools.
And while we don’t support further modification of JPG images, by combining the capabilities of the many converters, you can freely convert your JPG to other file types. For instance, check out the guide to convert JPG to Word.
Can I Convert Multiple PDFs to JPEGs?
Batch processing capabilities are available to our Pro users online on our platform and offline with the Smallpdf Desktop App. You can sign up to a 7-day trial to give this a go for free. Going pro will also unlock a wide range of premium features.
Here’s how you can convert as many PDFs to JPEGs as you like offline on Windows 10:
-
Open the Smallpdf Desktop app.
-
Choose “Convert” from the tools list on the left.
-
Drag or upload all your PDF documents into the drop area.
-
Choose “Image”, as well as the folder to save the files to.
-
Hit “Convert” and let our desktop app work its magic.
Saving a document as a JPG allows you to embed or send it easier
by Tashreef Shareef
Tashreef Shareef is a software developer turned tech writer. He discovered his interest in technology after reading a tech magazine accidentally. Now he writes about everything tech from… read more
Updated on
- A great PDF to JPG converter for Windows 10 can do perform more actions than you think, discover all of them in our article.
- With this type of software protecting your files won’t be an issue anymore but look out for many other features you need to try.
- Take a look at some exciting features for customizing documents for professional and personal use in our guide below.
While the PDF (Portable Document File) is a popular document-sharing format, at times you may want to convert the PDF files to JPG and then share them on web pages or social media.
In this article, we’re going to talk about all the characteristics of a great PDF to JPG converter for Windows 10 & 11.
Unlike images, PDF files are arguably more difficult to integrate into web pages. On the other hand, only dragging & dropping an image does the job very quickly.
That is one of many reasons why you want to have a PDF to JPG converter for Windows.
How can a PDF to JPG converter help me?
There are lots of PDF editor software out there that can help you convert documents into images.
However, if you have a high volume of documents to transform, you should look for tools that perform batch conversion.
Also, most of the software below lets you choose the exact pages you want to convert into JPG. Otherwise, you will have to delete the unwanted images afterward.
So, without further ado, here are the best products to convert PDF to JPG in Windows 10:
- UPDF – Great PDF conversion
- Soda PDF – 3D page-flipping technology
- Adobe Acrobat – Best native converter
- Icecream PDF Converter– Intuitive interface
- Wondershare PDFelement – Great integration
- SwifDoo PDF – Excellent PDF compressor
- iSkysoft PDFelement – Great OCR scanner
- Movavi PDFChef – Good for PDF editing
| Product | Conversion formats | PDF Editor |
| UPDF | JPG, BMP, PNG, TIFF, GIF, DOCX, XLSX, PPTX | ✅ |
| Soda PDF | DOCX, XLSX, PPTX, HTML, TXT, JPG, PNG, GIF | ✅ |
| Adobe Acrobat | DOCX, XLSX, PPTX, HTML, TXT, JPG, PNG, TIFF | ✅ |
| Icecream PDF Converter | DOC, DOCX, ODT, XLS, HTML, BMP, JPG, PNG | ✅ |
| Wondershare PDFelement | DOCX, XLSX, PPTX, HTML, TXT, JPG, PNG, TIFF, BMP | ✅ |
What is the best PDF to JPG converter?
UPDF – Great PDF conversion

If you’re looking for a fast tool to convert your PDF into images, such as JPG, BMP, PNG, TIFF, and GIF, UPDF is perfect for that job.
Not only that, but you can select exactly the pages or the range of pages you want to convert so you don’t fill up your drive with unnecessary images.
The PDF to image conversion is only one of the features of this smart tool. You can use it to edit the text, rearrange the pages, rotate, extract, and insert new ones.
There’s also the option to convert your PDF into other document files and if the pages come from scanned images, there is a built-in OCR feature that will restore the text to its digital form.
UPDF has collaboration features because you may annotate the text with a variety of markup tools including highlighter, underline, shapes, stamps, and more.
Take a look at its best features:
- Lowest price to enjoy UPDF across all platforms
- Converts PDF to JPG, BMP, PNG, TIFF, and GIF
- Beautiful, modern design
- Responsive customer service
- Simple to use, fast
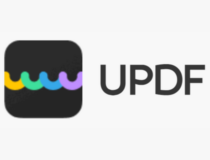
UPDF
Edit your PDF documents and save them JPG, BMP, PNG, TIFF, or GIF quickly and safely!
Soda PDF – 3D page-flipping technology
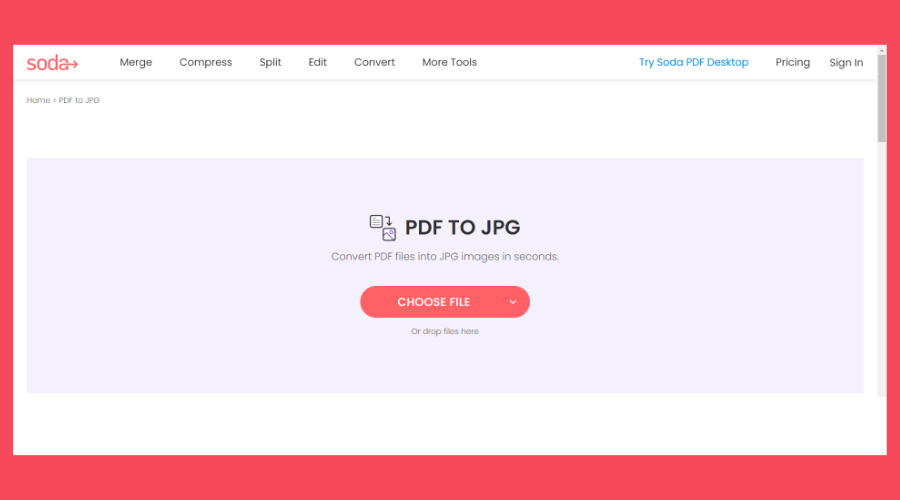
Soda PDF comes second on our list, as it’s the best free pdf to jpg converter thanks to its online conversion tools.
It is very easy to use, all you have to do is drop your document, convert it, and after that, the file will automatically download.
How we test, review and rate?
We have worked for the past 6 months on building a new review system on how we produce content. Using it, we have subsequently redone most of our articles to provide actual hands-on expertise on the guides we made.
For more details you can read how we test, review, and rate at WindowsReport.
With Soda PDF, you can also merge, compress, and edit your files so you’ll be able to manage them however you need.
It has advanced features, such as OCR tools to recognize and edit texts within all kinds of scanned documents and images.
Moreover, you can sign your PDFs electronically and track and manage e-signatures while protecting your files with 256-AES password encryption.
Other best features of Soda PDF include:
- Batch-conversion
- Add sticker notes and comments
- Create fillable PDF forms
- 3D page-flipping technology
- Reduce file size without affecting file quality
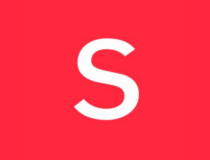
Soda PDF
Convert PDFs to JPG with ease by using Soda PDF’s online converter tool.
Adobe Acrobat – Best native converter
Adobe Acrobat is one of the best tools for PDF manipulation and sharing. The two of them are so deeply connected that PDF has practically become synonymous with Acrobat in the collective perception of users.
And there’s a good reason for that. With just a couple of clicks, you will be able to convert your PDF into JPG in no time.
Furthermore, you can batch convert multiple files to save time (and we all know how valuable a resource that is especially these days).
To convert a PDF you will need to use the Export option on the right panel and just choose your format as JPG.
Besides that, Acrobat is great for enhancing scans to become more visible, passing e-signatures, combining PDFs, adding bookmarks, editing documents, converting PDF/A to PDF, and a whole lot of other useful features.
Let’s review some of its key features:
- PDF batch converting
- Native PDF support
- Export document to TIFF, JPG, or PNG
- Easy to use
- Secure documents and sign
Adobe Acrobat
Enjoy the most complex PDF editing, converting, and sharing tools all wrapped in the friendliest UI!
Icecream PDF Converter – Intuitive interface

If you’re looking to convert PDF to JPG in Windows 10 then this tool is a great high-quality solution that will help you get work done with professional results.
It comes in both free and premium versions, but the free version is sufficient to convert PDF to JPG.
One of the unique features of the Icecream PDF converter is that it allows you to merge all files in one PDF document. It also has an inbuilt PDF reader and supports password-protected files.
Icecream PDF Converter supports conversion from PDF to JPG, DOC, ODT, BMP, TIFF, PNG GIF, and even conversion of password-protected PDF documents.
The bulk conversion feature works as a batch converter allowing the users to add multiple files to the queue of the PDF converter and convert with a single click.
Here are some of its best features:
- Wide variety of PDF to image conversion
- Batch conversion
- Convert PDF to JPG for free
- Built-in OCR feature
- Convert PDF to Word document

Icecream PDF Converter
Convert your PDF documents to all popular image formats for easy file reading and management.
Wondershare PDFelement – Great integration
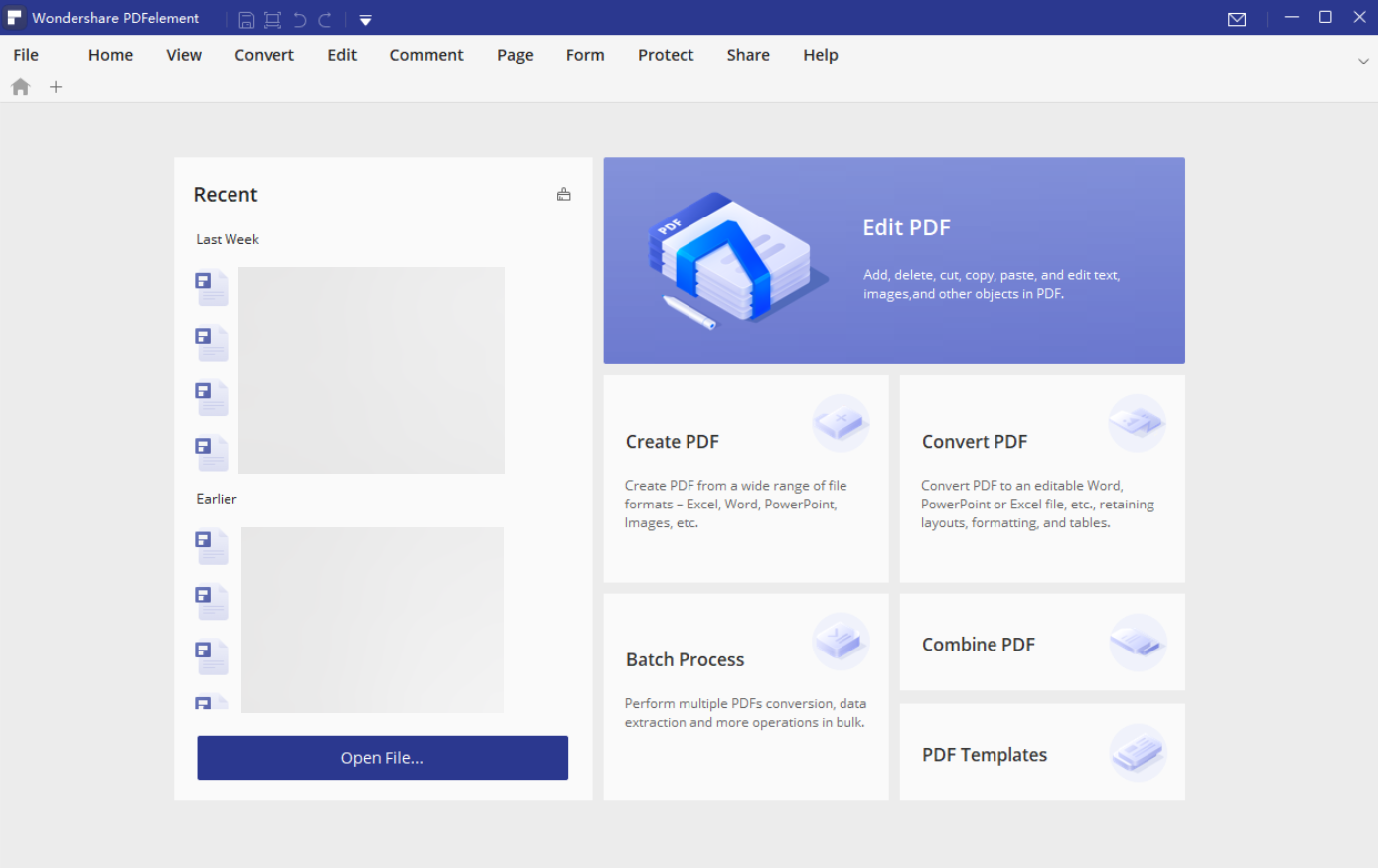
The PDFelement by Wondershare is one of the best PDF to JPG lightweight converter tools that works flawlessly on both Windows and Mac infrastructures.
This PDF editor may be as easy as they get in terms of usability and interface, but its powerful features will not fail to impress you.
It is a robust PDF editing toolkit that also provides review, comment, and sign functionalities.
Conversion is particularly speedy thanks to a powerful and accurate conversion engine which is why you can obtain sleek-looking results upon converting to JPG, Word, PPT, and many more.
It offers full cross-platform compatibility and is designed for both Windows and Mac, in addition, it also offers seamless integration with iOS and Android devices allowing you to perform your tasks on the go.
Let’s see some of its key features:
- Very light on your system
- iOS and Android integration
- Review, comment, and sign functionalities
- Seamless PDF to JPG conversion
- Combine and convert PDF to various formats
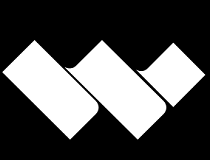
Wondershare PDFelement
Discover excellent PDF software with a user-friendly interface that provides a multitude of functions!
SwifDoo PDF – Excellent PDF compressor

SwifDoo is a great help when it comes to converting your PDF file to JPG format. This software offers an online converter to make file conversions effortless.
This flexible PDF program allows you to edit, merge, split PDFs, and convert PDF files to JPG images on Windows 10, 8, 7, and XP. It supports converting PDF to JPG, BMP, TIF and PNG with distinct resolution options available.
What’s important is that it can convert a multi-page PDF into one JPG image or individual image files and group convert multiple PDFs to JPG images at once.
When you convert PDF files to JPG images, it doesn’t change the font or image quality. But, when it is needed, it lets you edit the text easily.
If your PDF is full of images and you want to convert it to smaller images, you can compress the PDF file or split the PDF into smaller files before using the conversion tool.
Other great features:
- Convert PDF with digital signatures to JPG images
- Identify and recognize text within unsearchable scanned PDFs
- Batch convert PDF files
- Intuitive design

SwifDoo PDF
Create, compress, and convert PDF documents to JPG images in a blink of an eye.
iSkysoft PDFelement – Great OCR scanner
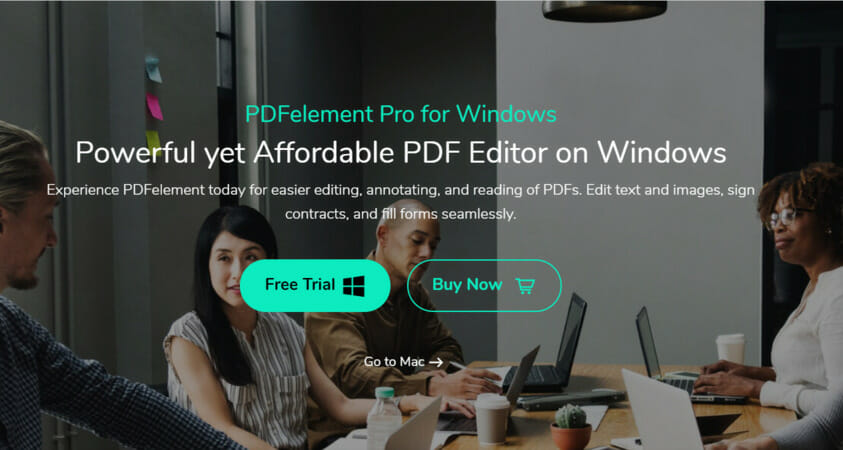
Iskysoft hit the spot with the PDFelement, a feature-rich PDF solution that allows you to edit, convert, share, and sign your files effortlessly.
And we do mean hassle-free as this editor even supports OCR technology, thus allowing you to integrate scanned documents into your workflow without any other additional arrangements or third-party tools required.
Furthermore, the software also acts as a powerful file converter allowing you to convert PDFs to JPG and practically any other format with top-notch results, which is why this is a PDF to JPG high-quality software
From now on you can edit PDFs like a pro, modify watermarks, images, texts, extract, crop, replace, split pages, and more.
Annotate with important info by adding comments, and sticky notes, and enjoy customizable drawing features.
This great software provides OCR support to identify scanned text, extract it from images, and more.
Here are some of its core features:
- Built-in OCR scanning
- Powerful file conversion features
- Modify watermarks, images, texts, extract, crop, replace, split pages, and more
- Edit, split, and merge PDFs

iSkysoft PDF Editor
Get your hands on this great PDF editor that comes with advanced functions and tool!
Movavi PDFChef – Good for PDF editing
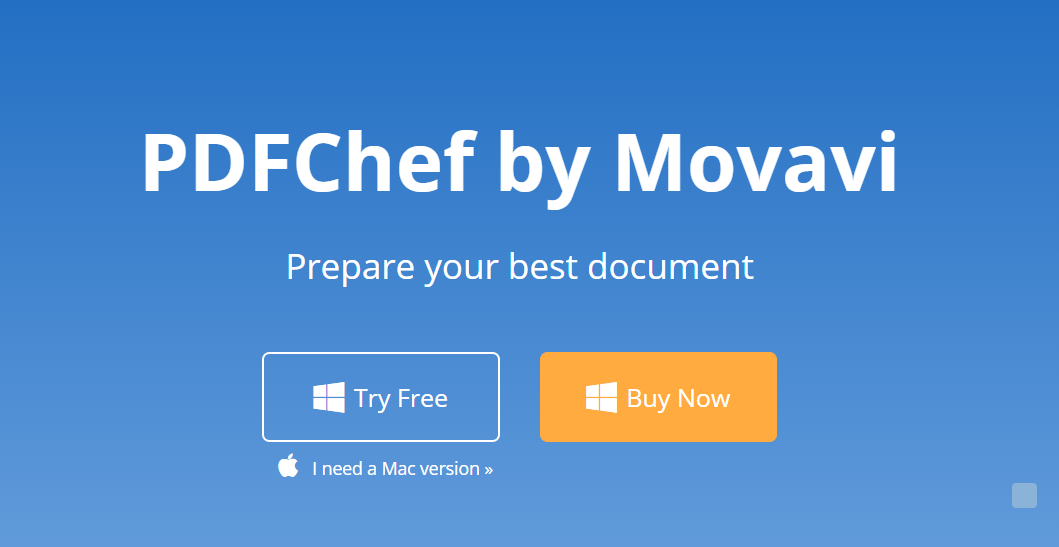
Movavi PDF Editor is another strong tool that performs beautifully on Windows and Mac both.
This tool takes PDF editing to a whole new dimension allowing you to update old presentations with fresh tables, images, and charts and even import files extracted from different apps such as AutoCAD, Excel, and more to perfect your project.
Conversion is seamless and you are to expect nothing less than professionally looking results (PDF to JPG including) every time.
Feel free to edit PDF documents, remove, reorder, or rotate pages, format text, insert and scale images, and you can even apply your digital signature and password to protect your document.
Take advantage of a native PDF reader with customizable settings, merge files in different formats, and import files from different apps.
Convert Files to and from PDF (DOC, TXT, HTML, JPG, PNG, BMP, EPUB, and more)
Let’s review some of its top features:
- Store and access files in the cloud
- Shared access to documents and projects
- Add and edit text, insert and resize images
- Rearrange, delete, and rotate pages
- Convert PDFs to and from HTML, EPUB, JPEG, TXT, and other formats

Movavi PDf Editor
Enhance your PDF files with high-quality elements by using this excellent software!
All the desktop apps and online tools listed in this article allow you to convert PDF files to JPG almost instantly, with crisp-looking results, that’s why they are the most efficient PDF to JPG converter tools for Windows 10.
- Protected: OS Imaging & Deployment Software: 5 Best Picks for 2023
- 10 Best PowerToys Utilities to Use on Windows 11
Besides, you get to enjoy a plethora of bonus features to facilitate your workflows – so what’s not to like?
You should also take a look at our list including the best PDF editors for Windows 11. They also work in Windows 10 without any issues.
Have you used any of the products from our selection? Share your experience in the comments section below.
Загрузить PDF
Загрузить PDF
Из этой статьи вы узнаете, как преобразовать PDF-файл в несколько изображений формата JPG. В Windows нет встроенной программы, которая способна на это, но ее можно скачать в магазине приложений Windows 10. На компьютерах Mac можно использовать программу «Просмотр», чтобы преобразовать PDF-файл в формат JPG. Также для этих целей подойдет платная программа Adobe Acrobat Pro.
-
1
Откройте меню «Пуск»
. Щелкните по логотипу Windows в нижнем левом углу экрана.
-
2
Введите store. Начнется поиск магазина Windows.
-
3
Нажмите «Store»
. Эта опция находится в верхней части меню «Пуск». Откроется магазин Windows 10.
-
4
Щелкните по вкладке Программы. Вы найдете ее в верхней левой части окна магазина.
-
5
Щелкните по строке поиска. Она находится в верхней правой части окна магазина.
-
6
Введите pdf to jpeg и нажмите ↵ Enter. Начнется поиск конвертера «PDF to JPG».
-
7
Нажмите PDF to JPEG. Это значок в виде двух противоположно направленных черных стрелок. Откроется страница приложения.
-
8
Нажмите Получить. Это серая кнопка справа от значка приложения. Начнется загрузка программы на компьютер.
- Эта программа работает в Windows 8.1 и Windows 10.
-
9
Щелкните по Запустить, когда появится запрос. Эта опция отобразится в нижней правой части экрана, когда загрузка будет завершена. Откроется программа «PDF to JPEG».
- Если вы не нажмете «Запустить» до того, как эта опция исчезнет, введите pdf to jpg в меню «Пуск», а затем щелкните по значку приложения в верхней части «Пуск».
-
10
Нажмите Select File (Выбрать файл). Это круглая кнопка в верхней левой части окна. Откроется новое окно.
-
11
Выберите нужный PDF-файл. Нажмите на PDF-файл, который вы хотите преобразовать. Возможно, вам придется щелкнуть по папке с этим файлом на левой боковой панели окна.
-
12
Нажмите Open (Открыть). Эта опция находится в нижней части окна. PDF-файл откроется в программе «PDF to JPEG».
-
13
Щелкните по Select Folder (Выбрать папку). Эта круглая кнопка находится в верхней части окна PDF-конвертера.
-
14
Выберите папку для сохранения. Щелкните по нужной папке в левой части окна.
-
15
Щелкните по Select Folder (Выбрать папку). Эта опция находится в правом нижнем углу всплывающего окна. Когда вы конвертируете PDF-файл в формат JPG, конвертированные файлы появятся в выбранной папке.
-
16
Нажмите Convert (Конвертировать). Эта кнопка находится в верхней части окна конвертера и обозначена значком в виде двух полукруглых стрелок. PDF-файл будет преобразован в несколько JPG-файлов (по одному изображению на каждую страницу PDF-файла), которые сохранятся в указанной папке.
Реклама
-
1
Запустите программу «Просмотр». Дважды щелкните по синему значку в виде пересекающихся снимков в доке.
- Если «Просмотр» является основной программой для просмотра PDF-файлов, просто дважды щелкните по PDF-файлу, чтобы открыть его в этой программе. В этом случае перейдите к шагу «Еще раз щелкните по “Файл”».
-
2
Откройте меню Файл. Оно находится на левой стороне строки меню.
-
3
Щелкните по Открыть. Эта опция находится в выпадающем меню. Откроется новое окно.
-
4
Выберите PDF-файл. Щелкните по PDF-файлу, который вы хотите преобразовать в файл JPEG.
-
5
Нажмите Открыть. Эта опция находится в нижней правой части окна. Выбранный PDF-файл откроется в программе «Просмотр».
-
6
Еще раз щелкните по Файл. Раскроется меню.
-
7
Нажмите Экспортировать как. Эта опция находится посередине меню. Откроется окно.
-
8
Откройте меню «Формат». Оно находится в нижней части окна.
-
9
Нажмите JPEG. Эта опция находится в верхней части меню.
-
10
Установите разрешение изображения. Перетащите ползунок «Качество», расположенный посередине окна, влево, чтобы уменьшить качество, или вправо, чтобы увеличить его.
-
11
Выберите папку для сохранения. Щелкните по папке, в которой вы хотите сохранить изображения. Сделайте это в левой части окна.
-
12
Нажмите Сохранить. Эта синяя кнопка находится в нижней части окна. PDF-файл будет преобразован в несколько JPG-файлов, которые сохранятся в указанной папке.
Реклама
-
1
Откройте PDF-документ в Adobe Acrobat Pro. Нажмите на белый значок программы в виде стилизованной красной буквы «A». Теперь нажмите «Файл» (в строке меню в верхней части окна) > «Открыть», выберите нужный документ PDF и нажмите «Открыть».
- Adobe Acrobat Pro — это платная программа. Если у вас ее нет, лучше использовать другой метод.
-
2
Щелкните по Файл. Это вкладка в верхнем левом углу окна (Windows) или меню в верхней левой части экрана (Mac).
-
3
Выберите Сохранить как. Эта опция находится посередине меню «Файл». Появится всплывающее окно.
-
4
Выберите Рисунок. Эта опция находится в нижней части окна «Сохранить как». Появится другое всплывающее окно.
-
5
Нажмите JPEG. Эта опция находится в верхней части всплывающего меню. Откроется новое окно.
-
6
Выберите папку для сохранения. Щелкните по папке, в которой вы хотите сохранить изображения.
- Здесь также можно настроить качество изображения. Для этого нажмите «Настройки» в правой части всплывающего меню, а затем выберите качество изображения.
-
7
Нажмите Сохранить. Эта опция находится в нижней части окна. PDF-файл будет преобразован в несколько JPG-файлов, которые сохранятся в указанной папке.
Реклама
-
1
В браузере Android-устройства перейдите на страницу lightpdf.com.
-
2
Проведите сверху вниз и нажмите «Convert from PDF» (Конвертировать из PDF) > «PDF to JPG» (PDF в JPG).
-
3
Нажмите «Choose file» (Выбрать файл), чтобы выбрать нужный PDF-файл. Или просто перетащите файл на страницу сервиса.
-
4
Если вы нажали «Выбрать», появится всплывающее окно, в котором отобразятся тип файла или папка.
-
5
Выберите тип файла или папку с файлом, а затем откройте папку с нужным PDF-файлом.
-
6
Найдите PDF-файл и коснитесь его, чтобы загрузить на страницу сервиса.
-
7
Когда загрузка завершится, PDF-файл будет автоматически преобразован в изображения формата JPG.
-
8
На преобразование уйдет несколько секунд. Теперь нажмите кнопку для скачивания, чтобы скачать преобразованные файлы на свой телефон.
-
9
Преобразованные JPG-файлы будут сохранены в папке с файлом.
Реклама
Советы
- Существует несколько онлайн-конвертеров PDF в JPG (например, https://docs.zone/pdf-to-jpg), которые можно использовать, если у вас нет доступа к магазину Windows 10 или к программе «Просмотр».
Реклама
Предупреждения
- Хотя в интернете и магазинах приложений можно найти множество бесплатных PDF-конвертеров, многие из них за раз преобразуют только часть страниц PDF-документа.
Реклама
Об этой статье
Эту страницу просматривали 26 827 раз.