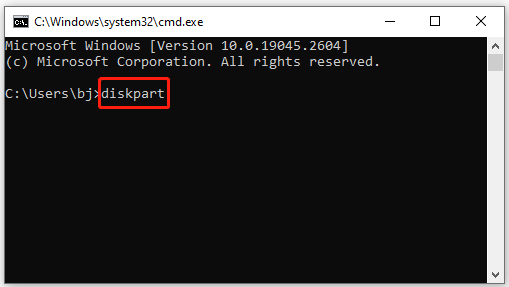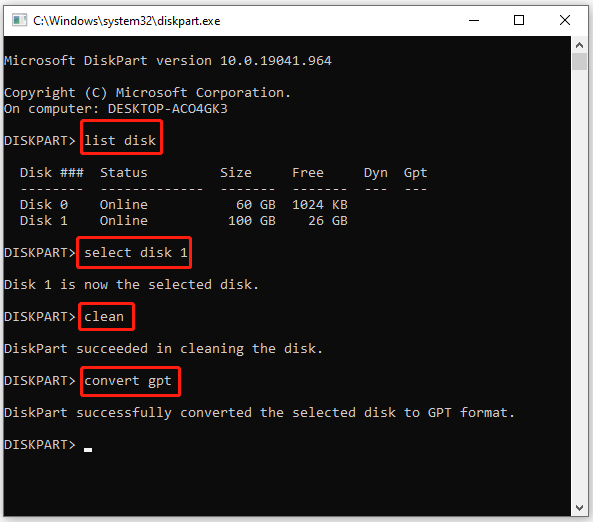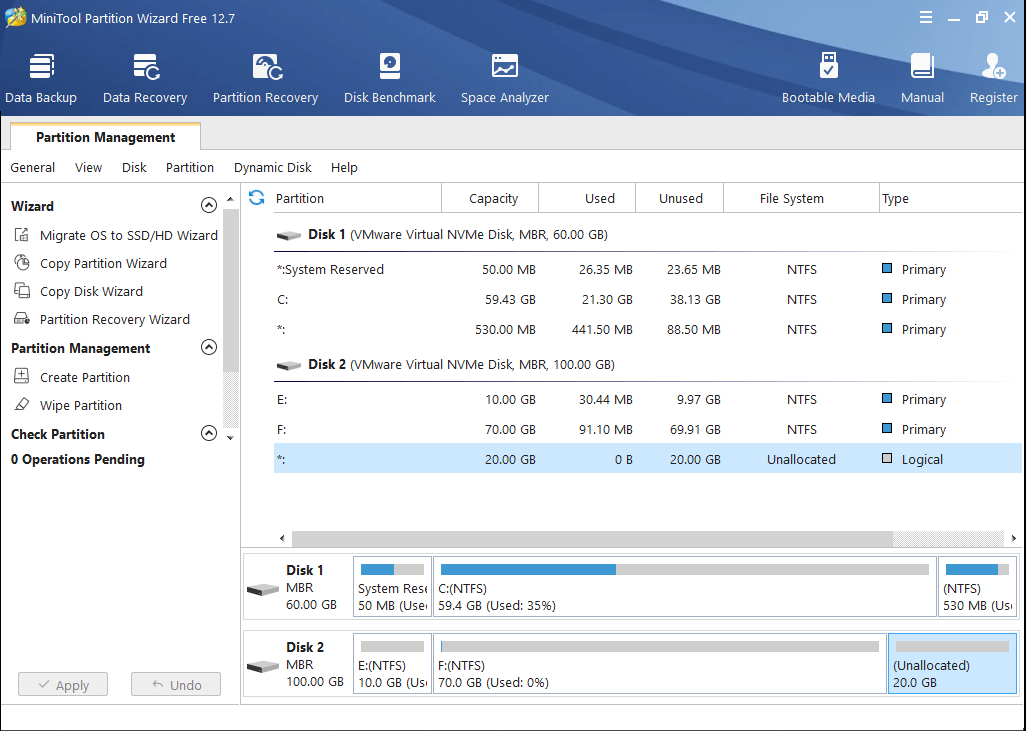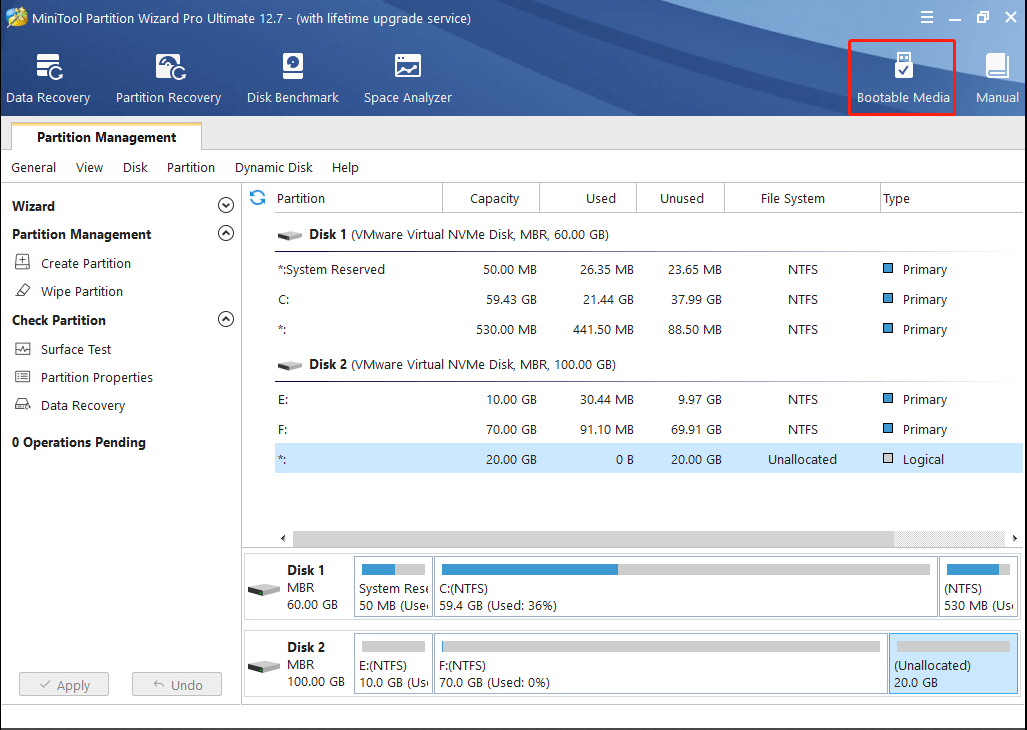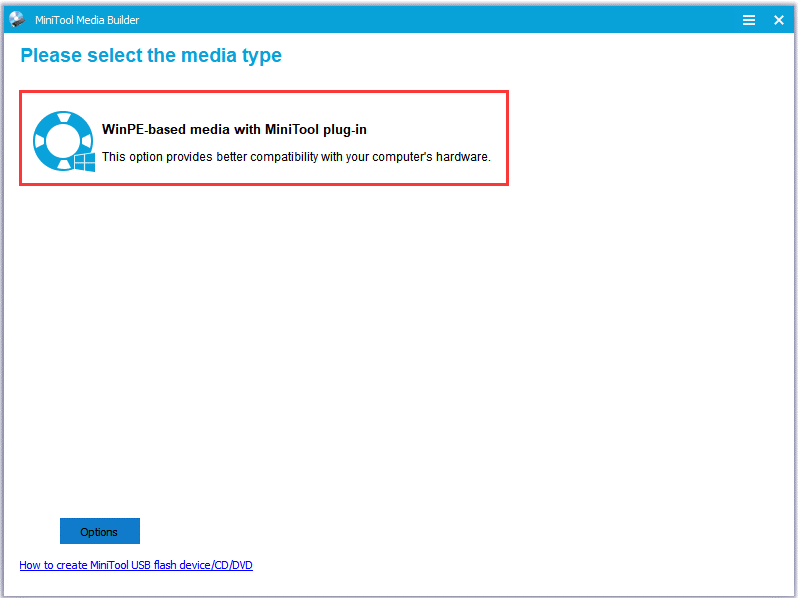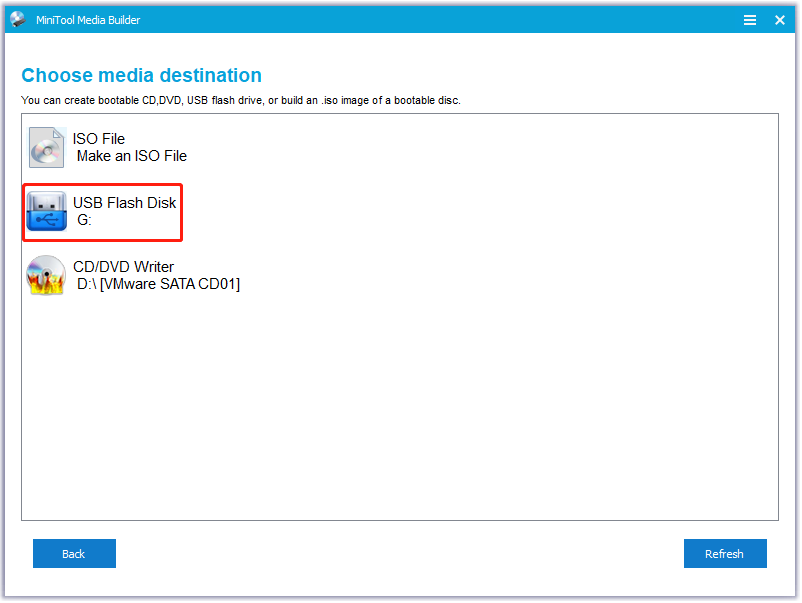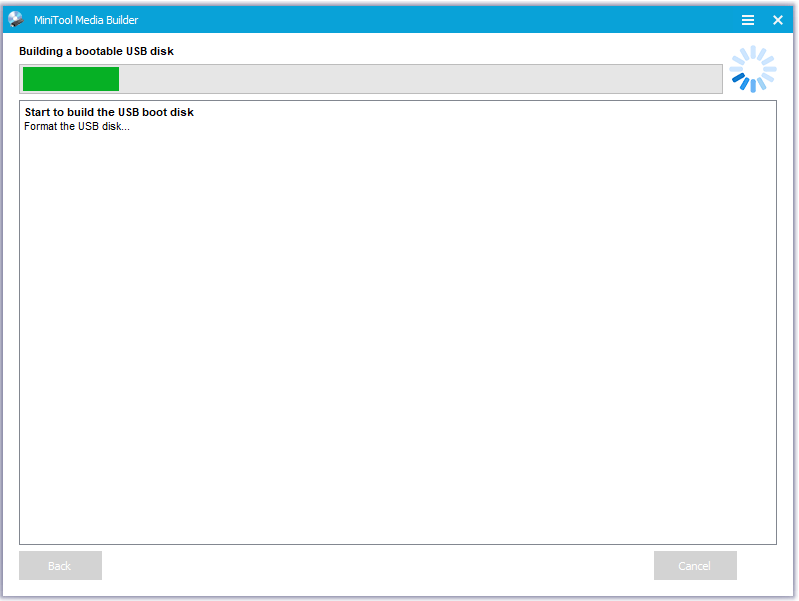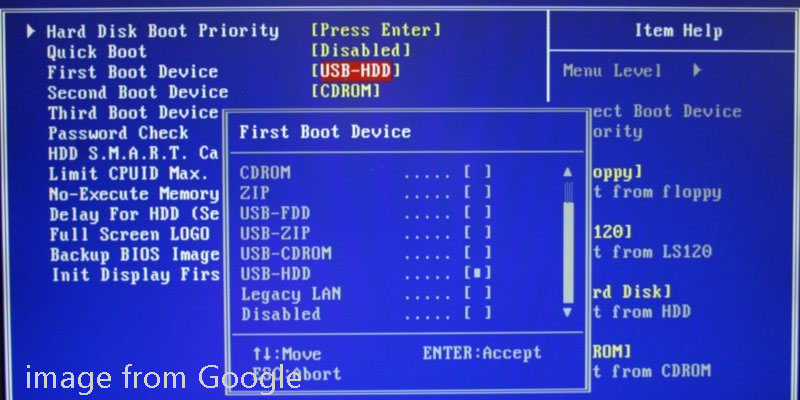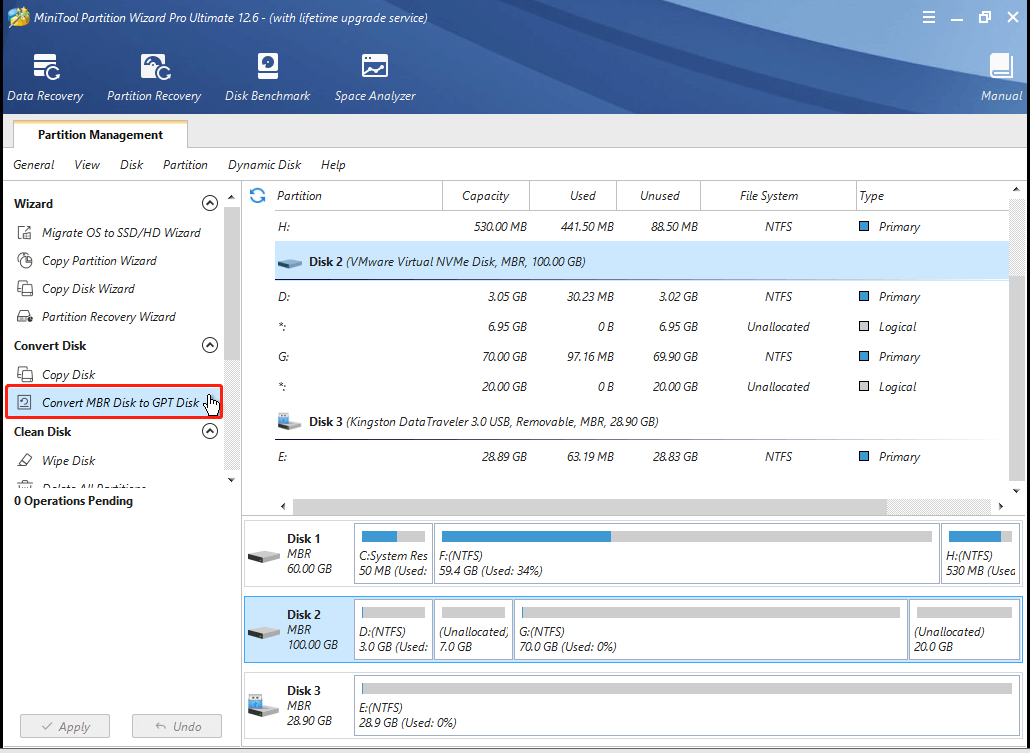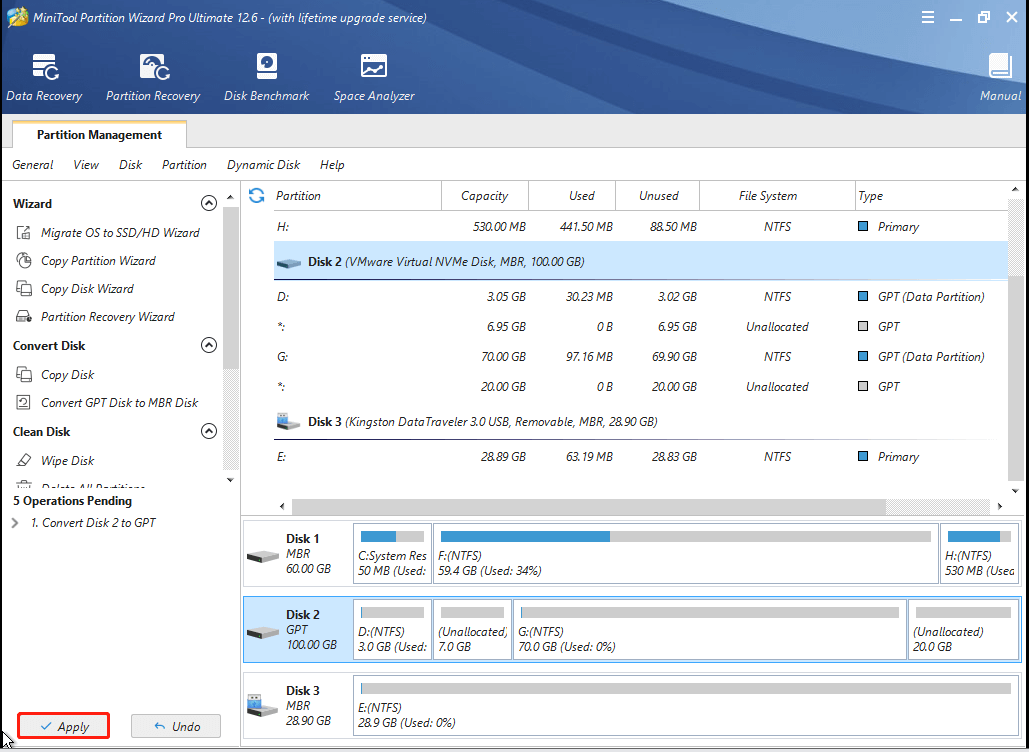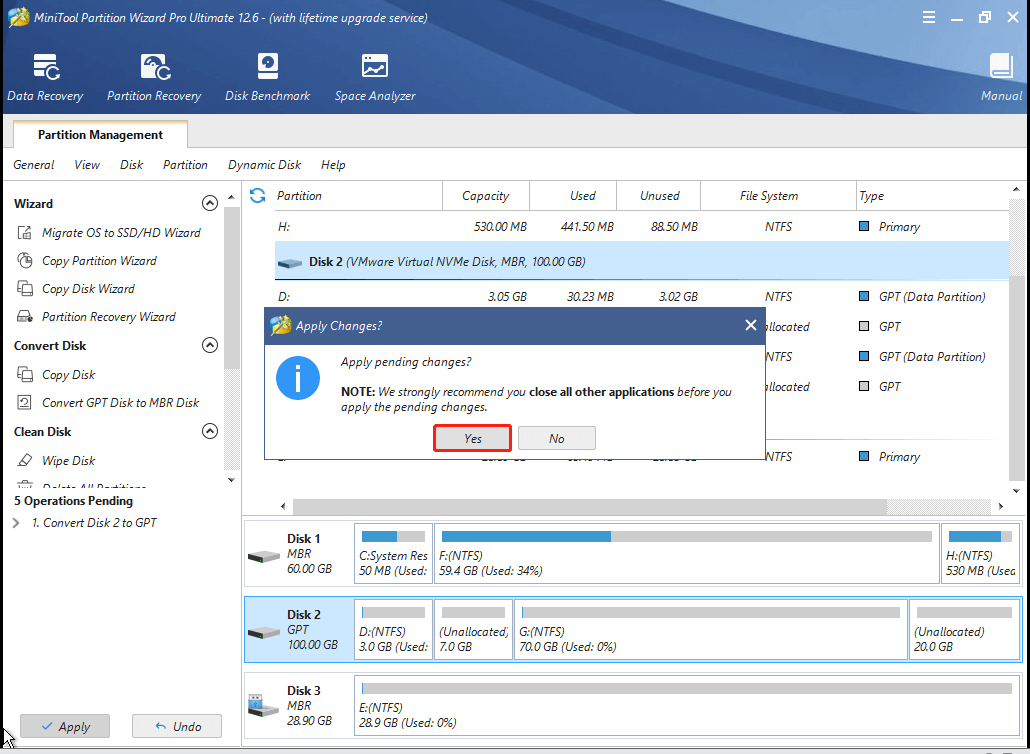Давайте посмотрим, как преобразовать MBR в GPT для изменения стиля разделов жесткого диска на компьютере. Преобразование диска MBR в GPT позволит перейти на современный стандарт, который имеет некоторые преимущества перед предыдущим.
Ранее во время загрузки операционной системы Windows, в BIOS использовалась главная загрузочная запись — MBR (Master Boot Record), размещенная на жестком диске компьютера. БИОС инициализирует оборудование, обращается к MBR, передает управление компьютером операционной системе.
Содержание:
- Как преобразовать из MBR в GPT в оснастке Управления дисками
- Как преобразовать из MBR в GPT через командную строку
- Конвертировать MBR в GPT при установке Windows
- Выводы статьи
В данный момент времени, устаревший BIOS заменен на новый интерфейс UEFI. Одним из компонентов UEFI стала таблица разделов GPT (GUID Partition Table), находящаяся на жестком диске ПК. Производители материнских плат выпускают оборудование с новым загрузчиком UEFI, соответственно производители жестких дисков подстраиваются под новый стандарт GTP.
Благодаря UEFI компьютер будет в большей безопасности (функция Secure Boot). При использовании GPT увеличивается быстродействие, есть больше шансов для восстановления системы из-за того, что данные разделов хранятся в разных местах диска, а не в одном, как на диске с таблицей раздела MBR.
Между дисками с GPT и MBR имеются отличия:
- диски с GPT поддерживают создание огромного количества разделов (до 128), диски могут быть любого размера, из ныне существующих жестких дисков;
- на дисках с MBR есть ограничение в размере диска до 2 ТБ, нельзя создать более 4 разделов;
- на диск с таблицей разделов GPT можно установить только 64 битную операционную систему Windows (начиная с Windows Vista x64 SP1);
- при интерфейсе UEFI BIOS ОС Windows можно установить только на GPT диск.
При необходимости, пользователь может поменять диск MBR на GPT, или наоборот, преобразовать GPT в MBR. Как сделать GPT диск из MBR?
Переделать диск из MBR в GPT можно несколькими способами: средствами системы и с помощью стороннего программного обеспечения. Преобразование в GPT средствами системы происходит с потерей данных на жестком диске. С диска будут удалены все разделы, вся информация будет стерта.
Для конвертирования в GPT без потери данных необходимо использовать сторонние программы (Paragon Hard Disk Manager, AOMEI Patition Assistant, Acronis Disk Director, MiniTool Partition Wizard, EaseUS Partition Master и т. д.), которые следует запускать с загрузочного носителя (флешки или CD/DVD диска).
В данной статье мы разберем способы, использующие средства операционной системы Windows: оснастку Управление дисками, при помощи командной строки во время установки системы, простой способ при установке Windows на компьютер.
Как преобразовать из MBR в GPT в оснастке Управления дисками
Эта инструкция подходит, если на компьютере имеются два жестких диска, один из дисков необходимо конвертировать в GPT. Все действия проходят в работающей операционной системе Windows.
Выполните следующие последовательные действия:
- Нажмите на клавиши «Win» + «R».
- В диалоговом окне «Выполнить» введите команду: «diskmgmt.msc» (без кавычек), а затем нажмите «ОК».
- Откроется окно «Управление дисками», в котором необходимо кликнуть правой кнопкой мыши по названию нужного диска («Диск 0», «Диск 1» и т. д.).
- Пункт контекстного меню «Преобразовать в GPT-диск» будет неактивен, если на диске есть данные. Всю информацию необходимо удалить для включения возможности конвертации диска.
- Кликните правой кнопкой мыши по области диска, выберите пункт «Удалить том…».
- Снова щелкните по названию диска, а затем нажмите на пункт «Преобразовать в GPT-диск».
- Проделайте все необходимые действия.
В управлении дисками потребуется создать новый том, чтобы он был готов для использования. Щелкните по диску, который был преобразован, правой кнопкой мыши, выберите «Создать простой том». Пройдите предложенные шаги в мастере для создания тома.
После преобразования, жесткий диск имеет таблицу разделов GPT. На диск можно установить 64-битную ОС Windows, или использовать для других целей.
Как преобразовать из MBR в GPT через командную строку
Во время установки Windows на компьютер, в окне выбора диска для установки операционной системы появляется сообщение об ошибке: «Невозможно установить Windows в раздел Х диска Х. (Показать подробности)».
Для просмотра сообщения откройте окно, в котором вы увидите запись: «Установка Windows на данный диск невозможна. На выбранном диске находится таблица MBR-разделов. В системе EFI Windows можно установить только на GPT-диск».
Для решения проблемы можно воспользоваться средством системы: командной строкой. Мы конвертируем HDD диск из MBR в GPT через командную строку.
В окне установки Windows нажмите на клавиши клавиатуры «Shift» + «F10» (на некоторых моделях ноутбуков может быт «Shift» + «Fn» + «F10»).
В окне командной строки запустите утилиту Diskpart, которая предназначена для работы с дисками. Последовательно вводите команды, после ввода каждой команды нажимайте на клавишу «Enter».
diskpart
В окне консоли введите команду для отображения списка всех дисков на компьютере:
list disk
Теперь необходимо выбрать номер диска. Если на компьютере несколько жестких дисков, смотрите на размер диска, чтобы отличить диски друг от друга.
select disk X (X — номер диска)
Введите команду для очистки диска от содержимого. После выполнения команды, все данные и разделы на диске будут удалены.
clean
Затем введите команду для преобразования диска в стиль разделов GPT:
convert gpt
Для выхода из приложения Diskpart введите последнюю команду:
exit
Закройте командную строку.
На жестком диске проведена конвертация из MBR в стиль GPT.
Обновите окно установки Windows. В окне для выбора диска появится незанятое пространство. Нажмите на кнопку «Далее». Программа установки Windows самостоятельно создаст необходимые разделы, а затем продолжится установка операционной системы.
Конвертировать MBR в GPT при установке Windows
Сейчас посмотрим, как преобразовать таблицы MBR в GPT при установке Windows 10.
После появления ошибки о невозможности установки Windows на диск с MBR разделами, сделайте следующее:
Удалите все разделы с жесткого диска. Выделите раздел, а затем нажмите на кнопку «Удалить».
Если на компьютере имеется еще один жесткий диск, не трогайте его. Смотрите на номер диска и на размер разделов, чтобы не ошибиться при удалении разделов.
После удаления разделов, на диске останется незанятое пространство. Больше ничего не делайте, только нажмите на кнопку «Далее».
Программа установки Windows, автоматически преобразует диск в GPT, создаст необходимые разделы, продолжит установку операционной системы на компьютер.
Выводы статьи
Операционная система Windows поддерживает преобразование таблиц разделов жесткого диска из MBR в GPT своими средствами: при помощи оснастки Управление дисками, с помощью командной строки при установке системы, или простым способом удаления разделов во время установки Windows.
Похожие публикации:
- Как скрыть раздел диска в Windows — 4 способа
- Как запустить Планировщик заданий Windows — 7 способов
- Как перейти с 32 битной на 64 битную версию Windows
- Как разделить диск в Windows 7
Как изменить диск с MBR на GPT в Windows 11/10? На этой странице представлены три практичных и надежных метода, которые помогут вам с легкостью преобразовать MBR в GPT.
PAGE CONTENT:
- 1. EaseUS Partition Master- Самый простой, Без Потери Данных и Без Потери Раздела
- 2. Управление Дисками — Встроенный Инструмент Windows, Требуется Удаление Разделов
- 3. DiskPart — Сложный & Встроенный Инструмент Windows, Требуется Удаление Разделов
Если вам нужно сменить стиль раздела диска, выберите любой из перечисленных ниже способов, с помощью которых можно преобразовать диск из MBR в GPT без потери каких-либо данных.
В Каких Случаях Требуется Конвертация из MBR в GPT
Стиль раздела в Windows может быть как MBR (Основная Загрузочная Запись), так и GPT (Таблица Разделов GUID). Они широко используются в устройствах хранения данных, таких как жесткие диски в компьютерах. В настоящее время все больше и больше пользователей меняют стиль раздела с MBR на GPT.
Однако, многие пользователи не совсем понимают, в каких случаях нужно преобразовывать диск MBR в диск GPT. Ниже приведён список ситуаций, в которых вам понадобится конвертация MBR в GPT:
- 1. Для создания более четырех основных разделов на диске.
- 2. Чтобы полностью использовать диск с объемом более 2ТБ.
- 3. Чтобы установить Windows на диск EFI/UEFI.
- 4. Вы получили сообщение об ошибке: «Windows не может быть установлена на этот диск. Выбранный диск имеет таблицу разделов MBR. В системе EFI Windows может быть установлена только на GPT-диски», как показано на рисунке ниже.
Если вы попадёте в любую из этих ситуаций, вам потребуется сменить диск с MBR на PGT.
Если вы хотите изменить диск с MBR на GPT без потери данных или преобразовать загрузочный диск с MBR на GPT во время установки Windows, воспользуйтесь любым, из приведенных ниже, способом, чтобы легко выполнить эту задачу.
Способ 1. Как Преобразовать MBR в GPT с помощью EaseUS Partition Master
Применение: Преобразование дисков с данными и ОС из MBR в GPT без потери данных и переустановки Windows.
Надежный инструмент для преобразования дисков — EaseUS Partition Master позволяет конвертировать ваш диск из MBR в GPT напрямую всего за несколько кликов. Он превосходит как Управление Дисками, так и DiskPart в следующих двух аспектах:
- Сохраняются Все Разделы: EaseUS Partition Master не удаляет разделы для преобразования диска.
- Без Потери Данных: EaseUS Partition Master оставляет все данные на диске в безопасности, при преобразовании их из MBR в GPT или наоборот.
- Предупреждение:
- Перед преобразованием загрузочного диска в GPT (диск содержит вашу систему), убедитесь, что материнская плата поддерживает режим загрузки UEFI.
- В противном случае, вы столкнетесь с ошибкой загрузки на вашем компьютере после преобразования MBR в GPT.
Шаг 1. Загрузите и запустите EaseUS Partition Master на вашем компьютере с Windows.
Шаг 2. Щелкните правой кнопкой мыши по диску MBR, который вы хотите преобразовать, и выберите функцию «Конвертировать в GPT».
Шаг 3. После этого найдите и нажмите кнопку «Выполнить 1 операцию» на панели инструментов, затем подтвердите кнопкой «Применить», чтобы начать преобразование. Вам необходимо перезагрузить устройство, чтобы изменения вступили в силу.
Примечание: если на вашем компьютере возникают проблемы с загрузкой ОС, вам необходимо сначала создать загрузочный диск WinPE, а затем с него запустить EaseUS Partition Master для преобразования MBR в GPT.
Видеоурок по преобразованию MBR в GPT:
Необязательные Действия: Включение режима UEFI После Преобразования Системного Загрузочного Диска в Формат GPT.
Если вы преобразовали системный диск Windows в GPT, не забудьте включить режим загрузки UEFI на вашем компьютере, чтобы ОС могла загрузиться. Вот шаги:
Шаг 1. Перезагрузите компьютер и нажмите F2, F8, F12 или Del, чтобы войти в загрузочное меню BIOS.
Шаг 2. Найдите раздел параметров загрузки и включите режим UEFI.
- Установите для параметра Launch CSM значение Enabled. Если для параметра CSM установлено значение Disabled, перейдите к Шагу 4 ниже.
- Установите для параметра Boot Device Control значение UEFI Only.
- Установите для параметра Boot from Storage Devices значение UEFI driver first.

Шаг 3. Выберите вариант USB UEFI OS Boot самым первым сверху в параметре Boot Priority List.
Шаг 4. Сохраните изменения и выйдите из BIOS, перезагрузите ПК с GPT диска.
Теперь немного подождите. Ваш компьютер автоматически перезагрузится с GPT-диска.
- Важно
- Обратите внимание, что и Способ 2, и Способ 3 работают только для изменения диска с данными на GPT. Если это загрузочный диск, то вы можете столкнуться с ошибкой сбоя загрузки ОС.
- Кроме того, следующие два метода требуют, чтобы вы удалили все разделы на диске. Если у вас есть важные файлы на диске, то заранее сделайте резервную копию.
- Если нужна быстрая и бесплатная программа для бэкапов, то EaseUS Todo Backup сможет сделать это быстро и эффективно.
Способ 2. Как изменить MBR на GPT через Управление Дисками
Применение: Изменение диска с данными с MBR на GPT, потребуется удалить раздел и данные.
Чтобы изменить диск с данными на GPT, необходимо удалить все разделы на MBR-диске в Управлении Дисками. В противном случае, вариант «Преобразовать в GPT-диск» будет недоступен в Управлении Дисками. Он станет доступным для выбора после удаления существующих разделов.
Необходимые Действия для Преобразования Диска MBR в GPT в Управлении Дисками:
Шаг 1. Щелкните правой кнопкой мыши ‘Этот компьютер’ или ‘Мой компьютер’, выберите ‘Управление’ и затем ‘Управление Дисками’.
Шаг 2. Щелкните правой кнопкой мыши по каждому разделу диска MBR и выберите ‘Удалить Том’.
Шаг 3. Нажмите «ОК», чтобы подтвердить удаление, затем повторите Шаг 2, чтобы удалить все разделы на диске.
Шаг 4 .Когда весь диск будет отображаться как нераспределенный, щелкните правой кнопкой мыши на MBR-диске и выберите ‘Преобразовать в GPT Диск’.
Закройте Управление Дисками после завершения процесса преобразования диска. Теперь можно пользоваться новым диском и создать столько разделов, сколько нужно, а также установить новую ОС на диск.
Способ 3. Преобразование MBR в GPT с помощью DiskPart
Применение: Преобразование MBR-диска с данными в GPT с помощью команды DiskPart, удаление разделов обязательно.
Поскольку преобразование MBR в GPT с использованием DiskPart требует очистки всего диска, не забудьте сначала создать резервную копию данных. Затем выполните следующие действия, чтобы преобразовать MBR-диск в GPT:
Шаг 1. Нажмите кнопку ‘Пуск’ и введите cmd.
Шаг 2. Щелкните правой кнопкой мыши ‘Командная Строка’ и выберите ‘Запустить от имени Администратора’.
Шаг 3. Введите diskpart и нажмите Enter.
Когда вы увидите диалоговое окно с запросом разрешения, нажмите ‘Да’.
Шаг 4. Введите по очереди следующие команды, и каждый раз нажимайте Enter:
- list disk
- select disk 2 (Замените 2 на номер вашего MBR-диска.)
- clean
- convert gpt
DiskPart удалит все разделы на вашем диске, а затем преобразует его в GPT.
Шаг 5. Введите exit когда процесс преобразования завершится.
После этого вы можете использовать новый GPT-диск для создания разделов, установки новой системы UEFI и т.д. без каких-либо препятствий.
Совет: Если вы забыли сделать резервную копию файлов и хотите отменить команду очистки, программа для восстановления разделов EaseUS может восстановить ваши разделы и файлы.
Бонусный Совет: Как Конвертировать MBR в GPT без Операционной Системы
Некоторые пользователи могут захотеть узнать, как преобразовать MBR-диск в GPT без операционной системы или во время установки Windows. По сравнению с вышеуказанными решениями, преобразовать MBR в GPT без ОС сложнее.
Для этого у вас есть два выхода:
- 1. Загрузите компьютер с установочного носителя Windows, а затем используйте командную строку для преобразования диска. Однако, это слишком сложно для большинства обычных пользователей.
- 2. Запустите ПК с загрузочного USB-диска, созданного EaseUS Partition Master, и сделайте это. Получится даже у новичка.
Чтобы было проще, лучше использовать EaseUS Partition Master с загрузочным диском:
Для этого вам необходимо сначала установить это программное обеспечение на другой исправный компьютер. Затем создайте загрузочный диск на USB-накопителе, загрузите ПК с диска и самостоятельно преобразуйте MBR в GPT без операционной системы или во время установки Windows.
Here are the detailed steps for you to follow:
Шаг 1: чтобы создать загрузочный диск c EaseUS Partition Master, вам необходимо правильным образом подготовить USB-накопитель, флешку или CD/DVD-диск. Для этого подключите желаемый накопитель к компьютеру, запустите EaseUS Partition Master, и перейдите по ссылке «WinPE Creator» в верхнем меню программы.
Шаг 2: вы можете выбрать USB или CD/DVD, если дисковод доступен. Однако, если у вас нет под-рукой флешки или компакт-диска, вы также можете сохранить ISO-файл на локальный диск, а затем записать его. Выбрав нужный вариант, нажмите «Продолжить».
Если у вас есть RAID-диски, сначала загрузите драйвер RAID, щелкнув «Добавить драйвер» в строке меню (эта функция добавит драйвер вашего устройства в среду WinPE. Прим.: некоторые устройства не могут быть распознаны в среде WinPE без установленных драйверов, например, RAID или какой-то специфический жесткий диск).
Пора. Нужно с Чего-то Начать Чтобы Преобразовать Диск MBR в GPT
На этой странице представлены 3 основных решения, которые помогут вам успешно преобразовать MBR в GPT-диск.
- Чтобы преобразовать диск с данными или операционной системой из MBR в GPT без потери данных или проблем с загрузкой ОС, EaseUS Partition Master — лучший выбор. Функция «Преобразовать в GPT» не требует удаления раздела, в результате чего, не происходит потери данных.
- В качестве бесплатного инструмента для преобразования диска с данными стоит попробовать Disk Management или DiskPart. Не забудьте сделать резервную копию ваших данных перед удалением разделов, чтобы преобразовать MBR в GPT.
Некоторые пользователи также рекомендовали встроенную утилиту Windows — MBR2GPT.EXE для преобразования MBR в GPT. Однако, она доступна только в Windows Creator’s Update и более поздних версиях, и это намного сложнее, чем использование описанных выше методов. Вы можете обратиться к соответствующей статье Преобразование Microsoft MBR в GPT для получения более подробной информации.
Помимо ответов на вопросы ‘Что использовать, MBR или GPT’ и ‘Как перейти с MBR на GPT’, в конце этой страницы мы представили еще 3 наиболее важных вопроса о преобразовании MBR в GPT, которые могут вас заинтересовать.
Часто Задаваемые Вопросы о Преобразовании MBR в GPT
Читайте далее и, возможно, вы найдёте ответ на свой вопрос:
1. Что лучше GPT или MBR?
Вот сравнительная таблица MBR vs. GPT, из которой станет понятным, какой стиль раздела лучше для вашего диска:
MBR или GPT, Что Лучше?
| Сравнение | MBR (Master Boot Record) | GPT (GUID Partition Table) |
|---|---|---|
| Максимальное Количество Разделов | 4 Раздела. | 128 Разделов. |
| Максимальная Емкость Диска | 2ТБ (для сектора 512Б), 16ТБ (для сектора 4КБ) | Без ограничения емкости диска (2^64 логических блока для сектора 512Б или 4КБ) |
| Режим Загрузки | BIOS | UEFI |
Вывод: GPT Диск Превосходит MBR Диск по Многим Параметрам
Согласно сравнительной таблице, очевидно, что GPT-диск превосходит MBR-диск во многих аспектах, например:
- Более Высокая Скорость Загрузки: GPT UEFI может загружать операционную систему быстрее, чем в традиционном режиме загрузки MBR BIOS.
- Лучшая Совместимость с Операционными Системами: GPT лучше совместим с ОС, чем MBR, поскольку поддерживает большинство операционных систем, включая Windows Server и macOS.
- Расширенная Защита Данных: GPT содержит резервную копию основного заголовка GPT и записей разделов, а это лучше защищает данные на диске.
В общем, если вам нужно установить на диск последнюю версию операционной системы с быстрой скоростью загрузки, GPT подойдет лучше. GPT поддерживает режим загрузки UEFI, в котором операционная система загружается быстрее, чем в традиционном режиме BIOS на MBR диске.
2. Что выбрать для SSD, MBR или GPT?
Согласно таблице сравнения MBR и GPT в начале этой страницы, у нас есть основания полагать, что GPT больше подходит для SSD-диска.
GPT поддерживает более четырех основных разделов на SSD. Он поддерживает более 2ТБ памяти (по сравнению с MBR). Кроме того, GPT более совместим с новыми UEFI-системами.
3. Что Произойдет, Если Я Конвертирую MBR в GPT?
По сути, преобразование MBR в GPT во многом зависит от того, какой метод вы будите использовать для преобразования MBR в GPT.
Если вы будете использовать EaseUS Partition Master, как рекомендовано в Способе 1 на этой странице, то вы увидите, что поменялся только стиль раздела. Ваши данные и разделы останутся такими же, как и раньше.
Однако, если вы будете использовать бесплатные инструменты Windows Disk Management или DiskPart для преобразования диска MBR в GPT, с вашим диском произойдут три вещи:
- 1. Потеря данных;
- 2. Потеря раздела;
- 3. Изменение стиля раздела: с MBR на GPT.
Содержание
- Способ 1: Использование консольных утилит
- Способ 2: Функции программы AOMEI Partition Assistant
- Вариант 1: Запуск из-под установленной ОС
- Вариант 2: Создание загрузочной флешки с AOMEI Partition Assistant
- Способ 3: «Управление дисками» в Windows
- Вопросы и ответы
Способ 1: Использование консольных утилит
В преимущественном большинстве случаев у пользователей есть всего один физический диск, куда и планируется установить операционную систему. В будущем для этого диска создаются несколько разделов, разделяя системные и пользовательские файлы. Если это ваш случай, оптимальным методом конвертирования MBR в GPT станет использование консольных утилит на этапе работы с инсталлятором Windows 11. При этом важно отметить, что абсолютно все файлы, которые сейчас есть на диске, будут стерты, поэтому заранее перенесите их в другое надежное место, а также выполните подготовку загрузочной флешки или диска с операционной системой.
Читайте также: Установка Windows 11 с флешки
Следующий алгоритм действий подразумевает очистку всех существующих разделов, поскольку по умолчанию конвертирование диска из MBR в GPT доступно только в том случае, если все пространство не разделено. Соответственно, файлы будут удалены, о чем уже было сказано выше. После очистки диска остается только применить системную консольную утилиту, отвечающую за изменение типа структуры диска.
- Используйте инструкцию из статьи выше, если затрудняетесь в подготовке загрузочной флешки с установщиком Windows 11 и не знаете, как с нее запустить компьютер. После того как вы разберетесь в этой теме, запустите инсталлятор, но не переходите к выполнению инструкций. Находясь в первом меню с кнопкой «Установить», нажмите сочетание клавиш Shift + F10, чтобы вызвать «Командную строку».
- В ней используйте команду
diskpart. Она переведет вас в режим управления дисками и откроет доступ к остальным командам, связанным с этим компонентом. - Сейчас предстоит определиться, под каким номером идет диск, который необходимо преобразовать. Особенно актуально это действие в тех случаях, когда установлено несколько физических дисков и на один из них будет установлена Виндовс 11, а второй предназначен для хранения ваших личных данных. Введите команду
list diskи активируйте ее, нажав клавишу Enter. На экране отобразится список физических дисков с номерами. Определите по размеру и свободному пространству диск для установки Windows 11 и запомните его номер. - Введите команду
select disk 0, заменив цифру диска на требуемую, чтобы выбрать его для дальнейшего управления. После активации данной команды на экране должна появиться информация о том, что диск был выбран. - Теперь выполняется очистка от всех разделов и данных на них при помощи команды
clean, иначе функция преобразования будет недоступна. На всякий случай еще раз упомянем, что на этом этапе сотрутся все файлы, хранящиеся на данном физическом носителе. Активируйте команду только в том случае, если не боитесь потерять информацию или она уже была перенесена на другой диск. - После получения информации об успешной очистке диска остается только конвертировать его в GPT, используя для этого команду
convert gpt. - Через несколько секунд должно появиться уведомление «Выбранный диск успешно преобразован к формату GPT» — это дает понять, что действие выполнено успешно. Можете закрыть «Командную строку», вернуться к инсталлятору и следовать дальнейшим инструкциям по установке Windows 11. На этапе выбора диска для установки вы уже можете создать новые разделы, выделив один для системы. Структура GPT при этом сохранится и никаких автоматических изменений внесено не будет.
Способ 2: Функции программы AOMEI Partition Assistant
Если приведенный выше пример конвертирования в GPT вам не подходит по причине того, что вы не хотите переносить и терять свои данные или же просто не готовы взаимодействовать с консольными утилитами на этапе установки Windows 11, рекомендуем обратить внимание на программу AOMEI Partition Assistant. В своем штатном режиме она позволит преобразовать второй физический диск GPT без потери данных, если его размер не превышает 2 терабайта. Для работы с единственным диском сначала нужно будет создать загрузочную флешку с AOMEI Partition Assistant, запустить программу без операционной системы и выполнить преобразование.
Скачать AOMEI Partition Assistant
AOMEI Partition Assistant взята в этой статье исключительно в качестве примера. Отметим, что рассматриваемые функции доступны только в ее платной версии. Примерно то же самое касается и другого софта, предназначенного для работы с разделами жестких дисков. Вы можете ознакомиться со следующими инструкциями, официальной документацией программы на сайте или выбрать другое решение для себя, поддерживающее ту же самую функциональность.
Читайте также: Программы для работы с разделами жесткого диска
Вариант 1: Запуск из-под установленной ОС
Допустим, у вас есть возможность подключить необходимый для конвертирования жесткий диск к другому компьютеру или же он доступен на этом ПК, но не является системным. В таком случае вы можете из-под рабочей ОС запустить AOMEI Partition Assistant и выполнить преобразование необходимого носителя.
Как уже было сказано выше, данные дисков, объем которых не превышает 2 терабайта, не будут удалены при подобном преобразовании, однако разработчики предупреждают, что файлы могут повредиться из-за непредвиденных ошибок. Поэтому мы бы все же не рекомендовали заниматься подобным конвертированием, если предварительно важная информация не была перенесена в другое место.
Если условия вам подходят, можете запустить AOMEI Partition Assistant в операционной системе и выполнить конвертирование второго подключенного жесткого диска или SSD в GPT. Для этого используется всего одна платная функция, и особых настроек она не требует, поэтому весь процесс не займет у вас много времени.
- После запуска программы левой кнопкой мыши выберите диск для конвертирования. Перед этим обязательно убедитесь в правильности этого выбора. Справа среди инструментов выберите вариант «Преобразовать в GPT».
- Еще раз подтвердите выбор диска и нажмите «ОК» для перехода к следующему шагу.
- Если вы еще не приобрели полную версию AOMEI Partition Assistant, появится сообщение о необходимости сделать это, поскольку функция доступна только в Pro Edition.
- Для применения операции в главном окне нажмите «Применить».
- Если сейчас на диске есть какие-то файлы и они используются в текущем сеансе ОС, появится предложение выполнить перезагрузку в одном из режимов работы Windows или в PreOS — когда конвертирование производится еще до загрузки системы. Выберите оптимальный для себя вариант (особо разницы нет) и нажмите «ОК», подтверждая тем самым запуск преобразования.

Вариант 2: Создание загрузочной флешки с AOMEI Partition Assistant
На любом компьютере вы можете создать загрузочную флешку с AOMEI Partition Assistant, чтобы использовать ее для запуска программы без операционной системы. Это позволит работать с любым диском, включая тот, на который сейчас установлена другая ОС и который вы собираетесь использовать его для установки Windows 11. Такой вариант подойдет в том случае, если по каким-то причинам у вас не получается самостоятельно очистить и конвертировать диск в GPT при помощи консольных утилит или вы просто не хотите обращаться к «Командной строке».
- Вставьте флешку для записи программы в компьютер, после чего запустите сам софт и вызовите меню «Инструменты», щелкнув по кнопке с соответствующим названием справа вверху.
- Из списка вберите «Сделать загрузочный мастер-диск». Учтите, что эта функция тоже доступна только в PRO-версии программы.
- В Мастере создания загрузочного носителя просто переходите к следующему шагу.
- Выберите свою флешку или диск для записи образа, отметив маркером способ создания носителя, и завершите эту операцию.

Следующий алгоритм действий состоит из необходимости загрузиться с флешки или диска, по необходимости настроив для этого приоритет загрузки в BIOS. Далее программа будет запущена в своем привычном виде и все ее инструменты станут доступны для выполнения. Обратитесь к предыдущей инструкции, чтобы узнать, как выбрать опцию конвертирования в GPT при помощи AOMEI Partition Assistant.
Читайте также: Настраиваем BIOS для загрузки с флешки
Следующий метод конвертирования диска в GPT подойдет только в том случае, если вы подключите к текущему или другому компьютеру тот самый диск, на который в будущем будет установлена Windows 11. Из Windows 10, 8 или 7 можно будет перейти к меню управления дисками, там выбрать необходимую операцию, предварительно очистив все разделы на носителе. Детальную информацию об открытии классического приложения ищите в другой статье на нашем сайте по ссылке ниже.
Подробнее: Запуск средства «Управление дисками» в Windows 10
Если вы как раз подключили новый жесткий диск к своему или другому компьютеру, он может не отображаться в «Управлении дисками» по причине того, что еще не был инициализирован. Решается ситуация довольно просто, а вам нужно нажать по заголовку ниже, чтобы получить инструкции по теме.
Подробнее: Как инициализировать жесткий диск
Теперь остается только выполнить очистку диска от всех файлов и разделов, чтобы он был абсолютно пустой и все пространство перешло в статус неразмеченного. После этого функция преобразования в GPT станет доступной и ее можно будет активировать. На этом весь процесс конвертирования завершен.
- После перехода в «Управление дисками» по выбранному вами методу понадобится очистить диск от всех разделов. Учитывайте, что при этом будут удалены и все файлы, хранящиеся на них. Щелкните правой кнопкой мыши по первому разделу выбранного диска и из появившегося контекстного меню выберите пункт «Удалить том».
- Сделайте так с остальными разделами носителя, чтобы все пространство получило статус «Не распределена».
- Теперь вы можете проверить, доступно ли конвертирование диска. Щелкните по его названию ПКМ и выберите действие «Преобразовать в GPT-диск». Появится окно Мастера, в котором просто читайте инструкции и следуйте им.

Как только конвертирование завершилось, можете отключать жесткий диск от вспомогательного компьютера или перезагружаться с флешки для дальнейшей установки Windows 11. Все остальные шаги соответствуют стандартной инсталляции, советы по которой есть в начале данного материала.
This post is tailored for Windows users who want to convert MBR to GPT during Windows installation. If you are one of them, you can read this post from which you can get two methods, namely using Command Prompt or MiniTool Partition Wizard to finish the conversion.
Are You Sure to Convert MBR to GPT During Windows Installation?
Before showing the 2 methods about how to convert MBR to GPT during Windows installation, I would like to make a simple introduction to the two partition styles at first. Please spend your minutes reading this part as it may help you figure out you really need to make this conversion or not.
What is MBR? What advantages or disadvantages does it have?
A master boot record (MBR) is a special type of boot sector at the very beginning of partitioned computer mass storage devices intended for use with IBM PC-compatible system and beyond. It records the information that how the logical partitions, containing file systems, are organized on that medium.
Keep using MBR disk, you have the following reasons:
- MBR produces a high quality;
- Your computer only supports Legacy BIOS mode.
However, this partition style only supports at most four primary partitions or three primary partitions and one extended partition containing many logical partitions (If you have some questions about how to create more partitions on an MBR disk, you can read the post: How to Create More Than 4 Partitions on MBR Disk in Windows 10).
Furthermore, this partition style only supports a single partition no more than 2TB. It means that you should set the disk more than 2TB as a GPT disk or you will run into a problem like 3TB hard Drive only using 2TB.
What is GPT? What advantages does it have?
Standing for GUID Partition Table, GPT is a new standard with many advantages. Why is it called GUID Partition Table? The reason is that every partition on your drive has a “globally unique identifier”.
Converting to GPT disk, you have the following reasons:
- The hard disk is larger than 2TB;
- To create more than 4 primary partitions on the disk (In theory, this type of hard disk drive can support 128 primary partitions);
- Your computer supports UEFI mode and this mode is enabled.
The above content just shows a short comparison of these two partition styles. If you want to learn about more information about MBR vs GPT, please click MBR vs. GPT Guide: What’s The Difference and Which One Is Better.
After seeing the comparison, you may draw a conclusion that GPT disk is much better than MBR disk in terms of some aspects, and you may want to convert MBR disk to GPT disk when you have got a new disk for Windows installation. How to achieve this conversion?
To do that, you should make sure that your computer does support UEFI by entering BIOS.
If it doesn’t, you may get this information “Windows Cannot Be Installed to This Disk. The Selected Disk Is of the GPT Partition Style.” when you install Windows on GPT disk. Once you get this information, you can read the MiniTool’s post: Windows Cannot Be Installed to a Disk? Here Are Solutions.
If your computer does support UEFI mode and this mode is enabled, let’s see how to convert MBR to GPT during Windows installation.
Method 1: Convert MBR to GPT During Windows Installation with DiskPart Commands
As we know, DiskPart commands can help us manage our PC’s drive. But do you know it can also help us convert MBR to GPT during Windows installation?
Using this utility to finish this conversion, you should note that you must select an object to give it focus before making any changes with those commands.
Furthermore, this utility is available in the following operating systems: Windows 10/8/7 and Windows Server 2019/2016/2012/2008.
If you are using one of the above Windows operating systems, please keep reading to finish the conversion by using Command Prompt. If not, you can try Method 2.
Here is the tutorial on MBR to GPT during Windows installation via DiskPart commands.
Step 1: During Windows installation, please press F8 key on the keyboard to access Command Prompt.
Step 2: After getting a cmd.exe window, please input diskpart and hit Enter key on the keyboard.
Step 3: After getting a newly popping-up window, please input the following commands in order, and then hit Enter key on the keyboard after inputting each command.
Note: Please make sure your selected disk is an MBR disk. Since Disk 1 is an MBR disk, here I take Disk 1 as an example to complete this conversion.
- list disk
- select disk 1
- clean
- convert gpt
When you see “DiskPart successfully converted the selected disk to GPT format”, the conversion completes.
As you see, this method can help you convert MBR to GPT during Windows installation with few steps. But it can also clean your data stored in the selected disk. If you don’t want to lose any data and complete this conversion, you can move to the following method.
Tip: Maybe you have the experience that you cleaned a wrong disk with DiskPart, and you can click Clean on Wrong Disk? Undo Diskpart Clean Command Now to make up for your loss.
Method 2: Convert MBR to GPT During Windows Installation Using Partition Manager – No Data Loss
To avoid data loss when converting MBR to GPT during Windows installation, it is highly recommended that you use the third-party software – MiniTool Partition Wizard.
It is a really useful partition manager that can help you upgrade to a larger hard disk without reinstalling OS, back up data to secure your data security, check your disk health, and so on. It can also help you convert MBR to GPT during Windows installation without losing data.
How to convert MBR to GPT during Windows installation via MiniTool Partition Wizard? To do that, you should complete two steps, namely making a USB boot disk and converting MBR to GPT.
Make a USB Boot Disk with MiniTool Partition Wizard
Since no running OS is installed on your computer, you need to create a USB boot disk on another normally running computer at first. To do that, you should pay some money for the bootable edition of MiniTool Partition Wizard.
How to create a USB boot disk? Please refer to the following tutorial.
Step 1: Prepare a normally running computer and a USB (CD/DVD is also allowed) in advance.
Note: If there is anything important stored in the USB, please back up them at first. You can apply Copy Partition features of this software since the following operations will cause data loss.
Step 2: Connect the prepared USB flash drive with the normally running computer and then power on it.
Step 3: Buy MiniTool Partition Wizard Pro by clicking the following button and then launch it to get its main interface showing like the following image.
Step 4: Click Bootable Media feature in the toolbar. This feature can help you create a bootable disk easily.
Step 5: When you get a new pop-up window like the following image shows, please click WinPE based media with MiniTool plug-in.
Step 6: Click the USB Flash Disk option to make a bootable USB flash drive. (You can also click CD/DVD Writer if you want to make a bootable CD/DVD).
Step 7: When you get the message “The data on the USB disk will be destroyed. Are you sure you want to build a USB boot disk?”, click Yes if all the important data has been backed up and all data stored in the USB flash drive will be cleaned.
Step 8: After you confirm the change, the feature works to build a USB bootable disk for you. Please wait patiently.
Step 9: Click Finish after the building process comes to an end.
Now, you get a USB bootable disk. All preparations have been accomplished. Therefore, let’s keep reading on how to convert MBR to GPT with MiniTool Partition Pro during Windows installation without losing data.
Convert MBR to GPT via MiniTool Partition Wizard
In this part, you will get detailed instructions about converting MBR to GPT with MiniTool Partition Wizard.
Step 1: Connect the USB boot disk with the computer where Windows is installing.
Step 2: Enter BIOS by pressing F8 key on the keyboard.
Step 3: Set USB as the First Boot Device and save configuration changes and exit from BIOS.
Step 4: Enter the interface of the bootable edition of MiniTool Partition Wizard Pro.
Step 5: Make sure which MBR disk showing in the Disk Map needs to be converted to GPT disk, right-click the disk, and Choose Convert MBR Disk to GPT Disk among the options. Or you can also activate the Convert MBR to GPT Disk feature from the left panel after choosing the disk. (Here take Disk 1 for an example)
Step 6: Click the Apply button in order to carry out pending operations.
Step 7: Click Yes in the pop-up prompt windows to start converting MBR disk to GPT disk.
Step 8: Click the OK button when the converting process comes to an end.
If you are planning to convert MBR to GPT during Windows installation, you can refer to the two methods mentioned in this post. One is using DiskPart commands (data loss) and other one is using MiniTool Partition Wizard (without data loss).Click to Tweet
Bottom Line
The 2 methods about how to convert MBR to GPT during Windows Installation have been displayed in this post. And here I would like to emphasize one thing again that is Method 1 will cause loss and Method 2 will not.
If you fail to achieve this conversion or there are still some questions relevant to the two methods wrapping you around, please don’t hesitate to contact us via [email protected] or leave a message in the following comment zone. We will replay to you as soon as possible.
Convert MBR to GPT During Windows Installation FAQ
How do I convert MBR to GPT after installing Windows?
To convert MBR to GPT after installing Windows, you can try the following 3 tools.
- Use MiniTool Partition Wizard. You can complete this conversion by following the tutorial in the part ‘Convert MBR to GPT via MiniTool Partition Wizard’ in this post. This will not cause data loss.
- Use Disk Management or Diskpart. Both two tools require you delete all the partitions on the hard drive and then convert it from MBR to GPT. Therefore, it is highly recommended that you try MiniTool Partition Wizard.
Can Windows 10 install on MBR partition?
Certainly, you can install Windows 10 on MBR partition. Windows 10 supports two installation methods:
- The system can be installed on the hard disk of MBR partition table when the boot record method is set to Legacy in BIOS.
- The system can be installed on the hard disk of GPT partition table when the boot record method is set to UEFI in BIOS.
To know the layout of the MBR and GPT partition tables, you can read What Are the Two Different Methods for Partitioning Hard Drives.
How do I change partition style from GPT to MBR?
To convert partition style from GPT to MBR, you can also try the following three tools.
- Use MiniTool Partition Wizard without data loss during the conversion. Click here to get the detailed tutorial.
- Use Disk Management or Diskpart with data loss during the conversion.
Should I use GPT or MBR?
To ensure which partition style you should use, please take the following principles into consideration.
- hard disk capacity: use GPT if the disk space is more than 2TB.
- boot recode method: use MBR if your computer only supports the Legacy mode.
- partition numbers: use GPT if you create more primary partitions (more than 4).

Случается, иногда так, что когда вы пытаетесь установить ОС Windows на свой компьютер, можете увидеть ошибку вида: «Windows не может быть установлена на этот диск, т.к. на диске используется таблица разделов MBR. В системах EFI Windows можно установить только на GPT-диск». А возможно, что ваша система просто не видит диск, размер которого больше 2 ТБ.
В этих случаях вы нуждаетесь в конвертировании MBR к GPT таблицы разделов, чтобы устранить сию проблему. Сделать это можно разными путями и способами, в этой статье я рассмотрю, как это можно выполнить без потери данных (см. способ 1, 2 и 3)!
*
👉 Ремарка: разница между MBR и GPT!
MBR поддерживает разделы объёмом до 2 ТБ. Если ваш диск, скажем 4 ТБ (что уже не редкость), то при использовании MBR — 2 ТБ на таком диске будут числиться как не размеченная область (и не будут использоваться).
К тому же, на современных ПК идет обновленная версия BIOS — UEFI, которая поддерживает стандарт GPT. Вы просто не сможете даже установить Windows (кстати, установочные флешки под этот стандарт также нужно записывать несколько иначе).
*
Содержание статьи📎
- 1 Как преобразовать MBR к GPT
- 1.1 Способ 1: с помощью LiveCD-флешки
- 1.2 Способ №2: в программе AOMEI Partition Assistant Standard Edition
- 1.2.1 👉 Дополнение: про конвертирование системного диска!
- 1.3 Способ №3: в программе MiniTool Partition Wizard
- 1.4 Способ №4: в командной строке или управление дисками (с удалением всей информации!)
→ Задать вопрос | дополнить
Как преобразовать MBR к GPT
Способ 1: с помощью LiveCD-флешки
Этот способ универсальный: позволяет преобразовывать как MBR к GPT (так и наоборот), годится даже для работы с системным диском (который с ОС Windows).
И так, для начала нам понадобится создать 👉 загрузочную LiveCD-флешку с Windows от Сергея Стрельца (по ссылке вы сможете загрузить нужный ISO + найдете инф-ю, как правильно его записать на флешку).
По сути, LiveCD позволит нам иметь автономную Windows, которую в любой момент времени можно будет загрузить, просто подключив флешку к USB (даже если, на ПК извлечены все диски).
Так вот, загрузившись с такой флешки (👉 как это сделать) — вы найдете, что в меню ПУСК есть куча инструментов. Для нашей задачи будет нужна программа Paragon Hard Disk Manager (см. пример ниже на скриншоте 👇).
LiveCD-флешка от Стрельца — открываем утилиту от Paragon
После ее загрузки — перед вами предстанут все диски, подключенные к компьютеру.
Просто кликните по нужному диску правой кнопкой мыши и выберите опцию «Конвертировать GPT в MBR» (или обратную функцию 👇).
Конвертация из GPT в MBR
Важно: если вы преобразуете диск, на котором у вас установлена ОС Windows — она может перестать загружаться. В этом случае, возможно, придется переустановить ОС (это можно сделать без потери данных).
Далее нажмите по кнопке «применить» и дождитесь окончания операции. 👇
Применить — утилиты от Paragon
Как правило, программа работает очень быстро и диск буквально за неск. минут будет преобразован из одного формата в другой. Пример ниже. 👇
Операция выполнена
Теперь можно отключить LiveCD-флешку от USB-порта и перезагрузить компьютер…
*
Способ №2: в программе AOMEI Partition Assistant Standard Edition
AOMEI Partition Assistant Standard Edition
Официальный сайт: https://www.aomeitech.com/
Отличная и бесплатная программа для работы с жесткими дисками. Позволяет буквально в 2-3 клика менять файловую систему, размеры разделов, клонировать и т.д. Причем, многие операции выполняются без потери информации (чего так не хватает инструментам встроенным в Windows).
Дополнение (от 10.11.18): опция для конвертирования MBR в GPT в 7-й версии программы стала платна (в 6.6-й версии это было бесплатно, и именно на нее я опирался при написании статьи).
*
Загрузку и установку программы не рассматриваю — она стандартна. После запуска, в главном окне программы можно сразу же узнать, какие из имеющихся дисков в системе в GPT, а какие в MBR (см. скриншот ниже).
Главное окно программы AOMEI Partition Assistant Standard Edition 6.6
Как вы заметили, «Диск 3» у меня MBR, и я преобразую его к GPT.
Для этого достаточно щелкнуть правой кнопкой мышки по самому диску (где прямо написано, что это «Диск 3», см. скрин ниже), и в появившемся меню выбрать «Преобразовать в GPT диск».
Преобразовать в GPT диск
Далее появится окно с просьбой о подтверждении — жмем OK.
Уверен!
После чего в левом углу экрана нужно подтвердить все команды, которые мы дали программе в текущем сеансе: жмем кнопку «Применить».
Применить изменения
Для выполнения текущей операции потребуется перезагрузка. Поэтому, прежде всего сохраните все свои открытые документы, а затем нажмите по кнопке «Перейти» в окне программы (см. пример ниже).
Соглашаемся на перезагрузку
Последний штрих: соглашаемся на перезагрузку…
Перезагрузить сейчас
После перезагрузки устройства, вместо загрузки Windows будет запущена спец. утилита по конвертированию (см. пример ниже). Буквально в течение нескольких секунд мой диск на 1 ТБ был преобразован к GPT (еще раз отмечу: без потери данных).
После перезагрузки ПК — мой диск за считанные секунды был преобразован в GPT
Вот, собственно, и все действия.
*
👉 Дополнение: про конвертирование системного диска!
Если вы хотите преобразовать системный диск (т.е. тот диск, на котором у вас установлена Windows и с которого вы в данный момент загрузились) — то у вас ничего не получится. В этом случае есть два варианта:
1) вынуть диск из ПК/ноутбука, подключить его к другому устройству и выполнить операцию преобразования;
2) создать загрузочную флешку (можно сделать в том же AOMEI Partition Assistant Standard, либо через LiveCD), и уже загрузившись с нее провести операцию.
Сделать загрузочный CD, мастер
*
Способ №3: в программе MiniTool Partition Wizard
MiniTool Partition Wizard
Сайт: https://www.partitionwizard.com/
Многофункциональная программа для работы с жесткими дисками. Позволяет разбивать, форматировать, изменять размеры разделов жестких дисков. Бесплатная версия программы поддерживает конвертацию из MBR в GPT (что нам и нужно).
Пожалуй, один из значимых минусов для большинства будет отсутствие русского языка.
Примечание: скрины в статье выполнены с версии 10.3.
*
После запуска программы пред вами предстанет список всех накопителей, подключенных к системе (HDD, SSD, USB флешки и пр.). Обратите внимание, что рядом с названием диска указывается его таблица разделов (MBR, GPT).
Для преобразования из одной в другую: просто щелкните правой кнопкой мышки по нужному диску и в меню выберите «Convert MBR Disk to GPT Disk» (пример на скрине ниже).
MiniTool Partition Wizard
Далее нужно согласиться с выполнением операцией, которую вы задали. Для этого в верхнем меню MiniTool Partition Wizard нужно нажать на «галочку» (Apply).
Apply (согласиться)
Затем всплывет еще одно предупреждение, после подтверждения выполнения операции — диск будет преобразован. Если вы преобразовываете не системный диск (т.е. не тот, на котором у вас установлена ОС Windows) — то операция занимает 1-2 мин. (см. скрин ниже).
Диск был преобразован в GPT
*
Способ №4: в командной строке или управление дисками (с удалением всей информации!)
👉 Важно!
При этом способе будут удалены все ваши данные на диске!
Если вы столкнулись с ошибкой «В системах EFI Windows можно установить только на GPT-диск» при установке Windows: то для того, чтобы открыть командную строку, нажмите сочетание кнопок Shift+F10.
В остальных случаях, для запуска командной строки, откройте диспетчер задач (сочетание кнопок Ctrl+Shift+Esc), нажмите «файл/новая задача» и впишите команду CMD (отметьте галочкой, что задача должна быть выполнена от администратора!).
Далее:
- введите команду diskpart и нажмите Enter;
diskpart
- введите команду list disk и нажмите Enter. Таким образом мы увидим список дисков в системе. Обратите внимание, что напротив каждого диска идет его номер, например, «Диск 0» (цифра «0» — понадобиться для следующей операции).
list disk
- введите команду select disk 0 (к примеру!). Обратите внимание, что вместо «0» — нужно поставить номер диска из списка, который мы вызывали предыдущей командой;
select disk N
- введите команду clean и нажмите Enter (все данные и разделы на диске будут удалены!);
clean
- введите команду convert gpt и нажмите Enter. Диск будет преобразован к формату GPT (для преобразования в MBR — введите команду convert mbr).
Convert
*
👉 В Windows также есть еще один неплохой инструмент для работы с дисками. Он прямо так и называется — управление дисками.
Чтобы его открыть, нужно:
- нажать сочетание кнопок Win+R;
- ввести команду diskmgmt.msc и нажать Enter.
diskmgmt.msc — запускаем управление дисками
Чтобы узнать какая разметка на диске (MBR или GPT), просто щелкните по диску правой кнопкой мышки (в том месте, где пишется «Диск 0», «Диск 1» и пр., см. пример ниже), и откройте свойства.
Свойства диска
Далее во вкладке «Тома» будет указан стиль раздела:
- «Таблица разделов с GUID…» — это GPT;
- о разметке MBR будет указано прямо.
Таблица с GUID
Для преобразования MBR к GPT — вы должны сначала полностью удалить все разделы на диске (важно! при удалении раздела — вы потеряете все данные на диске!). Если разделы не будут удалены — то кнопка «Преобразования в GPT» у вас будет просто не активной (как на скрине ниже).
Преобразовать в GPT диск (чтобы функция была активной, нужно удалить все разделы на диске!)
Как удалить том на диске (удаление раздела)
*
На этом у меня пока всё. Ваши решения — приветствуются ниже в комментариях!
Удачи!
👋
Первая публикация: 05.05.2018
Корректировка заметки: 30.11.2021