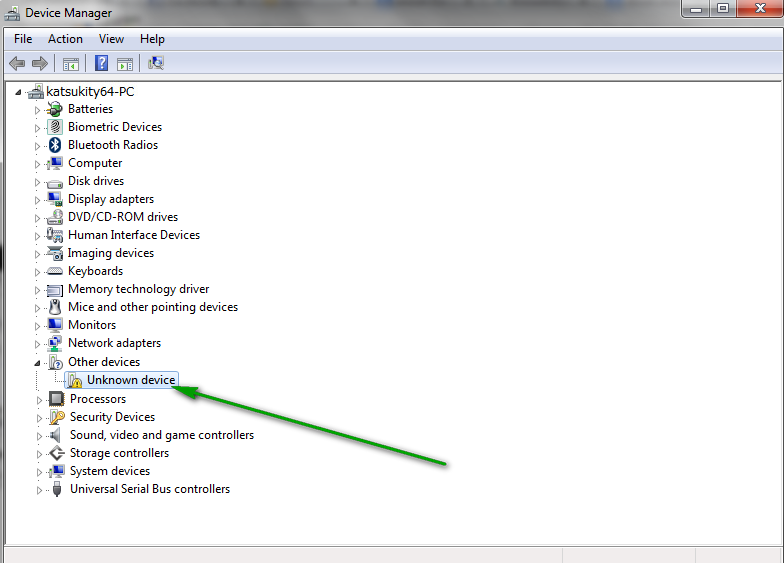Одним из лидирующих интерфейсов подключения устройств является USB. С помощью данного стандарта можно производить обмен данными с множеством типом устройств, а также он имеет хорошую совместимость с программным обеспечением. При подключении какого-либо устройства по USB, компьютер должен сразу определить его, но может произойти непредвиденный сбой. В данной статье рассмотрим код устройства 43 USB.
Содержание:
- Почему устройство сообщает код 43
- Причина 1 – Редкая
- Причина 2 – Редкая
- Причина 3 – Частая
- Причина 4 – Самая частая
- Эффективный способ удаления драйверов при ошибке 43 в Windows
- Причина 5 – Редкая
- Причина 6 – Редкая
- Прочие варианты возникновения ошибки 43 USB
- Устранение ошибки кода 43 на видеокарте
- Избавляемся от перегрева видеоадаптера
Появляется проблема по разным причинам и из-за любых, так скажем, приборов с интерфейсом USB. В проводнике вы подключаемый аппарат не увидите, будь эта флеш-накопитель или HDD диск, а в диспетчере устройств оно вообще не определяется и отмечено желтым восклицательным знаком.
В свойствах проблемного устройства можно увидеть следующие строчки: «Система Windows остановила это устройство, так как оно сообщило о возникновении неполадок. (код 43)», или что-то похожее.
Ниже рассмотрим несколько причин и их решения по поводу того, почему при подключении по USB устройство сообщает код 43.
Причина 1: Повреждены порты
Возможно, что устройство подключили в поврежденный порт, из-за чего контакта с системной платы не происходит. Необходимо внимательно осмотреть порт, желательно вообще разобрать ПК или ноутбук и посмотреть всё ли в порядке. При наличии дополнительных портов попытайтесь подсоединить устройство к ним, если не выходит и появляется ошибка 43, то проблема, скорее всего, в самом устройстве или проводе.
Причина 2: Неисправность оборудования ПК
Бывает, что при подключении устройство выдает ошибку только из-за временного сбоя в оборудовании. Такое случается и устраняется легко: нужно перезагрузить компьютер – это в лучшем случае, либо полностью его обесточить, подождать пару минут, а потом заново включить и проверить работоспособность.
В ноутбуке делается точно также, только еще нужно вынуть аккумулятор. А после включения вы подсоединяете всё, что нужно по USB.
На глаз выявить неисправность новичок, конечно, не сможет. Тогда попробуйте обратиться в хорошим знакомым, которые разбираются в этом деле. Естественно, из-за одной ошибки обращаться в сервисный центр не имеет смысла. Сами знаете, сколько денег там оставите.
Если устройство сообщило о возникновении неполадок и код 43 и вы уверены, что проблема не в аппаратной части, тогда переходим к следующим причинам.
Причина 3: Экономия энергии для режима USB
При недостатке энергии для устройства как раз и возникает ошибка 43, поэтому устройство вы не обнаружите. Эта проблемка исправляется очень легко. Заходите в диспетчер устройств, для чего щелкаете клавиши Win+X и выбираете нужный пункт.
Далее находим проблемное устройство и переходим в свойства. Идём на вкладку «Управление электропитанием» и снимаем галочку с параметра «Разрешить отключение этого устройства для экономии энергии». Сохраняетесь.
Причина 4: Проблемы с драйверами USB
Бывают ситуации, когда вы подключаете устройство, оно нормально поставило драйвер и произошел конфликт с другими драйверами, например, устаревшими. Когда вы подключали похожее устройство и уже было установлено необходимо ПО, то с данным устройством эти драйвера могут быть несовместимы. Тут мы и видим код устройства 43 USB. Тогда вы можете удалить драйвер для этого устройства. Нажимаете по нему правой кнопкой мыши и выбираете пункт «Удалить». Делается это всё в диспетчере устройств.
Желательно после этих действий перезагрузить ПК и заново подключить устройство. Еще у меня есть статья, как удалить неиспользуемые драйвера, она должна в этом тоже помочь.
Еще один момент. Если проблема в драйверах USB контроллера, то делаем ту же процедуру – удаляем устройство, а потом перезагружаем ПК. Удалить нужно именно «Корневой USB-концентратор».
Это интересно: Как выявить проблемные драйвера с помощью Driver Verifier
Если драйвера устарели, то их нужно обновить и делается это очень просто. Открываем диспетчер устройств и нажимаем правой кнопкой мышки по проблемному устройству. Выбираем параметр «Обновить драйверы».
Открывается окно, где выбираем «Выполнить поиск драйверов на этом компьютере». Кстати, для начала можно попробовать и первый вариант.
Далее выбираем пункт «Выбрать драйвер из списка уже установленных драйверов».
Появляется другое окно, где выбираем этот же драйвер, предназначенный для USB. Скорее всего он называется «Корневой USB-концентратор». Нажимаем кнопку «Далее».
Точно также делаем для всех USB устройств во разделе «Контроллеры USB».
Эффективный способ удаления драйверов при ошибке 43 в Windows
Если у вас не выходит удалить нужный драйвер, а это чаще всего бывает, то есть специальные утилиты, которые сделают все за пару кликов.
Поскольку устройство сообщило о возникновении неполадок код 43, то это может быть конфликт драйверов или обычный сбой во время автоматической установки драйвера. Тогда мы просто удалим все USB-драйвера и новые и устаревшие и конфликтующие. Бояться не нужно, после подключения дисков, флешек и прочих аппаратов драйвера заново инсталлируются.
Скачиваем отсюда замечательную программу USBOblivion – https://www.cherubicsoft.com/projects/usboblivion. Просто запускаем скачанный файл и видим перед собой окошко с парой кнопок и галочек.
Перед очисткой драйверов обязательно отключаем от портов все USB-устройства.
Итак, для начала вы можете сразу начать проверку систему на наличие драйверов. Для этого нажимаем “Очистка” (Будет проведена симуляция), то есть на самом деле ничего не удалится.
Чтобы реально очистить систему от конфликтов при подключении устройств отметьте две галочки:
- Произвести реальную очистку.
- Сохранить .reg-файл отмены – на случай, если удаление произошло не удачно и с Windows что-то произошло.
Снова нажимаем “Очистить” ждем пару секунд и все. Я потом перезагружал компьютер и заново подключал устройства, которые не работали. От usb кода 43 избавлялся на отлично.
Причина 5: После переустановки или обновления драйверов
Если вы только переустановили Windows, то недостаток необходимых драйверов, даже для системной платы может вызвать код 43 при подключении USB-устройств. Тогда вы можете воспользоваться сторонним ПО для установки драйверов для системной платы и многих других компонентов. Например, DriverPack Solution. Можно найти и вручную на сайте производителя.
- Как установить драйвера на Windows 7 и 8
- Как быстро установить все драйвера
- Обновить драйвера с помощью Driver Talent
- Разработка мультиплеер игр при помощи WebSockets
Причина 6: Проблемы с реестром
Не всегда, но выскакивает ошибка 43 USB и из-за ошибок в реестре. Длительная эксплуатация компьютера вызывает множественные записи в реестре, которые приводят к ошибкам, поэтому его нужно периодически чистить. Лучшей утилитой для этого будет CCleaner, хотя каждому на свой вкус, есть и другие.
В разделе Реестр нажмите по кнопке «Поиск проблем». Потом нажимаем кнопочку «Исправить», высветиться сообщение о создании резервной копии удаляемых записей. Делаем обязательно. После проделанной процедуры перезагружаем компьютер.
Прочие варианты возникновения ошибки 43 USB контроллерах
Мы разобрали много вариантов, почему возникает unknown device код 43. Но это не всё, может быть есть и другие причины и устраняются они как-то по-другому. Надеюсь многие из вас, кто нашел дополнительные способы решения поделятся об этом в комментариях.
Итак, есть причины, которые играют маловероятную роль в появлении ошибки с кодом 43, но их мы тоже сюда впишем.
Возможно, проблема в поврежденных системных файлах, тогда нужно восстановить их целостность, для этого вам нужно запустить командную строку с повышенными привилегиями и ввести такую команду sfc /scannow.
Это интересно: Как проверить системные файлы на ошибки?
- Еще проверьте это же устройство на другом компьютере или порте, если не работает и там, то проблемка в USB-контроллере самого устройства. Остается отдать его в ремонт.
- Если имеются USB-хабы и появляется такая ошибка, то пробуйте подключить без них.
- Если ничего из вышеперечисленного не помогло, но вы уверенны, что проблема возникла из-за системного сбоя, то можете вернуть Windows с помощью точек восстановления, конечно, если он у вас есть.
- Наконец самое последнее – переустановка системы, но я рекомендую сделать это только в том случае, если вы уверены, что проблема не в самом устройстве, а порты компьютера в полном порядке, тогда вполне возможно, что дело обстоит на программном уровне.
Это интересно: Как создать точку восстановления системы для Windows 7,8 и 10
Надеюсь данные рекомендации помогут вам исправить код ошибки 43, и вы нормально сможете пользоваться устройствами, подключаемыми по USB.
У меня есть мышь, подключаемая по USB к ноутбуку, она не такая уж и старая, но после подключения появляется сообщение “Сбой запроса дескриптора устройства” и соответственно ошибка 43. Сделал все способы, которые указаны в этой статье, не помогло. Почитал в интернете, везде тоже самое и ничего не помогает. Вывод очевиден – накрылся контроллер USB самой мышки, проверить это легко, нужно попытаться подключить её к другому компьютеру, где она тоже давала сбои. Точнее сказать, ведет себя, как упрямый ребенок и работает, когда ей вздумается. С другими мышками проблем нет.
Ошибка код 43 видеокарты NVIDIA на Windows 10 – исправляем
Появления ошибки 43 на Windows 7 или 10 проблема нередкая. Оказывается, проблема возникает даже на видеокартах NVIDIA или AMD. Чаще всего проблемой являются драйвера, а как их установить я говорил выше.
Обновлять драйвера нужно на любое устройство и ставить последние версии или стабильные. Зайдите в Диспетчер устройств и проверьте, есть ли в списке устройства, помеченные восклицательным знаком.
Итак, если на компьютере только, что переустановлена операционная система или ошибка появилась уже в процессе длительного использования системы без переустановок, установим драйвера.
- В диспетчере устройств или с помощью AIDA64 узнаем версию своей видеокарты. Заходим на официальный сайт https://www.nvidia.ru/Download/index.aspx?lang=ru и вручную находим драйвер для своей видеокарты.
- Если старый драйвера еще не был удален – избавляемся от него. Для этого вы можете использовать встроенный в Windows инструмент «Установка и удаление программ», но лучше воспользоваться сторонней утилитой Uninstall Tool. Удаляем драйвер и все дополнительное ПО, типа NVIDIA Control Panel.
- Для пущей надежности почистим реестр с помощью специальных программ. Подойдет CCleaner, но в большинстве случаев в этой процедуре он не нужен. Как ей пользоваться я говорил в разделе статьи «Причина 6».
- Устанавливаем драйвер видеокарты, который вы скачали с официального ресурса, затем перезагружаем ПК.
Обычный способ переустановки битого драйвера может помочь избавиться от ошибки 43 видеокарты.
Часто бывает и такое, что программное обеспечение устройства работает исправно и его переустановка не помогла в решении проблемы. Тогда приступим к аппаратному ремонту составляющих компьютера. Точнее сказать не ремонт, а небольшая «косметическая работа».
Устранение перегрева видеокарты для устранения 43 кода
Возможно, перегрев видеоадаптера никак не связан с ошибкой, но устранить его в любом случае нужно. Проверьте с помощью AIDA64 температуру видеокарты и других компонентов ПК. Можно использовать любую другую утилиту мониторинга температур.
Если температура выходит за пределы допустимых значений, то следует заменить термопасту – читаем по ссылке обязательно. Вдобавок добавьте новые кулеры и смажьте остальные.
Какие еще моменты можно проверить, связанные с ошибкой 43 при видеокарте?
- Проверить соответствие минимальным требования видеокарты на блоке питания.
- Проверить подключение всех разъемов видеокарты и блока питания.
- Демонтировать видеоадаптер из системной платы и проверить на другом компьютере.
- Последний и самый крайний способ решения проблемы – переустановка ОС.
Что делать, если ошибка 43 не устранилась? Если же переустановка Windows не помогла, а ошибка все равно появляется, то из-за частого перегревания видеокарты, возможно, что были повержены контакты или чип. В этом случае можно попробовать прогреть видеоадаптер феном в сервисе.
( 15 оценок, среднее 3.67 из 5 )
Всем привет. USB – это наиболее распространенный интерфейс подключения. Через этот стандарт реализуется обмен информацией с множеством типов устройств, а еще у него присутствует адекватная совместимость с программным обеспечением. Подключая какое-либо устройство по USB, компьютер должен сразу его определить, но, если высвечивается код 43 – ошибка USB, значит есть неполадка, которую следует устранить.
Содержание
- Причины
- Поврежденные порты
- Неисправность оборудования компьютера
- Эконом-режим для USB-портов
- Драйвера USB
- Проблемы после переустановки системы Windows
- Ошибки реестра
- Удаление драйверов через программу
- Иные варианты появления ошибки 43 для USB
- Задать вопрос автору статьи
Причины
Проблема проявляется из-за различных причин и с любыми устройствами, сопрягаемыми по USB. В проводнике Windows 10 сопряженный объект не отобразится, но в диспетчере устройств девайс будет отправлен в подраздел «неопределенные устройства» и отмечен желтым восклицательным знаком.
«Unknown device код 43» – возникает ошибка по ряду причин.
Поврежденные порты
Важно, чтобы ни один из контактов порта не был поврежден. В противном случае порт не может обнаружить подсоединенное устройство и не распознает его. Чтобы исключить повреждение порта:
- Внимательно его осмотрите – если есть возможность, можно разобрать системный блок или ноут и удостоверится, что с портом все в порядке.
- Подключите в этот порт другое устройство. Если не заработает и оно, значит с портом проблемы.
- Подсоедините гаджет в соседний порт ПК. Если и здесь устройство не определится, проблема либо с устройством, либо с системой.
Неисправность оборудования компьютера
Может ошибка USB с кодом 43 выдавать из-за временного сбоя в подсоединяемом оборудовании. Исправить это можно перезагрузкой компьютера. Данный процесс временно обесточит порт и устройство, а затем подаст нужное напряжение вновь. Если перезагрузка не помогает, выключите компьютер штатным способом:
- На компьютере завершите работу системы и выключите его из розетки. Подождав около минуты (чтобы остаточное напряжение сошло с платы) вновь запустите ПК и проверяйте подключенные устройства.
- На ноутбуке завершите работу ОС, выключите с сети 220В и вытащите аккумулятор. После минуты ожидания возобновите подачу питания и активируйте ноутбук. Проверяйте на наличие ошибки 43 (при подключении).
Если неисправность не устраняется, и вы уверены, что с аппаратной частью ПК все в порядке, переходите к настройкам в операционной системе.
На USB-порты при подключении к ним устройств подается электричество (так, например, вы можете зарядить смартфон, подключив его к USB-порту ПК). Но в системе есть опция, разрешающая отключать подачу электричества, чтобы не расходовать ее при бездействии подключенного гаджета. Иногда, эта функция работает неверно. Чтобы ее отключить:
- Нажмите + R и выполните команду:
devmgmt.msc
- В диспетчере найдите проблемное устройство (в разделе «Контроллеры USB» или в «не определено» подсвечен желтым знаком) и откройте его «Свойства».
- Во вкладке «Управление электропитанием» снимите галочку с пункта «Разрешить отключение» и жмите «ОК».
- Проверяйте.
Драйвера USB
При подключении устройства к USB, операционная система находит подходящие под эту задачу драйвера и устанавливает их. После успешной установки, система может взаимодействовать с подключённым устройством. Неполадка может возникнуть в двух типичных ситуациях:
- Драйвер встал «криво» – не до конца установился, так как что-то помешало.
- В системе ранее был установлен драйвер, который сейчас система посчитала устаревшим. Установка более нового привела к конфликту драйверов. То же самое может коснуться и двух драйверов для различных устройств.
Когда возник ошибка USB с кодом 43, устранить его можно ещё и таким способом:
- В диспетчере устройств нажмите ПКМ по неисправному устройству (в 99% случаях он обнаруживается в диспетчере).
- Жмите «Удалить устройство».
- Вытащите его из порта USB (если это носитель данных, извлекайте «безопасно»).
- Затем перезагрузите ПК.
- Вновь подсоедините флешку или иной гаджет и проверяйте его работу.
Если это не помогло, можно удалить драйвера USB контроллера, чтобы система их переустановила заново. Для этого в диспетчере устройств кликните ПКМ по «Корневой USB-концентратор» и выберите опцию «Удалить устройство».
Что делать если выявлены устаревшие драйверы? Нужно их «Обновить». Устаревшим драйвер может быть в случае, если ПК ранее был Windows 7, а после обновления на Windows 10 не все прошло гладко. Обновляйте по алгоритму:
- Кликните ПКМ по проблемному девайсу в диспетчере и выберите «Обновить драйвер».
- Кликните «Автоматический поиск», чтобы скачать драйвер через системную базу без активного участия. Если не помогает, кликайте «Выполнить поиск драйверов вручную».
- Выбирайте драйвер из тех, что предлагает Виндовс, нажав на соответствующий блок внизу окна.
- Далее подтягиваете контроллер, именуемый USB-концентратором.
- Перезагрузите ПК и проверяйте работу.
Проблемы после переустановки системы Windows
Когда Windows только что переустановили на ПК, есть шанс при подключении девайсов к ПК столкнуться с 43 ошибкой. Дело в том, что система еще не успела установить необходимые драйвера для ПК. Проблема решается разными способами:
- Предоставьте Windows доступ к интернету и обновите все компоненты в штатном режиме.
- Используйте программу с доступом к базе драйверов и обновите их. Хорошим вариантом станет база DriverPack Solution. Если при установки будет установлены дополнительные программы или утилиты, которые вам не нужны – удалите их.
Ошибки реестра
Длительная и продуктивная эксплуатация ПК практически о всех софтверных действиях в системе делает запись в реестр Windows. Удаление, перезапись и прочие действия приводят к тому, что в реестре появляется столько ненужных записей, которые прямо или косвенно могут влиять на стабильность системы. Чтобы устранить проблемы с реестром, используйте утилиту «Auslogics Registry Cleaner».
После перезапустите ПК и проверяйте работу сопряженных девайсов.
Удаление драйверов через программу
Если контроллеры не выходит исправить через диспетчера устройств, то есть альтернатива – дополнительный софт. В качестве такового можно использовать утилиту: «USBOblivion». Она позволит очистить драйвера всех USB-портов, для ранее подсоединенных устройств.
После этого, вновь подсоединенный девайс будет замечен системой и для него установятся новые драйвера автоматически. Эта процедура разрешает убрать эффект «конфликта драйверов» и исправить ошибку 43, поскольку ранее установленных уже не станет на компьютере.
Чтобы действительно очистить драйвера Виндовс, поставьте птичку напротив пункта «Провести реальную очистку».
Иные варианты появления ошибки 43 для USB
В целом, код ошибки 43 не дает точного разъяснения, почему она проявилась, поэтому можно предположить, что неисправность возникает еще из-за:
- Поврежденных системных файлов. Для устранения рекомендовано восстановить Windows 10 через среду восстановления. Радикальное лечение – переустановка ОС.
- Поврежденного контроллера самого девайса. Проверить просто – подключите этот девайс еще к нескольким компьютерам. Если не работает, причина в нем.
- Перегрева железа компьютера. Если видеокарта, системная плата и прочие компоненты работают в повышенном температурном режиме, это приводит к различного рода ошибкам, в том числе и к неисправности с кодовым номером 43. Чтобы устранить перегрев, очистите все компоненты от пыли и обеспечьте отличную циркуляцию воздуха.
- Неисправности какого-либо компонента системы. Если в компьютере неисправна какая-либо деталь, ошибки будут сыпаться как снег 31 декабря. Решить эту проблему поможет сервисный центр.
Ошибка с кодом 43 «usb unknown device» может возникнуть на любом из USB устройств. На, то есть ряд причин, начиная с неполадок на стороне Windows 7, 10 и заканчивая неисправностью подключаемого устройства или порта. Поговорим обо всем по порядку и попробуем самостоятельно устранить проблему.
Стоит отметить, что одновременно вместе с кодом 43 могут появляться дополнительные сообщения, например, «Сбой запроса дескриптора. Неизвестное устройство» и «Устройство неопознано». Все это говорит о явных проблемах.
Содержание статьи
- Причины возникновения ошибки USB с кодом 43
- Поврежденные порты
- Неисправность оборудования компьютера
- Экономия энергии для режимов USB
- Отсутствие в системе нужных файлов
- Простые способы исправления неполадки
- Отключение эконом-режима
- Правильная переустановка драйверов
- Дополнительная настройка схемы питания и выключение быстрого запуска
- Ошибки на стороне реестра
- Проверка и исправление системы
- Дополнительные способы
- Как действовать, если ни один из способов решения проблемы не помог?
- Комментарии пользователей
Существует перечень причин, по которым может возникнуть ошибка USB, имеющая код 43. Вот наиболее распространенные из них:
Поврежденные порты
Есть вероятность, что порт, к которому подключается флешка, поврежден физически. В таком случае установление контакта между накопителем и компьютером невозможно.

Неисправность оборудования компьютера
Бывает и так, что системная ошибка возникает лишь по причине временного сбоя. В этом случае проблема решается банальным перезапуском компьютера.
Экономия энергии для режимов USB
Зачастую именно при недостатке энергии возникает «ошибка 43». Далее будет рассмотрен метод решения именно этой проблемы.
Отсутствие в системе нужных файлов
Зачастую, ошибка появляется по причине отсутствия нужных файлов из-за деятельности вирусных программ. В этом случае потребуется выполнить сканирование системы при помощи антивируса, после чего загрузить недостающие драйверы.
Лучше всего пользоваться антивирусными программами, прошедшими проверку временем. Наиболее надежными из них принято считать «Avast» и «Kaspersky».
Простые способы исправления неполадки
Перед тем как приступать к более сложным действиям, стоит попробовать простые варианты решения.
- Не стоит исключать временный сбой. Поэтому, отключите компьютер от сети, выдернув кабель питания. Подождите несколько минут, пока напряжение уйдет с материнской платы и затем снова включите ПК. В случае с ноутбуком нужно также выключите его из сети и отсоединить аккумуляторную батарею на пару минут.
- Убедитесь, что порты работают. Для этого нужно подключить к ним флешку, телефон или любую другую периферию.
- Также часто сбой появляется из-за неправильного отключения USB устройства от компьютера. Попробуйте подключить его к другому ПК или ноутбуку, дождитесь пока он отобразится в системе. Теперь извлеките его должным образом, например, через ярлык «Компьютер», кликнув правой мышкой по накопителю и выбрав «Извлечь». После этого подсоедините его к основному ПК. Все должно работать.
- Войдите в диспетчер устройств и найдите в нем неисправный накопитель (он должен быть подсоединен к ПК). Щелкните по нему правой мышкой и выберите «Удалить». Подтвердите действие (галочку не ставим). Отсоедините накопитель от компьютера и перезагрузите систему. После того как Windows успешно загрузится, вновь подсоедините USB. Проблема должна быть устранена.
- Убедитесь, что установлены актуальные пакеты обновлений. Для этого через поиск запустите «Центр обновлений», начните поиск и установку свежего ПО. После окончания процедуры перезагрузите ПК.
Если USB устройство не отображается в системе, то нужно проверить кабель и порт, к которому происходит подключение. Возможно, что-то повреждено и требует замены или ремонта.
Отключение эконом-режима
Проверьте, не включена ли в системе функция эконом-режима. Она предназначена для временного автоматического отключения неиспользуемых гаджетов.
- Нажмите «WIN + R» и введите «devmgmt.msc».
- В списке найдите неисправное устройство (подсвечивается желтым знаком). Как правило, находится в разделе «USB контроллеры» или в «не определено».
- Через правый клик мыши откройте «Свойства».
- Переместитесь во вкладку «Управление электропитанием» и снимите все галочки. Щелкните «Ок».
Проверьте результат.
Правильная переустановка драйверов
Скажу сразу, что драйвера, включая USB, желательно скачивать с официального сайта ноутбука или материнской платы (если у вас компьютер). Причем ПО должно быть совместимо с вашим «железом» и версией Windows. Пользоваться программами автоматического обновления не рекомендуется. Так вы предостережете себя от будущих появлений ошибки 43.
- После загрузки драйвера войдите в «Диспетчер устройств».
- Разверните раздел «Контроллеры USB» и поочередно удалите каждый из доступных компонентов. Для этого нужно нажать по нему правой мышкой и выбрать «Удалить». Установите галочку на пункте удаления драйвера и подтвердите действие.
- После того как все будет сделано, перезагрузите Windows и установите ранее скачанный драйвер.
- Вновь перезапустите ОС.
Более удобным вариантом будет использование программы «USBOblivion».
Проверьте результат.
Дополнительная настройка схемы питания и выключение быстрого запуска
Попробуйте выключить функцию быстрого запуска и внести некоторые изменения в панель настроек Windows.
- Нажмите «WIN + R» – «powercfg.cpl» – «Enter».
- Войдите в раздел «Действия кнопок питания».
- Снимите флажок с опции быстрого запуска и сохраните изменения.
- Вернитесь в предыдущий раздел, отметьте в качестве активной схемы «Высокую производительность» и войдите в «Настройки схемы».
- Выберите «Изменить дополнительные параметры».
- Разверните пункт «Параметры USB» и для опции временного отключение выставите значение «Запрещено».
Перезагрузите компьютер.
Ошибки на стороне реестра
Долгое использование компьютера без регулярной чистки и исправления ошибок влечет за собой появление не только 43 кода, но и других проблем. Скачайте «Ccleaner», очистите систему и исправьте ошибки в реестре. Это должно помочь.
Проверка и исправление системы
Ниже я предоставлю несколько команд, которые в автоматическом режиме запустят проверку и восстановление поврежденных системных файлов. Их нужно выполнить поочередно через командную строку.
- sfc /scannow
- chkdsk C: /f – где под буквой «C» подразумеваетсядиск с ОС.
Если средство диагностики найдет и устранит проблемы, то также стоит проверить жесткий диск.
Дополнительные способы
Вот список из нескольких эффективных способов, которые могут прийтись как нельзя кстати в исправлении ошибки «usb unknown device».
- Если на компьютере было произведено много изменений и вы не знаете, после каких именно появился код 43, то можно выполнить откат к раннему состоянию. При условии, что созданы точки для восстановления. Проверяется это следующим образом: WIN + R — rstrui.exe. Нажмите «Далее». Если точки созданы, то отобразится выбор даты, к которой можно откатить систему. Отметьте ее и начните процедуру.
- Обновите BIOS. Актуальная версия скачивается с официального сайта ноутбука или материнской платы.
- Некоторые USB устройства требуют большего питания, чем дает обычный USB порт. Поэтому стоит приобрести USB-концентратор с дополнительным питанием или обычный кабель с двумя разъемами для подключения.
- Если проблема наблюдается с внешним жестким диском, то возможны несколько вариантов: поврежден кабель или порт подключения, неисправно само устройство.
- В более редких случаях оказывается, что устройство вообще не совместимо с текущей версией Windows. Получить информацию о совместимости можно на официальном сайте производителя или оригинальной коробки.
- Теоретически сбой могут вызывать вирусы, поэтому стоит проверить ПК на вирусы.
- Не стоит исключать неисправность любых других комплектующих, включая их перегрев. Обычно в таком случае периодически появляются синие экраны. Для устранения перегрева нужно почистить все компоненты от пыли, обеспечить правильную циркуляцию воздуха внутри корпуса и заменить термопасту на процессоре и видеокарте.
Видео по теме:
Как действовать, если ни один из способов решения проблемы не помог?
Если ни один из приведенных выше методов решения проблемы с ошибкой не помог, остается заключительный способ – выполнить полную переустановку операционной системы.
Важно! Перед тем, как переустанавливать Windows, следует заблаговременно сохранить все важные файлы, поскольку они будут утрачены.
Загрузить Windows можно, зайдя на официальный сайт компании Microsoft, и посетив соответствующий раздел. Велик соблазн скачать неофициальную сборку, однако стоит понимать, что такое решение чревато попаданием на компьютер вредоносных программ, способных существенно подпортить жизнь пользователю.
Если и переустановка системы не решила вопрос, значит можно с уверенностью сказать, что проблема именно в самом порте – он неисправен. В этом случае рекомендуется обратиться в сервисный центр, где специалисты проведут его ремонт или замену.
Как видно, способов исправления ошибки 43 на компьютерах, находящихся под управлением ОС Windows, довольно много. Рекомендуется использовать их в порядке, описанном в статье.
Автор:
Обновлено: 21.01.2019
USB на данный момент выступает лидером в списке интерфейсов подключения устройств. USB-штекером оснащены не только всем известные флешки, но также и огромное множество других подключаемых к компьютеру устройств. Такую популярность USB обеспечила хорошая совместимость с программным обеспечением. Но даже с ним иногда происходят различные ошибки и неполадки. Например, ошибка код 43, из-за которой подключенное устройство не может корректно работать. Эту ошибку, а также способы её устранения мы и рассмотрим в данной статье.
Код 43 ошибка USB устранить
Содержание
- Повреждённые USB-разъёмы
- Активированный режим экономии энергии
- Проблемы с USB-драйверами
- Неполадки в реестре
- Нарушение целостности файловой системы
- Видео — Проблема USB Unknown Device. Код 43
Повреждённые USB-разъёмы
Если USB-порт вашего компьютера или ноутбука повреждён, то это может приводить к различным неполадкам, в том числе и к ошибке 43. Продиагностировать работоспособность портов довольно просто. Для этого нужно подключить в разъём несколько USB-устройств, затем подключить их к порту на другом компьютере. Если на вашем ПК возникает ошибка, а на другом всё работает нормально, значит, проблема именно в нерабочем порте.
Подключаем в разъём несколько USB-устройств, затем подключаем их к другому ПК
Самый лучший способ решения данной проблемы – это замена порта. Это довольно кропотливая и опасная работа (при неосторожном обращении можно повредить другие комплектующие), поэтому если вы не уверены в своих силах и ранее не имели опыта в замене деталей – лучше доверить это дело мастерам из сервисного центра.
На заметку! Повреждённый USB-разъём способен с течением времени вывести из строя другие внутренние компоненты компьютера, поэтому лучше решать проблему с ним сразу, а не усугублять всё бездействием.
Активированный режим экономии энергии
Ошибка 43 может также возникать при недостаточном количестве электроэнергии, которое потребляет USB-устройство. Недостаток поступления электроэнергии чаще всего обеспечивает режим экономии энергии, который активирован на устройстве. Чтобы деактивировать этот режим, следуйте дальнейшей пошаговой инструкции:
- На иконке «Компьютер» щёлкните по правой клавише мыши, затем левой по строке «Свойства».
На иконке «Компьютер» щёлкаем по правой клавише мыши, затем левой по строке «Свойства»
На заметку! Если на рабочем столе ярлык «Компьютер», откроется окно свойств ярлыка. В инструкции ниже вы найдете другой способ открытия диспетчера.
- В левой части окна выберите меню «Диспетчер устройств».
Выбираем меню «Диспетчер устройств»
- Выберите из перечня ваше «проблемное» устройство, то есть то, которое не работает из-за ошибки 43, щёлкните по нему правой клавишей мыши и нажмите на «Свойства».
Находим название устройства, из-за которого ошибка, щёлкаем по нему правой клавишей мыши и нажимаем на «Свойства»
- Перейдите во вкладку «Управление электропитанием» и уберите галочку напротив параметра, который отвечает за отключение устройства в целях экономии энергии. Затем нажмите на кнопку «ОК», чтобы сохранить изменения.
Во вкладке «Управление электропитанием» убираем галочку напротив параметра «Разрешить отключение этого устройства…», нажимаем «ОК»
На заметку! Есть множество способов перейти в диспетчер устройств. Самый короткий из них – это открыть командное окно через «Win+R» и ввести в него команду «devmgmt.msc», затем нажать «ОК».
Вводим команду «devmgmt.msc», нажимаем «ОК»
Проблемы с USB-драйверами
При подключении USB-устройства компьютер автоматически инициализирует установку драйверов для него. Бывают случаи, когда вы ранее подключали похожее устройство с компьютерами, и при подключении нового произошёл конфликт со старыми драйверами, что и вызвало ошибку 43. Чтобы решить эту проблему, проделайте следующие шаги:
- Зайдите в «Диспетчер устройств» (если не помните путь к нему – прочтите предыдущую часть статьи), найдите в нём проблемное устройство, выберите его правым кликом мыши и нажмите на «Удалить устройство».
Выбираем устройство правым кликом мыши, нажимаем на «Удалить устройство»
- Перезагрузите компьютер и переподключите устройство ещё раз.
Также возможно, что проблема заключается не в конфликте драйверов, а в том, что нынешняя их версия устаревшая и неактуальная. Чтобы исправить это, совсем не обязательно удалять их, а потом устанавливать заново – их можно просто обновить. Для этого сделайте следующее:
- Кликните правой кнопкой мыши по нужному устройству и нажмите на «Обновить драйвер».
Кликаем правой кнопкой мыши по нужному устройству и нажимаем на «Обновить драйвер»
- Вам будет предложено два варианта – автоматический поиск и ручной. Для начала попробуйте автоматический. Если он вам помог, то дело сделано. Если нет, то вернитесь к этому меню и выберите ручной поиск.
Выбираем автоматический поиск, ожидаем завершения
Нажимаем по ссылке ручного поиска драйверов
- Нажмите на пункт, отвечающий за выбор драйверов из уже установленных.
Нажимаем на пункт «Выбрать драйвер из списка доступных драйверов на компьютере»
- Если в открытом окне вы увидите «Корневой USB-концентратор», то выберите его и кликните «Далее». После установки драйвера проблема должна быть решена.
Выделяем «Корневой USB-концентратор», нажимаем «Далее»
На заметку! Если корневой концентратор не был найден, попробуйте скачать драйвера вашего устройства и при установке с вышеупомянутого меню указать их директорию. Скачать драйвера для устройства вы можете с официального сайта производителя. Они находятся в свободном доступе.
Если драйвера были скачаны, нажимаем на кнопку «Обзор» и выбираем папку с драйверами
Неполадки в реестре
Реестр Windows хранит в себе самые важные настройки, регулирующие работоспособность операционной системы. Если в реестре появляются неправильные значения, то это может вызвать массу системных ошибок, и ошибка 43 – не исключение. Для очистки реестра следует воспользоваться программой CCleaner – она способна буквально за один клик разом решить все проблемы, связанные с реестром. Итак, для «лечения» реестра делайте всё, как описано в инструкции:
- Запустите программу и откройте вкладку «Реестр», затем нажмите на клавишу «Поиск проблем».
Открываем вкладку «Реестр», затем нажимаем на клавишу «Поиск проблем»
- Дождитесь окончания поиска (этот процесс редко когда занимает больше минуты) и нажмите на «Исправить выбранное…».
Нажимаем на «Исправить выбранное…»
- Теперь кликните на «Исправить отмеченные». Эта функция удалит все некорректные значения реестра за один раз.
Кликаем на «Исправить отмеченные»
- Когда реестр будет очищен, CCleaner уведомит вас об этом.
Результат очистки реестра
Если после очистки реестра ошибка 43 вас больше не беспокоит, значит, миссия выполнена.
Нарушение целостности файловой системы
Ещё одна частая причина возникновение ошибки под номером 43 – это отсутствие важных системных файлов. Решить эту проблему довольно просто – для этого достаточно ввести одну команду в консоль и подождать, пока компьютер сделает всё сам. Более подробная инструкция описана ниже:
- Откройте меню «Пуск», затем выберите «Все программы» и раскройте директорию «Стандартные».
Открываем меню «Пуск», затем выбираем «Все программы»
Раскрываем директорию «Стандартные»
- В перечне стандартных программ вы увидите командную строку. Не спешите сразу запускать её двойным кликом – сначала выделите её правой кнопкой мыши и нажмите на «Запуск от имени администратора».
Выделяем правой кнопкой мыши название «Командная строка», нажимаем на «Запуск от имени администратора»
- Перед вами консоль. Введите в неё команду «sfc /scannow» и нажмите «Enter», чтобы начать её выполнение. Данная команда инициализирует проверку целостности системных файлов и приступит к их восстановлению, если они были утрачены. Если причиной ошибки было нарушение целостности системы, то после данной процедуры ошибка 43 больше возникать не будет.
Вводим в команду «sfc /scannow» и нажимаем «Enter»
На заметку! Чтобы процесс прошёл без сбоев, не запускайте сторонних программ во время сканирования и восстановления системных файлов. Так же не удаляйте старые файлы и не устанавливайте новые.
Теперь вы знаете несколько способов, как избавиться от ошибки 43, которая не даёт вам воспользоваться USB-устройством. Если вы убедились в том, что ваш разъём работает, но вам не помог ни один из перечисленных методов, тогда следует обратиться к руководству по переустановке операционной системы.
Видео — Проблема USB Unknown Device. Код 43
Рекомендуем похожие статьи
После каждой переустановки любой ОС требуется установка драйверов для обеспечения стабильной и бесперебойной работы аппаратной части. Но иногда возникает ситуация, когда распаковка утилит не приводит к желаемому результату, а пользователь на экране видит сообщение, текст которого содержит информации о невозможности установить оборудования из-за возникших в нем неполадок (код 43). В этом материале мы подробно разберем, что такое Unknown Device, и как побороть эту проблему.
Unknown Device – это аппаратное обеспечение, подключенное к ПК, с поврежденными или неустановленными драйверами (это может быть видеоадаптер, сетевая карта или любое другое оборудование). Существует вероятность, что такое устройство будет работать, однако с меньшей скоростью и стабильностью.
Многие игнорируют эту проблему, однако, если она возникла с видеокартой, то поиграть в новейшие компьютерные игры вам не удастся, а если был затронут модуль wi-fi, то беспроводной интернет будет у вас только в мечтах.
Вот почему крайне важно идентифицировать подключенное устройство и устранить неисправность.
Когда возникает Unknown Device
Данная проблема может возникать в нескольких случаях. Вот несколько основных предпосылок к ее появлению:
-
несовместимость драйверов подключенных устройств и используемой версии ОС;
-
наличие вирусов;
-
ошибочные настройки BIOS;
-
наличие ошибок в самом файле;
-
повреждение самого оборудования (разъема для подключения, шлейфа и пр.).
«USB\UNKNOWN», аналогично «USB\VID_0000&PID_0000» и «USB\VID_0000&PID_0000&REV_0000», говорит о том, что Windows не смогла прочесть ИД оборудования устройства. Причиной этого может быть:
- Неисправность устройства.
- Потеря сигнала из-за соединительного USB-кабеля/шлейфа (слишком длинный или неисправный).
- «Проседание» напряжения на USB-шине из-за нехватки мощности питания.
Методы борьбы
Сейчас в интернете можно найти огромное множество вариантов решения данной проблемы, однако не каждый из них подойдет для вашего конкретного случая. Поэтому все способы можно разделить на две большие категории, отсортировав их внутри этих категорий по вероятности проявления.
Основные способы
Способы борьбы с «кодом 43», описанные ниже, в 80% случаев помогают справиться с проблемой.
Установка драйвера
Если после переустановки ОС драйвера, находящиеся в комплекте установочного пакета, не подошли, то необходимо провести отдельную установку:
-
В «Диспетчере оборудование» необходимо найти устройство, с которым возникли проблемы, зайти в его свойства и нажать кнопку «Удалить». Это процедура удалит файлы, которые могли быть скопированы в ходе установки;
-
Найдите необходимый вам драйвер и установите его. Важно устанавливать последнюю версию драйвера;
-
Перезагрузите ПК.
Откат
Если вы не занимались переустановкой операционной системы, а описываемая нами ошибка ранее не возникала, то попытаться исправить ее можно с помощью отката драйвера на более раннюю версию. Для этого необходимо в «Диспетчере устройств» найти проблемное устройство, зайти в его свойства и нажать кнопку «Откатить».
Если откат не возымел необходимого действия, то требуется полностью удалить драйвер и выполнить предыдущий пункт — «Установка драйвера».
Поиск вредоносных программ
Опасность некоторых вирусов заключается в том, что они удаляют системные файлы, среди которых могут оказаться драйвера. В этом случае Unknown Device – это самое «легкое» последствие работы вирусной программы.
Для поиска вредоносных программ лучше использовать две утилиты: первая — DrWeb CureIT, вторая — AdwCleaner.
Установите любую из этих программ, запустите и полностью проверьте компьютер на наличие вирусов, после чего перезагрузите его.
Если ни один из описанных методов не решил проблему, стоит попробовать несколько альтернативных методов.
Что еще можно сделать
Следующие способы помогают решать проблему с Unknown Device в особых случаях.
Обновление системных файлов
Автоматическая установка обновленных версий драйверов для используемого вашим ПК оборудования — вещь очень нужна и полезная. Однако никогда не стоит забывать, что вместе с этой функцией должен работать «Центр обновлений Windows», чтобы не возникало конфликтов между драйверами и последней версией операционной системы.
Для регулярного поиска и обновления системных файлов Windows, необходимо активировать эту функцию в Центре обновлений, который можно найти в «Панели управления».
Приобретение USB хаба
В некоторых отдельных случаях ошибка может возникнуть в момент подключения USB-устройств. В этом случае помочь может покупка USB хаба, который работает от сети. Проблема здесь заключает в том, что последние модели различных гаджетов: от портативных АКБ до современных версий смартфонов, при подключении через USB требуют большей мощности, которую не могут им дать старые модели ноутбуков и ПК.
Чистка системы
Не самым лучшим образом на работу устройство может отразиться и «захламления» системы, а также огромное количество ошибочных ключей в реестре ОС.
Чтобы выполнить очистку, необходимо:
-
Установить на компьютер программу Ccleaner;
-
Запустить программу, выполнить очистку реестра и удаление мусора.
По окончании, как и в предыдущих методах, необходимо перезагрузить ПК.
Аппаратное решение проблемы
Под этим термином понимается замена кабелей и шлейфов, которые могут быть банально переломлены. Причиной не нахождения системой подключенных устройств может быть банальное загрязнение разъемов. Эта причина особенно актуальна для компьютеров, которые работают в жестких условиях, например, на предприятиях в складских помещениях.
Чтобы устранить возможность появления Unknown Device по этой причине, надо всего лишь провести «генеральную уборку». Удалите всю пыль из системного блока, тщательным образом проверьте разъемы USB. Особую аккуратность надо проявить во время чистки материнской платы.
Работа с BIOS
Редко, но все же бывает, что «код 43» может быть вызван ошибками в настройке BIOS или его устаревшей версией. Есть возможность, что некоторые разъемы на материнской плате отключены Возможно активирована автоматическая функция включения. Все это часто приводит к возникновению проблем, связанных с ошибочным подключением аппаратного обеспечения.
Для исправления проблемы, необходимо разбираться в настройках BIOS или же обратиться к профессиональным специалистам.
Заключение
После прочтения данного материала у вас должно появиться полное представление о том, что же такое ошибка 43 «Unknown Device», и какие меры борьбы с ней существуют. В заключение хочется сказать, что уменьшает вероятность ее появления своевременное обновление системных файлов, файлов драйвера, а также сигнатур антивирусных программ, которые помогают успешно бороться с вирусами, способными навредить аппаратному обеспечению вашего компьютера или ноутбука.
Если же вы испробовали все описанные в статье способы, но проблема так и не исчезла, то стоит обратиться в сервисный центр или к опытному мастеру. Может какой-то из пунктов вы делаете неверно, или же проблема кроется совершенно в другой стороне.
Во всяком случае, Unknown Device – это не приговор и не критическая ошибка, все это легко исправляется с минимальным количеством потраченного времени и сил.