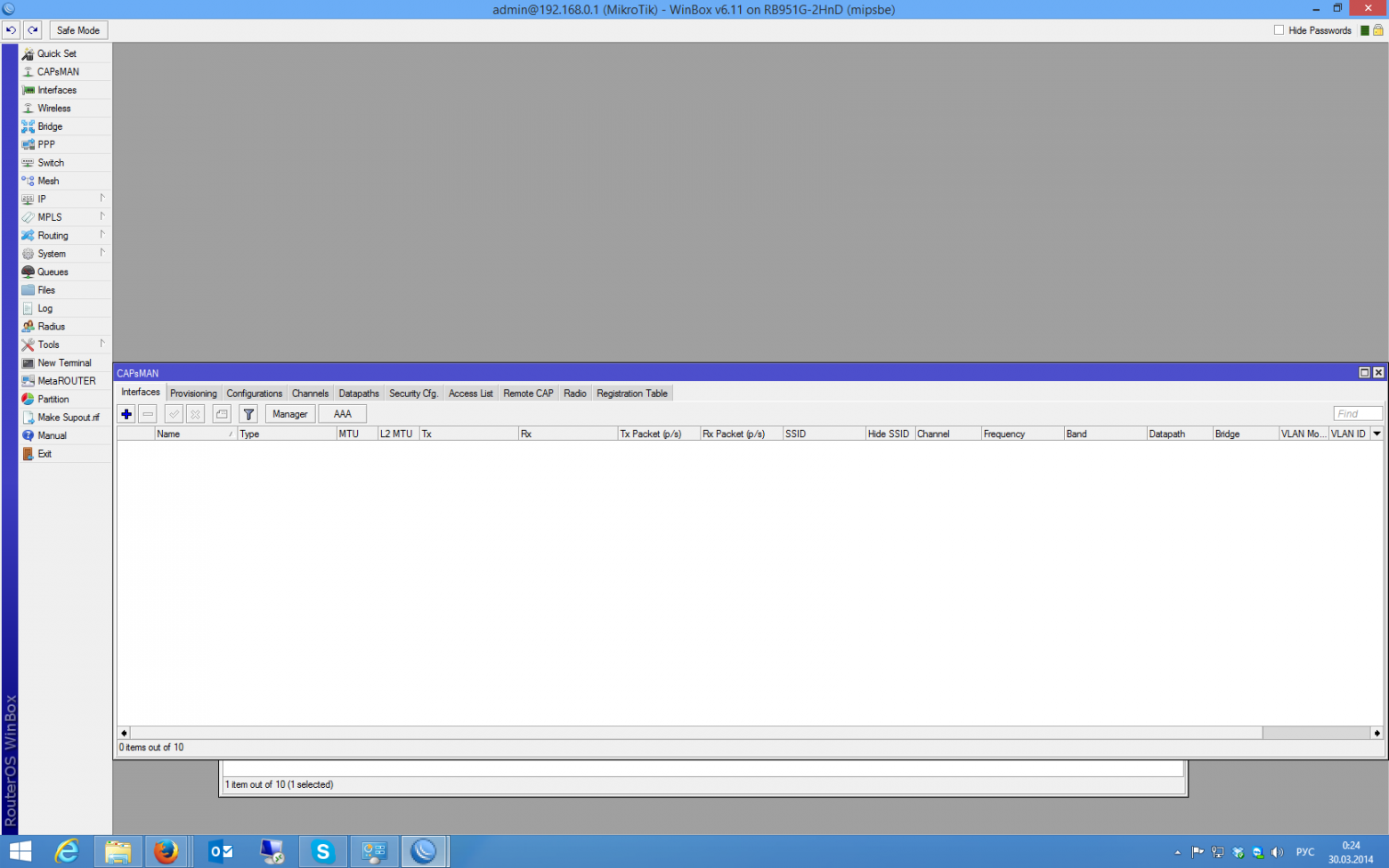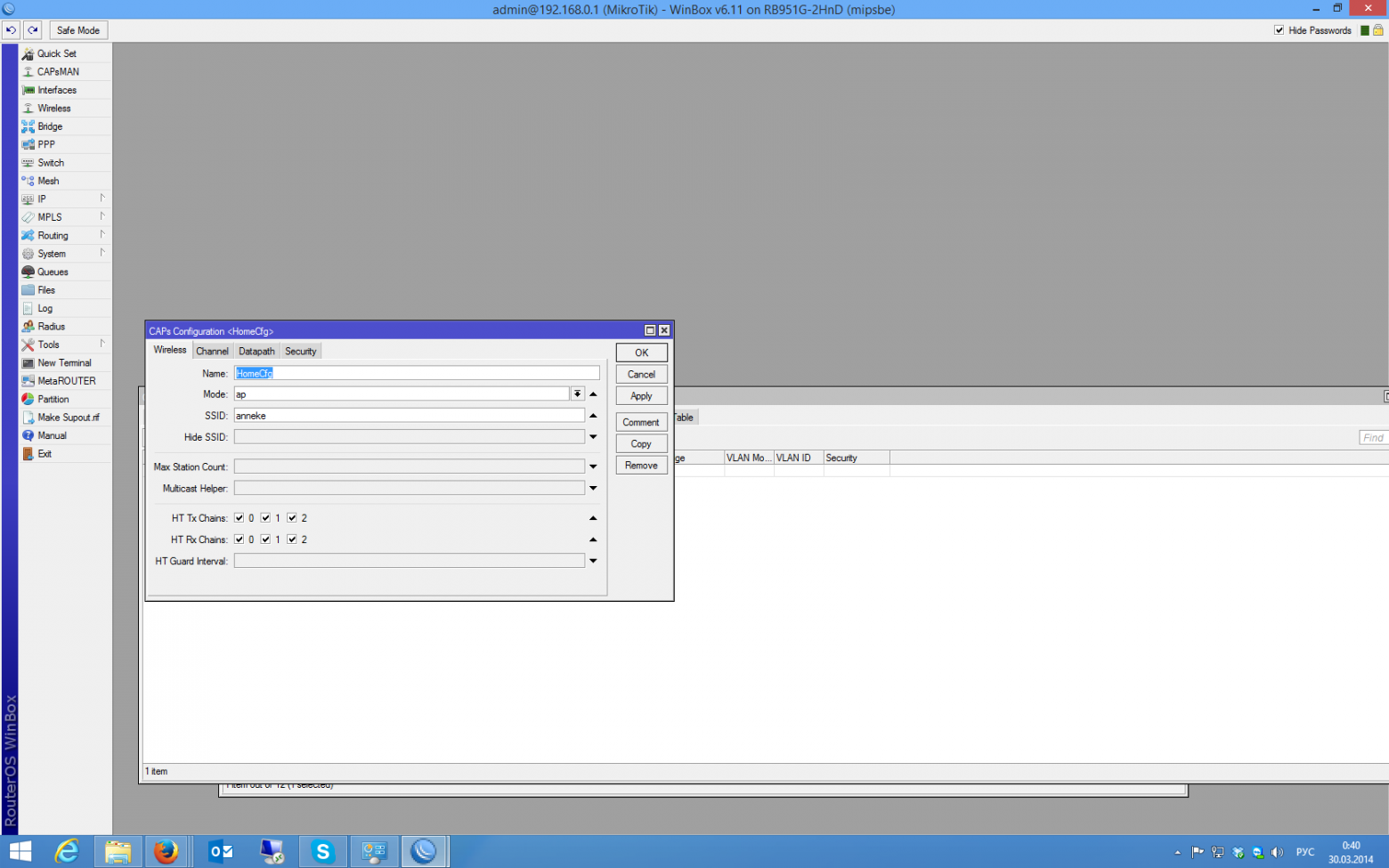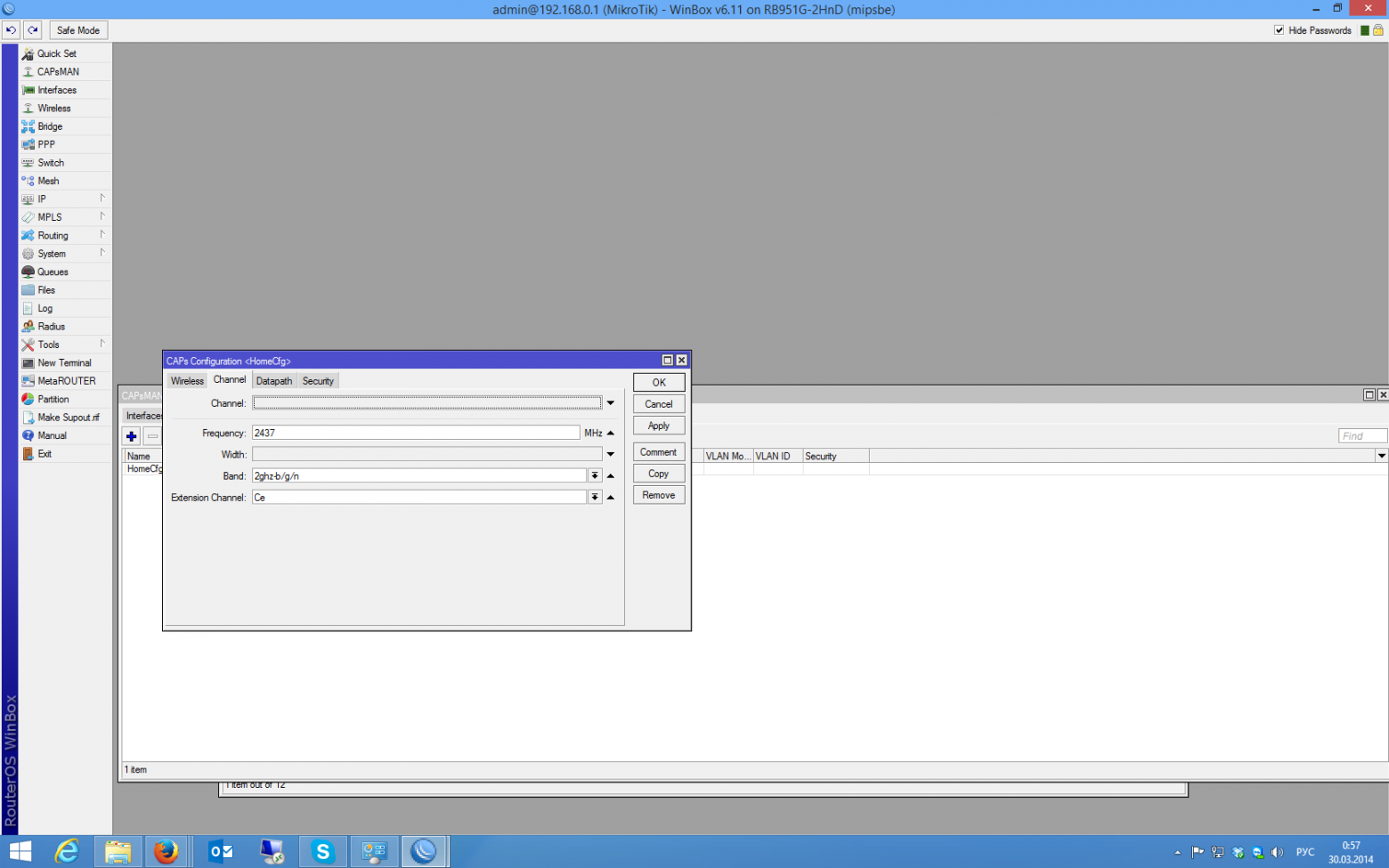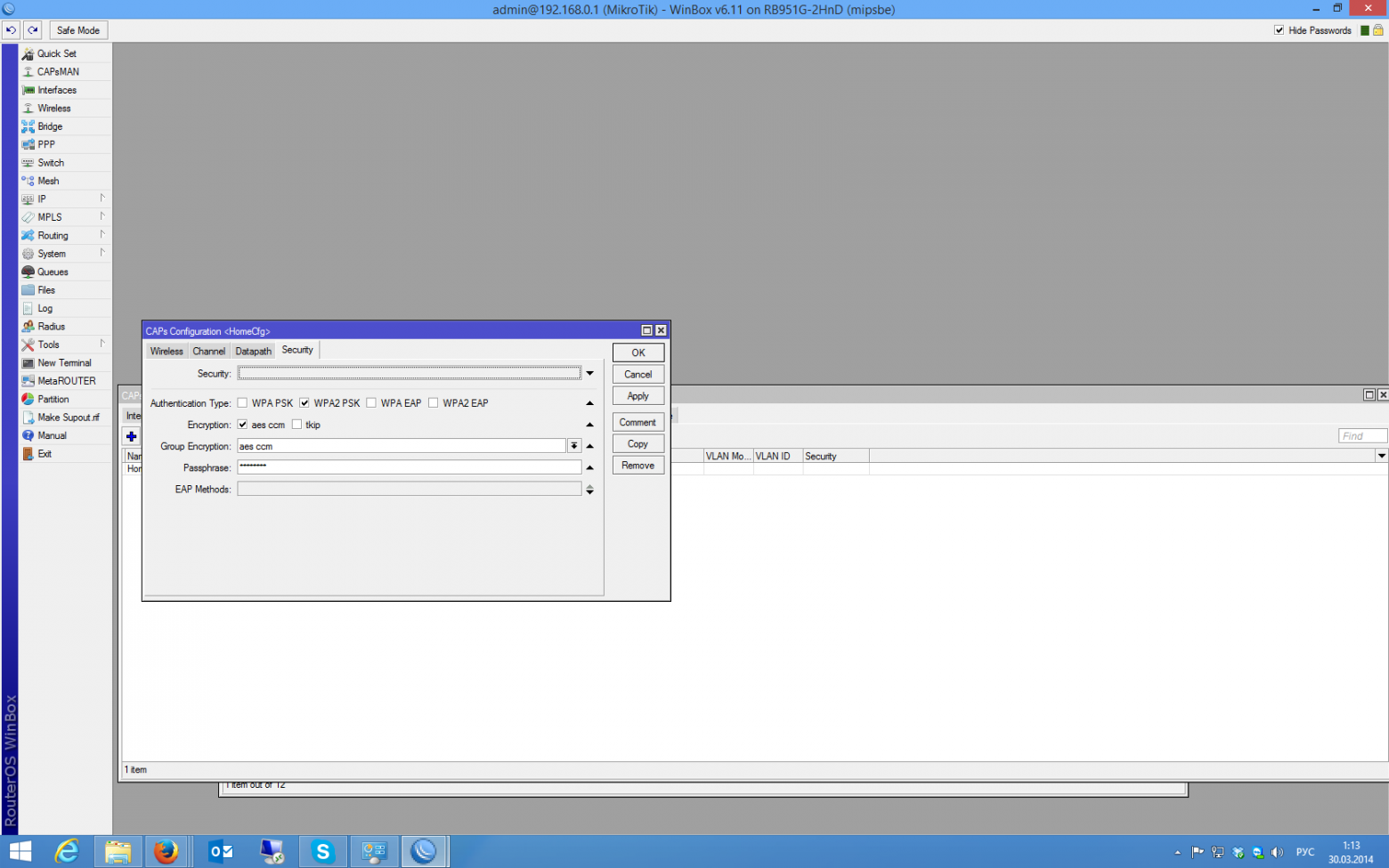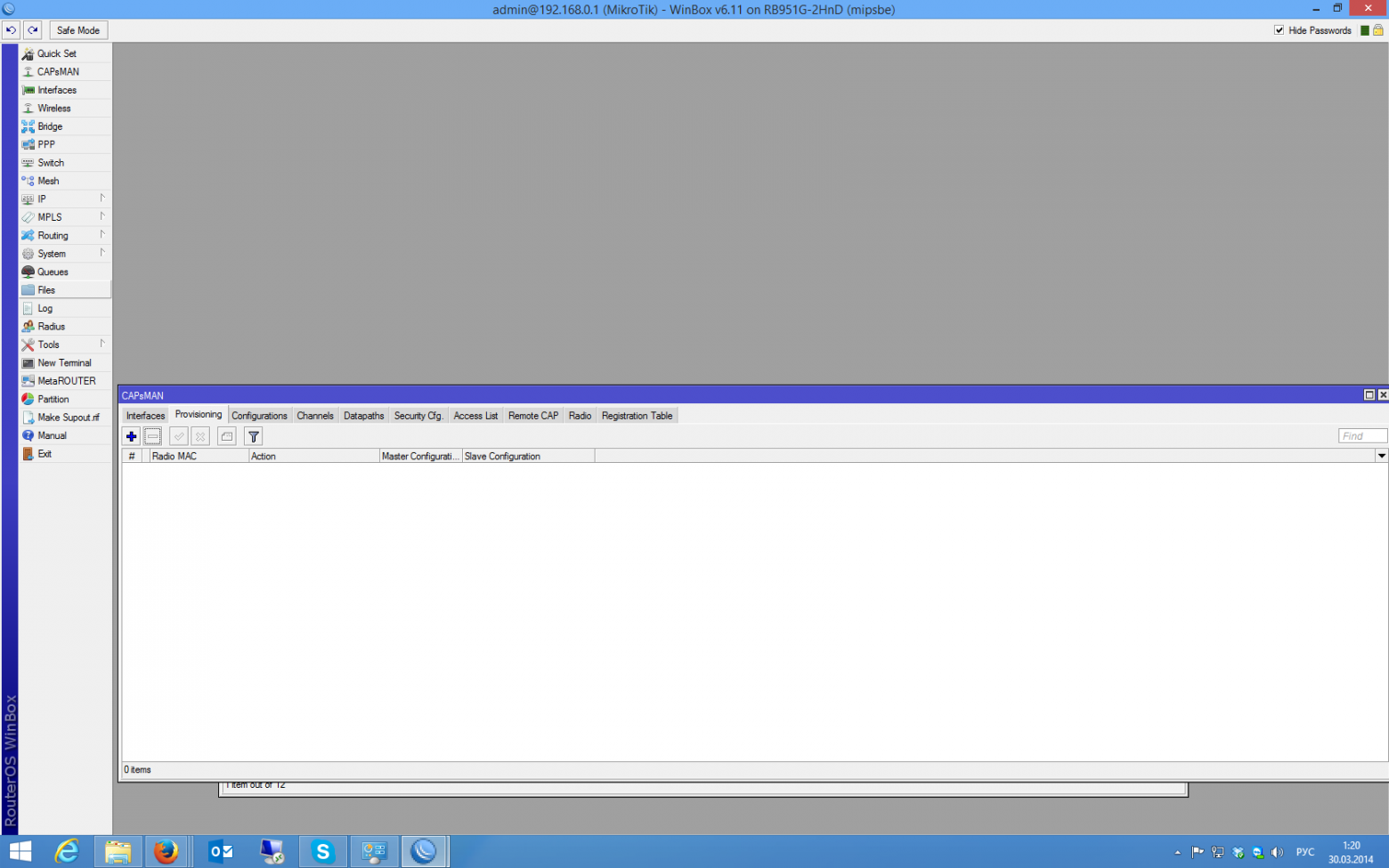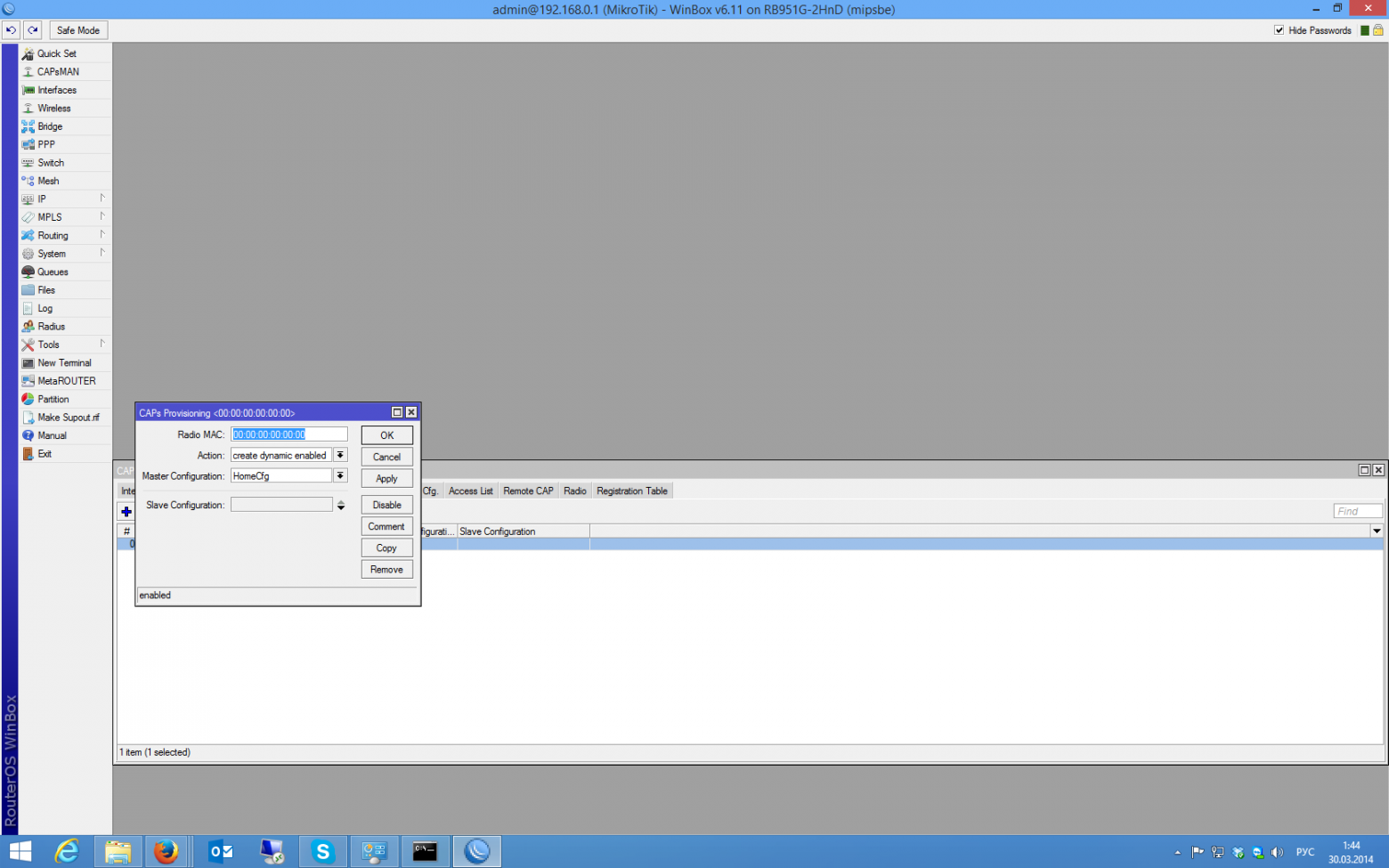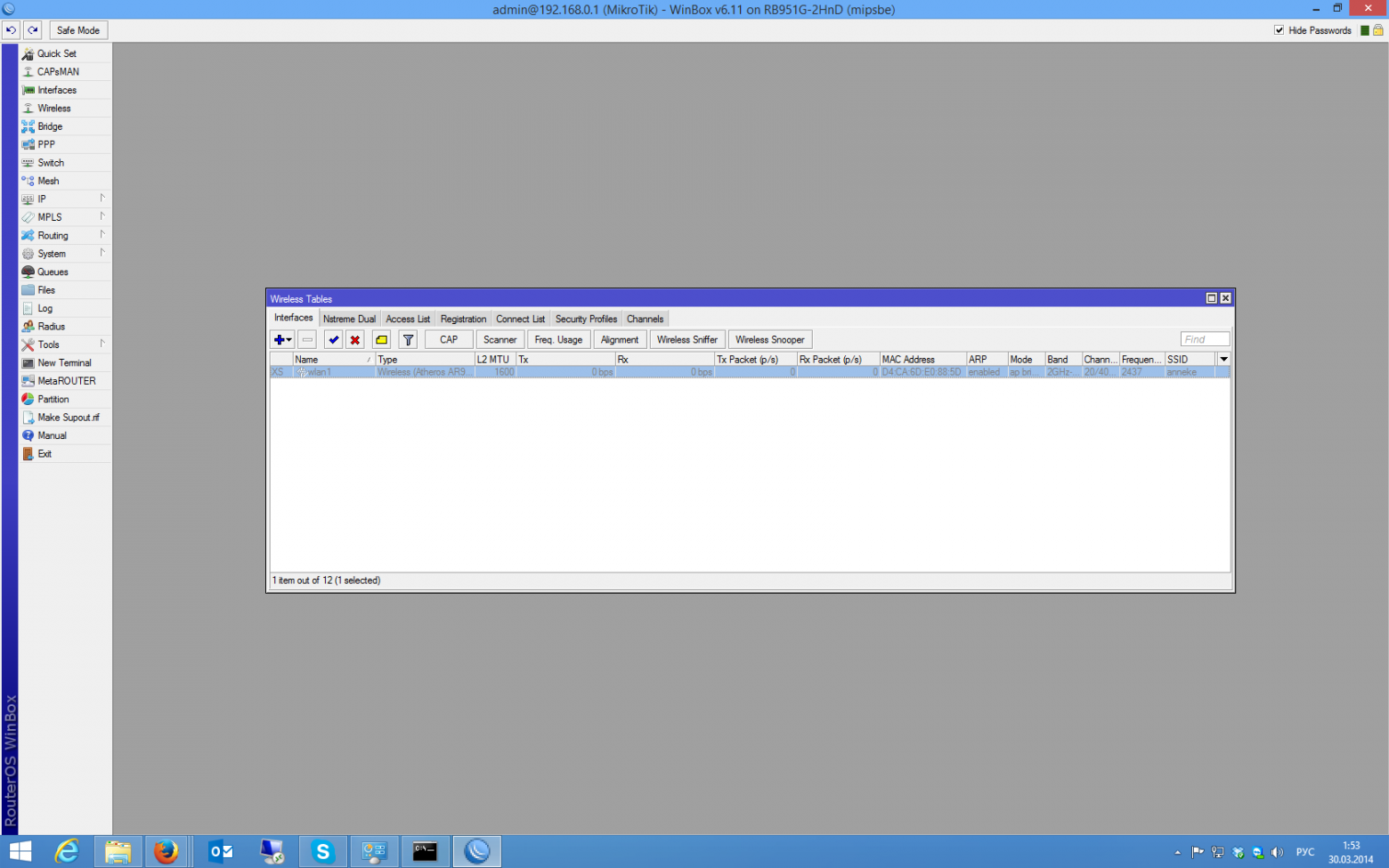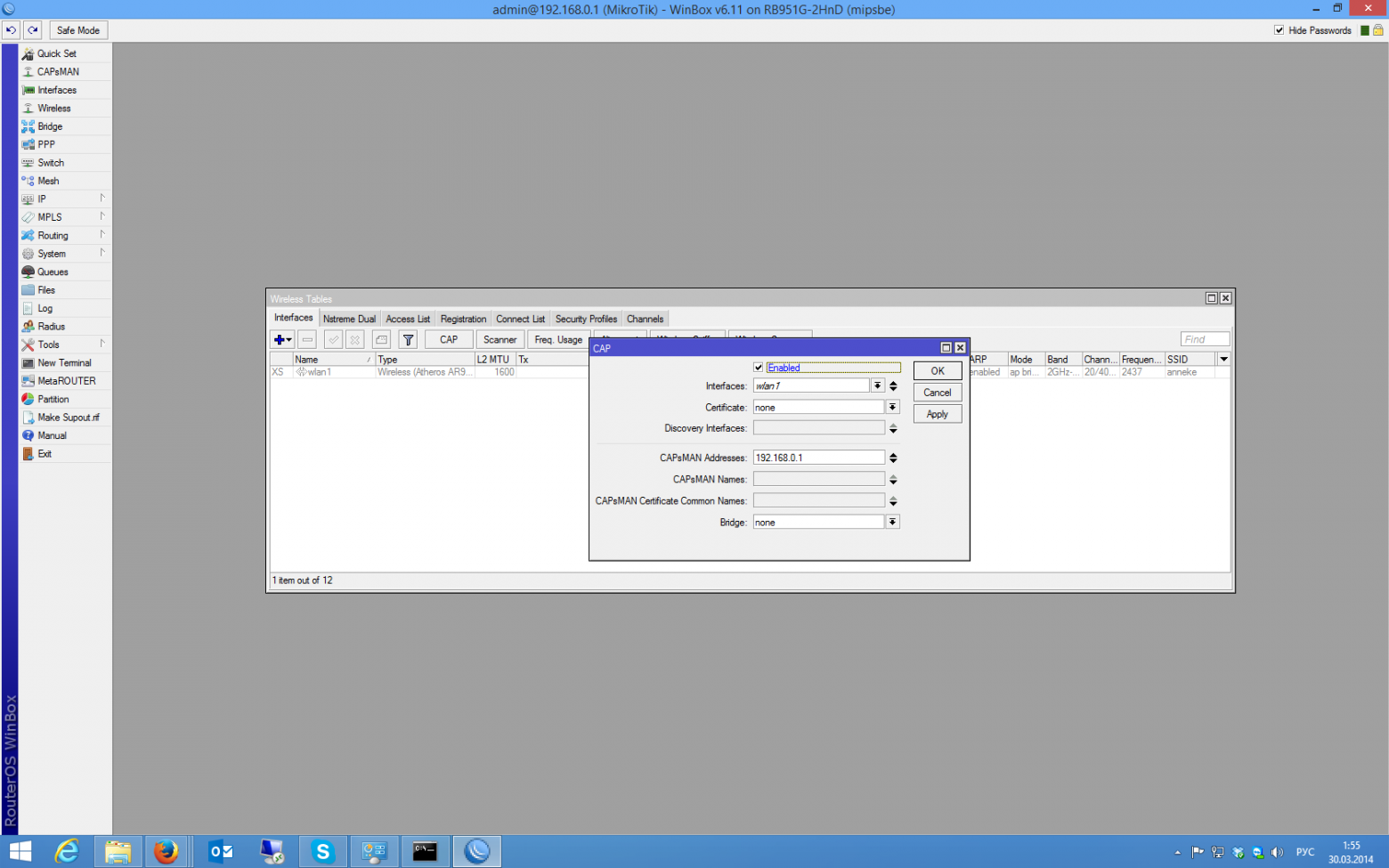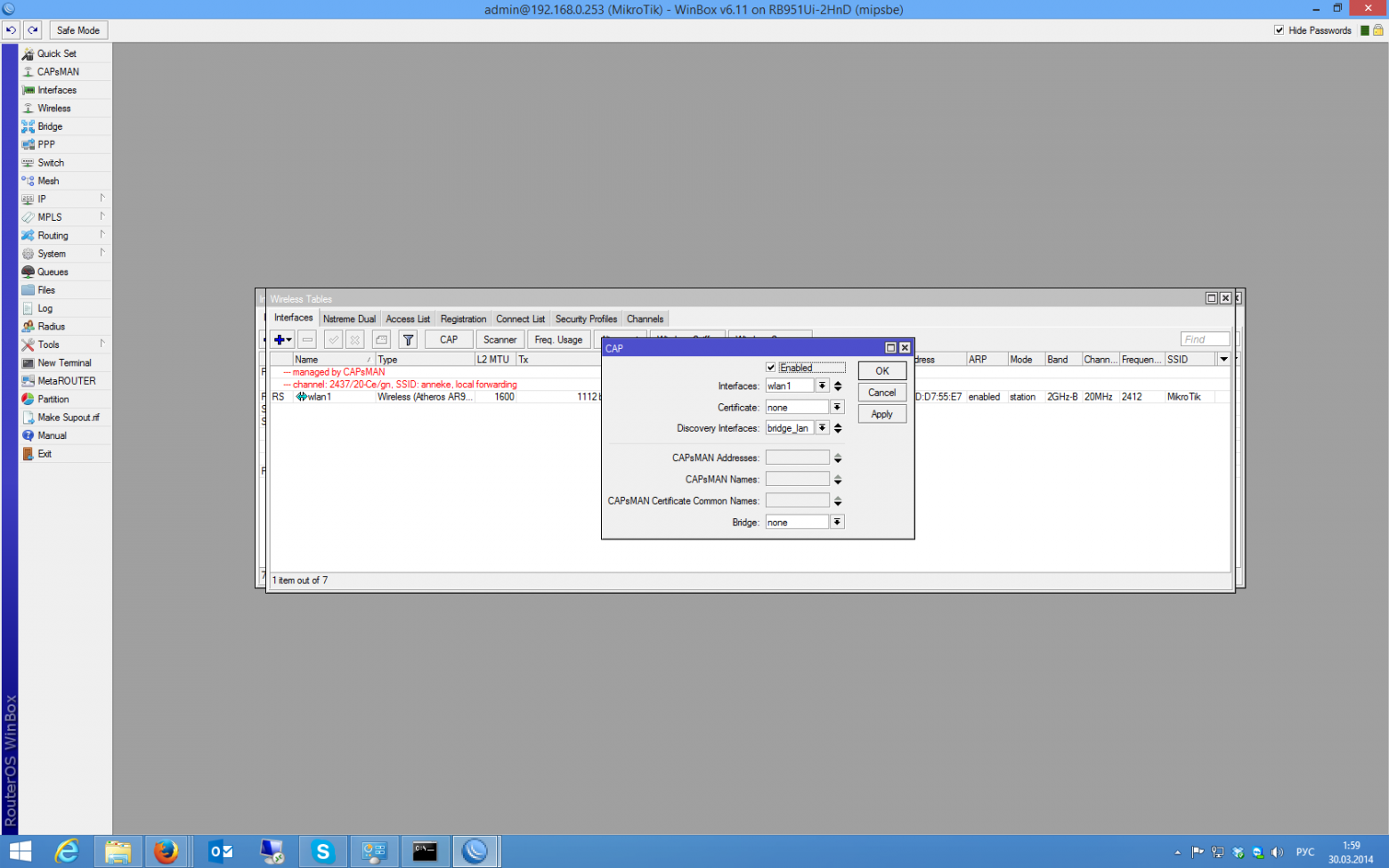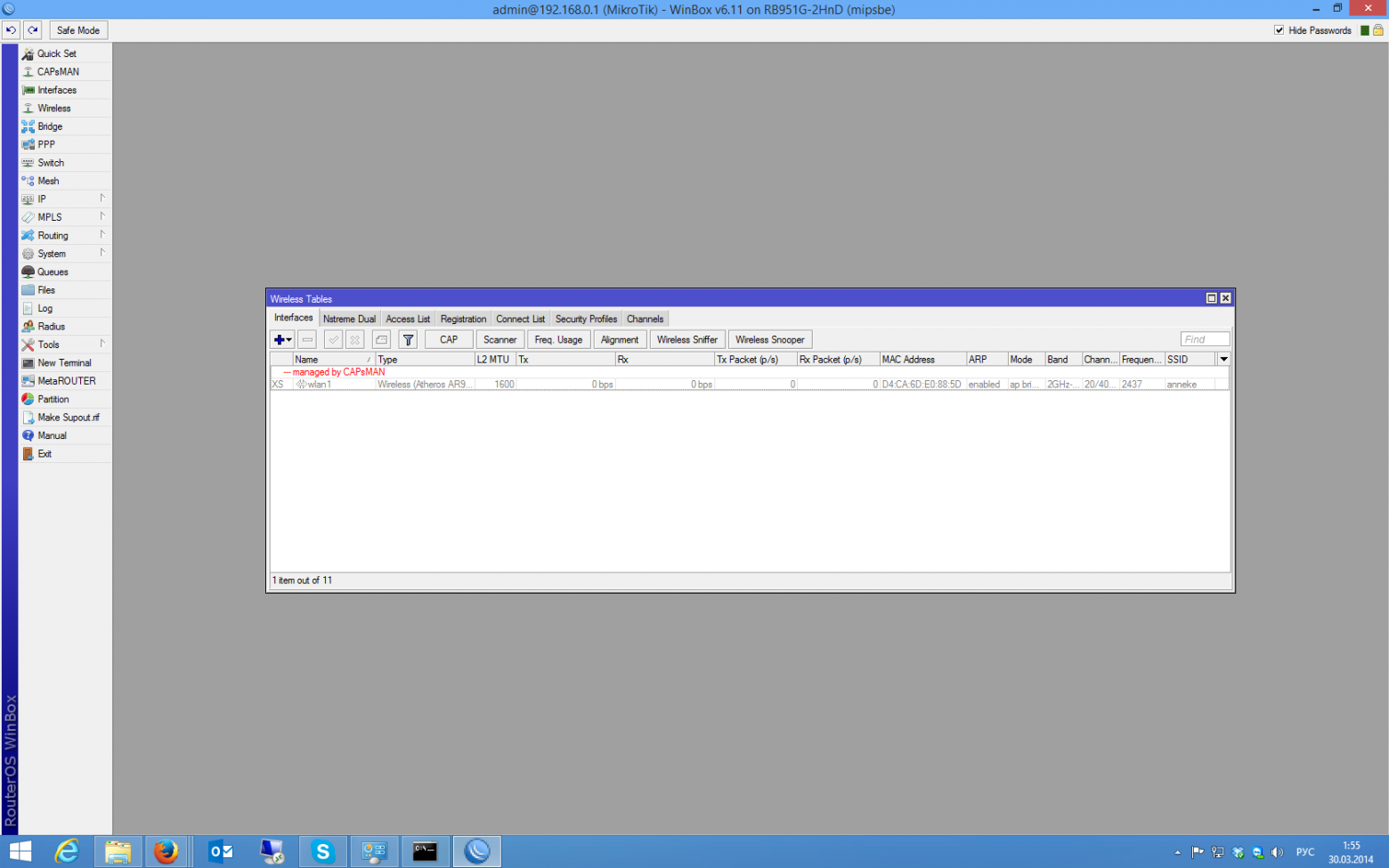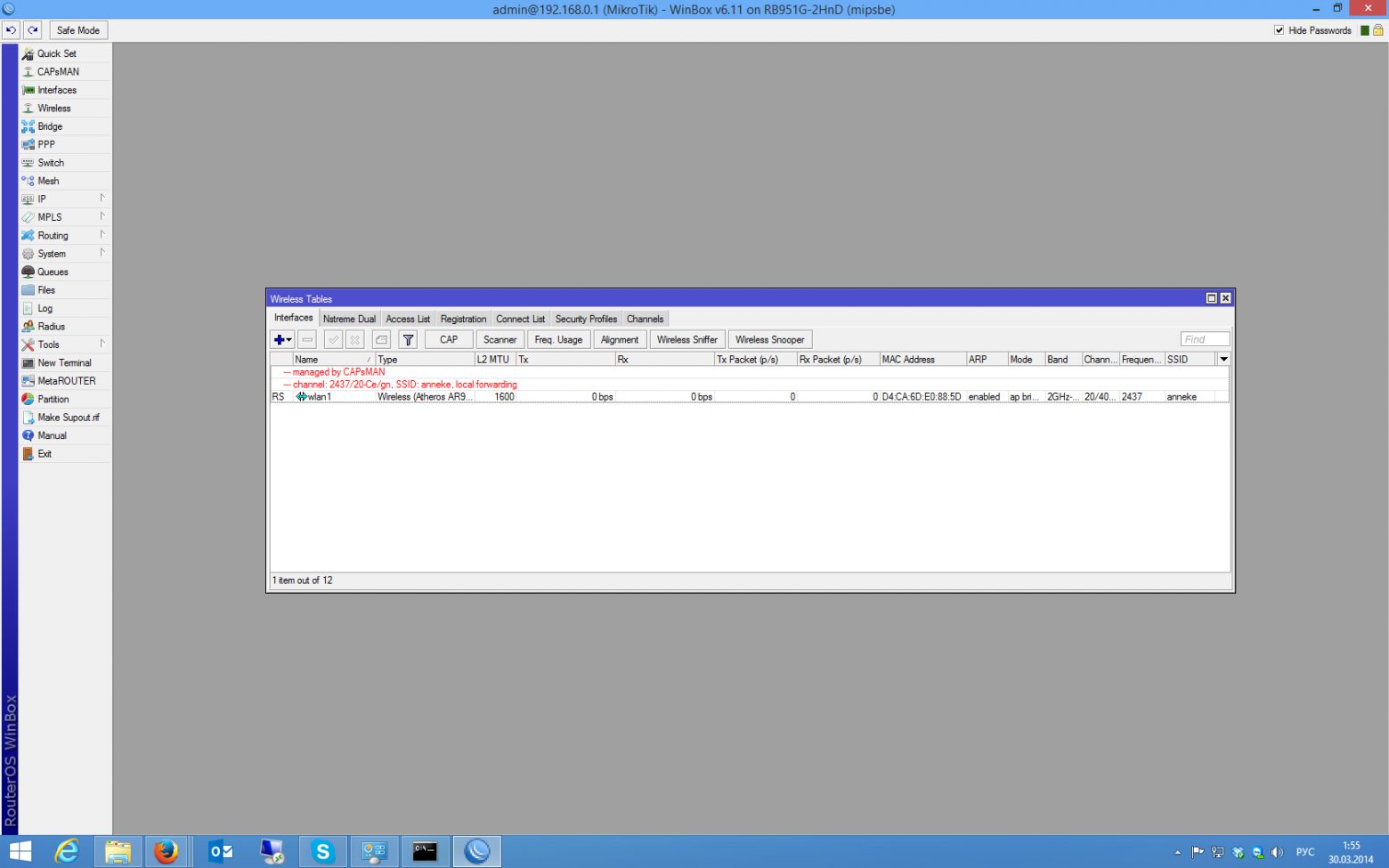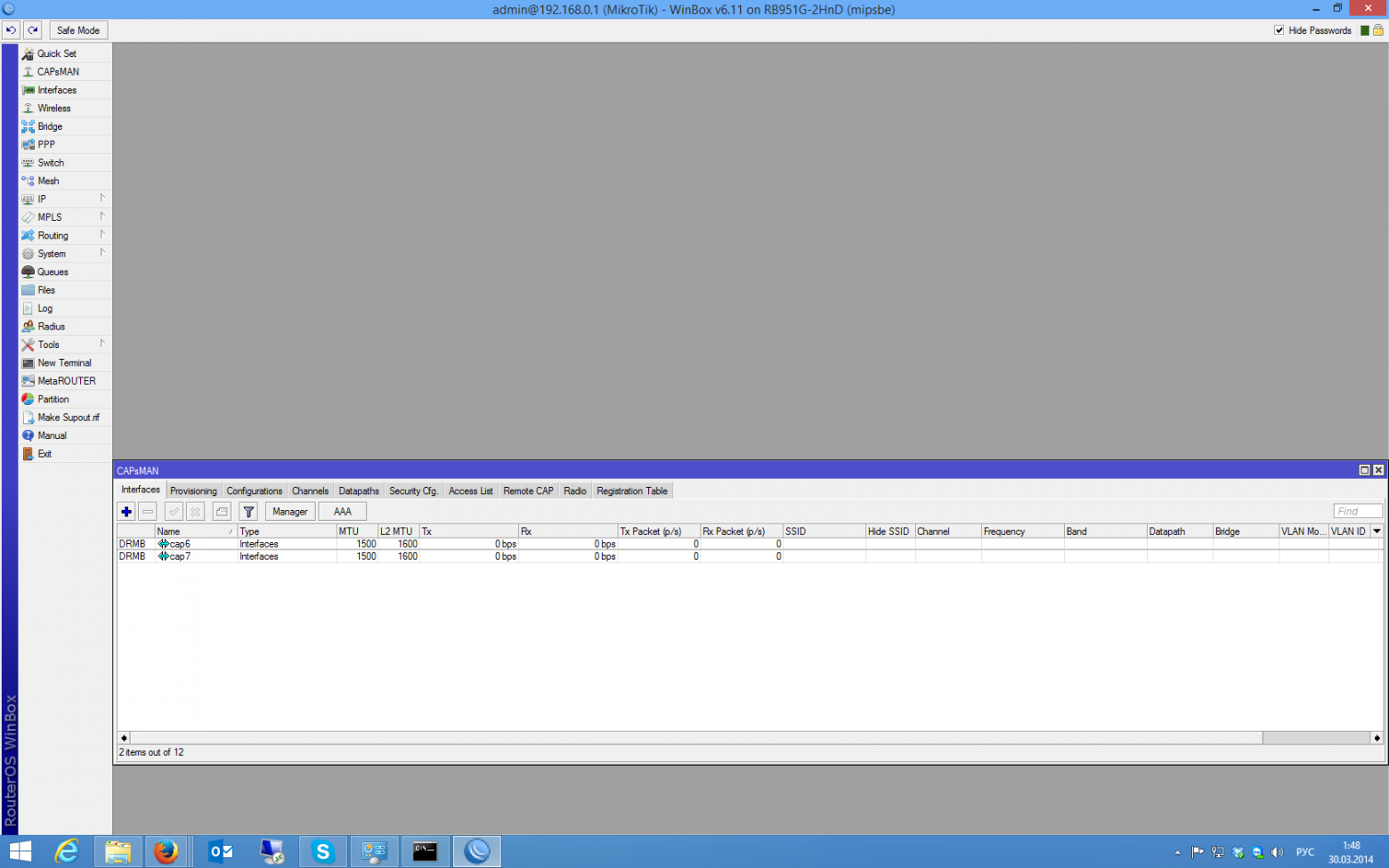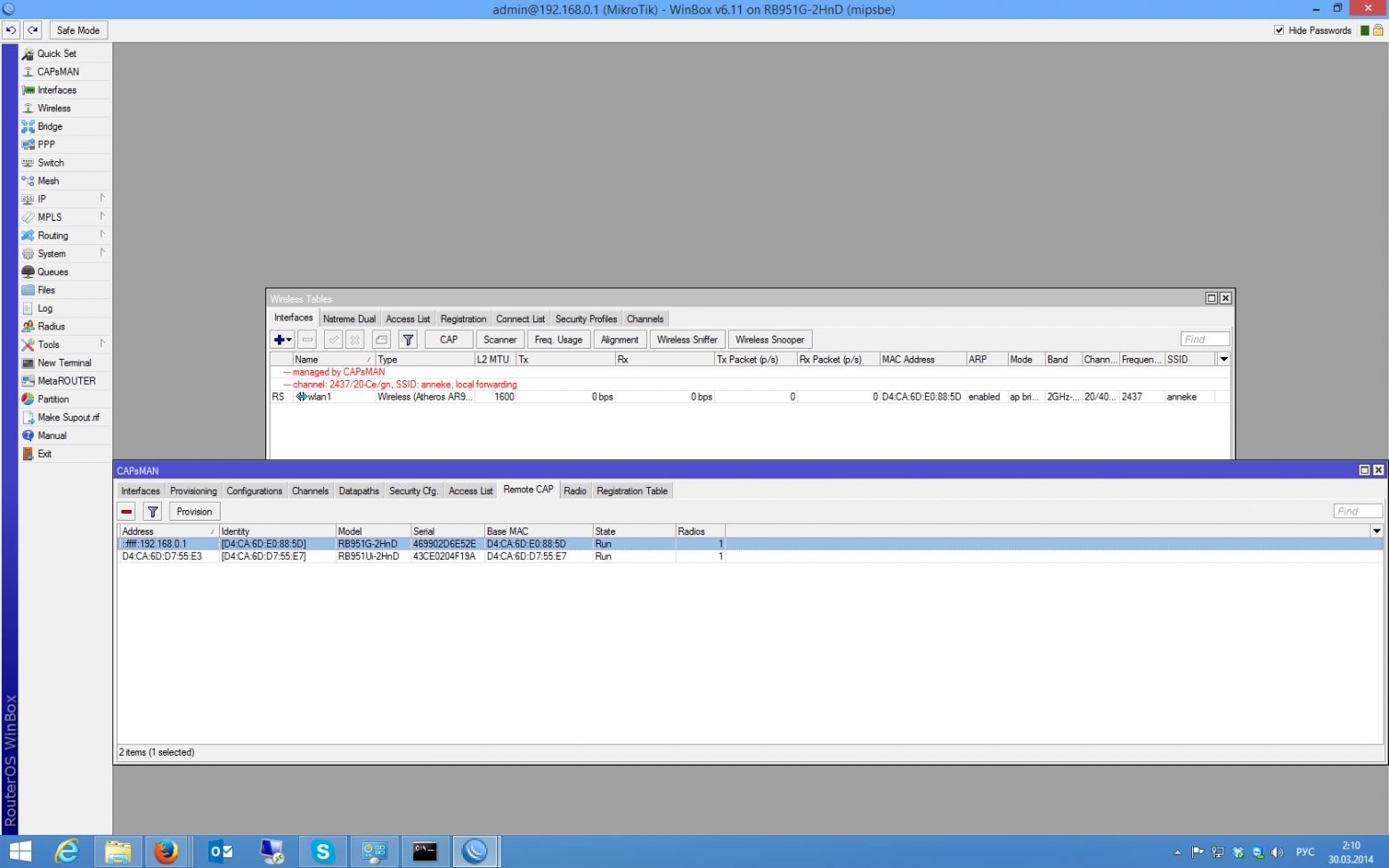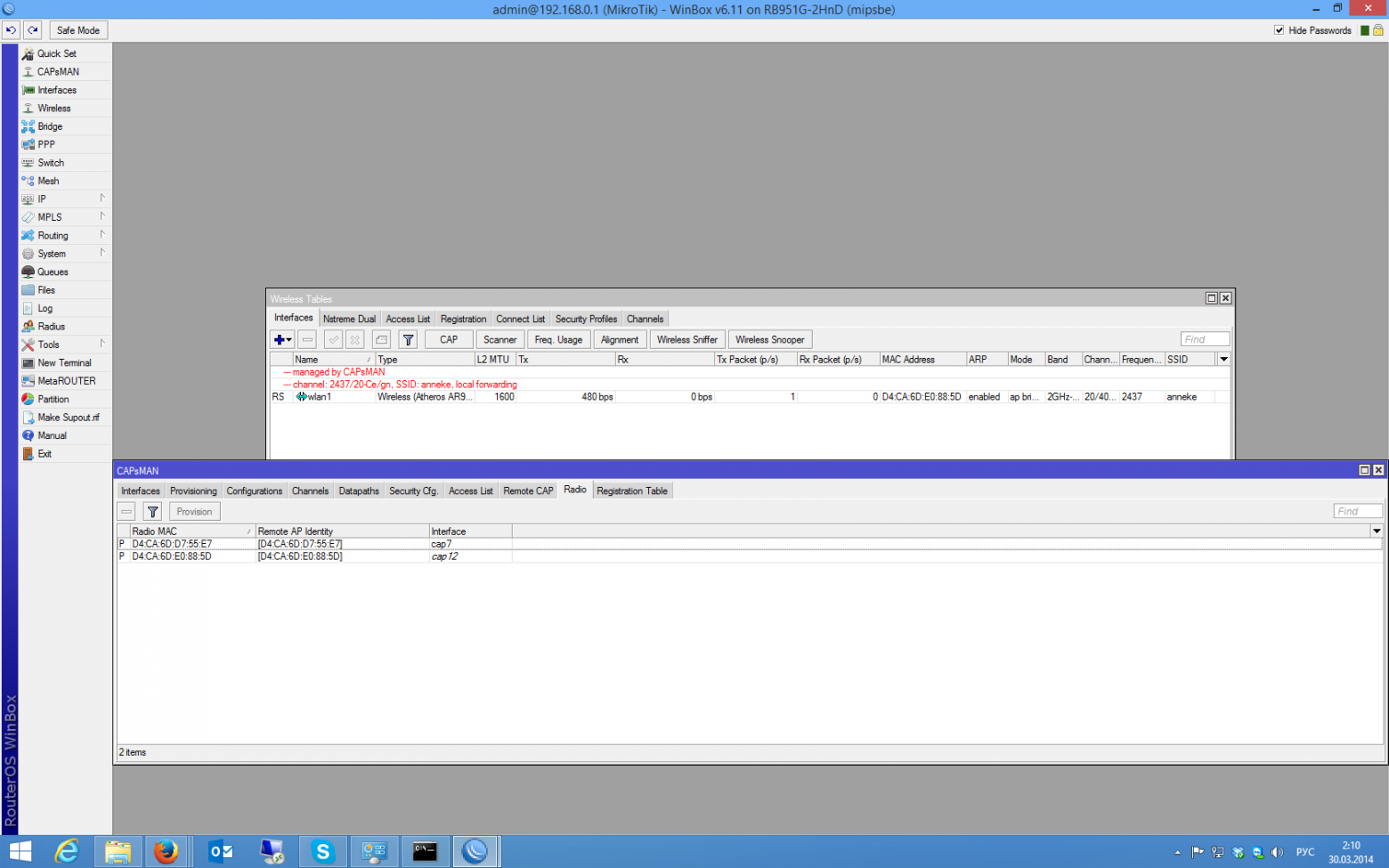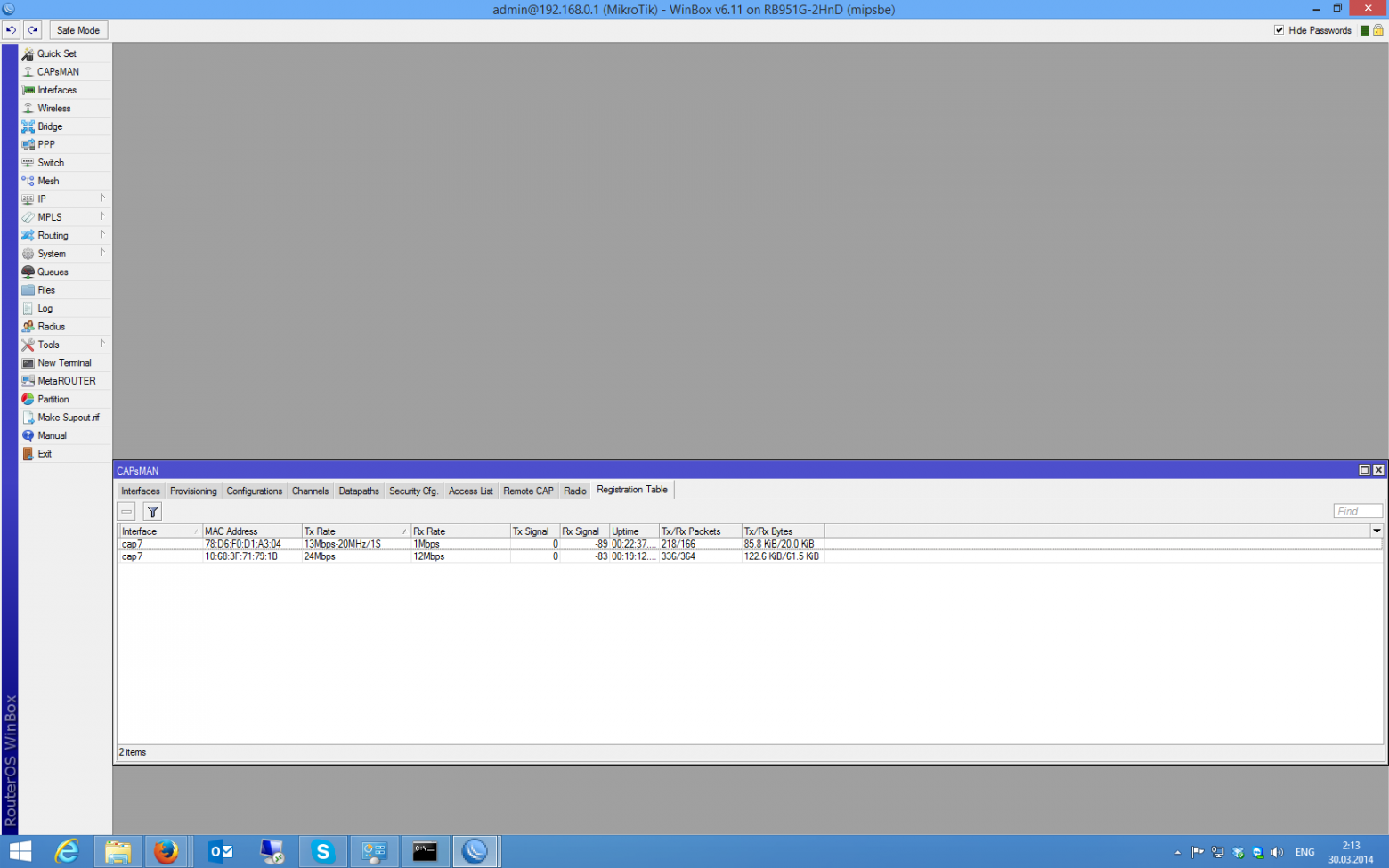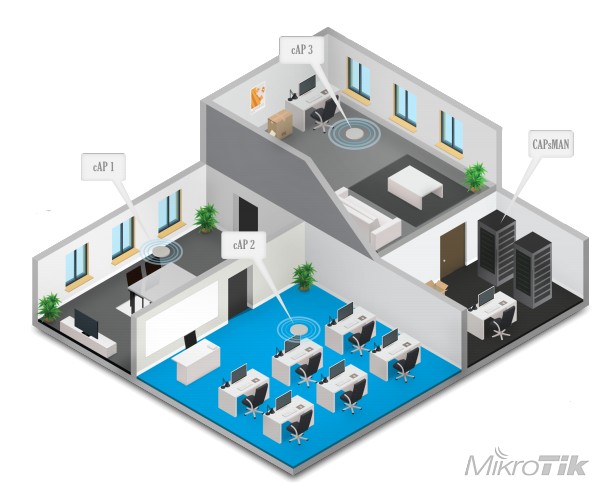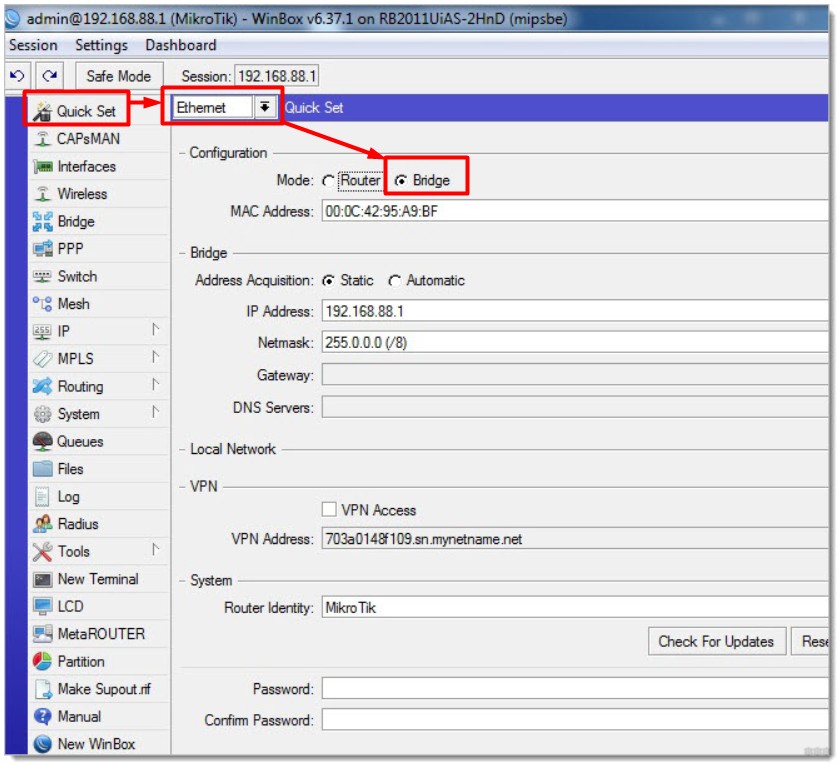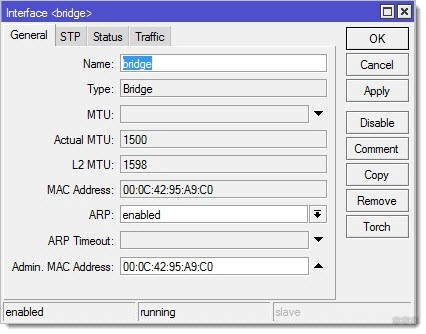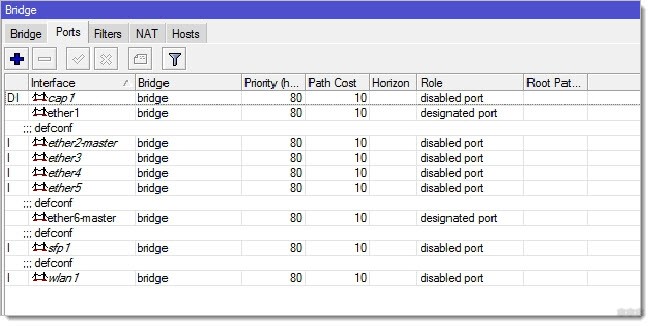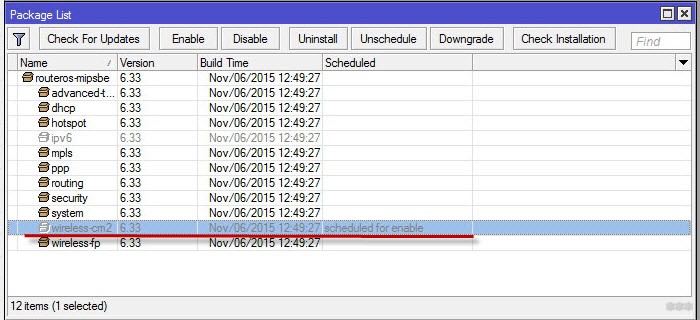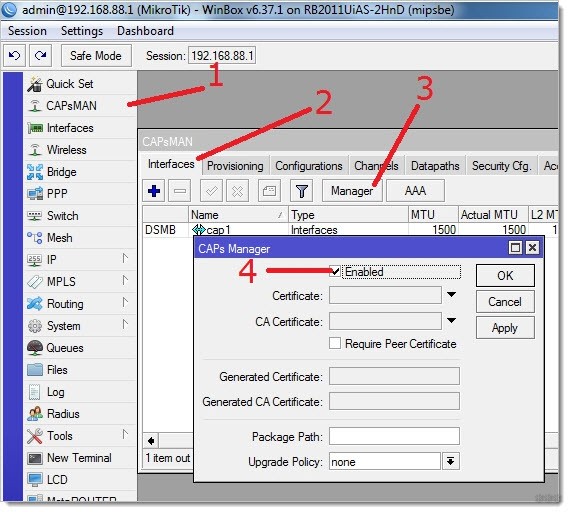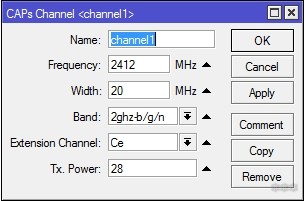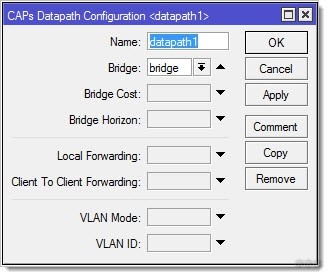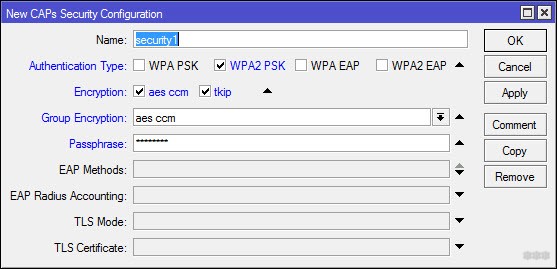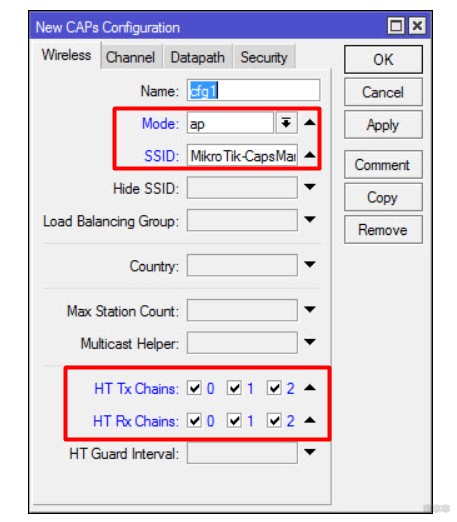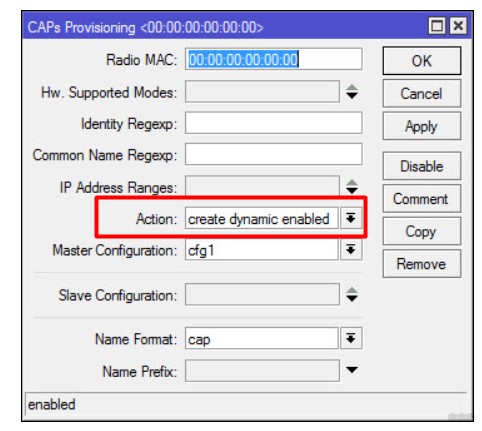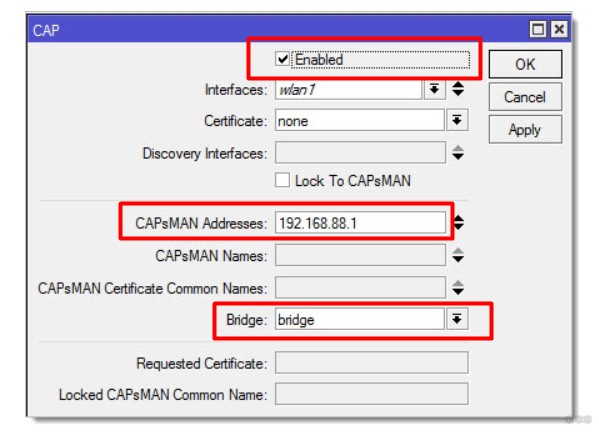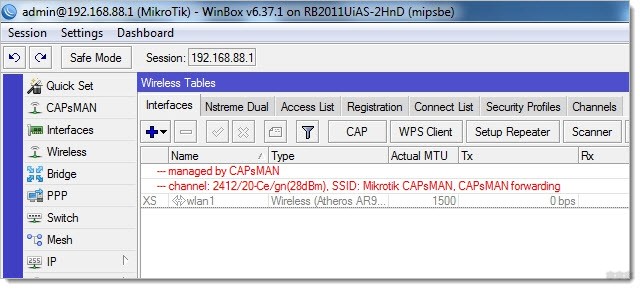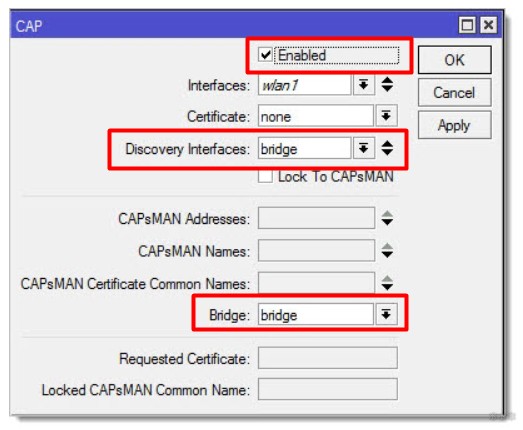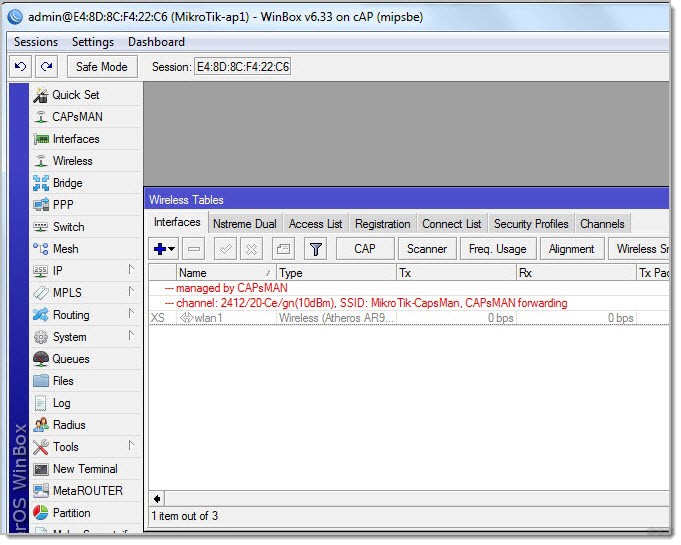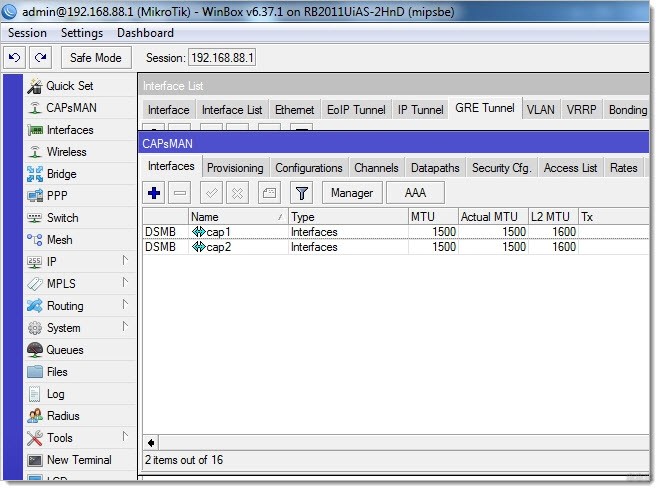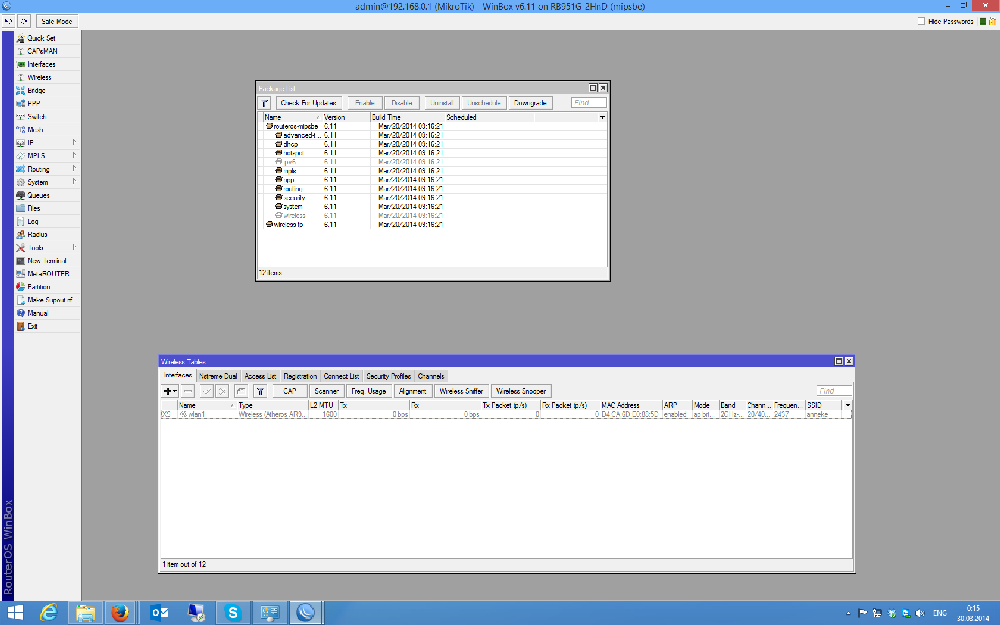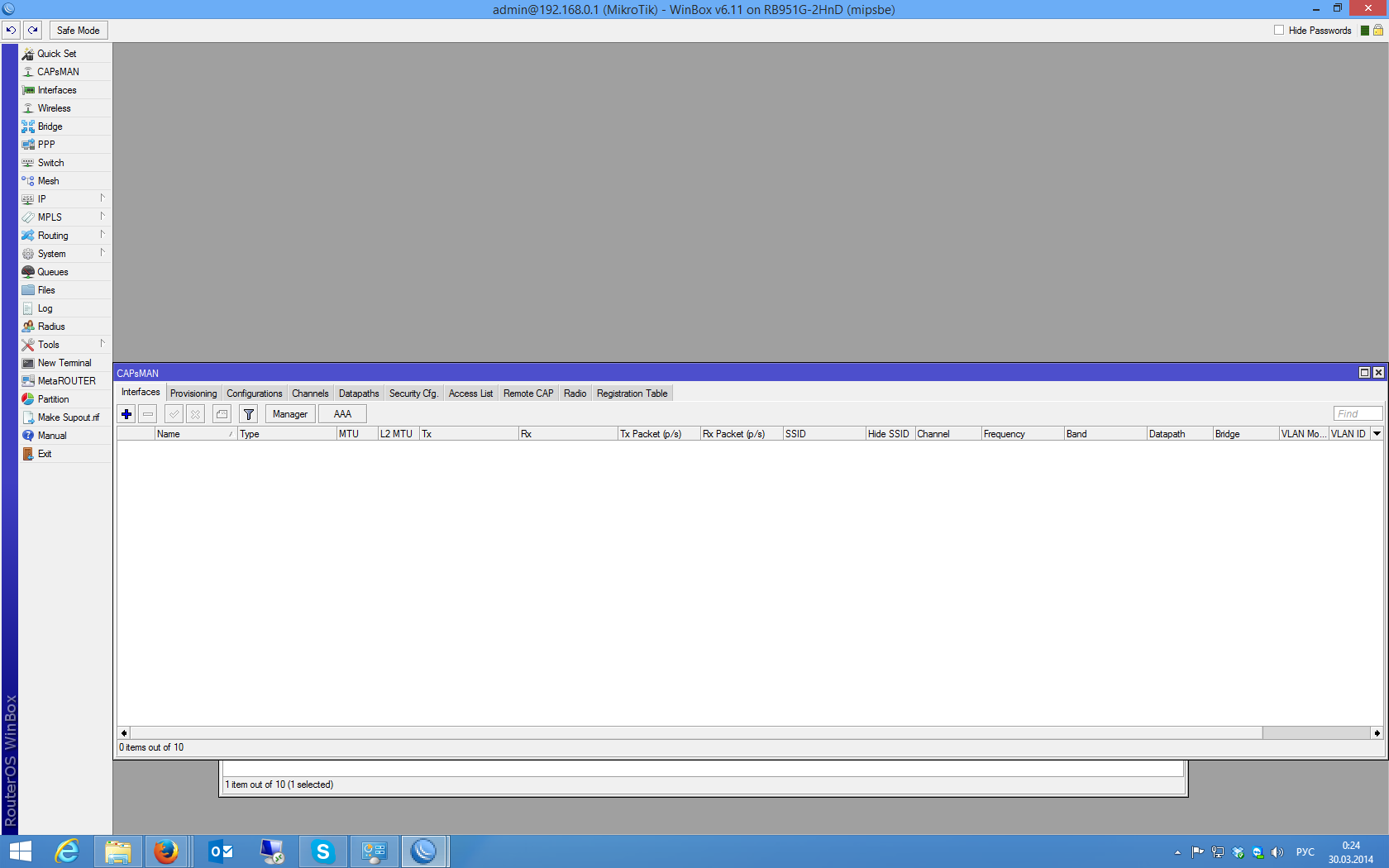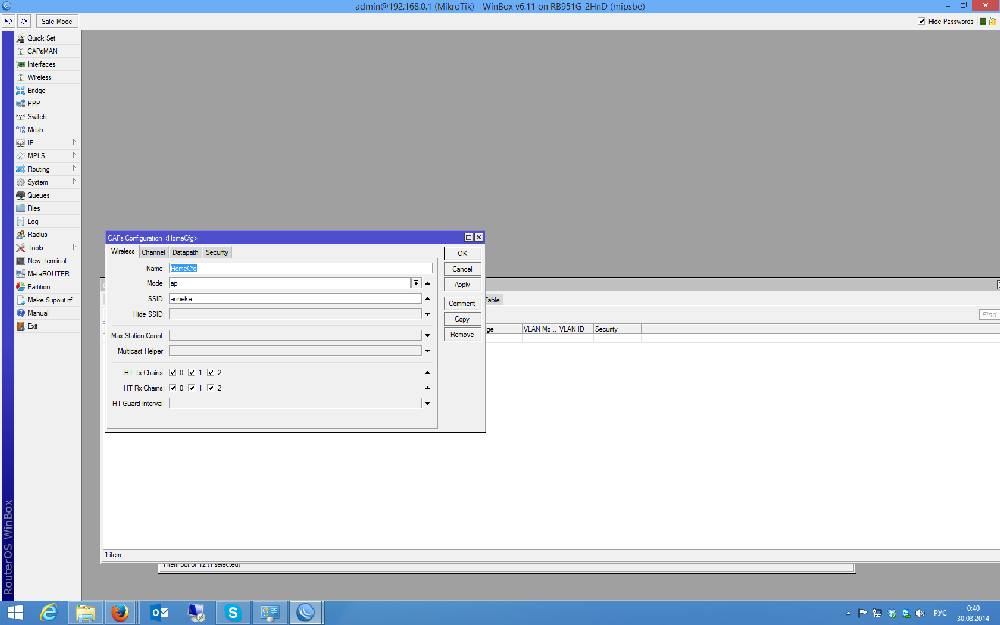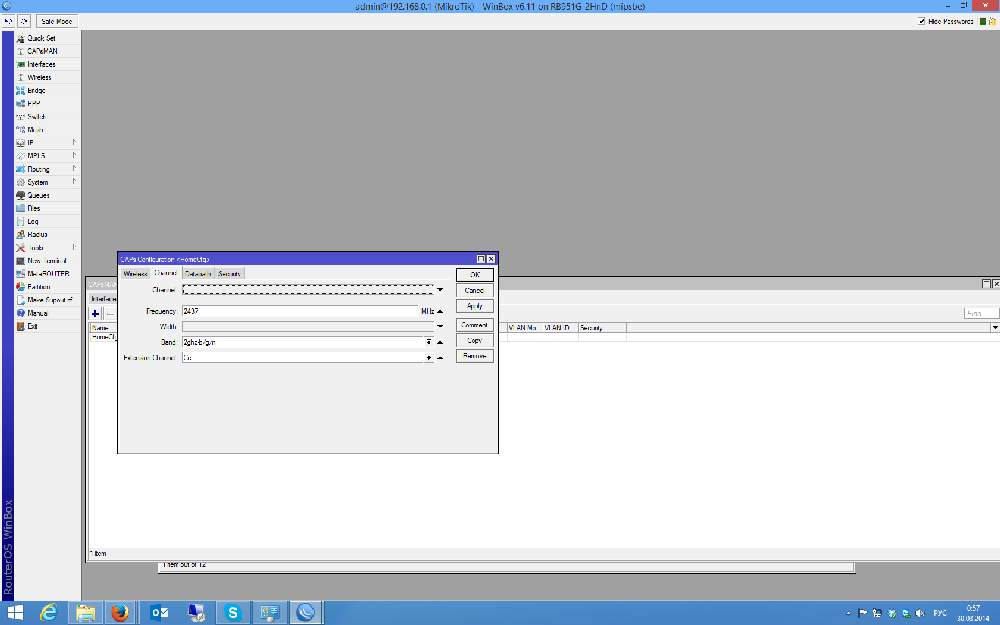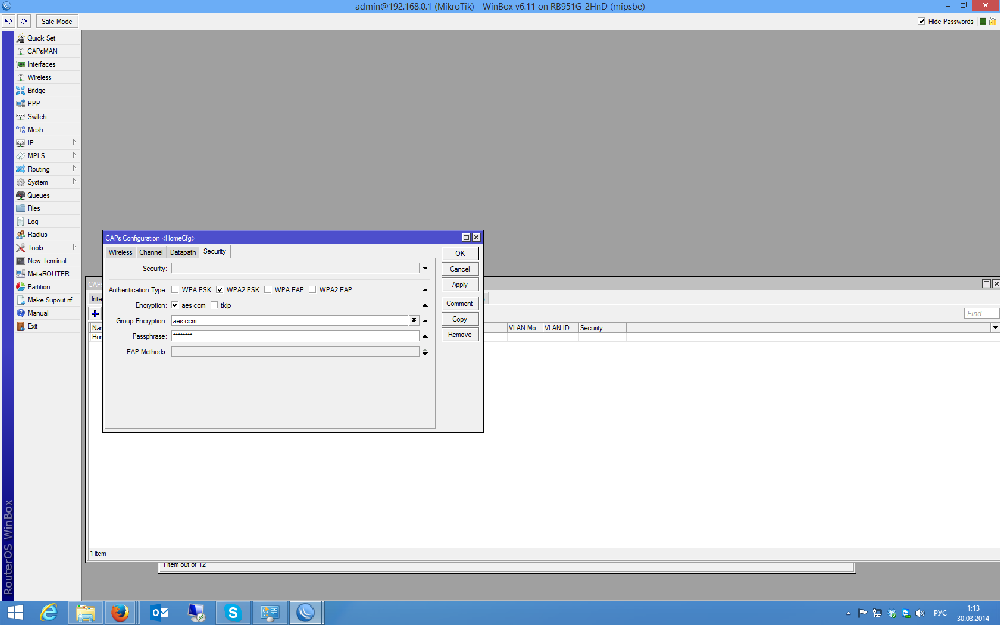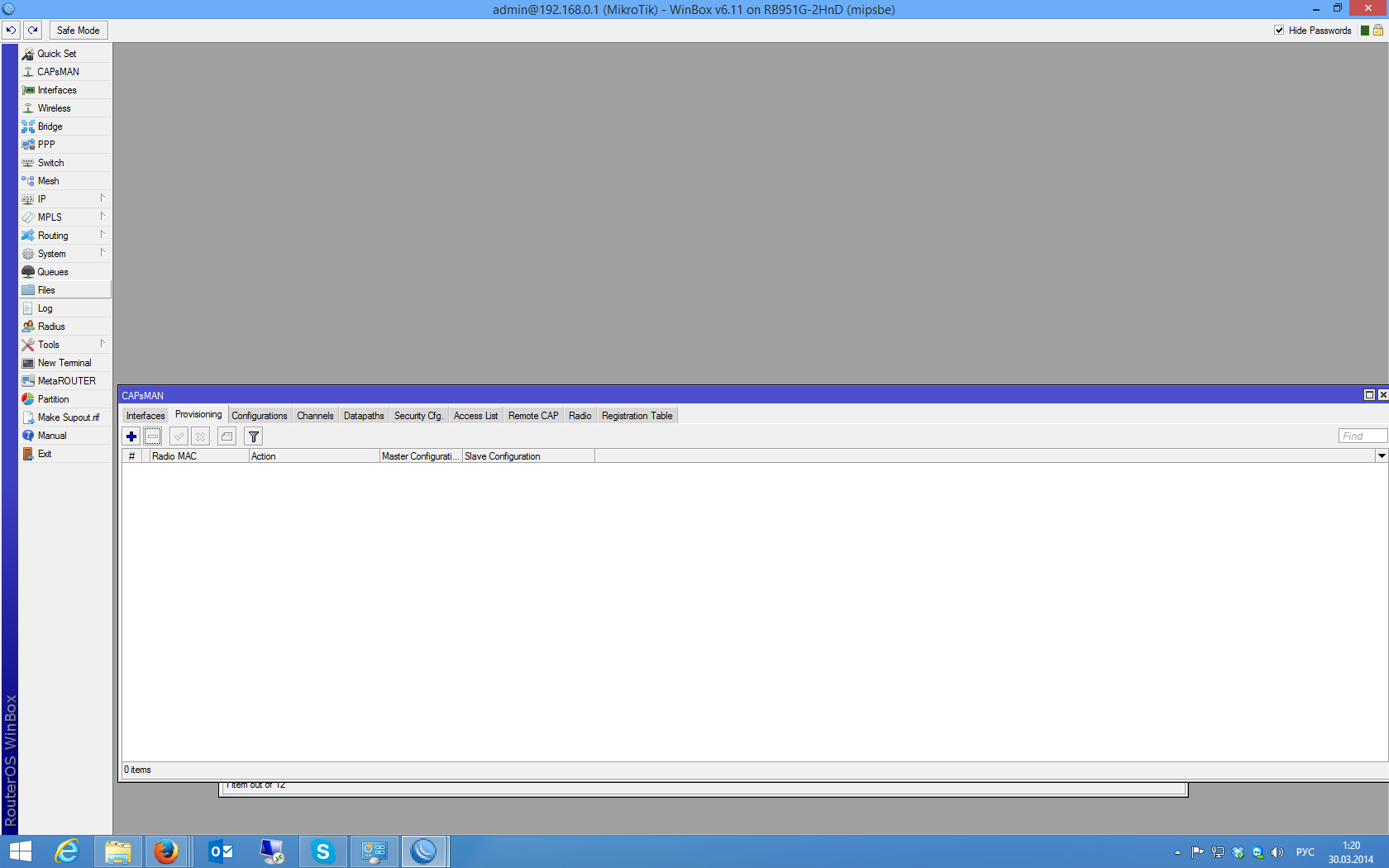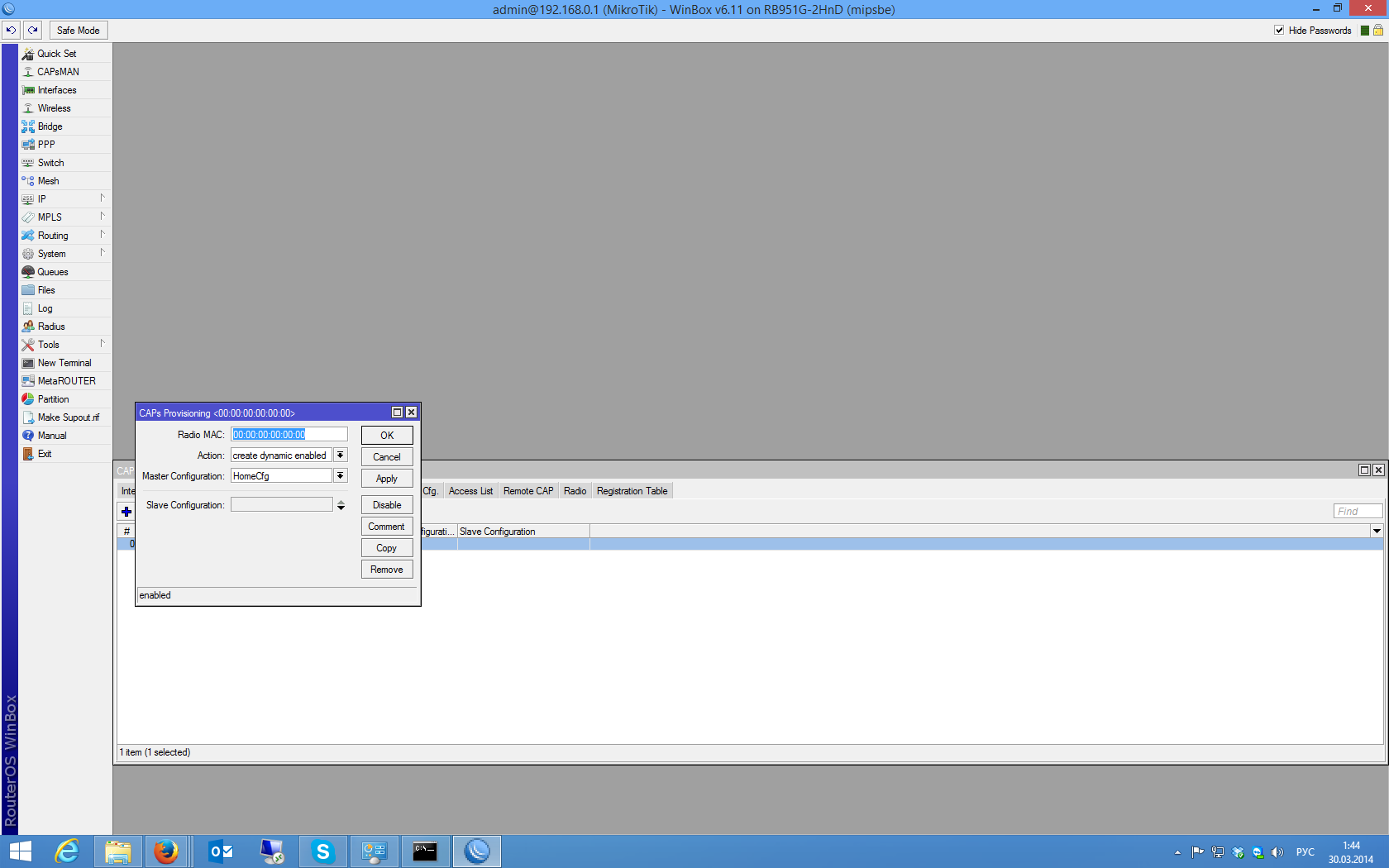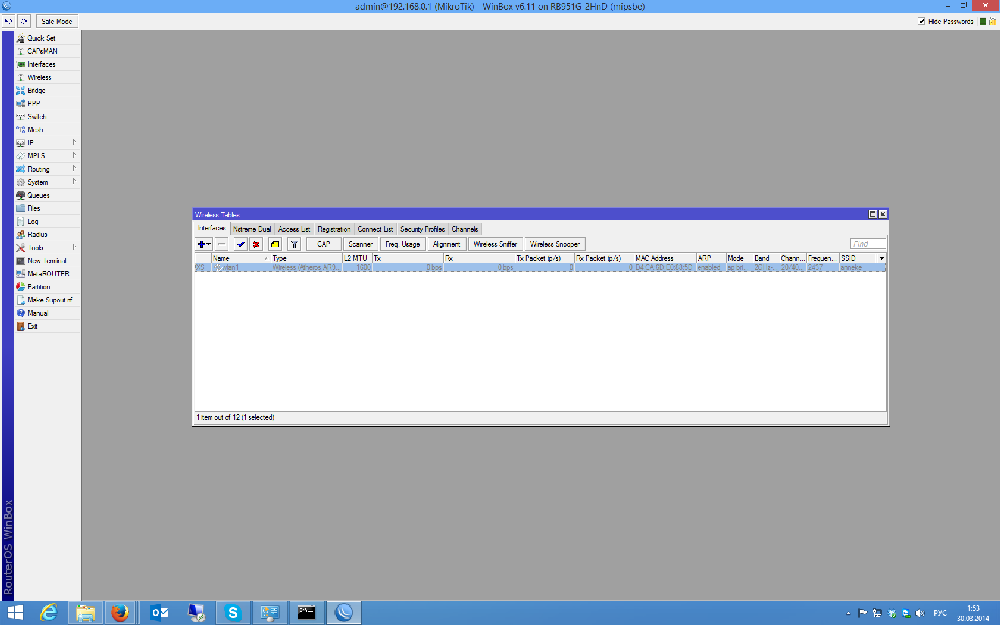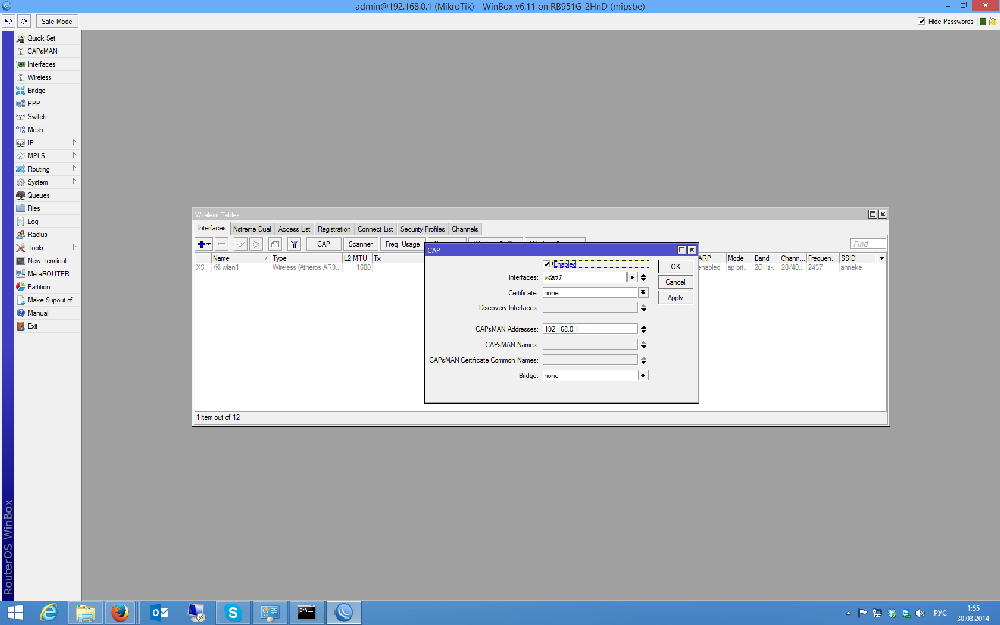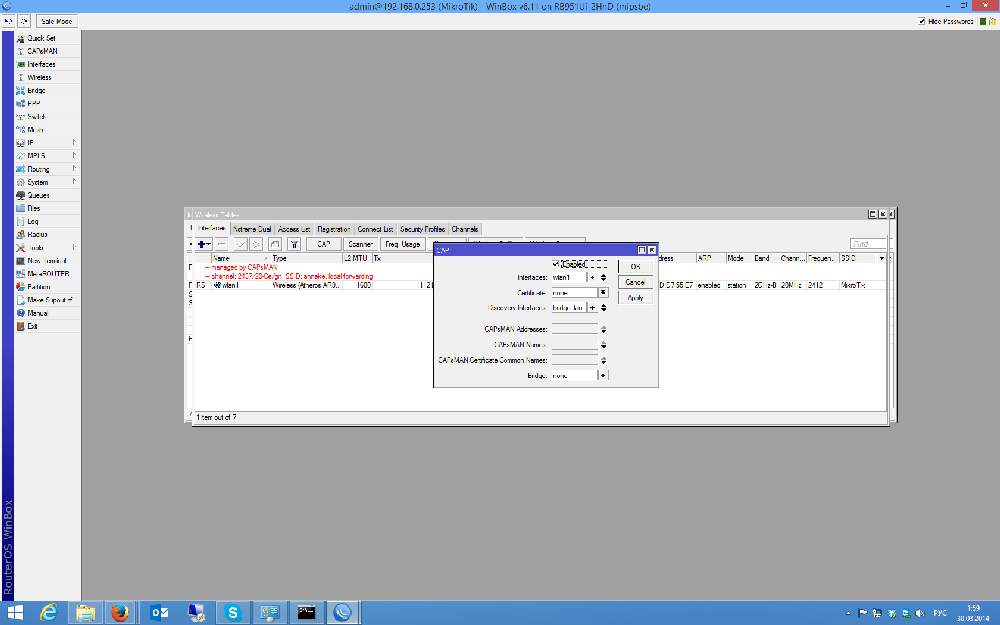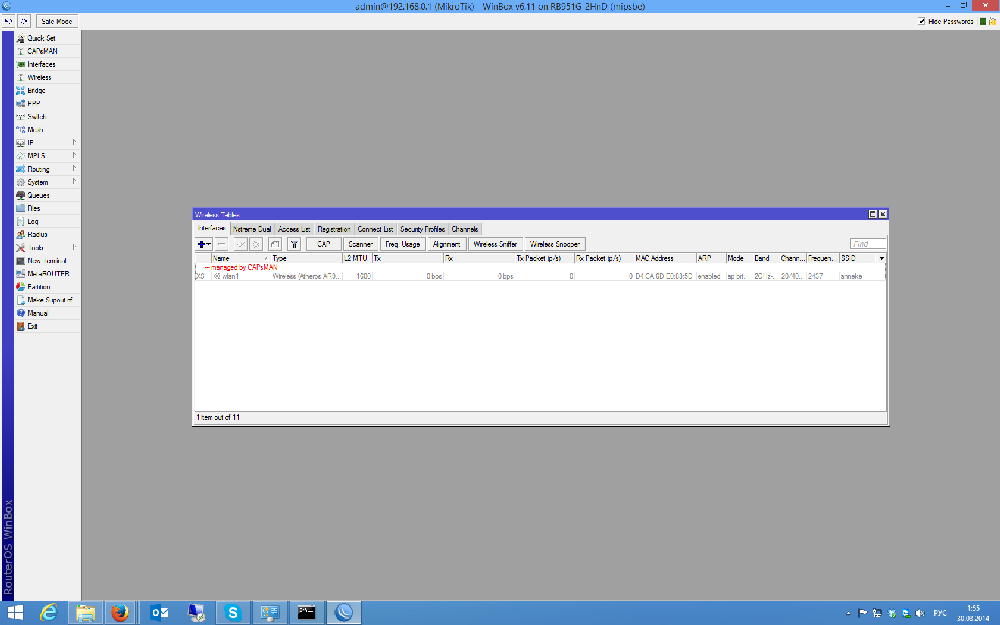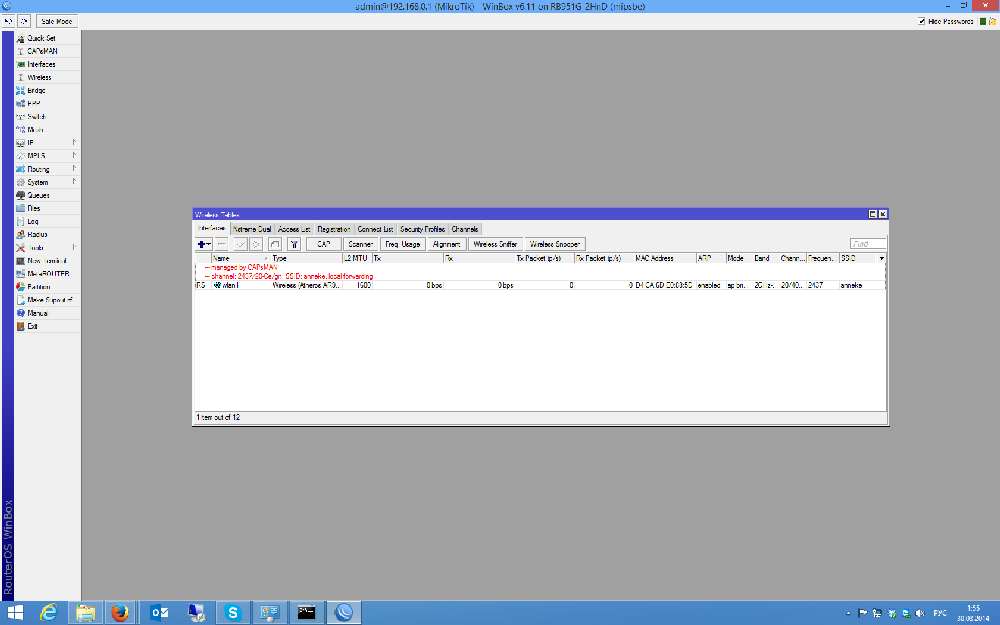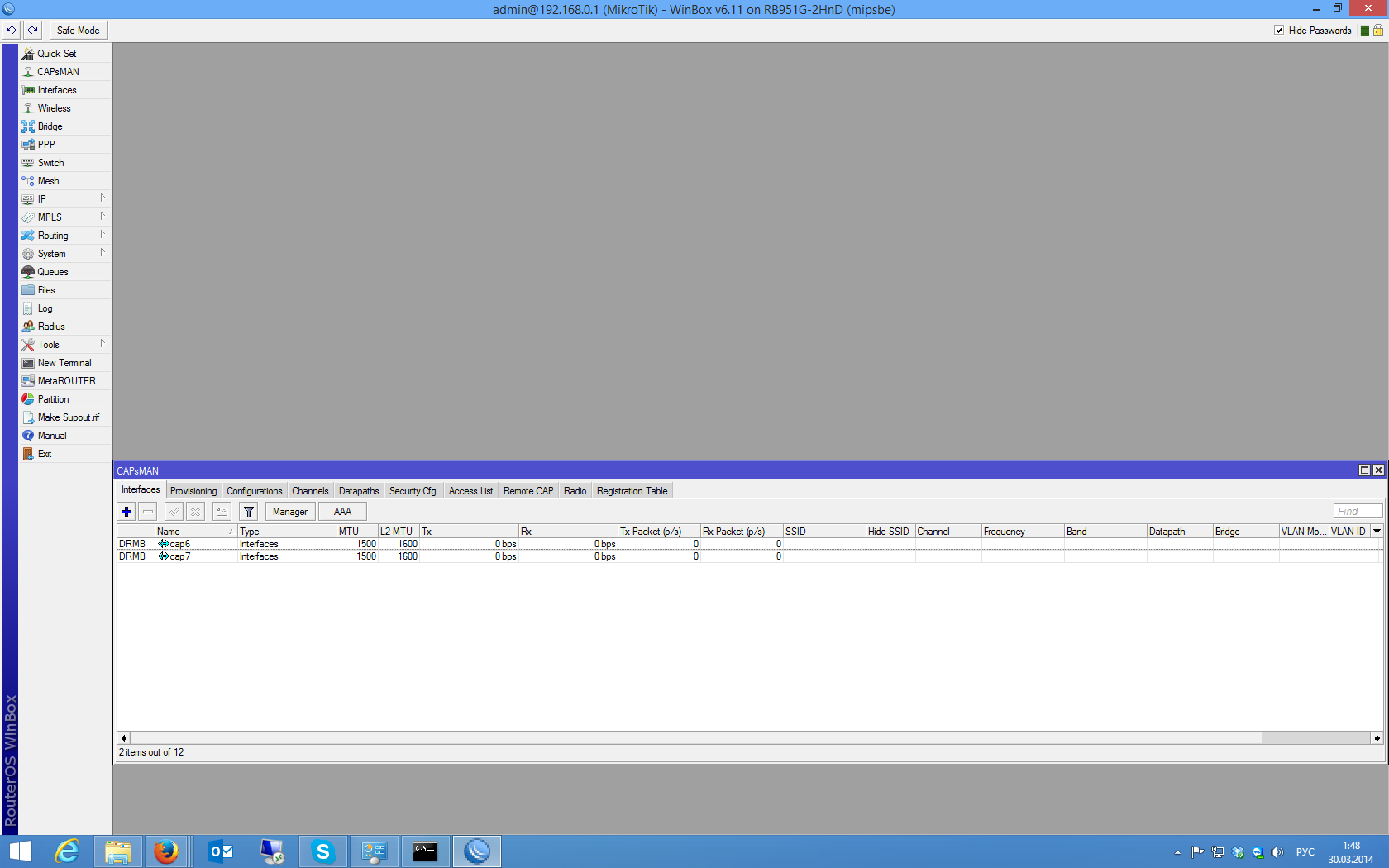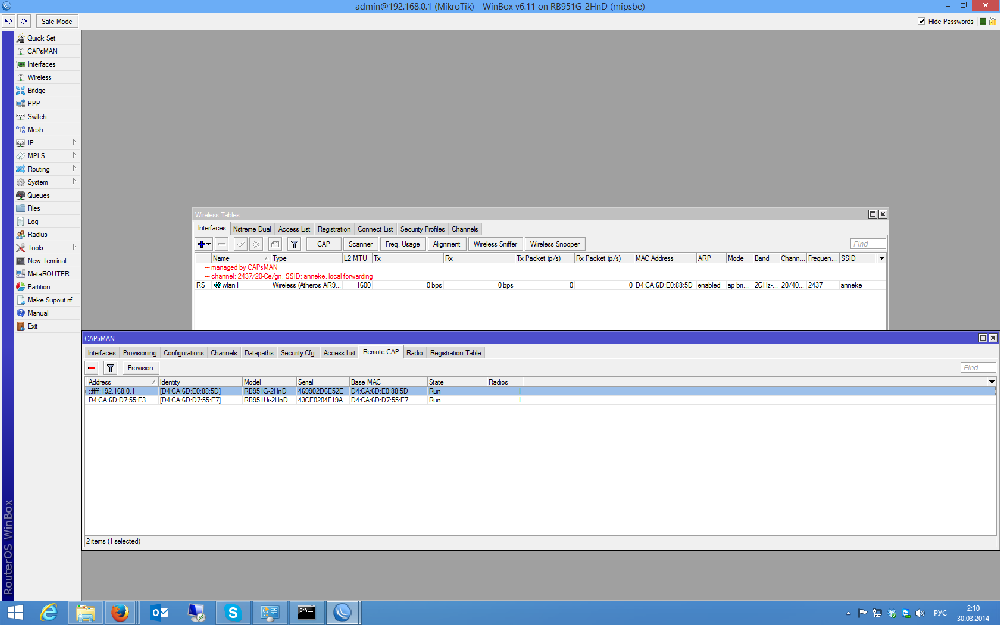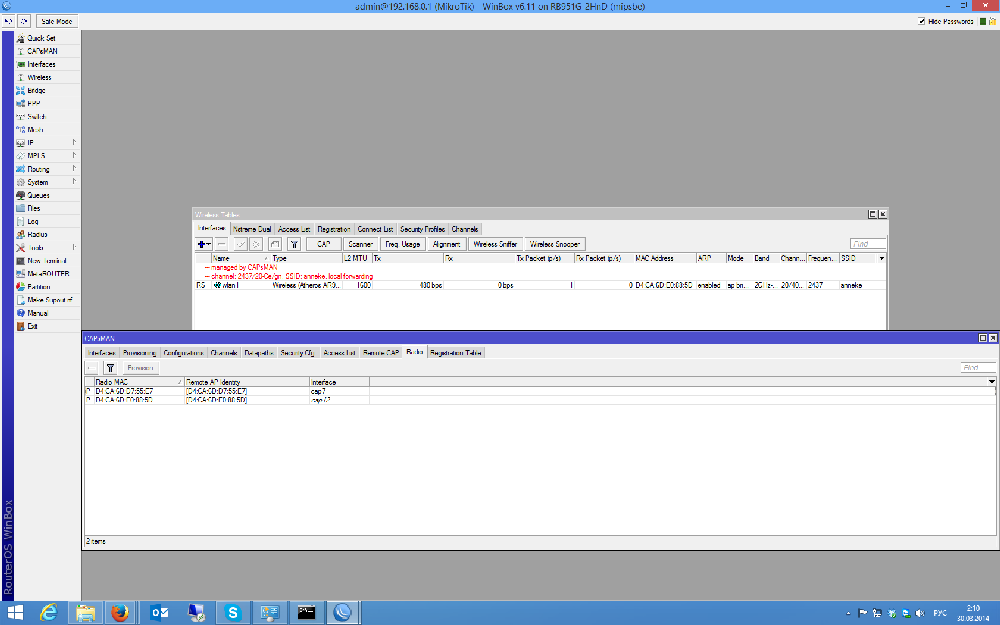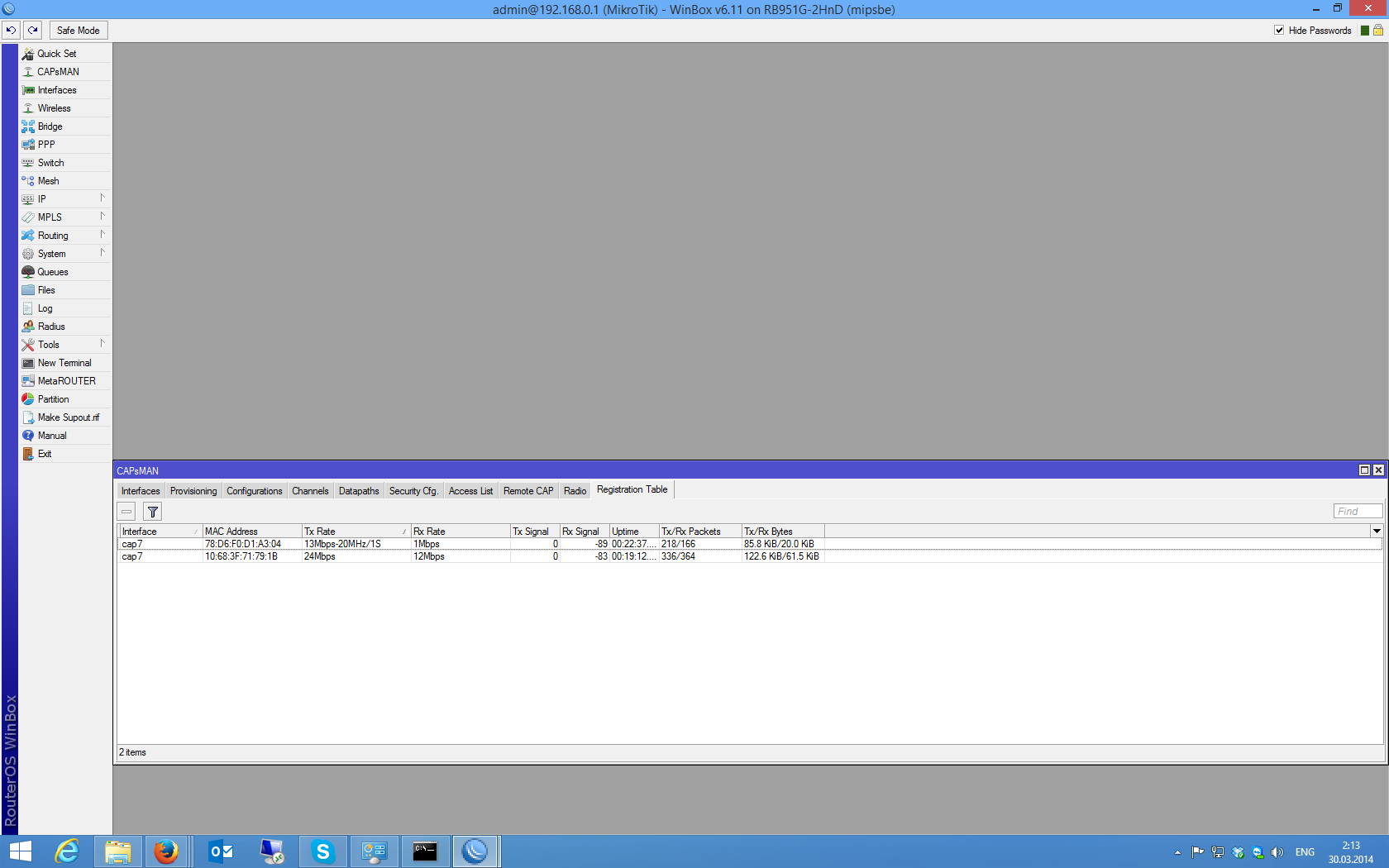Время на прочтение
5 мин
Количество просмотров 194K
Введение
В последней версии операционной системы Mikrotik RouterOS под номером 6.11 была добавлена экспериментальная функция, позволяющая использовать роутер на этой платформе в качестве контроллера Wi-Fi точек доступа. К сожалению, так как данный функционал только что появился и находится в статусе бэта, информация о нём ограничевается довольно скучной статьёй на в Wiki-справочнике Mikrotik’а. Пошаговой инструкции по настройке мне найти не удалось, поэтому, решено было попытаться всё настроить методом научного тыка. В данном посте я рассматриваю простую настройку контроллера (не углубляясь в дебри настроек, коих очень много) обеспечивающую следующую конфигурацию (по сути, аналогичную той, что была бы настроена на простом SOHO-роутере уровня D-Link DIR-620 с родной прошивкой, и используемую в домашних условиях):
- Два Wi-Fi роутера Mikrotik RouterBoard
- Routerboard RB951G-2HnD — основной, является контроллером Wi-Fi, точкой доступа, маршрутизатором, DHCP- и DNS-сервером. Далее буду именовать его контроллером
- Routerboard RB951Ui-2HnD — дополнительный, является только точкой доступа Wi-Fi и свитчём на 3 порта (POE in и out порты не включены в свитч и зарезервированы на будущее). Далее буду именовать его точкой доступа или точкой
- WPA/WPA2-PSK аутентификация с AES-шифрованием
- Строго определённый канал, с шириной 20МГц
- Единственный SSID, не скрытый
- Клиенты не изолированны друг от друга и проводной сети (действительно, зачем это дома?)
Заинтересовавшимся, предлагаю продолжить чтение под катом. Внимание, трафик!
Дисклеймер
Итак, мы осознали страх и риск, связанный с использованием технологий, находящихся на этапе тестирования, понимаем, что за повторение действий, описанных в данной статье, отвечать будете только вы. Тут же стоит отметить, что данный функционал пока не совместим с:
- Nstreme AP support
- Nv2 AP support
То есть, работает только 802.11.
Подготовка
По информации с Wiki работа данной системы не требует наличия Wi-Fi на роутере, в таком случае устройство может выполнять функции контроллера.
Первым делом, необходимо обновить систему на наших роутерах до версии 6.11. Можно скачать файл прошивки с официального сайта Mikrotik, после чего перетащить его в окно Winbox’а, после чего перезагрузить роутер; или же зайти в раздел System -> Packages, нажать кнопку Check For Updates и в появившемся окне ещё раз нажать на Check For Updates, а затем Download & Upgrade.
Далее в разделе загрузок на официальном сайте Mikrotik, нужно скачать файл пакета Wireless CAPsMAN (он находится там же где и прошивка для вашей платформы), после чего установить его так же, как обновление RouterOS, т.е. перетаскиваем на окно Winbox’а и перезагружаемся.
После перезагрузки заходим в раздел Packages, чтобы убедиться, что пакет корректно установился и активирован.
Обратите внимание, появился пакет wireless-fp, а пакет wireless стал неактивным. Кроме того, появился новый пункт CAPsMAN в главном меню и кнопка CAP в разделе Wireless.
Настройка контроллера
Действия, описанные в данном разделе, требуется выполнить только на контроллере.
Заходим в раздел CAPsMAN в главном меню.
Первая вкладка Interfaces будет содержать псевдо-интерфейсы, появляющиеся при подключении точек доступа к контроллеру на каждое подключение по одному псевдо-интерфейсу. Если зайти в любой псевдо-интерфейс, то можно увидеть настройки, которые применены к нему.
В принципе, можно вручную создать интерфейс для точки доступа, например в случае необходимости выделить какую-либо точку какими-то особыми настройками.
Чтобы включить режим контроллера, нажмём кнопку «Manager», устанавливаем галочку Enabled и нажимаем OK.
Переходим ко вкладке Configurations. Здесь создаются конфигурации, которые в дальнейшем будут разворачиваться на наших точках доступа.
Создадим новую конфигурацию
Зададим имя конфигурации, SSID, режим доступен только один, но на всякий случай, я решил не оставлять это значение пустым, хотя с пустым тоже всё работает. Тут же укажем, что использовать следует все доступные антены на приём и передачу (на моих роутерах их по две, но третья галочка хоть и установлена, ни на что влиять не будет).
Далее определим настройки канала
Заметьте, любые настройки можно сделать, как непосредственно в конфигурации, так и создать объект «Channel» на соответствующей вкладке CAPsMAN’а, после чего выбрать его из списка. Это может быть удобно при наличии сложных конфигураций с комбинацией различных параметров для нескольких точек доступа. Укажем частоту (к сожалению, выпадающий список отсутствует, поэтому придётся указать значение вручную), ширина канала у меня почему-то принимает только значение 20МГц (в описании поля в консоли написано, что это может быть десятичное число от 0 до 4294967.295, поэтому поставить 20/40 нельзя, а если указывать значения, больше 20, появляется ошибка, что точка доступа неподдерживает данную частоту). Если ширину канала не указать, то 20МГц будет принято по умолчанию. Далее выбираем формат вещания 2ghz-b/g/n. Следующее поле по смыслу как раз должно давать возможность расширить канал до 20/40, но почему-то независимо от выбранного значения этого не происходит. На всякий случай, выбираю Ce (в предыдущих версиях above).
Следующий раздел позволяет указать сетевые параметры
Как и в случае с каналом, можно оформить этот раздел конфигурации через отдельный объект.
Галочка local-forwarding позволяет передать управление трафиком точкам доступа. В этом случае попадание клиентов в определённую подсеть (путём добавлениея wlan интерфейса в определённый bridge), маршрутизация и т.д. будет осуществляться привычным образом, т.е. через интерфейс беспроводной сети. Снятие этой галочки передаёт управление контроллеру, соответственно все прочие настройки на этой вкладке действительны только при снятой галочке.
Раздел «безопасность»
Содержит, в принципе, привычные настройки, которые не нуждаются в коментировании. Единственное, что хочется отметить — это отсутствие WEP аутентификации. Тут так же можно выполнить настройки в отдельном объекте «Security», после чего указать его в соответствующем поле.
Развёртывание
После того как мы закончили редактировать конфигурацию, сохраним её. Она понадобится нам на следующем этапе.
На вкладке Provisioning мы создаём новое развёртывание. Укажем тип конфигурации.
Создадим в этом разделе объект «Provisioning».
Поле «Radio Mac» позволяет определить конкретную точку доступа, к которой будет применено данное развёртывание, по умолчанию — ко всем. Действие нужно указать «create dynamic enabled», другие варианты нужны для статических интерфейсов. Укажем только что созданную конфигурацию в качестве основной.
Настройка точек доступа
Здесь всё гораздо проще. Настройки выполняются на роутерах, оснащённых Wi-Fi модулями. Заходим в раздел Wireless.
Нажимаем кнопку CAP.
Ставим галочку Enabled, указываем беспроводной интерфейс, в случае, если точка доступа и контроллер это одно устройство, добавляем в поле CAPsMAN addresses свой же IP.
Если точка доступа, и контроллер — это разные устройство, то CAPsMAN addresses можно не указывать, вместо этого указать Discovery Interfaces.
Поле Bridge можно заполнить — указать мост, в котором находится локальная сеть, в таком случае при установке соединения с контроллером, интерфейс будет автоматически добавляться в мост, а можно не указывать, тогда его придётся назначить в пункте меню Bridge.
После нажатия кнопки OK. У интерфейса появится краснный коментарий, обозначающий, что он управляется контроллером.
После установки соединения с контроллером и получения от него настроек появится вторая строчка коментария с указанием параметров сети.
А во вкладке Interfaces пункта меню CAPsMAN появятся псевдо-интерфейсы соответствующие этим соединениям.
После редактирования настроек контроллера, можно принудительно обновить развёртывание на точки доступа в разделах Remote CAP и Radio (в зависимости от того, какие настройки меняли), выделением нужной точки и нажатием на кнопку Provision.
Подключенных клиентов по интерфейсам можно увидеть в разделе Registration Table:
Заключение
Поскольку функционал CAPsMAN и CAP только что появился в открытом доступе и всё ещё находится в статусе бэта-тестирования, я предполагаю, что интерфейс, настройки и возможности в скором времени вполне могут измениться. Но принципиальные изменения вряд ли произойдут, так что надеюсь, что пост не потеряет актуальности.
При написании данного поста использовалась статья из официальной Wiki Mikrotik.
UPD: перечитал wiki, обнаружил ошибку в посте, касательно вкладки datapath, внёс исправления в статью.
Начну с того, что сам роутер, который вы хотите сделать точкой доступа, это и есть точка доступа, только более функциональная. В нем работает DHCP-сервер, который раздает IP, есть скорее всего брандмауэр, и он грубо говоря строит маршруты между подключенными устройствами, поэтому он и маршрутизатор. Так вот, что бы роутер превратить в точку доступа, достаточно отключить в нем некоторые функции, и подключить по кабелю к другому роутеру, или к модему.
В отельной статье, я уже писал что такое точка доступа, и чем она отличается от роутера. Можете почитать, если интересно. Там я обещал подробно, на примере разных роутеров показать настройки, которые нужно выполнить для использования маршрутизатора в качестве точки доступа Wi-Fi.
Давайте на примере выясним, для каких целей может подойти такой режим работы. Допустим, у вас на первом этаже, или в одном конце дома установлен модем, или роутер. Который возможно раздает Wi-Fi, а может и нет, это не важно. Так вот, а в другом конце дома, или на другом этаже, нам нужно поставить точку доступа, что бы раздавать Wi-Fi. При этом соединение между роутером, и точкой доступа будет по сетевому кабелю.
Если мы поставим на втором конце точку доступа, то IP-адреса будет раздавать главный роутер, и устройства будут в одной сети, что часто очень важно. Так же, режим точки доступа может пригодится для раздачи Wi-Fi от модема, в котором нет такой возможности. На самом деле, вариантов применения много. В противном случае, точки доступа бы просто не продавались, как отдельные устройства. Так как в них бы не было смысла.
Обратите внимание, что большинство маршрутизаторов, могут работать и в других режимах, которые вам возможно подойдут лучше:
- Режим репитера – подойдет, если у вас цель просто расширить уже существующую Wi-Fi сеть за счет еще одного роутера. У нас на сайте есть инструкции по настройке режима репитера на роутерах ASUS, так же режим повторителя мы настраивали на устройствах Zyxel Keenetic, и на роутере Netis. После настройки будет одна Wi-Fi сеть, просто усиленная. Интернет по кабелю от «повторителя» так же будет.
- Режим беспроводного моста WDS – это практически то же самое, что режим точки доступа, но здесь соединение между роутерами не по кабелю, а по Wi-Fi сети. Более подробно, на настройке такого соединения я писал в статье: настройка двух роутеров в одной сети. Соединяем два роутера по Wi-Fi и по кабелю. Там подробно показано на примере популярных роутеров: ASUS, TP-LINK, D-Link, Zyxel. Есть еще подробная инструкция по настройке WDS на роутерах TP-LINK.
Извините, что так много информации и ссылок уже в начале статьи, но в этих вопросах нужно было разобраться.
Что касается именно режима работы «точка доступа», она же AP (Access Point), то на роутерах разных производителей, это режим настраивается по-разному. Например, на маршрутизаторах от ASUS и Zyxel, достаточно включить режим Access Point в панели управления, соединить устройства сетевым кабеле, и все готово. А вот на устройствах от TP-LINK, нужно вручную сменить IP-адрес роутера и отключить DHCP-сервер.
Подключение точки доступа к роутеру (модему):
Соединяем оба устройства сетевым кабелем. На главном роутере (модеме), кабель подключаем в порт LAN (Домашняя сеть), и на роутере-точке доступа так же в LAN-порт.
От точки доступа, интернет по сетевому кабелю так же работает. Для многих это важно.
Настройка роутера ASUS в режиме точки доступа (AP)
На маршрутизаторах ASUS, как правило, режим работы AP включается в панели управления. После чего, просто подключаем его к роутеру, или модему и все готово. На некоторых моделях, например на старом RT-N13U, режимы переключаются специальным переключателем на корпусе устройства. Я покажу настройку точки доступа на примере роутера Asus RT-N12.
Подключаемся к роутеру, и по адресу 192.168.1.1, заходим в его настройки. В настройках переходим на вкладку «Администрирование». И сверху вкладка «Режим работы». Ставим переключатель возле «Режим точки доступа (AP)». Читаем описание режима, и нажимаем «Сохранить».
В следующем окне нам нужно задать настройки IP. Можно ничего не менять, а просто нажать «Далее». Но, в этом случае, для определения IP-адреса точки доступа, нужно будет использовать специальную утилиту «Discovery». А можно, там где «Получать IP автоматически» поставить нет, и изменить последнюю цифру. Например, на 192.168.1.2. Теперь, настройки будут доступны по этому адресу. DNS, если нужно, можно указать как на скриншоте ниже. Или, оставить автоматическое получение.
В следующем окне, если нужно, меняем настройки Wi-Fi сети нашей точки доступа ASUS, и нажимаем «Применить».
Роутер перезагрузится, и перейдет в режим AP. Если зайти в его настройки, по адресу, который вы возможно указали сами, или, который можно определить утилитой «Discovery» (скачать можно по этой ссылке), то вы увидите урезанную панель управления. Где можно изменить необходимые настройки, или, например, вернуть устройство в режим работы «Беспроводной роутер».
После настройки, подключаем Access Point к роутеру, или модему по кабелю (схема есть выше), и она будет раздавать Wi-Fi.
Точка доступа из роутера Zyxel Keenetic
Если не ошибаюсь, то только у модели Keenetiс Lite III есть механический переключатель режима работы на корпусе. Во всех остальных случаях, заходим в настройки нашего Zyxel Keenetic. Я сразу советую настроить Wi-Fi сеть (задать название сети и пароль, если нужно), что бы потом не разбираться с входом в настройки AP.
Для активации режима точки доступа на Zyxel, перейдите на вкладку «Система», и сверху откройте вкладку «Режим». Выделите пункт «Точка доступа – расширение зоны Wi-Fi с подключением по Ethernet», и нажмите кнопку «Применить».
Разрешите роутеру перезагрузится. После этого, можно соединять его с другим рутером, и он уже будет работать в режиме «Access Point».
Что бы зайти в его настройки, можно сначала зайти в настройки главного роутера (модема), перейти в список клиентов, и посмотреть там IP адрес нашего Zyxel. И уже по нему перейти в веб-интерфейс. А можно просто сделать сброс настроек, и роутер будет работать в обычном режиме «Интернет-центр».
Роутер TP-LINK как точка доступа Wi-Fi
Если у вас устройство от TP-LINK, то нужно будет вручную изменить несколько параметров. Так как переключателя режима работы там нет. Сейчас пошагово покажу что и как делать. Показывать буду на примере роутера TP-Link TL-WR740N.
1
Для начала, заходим в настройки маршрутизатора TP-LINK, который хотим настроить в режиме беспроводной точки доступа. И меняем IP-адрес роутера. Для этого, откройте вкладку «Network» – «LAN». Нам нужно задать IP адрес, такой же как у основного роутера (можно посмотреть на самом устройстве), только с другой цифрой в конце. Например: если IP-адрес главного модема (роутера) 192.168.1.1, то в настройках TP-LINK нужно задать 192.168.1.2, и сохранить настройки. Роутер будет перезагружен.
Снова заходи в настройки, но уже по новому адресу. В моем случае, это 192.168.1.2.
2
Настройка Wi-Fi сети. Если необходимо, то на вкладке «Wireless» задайте настройки Wi-Fi, для нашей точки доступа. Укажите название сети и пароль.
3
Последний шаг. Отключаем DHCP-сервер. Для этого, перейдите на вкладку «DHCP». Ставим переключатель возле «Disable» (отключить), и сохраняем настройки.
И перезагружаем роутер. Можно через панель управления. Вкладка «System Tools» – «Reboot», кнопка «Reboot».
Соединяем его с основным маршрутизатором (LAN – LAN), и получаем точку доступа Wi-Fi.
Настройка Access Point на роутерах Netis
На своем роутере Netis, я так же просто сменил IP-адрес, отключил DHCP, и все заработало. Зайдите в настройки по адресу netis.cc.
Откройте вкладку «Сеть» – «LAN». Меняем IP-адрес. Если у главного роутера, или модема 192.168.1.1, то пишем 192.168.1.2. Что бы отличалась только последняя цифра. Там же отключаем DHCP-сервер. И сохраняем настройки.
Если необходимо, то заходим снова в настройки (уже по новому адресу, который задали), и на вкладке «Беспроводной режим» задаем настройки Wi-Fi.
Соединяем нашу точку доступа Netis с главным устройством сетевым кабелем (LAN – LAN), и все готово.
Привет! Эта статья будет посвящена созданию бесшовного Wi-Fi MikroTik. Одно дело, когда ты ставишь дома простой усилитель или готовый MESH комплект – и оно все работает как дважды-два уже из коробки. Другое дело – поковыряться в настройках, дабы прокачать свой скил сисадмина. У Mikrotik на этот счет есть свой взгляд, и здесь все действительно классно.
Нашли ошибку? Есть способ проще? Важное замечание? Добро пожаловать в наши комментарии! Помоги будущим читателям найти ответ на свой вопрос.
Содержание
- Кто нам поможет – CAPsMAN
- Важно – перед настройкой
- Базовая настройка
- Включение CAPsMAN
- Настройка модуля – управляющее устройство
- Точка доступа – управляющее устройство
- Точка доступа – клиенты
- Проверка
- Задать вопрос автору статьи
Кто нам поможет – CAPsMAN
Для Микротика КАПсМЭН – настоящий супергерой. Они его даже рисуют вот так:
CAPsMAN – контроллер, который управляет точками доступа, и создает на их основе ту самую бесшовную сеть (в их терминологии популярно – бесшовный роуминг). Теперь, где бы вы ни были – будь-то в собственном замке, на виноградных плантациях, простом крестьянском коттедже или же в душном офисе, все точки доступа, управляемые этим контроллером, будут выглядеть как одна. Ваш смартфон или ноутбук больше не будет прыгать от одной точки к другой – все уже продумано за него.
Раньше подобную настройку можно было провести тоже без проблем – с помощью тех же MESH решений. Но с выходом CAPsMAN все изменилось – теперь пришла новая эра в центральном управлении сетью. В этой статье будет настроен центральный контроллер и две точки доступа, получающие всю информацию через него. Если нужно больше – все в ваших руках.
Для любителей чего подлиннее и с презентациями, предлагаю к просмотру следующее видео:
Важно – перед настройкой
Перед тем, как начать, привожу несколько важных тезисов, чтобы не было каких-то проблем:
- Перед началом работы обновите везде RouterOS – его поддержка появилась с версии 6.22rc7 (речь идет про версию v2 – на ранней останавливаться не будем, ибо здесь гораздо меньше багов).
- Необходимый уровень лицензии на устройствах – не ниже 4.
- Соединение в сеть контроллера идет через витую пару. При этом контролируемые точки можно соединять по витой паре в цепи между собой.
Вступление заканчиваем, самое время сходить на официальный сайт, и проверить обновления прошивок под свое оборудование! На процессе обновления здесь останавливаться не буду.
Базовая настройка
На моментах входа останавливаться не будем – все здесь грамотные. Если нет – ищите через поиск на нашем сайте нужные инструкции, или запросите их в комментариях. Для справки – никаких веб-интерфейсов, только WinBox. Переходим к базовой настройке роутера, который и будет управлять всеми точками доступа.
- На вкладке быстрой настройки переводим интерфейсы Ethernet в режим моста:
- Теперь, в теории, по-хорошему надо объединить все порты и Wi-Fi в единый мост – чтобы сторонние точки могли подключаться любым способом и видеть друг друга. Так и сделаем. Переходим во вкладку Interface и добавляем свой новый интерфейс:
- А теперь все что есть, через вкладку Ports завязываем на наш новосозданный интерфейс:
Действия повторить на главном роутере и на всех точках доступа в сети.
Управляющему роутеру здесь задали адрес 192.168.88.1. Остальные распределяем на свое усмотрение.
Включение CAPsMAN
Если вы успешно обновились до самой последней версии – обычно там уже все включено. Но для того, чтобы сократить лишние вопросы, нужно проверить, что модуль капсмэна был активирован.
Расположение: System – Packages – wireless-cm2 (в новых – просто wireless)
Активируем, перезагружаем, проверяем и переходим к непосредственной настройке.
Настройка модуля – управляющее устройство
Теперь идем в настройки нашего центрального роутера и начинаем остраивать наш контроллер.
- Включаем контроллер:
- Там же переходим во вкладочку Channels, и задаем некоторые параметры Wi-Fi сети (задаем наш канал):
- Datapaths – выбираем наш созданный мост:
- Security – задаем пароль нашей сети Wi-Fi:
- Configuration – Wireless – режим работы, SSID, каналы передачи:
- Configuration – Channel – задаем здесь наш созданный канал.
- Configuration – Datapath – задаем наш созданный ранее Datapath.
- Configuration – Security – задаем наш созданный ранее Т.е. этими вкладками соединяем все созданное ранее в единую конфигурацию.
- Возвращаемся на уровень выше: CAPsMAN – Provisioning. Здесь зададим конфигурации развертывания нашей общей сети.
Настройки контроллера завершены, остается перейти к точкам доступа.
Точка доступа – управляющее устройство
Одно дело, что наш роутер MikroTik выступает контроллером, но бонусом он еще может сам создать точку доступа и быть частью единой сети. Настройкой этой точки мы и займемся здесь. Т.к. точка доступа и контроллер расположены на одном устройстве, то настройки будут немного различаться. Поэтому выносим это все в отдельный раздел.
Меню: Wireless – CAP – включаем, задаем адрес сервер и выбираем наш мост:
Все, эта точка управляется контроллером CAPsMAn:
Точка доступа – клиенты
Теперь переходим к клиентам. Тоже ничего особенно сложного.
Внимание! Перед этой процедурой не забудьте выполнить подготовительные мероприятия (писал выше) – обновить прошивки, включить модуль, задать IP. Остальное все сделает наш CAP.
Настраиваем:
Меню: Wireless – CAP – включаем, но вместо задания IP сервера, просто передаем интерфейсы, через которые он буде тискать контроллер CAPsMAn:
В настройках появляется сообщение об успешной активации CAPsMAn:
Проверка
Самое простое, что можно сделать – зайти в наш управляющий роутер и в меню CAP посмотреть подключенные устройства. Выглядит это примерно так:
На этом можно статью и заканчивать. Если вы хотели создать на базе этой сети свои отдельные правила DHCP, NAT или завести сюда интернет – пришло самое время, но эта статья не об этом. Так что удачной настройки! Но если вдруг что-то пойдет не так, пишите комментарии.
Введение
В последней версии операционной системы Mikrotik RouterOS под номером 6.11 была добавлена экспериментальная функция, позволяющая использовать роутер на этой платформе в качестве контроллера Wi-Fi точек доступа. К сожалению, так как данный функционал только что появился и находится в статусе бэта, информация о нём ограничевается довольно скучной статьёй на в Wiki-справочнике Mikrotik’а. Пошаговой инструкции по настройке мне найти не удалось, поэтому, решено было попытаться всё настроить методом научного тыка. В данном посте я рассматриваю простую настройку контроллера (не углубляясь в дебри настроек, коих очень много) обеспечивающую следующую конфигурацию (по сути, аналогичную той, что была бы настроена на простом SOHO-роутере уровня D-Link DIR-620 с родной прошивкой, и используемую в домашних условиях):
- Два Wi-Fi роутера Mikrotik RouterBoard
- Routerboard RB951G-2HnD — основной, является контроллером Wi-Fi, точкой доступа, маршрутизатором, DHCP- и DNS-сервером. Далее буду именовать его контроллером
- Routerboard RB951Ui-2HnD — дополнительный, является только точкой доступа Wi-Fi и свитчём на 3 порта (POE in и out порты не включены в свитч и зарезервированы на будущее). Далее буду именовать его точкой доступа или точкой
- WPA/WPA2-PSK аутентификация с AES-шифрованием
- Строго определённый канал, с шириной 20МГц
- Единственный SSID, не скрытый
- Клиенты не изолированны друг от друга и проводной сети (действительно, зачем это дома?)
Заинтересовавшимся, предлагаю продолжить чтение под катом. Внимание, трафик!
Дисклеймер;
Итак, мы осознали страх и риск, связанный с использованием технологий, находящихся на этапе тестирования, понимаем, что за повторение действий, описанных в данной статье, отвечать будете только вы. Тут же стоит отметить, что данный функционал пока не совместим с:
- Nstreme AP support
- Nv2 AP support
То есть, работает только 802.11.
Подготовка
По информации с Wiki работа данной системы не требует наличия Wi-Fi на роутере, в таком случае устройство может выполнять функции контроллера.
Первым делом, необходимо обновить систему на наших роутерах до версии 6.11. Можно скачать файл прошивки с официального сайта Mikrotik, после чего перетащить его в окно Winbox’а, после чего перезагрузить роутер; или же зайти в раздел System -> Packages, нажать кнопку Check For Updates и в появившемся окне ещё раз нажать на Check For Updates, а затем Download & Upgrade.
Далее в разделе загрузок на официальном сайте Mikrotik, нужно скачать файл пакета Wireless CAPsMAN (он находится там же где и прошивка для вашей платформы), после чего установить его так же, как обновление RouterOS, т.е. перетаскиваем на окно Winbox’а и перезагружаемся.
После перезагрузки заходим в раздел Packages, чтобы убедиться, что пакет корректно установился и активирован.
Обратите внимание, появился пакет wireless-fp, а пакет wireless стал неактивным. Кроме того, появился новый пункт CAPsMAN в главном меню и кнопка CAP в разделе Wireless.
Настройка контроллера
Действия, описанные в данном разделе, требуется выполнить только на контроллере. Заходим в раздел CAPsMAN в главном меню.
Первая вкладка Interfaces будет содержать псевдо-интерфейсы, появляющиеся при подключении точек доступа к контроллеру на каждое подключение по одному псевдо-интерфейсу. Если зайти в любой псевдо-интерфейс, то можно увидеть настройки, которые применены к нему.
В принципе, можно вручную создать интерфейс для точки доступа, например в случае необходимости выделить какую-либо точку какими-то особыми настройками.
Чтобы включить режим контроллера, нажмём кнопку «Manager», устанавливаем галочку Enabled и нажимаем OK.
Переходим ко вкладке Configurations. Здесь создаются конфигурации, которые в дальнейшем будут разворачиваться на наших точках доступа.
Создадим новую конфигурацию
Зададим имя конфигурации, SSID, режим доступен только один, но на всякий случай, я решил не оставлять это значение пустым, хотя с пустым тоже всё работает. Тут же укажем, что использовать следует все доступные антены на приём и передачу (на моих роутерах их по две, но третья галочка хоть и установлена, ни на что влиять не будет).
Далее определим настройки канала
Заметьте, любые настройки можно сделать, как непосредственно в конфигурации, так и создать объект «Channel» на соответствующей вкладке CAPsMAN’а, после чего выбрать его из списка. Это может быть удобно при наличии сложных конфигураций с комбинацией различных параметров для нескольких точек доступа. Укажем частоту (к сожалению, выпадающий список отсутствует, поэтому придётся указать значение вручную), ширина канала у меня почему-то принимает только значение 20МГц (в описании поля в консоли написано, что это может быть десятичное число от 0 до 4294967.295, поэтому поставить 20/40 нельзя, а если указывать значения, больше 20, появляется ошибка, что точка доступа неподдерживает данную частоту). Если ширину канала не указать, то 20МГц будет принято по умолчанию. Далее выбираем формат вещания 2ghz-b/g/n. Следующее поле по смыслу как раз должно давать возможность расширить канал до 20/40, но почему-то независимо от выбранного значения этого не происходит. На всякий случай, выбираю Ce (в предыдущих версиях above).
Следующий раздел позволяет указать сетевые параметры
Как и в случае с каналом, можно оформить этот раздел конфигурации через отдельный объект. Галочка local-forwarding позволяет передать управление трафиком точкам доступа. В этом случае попадание клиентов в определённую подсеть (путём добавлениея wlan интерфейса в определённый bridge), маршрутизация и т.д. будет осуществляться привычным образом, т.е. через интерфейс беспроводной сети. Снятие этой галочки передаёт управление контроллеру, соответственно все прочие настройки на этой вкладке действительны только при снятой галочке.
Раздел «безопасность»
Содержит, в принципе, привычные настройки, которые не нуждаются в коментировании. Единственное, что хочется отметить — это отсутствие WEP аутентификации. Тут так же можно выполнить настройки в отдельном объекте «Security», после чего указать его в соответствующем поле.
Развёртывание
После того как мы закончили редактировать конфигурацию, сохраним её. Она понадобится нам на следующем этапе.
На вкладке Provisioning мы создаём новое развёртывание. Укажем тип конфигурации. Создадим в этом разделе объект «Provisioning».
Поле «Radio Mac» позволяет определить конкретную точку доступа, к которой будет применено данное развёртывание, по умолчанию — ко всем. Действие нужно указать «create dynamic enabled», другие варианты нужны для статических интерфейсов. Укажем только что созданную конфигурацию в качестве основной.
Настройка точек доступа
Здесь всё гораздо проще. Настройки выполняются на роутерах, оснащённых Wi-Fi модулями. Заходим в раздел Wireless.
Нажимаем кнопку CAP.
Ставим галочку Enabled, указываем беспроводной интерфейс, в случае, если точка доступа и контроллер это одно устройство, добавляем в поле CAPsMAN addresses свой же IP.
Если точка доступа, и контроллер — это разные устройство, то CAPsMAN addresses можно не указывать, вместо этого указать Discovery Interfaces.
Поле Bridge можно заполнить — указать мост, в котором находится локальная сеть, в таком случае при установке соединения с контроллером, интерфейс будет автоматически добавляться в мост, а можно не указывать, тогда его придётся назначить в пункте меню Bridge.
После нажатия кнопки OK. У интерфейса появится краснный коментарий, обозначающий, что он управляется контроллером.
После установки соединения с контроллером и получения от него настроек появится вторая строчка коментария с указанием параметров сети.
А во вкладке Interfaces пункта меню CAPsMAN появятся псевдо-интерфейсы соответствующие этим соединениям.
После редактирования настроек контроллера, можно принудительно обновить развёртывание на точки доступа в разделах Remote CAP и Radio (в зависимости от того, какие настройки меняли), выделением нужной точки и нажатием на кнопку Provision.
Подключенных клиентов по интерфейсам можно увидеть в разделе Registration Table:
Заключение
Поскольку функционал CAPsMAN и CAP только что появился в открытом доступе и всё ещё находится в статусе бэта-тестирования, я предполагаю, что интерфейс, настройки и возможности в скором времени вполне могут измениться. Но принципиальные изменения вряд ли произойдут, так что надеюсь, что пост не потеряет актуальности.
При написании данного поста использовалась статья из официальной Wiki Mikrotik.
© https://habrahabr.ru/post/217657/
Обновили роутер на более продвинутый — куда девать старый? Не спешите складывать его в коробку или отдавать знакомым. Из него вполне можно сделать дополнительную точку доступа и расширить домашнюю сеть Wi-Fi. Что для этого понадобится, и какие шаги придется выполнить — все подробности в данном материале.
Что такое точка доступа и почему она лучше репитера
Расширить покрытие Wi-Fi с помощью второго роутера можно двумя основными способами. Один из них — прямое проводное подключение с созданием точки доступа. Для этого потребуется кабель соответствующей длины, но взамен вы получаете возможность раздать сигнал даже там, куда не добивает основной роутер.
В отличие от режима репитера, точка доступа может находиться за пределами покрытия главного роутера. К тому же вы не будете терять в скорости, поскольку оба роутера будут связаны между собой сетевым кабелем, которому не страшны помехи или преграды.

Процедура настройки зависит от конкретной модели роутера и прошивки. Мы же рассмотрим разные варианты.
Роутер имеет режим точки доступа (Access Point)
Большинство современных роутеров уже имеют предустановленный режим точки доступа, достаточно только активировать его.
Шаг первый — второй роутер, который будет в режиме AP, рекомендуется сбросить до заводских настроек. Делается это путем продолжительного нажатия кнопки Reset.

Шаг второй — настройка старого роутера — нужно подключиться к его веб-интерфейсу. Для этого изучите заводскую наклейку на обратной стороне. Там указывается стандартный IP-адрес, логин и пароль, а также данные для Wi-Fi.

Попасть в веб-меню можно двумя способами. Вариант первый — через Wi-Fi. Однако это актуально лишь в том случае, если после сброса до заводских настроек роутер автоматически раздает Wi-Fi. Самый надежный вариант — это напрямую. Вам необходимо подключить свой ноутбук или ПК кабелем к LAN порту маршрутизатора. К WAN порту ничего подключать не нужно.

Далее зайдите по указанному на наклейке IP-адресу, введите заводской логин и пароль. Вы попадете в настройки роутера.
Необходимо найти режим точки доступа — как правило, раздел находится в основном меню. Активируйте соответствующий режим.



В роутерах ASUS этот пункт может быть спрятан в разделе Администрирование.

После активации режима необходимо настроить параметры Wi-Fi точки. Некоторые модели, в том числе ASUS, предлагают это сделать сразу же в последующих окнах. Достаточно придумать новое имя сети (SSID) и пароль. При этом настройки получения IP-адреса можно оставить «автоматически».
Параметры Wi-Fi настраиваются в отдельности для 2,4 ГГц и 5 ГГц.

В других роутерах, например, TP-Link, после включения режима AP нужно зайти в раздел «Беспроводной режим» (Wireless), в котором указываются имя и пароль для точки доступа Wi-Fi.
Обязательно сохраните изменения и проверьте в блоке «Статус», что роутер теперь работает в выбранном режиме.

Статус может и не поменяться при сохранении параметров. Поэтому финальный этап всей настройки — перезагрузка роутера. На этом процесс завершен и остается правильно подключить нашу пару роутеров.
Здесь возможны два способа подключения. Первый, от LAN главного роутера к WAN порту второго роутера. Как правило, при наличии соответствующего режима работает именно эта схема. К LAN портам точки доступа вы также можете подключать сетевые устройства.
Некоторые производители указывают, что маршрутизатор в режиме Access Point можно подключать через любой порт, в том числе LAN. Однако об этом должно быть явно указано, иначе схема LAN-LAN может не работать.

После подключения кабеля основной роутер начнет раздавать интернет на второй, а среди Wi-Fi подключений появится новая точка.
Добавить режим Access Point на относительно старые модели маршрутизаторов обычно позволяет обновление прошивки.
Подробнее про настройку режима для роутеров TP-LINK:
Для роутера ASUS:
Для роутера Tenda:
В роутере отсутствует режим точки доступа
Не стоит расстраиваться, если в настройках вашего маршрутизатора нет возможности активировать точку доступа. Как правило, данный режим отсутствует у старых моделей или при устаревшей прошивке. Однако сделать из второго роутера Access Point можно, причем двумя способами.
Схема LAN-LAN
Бывает, что на старом роутере от сильных перепадов напряжения перегорает основной WAN порт, а переназначить его нельзя. Тогда вам понадобится эта схема подключения.
В первую очередь нужно проверить несколько пунктов на основном роутере. Во-первых, DHCP-сервер должен быть включен, чтобы основной роутер смог раздать IP-адреса точке доступа. Во-вторых, необходимо выяснить сетевой адрес роутера. Данные обычно указываются на главной странице веб-интерфейса в разделе «Статус».

Записываем IP-адрес и маску — эта информация пригодится позже.
Теперь необходимо подключиться ко второму (старому) маршрутизатору, который будет использоваться в качестве точки доступа. Сбросьте его до заводских настроек, а после соедините LAN-выход с сетевым портом на компьютере или ноутбуке. Попав в веб-меню по заводскому IP, нужно сделать три основных действия.
Отключите в настройках DHCP-сервер. Это необходимо, чтобы роутер смог принять адреса от основного и работал в режиме точки доступа.

Затем настройте беспроводной режим — имя Wi-Fi сети и пароль. Это мы описывали ранее.
И третий шаг — задайте статический IP-адрес. Предварительно нужно отключить от основного маршрутизатора все устройства, в том числе подключенные по Wi-Fi. Это нужно для того, чтобы освободить все IP-адреса диапазона.
Итак, если главный маршрутизатор имеет адрес 192.168.0.1, то у второго вам нужно выставить адрес 192.168.0.Х, где Х можно брать от 2 до 254. Например, 192.168.0.2. Главное, чтобы этот IP-адрес не был занят каким-то подключенным устройством. Именно поэтому на всякий случай нужно отключить от главного роутера все гаджеты.
Если DHCP-сервер главного роутера раздает адреса только в выделенном диапазоне, например 192.168.0.100-199, то для второго роутера используйте адрес за пределами этого диапазона.

Выставляете статический ip в разделе LAN и сохраняете настройки. Роутер должен уйти в перезагрузку. Если этого не произошло, выполните ее самостоятельно.

Теперь остается все подключить по схеме LAN-LAN. После этого появятся две сети Wi-Fi — от основного маршрутизатора и второго, который станет точкой доступа.
Схема LAN-WAN
В этом случае инструкция настройки второго роутера отличается двумя пунктами. Необходимо для порта WAN выбрать «Динамический IP-адрес», а также оставить включенным DHCP-сервер. Сохраняем и перезагружаем роутер.

После этого сделайте подключение уже по схеме LAN-WAN. В этом случае у точки доступа можно задействовать и LAN-порты. Главное, чтобы диапазоны IP-адресов DHCP у обоих роутеров не пересекались.

Подробнее про обе схемы подключения в этом ролике:
Если же не хочется или нет возможности прокладывать дополнительные кабели, роутер можно настроить в режиме репитера (моста WDS). Главное условие — второй маршрутизатор должен быть в зоне покрытия первого, что ограничивает максимальное расстояние между ними.