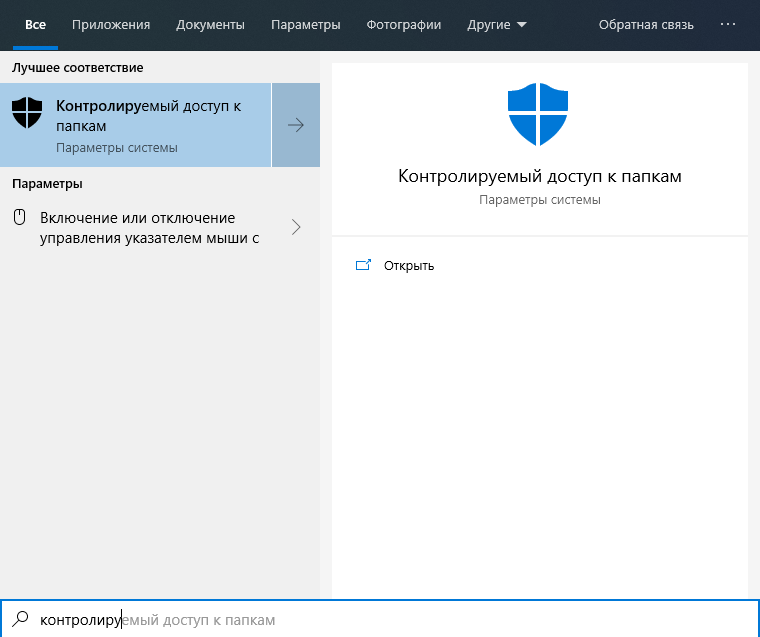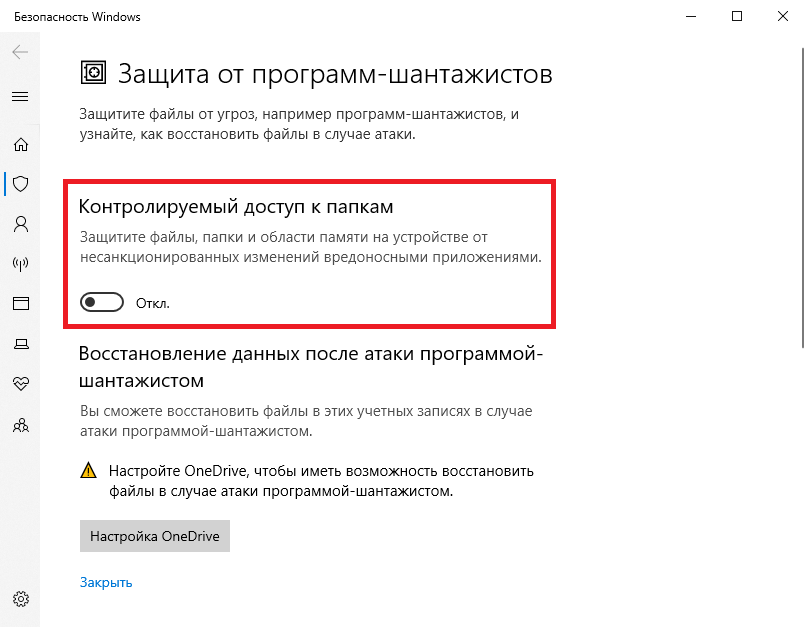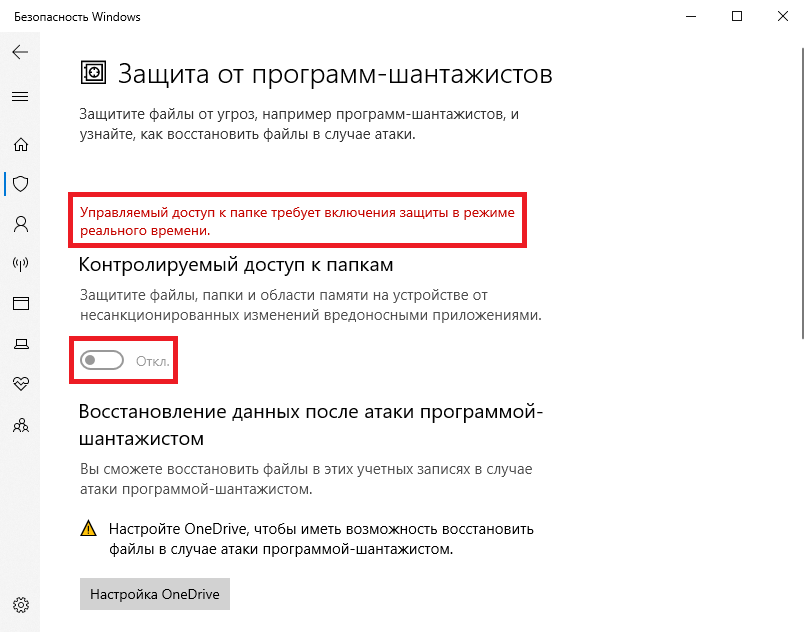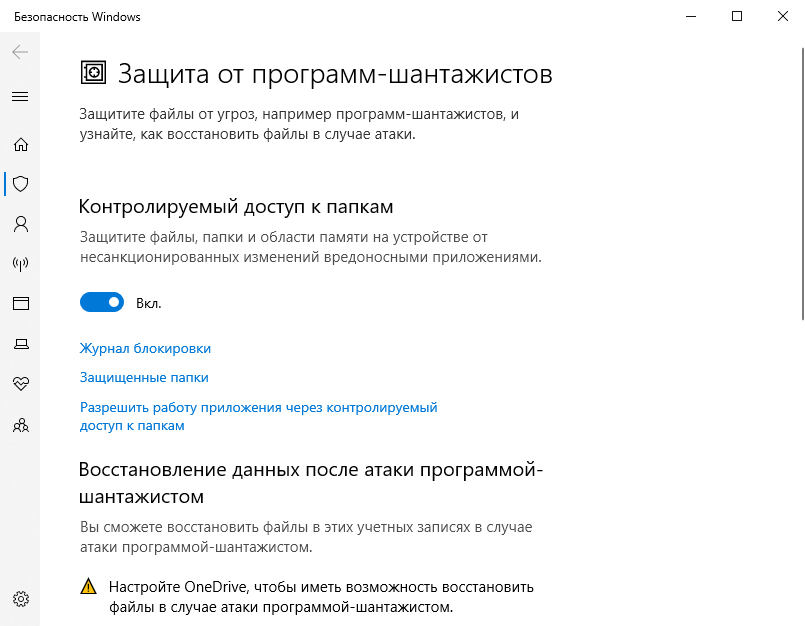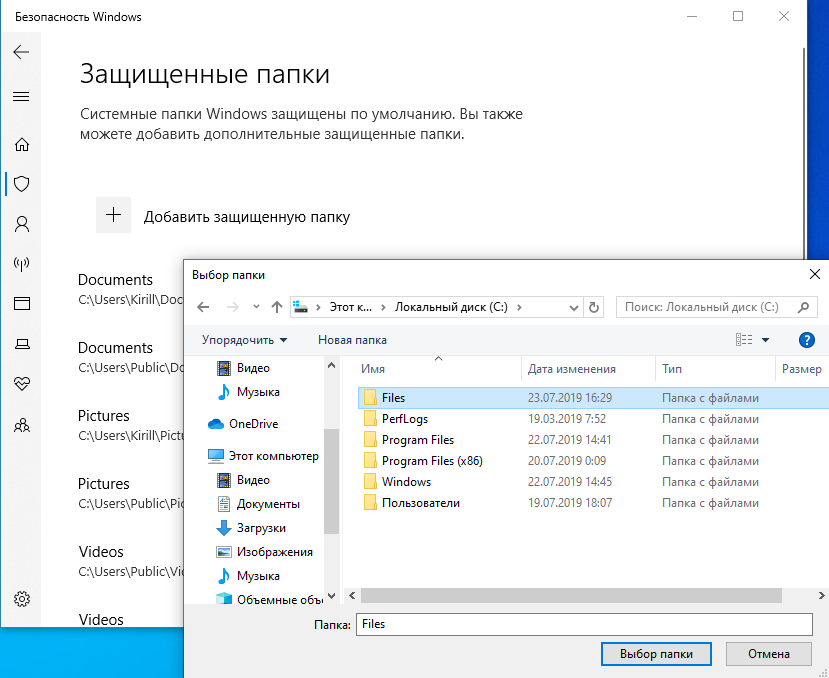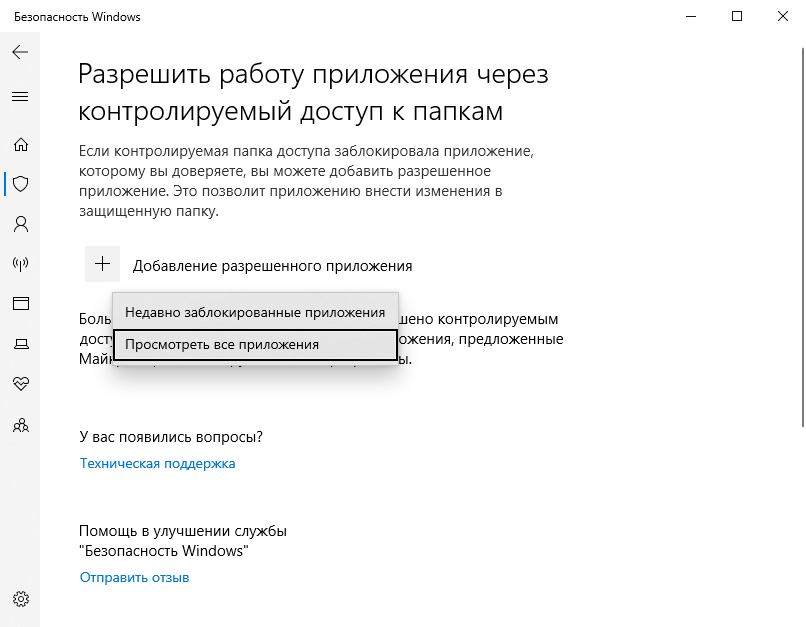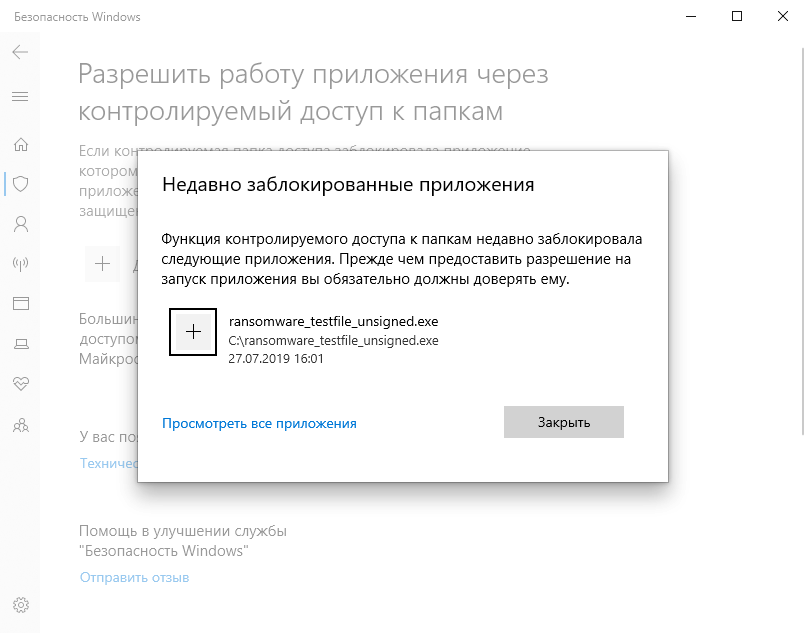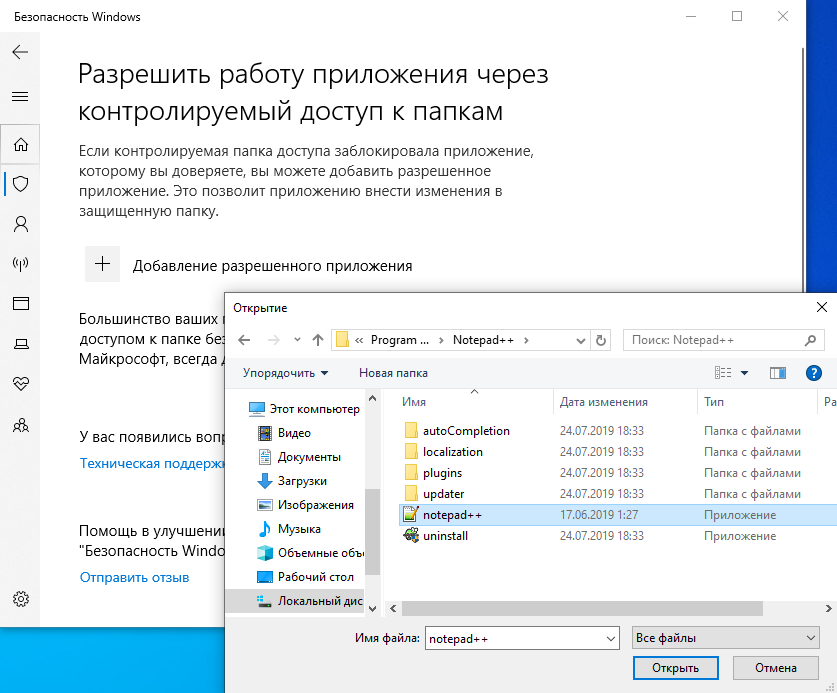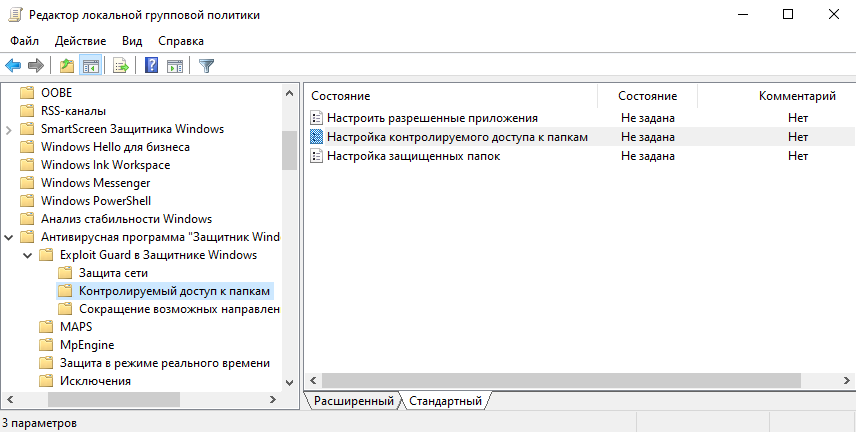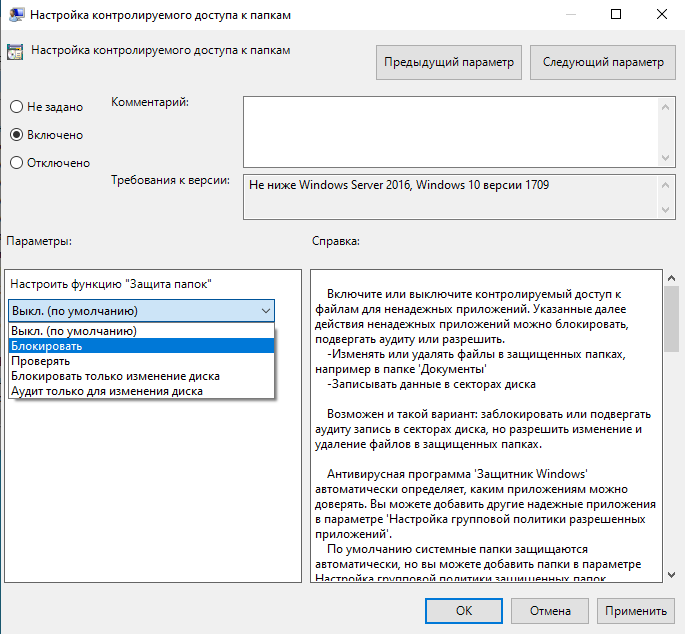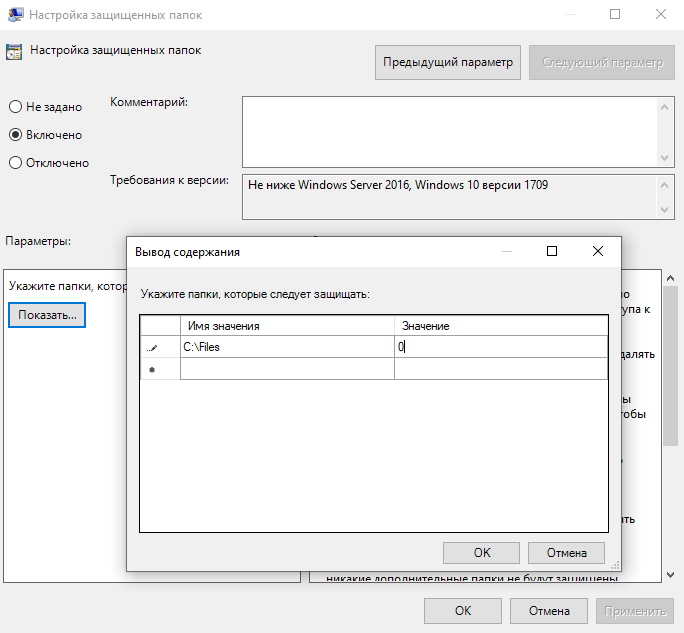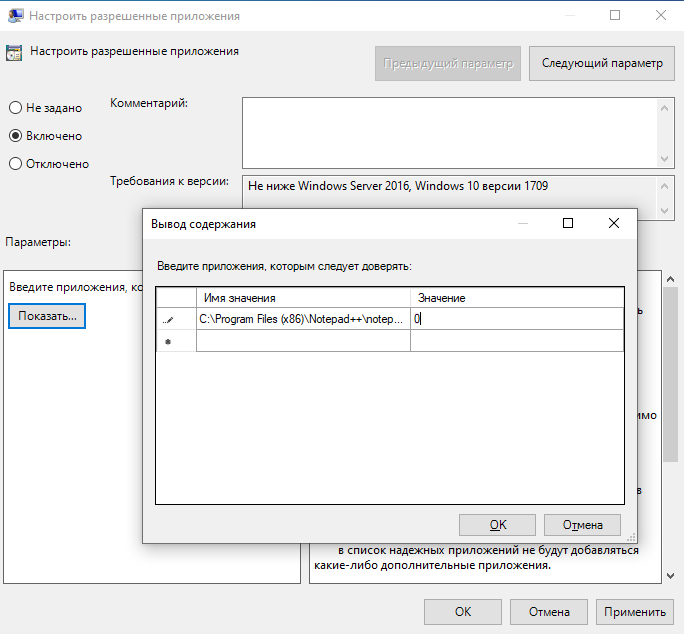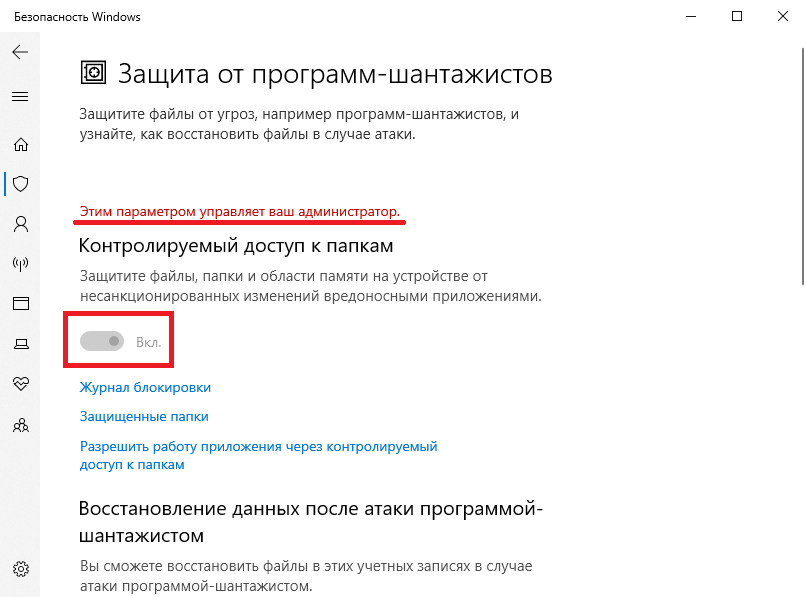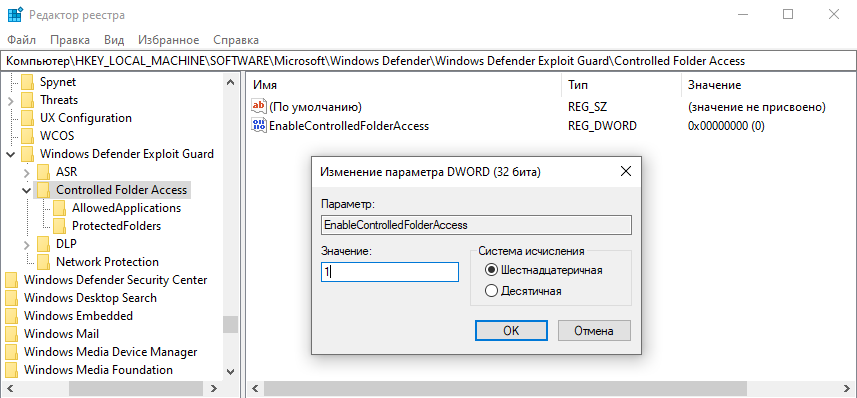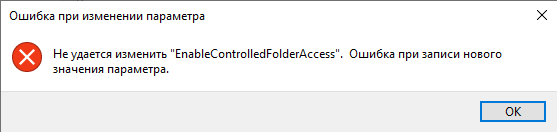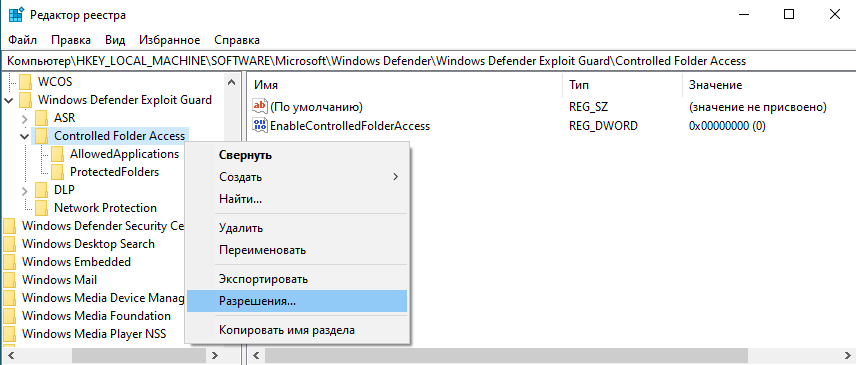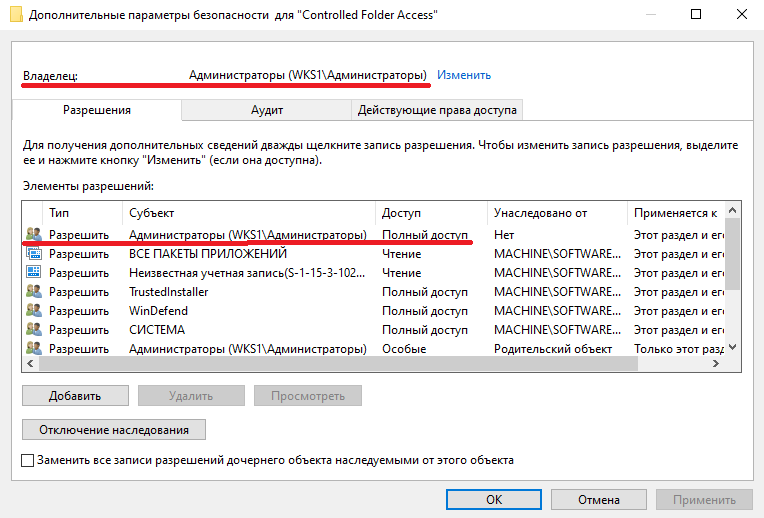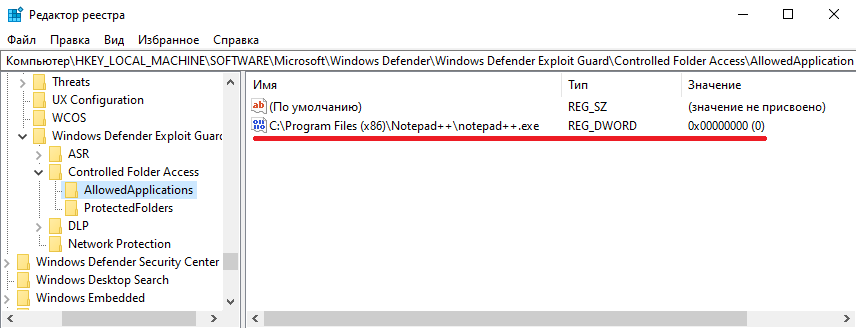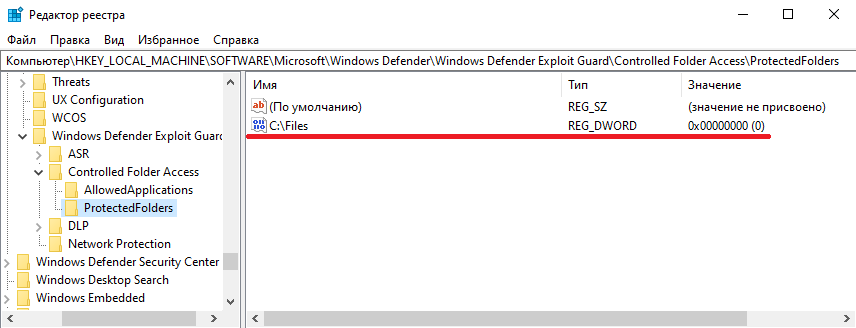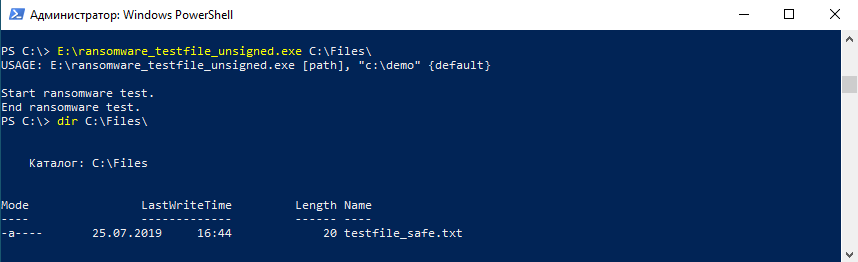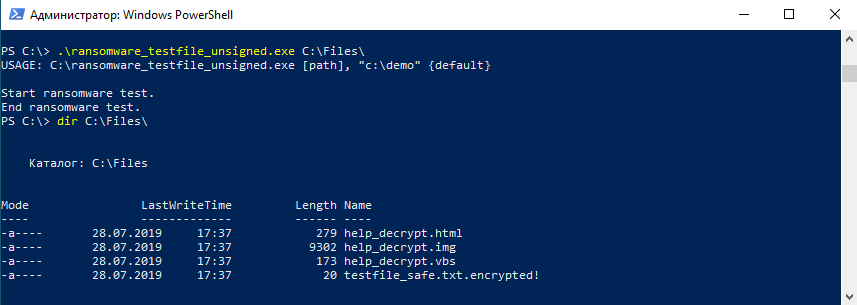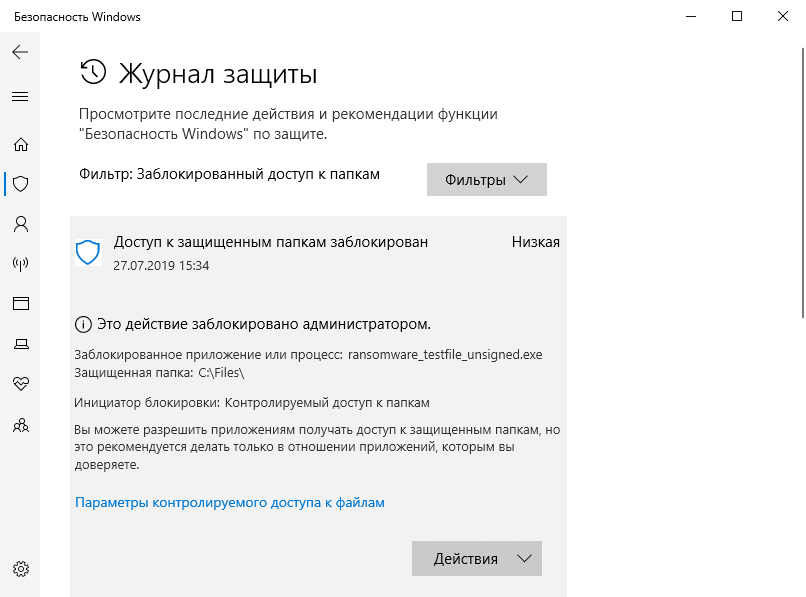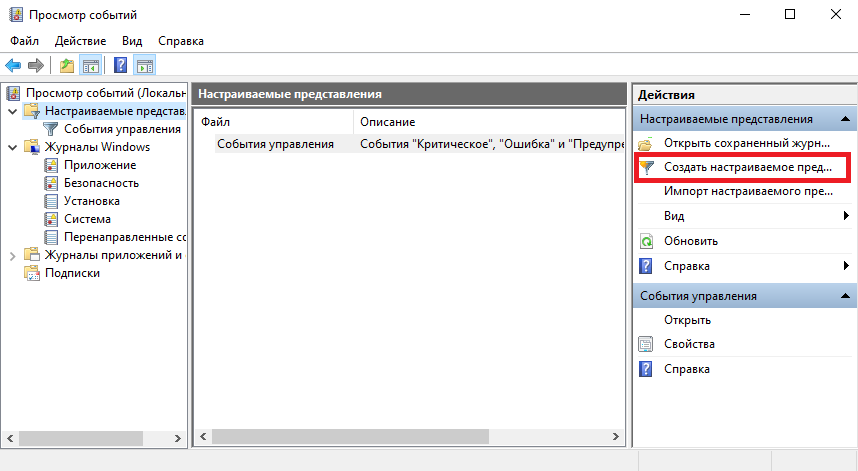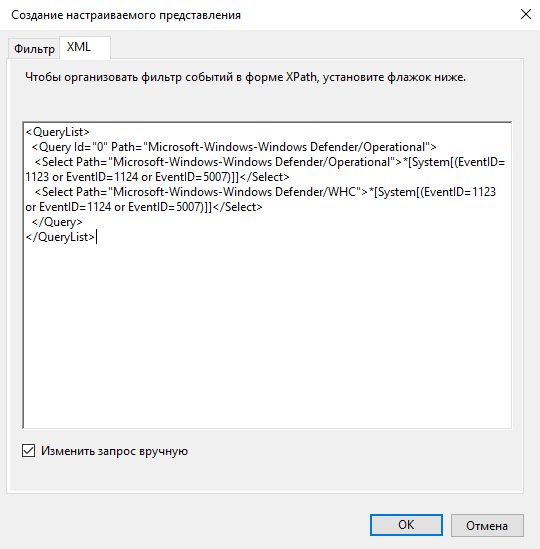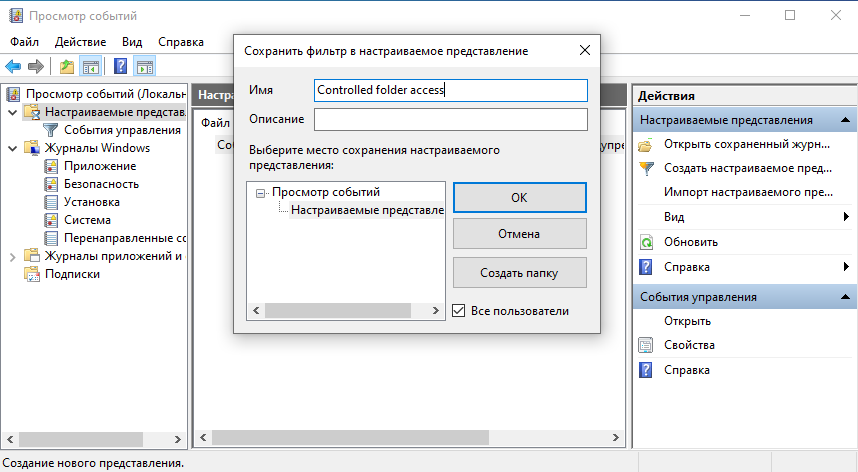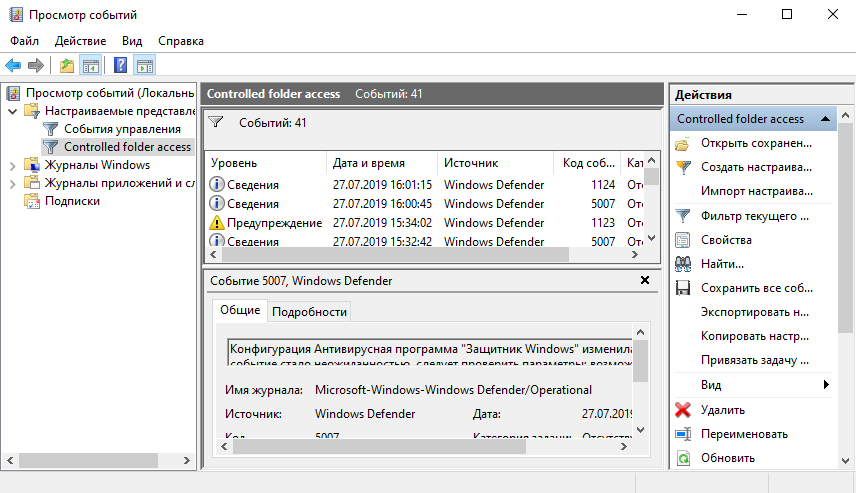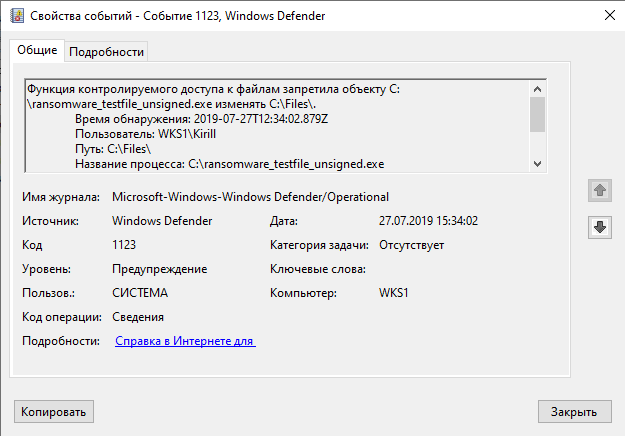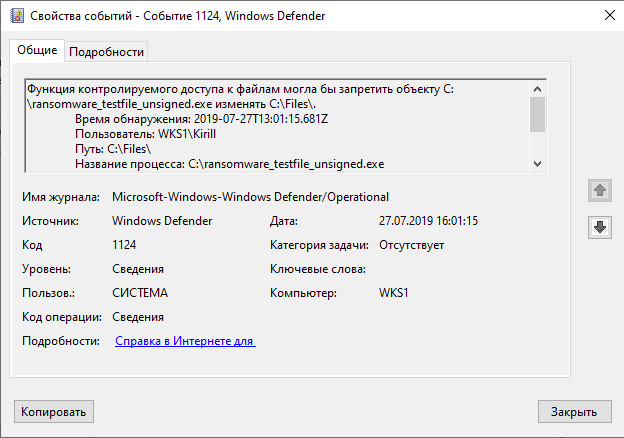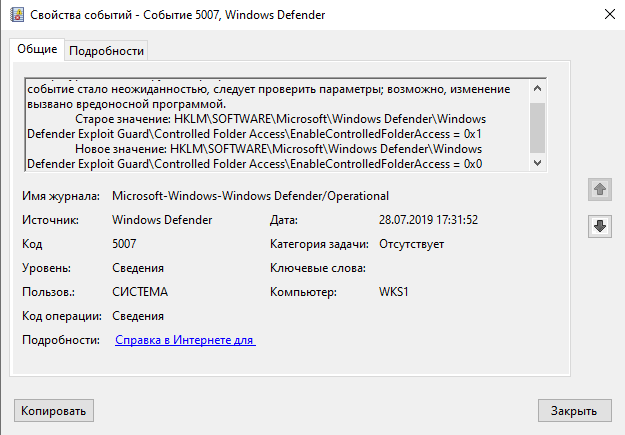Использование контролируемого доступа к файлам
Контролируемый доступ к папок в Службе безопасности Windows проверяет приложения, которые могут вносить изменения в файлы в защищенных папках и блокирует несанкционированный или небезопасный доступ к файлам в этих папках или их изменение.
-
Выберите «>параметров» > «Обновление & безопасности > Windows > защиты & вирусами.
-
В разделе Параметры защиты от вирусов и угроз выберите Управление параметрами.
-
В разделе Контролируемый доступ к папкам выберите Управление контролируемым доступом к файлам.
-
Задайте параметру Контролируемый доступ к файлам значение Вкл. или Выкл..
В некоторых случаях безопасные приложения будут идентифицированы как вредоносные. Это происходит потому, что корпорация Майкрософт хочет обезопасить вас и иногда будет предпринимать меры предосторожности, тем не менее, это может мешать нормальному использованию компьютера. Приложение можно добавить в список надежных или разрешенных приложений, чтобы предотвратить его блокировку.
Нужна дополнительная помощь?
Нужны дополнительные параметры?
Изучите преимущества подписки, просмотрите учебные курсы, узнайте, как защитить свое устройство и т. д.
В сообществах можно задавать вопросы и отвечать на них, отправлять отзывы и консультироваться с экспертами разных профилей.
В данной статье показаны действия, с помощью которых можно включить или отключить контролируемый доступ к папкам в операционной системе Windows 10.
Контролируемый доступ к папкам помогает защитить файлы, папки и области памяти на устройстве от несанкционированных изменений вредоносными приложениями.
Функция контролируемый доступ к папкам является частью приложения «Безопасность Windows».
Контролируемый доступ к папкам проверяет приложения, которые могут вносить изменения в файлы в защищенных папках. Иногда приложение, которое безопасно использовать, будет определено как вредное. Это происходит потому, что Microsoft хочет сохранить в безопасности ваши файлы и папки с данными и иногда может ошибаться и это может помешать тому, как вы обычно используете свой компьютер. Но при необходимости можно добавить приложение в список безопасных или разрешенных приложений, или же полностью отключить контролируемый доступ к папкам чтобы предотвратить их блокировку.
Чтобы включить или отключить доступ к контролируемым папкам, необходимо войти в систему с правами администратора
Как включить или отключить контролируемый доступ к папкам в приложении «Безопасность Windows»
Чтобы включить или отключить контролируемый доступ к папкам, откройте приложение «Безопасность Windows» и выберите Защита от вирусов и угроз
Затем в разделе «Защита от программ-шантажистов» нажмите на ссылку Управление защитой от программ-шантажистов
Установите переключатель Контролируемый доступ к папкам в соответствующее положение: Откл. или Вкл.
Как включить или отключить контролируемый доступ к папкам в Windows PowerShell
Чтобы отключить контролируемый доступ к папкам, откройте консоль Windows PowerShell от имени администратора и выполните следующую команду:
Set-MpPreference -EnableControlledFolderAccess Disabled
Чтобы включить контролируемый доступ к папкам, откройте консоль Windows PowerShell от имени администратора и выполните следующую команду:
Set-MpPreference -EnableControlledFolderAccess Enabled
Контролируемый доступ к папкам (Controlled Folder Access, CFA) — функция безопасности, появившаяся в Windows 10 версии 1709 (Fall Creators Update) и предназначенная для защиты файлов пользователя от вредоносных программ. Контролируемый доступ к папкам входит в состав Windows Defender Exploit Guard и позиционируется как средство для борьбы с вирусами-шифровальщиками.
Небольшое лирическое отступление.
Принцип действия вируса-шифровальщика состоит в том, что при попадании на компьютер он шифрует все файлы, до которых сможет добраться. Обычно шифруются файлы со стандартными расширениями (doc, xls, png, dbf и т.п.), т.е. документы, картинки, таблицы и прочие файлы, которые могут предоставлять ценность для пользователя. Также вирус удаляет теневые копии, делая невозможным восстановление предыдущих версий файлов.
После шифрования вирус ставит пользователя в известность о случившемся. Например на видном месте создается файл с сообщением о том, что файлы были зашифрованы, попытки расшифровки могут привести к окончательной потере данных, а для успешной расшифровки необходим закрытый ключ. Ну а для получения ключа требуется перевести некоторую сумму на указанные реквизиты.
А теперь о грустном. Современные вирусы-шифровальщики используют криптостойкие алгоритмы шифрования, поэтому расшифровать файлы без ключа практически невозможно. Отправка денег злоумышленникам также не гарантирует получение ключа, зачастую он просто не сохраняется. И если у вас нет резервной копии, то велика вероятность того, что с зашифрованными файлами придется попрощаться навсегда.
Поэтому, чтобы избежать потери данных, необходимо не допустить саму возможность шифрования. Именно для этого и предназначен контролируемый доступ к папкам. Суть его работы заключается в том, что все попытки внесения изменений в файлы, находящиеся в защищенных папках, отслеживаются антивирусной программой Windows Defender. Если приложение, пытающееся внести изменение, не определяется как доверенное, то попытка изменений блокируется, а пользователь получает уведомление.
По умолчанию контролируемый доступ к папкам в Windows 10 отключен. Для его включения есть несколько различных способов. Рассмотрим их все по порядку, начиная с наиболее простого.
Включение из графической оснастки
Для быстрого перехода к настройкам в меню Пуск открываем строку поиска, набираем в ней ″контролируемый доступ к папкам″ или ″controlled folder access″.
Затем находим нужный переключатель и переводим его в положение «Включено». Напомню, что для этого необходимо иметь на компьютере права администратора.
Обратите внимание, что для функционирования CFA у антивируса Windows Defender должна быть включена защита в режиме реального времени. Это актуально в том случае, если вы используете для защиты сторонние антивирусные программы.
После активации CFA станут доступны две новые ссылки: ″Защищенные папки″ и ″Разрешить работу приложения через контролируемый доступ к файлам».
По умолчанию CFA защищает только стандартные папки в профиле пользователей (Documents, Pictures, Music, Videos и Desktop). Для добавления дополнительных папок надо перейти по ссылке ″Защищенные папки″, нажать на плюсик и выбрать папки, которые необходимо защищать. При добавлении папки защита распространяется на все ее содержимое.
Также при необходимости можно создать список доверенных приложений, которым разрешено вносить изменения в защищенные папки. Теоретически нет необходимости добавлять все приложения в доверенные, большинство приложений разрешается автоматически. Но на практике CFA может блокировать работу любых приложений, даже встроенных в Windows.
Для добавления приложения надо перейти по ссылке ″Разрешить работу приложения через контролируемый доступ к файлам» и нажать на ″Добавление разрешенного приложения″.
Можно выбрать приложение из недавно заблокированных
или указать вручную. В этом случае потребуется найти директорию установки приложения и указать его исполняемый файл.
Включение с помощью PowerShell
CFA входит в состав Windows Defender, для управления которым в Windows 10 имеется специальный PowerShell модуль. С его помощью также можно включить контроль папок и настроить его. Для включения CFA используется такая команда:
Set-MpPreference -EnableControlledFolderAccess Enabled
Для добавления защищенных папок примерно такая:
Add-MpPreference -ControlledFolderAccessProtectedFolders ″C:\Files″
Ну а добавить приложение в список доверенных можно так:
Add-MpPreference -ControlledFolderAccessAllowedApplications ″C:\Program Files (x86)\Notepad++\notepad++.exe″
При включении из графической оснастки у CFA доступно всего два режима — включено и выключено. Но на самом деле у CFA есть целых 5 режимов работы, которые можно активировать из консоли PowerShell. За выбор режима отвечает значение параметра EnableControlledFolderAccess:
• Disabled — контролируемый доступ к папкам неактивен. Попытки доступа к файлам не блокируются и не записываются в журнал;
• Enabled — контролируемый доступ к папкам включен. Попытки доступа к файлам в защищенных папках блокируются, производится запись в журнал;
• AuditMode — режим аудита. В этом режиме попытки доступа к файлам не блокируются, но записываются в системный журнал;
• BlockDiskModificationOnly — блокировать только изменения диска. В этом режиме блокируются и регистрируются в журнале попытки недоверенных приложений произвести запись в защищенных секторах диска. Попытки изменения или удаления файлов никак не отслеживаются.
• AuditDiskModificationOnly — аудит изменений диска. В этом режим отслеживаются и вносятся в журнал попытки изменения на диске, при этом сами изменения не блокируются.
Проверить текущие настройки CFA можно также из консоли, следующей командой:
Get-MpPreference | fl *folder*
Обратите внимание, что режим работы показан в цифровом виде. Это те значения, которые хранятся в реестре, о них будет написано чуть ниже.
Включение с помощью групповых политик
Настроить работу CFA можно с помощью локальных групповых политик. Для запуска оснастки редактора локальных групповых политик надо нажать Win+R и выполнить команду gpedit.msc.
Нужные нам параметры находятся в разделе Конфигурация компьютера\Административные шаблоны\Компоненты Windows\Антивирусная программа ″Защитник Windows″\Exploit Guard в Защитнике Windows\Контролируемый доступ к папкам (Computer configuration\Administrative templates\Windows components\Windows Defender Antivirus\Windows Defender Exploit Guard\Controlled folder access).
За включение и режим работы CFA отвечает параметр ″Настройка контролируемого доступа к папкам″. Для активации надо перевести его в состояние «Включено» и затем выбрать требуемый режим работ. Здесь доступны все те же режимы, что и из консоли PowerShell.
Для добавления папок в защищенные служит параметр ″Настройка защищенных папок″. Параметр нужно включить, а затем нажать на кнопку «Показать» и внести папки в таблицу. Формат значений не очень понятный — в столбце ″Имя значения″ указывается путь к папке, а в столбце ″Значение″ просто ставится 0.
Таким же образом в параметре ″Настроить разрешенные приложения″ добавляются доверенные приложения — в столбце ″Имя значения″ указывается путь к исполняемому файлу, в столбце ″Значение″ ставится 0.
При настройке через политики кнопка включения CFA в графической оснастке становится неактивной, хотя добавлять папки и разрешенные приложения по прежнему можно.
Включение с помощью реестра
Включение CFA с помощью реестра — наиболее сложный и трудоемкий способ из имеющихся. Использовать его особого смысла нет, но знать о нем стоит. Итак, для включения CFA из реестра запускаем редактор реестра (Win+R -> regedit), переходим в раздел HKEY_LOCAL_MACHINE\SOFTWARE\Microsoft\Windows Defender\Exploit Guard\Controlled Folder Access и устанавливаем значение параметра EnableControlledFolderAccess:
0 — выключено;
1 — включено;
2 — режим аудита;
3 — блокировать только изменения диска;
4 — аудит только изменений диска;
А теперь внимание, при попытке сохранить значение мы получим сообщение об ошибке и отказ в доступе.
Дело в том, что, даже будучи локальным администратором, для получения доступа надо выдать себе соответствующие права на ветку реестра. Для этого кликаем на ней правой клавишей и в открывшемся меню выбираем пункт ″Разрешения″.
Переходим к дополнительным параметрам безопасности, меняем владельца ветки и выдаем себе полный доступ. После этого можно приступать к редактированию реестра.
Доверенные приложения добавляются в разделе HKEY_LOCAL_MACHINE\SOFTWARE\Microsoft\Windows Defender\Exploit Guard\Controlled Folder Access\AllowedApplications. Для добавления приложения надо создать параметр DWORD с именем, соответствующим полному пути к исполняемому файлу, значение должно быть равным 0.
Ну и защищенные папки добавляются в разделе HKEY_LOCAL_MACHINE\SOFTWARE\Microsoft\Windows Defender\Exploit Guard\Controlled Folder Access\ProtectedFolders. Принцип такой же как и у приложений — для каждой папки создается соответствующий параметр с именем папки и значением 0.
Тестирование
После включения контролируемого доступа к папкам надо бы проверить, как оно работает. Для этой цели у Microsoft есть специальная методика, там же можно найти тестовый вирус-шифровальщик и подробную инструкцию. Так что загружаем вирус и приступаем к тестированию.
Примечание. Стоит отдать должное дефендеру, он сработал оперативно и не дал мне спокойно загрузить тестовый вирус. Сразу после загрузки вирус был помещен в карантин и его пришлось добавлять в исключения.
Для тестирования включим CFA в стандартном режиме, добавим в защищенные папку C:\Files, в папку положим обычный текстовый файл. Затем возьмем тестовый вирус-шифровальщик и натравим его на защищенную папку. Файл остается невредимым,
а система безопасности выдаст сообщение о заблокированной попытке внесения изменений.
Теперь отключим CFA и снова запустим шифровальщика. Папка осталась без защиты, в результате получим зашифрованный файл
и как бонус, небольшой привет от Microsoft 🙂
Мониторинг
Оперативно просмотреть недавние действия можно из графической оснастки, перейдя по ссылке ″Журнал блокировки″. Здесь можно увидеть подробности происшествия, а при необходимости скорректировать настройки фильтра, например добавить приложение в доверенные.
Также все события, связанные с CFA, регистрируются в системном журнале, в разделе ″Журналы приложение и служб\Microsoft\Windows\Windows Defender\Operational″. Для удобства можно создать настраиваемое представление, для этого надо в разделе «Действия» выбрать пункт ″Создать настраиваемое представление″,
в открывшемся окне перейти на вкладку XML, отметить чекбокс ″Изменить запрос вручную″ и добавить следующий код (при копировании обязательно проверьте кавычки):
<QueryList>
<Query Id=″0″ Path=″Microsoft-Windows-Windows Defender/Operational″>
<Select Path=″Microsoft-Windows-Windows Defender/Operational″>*[System[(EventID=1123 or EventID=1124 or EventID=5007)]]</Select>
<Select Path=″Microsoft-Windows-Windows Defender/WHC″>*[System[(EventID=1123 or EventID=1124 or EventID=5007)]]</Select>
</Query>
</QueryList>
Затем дать представлению внятное название и сохранить его.
В результате все события будут отображаться в разделе настраиваемых представлений и вам не придется каждый раз искать их.
Всего с CFA связано три события. Событие с ID 1123 генерируется в режимах блокировки доступа к файлам (1) и блокировки изменений диска (3) при попытке недоверенного приложения внести изменения.
Событие с ID 1124 генерируется в режимах аудита файлов (2) и изменений диска (4) при внесении изменений.
Ну и в событии с ID 5007 регистрируются все изменения, вносимые в настройки CFA. Это на тот случай, если вирус попытается отключить защиту.
Заключение
Как видно на примере, контролируемый доступ к папкам небесполезен и вполне способен защитить файлы от вирусов-вымогателей. Однако есть некоторые моменты, которые могут вызывать неудобства при его использовании.
Когда программа блокируется CFA при попытке внесения изменений, то она блокируется совсем, без вариантов. Нет никакого диалогового окна по типу UAC, не предлагается никаких возможных действий. Просто при попытке сохранить результат своей работы вы внезапно узнаете, что программа признана недоверенной и заблокирована. Да, конечно, всегда можно добавить программу в исключения, но тут есть еще один нюанс. При добавлении программы в доверенные изменения не вступят в силу до перезапуска программы. И в этой ситуации вы можете либо завершить работу программы, потеряв все сделанные в ней изменения, либо полностью отключить CFA.
Само добавление доверенных приложений также реализовано не самым удобным способом. Вместо того, чтобы просто выбрать приложение из списка, нужно найти директорию его установки и указать на исполняемый файл. У обычного пользователя эта процедура может вызвать затруднения. Что интересно, нельзя заранее посмотреть, какие именно программы находятся в белом списке. Microsoft утверждает, что нет необходимости добавлять все программы вручную, большинство разрешено по умолчанию. Но по факту защита срабатывала на вполне безобидных офисных программах и даже на встроенных в Windows утилитах (напр. Snipping Tool).
Так что сама идея контролируемого доступа к папкам очень даже хороша, но реализация ее немного подкачала. Впрочем, на мой взгляд, лучше потерпеть некоторые неудобства от ее работы, чем потерять важные данные или платить вымогателям. Поэтому в целом я за использование CFA.
Привет друзья! Вчера ко мне за помощью обратился один клиент, на его ноутбуке при запуске многих программ возникала ошибка «Недопустимые изменения заблокированы. Управляемый доступ к папке заблокировал внесение изменений C:\Program Files…». Предупреждение возникало при запуске встроенных в OS стандартных приложений (Просмотр фотографий, видео и т.д), а также программ сторонних разработчиков (KMPlayer, Media Player Classic и др.).
Что интересно, человек обращался за помощью в сообщество Майкрософт и ему там посоветовали удалить антивирус сторонних разработчиков, но пользовался он только встроенным в Windows Защитником и когда он сказал об этом, ему посоветовали ни больше ни меньше как откатить Windows 10 к исходному состоянию! Нашему клиенту была незнакома данная операция и он вызвал компьютерного мастера, который просто снёс ему винду и установил заново, взяв ни много ни мало 2 тысячи рублей за переустановку. Какое же было удивление обоих, когда в только что установленной Windows 10 (версия 1803) при инсталляции программ стало выходить точно такое же сообщение и более половины приложений установить не удалось.
После этого компьютерный мастер расписался в своём бессилии и удалился восвояси, пообещав больше никогда не устанавливать проклятую десятку, а пострадавший взял ноутбук в охапку и приехал ко мне.
Конечно сносить винду было необязательно, а нужно спокойно разобраться в ситуации. Дело здесь в новых параметрах безопасности OS под названием Controlled Folder Access, сокращённо CFA или «Контролируемый доступ к папкам», появившийся в Win 10 версии 1709. Я сразу обратил на него внимание, но на большей части компьютеров под управлением этой версии он был по умолчанию отключен и проблем с ним не было, поэтому я отложил вопрос о его рассмотрении на потом. Но в версии 1803 управляемый доступ к папкам включился по умолчанию и на несколько часов остановил работу всей моей организации.
Управляемый доступ к папкам является частью Цента безопасности Защитника Windows и защищает ваши данные от вредоносных программ, в первую очередь от новых угроз: криптовымогателей и шифровальщиков. Весь принцип защиты построен на постоянном мониторинге группы папок личного профиля пользователя:
C:\Users\Ваше имя пользователя\Документы,
C:\Users\Ваше имя пользователя\Рабочий стол,
C:\Users\Ваше имя пользователя\Изображения
и др.
Также под наблюдение попадают несколько папок общего профиля C:\Users\Public\, доступные каждому пользователю одного компьютера.
Что интересно, под защиту можно вносить любые папки, но нельзя удалить оттуда внесённые по умолчанию.
При попытке вредоносной программы внести какие-либо изменения в защищённые папки выходит уведомление от встроенного антивируса Windows Defender — «Недопустимые изменения заблокированы. Управляемый доступ к папке заблокировал внесение изменений C:\Program Files…» и это понятно, ведь мы не хотим чтобы вирус заражал наши файлы, но то же самое сообщение появится у вас при работе обычных программ. Почему? Да потому что многие из них создают свои каталоги в пользовательском профиле. Ещё программы могут создавать папки в личном профиле пользователя в процессе своей установки, в этом случае прога просто не сможет установиться вам на ПК. Приведу один простой пример.
На официальном сайте утилиты UltraISO я скачал инсталлятор этой программы и попытался её установить, установщик тут же выдал ошибку: «Невозможно создать папку C:\Users\Имя пользователя\Documents\My ISO Files», а Защитник Windows вывел уже знакомое вам предупреждение: «Недопустимые изменения заблокированы…», то есть произошло именно то, о чём я вам и говорил — UltraISO при своей установке на компьютер всегда создаёт личную папку с названием «My ISO Files» в пользовательском профиле по адресу C:\Users\Имя пользователя\Documents\, данная папка нужна ей для сохранения результатов своей работы и создать она её не смогла, в итоге процесс инсталляции закончился ошибкой.
О том, что можно сделать в данном случае мы поговорим далее в статье.
- Важно знать, что если при установке на компьютер необходимой вам программы вы получите сообщения системы о недопустимости внесения изменений, то вам не поможет разрешение работы программы через контролируемый доступ к папкам и в этом случае его нужно просто отключить, затем установить программу.
- Разрешение работы программ через контролируемый доступ к папкам поможет лишь в том случае, если программа уже установлена на вашем ПК.
Отключить «Контролируемый доступ к папкам» можно так.
Параметры —>Обновление и безопасность—>Безопасность Windows—>Открыть Центр Защитника Windows—>Защита от вирусов и угроз—>Параметры защиты от вирусов и других угроз.
Контролируемый доступ к папкам—>
Управление контролируемым доступом к файлам.
В данном окне отключаем «Контролируемый доступ к папкам» и устанавливаем любую программу.
Как разрешить работу программ через контролируемый доступ к папкам
Другое дело, если программа уже установлена и при своей работе выводит ошибку о недопустимости внесения изменений, то тогда мы можем разрешить работу приложения через контролируемый доступ к папкам, сделать это можно так.
Для примера возьмём уже знакомое вам приложение UltraISO, которая для своей работы всегда создаёт личную папку с названием «My ISO Files» в пользовательском профиле по адресу C:\Users\Имя пользователя\Documents\. Разрешим ей сделать это.
Параметры —>Обновление и безопасность—>Безопасность Windows—>Открыть Центр Защитника Windows—>Защита от вирусов и угроз—>Параметры защиты от вирусов и других угроз. Жмём на кнопку «Разрешить работу приложения через контролируемый доступ к папкам».
Добавление разрешённого приложения.
В появившемся проводнике находим исполняемый файл программы, которую мы хотим установить в нашу операционную систему. Выделяем файл .exe левой кнопкой мыши и жмём «Открыть».
Теперь при своей работе программа сможет сохранять свои файлы в пользовательском профиле по адресу C:\Users\Имя пользователя\Documents\.
Если с приложениями сторонних разработчиков всё понятно, то почему контролируемый доступ к папкам в некоторых случаях блокирует встроенные в систему приложения! В этом я пока не разобрался, но обещаю это сделать и дополнить статью актуальной информацией.
В конце поста замечу, что конечно не всем пользователям придётся по душе такой не совсем «изящный» функционал безопасности и они просто его отключат. Но лично мои эксперименты с выловленными на заражённых компьютерах вредоносными программами подтвердили его право на жизнь, данный инструмент на самом деле запрещает вредоносам доступ к файлам. В любом случае решать вам. Получилось же нам привыкнуть к неуклюжему контролю учётных записей UAC!
Download Windows Speedup Tool to fix errors and make PC run faster
Ransomware is rampant today, and you need to take additional care to secure your Windows computer, apart from just installing an antivirus software. While one can always use an anti-ransomware software, Windows 11/10 now makes it easier by introducing Controlled Folder Access feature in Windows Defender Security Center. Let us see how to enable and use Controlled Folder Access in Windows 11/10 – which is a part of the Exploit Guard feature in Windows Defender.
This security feature comes with Windows 11/10, and you will find it included in Windows Defender Security Center – Now called Windows Security. If you enable Controlled Folder Access on any folder, your system will keep monitoring all the changes in real-time and let you know if any unauthorized access is occurring. Moreover, if an unauthorized process tries to access that protected folder, it will be blocked immediately, and you will be notified right away.
Which are the default protected folders
Enable Controlled folder access using Group Policy Editor
You can also use the Group Policy Editor. Run gpedit.msc and navigate to the following setting:
Computer configuration > Administrative templates > Windows components > Windows Defender Antivirus > Windows Defender Exploit Guard > Controlled folder access.
Double-click the Configure Controlled folder access setting and set the option to Enabled. The options are:
- Enable – Suspicious are not be allowed to make changes to files in protected folders.
- Disable – All apps can make changes to files in protected folders.
- Audit Mode – Change will be allowed but will be recorded in the Windows event log.
Turn on Controlled folder access using PowerShell
Run PowerShell as administrator and execute the following command:
Set-MpPreference -EnableControlledFolderAccess Enabled
Instead of ‘Enabled’ you can also use ‘AuditMode’. Use ‘Disabled’ to turn the feature off.
If you enable Controlled Folder Access, all your Library folders such as Documents, Pictures, Videos, Music, Favorites as well as Desktop will be protected automatically. These are the default folders. However, the best part is that you can add any other folder to the list. One important thing is you cannot change the folder location or move that protected folder from one place to another after adding that to your list. If you do so, this security feature will no longer be able to protect your folder.
So how do you enable and use Controlled Folder Access in Windows 10? Open Windows Defender Security Center. For that, right-click on the Windows Defender icon and select Open. Select Virus & threat protection and scroll down to find Controlled folder access. By default, it is turned Off. You need to toggle the button to turn it On.
Then you will find two more options – Protected folders and Allow an app through Controlled folder access. Click on “Protected folders” to manage the folders that are being protected right now. You may not be able to remove any folder from the list, but you can certainly add more folders by clicking on the Add a protected folder button.
If you have enabled Controlled folder access and on a folder and if any unauthorized app or process tries to access it and change its contents, the attempt will be stopped, and you will see a Unauthorized changes blocked notification in the bottom right corner of your screen.
Read: How to configure Controlled Folder Access using Group Policy & PowerShell.
Allow an app through Controlled folder access
According to Microsoft, most of the apps are allowed to use Controlled folder access. However, Microsoft determines whether an app should use your protected folder or not.
If an app is blocked, but you want to allow it to use your protected folders, you can select “Allow an app through Controlled folder access” option and then click on Add an allowed app.
You can select the app that you want to allow access.
Ransomware protection in Windows gets better with this feature, and we recommend that you enable & use this feature to protect your data from Ransomware.
Anand Khanse is the Admin of TheWindowsClub.com, a 10-year Microsoft MVP (2006-16) & a Windows Insider MVP (2016-2022). Please read the entire post & the comments first, create a System Restore Point before making any changes to your system & be careful about any 3rd-party offers while installing freeware.