В этой статье, друзья, рассмотрим средства потребления системных ресурсов в актуальных операционных системах Windows 10 и 11. Многие из вас знают, что при необходимости отслеживания загруженности определённых компонентов компьютера можно обратиться к системному диспетчеру задач. Но, возможно, немногие из вас обращали внимание на все его примечательные возможности в современных Windows, мы поговорим об этих возможностях. Также мы рассмотрим альтернативы диспетчеру задач по отслеживанию нагрузки на компоненты компьютера – от простых виджетов производительности до масштабных инструментов мониторинга ресурсов. Windows 11 не получила никаких изменений в плане системных средств мониторинга ресурсов, всё как есть унаследовала от Windows 10. Потому то, что мы будем рассматривать – как системные, так и сторонние средства — одинаково касаются что Windows 10, что Windows 11.
Первое место, куда обычно обращаются при системных тормозах или специально за отслеживаем нагрузки на компоненты компьютера – это системный диспетчер задач. Его можно вызвать клавишами Shift+Ctrl+Esc, либо в меню по клавишам Win+X, это же меню вызывается кликом правой клавиши мыши по кнопке «Пуск» в Windows 10 и 11.
Нагрузка на ресурсы компьютера в процентном выражении отображается прямо в главной вкладке диспетчера задач. Вверху таблицы нам даётся общий процент нагрузки на процессор, оперативную память, жёсткие диски (на суммарно все диски), а также на сеть. В самой таблице можем видеть детализацию, какие системные и сторонние процессы сколько какого ресурса потребляют. Для процессора это будет тот же процент нагрузки, для оперативной памяти – потребляемый объём, для диска – скорость обработки данных, для сети – скорость передачи данных по сети.
Детализацию по нагрузке на ресурсы компьютера можем посмотреть во вкладке «Производительность». Здесь нам предлагаются графики течения нагрузок. Для процессора можем видеть его характеристики, текущую частоту ядер, число активных процессов и потоков, информацию о включении виртуализации. Полезной может оказаться для многих информация о времени работы компьютера с момента его включения.
Для оперативной памяти нам показывается общий её объём, эффективная частота, на которой работают планки, используемый и доступный, т.е. свободный объём. Для используемого объёма отображаются разные его категории — кэшированная память, зарезервированная аппаратно, выгружаемый и невыгружаемый пул.
Друзья, диспетчер задач Windows – не лучший диагност для жёстких дисков, но с его помощью, помимо отслеживания нагрузки, можно зафиксировать реальную скорость проведения операций чтения и записи данных. Эта именно та скорость, с которой нам есть в толк при работе с компьютером в противовес синтетическим тестам измерения производительности дисков, где, как правило, только и могут развить максимальные скорости SSD, которые нам обещают их производители. Запустите диспетчер задач на вкладке производительности тестируемого диска и нагрузите последний задачами – чтением данных, копированием, скачиванием, запуском ресурсоёмкой программы. И увидите те скорости, которые ваш SSD может реально развить.
Для видеокарты нам предлагаются графики течения нагрузок, которые задействуют разные её области работы. Помимо этого, предлагаются данные о задействовании памяти видеокарты.
Мониторинг нагрузки на системные ресурсы есть в составе игровой панели (Game Bar) Windows 10 и 11. Эта панель предусматривает небольшой виджет мониторинга производительности в упрощённом формате. Виджет заточен под игровой процесс, чтобы геймеры могли отслеживать, как компьютер справляется с теми или иными игровыми задачами. В нём отображается общая нагрузка на процессор, видеокарту, причём отдельно на графический процессор и отдельно на видеопамять. Отображается нагрузка на оперативную память и FPS (число кадров в секунду). Для запуска игровой панели жмём клавиши Win+G, ищем виджет производительности, если его нет, включаем его на панели-менюшке вверху. Сам виджет можем настроить, задав нужные значения прозрачности, цветовой отделки, отображения системных компонентов, размещения самого виджета на экране.
Игровая панель со всеми активными виджетами появляется при нажатии клавиш Win+G и потом исчезает, как только мы переключимся на другую задачу. Но нужные нам её виджеты, включая виджет производительности, мы можем закрепить для постоянной активности.
И тогда виджет производительности у нас будет постоянно отображаться на экране поверх других окон.
Минималистичный виджет для отслеживания нагрузки на системные ресурсы компьютера можно получить на рабочем столе с помощью бесплатной программы Rainmeter. Она реализует скины рабочего стола Windows с различными виджетами, в числе которых по умолчанию идут дата и время, монитор общей нагрузки на процессор, оперативную память и файл подкачки, отображение дисков компьютера с их загруженностью.
В настройках программы можно добавить другие виджеты – монитор нагрузки на сеть, системную корзина, поиск Google и т.п.
Ещё более минималистичный виджет нагрузки на системные ресурсы предлагает бесплатная программа Wise System Monitor. Она реализует на рабочем столе небольшую полоску с отображением нагрузки на процессор, оперативную память и сеть.
При наведении в виджете на тот или и иной ресурс компьютера увидим детализацию процессов, потребляющих этот ресурс. Для процессора и сети в детализации будут отображаться графики течения нагрузок. Для оперативной памяти – кольцевая диаграмма занятого и свободного объёма.
Непосредственно же сама программа Wise System Monitor может предложить нам некоторую информацию об операционной системе, в частности, дату и время установки. А также сведения об аппаратных компонентах нашего компьютера. Ну а основная фишка Wise System Monitor – это реализация альтернативы системному диспетчеру задач Windows. У программы он своего формата. С возможностью отслеживания каждым из процессов нагрузки на процессор, оперативную память, сеть. С возможностью отслеживания скорости чтения и записи данных процессами.
Теперь, друзья, давайте рассмотрим более мощные средства мониторинга ресурсов компьютера. За таким средством далеко ходить не нужно, он есть в Windows 10 и 11 в числе штатного функционала, это системный монитор ресурсов. Запускается по отсылке внизу из раздела «Производительность» диспетчера устройства, либо отдельно, для чего необходимо в командлет «Выполнить» или системный поиск вписать:
Или можно вписать в системный поиск «Монитор ресурсов». Системный монитор ресурсов являет собой расширение данных, отображаемых в системном диспетчере задач. Здесь показывается общая и детализированная нагрузка на ресурсы в процентах и метриках. По каждому активному процессу можем узнать:
- сколько он потребляет потоков и процента загруженности процессора,
- скорость чтения и записи данных процессом, оперируемые им файлы на диске,
- скорость отправленных и полученных данных по сети,
- использованный объём оперативной памяти – текущий, завершённый, общий.
Также нам предлагаются графики течения нагрузок на ресурсы компьютера.
В отдельных вкладках процессора, памяти, диска и сети можем увидеть дополнительную информацию об использовании этих ресурсов.
Ну и, друзья, напоследок разрешите вам представить программу, являющую собой мощнейшее средство мониторинга работы аппаратных компонентов компьютера – бесплатную OCCT. Это программа для тестирования компьютерных компонентов, и в ней отслеживанию текущего их состояния посвящён целый раздел. Здесь у нас не будет, как в мониторе ресурсов Windows детализации по системным процессам, OCCT заточена конкретно под аппаратную часть. Нам предлагается распределение нагрузки в процентном выражении на ядра и потоки процессора, на отдельные составляющие видеокарты, на оперативную память. Также можем видеть вольтаж, частоты и прочие метрики отдельных компонентов процессора, материнской платы и видеокарты. Можем видеть скорость работы сетевых устройств, обороты кулера. Есть графики течения нагрузок.
Вот такие, друзья, есть средства мониторинга потребления системных ресурсов для Windows 10 и 11.
Популярные инструменты для Windows, macOS и Linux.
В каждой ОС есть встроенные утилиты вроде «Мониторинга системы» или «Диспетчера задач», которые позволяют отслеживать загрузку процессора, количество свободной оперативной памяти, сетевой трафик и другие параметры.
Они отлично подойдут для разового использования. Но если вам нужно часто отслеживать подобную информацию или вы хотите получить более расширенные данные — лучше воспользоваться специализированными инструментами.
1. Open Hardware Monitor
- Поддерживаемые платформы: Windows.
- Цена: бесплатно.
Удобная утилита для отслеживания температуры процессора и видеокарты, скорости вентиляторов, напряжения батареи, а также других сенсоров. Помимо параметров оборудования, Open Hardware Monitor умеет следить за потреблением ресурсов. Информацию можно просматривать не только в окне приложения, но и через аккуратный виджет, плавающие графики или в трее на панели задач.
Скачать с официального сайта →
2. CPUID HWMonitor
- Поддерживаемые платформы: Windows.
- Цена: бесплатно.
Ещё одна программа для мониторинга показаний сенсоров с большой базой оборудования, которую разработчики всегда поддерживают в актуальном состоянии. Датчики сгруппированы по типу и наглядно отображаются в главном окне. Наиболее востребованные параметры при желании можно вывести на панель задач и настроить их внешний вид.
Скачать с официального сайта →
3. Rainmeter
- Поддерживаемые платформы: Windows.
- Цена: бесплатно.
Мощный инструмент для кастомизации рабочего стола с открытым исходным кодом. Rainmeter поддерживает огромное количество пользовательских скинов, которые не только меняют внешний вид Windows, но и позволяют просматривать разнообразную системную информацию.
В приятных виджетах на рабочем столе отображается загрузка процессора, использование памяти и дискового процессора, а также данные сенсоров оборудования в зависимости от выбранной темы.
Скачать с официального сайта →
- Поддерживаемые платформы: macOS.
- Цена: 12 долларов.
Одна из самых продвинутых утилит для мониторинга, которая отображает любые параметры компьютера и дополнительные данные, вроде календаря или погоды. iStat Menus отличается невероятным количеством настроек и продуманным интерфейсом.
Краткую информацию можно просматривать в статусной строке macOS, а более подробную — в выпадающем меню. Причём в последнем случае она подаётся порционно: при наведении на любой параметр раскрываются детальные данные, которые, в свою очередь, тоже разворачиваются в ещё более подробный отчёт.
Скачать с официального сайта →
- Поддерживаемые платформы: macOS.
- Цена: 449 рублей.
Ещё один мощный инструмент для всестороннего отслеживания системных ресурсов и информации с датчиков внутренних компонентов. Процессор, память, диск, сеть, батарея, Bluetooth, температура — всё это будет у вас перед глазами в строке меню.
Нажатие на иконку одного из параметров откроет окошко с подробной статистикой. Последнюю можно просматривать в виде комбинированной сводки по всем данным или отдельно по каждому из элементов.
Скачать с официального сайта →
6. Stats
- Поддерживаемые платформы: macOS.
- Цена: бесплатно.
Полностью бесплатная альтернатива двум предыдущим приложениям, не уступающая им по возможностям. Stats очень похож на iStat Menus как по функциям, так и по дизайну. Самые важные показатели отображаются в строке меню, а подробная статистика по каждому из них — в небольшом окошке по клику. Любой из элементов легко настраивается, а для максимально гармоничного встраивания в систему реализована поддержка тёмной темы оформления.
Скачать с официального сайта →
7. Conky
- Поддерживаемые платформы: Linux.
- Цена: бесплатно.
Один из самых популярных инструментов для системного мониторинга в Linux, который умеет выводить на рабочий стол практически любую информацию: от количества памяти и температуры процессора до погоды и играющего в плеере трека.
Conky очень гибко настраивается до мельчайших деталей. Правда, делается это через конфигурационный файл. Но это не проблема, поскольку в Сети можно найти множество уже настроенных виджетов на любой вкус.
Скачать с официального сайта →
8. Bashtop
- Поддерживаемые платформы: Linux.
- Цена: бесплатно.
Ещё более функциональная утилита с огромными возможностями мониторинга и настройки. Bashtop работает внутри терминала и понравится всем, кто любит консоль и проводит там много времени. Несмотря на ограничения текстового интерфейса, программа имеет довольно симпатичный внешний вид и наглядно отображает массу параметров.
Скачать с официального сайта →
9. Stacer
- Поддерживаемые платформы: Linux.
- Цена: бесплатно.
Полезное приложение для оптимизации и настройки различных системных данных, которое в числе прочего предлагает и базовые возможности для мониторинга. На главном экране отображается конфигурация ПК, а также ключевые характеристики вроде памяти и процессора. Дополнительно можно вывести графики использования ресурсов в режиме реального времени и настроить их.
Скачать с официального сайта →
Читайте также 🧐
- Как установить SSD в ноутбук или стационарный ПК
- Как установить Linux: подробнейшая инструкция
- 12 программ на Windows 10, которые вы должны удалить прямо сейчас
- Как переустановить macOS
- 14 лучших программ для оптимизации Windows 10
В этой статье, друзья, рассмотрим средства потребления системных ресурсов в актуальных операционных системах Windows 10 и 11. Многие из вас знают, что при необходимости отслеживания загруженности определённых компонентов компьютера можно обратиться к системному диспетчеру задач. Но, возможно, немногие из вас обращали внимание на все его примечательные возможности в современных Windows, мы поговорим об этих возможностях. Также мы рассмотрим альтернативы диспетчеру задач по отслеживанию нагрузки на компоненты компьютера – от простых виджетов производительности до масштабных инструментов мониторинга ресурсов. Windows 11 не получила никаких изменений в плане системных средств мониторинга ресурсов, всё как есть унаследовала от Windows 10. Потому то, что мы будем рассматривать – как системные, так и сторонние средства — одинаково касаются что Windows 10, что Windows 11.
Первое место, куда обычно обращаются при системных тормозах или специально за отслеживаем нагрузки на компоненты компьютера – это системный диспетчер задач. Его можно вызвать клавишами Shift+Ctrl+Esc, либо в меню по клавишам Win+X, это же меню вызывается кликом правой клавиши мыши по кнопке «Пуск» в Windows 10 и 11.
Нагрузка на ресурсы компьютера в процентном выражении отображается прямо в главной вкладке диспетчера задач. Вверху таблицы нам даётся общий процент нагрузки на процессор, оперативную память, жёсткие диски (на суммарно все диски), а также на сеть. В самой таблице можем видеть детализацию, какие системные и сторонние процессы сколько какого ресурса потребляют. Для процессора это будет тот же процент нагрузки, для оперативной памяти – потребляемый объём, для диска – скорость обработки данных, для сети – скорость передачи данных по сети.
Детализацию по нагрузке на ресурсы компьютера можем посмотреть во вкладке «Производительность». Здесь нам предлагаются графики течения нагрузок. Для процессора можем видеть его характеристики, текущую частоту ядер, число активных процессов и потоков, информацию о включении виртуализации. Полезной может оказаться для многих информация о времени работы компьютера с момента его включения.
Для оперативной памяти нам показывается общий её объём, эффективная частота, на которой работают планки, используемый и доступный, т.е. свободный объём. Для используемого объёма отображаются разные его категории — кэшированная память, зарезервированная аппаратно, выгружаемый и невыгружаемый пул.
Друзья, диспетчер задач Windows – не лучший диагност для жёстких дисков, но с его помощью, помимо отслеживания нагрузки, можно зафиксировать реальную скорость проведения операций чтения и записи данных. Эта именно та скорость, с которой нам есть в толк при работе с компьютером в противовес синтетическим тестам измерения производительности дисков, где, как правило, только и могут развить максимальные скорости SSD, которые нам обещают их производители. Запустите диспетчер задач на вкладке производительности тестируемого диска и нагрузите последний задачами – чтением данных, копированием, скачиванием, запуском ресурсоёмкой программы. И увидите те скорости, которые ваш SSD может реально развить.
Для видеокарты нам предлагаются графики течения нагрузок, которые задействуют разные её области работы. Помимо этого, предлагаются данные о задействовании памяти видеокарты.
Мониторинг нагрузки на системные ресурсы есть в составе игровой панели (Game Bar) Windows 10 и 11. Эта панель предусматривает небольшой виджет мониторинга производительности в упрощённом формате. Виджет заточен под игровой процесс, чтобы геймеры могли отслеживать, как компьютер справляется с теми или иными игровыми задачами. В нём отображается общая нагрузка на процессор, видеокарту, причём отдельно на графический процессор и отдельно на видеопамять. Отображается нагрузка на оперативную память и FPS (число кадров в секунду). Для запуска игровой панели жмём клавиши Win+G, ищем виджет производительности, если его нет, включаем его на панели-менюшке вверху. Сам виджет можем настроить, задав нужные значения прозрачности, цветовой отделки, отображения системных компонентов, размещения самого виджета на экране.
Игровая панель со всеми активными виджетами появляется при нажатии клавиш Win+G и потом исчезает, как только мы переключимся на другую задачу. Но нужные нам её виджеты, включая виджет производительности, мы можем закрепить для постоянной активности.
И тогда виджет производительности у нас будет постоянно отображаться на экране поверх других окон.
Минималистичный виджет для отслеживания нагрузки на системные ресурсы компьютера можно получить на рабочем столе с помощью бесплатной программы Rainmeter. Она реализует скины рабочего стола Windows с различными виджетами, в числе которых по умолчанию идут дата и время, монитор общей нагрузки на процессор, оперативную память и файл подкачки, отображение дисков компьютера с их загруженностью.
В настройках программы можно добавить другие виджеты – монитор нагрузки на сеть, системную корзина, поиск Google и т.п.
Ещё более минималистичный виджет нагрузки на системные ресурсы предлагает бесплатная программа Wise System Monitor. Она реализует на рабочем столе небольшую полоску с отображением нагрузки на процессор, оперативную память и сеть.
При наведении в виджете на тот или и иной ресурс компьютера увидим детализацию процессов, потребляющих этот ресурс. Для процессора и сети в детализации будут отображаться графики течения нагрузок. Для оперативной памяти – кольцевая диаграмма занятого и свободного объёма.
Непосредственно же сама программа Wise System Monitor может предложить нам некоторую информацию об операционной системе, в частности, дату и время установки. А также сведения об аппаратных компонентах нашего компьютера. Ну а основная фишка Wise System Monitor – это реализация альтернативы системному диспетчеру задач Windows. У программы он своего формата. С возможностью отслеживания каждым из процессов нагрузки на процессор, оперативную память, сеть. С возможностью отслеживания скорости чтения и записи данных процессами.
Теперь, друзья, давайте рассмотрим более мощные средства мониторинга ресурсов компьютера. За таким средством далеко ходить не нужно, он есть в Windows 10 и 11 в числе штатного функционала, это системный монитор ресурсов. Запускается по отсылке внизу из раздела «Производительность» диспетчера устройства, либо отдельно, для чего необходимо в командлет «Выполнить» или системный поиск вписать:
Или можно вписать в системный поиск «Монитор ресурсов». Системный монитор ресурсов являет собой расширение данных, отображаемых в системном диспетчере задач. Здесь показывается общая и детализированная нагрузка на ресурсы в процентах и метриках. По каждому активному процессу можем узнать:
- сколько он потребляет потоков и процента загруженности процессора,
- скорость чтения и записи данных процессом, оперируемые им файлы на диске,
- скорость отправленных и полученных данных по сети,
- использованный объём оперативной памяти – текущий, завершённый, общий.
Также нам предлагаются графики течения нагрузок на ресурсы компьютера.
В отдельных вкладках процессора, памяти, диска и сети можем увидеть дополнительную информацию об использовании этих ресурсов.
Ну и, друзья, напоследок разрешите вам представить программу, являющую собой мощнейшее средство мониторинга работы аппаратных компонентов компьютера – бесплатную OCCT. Это программа для тестирования компьютерных компонентов, и в ней отслеживанию текущего их состояния посвящён целый раздел. Здесь у нас не будет, как в мониторе ресурсов Windows детализации по системным процессам, OCCT заточена конкретно под аппаратную часть. Нам предлагается распределение нагрузки в процентном выражении на ядра и потоки процессора, на отдельные составляющие видеокарты, на оперативную память. Также можем видеть вольтаж, частоты и прочие метрики отдельных компонентов процессора, материнской платы и видеокарты. Можем видеть скорость работы сетевых устройств, обороты кулера. Есть графики течения нагрузок.
Вот такие, друзья, есть средства мониторинга потребления системных ресурсов для Windows 10 и 11.
ЦП или центральный процессор – это один из основных компонентов любого ПК, без которого он вообще не может функционировать. Говоря об использовании ЦП — это то, что мы имеем в виду, когда пытаемся определить, насколько интенсивно работает ЦП и какое напряжение он в настоящее время выдерживает из-за различных задач, выполняемых на компьютере.
Разным приложениям для правильной работы требуется разная мощность процессора. Кроме того, разные ЦП могут справляться с разным уровнем нагрузки, но даже лучшие игровые ЦП не могут обрабатывать массу приложений, работающих одновременно, поэтому мы обычно тестируем использование ЦП, чтобы определить, что вызывает какие-либо проблемы, если у нас более медленный ПК или ненормальное повышение температуры процессора.
Как проверить использование ЦП на различных устройствах
Проверка статистики использования ЦП в любой ОС покажет вам те показатели и рекомендации, которые позволят вам узнать текущий статус. Тем не менее, шаги по получению этого не одинаковы для Mac и Windows, поэтому в этом руководстве основное внимание будет уделено процессу проверки статистики использования ЦП в Windows, Mac и Linux.
Вы узнаете, как открыть панель состояния процессора, узнаете о наиболее важных характеристиках, которые нужно искать, и как узнать, стоит ли вам беспокоиться или нет.
Как проверить использование ЦП в Windows 10
Как правило, каждая операционная система, которую мы собираемся описать, имеет аналогичные шаги и строки состояния для отображения всей необходимой информации об использовании ЦП. Это поможет вам запустить тесты и проверить, всё ли работает правильно или требуется какое-то вмешательство.
Чтобы проверить использование ЦП в Windows 10 и посмотреть, есть ли что-нибудь, замедляющее работу вашего ПК:
- Внизу экрана щелкните правой кнопкой мыши Панель задач и выберите Диспетчер задач.
- Перейдите на вкладку Производительность и внимательно изучите состояние каждой панели. Если вкладки в верхней части окна не отображаются, сначала нажмите кнопку Подробнее в нижнем левом углу окна диспетчера задач.
В левой части диспетчера задач вы увидите закладку «ЦП». Нажмите её и проверьте, находится ли загрузка ЦП в нормальном диапазоне. Нормальное использование ЦП обычно значительно ниже 20, а то и 30%. Однако, эта панель покажет вам гораздо больше. Вы можете проверить количество запущенных процессов, время безотказной работы, температуру и многое другое.
Если вы обнаружите какие-либо проблемы, связанные с чрезмерным использованием ЦП без какой-либо явной причины и с гораздо более высокими значениями температуры, чем обычно, вам необходимо снизить температуру ЦП, чтобы избежать серьёзных повреждений процессора.
Как проверить использование ЦП на Mac
Процесс просмотра активности вашего процессора на Mac немного отличается от процесса в Windows. Даже если вы не новый пользователь Mac, вам все равно может быть сложно передвигаться по этим водам. Однако, это всё ещё довольно просто, и вот как это проверить за несколько шагов.
- На Mac откройте папку «Приложения» → «Утилиты» → и запустите «Монитор активности».
- В Мониторе активности найдите и щелкните ЦП. Отсюда вы можете найти всю необходимую информацию о текущем состоянии вашего процессора Mac. Вы можете узнать, какая часть вычислительной мощности ЦП используется, сколько используется кэш-памяти ЦП, температура ЦП и многое другое. Это даст вам всю необходимую информацию об этом важном компоненте любого компьютера.
Как проверить использование процессора в Linux
Если вы предпочитаете использовать ОС Linux или пытаетесь помочь другу, важно знать, что проверка использования ЦП и различных других спецификаций ЦП не такая же, как в Windows 10 и Mac. Операции Linux обычно требуют ввода определенных команд в командном терминале для достижения таких результатов.
Чтобы проверить использование ЦП в Linux, вам понадобится компьютер на базе Linux любого типа с Ubuntu или CentOS, учетная запись с привилегиями sudo и командная строка.
Как только вы войдёте в командную строку, вот список команд, которые вы можете использовать, чтобы получить результаты и информацию, которую вы ищете, относительно производительности процессора.
Откройте окно терминала и введите следующее:
top
Эта команда перечисляет множество задач, касающихся загрузки ЦП и использования памяти. Она отобразит всё, что вам нужно знать, однако будет не так красиво, как с другими вариантами ОС. Кроме того, вы можете использовать команду top -i. Это значительно упростит сортировку списков.
Также вы можете использовать следующие ключи во время работы top, чтобы отсортировать всё по своему вкусу.
- M – сортировать по использованию памяти
- P – сортировать по загрузке процессора
- N – сортировать по идентификатору процесса
- T – сортировать по времени выполнения
- H – получить дополнительную помощь и инструкции
mpstat
Этот инструмент – ещё один очень полезный инструмент, когда речь идёт об использовании ЦП в Linux. Однако, чтобы использовать его, вы должны установить пакет sysstat в своей системе.
mpstat покажет вам окно с различными значениями и спецификациями, привязанными к ним. Вот что означает каждая из них:
- %usr: использование ЦП на уровне пользователя
- %nice: использование ЦП «хорошими» пользовательскими процессами
- %sys: загрузка процессора ядром
- %iowait: ожидание чтения/записи диска
- %irq: обработка аппаратных прерываний
- %soft: обработка программных прерываний
- %steal: принудительное ожидание гипервизора, обрабатывающего виртуальные процессоры
- %guest: запуск виртуального процессора
- %idle: простой
glances
Один из лучших и наиболее эффективных способов узнать об использовании ЦП – это glances. Он также является одним из самых простых в использовании и одним из лучших с точки зрения аккуратного и организованного отображения всего.
Чтобы воспользоваться преимуществами glances, запустите команду $ glances, чтобы запустить автономный режим. Однако, вам нужно будет установить snappy и оснастку Glances из Snapcraft. Чтобы использовать Glances в режиме веб-сервера, просто введите $ glances -w.
Вывод – как проверить использование процессора
Проверка использования ЦП на вашем компьютере – отличный способ быть в курсе последних событий и знать, есть ли какие-либо проблемы, которые могут нанести вред компьютеру. Вот почему также важно провести стресс-тестирование процессора при первой сборке ПК, чтобы вы могли знать, сколько времени это займёт в дальнейшем. Это поможет вам узнать больше о вашем процессоре, графическом процессоре и всех других важных компонентах ПК.
Содержание
- Несколько разных способов узнать загруженность вашего процессора
- Для чего это нужно
- Как узнать нагрузку на CPU в Виндовс 7
- Как проверить загруженность ЦП в Windows 10
- Как посмотреть загрузку процессора и памяти Windows 7
- Гаджет загрузки процессора и оперативной памяти
- Определение загрузки процессора при помощи диспетчера задач
- Как узнать загруженность ноутбука?
- Как разгрузить процессор на ноутбуке?
- Как проверить нагрузку на компьютер?
- Как посмотреть загруженность центрального процессора?
- Как посмотреть загрузку процессора и памяти Windows 10?
- Как максимально разгрузить процессор?
- Как посмотреть нагрузку на видеокарту?
- Как узнать что сильно грузит процессор?
- Как проверить нагрузку на оперативную память?
- Как узнать на сколько процентов работает процессор?
- Как посмотреть загрузку процессора в Windows 10?
- Как проверить нагрузку на ядра?
- Как снизить нагрузку на процессор?
- Как посмотреть нагрузку на оперативную память Windows 10?
- Как узнать время загрузки Windows 10?
- Как узнать, чем загружен процессор. Решение проблемы с svchost.exe.
- 1. Вирусы
- 2. Программы из автозагрузки
- 3. Процесс svchost.exe
- 10 лучших программ для диагностики компьютера
- Содержание
- Содержание
- AIDA64
- MSI Kombustor
- MSI Afterburner
- Thaiphoon Burner
- CrystalDiskInfo
- Victoria HDD
- HWiNFO
Несколько разных способов узнать загруженность вашего процессора
Здравствуйте, дорогие читатели! В этой инструкции давайте разберем, как посмотреть загруженность процессора. Способов всего три, поэтому публикация будет не очень длинной.
Для чего это нужно
Такую диагностику используют уверенные пользователи ПК. Она помогает определить аномалии в работе электронно-вычислительного устройства. Например, в режиме простоя на компьютере не выполняется почти никаких задач, кроме работы Винды, ее служб и компонентов.
В таком режиме загруженность процессора не должна превышать 10% (на сколько конкретно процентов он будет нагружен, зависит от мощности ПК). Превышение этой нормы свидетельствует, что системой выполняется какой-то несанкционированный процесс.
Чаще всего это вирус, который активничает без разрешения пользователя. Вторая частая проблема — неоптимизированная Винда запускает лишние компоненты, работа которых в данный момент не нужна.
И последнее, на что стоит обратить внимание — программы, которые по каким-либо причинам не хотят работать в фоновом режиме и проводят активные действия, в которых на данный момент нет необходимости.
Как узнать нагрузку на CPU в Виндовс 7
Сделать это можно с помощью соответствующего виджета для рабочего стола. Где найти этот элемент:
Нужный нам индикатор расположен слева. 
Индикатор работает в режиме реального времени, всегда отображая нагрузку на ПЦ и ОЗУ.
О том, какая должна быть максимальная температура процессора, вы можете почитать здесь.
Как проверить загруженность ЦП в Windows 10
В этой версии Ос разработчики отказались от виджетов вообще, и для их активации нужно устанавливать дополнительный софт. Узнать загруженность процессора можно с помощью Диспетчера задач. Для этого нажмите комбинацию клавиш Ctrl + Alt + Del и в открывшемся окне перейдите во вкладку «Производительность».
В процентном соотношении необходимая информация отображается в графе «Использование». Также рисуется график в реальном времени чуть выше.
В этом случае рекомендую использовать специальную диагностическую утилиту — например, CPU‑Z. Данные о загруженности выводятся не только по потокам, но и по ядрам, что иногда может потребоваться тоже.
Для вас также будут полезны публикации «Как устроен процессор внутри» и «Что такое кеш память процессора». Не забывайте делиться публикациями моего блога в социальных сетях — так вы помогаете его продвижению. До следующей встречи!
Источник
Как посмотреть загрузку процессора и памяти Windows 7
Нагрузку на процессор и память в Windows 7 можно узнать различными способами. В данной статье мы рассмотрим два способа определения загрузки процессора и оперативной памяти:
Гаджет загрузки процессора и оперативной памяти

Шаг 2. Делаем двойной щелчок по значку Индикатор ЦП (ЦП — центральный процессор).

Готово, теперь гаджет отображается на рабочем столе.
Определение загрузки процессора при помощи диспетчера задач
Определить загрузку центрального процессора и использованный объем оперативной памяти можно при помощи диспетчера задач.


На скриншоте видно, что использовано более 6,5 Гб оперативной памяти из 8 Гб доступной. Такой большой объем памяти задействован из-за того, что одновременно запущено несколько «тяжелых» приложений:
Чтобы компьютер не тормозил при работе с подобными программами, желательно использовать компьютер большой мощности.
Источник
Как узнать загруженность ноутбука?
Чтобы узнать на сколько процентов загружен процессор — откройте диспетчер задач Windows. Кнопки: Ctrl+Shift+Esc (или Ctrl+Alt+Del). Далее во вкладке процессы должны быть отображены все приложения которые в данный момент запущены.
Как разгрузить процессор на ноутбуке?
Как проверить нагрузку на компьютер?
С помощью комбинации клавиш «Ctrl + Alt + Delete» или же путем поиска в панели «Пуск» откройте «Диспетчер задач». Уже на вкладке «Процессы» над буквами «ЦП» можно увидеть общую нагрузку на процессор. Для более подробной информации следует перейти на вкладку «Производительность».
Как посмотреть загруженность центрального процессора?
Отслеживать степень загруженности процессора в режиме реального времени удобно с помощью диспетчера задач Windows. С этой целью диспетчер задач необходимо запустить (как это сделать читайте здесь) и в его окне перейти на вкладку «Быстродействие».
Как посмотреть загрузку процессора и памяти Windows 10?
Для этого откройте окно Выполнить (Win+R) и введите команду msconfig. Откройте вкладку Загрузка и нажмите на Дополнительные параметры… Перед нами появится окно настройки памяти и ядер процессора.
Как максимально разгрузить процессор?
Методы уменьшения нагрузки на процессор в Windows 10
Как посмотреть нагрузку на видеокарту?
Первым делом запускаем GPU-Z. В нём переходим во вкладку «Sensors». В открывшейся панели будут показаны разнообразные значения, полученные с датчиков на видеокарте. Загруженность графического чипа в процентах можно узнать, посмотрев на значение в строке «GPU Load».
Как узнать что сильно грузит процессор?
Самый быстрый способ определить, какая программа нагружает ЦП — это вызвать диспетчер задач (кнопки: Ctrl+Shift+Esc). В диспетчере задач откройте вкладку «Процессы» и отсортируйте приложения по нагрузке на ЦП.
Как проверить нагрузку на оперативную память?
Как узнать на сколько процентов работает процессор?
Чтобы узнать на сколько процентов загружен процессор — откройте диспетчер задач Windows. Кнопки: Ctrl+Shift+Esc (или Ctrl+Alt+Del). Далее во вкладке процессы должны быть отображены все приложения которые в данный момент запущены.
Как посмотреть загрузку процессора в Windows 10?
Использовать сочетание клавиш Ctrl + Shift + Esc — самый простой способ. Есть много способов открыть диспетчер задач на вкладке «Автозагрузка». Шаг 2: Если вы не видите полную версию Диспетчера задач, нажмите кнопку «Подробнее», чтобы открыть полную версию. Шаг 3: Перейдите на вкладку «Автозагрузка», нажав на нее.
Как проверить нагрузку на ядра?
Самый простой способ Ctrl+Alt+Delete, вкладка Быстродействие. Там отображается загрузка обоих ядер и использование памяти.
Как снизить нагрузку на процессор?
Способ 1: очистка «Диспетчера задач»
Как посмотреть нагрузку на оперативную память Windows 10?
Нажмите клавиши Win+R на клавиатуре (клавиша Win — клавиша с эмблемой ОС), откроется диалоговое окно «Выполнить», введите в него msinfo32 и нажмите Enter. Будет запущено окно сведений о системе. В нем, в первой же вкладке вы увидите пункт «Установленная оперативная память» и её размер в Гб.
Как узнать время загрузки Windows 10?
Источник
Как узнать, чем загружен процессор.
Решение проблемы с svchost.exe.
После включения компьютера его процессор постоянно выполняет какие-то задачи. Если этих задач станет слишком много или они будут очень тяжелыми, компьютер может начать «тормозить».
Запускать выполнение процессором задач может как пользователь, так и операционная система компьютера, а также установленные программы, в том числе и вредоносные.
Как узнать, насколько сильно загружен процессор, чем именно он занят в данный момент, а также о том, как прекратить выполнение ним определенных процессов, и пойдет речь в статье.
Нужно учитывать, что «торможение» процессора может быть вызвано не только высокой степенью его загруженности, но и банальным перегревом. Какой должна быть температура процессора и как ее проверить, читайте здесь.
Отслеживать степень загруженности процессора в режиме реального времени удобно с помощью диспетчера задач Windows. С этой целью диспетчер задач необходимо запустить (как это сделать читайте здесь) и в его окне перейти на вкладку «Быстродействие». Информация о загруженности там отображается в процентах, а также в виде диаграммы.
Если на Вашем компьютере в диспетчере задач вкладки не отображаются, его необходимо переключить в стандартный режим. Подробнее об этом можно узнать здесь.
Чтобы остановить процесс и освободить занятые им ресурсы, нужно щелкнуть по нему правой кнопкой мышки и в появившемся контекстном меню выбрать пункт «Завершить процесс». Затем подтвердить свои намерения в открывшемся диалоговом окне.
1. Вирусы
Вирусы могут «маскироваться» под другие программы, установленные на компьютере. Если в диспетчере задач Windows Вы обнаружили, что какой-то процесс постоянно сильно нагружает процессор, первым делом проверьте компьютер на вирусы.
2. Программы из автозагрузки
Многие программы, устанавливаемые пользователем на компьютере, добавляются в автозагрузку Windows и стартуют вместе с компьютером в фоновом режиме. Пользователь при этом может даже не подозревать, что они постоянно работают. Они могут самостоятельно обновляться, показывать разные сообщения и рекламу, а также совершать другие действия, расходуя сетевой трафик и ресурсы компьютера.
О том, как посмотреть список автозагрузки Windows и удалить из него ненужные программы, можно узнать здесь.
3. Процесс svchost.exe
Очень часто большую нагрузку на процессор создает процесс svchost.exe. Он используется многими системными службами Windows, но под него могут «маскироваться» и вирусы. При этом, для вирусов характерным является запуск этого процесса от имени пользователя компьютера. Если в своем диспетчере устройств Вы обнаружили такой случай, значит Ваш компьютер 100 % заражен, поскольку «настоящий» svchost.exe запускается только от имени системы и некоторых ее служб.
Но далеко не всегда высокая активность svchost.exe бывает вызвана вредоносными программами. Служба обновления Windows, например, также использует этот процесс и способна создавать большую нагрузку. Чтобы это проверить, необходимо в диспетчере задач Windows щелкнуть правой кнопкой мышки по процессу svchost.exe, который больше всего нагружает процессор, и в появившемся контекстном меню выбрать пункт «Перейти к службам». Откроется список служб, в котором будут выделены те из них, которые причастны к запуску данного процесса.
Если среди них будет служба обновления Windows, значит с большой долей вероятности она и является причиной проблемы. Решить ее можно несколькими способами:
1. Ждать, ничего не предпринимая. Когда закончится загрузка и установка обновлений Windows, проблема исчезнет сама собой. Именно этот путь выхода из ситуации является наиболее предпочтительным. Но если компьютер сильно «тормозит» и без него в данный момент нельзя обойтись, можно попробовать другие варианты.
2. Разрешить процессу svchost.exe использовать только часть ядер процессора. Делается это так:
• щелкнуть правой кнопкой мышкой по «тяжелому» процессу svchost.exe в диспетчере задач Windows;
• в появившемся контекстном меню выбрать пункт «Задать соответствие»;
• в открывшемся окне оставить галочки только возле одного или двух ядер процессора (в зависимости от того, сколько их у процессора вообще) и нажать кнопку «ОК».
3. Полностью отказаться от загрузки и установки обновлений Windows. Делать это не рекомендуется, но если Вас не сильно волнует безопасность компьютера, то можно. С этой целью достаточно отключить системную службу обновления Windows, действуя следующим образом:
• в открывшемся списке системных служб найти службу с названием «Центр обновления Windows» (см. ближе к концу списка) и дважды щелкнуть по ней левой кнопкой мышки;
• откроется окно, в котором в выпадающем списке «Тип запуска» выбрать вариант «Отключена», затем нажать кнопку «Применить»;
• закрыть все открытые окна и перезагрузить компьютер.
Источник
Содержание
Содержание
Компьютеры настолько плотно вошли в нашу повседневную жизнь, что стали необходимостью. Они предназначены не только для развлечения и отдыха, но также для работы и учебы. Компьютеры, как и любое другое устройство, могут работать некорректно. Вы можете столкнуться с такими проблемами, как синий экран смерти, частые сбои системы (BSoD), запаздывающий интерфейс и т. д.
Большинство из этих сбоев в работе является следствием проблем, связанных с оборудованием. Если не предпринимать никаких мер, последствия могут быть очень печальными.
Устранение неполадок и ремонт компьютера не всегда являются легкой задачей. Правильно диагностировать проблему и собрать системную информацию — залог успеха в данном вопросе. Существуют различные средства диагностики оборудования, которые помогут найти неисправную деталь компьютера и устранить проблему.
В этой статье мы рассмотрим подборку аппаратных средств по сбору информации, диагностике и мониторингу различных компонентов вашей системы.
AIDA64
Начнем с одной из самых известных и комплексных программ для получения информации о компонентах системы, проверке стабильности и тесте производительности. Конечно же, это AIDA64. Интерфейс программы предельно понятен и прост, все разделено на группы.
В данной программе можно узнать подробную информацию о каждом компоненте системы, температуре и аппаратных частях компьютера. Есть тесты, показывающие производительность отдельных компонентов при выполнении различных операций.
Также вы можете сравнить производительность своих комплектующих с уже протестированными.
Помимо этого, в программе имеются различные тесты на проверку стабильности компонентов компьютера.
Программа OCCT предназначена для комплексной проверки комплектующих компьютера на стабильность (CPU, GPU, RAM, Power).
Помимо наборов тестов, программа отображает общую информацию о компонентах и позволяет мониторить температуру, энергопотребление и многое другое.
Известная, а главное, полностью бесплатная программа CPU-Z,в которой можно посмотреть подробную информацию о процессоре, материнской плате, оперативной памяти и видеокарте. Тут также присутствует тест производительности процессора для сравнения с наиболее популярными моделями.
Есть возможность проверки процессора на стабильность, однако лучше это делать сторонними программами. Как, например, Linx, Prime95 или упомянутые ранее AIDA64 и OCCT.
Работает по аналогии с CPU-Z, только все заточено на работу с видеокартами. Поможет досконально узнать все про аппаратные характеристики видеокарты и информацию, зашитую в биос.
Также есть возможность мониторить параметры видеокарты: частоту, температуру, потребление напряжения и другое.
Есть возможность проверки на стабильность, но, как и с CPU-Z, имеются специальные программы, которые справляются с этим намного лучше. Например, MSI Kombustor.
MSI Kombustor
Это утилита-бенчмарк, созданная на основе всем знакомого Furmark. Позволяет проверить видеокарту и ее память на стабильность. Также проверит на прочность систему охлаждения видеокарты.
MSI Afterburner
Самая известная и широко используемая утилита для разгона видеокарт. Кроме разгона, присутствует возможность мониторить информацию о видеокарте и системе в целом, а также выводить эту информацию на экран поверх игры.
Thaiphoon Burner
Нужно узнать всю подноготную о планках оперативной памяти? Thaiphoon Burner считывает данные SPD, в которой хранится вся информация об оперативной памяти.
Вы получите полную информацию о памяти и производителе чипов памяти. Это одна из лучших программ подобного рода.
Коль речь зашла о памяти, и вам требуется узнать тайминги оперативной памяти, причем не только первичного порядка, на помощь придут несколько программ. Программы различаются по производителю процессоров (или лучше платформ) AMD или Intel.
Чтобы узнать всю информацию о таймингах для процессоров AMD Zen 1000-2000 серии, можно воспользоваться программами ZenTimings и Ryzen Timing Checker.
С процессорами Zen 3000 лучше воспользоваться программой Ryzen Master или ZenTimings.
Для процессоров Intel есть свои программы для получения информации о таймингах — это Asrock Timing Configurator и Asus MemTweakIt.
Пусть вас не пугает название Asrock и Asus в названии программ. Они работают на материнских платах любых производителей. Главное, чтобы был процессор от Intel.
Не будем вдаваться в подробности по поводу проверки памяти. Недавно на эту тему вышла отдельная статья — «Как проверить оперативную память на ошибки».
CrystalDiskInfo
Узнать о состоянии жесткого диска или SSD поможет программа CrystalDiskInfo.
Можно оценить состояние жёстких дисков при помощи считывания S.M.A.R.T, проверить температуру, количество включений и общее время работы накопителя. А в случае с дисками SSD — еще и объём данных, записанных на устройство за все время работы.
Оценить производительность диска можно при помощи программы CrystalDiskMark.
Victoria HDD
Лучшая программа для поиска и исправления ошибок жесткого диска. Досконально проверяет поверхность винчестера, обнаруживает повреждённые блоки и затирает их, чтобы в дальнейшем не записать туда файлы и не повредить их. Victoria HDD теперь работает и с SSD-дисками.
HWiNFO
Во время тестирования на стабильность главное — уделять внимание температуре компонентов. И тут наилучшее решение — это программа HWiNFO.
Программа мониторит все важные данные о состоянии аппаратных компонентов компьютера, включая процессор, видеокарту, оперативную память, жесткие диски, сетевые карты, показания датчиков и т. д.
Перечисленные программы помогут полноценно оценить состояние комплектующих, узнать детальную информацию, а также протестировать их на стабильность и сравнить производительность с другими моделями. С их помощью вы сможете провести первичную диагностику и найти виновника нестабильной работы компьютера.
Почти все приложения, рассмотренные сегодня, распространяются совершенно бесплатно. Даже не обладая обширными знаниями в области компьютерного железа, можно самостоятельно проверить работу комплектующих, не прибегая к услугам шарлатанов из компьютерных мастерских.
Если же не выходит диагностировать неисправность самостоятельно, можно обратиться в DNS, где стоимость этой услуги составляет всего 500 рублей.
Источник
На чтение 3 мин Опубликовано Обновлено
Windows 10 — это операционная система, которую использует огромное количество пользователей по всему миру. Она предлагает множество полезных функций для повседневной работы, но иногда может возникать необходимость отслеживать состояние системы и процессов, чтобы оптимизировать работу компьютера. Для этого необходимо использовать системный монитор, который позволяет следить за загрузкой ЦП, использованием ОЗУ, сетевым соединением и другими важными параметрами.
Однако в мире существует множество системных мониторов, и выбор лучшего может быть довольно сложным. Для этой статьи мы провели исследование и опрос среди профессионалов IT-сферы, и они предложили свой выбор лучших системных мониторов для Windows 10.
Один из самых популярных системных мониторов для Windows 10 — это HWiNFO. Он предоставляет подробную информацию о состоянии системы, включая нагрузку ЦП, температуру, скорость вентиляторов, используемую память и многое другое. Удобный интерфейс и простота использования делают его идеальным инструментом для любого пользователя.
Другим замечательным системным монитором является Process Explorer.Он предоставляет подробную информацию о работающих процессах, включая загруженные библиотеки, открытые файлы, сетевую активность и многое другое. Благодаря своей функциональности и гибкости, Process Explorer является отличным выбором для профессионалов IT-сферы.
Независимо от ваших потребностей, вам стоит обратить внимание на этих системных мониторов для Windows 10. Они обеспечат вас полной информацией о работе вашего компьютера и помогут оптимизировать его производительность.
Отборка лучших системных мониторов
Когда дело доходит до мониторинга системы, Windows 10 предлагает множество инструментов, но не все они одинаково эффективны. В этой отборке мы рассмотрим несколько лучших системных мониторов для Windows 10, которые получили признание профессионалов и могут помочь выявить проблемы и оптимизировать работу компьютера.
| Название | Описание |
|---|---|
| HWiNFO | Этот бесплатный системный монитор предоставляет подробную информацию о железе и программном обеспечении вашего компьютера. Он отображает данные о процессоре, памяти, дисках, сетевом соединении и других компонентах системы. HWiNFO также предлагает мониторинг температуры и скорости вентиляторов, а также может отслеживать и записывать данные о производительности системы. |
| MSI Afterburner | Этот инструмент для мониторинга и настройки видеокарты также предлагает мощные возможности мониторинга системы. Он отображает данные о нагрузке на процессор, видеокарту, память и другие компоненты системы. MSI Afterburner также позволяет отслеживать температуру, используемую память и скорость вентиляторов. Он также предоставляет инструменты для разгона и настройки видеокарты. |
| Open Hardware Monitor | Этот бесплатный монитор системы отслеживает температуру процессора, видеокарты, жесткого диска и других компонентов. Он также отображает скорость вентиляторов и нагрузку на процессор и видеокарту. Open Hardware Monitor предоставляет графическое отображение значений и может записывать данные для последующего анализа. |
| Speccy | Созданный командой CCleaner, Speccy является простым в использовании инструментом, который предоставляет детальную информацию о железе и программном обеспечении вашего компьютера. Он отображает данные о процессоре, оперативной памяти, жестком диске, видеокарте и других компонентах системы. Speccy также отображает температуру компонентов и позволяет отслеживать изменения в реальном времени. |
Это лишь небольшая отборка лучших системных мониторов для Windows 10. Выберите тот, который соответствует вашим потребностям и предоставляет необходимую вам информацию для мониторинга и оптимизации работы вашего компьютера.
Keep resource consumption in check for best performance
by Milan Stanojevic
Milan has been enthusiastic about technology ever since his childhood days, and this led him to take interest in all PC-related technologies. He’s a PC enthusiast and he… read more
Updated on
- System monitor tools for Windows 10 and 11 fully diagnose your OS’s performance.
- PC resource monitoring software collects information on system temperature or CPU usage.
- Some PC resource monitoring apps also offer details about network connections.
Keeping track of your system resources is relatively simple in Windows 10 and Windows 11. However, some users prefer using third-party applications to monitor system resources because they offer a better and more straightforward user interface.
If you require complete data for your system performance and processes, using these tools can offer detailed reports for CPU usage or temperature, RAM usage, or hard drive memory.
What does a Resource Monitor do?
There are various ways to monitor resource consumption on Windows. The simplest option is to use the built-in Task Manager. It lists the CPU, Memory, Disk, Network, and GPU usage on the computer and is a free system monitor in Windows 10.

Along with that, it allows users to terminate applications and programs that hog the system resources and cause it to slow down.
But it doesn’t offer much information on critical aspects, making it slightly difficult to identify things, and this is where third-party tools come into the picture. We have listed the best available Windows Resource Monitors in this guide.
What is a Resource and Performance Monitor?
Windows has two built-in tools, the Resource Monitor and the Performance Monitor, both equally useful and handy when troubleshooting performance-related issues with the computer.
The Resource Monitor allows you to view how the various system resources are being consumed, for instance, RAM and CPU. It has a separate tab for each and also plots the resource consumption on a graph for better understanding.

The Performance Monitor, as the name suggests, is used to analyze the performance of the computer and how the various programs and processes run. It provides the option to view this data both in real-time as well as go through the available logs for past performance analysis.

Though, if you’re looking for a dedicated tool to monitor your system resources, we have gathered here a neat list of programs that you need to check out. Also, some of the options here can be used as a Remote System Monitor, while a few offer a Windows 10 system monitor widget.
- What does a Resource Monitor do?
- What is a Resource and Performance Monitor?
- Which are the best system resources monitoring tools?
- Paessler PRTG — Simply the best
- ManageEngine OpManager — Professional-grade tool
- AIDA64 Extreme — Provides comprehensive monitoring
- Wise System Monitor — Offer a simple UI
- Rainmeter — For easy monitoring
- FreeMeter — For graphical representation of resource consumption
- Solarwind Network Performance Monitor — Best for network monitoring
- Process Explorer — A Task Manager alternative
- TinyResMeter — Lightweight application for older devices
- CPUID HWMonitor — For detailed system information
- Moo0 System Monitor — Easily customizable
- TaskbarMeters — To quickly identify high resource consumption
- How do I check my system performance?
Paessler PRTG – Simply the best
Paessler PRTG, the best Resource Monitor in Windows 10 to download, is an all-in-one software that provides complete monitoring services for your PC, applications, network, and more. Basically, it entails the IT infrastructure at your fingertips.
Anyone should know that monitoring system resources are a must-do task for any PC. So, keeping track of your hardware components using this third-party software can give you detailed data about CPU usage or other processes.
On the same page, you can use PRTG technology to monitor hardware data such as CPU or RAM capabilities, hard drive storage, network printer, routers, and so forth.
Moreover, Paessler offers the possibility to track processes through features like built-in alerting technology, cluster failover solution for safety, real-time maps or dashboards, distributed network monitoring, and a multi-user interface.
To get a better idea, the software monitors your PC components’ performance using different sensors that show how fast the processor goes. As an example, an SNPM CPU load is a sensor used to monitor your network channels and see helpful data.
Thus, keeping an eye on the system resources, contribute to better functionality on your device, also monitors traffic-related information at a glance.

Paessler PRTG
Consider a monitoring software that handles your PC performance seamlessly. Try out Paessler PRTG!
ManageEngine OpManager – Professional-grade tool
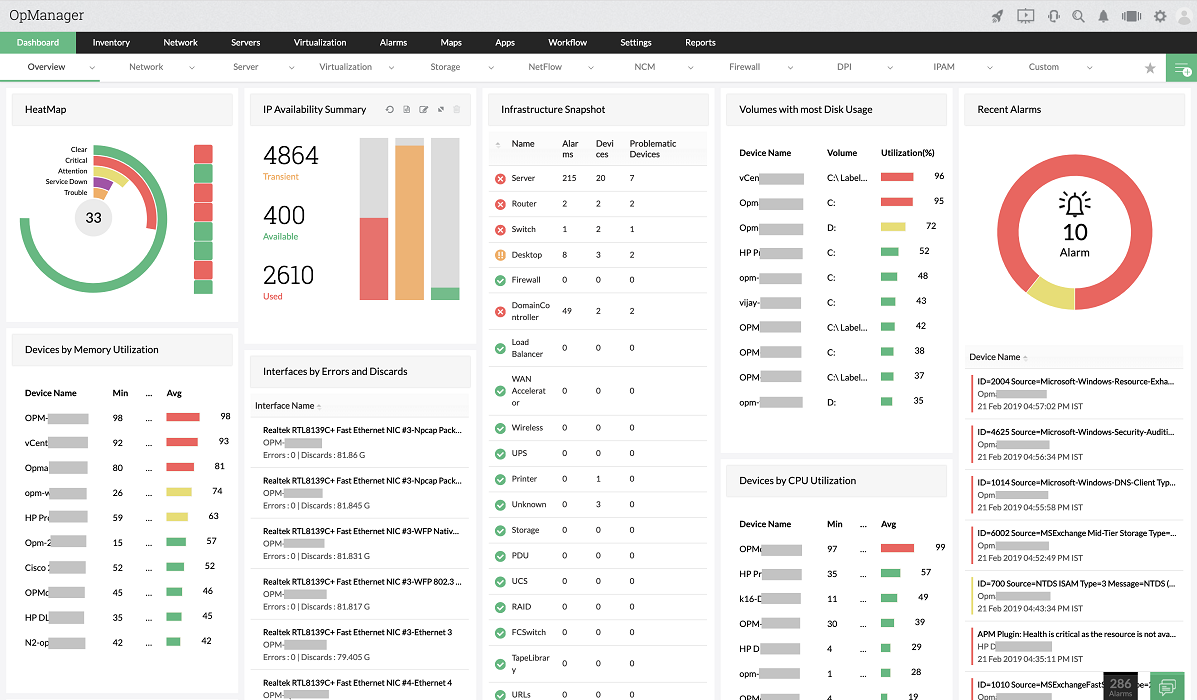
If you need real-time monitoring for all the devices on your network, we recommend using a professional tool such as ManageEngine OpManager.
First, with this tool, you don’t need to add the devices manually because it automatically detects and adds them to your software in the right category.
Then it applies one of the preexisting templates to all of them based on their category. OpManager has 9,500 device templates out-of-the-box and it supports over 53,000 vendor templates.
And these templates each contain a set of performance monitors that will help you supervise their health in real time.
Of course, you can customize the list of monitors as you need and then see the graphical representation of the output for each component right on your dashboard.
You may also select filters or thresholds and set the software to be alerted when these parameters are not on par with your specifications.
This will help you take action and troubleshoot the respective Windows computer before the situation gets critical.
Here are some of its most important features:
- 9,500 device templates out-of-the-box
- Real-time monitoring of all key metrics
- Graphical representation of the performance monitor’s output
- Cloud-based dashboard accessible from anywhere in the world
- The solution is scalable to any network size

ManageEngine OpManager
Follow the real-time metrics of all the Windows PC in a network and manage your network easily!
AIDA64 Extreme – Provides comprehensive monitoring

AIDA64 Extreme is a comprehensive system analyzer and benchmark tool which includes some powerful features such as CPU, RAM, GPU, and system functionalities monitoring.
It can also offer benchmarks and can provide a detailed audit of your system resources.
Its interface is very intuitive and similar to Microsoft Console Management. You can consult a large number of activity indicators.
This software also allows you to stress test all your components in a large variety of combinations.
You will also have great support from AIDA’s team at your disposal. Download and give it a try.

Aida64
Get real-time diagnostics about an overclocked system and support to measure your device’s performance.
Wise System Monitor – Offer a simple UI

Wise System Monitor, one of the best System Monitors in Windows 10, is another useful tool that can help you monitor system resources. The main tool allows you to see all your running processes and see how much of the computer resources they use.
How we test, review and rate?
We have worked for the past 6 months on building a new review system on how we produce content. Using it, we have subsequently redone most of our articles to provide actual hands-on expertise on the guides we made.
For more details you can read how we test, review, and rate at WindowsReport.
There’s also a Hardware monitor included that allows you to see all hardware-related information. You can see detailed information about your motherboard, CPU, graphics card, memory, etc.
If you want, you can also see relevant information about your operating system.
As for the resource monitor, it is at the bottom right corner, just above your Taskbar. The tool will display information such as download and upload speed, RAM and CPU usage, as well as CPU temperature.
If you want to see detailed information, you just need to click a certain field, and you’ll see which applications are using most of that resource.
Wise System Monitor is a decent tool for monitoring your system resources. The tool keeps all information easily accessible, so it’s perfect for basic users.
Wise System Monitor also allows you to see your system information which can be rather useful for some users.
This is a free and simple application, and the only flaw might be the lack of any customization.
If you’re looking for a straightforward application to monitor system resources, be sure to check Wise System Monitor.

Wise System Monitor
See detailed, but easy-to-understand information regarding your system and hardware status with this free tool.
Rainmeter – For easy monitoring

Rainmeter is a simple open-source tool that lets you monitor your system resources. The tool will display small gadgets on your desktop so you can easily monitor your CPU and RAM usage.
In addition, you can check the hard drive space as well as the speed for upload and download with the Resource Monitor.
You can easily choose which gadgets you want to display, and you can easily move the gadgets anywhere on your screen.
Although Rainmeter is simple to use, it offers extensive support for customization. By customizing this tool, you can add new skins and a new feature to the application.
If you’re not a developer, there’s an active community that is constantly developing new skins and features.
Rainmeter is available in a portable version, so there’s no need to install it on your PC to run it.
The tool offers all the basic features that you need, but if you want to use the full potential of Rainmeter, we strongly suggest that you try using different skins for the tool.
This is a great tool for system monitoring, but basic users might be turned away by extensive customization.
⇒ Get Rainmeter
FreeMeter – For graphical representation of resource consumption

If you’re looking for a reliable and easy-to-use tool to monitor system resources, you should consider FreeMeter. The application has a simple user interface, and it will show you all the necessary information in the form of graphs.
The tool offers comprehensive performance information that will help you tackle any issue in order to get the best experience possible.
FreeMeter shows easy-to-follow reports and real-time status updates of your system uptime as well as hard drive space.
Along with that, it monitors CPU usage. The professional version can display kernel CPU usage and user CPU usage separately.
In terms of Internet connection, the software is able to monitor both wireless and Ethernet speeds separately.
It can also help with troubleshooting and fixing latency issues. FreeMeter monitors network ping and helps with slow connections.
FreeMeter offers a free version as well as a premium one with a larger set of features. Give it a try and see if it meets your needs.
⇒ Get FreeMeter
Solarwind Network Performance Monitor – Best for network monitoring
This multi-solution company can offer multi-vendor network monitoring on your own PC that shows network connection data at a glance.
Using this comprehensive software, you can see detailed information for network performance aspects like hardware internet issues or cloud server monitoring.
According to your monitoring needs, it’s easy to control your IT infrastructure with a detailed view of physical network performance or cloud server data.
More so, you have absolute control over the network processes and document every matter regarding the connectivity with key metrics and drill-down analysis meant to cover everything.
It is also possible to monitor and analyze Cisco devices’ networks from the comfort of your home. More exactly, you have access to availability or performance graphics in one view.
If you need to detect Cisco routers or other devices, it can’t be more simple than automatically discovering and identifying the network.
Furthermore, for more insights, you can run packet inspections and see network slowdown problems and their causes.
Analyzing over 1.200 applications to see the response time or classifying network traffic gives you the perfect methods to resolve the issues.
Finally, you will efficiently manage the network performance with instant notifications when issues arrive and critical health data for network hardware.
⇒ Get Solarwind Network Performance Monitor
Process Explorer – A Task Manager alternative

Process Explorer is designed as a Task Manager alternative, and this tool will list all your active processes. Using this tool, you can easily end a process or change its priority.
In addition, you can also monitor system resources by using Process Explorer.
There are four graphs available in Process Explorer, and each graph represents a single resource. If you want detailed information, simply click one of the graphs, and a new window will appear.
From there, you can see the summary or check the CPU, memory, I/O, and GPU usage individually.
This tool also comes with a small graph that will appear in your Taskbar so you can constantly monitor your system resources.
Process Explorer is a great Task Manager alternative, but it can also be used to monitor system resources. This application is free and portable, so be sure to give it a try.
⇒ Get Process Explorer
TinyResMeter – Lightweight application for older devices
Another simple tool that allows you to monitor system resources is TinyResMeter. This is a portable and lightweight application, so it can run on almost any PC.
The application doesn’t have a visually appealing user interface, but it will show you all the necessary information.
System information can be displayed in a horizontal or vertical menu. If you want, you can customize the font and colors, but you can also customize available fields.
You can also enter your own labels for the fields. As for available fields, you can display RAM, CPU speed, CPU usage, network speed, etc.
TinyResMeter comes with a bit outdated interface, but it can still be useful. The tool allows you to right-click each field and see detailed information about it.
For example, by right-clicking your hard drive, you can see the total amount of space, label, system type, and all other necessary information.
As for the flaws, the tool feels a bit sluggish at times, and there’s also one visual bug that we noticed.
Every time you hover your mouse over the TinyResMeter, it will turn black, and after a second, it will turn back to normal. This is a small bug, but it can be irritating at times.
TinyResMeter is a simple and portable application that lets you monitor system resources. Despite its simplicity, the application feels a bit outdated, and it has a few minor bugs.
⇒ Get TinyResMeter
CPUID HWMonitor – For detailed system information

If you want to see detailed information regarding your system, HWMonitor is the perfect tool for you.
This system monitor tool is free, and it will allow you to monitor your hardware and see all the relevant information.
The application comes with a hardware tree that you can expand in order to see the necessary information. Using this tool, you can see important information such as temperature, fan speed, and utilization.
Although you can see the information about your motherboard, CPU, graphic card, and hard drive, it seems that you can’t see information regarding your RAM or network connection.
Unlike other tools on our list, HWMonitor doesn’t offer a real-time graph, and in order to check your system resources, you’ll need to keep the HWMonitor window open.
This tool offers a lot of information about your hardware, and it can be useful if you want to know more about your components. As for resource monitoring, the tool offers almost all necessary information, but some users might have issues finding the desired information.
HWMonitor is a decent tool, it’s free and portable, but it doesn’t show any information regarding your network connection or RAM, which is its biggest flaw, in our opinion.
⇒ Get HWMonitor
Moo0 System Monitor – Easily customizable

Moo0 System Monitor is a free and portable tool for monitoring system resources. This tool consists of several graphs that show you all the necessary system information.
Using this tool, you can see CPU usage and temperature, GPU usage and temperature, amount of free memory, HDD temperature, network speed, etc.
If you want, you can also add additional fields to show more information.
The tool supports some customization, and you can change the size of the tool or its transparency. You can also auto-hide this tool after a certain period of inactivity.
The tool also supports many different color schemes, and you can even set the color scheme to change automatically.
Moo0 System Monitor is a great tool, it’s simple and portable, so it will be perfect for both basic and advanced users.
We have to mention that this tool can sometimes take up a lot of space on your screen depending on the number of fields that you have, so keep that in mind.
Overall, Moo0 System Monitor is a great tool, and you should definitely check it out.
⇒ Get Moo0 System Monitor
TaskbarMeters – To quickly identify high resource consumption

Taskbar Meters is a set of applications that allows you to monitor your system resources. There are three applications available, and they all work the same way.
Each application will position itself in your Taskbar, showing your resource usage.
Every application is designed to change color in the Taskbar, so you’ll quickly notice if you’re using too much of your resources.
Using these tools, you can monitor your CPU, RAM, and disk usage, which is more than enough for primary users. Then, if you want, you can adjust the colors or update the frequency of each tool.
We have to mention that these applications use a simple method to display the usage of your system resources.
Unfortunately, using this method, you can’t see the exact numbers, which can be a flaw for some users.
The only flaw of these tools is the lack of ability to show detailed information about CPU, RAM, or disk usage, which can turn away some users.
⇒ Get TaskbarMeters
- Best PC performance monitoring software for Windows 10/11
- Best cloud monitoring & performance tools
- Best bandwidth monitors for Windows 10/11
- Fix: Low system resources on Windows 10/11 [Easy Guide]
How do I check my system performance?
- Open the Performance Monitor, expand Data Collector Sets, and double-click on System under it.
- Right-click on System Performance and select Start.
- This will trigger a 60-second test to analyze the computer’s performance.
- After the period, expand Reports, select System under it, and then double-click on System Performance.
- Now, double-click on the report listed here.
- You can now view the system performance and identify what’s consuming the maximum resources and other critical information.
If you want to monitor system resources, feel free to use any of these tools because they will provide the necessary information.
It is essential to maintain your computer healthy. The first step is to monitor the system resources accordingly, and this list is more than sufficient to provide the best options for everyone and every PC.
You can use the Resource Monitor in Windows 10 for logging data or try the other third-party tools here.
If you found some problems, here’s what you should do if the system runs low on resources on Windows 10/11.
We’d like to hear which of these tools you prefer and why. Use the comments section to get in touch with us.































































