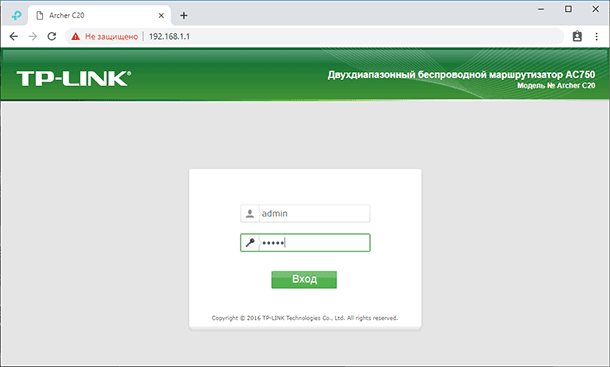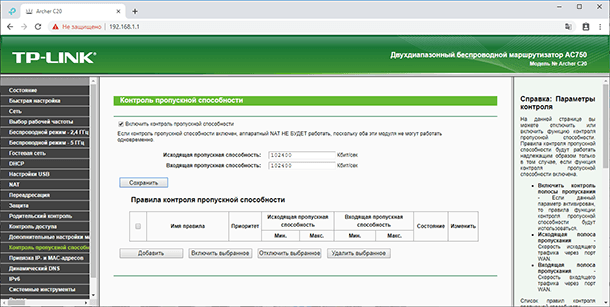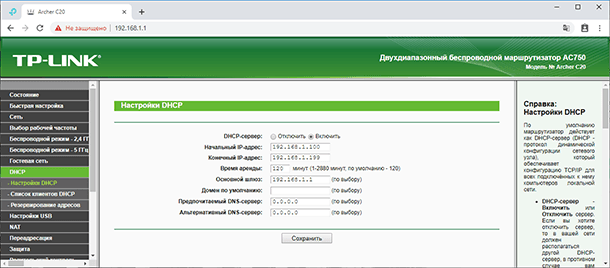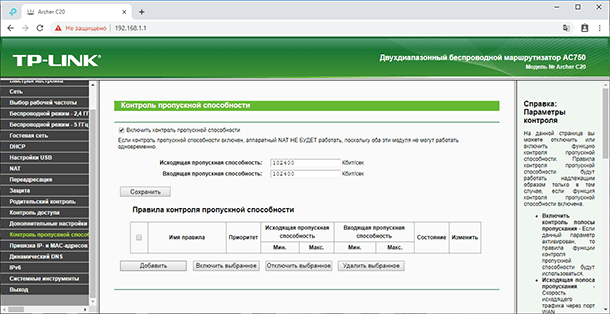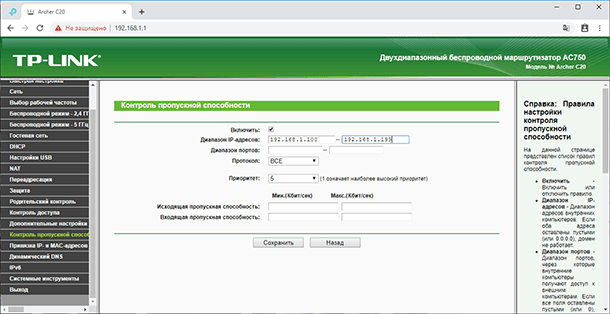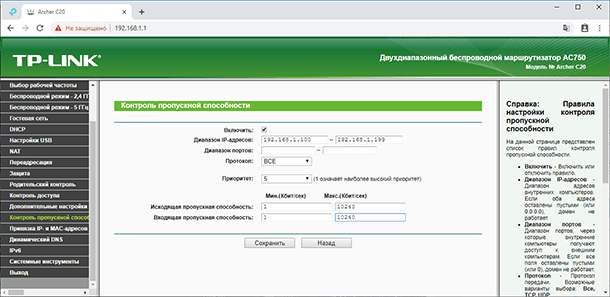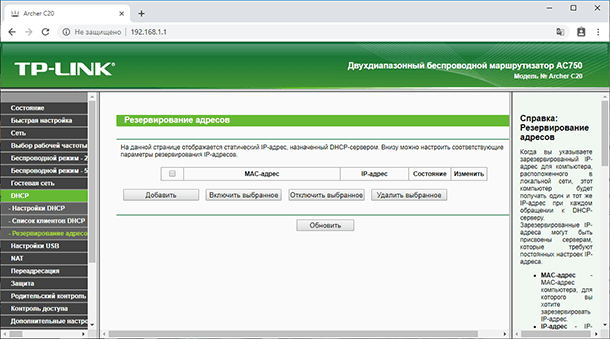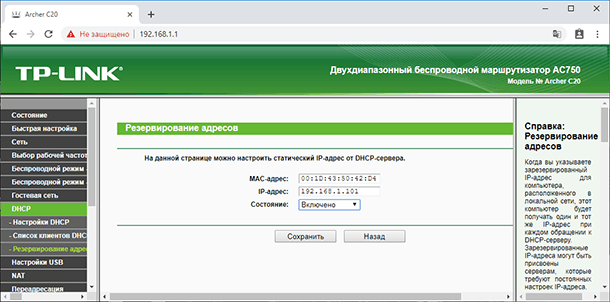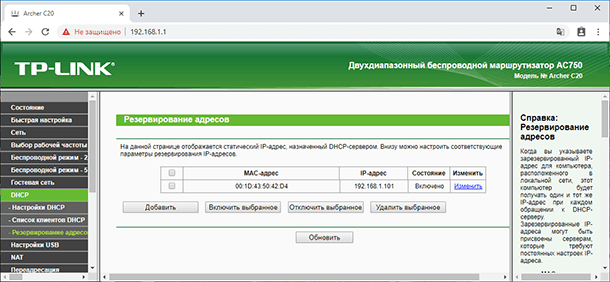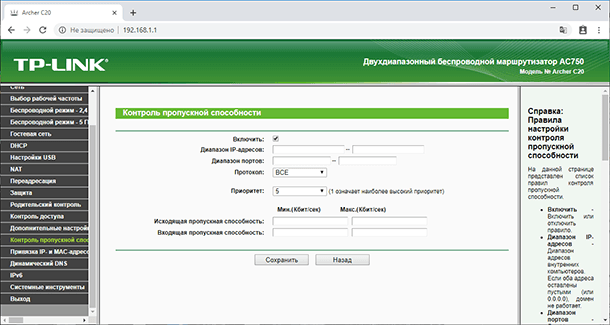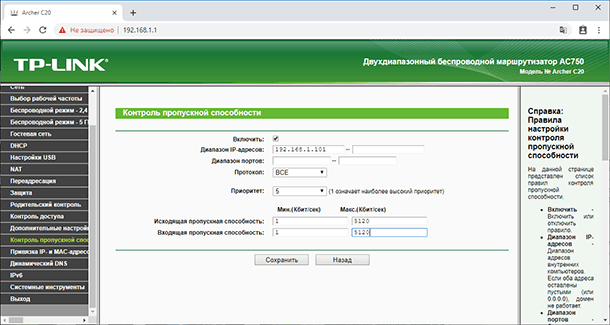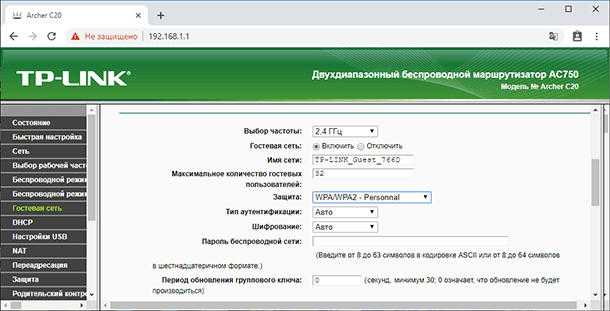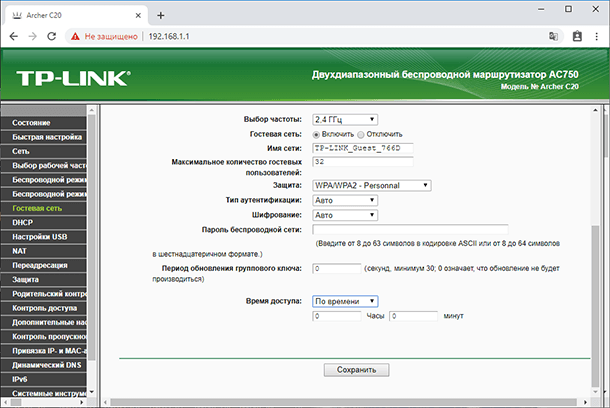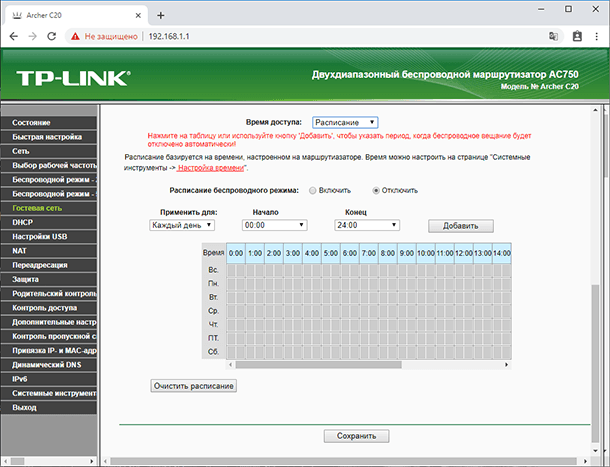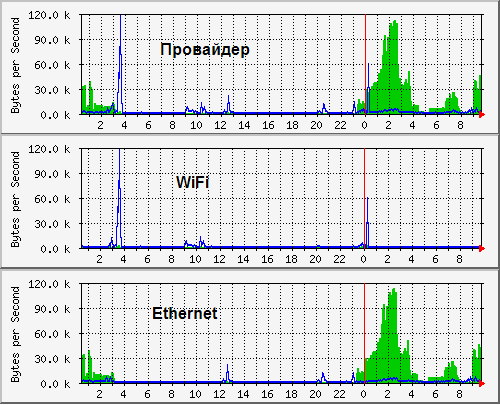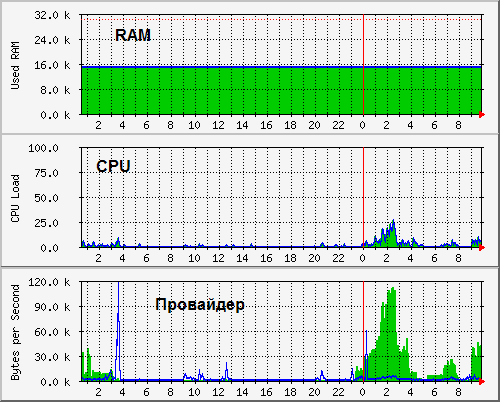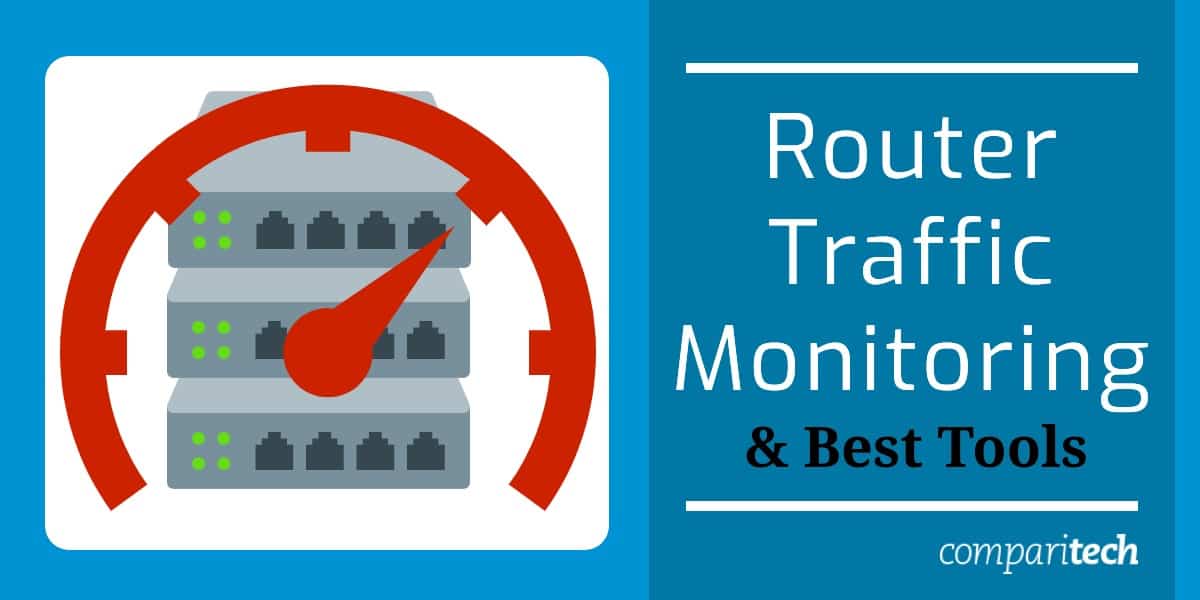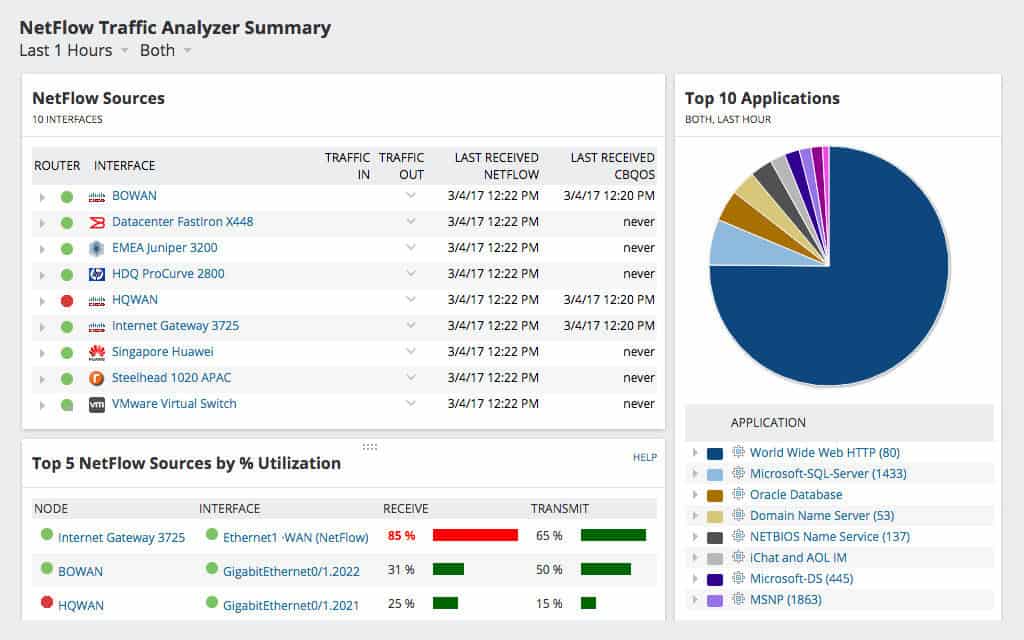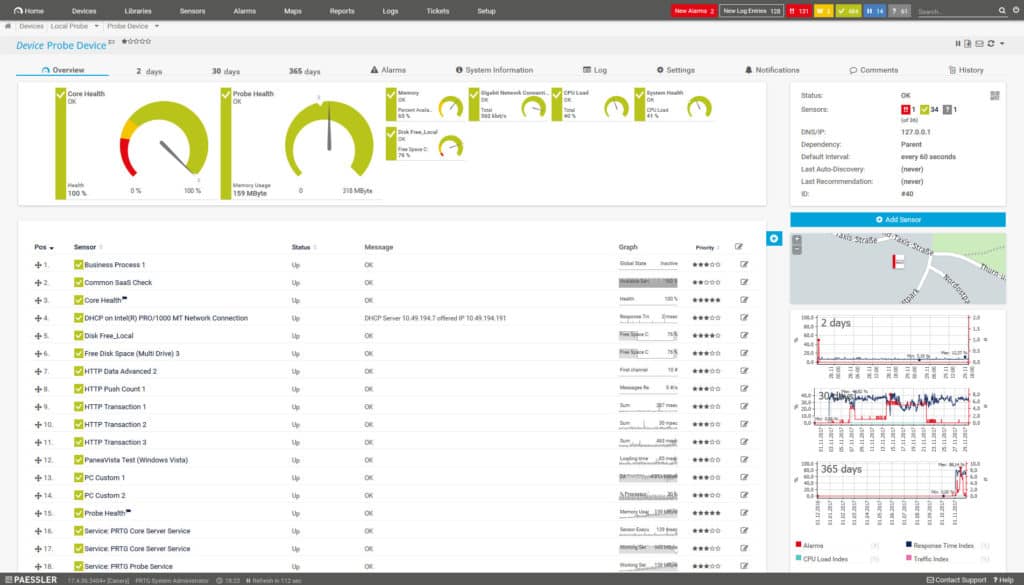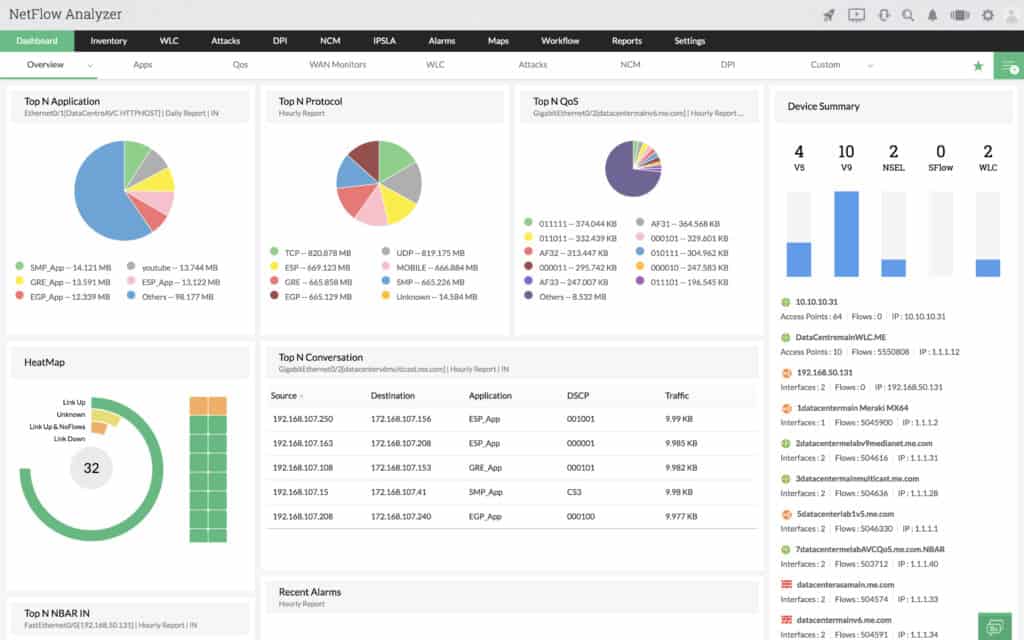Для эффективного мониторинга сетевого трафика на роутере необходимо выбрать подходящий инструмент, который будет отвечать требованиям безопасности, удобства использования и функциональности. Рассмотрим основные виды инструментов и критерии их выбора.
Встроенные инструменты роутеров
Многие производители роутеров предоставляют встроенные инструменты для мониторинга сетевого трафика. Эти инструменты обычно доступны через веб-интерфейс управления роутером и позволяют наблюдать за текущим состоянием сети, историческими данными, а также настраивать оповещения и ограничения. Встроенные инструменты являются удобным и простым решением, однако они могут иметь ограниченный функционал и не подходить для сложных задач мониторинга.
Сторонние программы и сервисы
На рынке существует множество сторонних программ и сервисов, предназначенных для мониторинга сетевого трафика на роутере. Эти решения могут предоставить более широкий функционал и гибкость настройки, чем встроенные инструменты роутеров. Сторонние программы и сервисы обычно делятся на две категории: бесплатные и платные. Бесплатные решения могут быть хорошим стартом для небольших сетей и организаций, в то время как платные инструменты обеспечивают дополнительные функции, техническую поддержку и обновления.
Критерии выбора инструмента
При выборе инструмента для мониторинга сетевого трафика на роутере стоит учитывать следующие критерии:
- Совместимость с вашим оборудованием: убедитесь, что выбранный инструмент поддерживает ваш роутер и его функциональность;
- Функционал: определите, какие функции мониторинга вам необходимы, и выберите инструмент, который их предоставляет;
- Удобство использования: интерфейс и настройки инструмента должны быть понятными и доступными для пользователя;
- Бюджет: сравните стоимость различных решений и выберите тот, который подходит вашему бюджету;
- Техническая поддержка и обновления: выбирайте инструменты с хорошей поддержкой и регулярными обновлениями для обеспечения надежной работы.
Проанализировав различные инструменты для мониторинга сетевого трафика на роутере, вы сможете определить наиболее подходящий для вашей сети и потребностей. В следующих разделах мы рассмотрим, как настроить мониторинг сетевого трафика на роутере и как использовать полученные данные для анализа и определения злоупотреблений.
Ограничение и контроль интернет трафика на роутере
Читайте о функции контроля Интернет трафика на роутере. А также, как ограничить пропускную способность Интернета на Wi-Fi роутере, на примере TP-LINK. Рассмотрим способы ограничения трафика как для всех устройств, так и для какого-то отдельного.

Нередко бывают ситуации, когда нужно ограничить скорость интернета на роутере. И в этом видео я подробно покажу, как ограничить скорость подключения к Интернет на примере роутера TP-LINK Archer C20. Рассмотрим два случая: ограничение скорости подключения абсолютно для всех устройств, и ограничение скорости для отдельного или нескольких устройств. Например, для нескольких компьютеров, телефона, планшета и т. д.
Содержание
- Контроль пропускной способности
- Ограничение скорости передачи по Wi-Fi сети
- Ограничение скорости интернета для отдельных устройств
- Как привязать IP-адрес к MAC-адресу устройства?
- Как узнать MAC-адрес Android устройства?
- Как узнать MAC-адрес Windows ПК?
- Как зарезервировать за устройством IP-адрес по его MAC-адресу?
- Как ограничить скорость Интернета для отдельного устройства?
- Гостевая сеть
- Вопросы и ответы
- Комментарии
Перейти к просмотру
🌐 Ограничение пропускной способности и контроль интернет трафика на роутере TP-LINK ⚡
Перейти к просмотру
Как настроить родительский контроль на роутере TP Link, компьютере, телефоне в 2019 🌐🛡️🧒
Контроль пропускной способности
Итак, прежде чем перейти к настройке пропускной способности роутера, необходимо включить функцию контроля пропускной способности, и задать исходящую и входящую скорость, которую предоставляет интернет-провайдер.
Для этого:
-
Перейдите в настройки роутера. Как это сделать я детально рассказывал в одной из предыдущих статей о базовых настройках роутера.
-
В настройках роутера перейдите на вкладку “Контроль пропускной способности” и поставьте галочку возле пункта «Включить контроль пропускной способности».
-
Задайте Исходящую пропускную способность и Входящую пропускную способность. Это та скорость, которую вам даёт интернет-провайдер. Например, если провайдер дает 100 Мбит/с на загрузку и на выгрузку, то нам нужно эти 100 Мбит/с перевести в Кбит/с, и указать в соответствующих полях. Перевести очень просто: 100 Мбит/с умножаем на 1024 Кбит/с = 102 400 Кбит/с. Эти данные и вносим.
-
Нажмите «Сохранить», для фиксирования внесённых изменений.
Теперь осталось только задать настройки ограничения скорости, которые нам необходимы. Как я говорил, мы рассмотрим настройки ограничения для всех устройств, которые подключены к роутеру, и способ ограничения только для определенных устройств.
Ограничение скорости передачи по Wi-Fi сети
Чтобы ограничить скорость по Wi-Fi сети для всех устройств:
-
Зайдите в настройки роутера. Перейдите на вкладку “DHCP”, и посмотрите, какой диапазон IP адресов там задан. Нас интересуют поля «Начальный IP-адрес» и «Конечный IP-адрес». Можете их запомнить или скопировать.
-
После этого, перейдите на вкладку «Контроль пропускной способности». Здесь нужно создать новое правило контроля пропускной способности. Для этого нажмите кнопку «Добавить».
-
Отметьте галочкой «Включить». И укажите диапазон IP-адресов, которые мы смотрели на вкладке “DHCP”, в соответствующем поле.
-
Поле Диапазон портов оставляем пустым.
-
Протокол – выбираем “ВСЕ”.
-
Приоритет. По умолчанию стоит 5, можно так и оставить.
-
Укажите максимальную исходящую и входящую пропускную способность.
Минимальное значение, обычно ставиться минимально допустимое – 1.
Максимальное, я поставлю 10 Мегабит. То есть – 10 240 Килобит в секунду. -
Такой же устанавливаю и Входящую пропускную способность. Это та скорость, с которой устройство будет получать информацию с интернета. Но можно указать как большее, так и меньшее значение.
-
Сохраняем правило.
Теперь, ко ВСЕМ подключаемым к роутеру устройствам будет применено правило, которое мы создали в настройках управления пропускной способностью. А именно входящая и исходящая скорость будет ограничена 10 (десятью) мегабитами.
Ограничение скорости интернета для отдельных устройств
Этот способ более сложный. Но, в настройках роутера можно установить максимальную скорость для каждого устройства. Привязываются эти настройки по IP-адресу.
Поэтому, сначала нам нужно привязать выдаваемый роутером IP-адрес к MAC-адресу устройства, для которого мы хотим огранить скорость. Это нужно для того, чтобы определенное устройство всегда получало один и тот же IP-адрес, для которого будут заданы настройки пропускной способности.
Как привязать IP-адрес к MAC-адресу устройства?
Чтобы привязать IP-адрес к MAC-адресу устройства, нужно перейти в настройки роутера, на вкладку «DHCP» / «Список клиентов DHCP».
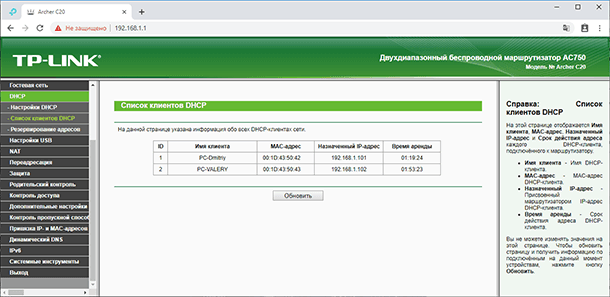
Здесь вы увидите список устройств, которые сейчас подключены к роутеру. Нам нужно посмотреть и скопировать MAC-адрес нужного устройства. Также, можете обратить внимание на IP-адрес, который в данный момент присвоен устройству.
Если устройство, для которого нужно задать настройки пропускной способности на данный момент не подключено к роутеру, то его MAC-адрес можно посмотреть в настройках, где-то в разделе “Об устройстве” (если это мобильное устройство).
Как узнать MAC-адрес Android устройства?
Например, в Андроид смартфоне перейдите в Настройки / О телефоне / Статус. MAC-адрес устройства указан в пункте MAC-адрес.



Как узнать MAC-адрес Windows ПК?
В Windows, перейдите в Параметры сети и Интернет / Настройки параметров адаптера.
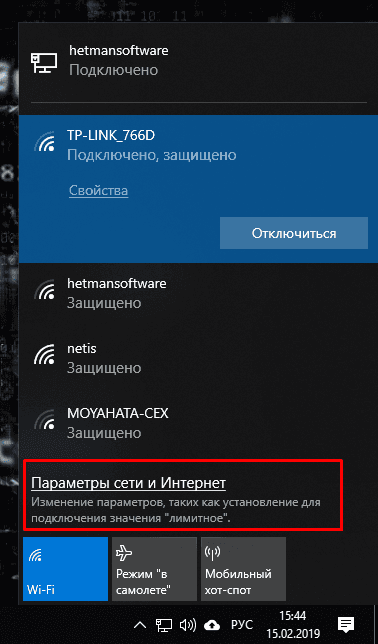
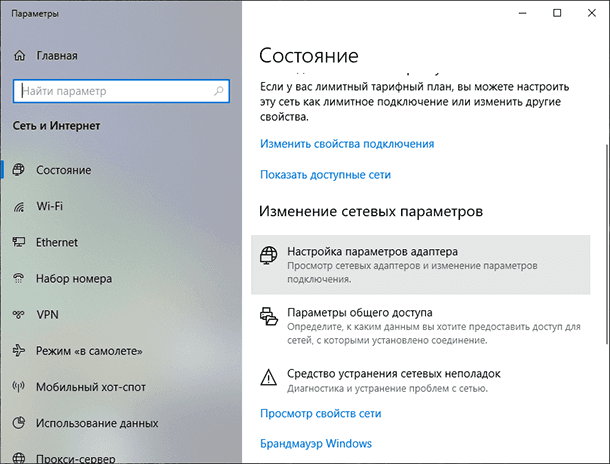
Кликните правой кнопкой мыши на сетевом адаптере с помощью которого осуществляется подключение, и выберите Состояние / Сведения.
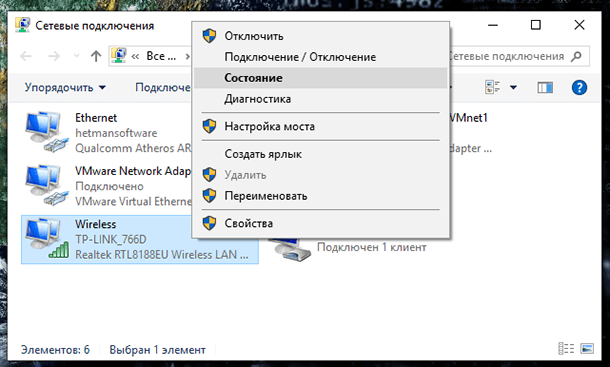
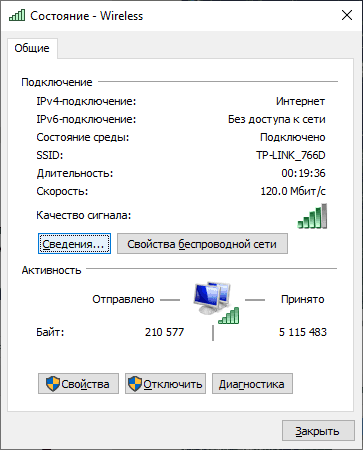
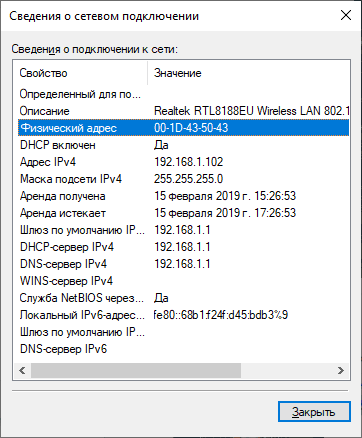
Физический адрес – это и будет MAC-адрес сетевого адаптера компьютера.
Как зарезервировать за устройством IP-адрес по его MAC-адресу?
MAC-адрес нужного устройства мы уже знаем. Теперь:
-
Переходим на вкладку «DHCP» / «Резервирование адресов». На данной странице указывается статический IP-адрес, назначенный DHCP-сервером. Внизу можно настроить соответствующие параметры резервирования IP-адресов.
-
Нажимаем «Добавить» и вводим MAC-адрес нашего устройства.
-
Затем, указываем IP-адрес, который будет закреплен за этим устройством (можно использовать адрес со страницы «Список клиентов DHCP»), или, например, указать 192.168.1.120 (если у вас IP-адрес роутера 192.168.0.1, то адрес будет 192.168.0.120).
-
Ставим состояние «Включено» и сохраняем настройки.
Таким способом можно привязать необходимое количество устройств. Или удалить/отредактировать созданное правило. Главное, запомните IP-адрес, который мы задали. По нему мы будем задавать максимальную скорость для этого устройства.
Как ограничить скорость Интернета для отдельного устройства?
Теперь, зададим настройки пропускной способности для устройства по IP-адресу. Для этого:
-
Перейдите на вкладку «Контроль пропускной способности».
-
И для того, чтобы создать новое правило, нажмите на кнопку «Добавить». Откроется окно, в котором нужно задать параметры ограничивающие пропускную способность.
Здесь:
-
Ставим галочку возле «Включить».
-
В поле «Диапазон IP-адресов» прописываем IP-адрес, который мы зарезервировали для устройства.
-
Поле «Диапазон портов» оставляем пустым.
-
Протокол – выбираем «ВСЕ».
-
Приоритет. По умолчанию стоит 5, можно так и оставить.
-
Укажите максимальную исходящую и входящую пропускную способность.
Минимальное значение, обычно ставиться минимально допустимое – 1.
Максимальное, я поставлю, например, 5 Мегабит. То есть – 5 120 Килобит в секунду. -
Такой же устанавливаю и Входящую пропускную способность. Это та скорость, с которой устройство будет получать информацию с интернета. Но можно указать как большее, так и меньшее значение.
-
Сохраняем правило.
Вы увидите созданное правило. Его можно изменить, выделить и удалить, или создать еще одно правило. Например, для ограничения скорости подключения других устройств.

Вот и все, по такой схеме можно задать максимальную скорость практически для каждого устройства, которое подключается к вашему маршрутизатору. Чтобы проверить результат, достаточно проверить скорость интернета на том устройстве, для которого вы создали правило.
Гостевая сеть
Если у вас какая-то общественная Wi-Fi сеть, возможно даже не защищённая паролем, для которой нужно установить ограничение максимальной скорости, то лучше всего использовать функцию «Гостевой сети».
Дело в том, что помимо основной сети можно запустить гостевую сеть, которая будет полностью изолирована от основной сети. И для гостевой сети задать ограничение по скорости. И это ограничение будет действовать для всех устройств, которые будут подключены к гостевому Wi-Fi.
Как это сделать? Зайдите в настройки роутера, меню «Гостевая сеть».
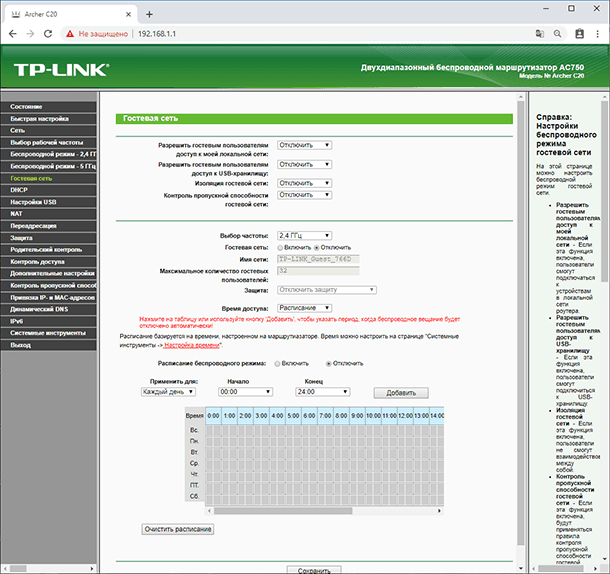
На этой странице можно:
-
Разрешить гостевым пользователям доступ к моей локальной сети. Если эта функция включена, пользователи смогут подключаться к устройствам в локальной сети роутера.
-
Разрешить гостевым пользователям доступ к USB-хранилищу. Если эта функция включена, пользователи смогут подключиться к USB-хранилищу. Но данная функция доступна только на роутерах с USB-портом.
-
Изоляция гостевой сети. Если эта функция включена, пользователи не смогут взаимодействовать между собой.
-
Контроль пропускной способности гостевой сети. Это именно то, что нам нужно. Если эта функция включена, будут применяться правила контроля пропускной способности гостевой сети. То есть, можно задать уже описанным мною способом Исходящую и Входящую пропускную способность для устройств, подключенных к Гостевой сети.
Укажу, например, минимальное значение Единицу. А максимальное – 2048 Килобит в секунду, то есть 2 мегабита.
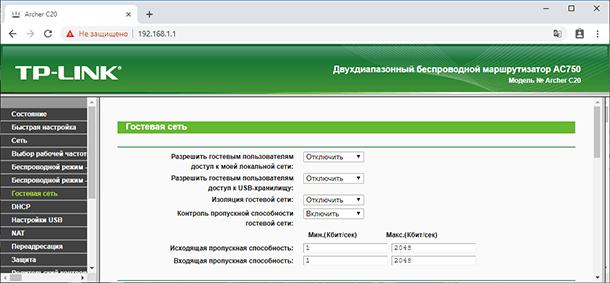
Далее:
-
Вы можете указать частоту, на которой будет работать гостевая сеть: 2,4 или 5 ГГц. Но это только если у вас двухдиапазонный роутер, как у меня.
-
Гостевая сеть. Включить или выключить функцию гостевой сети.
-
Имя сети – это имя самой гостевой сети. Введите значение длиной до 32 символов. Именно так её будут видеть гостевые пользователи.
-
Максимальное количество гостевых пользователей. До 32-х. Установите желаемое количество.
-
Защита. Здесь можно отключить или настроить защиту гостевой сети. Её можно отключить – тогда гостевые пользователи смогут подключаться к Wi-Fi без пароля.
Или включить и настроить WPA/WPA2 защиту, как в защите беспроводного режима основной сети.
-
Время доступа. Установите время возможного доступа к сети. То есть, когда она будет доступна. Я думаю разберётесь, здесь не сложно.
-
Не забудьте сохранить внесённые настройки.
Это были способы ограничения пропускной способности подключаемых к роутеру устройств и, таким способом, контроля раздаваемого им Интернет трафика.
Если в процессе настройки роутера у вас возникнут какие-то вопросы, то можете задавать их в комментариях.
Мониторинг домашнего роутера
Время на прочтение
3 мин
Количество просмотров 235K
Знакома ли вам ситуация «инет никакой»?
Обычно попытка исправления подразумевает:
— обход членов семьи (ну да, я качаю новый сезон «Доктор Хаус». А кому это может мешать?)
— перезагрузить роутер (ну завис я, завис — сутками всякую дрянь качаете..)
— не качаются ли обновления (приятная новость — новый Acrobat Reader…)
— нет ли у нас блошек (нашему ботнету сегодня дали большое домашнее задание)
— звонок провайдеру (наш канал работает как часы с самого основания компании)
— эм. может еще раз роутер?
…
Все получится, если ваш роутер поддерживает протокол SNMP — специальный протокол для телеметрии сетевых устройств и приложений. Разбираемся по инструкции к роутеру или веб-интерфейсу, есть ли у вас поддержка SNMP. В некоторых случаях появляется при установке неофициальных прошивок. Ищем его в веб интерфейсе, включаем. Запоминаем, как называется community name — это пароль, по которому показания SNMP вашего роутера доступны в сети (по умолчанию обычно public).
Рис. 1. Здесь все просто. Или поддержка SNMP есть, или ее нет.
Чтобы не потерять много времени впустую, давайте сделаем экспресс-проверку. Скачиваем библиотеку NET-SNMP. Из директории bin выполняем команду:
snmpstatus -c public -v 1 192.168.1.1
public — пароль для доступа к SNMP (community name)
192.168.1.1 — ip адрес роутера
Если роутер отозвался сводкой информации о себе (OS, uptime, …), идем дальше.
Open Source решения для мониторинга:
- oss.oetiker.ch/mrtg
- cacti.net
- www.zabbix.com
- www.nagios.org
Я буду разбирать использование MRTG. Не лучшее юзабилити, зато самая простая установка. Нам ведь пока не надо мониторить тысячи устройств. MRTG — это набор скриптов, который сгенерирует html станицы и png картинки со статистикой по параметрам, которые вы мониторите.
Устанавливаем MRTG. На сайте подробное руководство по установке для UNIX и Windows. Для работы под Windows требуется PERL. Наиболее распространенный бесплатный дистрибутив PERL для Windows — это ActivePerl. Отдельной инструкции для Mac не сайте видел, однако поскольку MRTG — это не более чем программа на PERL, тоже должно работать.
Короткий путь начать мониторить траффик на сетевых интерфейсах роутера — это создать конфигурационный файл MRTG командой cfgmaker. Например, мой роутер ASUS WL-500g premium имеет 8 сетевых интерфейсов, и это позволяет видеть траффик со стороны провайдера, со стороны WiFi устройств (телефон и ноутбук), со стороны рабочей станции через Ethernet
Рис. 2. Из сопоставления графиков на разных интерфейсах видно, откуда идет траффик.
Чуть сложнее мониторить нагрузку и использование памяти. Нужно иметь MIB спецификацию устройста. Если SNMP поддерживается официально, то она, скорее всего, есть на сайте производителя. Если это неофициальная прошивка, то, возможно, уже есть наработки у сообщества, которое сделало прошивку. Например, спецификация для ASUS WL-500g здесь. В моем случае OID для средней за 5 минут нагрузки на CPU .1.3.6.1.4.1.2021.10.1.5.2, используемая RAM .1.3.6.1.4.1.2021.4.6.0. При описании показаний нагрузки CPU и использования памяти в конфиге MRTG нужно с помощью опции gauge указать, что это текущие показания, а не интегральная величина, как для траффика, когда SNMP передает количество байт прошедшее через интерфейс с момента включения устройства (ну или обнуления счетчика, если долго работаем)
Рис. 3. Обычно нагрузка процессора на нуле. Она растет, когда качают несколько процессов на большой скорости. Используемая память меняется слабо.
Разумеется запускать mrtg вручную каждые 5 минут не нужно, а нужно создать задачу cron (Unix) пример:
*/5 * * * * root LANG=C LC_ALL=C /usr/bin/mrtg /etc/mrtg/mrtg.cfg --lock-file /var/lock/mrtg/mrtg_l --confcache-file /var/lib/mrtg/mrtg.ok
Если ставите mrtg из пакета, задача добавится сама.
или Sheduled Tasks (Windows) Пример:
Run: wperl mrtg --logging=eventlog mrtg.cfg
Start in: c:\httpd\htdocs\mrtg\bin
Возможно, возможности вашего роутера значительно шире, и вы можете получать значительно больше информации — МАС адреса клиентов, траффик по MAC адресам, и так далее. Да поможет вам Google!
P.S. Данная заметка, разумеется, не ориентирована на специалистов по сетевой инфраструктуре. Просто я совершенно случайно открыл для себя букавы SNMP и уверен, что не одинок в этом. Возможно, кому-то это поможет при выборе нового роутера.
В комментариях открыл для себя суперпрошивку DD-WRT. Теперь вот думаю…
Независимо от того, используете ли вы неограниченное подключение для передачи данных или лимитное, важно знать, сколько данных вы используете ежедневно, еженедельно и ежемесячно.
Ваше подключение к Интернету будет отключено, если вы используете слишком много данных и превысите лимит данных. Это связано с тем, что даже неограниченные пакеты данных не безграничны: у них есть предел, который вы не превысите при нормальных обстоятельствах.
Вы можете использовать несколько методов для мониторинга использования данных:
- Если вы используете только одно устройство, например смартфон или ноутбук, для доступа в Интернет, вы можете проверить использование данных, установив приложение или программный инструмент на своё устройство. Однако, этот метод даёт точные результаты только в том случае, если вы используете одно устройство в своей сети. Он не даст точных результатов, если вы хотите контролировать использование полосы пропускания всей вашей сети.
- Вы можете проверить использование данных в браузерной утилите настройки для вашего роутера Wi-Fi.
- Интернет-провайдер (ISP) обычно предоставляет пользовательский портал, где вы можете проверить использование данных на сетевом мониторе (счётчик трафика).
В этой статье мы обсудим использование роутера Wi-Fi для проверки расхода трафика.
Есть два метода, которые вы можете использовать для проверки использования данных с помощью роутера Wi-Fi:
- Через панель управления роутером
- Через мобильное приложение
Прежде чем мы подробно рассмотрим эти методы, давайте сначала разберёмся с важной концепцией, которая поможет вам получить доступ к вашему роутеру, чтобы проверить его состояние, просмотреть количество подключенных устройств, отслеживать статистику сети и изменять настройки маршрутизатора.
Что такое IP-адрес
Точно так же, как имена идентифицируют людей, а адреса идентифицируют дома, IP-адреса идентифицируют устройства в компьютерных сетях.
IP-адрес представляет собой набор из четырёх чисел, разделенных точками. Пример IP-адреса: 192.168.10.2. Каждое из четырёх чисел может находиться в диапазоне от 0 до 255.
На следующем изображении показана небольшая сеть: роутер Wi-Fi подключен к смартфону и двум ноутбукам. Каждое устройство в сети имеет свой собственный IP-адрес.
Как узнать IP-адрес роутера
Чтобы определить IP-адрес роутера, подключите к нему своё устройство с помощью соединения Ethernet или Wi-Fi. Метод, который вы используете для получения IP-адреса, зависит от типа устройства и используемой операционной системы.
- Windows:
- Введите Панель управления в строке поиска и щёлкните значок «Панель управления».
- Нажмите на Сеть и Интернет → Центр управления сетями и общим доступом.
- Нажмите на имя вашей сети, которое вы должны увидеть рядом с Подключения.
- Нажмите кнопку Сведения в появившемся окне.
- Шлюз по умолчанию IPv4 – это IP-адрес роутера Wi-Fi.
- iPhone:
- Перейдите в «Настройки», а затем в «Wi-Fi».
- Нажмите на Wi-Fi, к которому вы подключены
- Вы увидите IP-адрес роутера Wi-Fi.
- Android:
- Перейдите в «Настройки» и нажмите «Сеть и Интернет».
- Нажмите на Wi-Fi. Найдите беспроводную сеть, к которой вы подключены, нажмите и удерживайте её или щелкните значок настроек.
- Нажмите на раскрывающееся меню Дополнительно.
- IP-адрес шлюза – это IP-адрес роутера Wi-Fi.
Контроль трафика на панели мониторинга роутера
Чтобы проверить информацию об использовании данных на панели управления роутером, вы должны сначала получить доступ к роутеру. Для этого необходимо подключить компьютер к роутеру через Wi-Fi или Ethernet. Вы также можете использовать этот метод, если вы используете смартфон или планшет.
Доступ к роутеру
Как только вы подключите свой компьютер к роутеру, вы получите к нему доступ, используя его IP-адрес или ссылку доступа:
- Введите IP-адрес роутера в адресную строку вашего браузера.
- Или введите ссылку для доступа к роутеру в адресную строку браузера
Канал доступа к роутеру отличается для каждого производителя и может различаться в зависимости от модели роутера. Вы можете найти его в руководстве пользователя.
Войдите в панель управления Wi-Fi роутером
Если вы ничего не меняли, имя пользователя и пароль напечатаны на этикетке на задней панели роутера Wi-Fi. Вы также можете найти имя пользователя и пароль по умолчанию в руководстве пользователя.
Введите имя пользователя и пароль и нажмите на кнопку Войти.
Совет: для повышения безопасности измените имя пользователя и пароль на уникальные.
Информация об использовании данных
Меню, в котором вы найдёте информацию об использовании данных, зависит от маршрутизатора.
Как видите, для этого роутера вы можете найти использование данных на вкладке Анализатор трафика.
Как использовать мобильное приложение для контроля трафика
Вы также можете использовать мобильное приложение, чтобы проверить использование данных на вашем роутере Wi-Fi. Вы должны установить приложение производителя маршрутизатора на свой смартфон или планшет.
После того, как вы установили приложение, оно будет сканировать сетевые устройства. Нажмите на свой роутер, как только приложение обнаружит его.
Для этого конкретного роутера использование данных отображается на первой странице, отображаемой после нажатия на ваше устройство.
Для других роутеров использование данных может находиться в другом меню. Вы можете проверить руководство пользователя, чтобы узнать об особенностях вашего меню и определить, какое из них предоставляет информацию об использовании данных.
Заключение – контроль за трафиком
Как мы видели, в зависимости от количества устройств в вашей сети вы можете использовать разные методы для контроля за трафиком.
Если к вашему беспроводному маршрутизатору подключено несколько устройств, то одним из способов проверки использования данных является монитор пропускной способности вашего роутера.
Вы можете использовать компьютер или мобильное устройство, например смартфон или планшет, для доступа к роутеру и получения информации об использовании данных.
Помимо общего использования данных, некоторые роутеры Wi-Fi предоставляют данные об использовании данных для отдельных устройств и приложений. Это очень полезно: вы можете узнать, какие устройства и приложения используют ваше соединение Wi-Fi и сколько данных они используют.
Благодаря этой подробной информации вы всегда будете знать, сколько данных вы используете. Это позволит вам сократить использование, если это необходимо, и оставаться в рамках вашего бюджета на подключение к Интернету.
Маршрутизатор – это магистраль вашей сети. Устройства в вашей сети постоянно отправляют трафик туда и обратно для соединения с другими устройствами и доступа к онлайн-сервисам. Трафик, которым обмениваются устройства, многое говорит вам о вашей сети. Отслеживая сетевой трафик, вы можете идентифицировать кибератаки и сетевые события, которые повлияют на стабильность вашего соединения. В этой статье мы рассмотрим, как отслеживать трафик маршрутизатора..
Если вы сделали это здесь в поисках лучших инструментов для работы, вот три лучших инструмента для мониторинга трафика маршрутизатора:
- Анализатор трафика SolarWinds NetFlow (БЕСПЛАТНАЯ ПРОБНАЯ ВЕРСИЯ) Выполните мониторинг и анализ трафика и полосы пропускания в реальном времени, используя данные о потоках, встроенные в большинство маршрутизаторов..
- Сетевой монитор Paessler PRTG (БЕСПЛАТНАЯ ПРОБНАЯ ВЕРСИЯ) Автоматически обнаруживает и запускает мониторинг всех подключенных сетевых маршрутизаторов и предлагает хорошие данные о производительности для выявления сбоев и узких мест трафика.
- ManageEngine NetFlow Analyzer Мониторинг сети в режиме реального времени, который использует данные потока. Способен обнаруживать изменения в окружающей среде и устанавливать оповещения.
Contents
- 1 Зачем мне нужно отслеживать трафик маршрутизатора?
- 2 Использование вашего роутера для мониторинга трафика
- 3 Как контролировать сетевой трафик с помощью анализатора пакетов (Wireshark)
- 4 Три лучших инструмента и ПО для мониторинга трафика маршрутизатора
- 4.1 1. Анализатор трафика SolarWinds NetFlow (БЕСПЛАТНАЯ ПРОБНАЯ ВЕРСИЯ)
- 4.2 2. Сетевой монитор Paessler PRTG (БЕСПЛАТНАЯ ПРОБНАЯ ВЕРСИЯ)
- 4.3 3. ManageEngine NetFlow Analyzer
- 5 Мониторинг трафика маршрутизатора с помощью сетевого монитора
Зачем мне нужно отслеживать трафик маршрутизатора?
Мониторинг сетевого трафика важен для мониторинга производительности вашей сети и подключенных устройств. Ежедневные устройства и приложения используют сетевой трафик для работы, и важно обеспечить равномерное распределение сетевых ресурсов для поддержки всех этих услуг..
Например, если у вас есть приложение, которое потребляет непропорционально большую пропускную способность, другие службы будут страдать от задержек и перебоев. Отслеживая трафик маршрутизатора, вы можете определить, какое приложение вызывает проблему, и предпринять шаги, чтобы вернуть соединение в нормальное состояние..
Если разрешено оставлять без контроля, то пропускная способность может отнять сетевые ресурсы у других устройств. Другими словами, регулярный мониторинг трафика крайне важен для обеспечения того, чтобы производительность сети оставалась на высоком уровне..
Использование вашего роутера для мониторинга трафика
При мониторинге сетевого трафика вы можете выбрать мониторинг напрямую через маршрутизатор или с помощью стороннего инструмента мониторинга сети. В этом разделе мы рассмотрим, как вы можете использовать маршрутизатор для мониторинга сетевого трафика. Прежде чем мы начнем, важно отметить, что процесс будет зависеть от марки и модели вашего маршрутизатора. При этом существует множество сходств между поставщиками:
- Если вы хотите использовать свой маршрутизатор для мониторинга сетевого трафика, сначала вам нужно найти локальный IP-адрес вашего маршрутизатора. Если вы не меняли IP-адрес, вероятно, 192.168.1.1.
- В Windows, если вы не знаете IP-адрес, откройте командная строка и введите следующую команду:
C: \ Users \ Comparitech>ip config
Вы найдете свой IP-адрес в списке рядом с Шлюз по умолчанию, который будет выглядеть примерно так:
Шлюз по умолчанию . , , , , , , , , , , , , , , , : 192.168.1.6
- Теперь, когда у вас есть IP-адрес, откройте веб-браузер и введите IP-адрес в строку поиска. Теперь нажмите Войти.
- Появится страница с просьбой ввести администратора вашего маршрутизатора. имя пользователя и пароль. Если вы не настроили уникальное имя пользователя и пароль, вам следует проверить документацию маршрутизатора, чтобы найти учетные данные по умолчанию. (Вы также можете искать в Интернете информацию о заводских настройках поставщика).
- После входа в систему вы сможете взаимодействовать с интерфейсом маршрутизатора. Какие данные о производительности вы можете просмотреть на этом этапе, зависит от поставщика, который их создал. Попробуйте поискать список устройств или раздел статуса (некоторые современные маршрутизаторы имеют разделы мониторинга пропускной способности).
- Как только вы найдете раздел, который отображает сетевой трафик, вы можете начать поиск устройств, которые используют наибольшую пропускную способность. Если вы не можете найти эту информацию или недостаточно подробностей, вам нужно будет использовать инструмент мониторинга сети..
Как контролировать сетевой трафик с помощью анализатора пакетов (Wireshark)
Мониторинг трафика маршрутизатора с помощью инструмента сетевого мониторинга – это лучший способ, поскольку у вас есть все возможности для мониторинга. Wireshark является одним из самых популярных анализаторов Wi-Fi или анализаторов пакетов в мире. Многие предприятия используют этот инструмент для мониторинга своего сетевого трафика.
Wireshark широко используется, потому что он бесплатный и может надежно контролировать производительность сети. В этом разделе мы рассмотрим, как вы можете использовать Wireshark для мониторинга вашей сети..
Прежде чем мы начнем, вам необходимо скачать и установить программу по этой ссылке здесь. В процессе установки убедитесь, что вы установить WinPcap при запросе, чтобы вы могли захватить живой сетевой трафик.
Теперь, когда программа установлена, пришло время начать настройку параметров мониторинга..
После запуска Wireshark, под Захватить Вам будут показаны различные типы соединений: сетевое соединение Bluetooth, Ethernet, хост-сеть VirtualBox и Wi-Fi..
- Во-первых вы нужно выбрать, какой тип сети вы хотите контролировать – Wi-Fi используется в этом примере (используйте сдвиг или Ctrl клавиши для выбора нескольких сетей).
- Нажмите на Захватить кнопка в верхней части экрана.
- Когда появится раскрывающееся меню, нажмите Начало начать захват пакета (или Двойной клик в сети, из которой вы хотите получать данные).
- Чтобы остановить захват, нажмите на красный Стоп Кнопка рядом с плавником акулы на панели инструментов.
Чтение пакетных данных в Wireshark
Теперь, когда вы собрали пакеты в Wireshark, пришло время проверить их. В Wireshark данные из захваченных пакетов разбиты на три различных раздела. Каждый из этих разделов предоставляет вам различную информацию. Эти разделы:
- Список пакетов – Расположен под строкой поиска. Показывает число, время, место назначения источника, протокол и информацию о захваченных протоколах. Раздел списка пакетов предоставит вам основные детали, необходимые во время мониторинга.
- Детали пакета – Расположен под Пакет панель списка. Показывает протоколы в выбранном пакете. Вы можете нажать на стрелку рядом с данными пакета для просмотра дополнительной информации.
- Пакетные байты – Расположен внизу экрана под Детали пакета панель. Показывает внутренние данные пакета в шестнадцатеричном формате.
Это три области, куда вам нужно обратить внимание при мониторинге захвата пакетов. Важно отметить, что Wireshark использует цветовое кодирование, чтобы помочь пользователю различать захваченные типы пакетов. Чтобы узнать, какой цвет обозначает какой пакет, нажмите Посмотреть > Правила раскраски. Вы можете создать новые правила, нажав + кнопку или удалить правила с помощью – кнопка.
Использование фильтров в Wireshark
При захвате данных в Wireshark вам необходимо настроить фильтр захвата, чтобы ограничить информацию, которую вы собираете. Чтобы отфильтровать пакеты на Wireshark, нажмите Фильтр поле под панелью инструментов и введите TCP (или другой протокол, который вы хотите отфильтровать). Критерии поиска TCP обеспечат захват только пакетов, использующих протокол TCP. Вы также можете использовать закладка значок слева от поля ввода, чтобы активировать другие популярные фильтры.
Кроме того, вы можете применять фильтры для фильтрации данных, которые уже были записаны. Они называются Фильтры отображения.
Три лучших инструмента и ПО для мониторинга трафика маршрутизатора
Несмотря на то, что Wireshark – хороший инструмент, он не предлагает разнообразных функций или улучшенного пользовательского интерфейса, как многие другие проприетарные инструменты. В этом разделе мы рассмотрим три лучших альтернативных инструмента для мониторинга сетевого трафика:
1. Анализатор трафика SolarWinds NetFlow (БЕСПЛАТНАЯ ПРОБНАЯ ВЕРСИЯ)
Анализатор трафика SolarWinds NetFlow является инструментом мониторинга инфраструктуры, который отслеживает трафик маршрутизатора для различных поставщиков программного обеспечения. Программа предлагает мониторинг пропускной способности и производительности которым можно управлять через панель анализа производительности. Панель анализа производительности позволяет пользователю перетаскивать метрики производительности на временную шкалу, которая показывает общие тенденции сетевых данных в сети..
Анализатор трафика SolarWinds NetFlow использования Поток данных, передающихся по сети, J-Flow, Sflow, NetStream, IPFIX, и SNMP контролировать вашу сеть. Для мониторинга пропускной способности платформа может идентифицировать приложения или устройства, контролирующие пропускную способность. Всю эту информацию можно просмотреть через панель инструментов. Вы можете просматривать круговые диаграммы Топ 10 приложений и NetFlow Sources.
Если вы ищете подробный, но доступный опыт мониторинга пропускной способности, Анализатор трафика SolarWinds NetFlow отличная альтернатива Wireshark. Программное обеспечение начинается по цене 1 945 долларов (1560 фунтов стерлингов). Также есть 30-дневная бесплатная пробная версия версию вы можете скачать.
Анализатор трафика SolarWinds NetFlowСкачать 30-дневная БЕСПЛАТНАЯ пробная версия
2. Сетевой монитор Paessler PRTG (БЕСПЛАТНАЯ ПРОБНАЯ ВЕРСИЯ)
Paessler PRTG Сетевой монитор это еще один инструмент мониторинга сети, который можно использовать для мониторинга трафика. PRTG Сетевой монитор использования SNMP, Поток данных, передающихся по сети, Sflow, и JFlow контролировать производительность сети. Этот инструмент позволяет пользователю измерить потребление пропускной способности устройств в сети, чтобы убедиться, что ни одно устройство не использует слишком много ресурсов..
Датчик трафика SNMP поставляется предварительно настроенным для отображения данных о трафике на Трафик в, Движение вне, и Всего трафика. Они могут быть расширены, чтобы включить Ошибки внутри и снаружи, Сбрасывает в и из, Одноадресные пакеты в и из, Не одноадресные пакеты в и из, Многоадресные пакеты в и из, Широковещательные пакеты в и из, и Неизвестные протоколы. Вы можете выбрать между живыми данными или историческими данными за выбранный вами период времени.
PRTG Сетевой монитор бесплатно для менее чем 100 датчиков. Если вы хотите больше, вам нужно приобрести обновление. Платные версии PRTG Сетевой монитор Начальная цена – 1600 долларов США (1 283 фунтов стерлингов) для 500 датчиков и установка одного сервера до 60 000 долларов США (48 626 фунтов стерлингов) для неограниченного количества датчиков и пяти установок серверов. Существует 30-дневная бесплатная пробная версия.
Paessler PRRG Network MonitorСкачать 30-дневная БЕСПЛАТНАЯ пробная версия
3. ManageEngine NetFlow Analyzer
ManageEngine NetFlow Analyzer это монитор пропускной способности, который анализирует сетевой трафик в режиме реального времени. Программное обеспечение поддерживает поток данных в виде Поток данных, передающихся по сети, Sflow, IPFIX, Netstream, JFlow, и AppFlow. Всю эту информацию можно просмотреть на информационной панели, которая дает вам полное представление о производительности сети. Например, вы можете просматривать круговые диаграммы по основным приложениям и лучшим протоколам в сети.
Для мониторинга изменений в вашей среде, ManageEngine NetFlow Analyzer имеет оповещение на основе порогов. Вы можете настроить свои собственные пороговые значения, чтобы решить, какое действие вызовет предупреждение. Например, вы можете установить порог использования полосы пропускания и указать количество раз, которое использование может быть превышено до отправки предупреждения.
ManageEngine NetFlow Analyzer доступно для Windows и Linux и доступен в версии Essential или Enterprise. Версия Essential стоит 595 долларов (477 фунтов) с 10 лицензиями на интерфейсы и поддержкой до 50 тыс. Потоков..
Корпоративная версия стоит $ 1295 (£ 1039) с лицензиями на 10 интерфейсов и поддержкой до 80 тыс. Потоков на коллектор. Существует также 30-дневная бесплатная пробная версия, которую вы можете скачать по этой ссылке здесь.
Мониторинг трафика маршрутизатора с помощью сетевого монитора
Хотя существует бесчисленное множество способов мониторинга трафика маршрутизатора, мы рекомендуем вам загрузить инструмент мониторинга сети для достижения наилучших результатов. Даже лучшие маршрутизаторы могут показать вам только такую информацию. Использование специализированного решения для мониторинга сети обеспечит вам лучшую видимость.
Инструменты как Wireshark, Анализатор трафика SolarWinds NetFlow, PRTG Сетевой монитор, и ManageEngine NetFlow Analyzer все идеально подходят для мониторинга сетевого трафика на современных предприятиях.