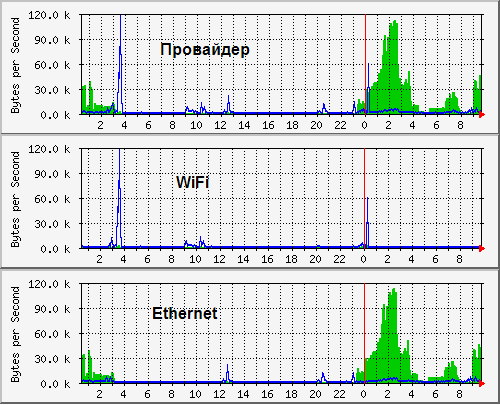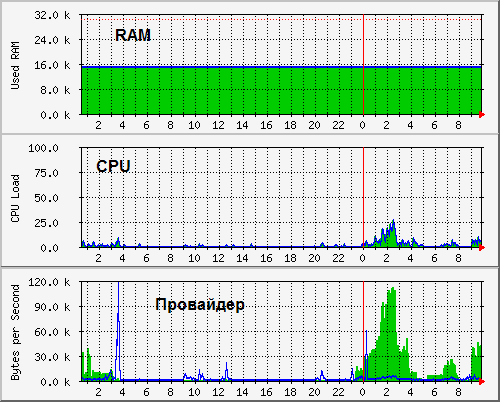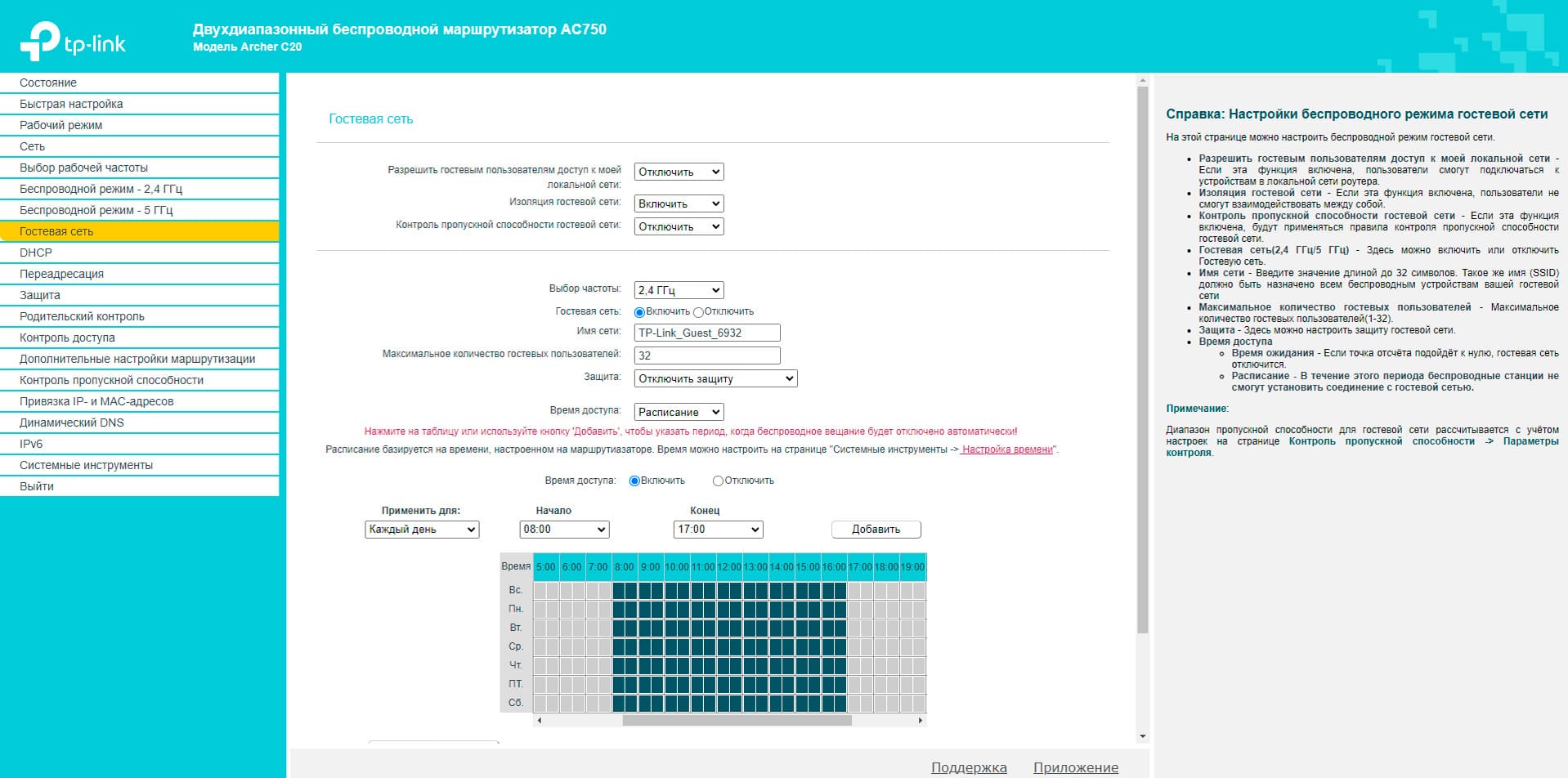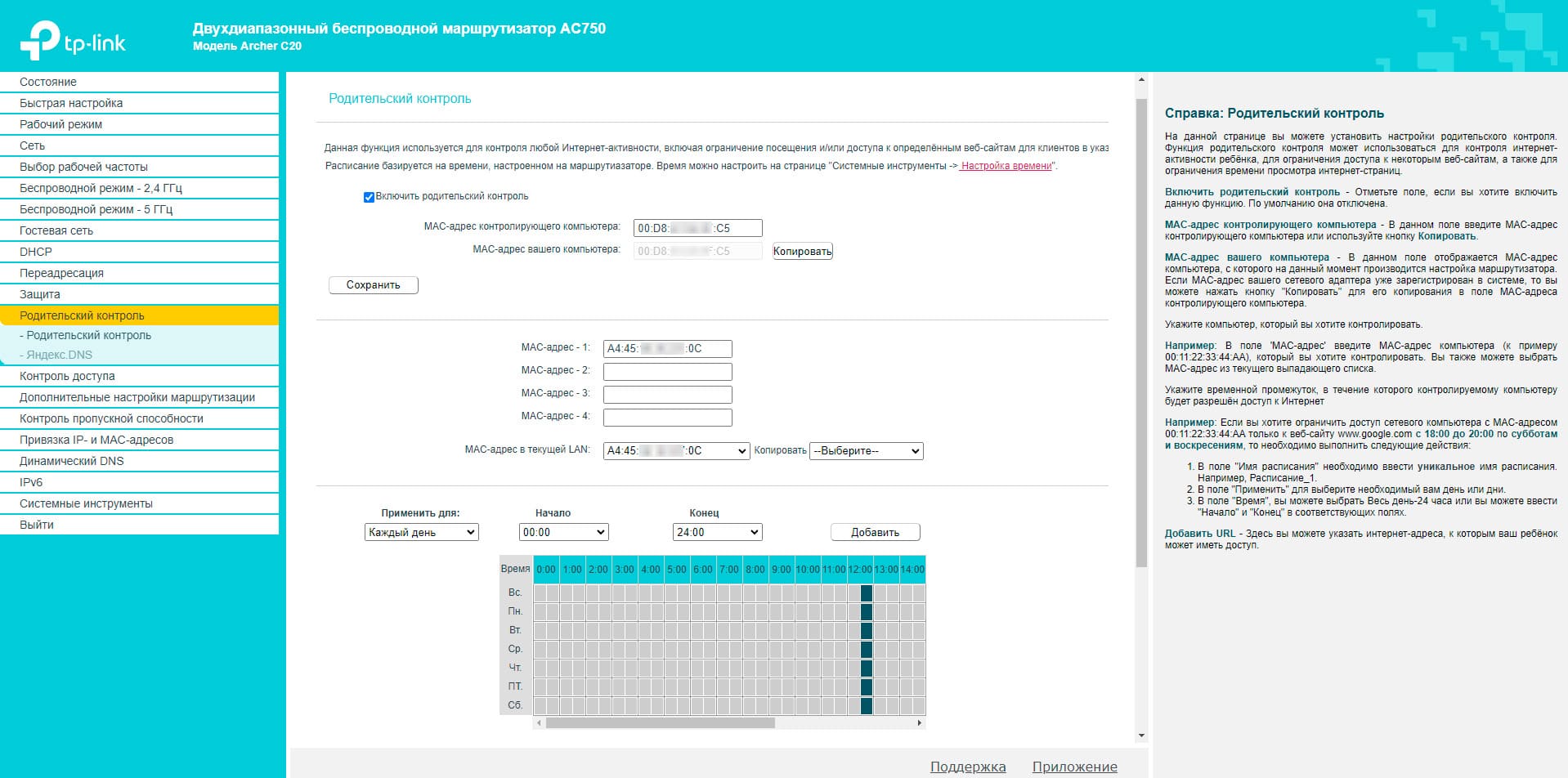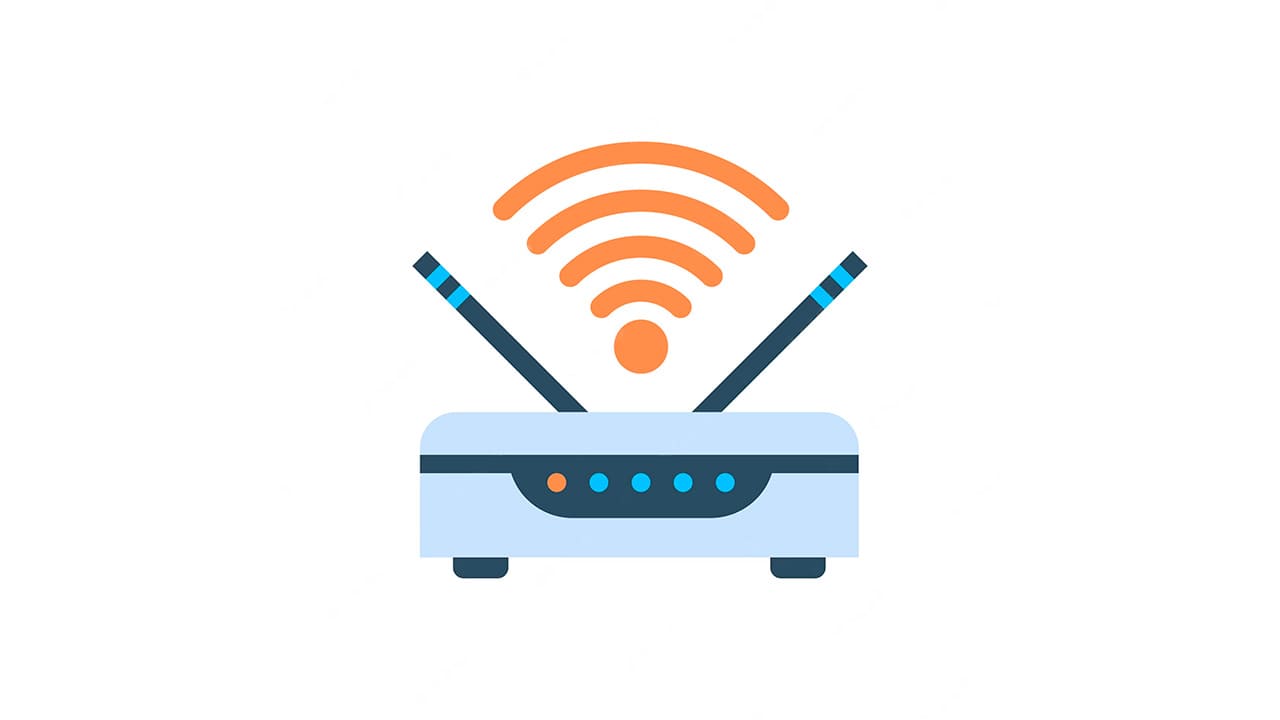Сети Wi-Fi отлично работают, когда вы раскрываете их истинный потенциал. И для этого важно всегда часто анализировать и оптимизировать сеть. К счастью, существуют эффективные приложения, такие как Wi-Fi Analyzer Software, которые могут помочь пользователям обнаружить потенциальные проблемы с вашей сетью Wi-Fi и предоставить необходимые инструменты для оптимизации производительности. Он измеряет и отображает соответствующую информацию Wi-Fi в графическом формате, где вы можете узнать о текущих сигналах, качестве, частотном канале и т. Д.
Используя надежный инструмент для анализа Wi-Fi, вы, безусловно, сможете определить лучшее место для настройки маршрутизатора, а также получить подробную информацию о ближайших сетях и устройствах Wi-Fi.
Итак, когда вам следует использовать программное обеспечение Wi-Fi Analyzer?
Давайте попробуем понять потребность в Wi-Fi Analyzer Tool на примере: если вы запустите свой маршрутизатор Wi-Fi на каналах по умолчанию (1, 6, 11), которые предварительно настроены на устройствах Wi-Fi, существует высокая вероятность того, что несколько близлежащих точек доступа также работают на тех же каналах. Это вызывает серьезные помехи и, следовательно, приводит к снижению мощности сигнала. Здесь вы можете воспользоваться помощью специального программного обеспечения Wi-Fi Analyzer, которое поможет вам правильно определить уровень сигнала с помощью тепловых карт. Кроме того, эти программы предоставляют исчерпывающие сведения о вашем сетевом подключении. Он включает в себя важные данные, такие как имя сети, мощность сигнала, качество сигнала, каналы, битрейт, BSSID и т. д.
Кроме того, с помощью Wi-Fi Analyzer Tool вы можете определить подходящее место для установки вашего маршрутизатора, чтобы вы могли наслаждаться бесперебойной работой сети.
Обязательно к прочтению: как усилить сигнал Bluetooth / Wi-Fi в Windows 10
Чтобы оптимизировать ваш Wi-Fi, используйте надежные приложения-анализаторы Wi-Fi для Windows и Mac:
1. Акриловый домашний сканер Wi-Fi
Встречайте Acrylic Wi-Fi Home Scanner, одно из лучших программ для анализа Wi-Fi только для систем Windows. Бесплатное программное обеспечение позволяет пользователям всесторонне анализировать трафик Wi-Fi, сканировать близлежащие точки доступа и визуализировать точки доступа и клиентов в любом диапазоне. Кроме того, он использует GPS, так что вы можете легко просматривать географическое положение сетей Wi-Fi на таких сервисах, как Google Maps. Единственным недостатком этого инструмента анализа Wi-Fi является то, что он не имеет никаких возможностей для отчетов или экспорта.
Скачать сейчас
2. Анализатор Wi-Fi.
Пользователи Windows 10, безусловно, могут использовать WiFi Analyzer для поиска правильного места для установки своего маршрутизатора / точки доступа. Приложение отображает список подходящих каналов с помощью тепловых карт, чтобы вы могли легко найти оптимальное место для размещения маршрутизатора. Кроме того, приложение анализатора Wi-Fi показывает все устройства Wi-Fi, излучающие сигналы в вашем районе, а также мощность и номер канала каждого устройства. Он даже позволяет вам переключать каналы, чтобы избежать помех, создаваемых соседними устройствами Wi-Fi.
Скачать сейчас
3. NetSpot
Как и несколько программных анализаторов Wi-Fi, NetSpot предлагает полный набор данных для анализа и производительности, включая мощность сигнала, покрытие и многое другое. Кроме того, NetSpot – это не просто инструмент для анализа Wi-Fi, он утверждает, что является профессиональным приложением для проведения обзоров беспроводных сайтов. Кроме того, NetSpot дает пользователям возможность проверить скорость Wi-Fi с помощью встроенной функции активного сканирования. Это поможет пользователям получить краткое представление обо всех сильных сторонах вашей сети. Довольно полезно, правда? Вот почему он заслуживает места в нашем списке лучших программ для анализа Wi-Fi для Windows и Mac (2021 г.).
Скачать сейчас
Обязательно к прочтению: Wi-Fi подключен, но нет доступа в Интернет? Вот решение!
4. Анализатор WiFi PRTG.
PRTG – это профессиональное программное обеспечение для анализа Wi-Fi, которое помогает пользователям анализировать все аспекты ваших беспроводных сетей и предоставляет исчерпывающий отчет, связанный с ближайшими устройствами Wi-Fi, трафиком, уровнем сигнала и т. Д. Кроме того, с помощью программы PRTG WiFi Analyzer вы можете легко измерить состояние устройства Wi-Fi, следить за временем работы и простоя. Более того, вы даже можете отслеживать, сколько трафика проходит через обычную и беспроводную сеть в определенное время.
Download сейчас
Обязательно к прочтению: как исправить отсутствие значка Wi-Fi в Windows 10?
5. inSSIDer
Как следует из названия, программное обеспечение анализатора inSSIDer WI-FI дает вам возможность видеть окружающую среду Wi-Fi. Он даже дает пользователям возможность узнать о сети, с которой вы устанавливаете соединение, поможет вам выбрать правильный канал в соответствии с вашими потребностями и даже специально отслеживает данные о пользовательском трафике. В отличие от других упомянутых здесь утилит, inSSIDer получает регулярные обновления и является одним из лучших программ анализа Wi-Fi для сетей малого и среднего бизнеса и профессионалов.
Скачать сейчас
6. Vistumbler
Следующим в нашем списке лучшего программного обеспечения для анализа Wi-Fi является Vistumbler, и что отличает его от других инструментов для анализа Wi-Fi? Он поддерживает GPS и подходы на основе местоположения для повышения производительности сети. Он генерирует беспроводную тепловую карту через Google Earth Image и позволяет вам определить точное местоположение сети Wi-Fi, чтобы вы могли получить подробную информацию, связанную с мощностью, качеством, шифрованием и т. Д. Сети. Программное обеспечение Wi-Fi Analyzer полностью совместимо с Windows 10, 8, 7 и Vista.
Скачать сейчас
Обязательно прочтите: что такое WiFi 6? Стоит ли вам обновляться?
Часто задаваемые вопросы
Q1. Какое программное обеспечение для анализа Wi-Fi лучше всего подходит для Windows и Mac?
Для пользователей Windows выберите не что иное, как WiFi Analyzer, доступный в Microsoft Store. Пользователи Mac могут использовать NetSpot! Оба инструмента анализатора Wi-Fi обладают потрясающими возможностями для анализа сигналов Wi-Fi и многого другого.
Q2. Какой лучший бесплатный анализатор Wi-Fi?
Ищете бесплатный анализатор Wi-Fi для Windows? Попробуйте Acrylic Wi-Fi Home Scanner. Он имеет удобный интерфейс, подходящий как для новичков, так и для профессиональных пользователей.
Q3. Как я могу проанализировать свой сигнал Wi-Fi?
Чтобы измерить мощность сигнала Wi-Fi, вы можете использовать любое из вышеупомянутых программ Best Wi-Fi Analyzer для Windows и Mac. В нашей рекомендации говорится, что Acrylic Wi-Fi Home Scanner, NetSpot, PRTG Wi-Fi Analyzer и т. Д.
Q4. Есть ли бесплатные инструменты для анализа Wi-Fi?
Microsoft Wi-Fi Analyzer, Vistumbler, NetSpot – это некоторые из бесплатных программ, доступных для анализа сигналов Wi-Fi.
Следующее чтение: Лучшие методы определения скорости Wi-Fi-соединения в Windows10
Мониторинг домашнего роутера
Время на прочтение
3 мин
Количество просмотров 235K
Знакома ли вам ситуация «инет никакой»?
Обычно попытка исправления подразумевает:
— обход членов семьи (ну да, я качаю новый сезон «Доктор Хаус». А кому это может мешать?)
— перезагрузить роутер (ну завис я, завис — сутками всякую дрянь качаете..)
— не качаются ли обновления (приятная новость — новый Acrobat Reader…)
— нет ли у нас блошек (нашему ботнету сегодня дали большое домашнее задание)
— звонок провайдеру (наш канал работает как часы с самого основания компании)
— эм. может еще раз роутер?
…
Все получится, если ваш роутер поддерживает протокол SNMP — специальный протокол для телеметрии сетевых устройств и приложений. Разбираемся по инструкции к роутеру или веб-интерфейсу, есть ли у вас поддержка SNMP. В некоторых случаях появляется при установке неофициальных прошивок. Ищем его в веб интерфейсе, включаем. Запоминаем, как называется community name — это пароль, по которому показания SNMP вашего роутера доступны в сети (по умолчанию обычно public).
Рис. 1. Здесь все просто. Или поддержка SNMP есть, или ее нет.
Чтобы не потерять много времени впустую, давайте сделаем экспресс-проверку. Скачиваем библиотеку NET-SNMP. Из директории bin выполняем команду:
snmpstatus -c public -v 1 192.168.1.1
public — пароль для доступа к SNMP (community name)
192.168.1.1 — ip адрес роутера
Если роутер отозвался сводкой информации о себе (OS, uptime, …), идем дальше.
Open Source решения для мониторинга:
- oss.oetiker.ch/mrtg
- cacti.net
- www.zabbix.com
- www.nagios.org
Я буду разбирать использование MRTG. Не лучшее юзабилити, зато самая простая установка. Нам ведь пока не надо мониторить тысячи устройств. MRTG — это набор скриптов, который сгенерирует html станицы и png картинки со статистикой по параметрам, которые вы мониторите.
Устанавливаем MRTG. На сайте подробное руководство по установке для UNIX и Windows. Для работы под Windows требуется PERL. Наиболее распространенный бесплатный дистрибутив PERL для Windows — это ActivePerl. Отдельной инструкции для Mac не сайте видел, однако поскольку MRTG — это не более чем программа на PERL, тоже должно работать.
Короткий путь начать мониторить траффик на сетевых интерфейсах роутера — это создать конфигурационный файл MRTG командой cfgmaker. Например, мой роутер ASUS WL-500g premium имеет 8 сетевых интерфейсов, и это позволяет видеть траффик со стороны провайдера, со стороны WiFi устройств (телефон и ноутбук), со стороны рабочей станции через Ethernet
Рис. 2. Из сопоставления графиков на разных интерфейсах видно, откуда идет траффик.
Чуть сложнее мониторить нагрузку и использование памяти. Нужно иметь MIB спецификацию устройста. Если SNMP поддерживается официально, то она, скорее всего, есть на сайте производителя. Если это неофициальная прошивка, то, возможно, уже есть наработки у сообщества, которое сделало прошивку. Например, спецификация для ASUS WL-500g здесь. В моем случае OID для средней за 5 минут нагрузки на CPU .1.3.6.1.4.1.2021.10.1.5.2, используемая RAM .1.3.6.1.4.1.2021.4.6.0. При описании показаний нагрузки CPU и использования памяти в конфиге MRTG нужно с помощью опции gauge указать, что это текущие показания, а не интегральная величина, как для траффика, когда SNMP передает количество байт прошедшее через интерфейс с момента включения устройства (ну или обнуления счетчика, если долго работаем)
Рис. 3. Обычно нагрузка процессора на нуле. Она растет, когда качают несколько процессов на большой скорости. Используемая память меняется слабо.
Разумеется запускать mrtg вручную каждые 5 минут не нужно, а нужно создать задачу cron (Unix) пример:
*/5 * * * * root LANG=C LC_ALL=C /usr/bin/mrtg /etc/mrtg/mrtg.cfg --lock-file /var/lock/mrtg/mrtg_l --confcache-file /var/lib/mrtg/mrtg.ok
Если ставите mrtg из пакета, задача добавится сама.
или Sheduled Tasks (Windows) Пример:
Run: wperl mrtg --logging=eventlog mrtg.cfg
Start in: c:\httpd\htdocs\mrtg\bin
Возможно, возможности вашего роутера значительно шире, и вы можете получать значительно больше информации — МАС адреса клиентов, траффик по MAC адресам, и так далее. Да поможет вам Google!
P.S. Данная заметка, разумеется, не ориентирована на специалистов по сетевой инфраструктуре. Просто я совершенно случайно открыл для себя букавы SNMP и уверен, что не одинок в этом. Возможно, кому-то это поможет при выборе нового роутера.
В комментариях открыл для себя суперпрошивку DD-WRT. Теперь вот думаю…
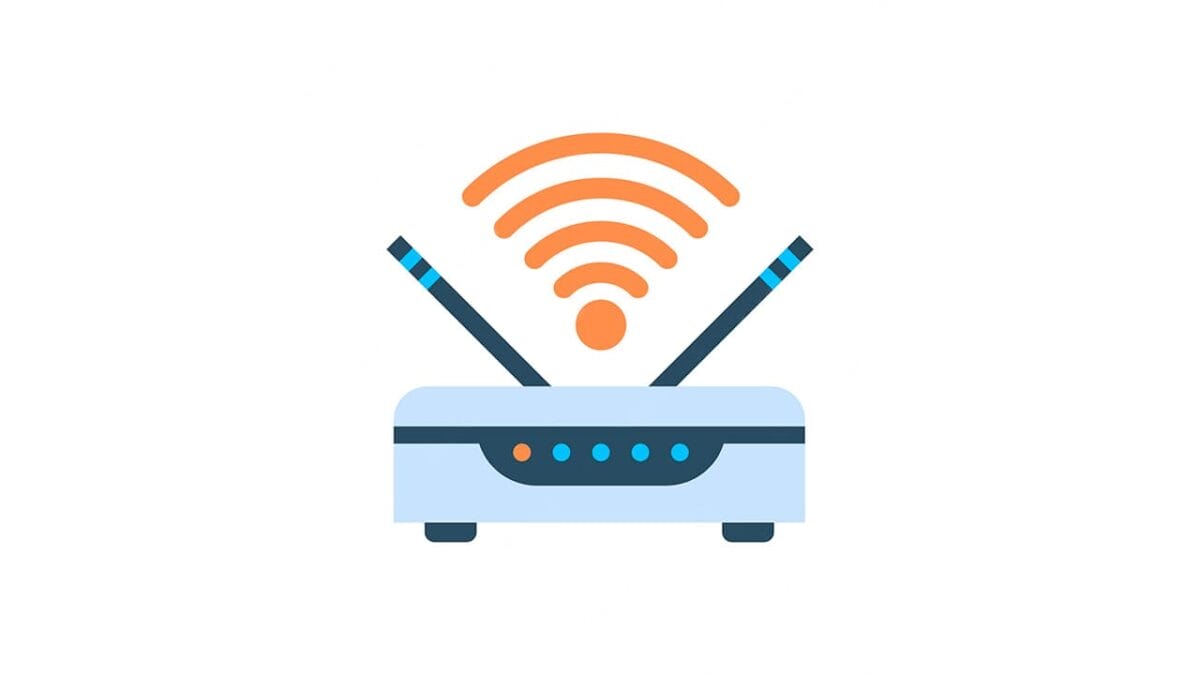
Wi-Fi роутеры предлагают различные методы управления доступом к сети, включая возможность установки расписания работы. Это полезная функция, позволяющая автоматически контролировать доступ к Wi-Fi в заданные периоды времени. В этой статье мы расскажем вам, как установить расписание работы на Wi-Fi роутере TP-Link с помощью двух методов: через раздел “Гостевая сеть” и раздел “Родительский контроль”.
Установка расписания через раздел “Гостевая сеть”
- Войдите в интерфейс администрирования роутера TP-Link, открыв веб-браузер и введя IP-адрес роутера (обычно 192.168.0.1 или указанный на задней панели роутера).
- Введите свои учетные данные для входа в систему.
- Перейдите в раздел “Гостевая сеть” или “Guest Network”.
- Включите функцию “Включить гостевую сеть” или “Enable Guest Network”.
- Найдите опцию “Настроить график доступа” или “Schedule Access” и выберите ее.
- В открывшемся окне укажите дни недели и время, когда гостевая сеть будет доступна.
- Сохраните настройки и примените их.
Теперь гостевая сеть будет доступна только в указанные вами дни и время.
Установка расписания через раздел “Родительский контроль”
- Войдите в интерфейс администрирования роутера TP-Link, используя описанные выше шаги.
- Перейдите в раздел “Родительский контроль” или “Parental Control”.
- Включите функцию “Включить родительский контроль” или “Enable Parental Control”.
- Добавьте устройство, для которого вы хотите установить расписание, указав его MAC-адрес (обычно можно найти на задней панели устройства или в его настройках). Либо зайдя в настройках роутера в раздел “DHCP” и выбрав подраздел “Список клиентов DHCP”, где будет указан полный список пользователей сети Wi-Fi и указаны их MAC-адреса.
- Выберите опцию “Настроить график доступа” или “Schedule Access”.
- Укажите дни недели и время, когда доступ к Wi-Fi сети будет доступен для указанного устройства.
- Сохраните настройки и примените их.
Теперь выбранное устройство будет иметь доступ к Wi-Fi сети только в указанное вами время.
Оба эти метода позволяют установить расписание работы Wi-Fi роутера TP-Link. Они предоставляют гибкость и контроль над доступом к Wi-Fi сети в определенные периоды времени.
Аналогичные функции доступны и на других роутерах. Они могут иметь различные названия и располагаться в разных разделах интерфейса администрирования. Однако, основные принципы установки расписания работы останутся такими же.
Установка расписания работы на Wi-Fi роутере позволяет вам эффективно управлять доступом к сети в заданные периоды времени. Это полезная функция, которая поможет вам улучшить безопасность и производительность вашей домашней сети.

- Acrylic WiFi Home
- Ekahau HeatMapper
- Homedale
- LizardSystems WiFi Scanner
- NetSpot
- WirelessNetView
При развертывании или устранении неполадок в работе локальных беспроводных сетей можно, но трудно обойтись без использования специальных приложений, позволяющих сканировать и диагностировать Wi-Fi-сети. С их помощью можно получить различные сведения не только о самих точках доступа — роутерах, репитерах, коммутаторах и т.д., но и об устройствах, подключенных к диагностируемой беспроводной сети (сетям). Рассмотрим такие программы.
Acrylic WiFi Home
Условно-бесплатная программа
Acrylic WiFi Home — программа для сканирования Wi-Fi-сетей целью получения о них различной технической информации. Редакция «Home» является урезанной версией платного программного продукта Acrylic WiFi PRO с ограничениями по количеству сканируемых сетевых устройств (не более 5 единиц).
Программа Acrylic WiFi Home может похвастаться детализированностью предоставляемой информации о беспроводном сетевом окружении и наличием продвинутых средств для ее визуализации. Среди основных возможностей приложения:
- Сканирование Wi-Fi-сетей, функционирующих в рамках стандартов 802.11 a/b/g/n/ac.
- Функция обнаружения несанкционированных точек доступа и несанкционированных устройств, подключенных к наблюдаемым сетям Wi-Fi.
- Сканирование и анализ Wi-Fi сетей в диапазоне частот 2,4/5 ГГц.
- Визуализация уровней и мощностей сигналов в виде графиков.
Посредством программы Acrylic WiFi Home пользователи получают возможность в режиме реального времени осуществлять сканирование доступных в радиусе действия беспроводных сетей для получения о них различной технической информации, в т.ч. SSID/BSSID, тип используемой защиты, сведения о подключенных к ним устройствах или даже стандартные логины/пароли от «админок» известных приложению Wi-Fi-маршрутизаторов.
Программа Acrylic WiFi Home отличается не только богатыми функциональными возможностями, но и удобным и интуитивно понятным графическим интерфейсом. Он разбит на две части. В верхней части окна представлен детализированный список обнаруженных точек доступа со следующей информацией о них:
- Received Signal Strength Indicator или Показывает в дБм уровень принимаемого сигнала.
- Поддерживаемые точками доступа или WiFi-роутерами дополнений к стандарту 802.11 (b.g.n, ac и т.д.) и максимально возможная скорость передачи данных.
- Тип используемой защиты (WEP/WPA/WPA2).
- Статус протокола WPS (Wi-Fi Protected Setup) полуавтоматической настройки подключения к роутеру.
- Имя производителя (Vendor), модель и MAC-адреса Wi-Fi-оборудования.
Отметим, что программа Acrylic WiFi Home отображает используемую в данный момент ширину полосы пропускания и все задействованные для этого каналы. Скрытые SSID приложение не ищет, однако может отобразить их в случае обнаружения сетевых данных, сигнализирующих о присутствии таковых. Также программа оснащена функциональностью для инвентаризации имен обнаруженных SSID, в т.ч. для их назначения и сохранения в базе.
В нижней части окна сканера Acrylic WiFi Home отображаются сетевые характеристики для выбранной точки доступа в виде наглядных графиков. В расширенном режиме мониторинга отображаются два объединенных графика для полос 2,4 и 5 ГГц со сведениями об используемых каналах и уровнях сигнала.
Ekahau HeatMapper
Условно-бесплатная программа
Ekahau HeatMapper — программа двойного назначения, используемая не только для сканирования и диагностики Wi-Fi-сетей, но и для их проектирования и развертывания. В приложении присутствует функционал, помогающий грамотно расположить оборудование беспроводной связи в небольших зданиях (дома, офисы и т.д.). Для этого Ekahau HeatMapper генерирует, т.н. «тепловые карты Wi-Fi», на которых в виде красно-желто-зеленых зон визуализированы уровни сигналов. Те, в свою очередь, определяются программой на основании заложенной в базу информации о беспроводном оборудовании и/или путем предварительного их сканирования.
Приложение Ekahau HeatMapper обеспечивает инструментарием для создания планов объектов, в рамках которых будут реализовываться беспроводные сети. Также предусмотрены инструменты для проектирования сетевой топологии с использованием координатной сетки, чтобы помочь владельцам сетей четко определить, где находятся проблемные области по отношению к собранным данным исследований и расположению точек доступа.
Посредством программного сканера Ekahau HeatMapper возможно получение следующей диагностической информации:
- Сила сигнала. Отображает уровни сигнала выбранного набора точек доступа в дБм.
- Отношение сигнал/шум (SNR). Показывает отношение мощности сигнала к шуму в окружающей среде.
- Перекрытие каналов. Показывает, сколько точек доступа перекрываются на одном канале в данной области.
- Состояние сети. Предоставляет сводный обзор сети в зависимости от того, выполнены ли определенные сетевые требования или нет.
- Состояние емкости сети. Показывает, соответствует ли сеть требованиям к емкости.
- Пропускная способность канала. Отображает полосу пропускания канала, чтобы лучше визуализировать характеристики сети 802.11n/ac/ax.
- Покрытие канала. Отображает канал точки доступа, имеющий самый сильный сигнал в каждом месте.
- Скорость передачи данных. Отображает потенциальную скорость, с которой клиентское устройство может взаимодействовать с точкой доступа.
- Помехи/шум. Отображает помехи/шумы в результате внутриканальных помех и других шумов, которые могут повлиять на производительность.
- Количество точек доступа. Показывает, сколько точек доступа покрывают указанное место на объекте.
- Потеря пакетов. Отображает относительную потерю пакетов в процентах на карте, измеренную по последним 10 пакетам.
- Максимальная пропускная способность. Отображает примерный уровень пропускной способности для каждого местоположения при идеальных условиях.
- Разница в силе сигнала. Показывает разницу в мощности сигнала в измеренных значениях между основным и дополнительным сетевым покрытием.
- Разница в количестве точек доступа. Показывает изменение количества точек доступа между основным и второстепенным местоположением точки доступа.
Это не весь список возможностей программы Ekahau HeatMapper.
Homedale
Бесплатная программа
Homedale — небольшая и простая в использовании бесплатная утилита для сканирования беспроводных сетей с целью получения о них базовых технических данных. Одной из отличительных особенностей программы является наличие функционала для определения местоположения пользовательского компьютера, для чего могут быть использованы подключенные к ПК устройства GPS, а при отсутствии таковых — онлайн службы геолокации, определяющие примерные координаты по IP-адресу.
Программа Homedale имеет минималистичный графический интерфейс, разбитый на 5 информационных вкладок (не считая вкладку с настройками):
- Во вкладке «Адаптеры» можно посмотреть список всех установленных на компьютере сетевых адаптеров с основными техническими сведениями о них — MAC и IP-адреса, шлюзы и т.д. Помимо данных о беспроводных, здесь также отображаются данные проводных адаптерах, если активировать соответствующую опцию в настройках.
- Точки доступа. Самая важная вкладка, в которой перечислены все доступные в радиусе действия беспроводные точки доступа с различной информацией о них, включая мощность сигнала, тип шифрования, данные о канале связи, производитель и т.д. По умолчанию программа удаляет информацию о точках доступа, если те неактивны в течение 1 минуты. В настройках программы можно увеличить это время или указать утилите, чтобы она не удаляла ранее собранные данные.
- График сигнала точки доступа. Здесь в виде графиков отображены сведения об изменении значений уровня сигнала в дБм в течение времени для одной или нескольких выбранных точек доступа. В настройках программы пользователь может задать диапазон дБм, что позволит исключить из графика не интересующие уровни сигнала.
- «Частота использования. В этой вкладке в режиме реального времени иллюстрируется графическая зависимость используемых каждой точкой доступа частот (для удобства восприятия они разбиты на каналы) и значений уровня сигнала. Визуализация использования каналов отображается для диапазона 2,4 ГГц и каждого подмножества диапазона 5 ГГц.
- Расположение. Здесь можно найти упомянутый вначале функционал по определению местоположения компьютера. При отсутствии подключенных к ПК устройств GPS координаты определяются через сервисы «Геолокация Google» и «Служба Mozilla Location».
Программу Homedale можно использовать в качестве вспомогательного инструмента при развертывании Wi-Fi-сетей. Во вкладке «Точки доступа» присутствует графа «История мощности сигнала», по сведениям из которой можно ориентироваться, в каком месте помещения/здания был наилучший уровень сигнала от той или иной точки доступа.
LizardSystems WiFi Scanner
Условно-бесплатная программа
Wi-Fi Scanner — программа для сканирования Wi-Fi сетей, позволяющая просматривать в режиме реального времени различную техническую информацию о беспроводном оборудовании, сохранять собранные сведения в базе для дальнейшего изучения. Утилита также способна подключать компьютер к беспроводным роутерам по ранее созданным и сохраненным пользователем сетевым профилям. Это делает ее отличным инструментом в руках, например, выездных специалистов по устранению неполадок в работе сети. Это условно-бесплатная программа, которую можно использовать бесплатно в течение 10 дней без ограничений по функционалу.
Разработчики LizardSystems WiFi Scanner называют свой продукт эффективным инструментом в арсенале системных администраторов, упрощающим задачи по мониторингу беспроводных сетей и управлению подключениями. Утилита способна предоставить различные технические сведения обо всех доступных беспроводных точках доступа в радиусе действия Wi-Fi-приемника компьютера, в т.ч.:
- Качество (мощность) сигнала.
- Соответствие точки доступа одному из дополнений к стандарту IEEE 802.11: 802.11a/b/g/n/ac/ax.
- Тип защиты точки доступа Wi-Fi : Open (открытая сеть), WEP, WPA, WPA
- Рабочая частота точки доступа: 2,4 ГГц и 5 ГГц.
- Частотный диапазон, в котором вещает точка доступа: 20/40/80/160/80+80 МГц.
- Имя точки доступа (SSID), пропускная способность, текущий MAC-адрес беспроводного оборудования, наименование производителя и другие сведения.
Программа ведет статистику с момента обнаружения любой точки доступа, сохраняя информацию о ней в собственной базе данных, строит временные графики на основании значений мощности сигнала (dBm), пропускной способности и прочих параметров точек доступа.
Пользователь имеет возможность создания неограниченного количества профилей, привязанных к конкретному беспроводному подключению на компьютере. Также LizardSystems WiFi Scanner ведет статистику и визуализирует ее в виде графиков функционирования текущего подключения, исходя из которой, можно будет увидеть подробности качества соединения, получить сведения о характеристиках сети, возникающий ошибках связи и т.д.
Также при помощи LizardSystems WiFi Scanner можно создавать детализированные отчеты вместе с графиками и таблицами по всем обнаруженным и сохраненным в базе точкам доступа.
NetSpot
Условно-бесплатная программа
NetSpot — еще одна программа, используемая в рамках проектов по развертыванию беспроводных сетей. Как и Ekahau HeatMapper, приложение NetSpot способно генерировать тепловые карты Wi-Fi на основании собранных сведений о беспроводном оборудовании и мощности вещаемых сигналов.
Ключевая особенность программы NetSpot — автоматическая визуализация беспроводных сетей на плане здания в момент перемещения пользователя с ноутбуком в руках по нему. Все, что требуется — запустить диагностику/сканирование и затем обойти все здание, останавливаясь не несколько секунд в тех его частях, где требуется наладить стабильный доступ в сеть. В ходе диагностики программа строит более 15 графиков покрытия тепловых карт, позволяя тонко настраивать отчеты.
NetSpot может использоваться и в целях устранения неполадок в работе и модернизации беспроводных сетей. Сканер собирает все доступные сведения об окружающих сетях Wi-Fi и представляет собранные данные в виде интерактивной таблицы. Это позволяет в дальнейшем устранять неполадки и улучшать покрытие сети, емкость, производительность, конфигурации точек доступа, уровень сигнала и т.д.
По заявлению разработчиков, NetSpot позволяет выполнить углубленный сетевой анализ даже не подготовленным пользователям, и все благодаря интерактивным тепловым картам с цветовой кодировкой. Сгенерированные карты могут быстро и легко нанесены на планировку здания прямо внутри приложения. При необходимости можно генерировать гибкие профессиональные отчеты.
WirelessNetView
Бесплатная программа
WirelessNetView — один из самых простых бесплатных сканеров беспроводных сетей Wi-Fi. В его задачу входит получение основной технической информации о расположенных в зоне досягаемости точках доступа с сохранением собранных данных.
Утилита WirelessNetView позволяет собирать, а также генерировать о точках доступа следующие сведения:
- Качество сигнала в текущий момент времени.
- Алгоритмы аутентификации и шифрования данных.
- Уровень принимаемого сигнала (RSSI).
- Среднее качество сигнала за все время наблюдения с момента первого обнаружения точки доступа.
- Количество обнаружений точки доступа за все время наблюдения.
- Максимальная пропускная способность каналов связа.
- MAC-адрес, частота и номера каналов, производитель оборудования и т. д.
Также в программе WirelessNetView присутствует функция, сигнализирующая о появлении новой точки доступа в охватываемой компьютером зоне.
Контроль доступа используется для блокировки или разрешения определенных клиентских устройств для доступа к вашей сети (через проводное или беспроводное соединение) на основе списка заблокированных устройств (черный список) или списка разрешённых устройств (белый список).
Я хочу: заблокировать или разрешить определенным клиентским устройствам получать доступ к моей сети (через проводное или беспроводное соединение).
1. Войдите в веб-интерфейс роутера. Если вы не знаете, как это сделать, обратитесь к инструкциям:
а. Как войти в веб-интерфейс Wi-Fi роутера (новый логотип)?
б. Как войти в веб-интерфейс Wi-Fi роутера (новый логотип)?
2. Перейдите в раздел Дополнительные настройки > Защита > Контроль доступа.
3. Включите Контроль доступа.
4. Выберите режим доступа либо к блокировке (рекомендуется), либо разрешите использовать устройства в списке.
Для блокировки определенных устройств:
1) Выберите Черный список и нажмите Сохранить.
2) Выберите одно или несколько устройств, которые необходимо заблокировать в таблице Устройства онлайн, отметьте флажки.
3) Нажмите Блокировать над таблицей Устройства онлайн. Выбранные устройства будут автоматически добавлены в Устройства в черном списке.
Чтобы разрешить доступ определённым устройствам:
1) Выберите Белый список и нажмите Сохранить.
2) Нажмите Добавить в разделе Устройства в белом списке. Введите Имя устройства и MAC-адрес (вы можете копировать и вставлять информацию из списка Устройства онлайн, если устройство подключено к вашей сети).
3) Нажмите Сохранить.
Готово! Теперь вы можете блокировать или разрешать определенным клиентским устройствам получать доступ к вашей сети (через проводное или беспроводное соединение), используя Черный список или Белый список.
Для получения подробной информации о каждой функции и настройке оборудования перейдите на страницу Загрузки для загрузки руководства пользователя к вашей модели устройства.
Был ли этот FAQ полезен?
Ваш отзыв поможет нам улучшить работу сайта.
Что вам не понравилось в этой статье?
- Недоволен продуктом
- Слишком сложно
- Неверный заголовок
- Не относится к моей проблеме
- Слишком туманное объяснение
- Другое
Как мы можем это улучшить?
Спасибо
Спасибо за обращение
Нажмите здесь, чтобы связаться с технической поддержкой TP-Link.