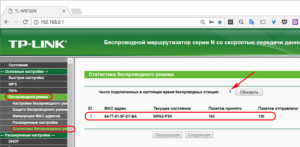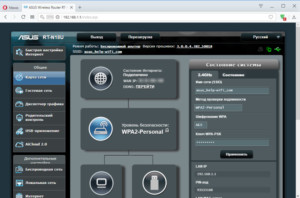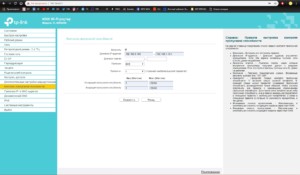Иногда интернет ни с того ни с сего жутко тормозит. Одной из неочевидных причин может быть постороннее подключение к вашему Wi-Fi. Как увидеть и заблокировать чужие устройства — в этой статье.
Проверка настроек роутера
Список текущих подключений доступен в настройках Wi-Fi-роутера. Открыть настройки можно с помощью браузера, введя в адресной строке 192.168.1.1 или 192.168.100.1 — в зависимости от модели устройства. Логин и пароль по умолчанию, как правило, «admin».
В настройках роутера TP-Link открываем «Беспроводной режим» — «Состояние станций», либо «Беспроводной режим» — «Статистика беспроводного режима»:

У роутеров D-Link это «Расширенные настройки» — «Статус» — «Клиенты»:

У Asus «Карта сети» — «Клиенты»:

В маршрутизаторах других брендов необходимый путь может быть другим.
В соответствующем разделе настроек, в зависимости от модели, отображается список текущих подключений и информация о них: MAC-адрес подключенного устройства, IP-адрес, статус подключения, тип девайса и прочее.
Использование специальных программ
Для отслеживания беспроводных подключений можно использовать специальный софт, который несколько упрощает задачу и позволяет получить более полную информацию о подключенных девайсах. В качестве примера ПО такого рода можно привести утилиты Wireless Network Watcher и SoftPerfect WiFi Guard. Программки очень просты в использовании.
В Wireless Network Watcher после запуска сразу отображается список подключений с сопутствующей информацией.

В SoftPerfect WiFi Guard надо выбрать сетевой адаптер в открывшемся окне, после чего нажать кнопку «Сканировать». Все обнаруженные подключения, кроме текущего компьютера, будут помечены красным. Дважды кликнув на нужном подключении, можно выбрать опцию «Я знаю этот компьютер или устройство», чтобы сменить метку на зеленую.

Блокировка нежелательных подключений
Если установка/замена пароля не помогает или по каким-то причинам невозможна, то прежде всего нужно выявить чужеродное подключение в соответствующем списке. Если в нем отображается информация о типе устройства, то определить лишнее подключение можно сразу. Если это сходу непонятно, следует посмотреть МАС-адреса своих девайсов.
В ОС Android: Настройки — Система — О телефоне — Общая информация — MAC-адрес Wi-Fi и MAC-адрес WLAN.

В iOS: Настройки — Основные — Об этом устройстве — Адрес Wi-Fi
После методом исключения выявляем в списке чужое подключение. Далее переходим в настройках роутера в раздел «Фильтрация MAC-адресов» или «MAC-фильтр». Здесь можно выбрать «Режим запрета MAC-адресов».
Режим по умолчанию «Отключено» означает, что фильтрация отсутствует и доступ имеется для всех MAC-адресов. Если включить режим «Разрешить» и добавить какой-либо MAC-адрес с помощью кнопки «Добавить», то подключение к Wi-Fi будет доступно только с этим MAC-адресом, все остальные будут блокироваться. Режим «Запретить» позволяет заблокировать доступ для отдельного MAC-адреса (или нескольких), который нужно предварительно добавить вручную. В некоторых моделях роутеров такие настройки доступны непосредственно в списке подключений.

Дополнительные настройки Wi-Fi-роутера
Каким еще образом можно отсечь халявщиков? Прежде всего это установка пароля на Wi-Fi. Для этого открываем «Беспроводной режим» — «Защита» («Защита беспроводного режима», «Настройки безопасности» или аналогичный раздел) — «Настроить точку доступа вручную», выбираем здесь надежный метод сетевой аутентификации (например, WPA2-Personal) и задаем пароль. Само собой, избегая при этом слишком простых вариантов пароля, которые можно вычислить путем ручного подбора. После чего жмем «Сохранить».
Такой вариант, однако, не всегда удобен. Например, если у вас часто бывают разные гости, которым вы не хотите осложнять доступ в интернет.

Еще один метод, позволяющий спрятать свой Wi-Fi не только от обычных посторонних пользователей, но и от потенциальных взломщиков, — это установка в настройках роутера параметра «Скрывать SSID». Находим в настройках «Беспроводная сеть» — «Основные настройки» — «Скрыть широковещание SSID» или «Скрывать SSID». После включения данной опции ваша точка доступа не будет отображаться среди доступных беспроводных сетей на любых устройствах. Однако пользователи, проинформированные о ее существовании, смогут подключиться вручную, указав соответствующий SSID.

Ищем любителей халявы и закрываем доступ к своей беспроводной сети.
Современные роутеры достаточно хорошо защищены. Однако ситуация, когда в вашей Wi‑Fi‑сети появляется незваный гость, не так уж невероятна. Злоупотреблять вашим соединением могут соседи, которым вы однажды сказали пароль. Или особенно упорные любители халявы, подобравшие нужную комбинацию с помощью набора приложений Aircrack‑ng.
Поэтому, если ваш интернет стал неприлично медленным и вы подозреваете, что им пользуется кто‑то помимо вас, стоит попробовать вот что.
Как обнаружить посторонние устройства
Посмотрите на светодиоды роутера
Самый простой, но не самый надёжный метод. Отключите все беспроводные устройства в доме, затем посмотрите на Wi‑Fi‑индикатор роутера. Если он продолжает мигать, значит, в сети есть посторонние девайсы.
Впрочем, у вас может быть много всяких устройств с Wi‑Fi помимо смартфона и компьютера — например, телевизор или игровая консоль. Отключать их все долго. Поэтому лучше обратиться к другому способу.
Используйте специальное приложение
Специальные программы для смартфонов умеют определять, сколько устройств подключено к вашей сети Wi‑Fi и что это за девайсы. Самое простое и удобное приложение для этой цели — Fing. Оно работает на Android и iOS.
Пользоваться Fing проще простого. Установите, откройте и увидите список своих девайсов. Проверьте его на предмет посторонних пунктов — все ли устройства в перечне вам знакомы.
Для Windows 10 можно воспользоваться простеньким приложением Wireless Network Watcher. Оно даже не требует установки.
Откройте домашнюю страницу приложения, прокрутите её вниз до конца и найдёте ссылку на загрузку в архиве ZIP. Скачайте, разархивируйте, запустите и через минуту увидите все подключённые к роутеру устройства.
Загрузить Wireless Network Watcher →
Посмотрите в журнале роутера
Наконец, способ для тех, кто не ищет лёгких путей или не хочет ничего устанавливать. Зайдите в настройки роутера, набрав в браузере его адрес. Обычно это 192.168.0.1 или 192.168.1.1. Введите ваши логин и пароль — как правило, и там и там это слово admin. Если для вашего роутера это не так, загляните в прилагающееся к нему руководство или на наклейку на корпусе.
Теперь перейдите в раздел DHCP. Найдите там «Список клиентов DHCP» или пункт с похожим названием.
Откройте его и увидите устройства, подключённые к вашей сети.
Учтите, однако, такой нюанс. В списке будут отображаться только те устройства, что получили IP‑адрес от роутера. Если же хакер установит в настройках своего гаджета статичный адрес, он не будет виден.
Как закрыть доступ к своей сети
Измените пароль Wi‑Fi
Это первое, что нужно сделать. Зайдите в настройки роутера, отыщите раздел «Сеть Wi‑Fi» или «Беспроводная сеть» (Wireless) и откройте его. Вы увидите поле с паролем беспроводной сети. Если там его нет, значит, оно расположено в подпункте «Безопасность» или «Защита беспроводной сети» (Security) — на разных роутерах настройки немного отличаются.
Измените пароль и нажмите «Сохранить». Вам придётся заново зайти в сеть Wi‑Fi на всех ваших устройствах.
Настройте гостевой режим
Не нужно давать гостям и знакомым доступ к своей основной сети Wi‑Fi — создайте гостевую с ограниченной скоростью. Таким образом вы сбережёте скорость интернета для себя и не дадите посторонним возможности просматривать ваши файлы в локальной сети.
Зайдите в настройки роутера и найдите там пункт «Гостевая сеть» (Guest Mode). Введите её имя, придумайте пароль, установите ограничения скорости и нажмите «Сохранить». Теперь гости не смогут злоупотреблять вашей щедростью.
Делитесь Wi‑Fi посредством QR‑кода
Вместо того чтобы диктовать пароль от сети своим гостям, показывайте им QR‑код. Так они не смогут запомнить пароль и потом втихаря подключаться к вашему интернету. Конечно, более продвинутые пользователи смогут извлечь пароль из QR‑кода, но не особо подкованных халявщиков это отсечёт.
Устройства Xiaomi, например, могут делиться Wi‑Fi через встроенную функцию. Зайдите в настройки, нажмите Wi‑Fi и коснитесь сети, к которой вы подключены. MIUI покажет QR‑код.
Кроме того, создать такой элемент на любом устройстве можно с помощью сервиса QiFi.
Вам понадобится ввести имя сети и пароль, а также указать тип шифрования. Затем нажмите на кнопку Generate и распечатайте QR‑код либо сохраните где‑нибудь.
QiFi →
Убедитесь, что используете надёжную защиту
Загляните в настройки роутера и проверьте, какой протокол безопасности вы применяете. На самых старых роутерах это могут быть устаревшие WEP и WPA, однако они довольно небезопасны. Переключитесь на современный WPA2 и убедитесь, что вы используете WPA2‑AES (вместо менее надёжного WPA2‑TKIP). Для этого зайдите в тот же раздел настроек, где устанавливали пароль Wi‑Fi, и выберите нужный протокол из выпадающего списка.
Кроме того, стоит отключить WPS. Эта функция предназначена для удобного подсоединения к маршрутизатору: активируете Wi‑Fi в интерфейсе вашего устройства, затем жмёте кнопку на роутере, и девайс подключается к сети. Если на маршрутизаторе нет кнопки WPS, он предложит вместо этого ввести восьмизначный PIN‑код. Проблема в том, что этот код можно взломать.
Так что найдите в настройках роутера раздел WPS и отключите эту функцию.
Программа для контроля подключенных устройств к вай фай сети
Зачастую очень полезно быть в курсе и выполнять отслеживание данных, какое количество гаджетов и устройств подключено к личной беспроводной сети. Может случиться такое, что без разрешения владельца точки доступа, к ней получили доступ посторонние лица, которые пользуются трафиком и потребляют информацию. Установить несанкционированное подключение и выполнять контроль Wifi сети можно при помощи специального программного обеспечения.
Основная задача представленных программ — мониторинг личной домашней Wifi сети и уведомление о подключении неизвестных устройств. Программные методы не позволяют отсоединить определенного пользователя, однако, зная о подключении, можно принять меры, чтобы обезопасить сеть. Например, сменить пароль.
Содержание
- Опасность от доступа посторонних
- Признаки подключения посторонних
- Устройства на админке маршрутизатора
- Программы
- Что делать, если найдены неизвестные
- Отключение посторонних
- Защита
- ПО для контроля за подключенными
- Как наказать любителей чужого трафика
Опасность от доступа посторонних
Любые несанкционированные соединения с персональной беспроводной сетью являются факторами риска. В лучшем случае, подключенный пользователь будет расходовать трафик. А в худших — сможет получить доступ к роутеру и изменить настройки, внедрить вредное программное обеспечение или вирусы и многое другое. Распространены случаи, когда под взламывают сеть пользователя и совершают правонарушение под видом владельца точки доступа, чтобы впоследствии переложить ответственность.
Важно! На сегодняшний день есть приложения и сервисы, которые без проблем способны взломать любой пароль.
Для защиты, применяется программа для определения подключенных устройств к Wifi и контроля. Она может вычислить несанкционированные подключения, чтобы своевременно принять меры по защите.
Признаки подключения посторонних
На сегодняшний день, распространены два основных признака, которые указывают на то, что к Вайфай пользователя могли подключиться и получить доступ посторонние лица. Первым таким симптомом является резкое снижение пропускной способности соединения.
Практика показывает, что временное снижение скорости возможно по причине неполадок у провайдера, однако, это также может свидетельствовать о пользовании трафиком посторонних пользователей.
В качестве второго признака, заявляется возможное ограничение по доступу к различным сайтам с личного адреса IP.
Обратите внимание! Рекомендуется мониторить световой индикатор Wi-Fi подключения на корпусе маршрутизатора. Если отключить все персональные устройства от доступа, лампа не должна мигать или постоянно гореть.
Такое поведение индикатора контроля доступа Wi-fi является основным признаком несанкционированного доступа.
Устройства на админке маршрутизатора
Наиболее легкий способ определить, кто соединен с сетью — панель управления персонального маршрутизатора. Для этого следует зайти в интерфейс устройства. Для этого, в окне браузера требуется набрать IP-адрес маршрутизатора. Обычно, если не было изменений, то корректный адрес указан на корпусе прибора, например, 192.168.1.
Далее требуется ввести логин и пароль, которые также отображаются на корпусе. Довольно часто стандартные значения соответствуют admin/admin.
Последующие шаги зависят от компании производителя личного маршрутизатора. Однако, меню у всех практически идентичны. Например, у фирмы Asus необходимо в понели управления открыть раздел «Клиенты». Там будет указано точное количество подключенных устройств.
Программы
Для того, чтобы узнать, кто заходит к личной сети, можно применить программу для контроля Wifi. Таких утилит достаточно много, можно воспользоваться одной из перечня:
- Who Is On My WiFi. Программа отображает оповещения непосредственно на рабочем столе в реальном времени, когда неизвестное устройство соединяется с Wi-Fi сетью. Кроме этого, предоставляется подробная информация о конкретном устройстве, которая состоит из: последний известный IP-адрес гаджета, MAC-адрес, дата и время, когда устройство было обнаружено впервые, цифровую подпись, когда устройство последний раз было обнаружено, в текущее время подключено или нет, имя сетевой карты (если это возможно) и т.д.
- Wireless Network Watcher. Представляет собой портативное ПО для нахождения нарушителей собственной беспроводной точки доступа. Для подключенного прибора отображается практически идентичная информация той, что и в указанном выше программном обеспечении;
- SoftPerfect WiFi Guard. Программа для контроля Вай Фай сети. Возможности ее также соответствуют уже указанным. Можно поставить периодичность проверки и настроить уведомления.
Что делать, если найдены неизвестные
После выполнения тестирования соединения идеальным результатом считается, если посторонние приборы найдены не были. Однако, случается такое, что сканирование находит любителей «халявы». В таком случае, требуется выполнить определенные мероприятия, для повышения безопасности домашнего маршрутизатора.
Веб-интерфейс роутера Asus
Наиболее эффективными действиями будут такие:
- ввести MAC-адреса несанкционированных устройств в черный список маршрутизатора. Это выполняется в настройках веб-интерфейса;
- выполнить аудит безопасности устройства;
- поменять пароли для доступа, как для соединения с точкой доступа, так и для администратора Вайфай;
- при помощи специальной программы провести сканирование трафика пользователя и выяснить, для чего ему понадобилось подключаться;
- установить одну из программ на режим постоянного сканирования примерно один раз в неделю. Это будет наиболее эффективным методом.
Отключение посторонних
Веб-интерфейс роутера позволяет отключить любые устройства от сети. Необходимо выбрать пользователя и запретить ему передачу данных. Идентификация проводится согласно уникальных двенадцатизначных номеров, что делает невозможным дальнейшее преодоление черного списка.
Чтобы выполнить указанное действие и отключить доступ посторонним, следует:
- в строке обозревателя ввести IP-адрес роутера, которые отображен на наклейке на корпусе. Такие данные для каждого маршрутизатора также можно посмотреть в Интернете;
- ввести данные пароля и логина;
- отыскать список подсоединенных гаджетов. Зачастую он находится в специализированном разделе, который может называться «Клиенты», «Пользователи» или под похожими наименованиями;
- выбрать те приборы, которые вызывают подозрения и удалить из списка. Некоторые виды интерфейса могут запрещать доступ. Все зависит от производителя Wi-Fi оборудования;
- все действия выполнены, несанкционированные пользователи заблокированы.
Однако, можно сделать проще. Чтобы не заходить в интерфейс, не искать и выделять подозрительные гаджеты, можно просто сменить пароль к сети Вайфай и перезагрузить маршрутизатор. В дальнейшем, персональные устройства смогут подключиться, а злоумышленникам придется постараться заново подобрать пароль.
Защита
Некоторые Wifi control программы могут защитить от сторонних подключений и взломов. Для этого требуется установить фильтрацию подтверждения соединения только для перечня определенных MAC-адресов. Все гаджеты, которые были признаны безопасными, получат возможность подключиться, а другие будут блокироваться.
Обратите внимание! Также следует обязательно применять дополнительные возможности по защите персональной сети. Например, создание и применение надежного пароля с наиболее технологичным методом проверки подлинности с WPA2. Такую утилиту намного сложнее обойти или взломать, чем ее прежнюю версию WEP.
ПО для контроля за подключенными
Стандартный роутер не может сообщить владельцу о наличие новых соединений. Однако, такую работу могут выполнять специальные программы, которые обладают функциями контроллера соединений. Наиболее распространенными являются такие:
- Netgear Genie. Наиболее простая программа, которая отлично справляется со всеми функциями;
- Acrylic WIFI Professional. Кроме основной направленности, утилита помогает найти и исправить возможные сетевые проблемы;
- WIFI Guard. Наиболее известный представитель перечня подобных программ. Позволяет пользователю выполнять контроль объема гаджетов в сети и просто блокировать их в случае надобности. Каждый пользователь помечается зеленым или красным цветом. Первый обозначает нормальное подключение, а второй говорит о нелегальности.
Как наказать любителей чужого трафика
Для соседа, который привык к «халяве», можно установить пожизненную блокировку доступа. Можно в интерфейсе роутера выставить ему лимит скорости, например, в десять килобайт в секунду. Сам владелец точки доступа ничего от этого не потеряет, однако, будет хорошо греть мысль о том, что злоумышленник открывает стартовую страницу «Яндекса» несколько минут.
Контроль беспроводной сети является важным компонентом современного доступа к глобальной сети. При помощи специальных программ, злоумышленник может подобрать пароль к точке доступа и пользоваться бесплатным доступом. Вычислить и запретить ему подключение можно через настройки роутера или при помощи более продвинутых специальных программ. Обязательно требуется сменить пароль, если было выявлен несанкционированный доступ. Это позволит отсеять лишние устройства.
Подгорнов Илья Владимирович
Всё статьи нашего сайта проходят аудит технического консультанта. Если у Вас остались вопросы, Вы всегда их можете задать на его странице.
К Wi-Fi могут подключиться посторонние люди. Так они пользуются бесплатным интернетом за счет владельца роутера, который раздает интернет. Инженер Трэвис Бойлс и обозреватель издания PCMag Уитсон Гордон подсказали, как определить сторонние подключения к Wi-Fi и обезопасить себя.
Как посмотреть сторонние подключения к Wi-Fi
Проверить, кто подключен к Wi-Fi, можно несколькими способами. Рассмотрим их подробнее.
Воспользуйтесь роутером
Для проверки сторонних подключений автор статей о технологиях Трэвис Бойлс предложил воспользоваться настройками роутера в браузере. Для этого выполните такие действия:
- Откройте браузер.
- Укажите в адресной строке IP-адрес роутера (зависит от модели) либо сайт, который указан в справочнике к устройству.
- Впишите имя пользователя и пароль. Если ничего не меняли, укажите данные по умолчанию, которые есть в инструкции к роутеру.
- Посмотрите, какие устройства подключены к Wi-Fi. Для этого перейдите в раздел, который называется WIFI Client List, Connected Devices, Attached Devices или подобно. Все зависит от модели роутера.
При наличии сторонних подключений смените пароль к роутеру. Для этого не выходите из веб-интерфейса, а перейдите в раздел с персональными настройками и произведите соответствующие манипуляции. Обязательно используйте шифрование WPA2-PSK, если оно доступно. Это заставит все подключенные устройства ввести новый пароль для повторного подключения.
Воспользуйтесь командной строкой
Второй способ требует использование системной программы. Для этого выполните такие действия:
- В поисковике Windows введите cmd.
- Выберите из поиска командную строку и запустите от имени администратора.
- В окне впишите arp–a и нажмите Enter.
После этой манипуляции в командной строке будет предоставлен список со всеми IP-адресами, которые подключены к маршрутизатору. На macOS проверить подключение можно при помощи Terminal.
Wireless Network Watcher
Автор портала PCMag Уитсон Гордон рекомендует воспользоваться программой, которая поможет определить сторонние подключения к роутеру. Для этого выполните такие действия:
- Перейдите на сайт, пролистайте вниз и скачайте Wireless Network Watcher.
- Установите программу на ПК.
- Запустите ее.
- Нажмите на кнопку запуска в виде зеленого треугольника, чтобы просканировать подключенные девайсы.
В представленном списке ориентируйтесь на названия девайсов и их компании. Так будете уверены, какие именно устройства подключены к сети.
Сервисы Google
Среди сервисов Google есть приложения, которые помогут отследить сторонние подключения к сети. Одно из них — Google Home. Воспользуйтесь им так:
- Запустите приложение и выберите Wi-Fi.
- В самом верху нажмите на раздел с устройствами.
- Выберите определенное устройство, чтобы открыть дополнительные сведения.
После этого увидите, сколько использует данных подключенный девайс, статус подключения и его адрес.
Второе приложение — Google Wi-Fi. Оно работает подобным образом, что и первое приложение. Установите его и выполните такие действия:
- Запустите приложение на телефоне.
- Выберите Network.
- Откройте Devices.
- В предложенном списке выберите подключенное устройство, чтобы проверить информацию о нем.
Оба приложения показывают информацию за последние 30 дней. Единственное отличие между ними — в первом приложении показывают девайсы, которые в данный момент могут быть не подключены, а во втором показывает только действующие подключения.
Профилактика нежелательных подключений
Если заметите, что при использовании интернета через Wi-Fi резко снизилась скорость интернет-соединения, есть вероятность, что к роутеру подключились посторонние. Это одна из проблем, с которой можете столкнуться. Поэтому важно проверять сторонние подключения. Вот что может сделать злоумышленник, если подключится к роутеру:
- Узнать пароль и логин от сети. Если владелец устройства один раз подключился к Wi-Fi с компьютера, он может узнать пароль от сети.
- Зайти в настройки роутера. Если человек, подключенный к сети, наберет в адресной строке браузера адрес роутера, которым пользуетесь, у него откроется окно с запросом пароля и логина для доступа к настройкам. Если их ввести, злоумышленник получит основные данные о маршрутизаторе и подключенных устройствах.
Проблема в том, что адрес личного кабинета, логин и пароль у роутеров почти всегда одинаковые. В разделе «Подключенные устройства» можно найти IP и MAC-адрес подсоединенных смартфонов, ноутбуков, телевизоров, роботов-пылесосов и всех остальных девайсов. В настройках посторонний может изменить логин и пароль, после чего владелец не сможет пользоваться собственной сетью.
Все устройства, подключенные к одному роутеру, могут получать доступ друг к другу. При этом по умолчанию на устройствах общий доступ к файлам по сети защищен паролем, и просто так получить удаленный доступ к ним невозможно.
Даже если посторонний будет подключен к сети, следить за действиями владельца или украсть сохраненные в кэше пароли практически невозможно. Так сделать можно, но для этого нужен профильный софт и хакерские навыки.
Поэтому единственное, что стоит сделать для большей безопасности, — сменить логин и пароль роутера по умолчанию. Тогда сторонний пользователь не получит доступ к MAC-адресам устройств и не узнает их производителей.
Эта утечка данных тоже не страшна. Гораздо важнее просто знать, что никто не зайдет в настройки маршрутизатора. Помните, что простые меры предосторожности помогут избежать нежелательных подключений:
- Придумайте сложный пароль для своей сети. Регулярно меняйте его для профилактики.
- Если роутер предлагает названия сети по умолчанию, не используйте их. Создайте свои.
- В настройках подключения установите режим шифрования.
Рекомендуется ставить уровень защиты WPA2 или WPA2-PSK. Это самые надежные уровни. Чтобы ориентироваться в настройках интерфейса роутера, воспользуйтесь руководством пользователя для модели.
Несанкционированное подключение к Wi-Fi можно избежать, следуя простым правилам. Но, если есть подозрение, что кто-то незаконно пользуется вашей сетью, стоит проверить настройки подключения.
Контроль доступа используется для блокировки или разрешения определенных клиентских устройств для доступа к вашей сети (через проводное или беспроводное соединение) на основе списка заблокированных устройств (черный список) или списка разрешённых устройств (белый список).
Я хочу: заблокировать или разрешить определенным клиентским устройствам получать доступ к моей сети (через проводное или беспроводное соединение).
1. Войдите в веб-интерфейс роутера. Если вы не знаете, как это сделать, обратитесь к инструкциям:
а. Как войти в веб-интерфейс Wi-Fi роутера (новый логотип)?
б. Как войти в веб-интерфейс Wi-Fi роутера (новый логотип)?
2. Перейдите в раздел Дополнительные настройки > Защита > Контроль доступа.
3. Включите Контроль доступа.
4. Выберите режим доступа либо к блокировке (рекомендуется), либо разрешите использовать устройства в списке.
Для блокировки определенных устройств:
1) Выберите Черный список и нажмите Сохранить.
2) Выберите одно или несколько устройств, которые необходимо заблокировать в таблице Устройства онлайн, отметьте флажки.
3) Нажмите Блокировать над таблицей Устройства онлайн. Выбранные устройства будут автоматически добавлены в Устройства в черном списке.
Чтобы разрешить доступ определённым устройствам:
1) Выберите Белый список и нажмите Сохранить.
2) Нажмите Добавить в разделе Устройства в белом списке. Введите Имя устройства и MAC-адрес (вы можете копировать и вставлять информацию из списка Устройства онлайн, если устройство подключено к вашей сети).
3) Нажмите Сохранить.
Готово! Теперь вы можете блокировать или разрешать определенным клиентским устройствам получать доступ к вашей сети (через проводное или беспроводное соединение), используя Черный список или Белый список.
Для получения подробной информации о каждой функции и настройке оборудования перейдите на страницу Загрузки для загрузки руководства пользователя к вашей модели устройства.
Был ли этот FAQ полезен?
Ваш отзыв поможет нам улучшить работу сайта.
Что вам не понравилось в этой статье?
- Недоволен продуктом
- Слишком сложно
- Неверный заголовок
- Не относится к моей проблеме
- Слишком туманное объяснение
- Другое
Как мы можем это улучшить?
Спасибо
Спасибо за обращение
Нажмите здесь, чтобы связаться с технической поддержкой TP-Link.