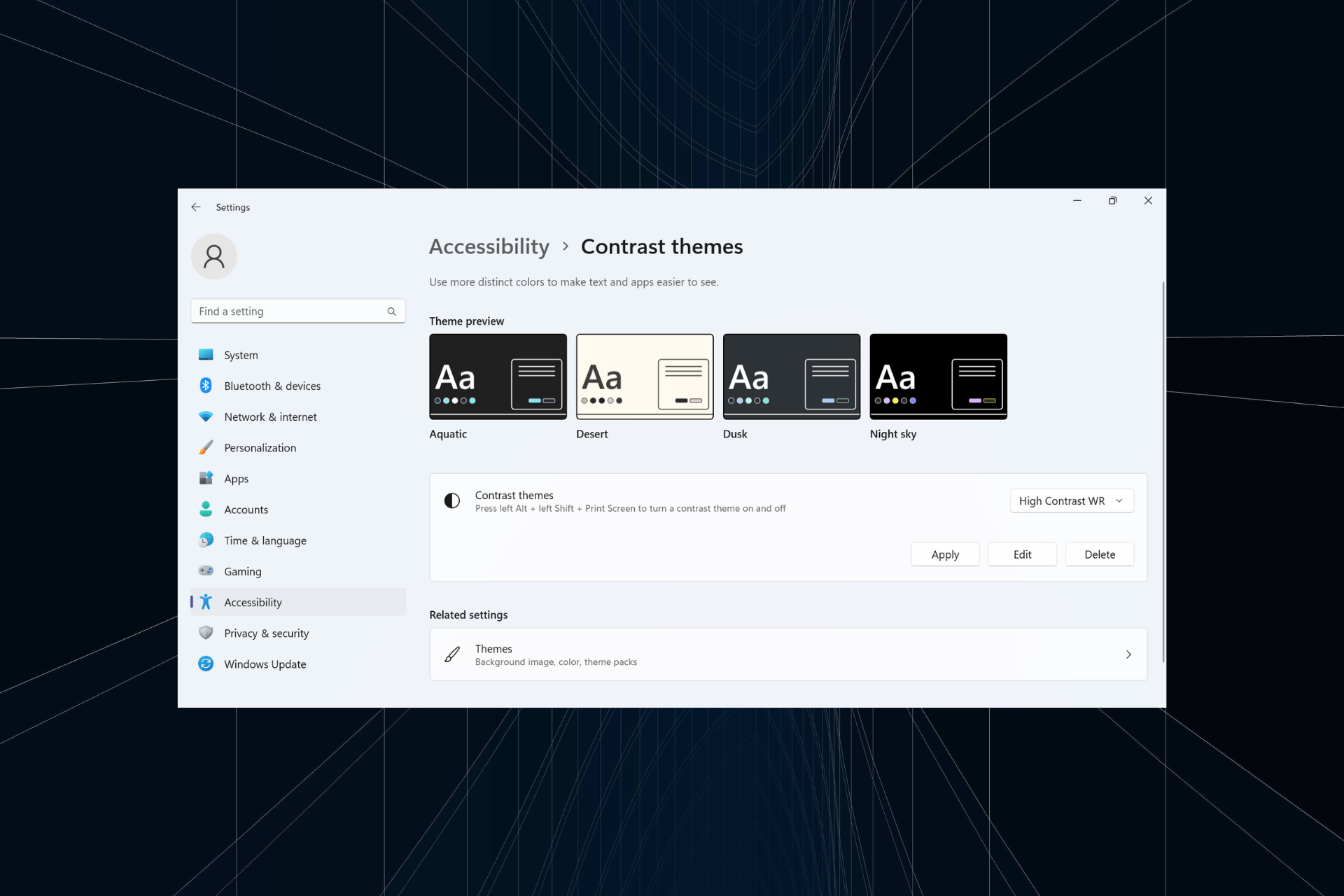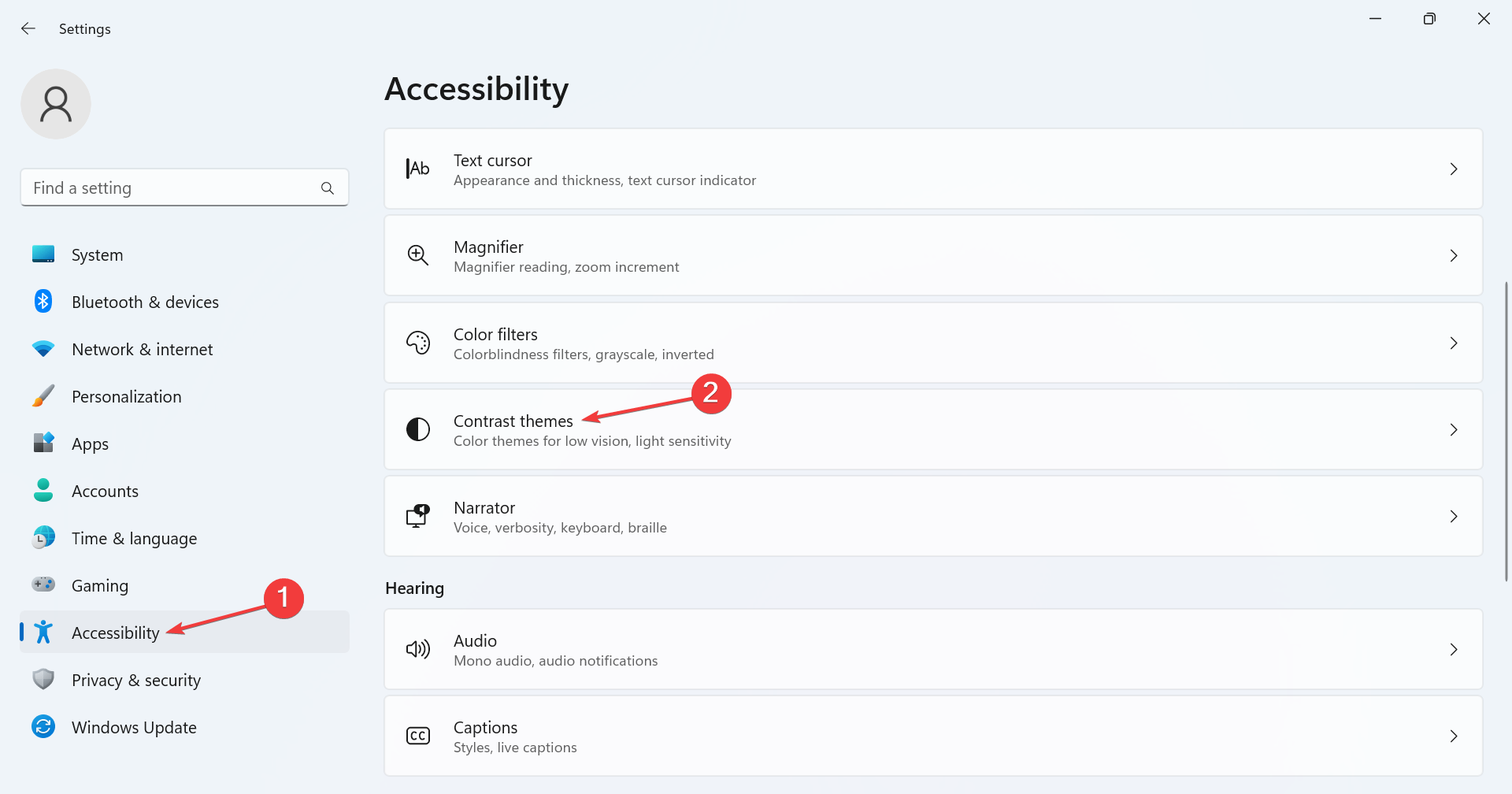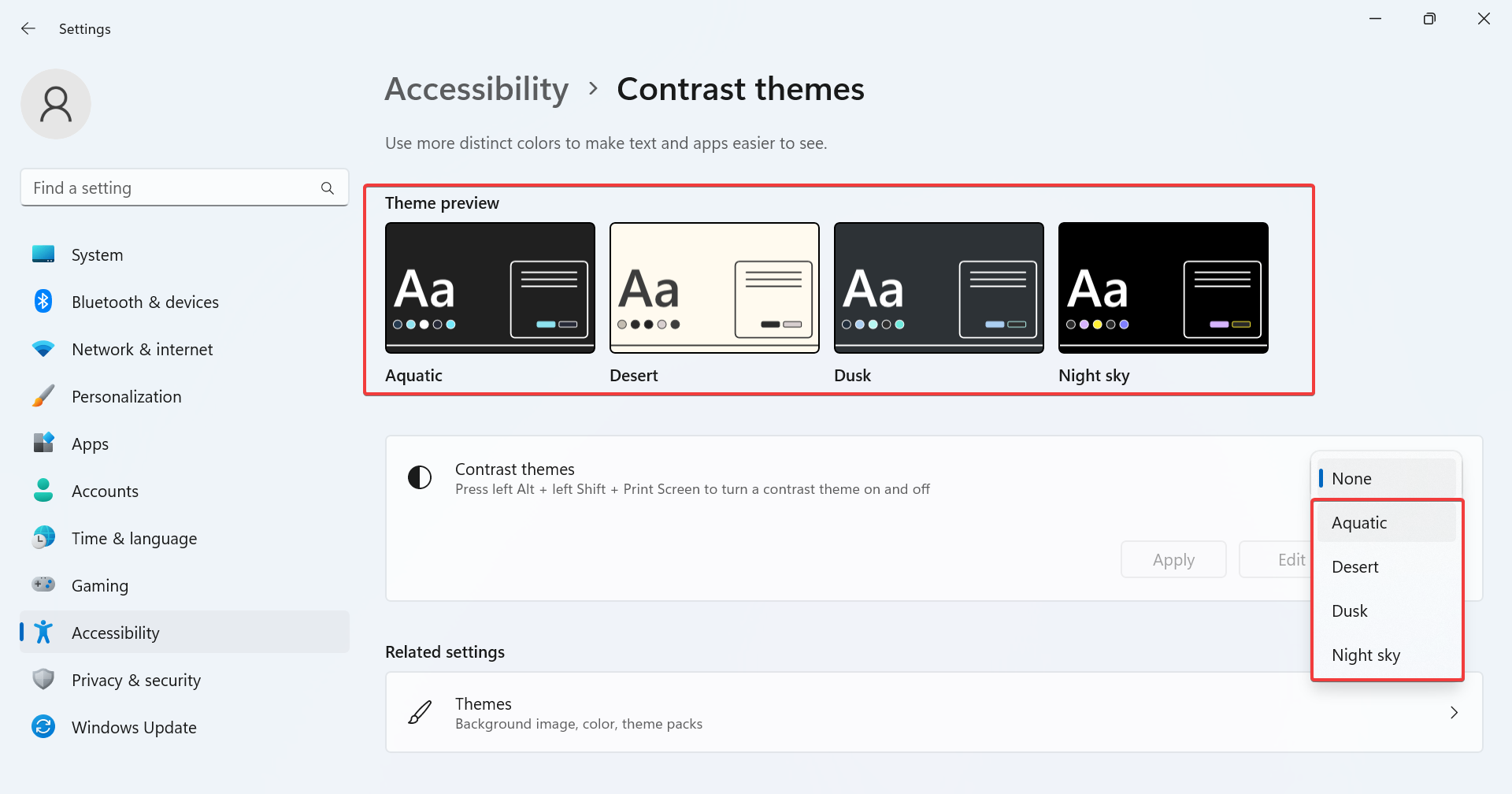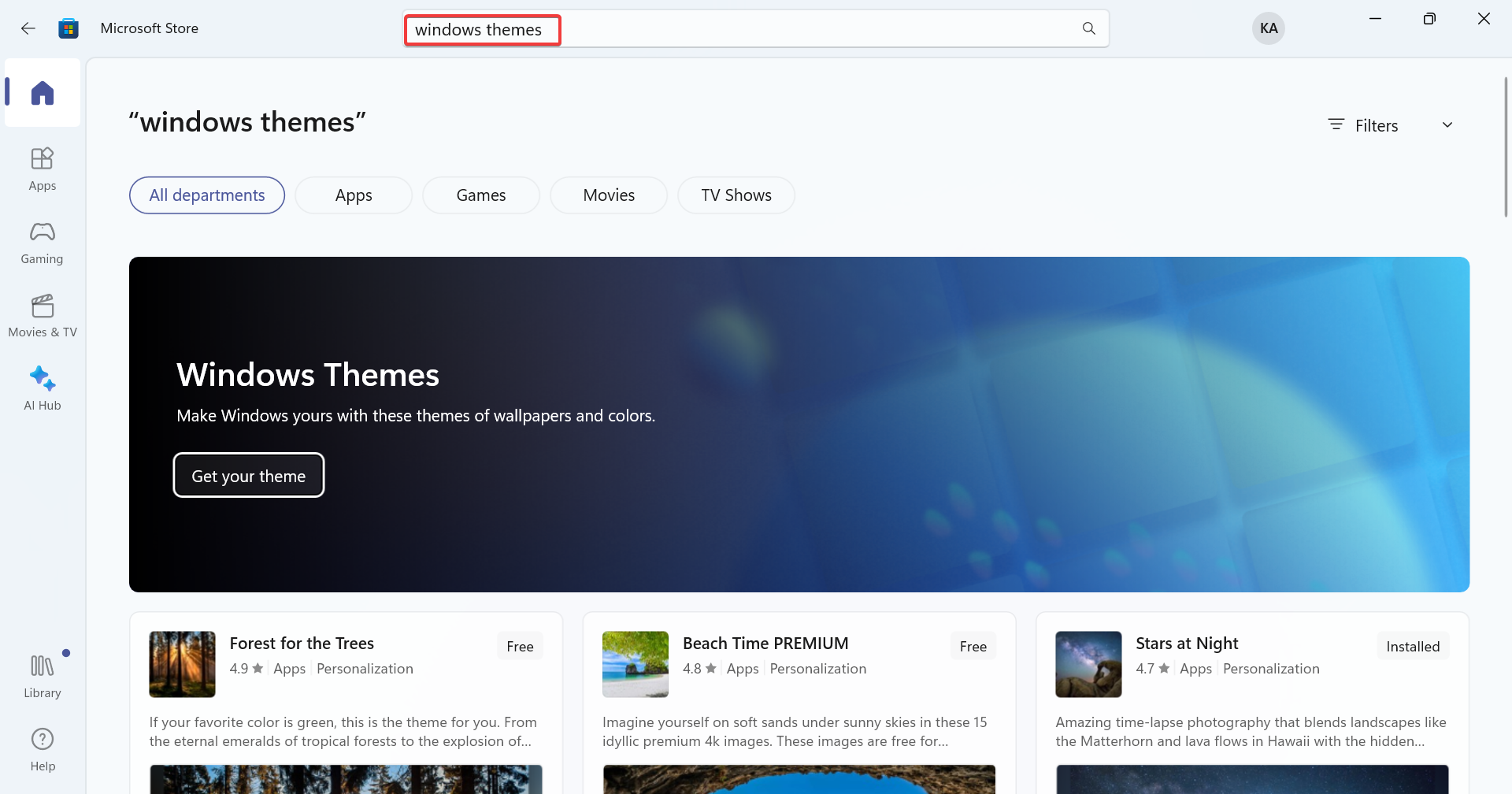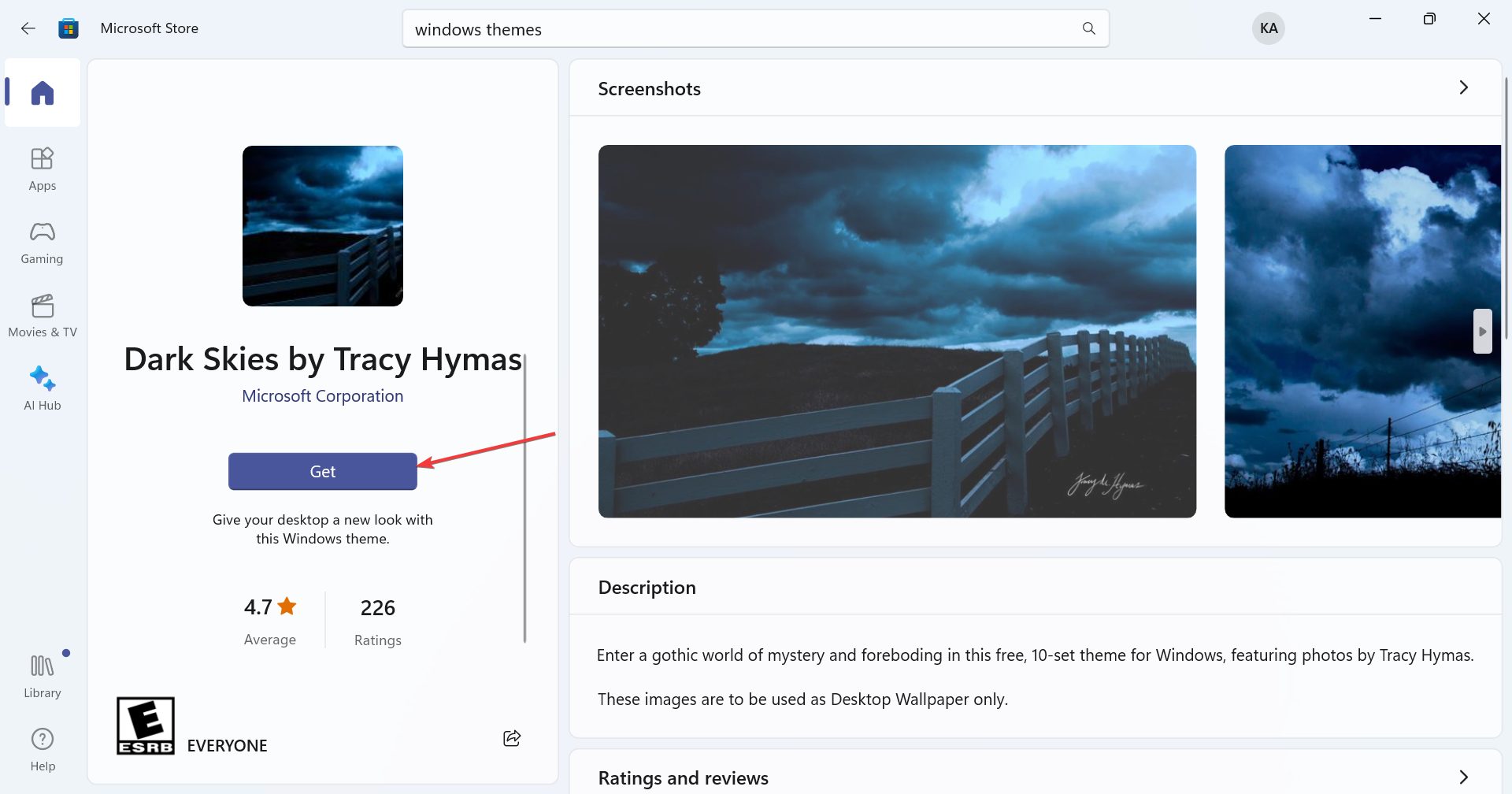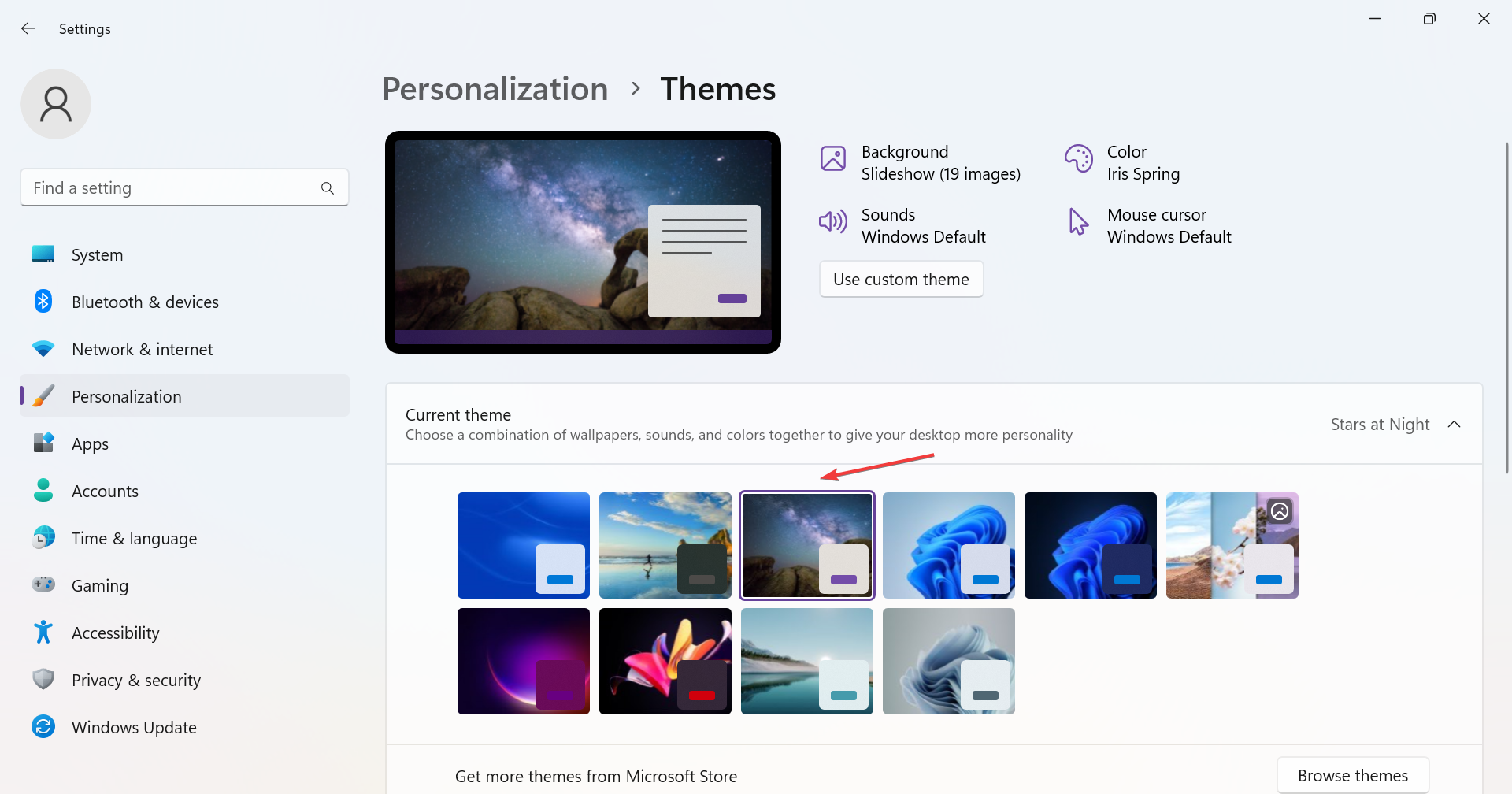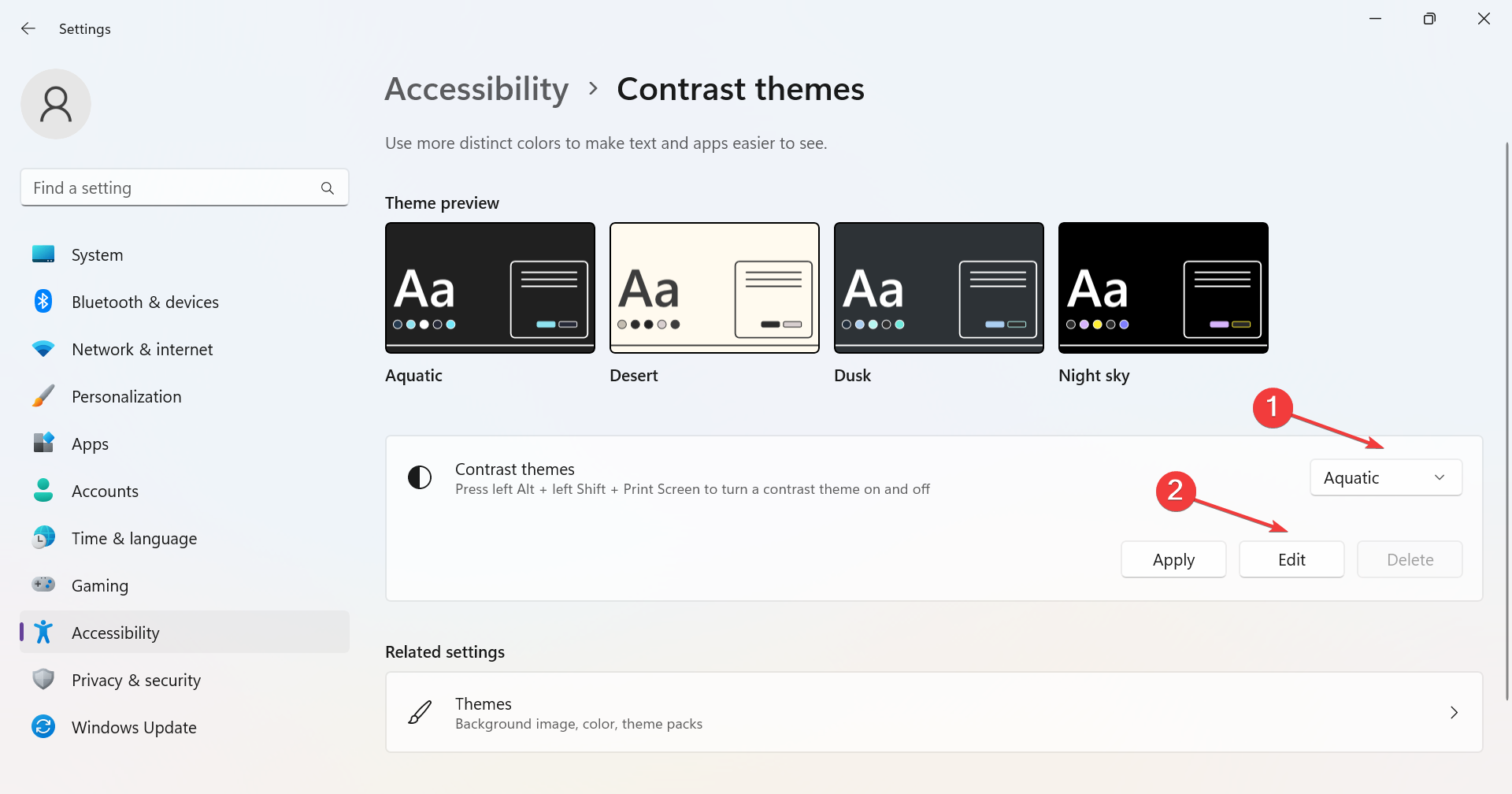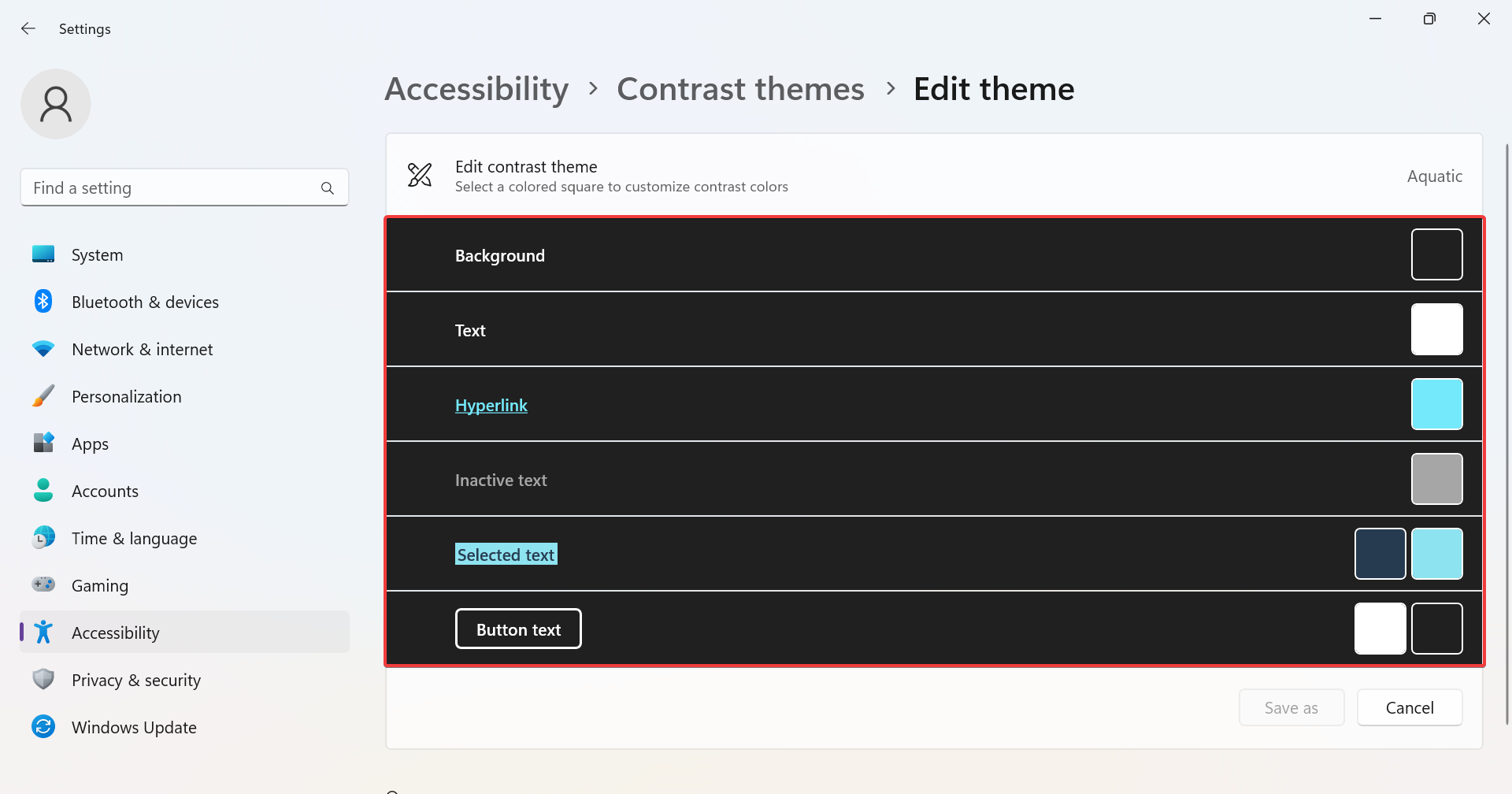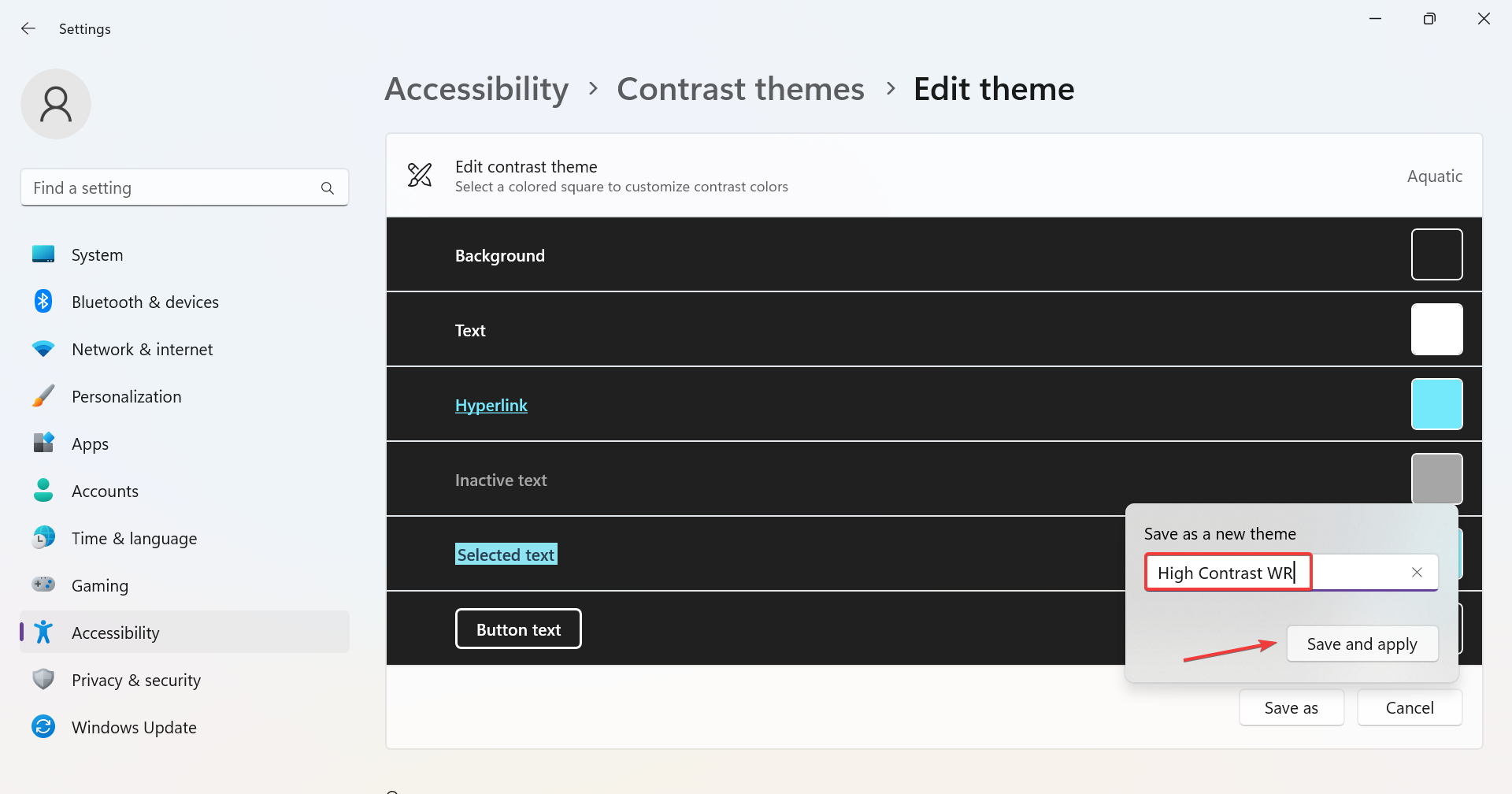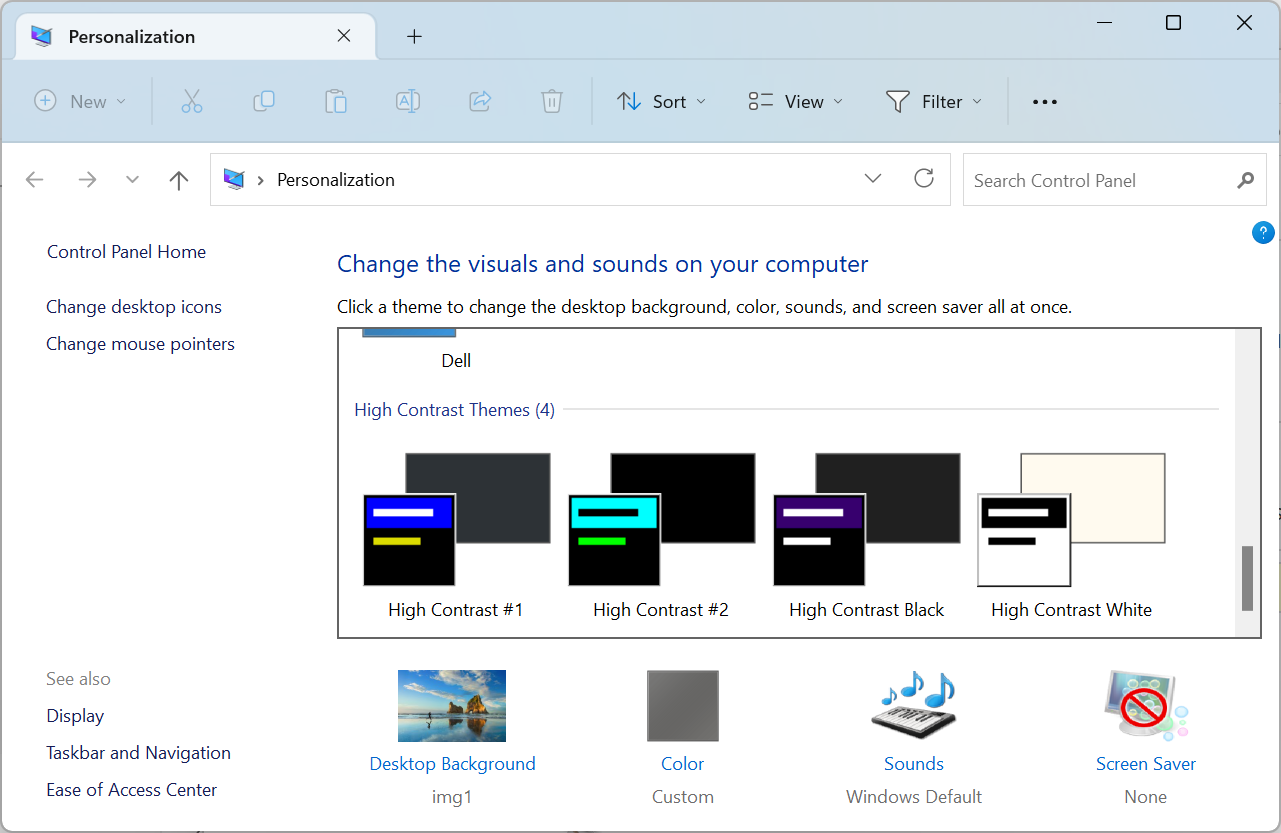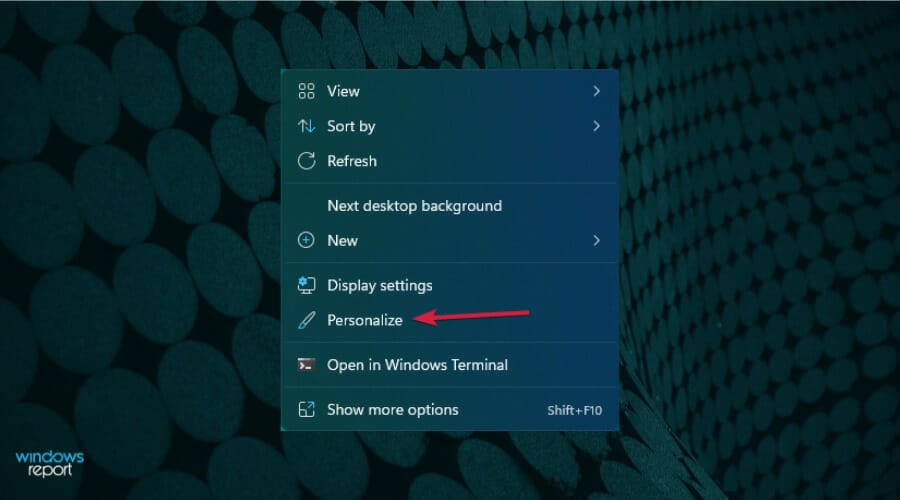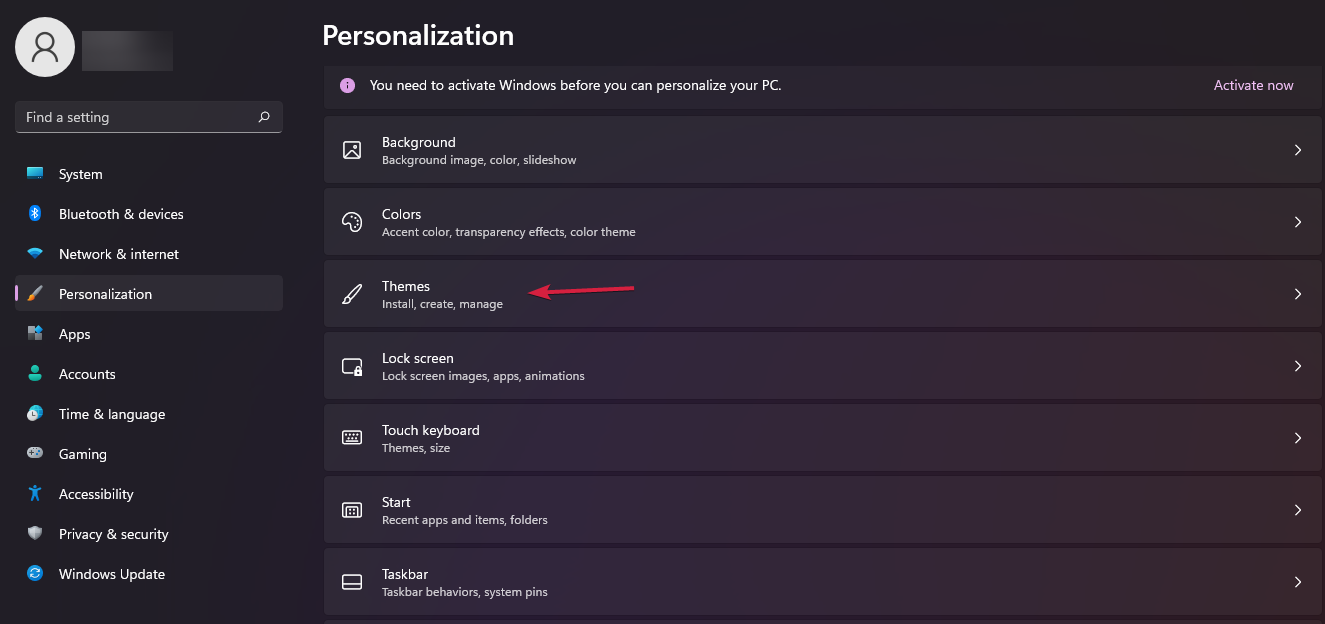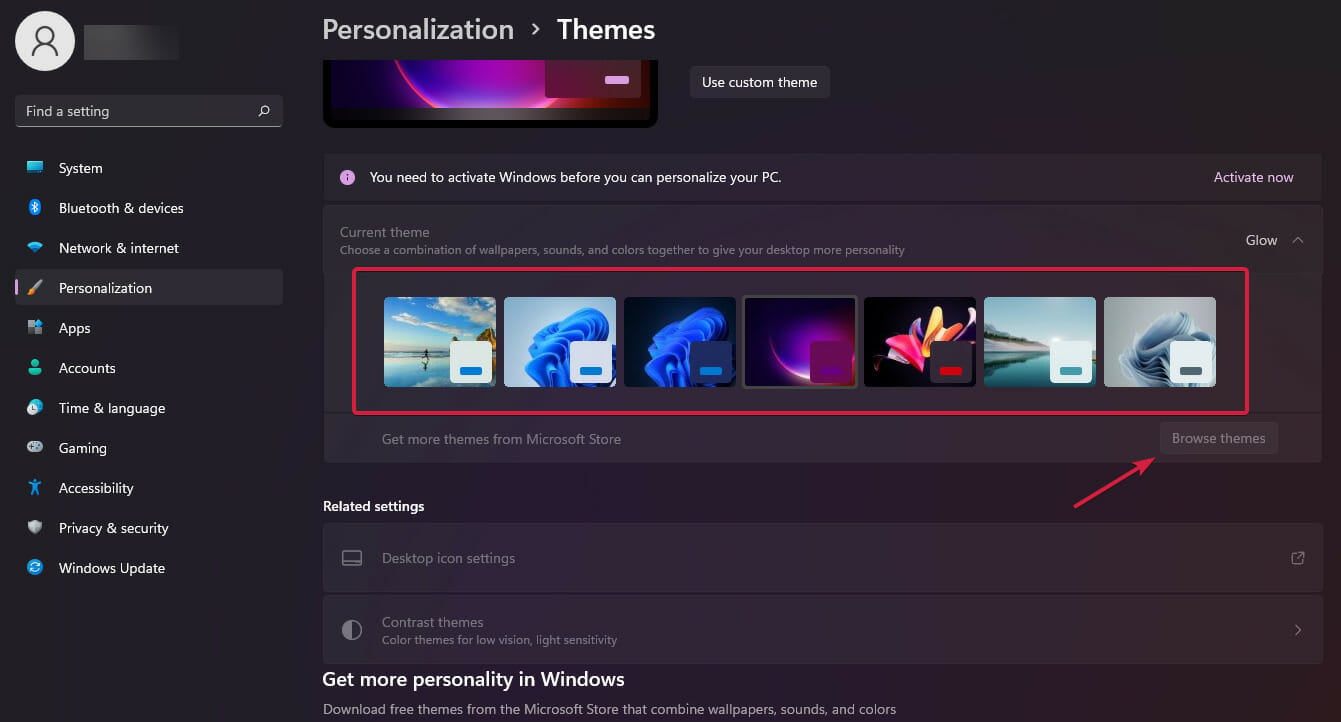Темы для Windows 11 — визуальные решения, способные изменить оформление интерфейса операционной системы. Дизайн, который выбираете Вы, а не компания Microsoft. Вместе с красивыми обоями для рабочего стола, Вы получите новую персонализацию окон: темную, светлую, в разных дизайнерских направлениях (Flat, Fluent, Material) или стилях других OC — Mac OS, Linux, Ubuntu. В нашем каталоге найдутся готовые паки, куда включены дополнительные ресурсы (иконки, курсоры, звуки, скины) и архивы с содержанием исключительно msstyles и theme-файлов. Темы не влияют на работу игр — они заменяют стандартную оболочку explorer, а значит украшение не скажется на производительности компьютера.
С чего начать?
1. Подберите идеальный стиль — скачайте в каталоге лучшие по Вашему мнению работы.
2. Подготовьтесь к установке — прочитайте инструкцию, если Вы впервые сталкиваетесь с оформлением. Процесс не отличается от кастомизации Windows 10.
3. Пропатчите систему UltraUXThemePatcher, а затем распакуйте и примените тему.
Совместимость с Windows 10
Все темы для Windows 10 21H2-22H2 подходят для Windows 11. В некоторых случаях корректно работают также и файлы для более ранних билдов. Помимо этого, присутствует обратная совместимость — многие визуальные стили 11 отлично подходят для 10.
Были ли сведения полезными?
(Чем больше вы сообщите нам, тем больше вероятность, что мы вам поможем.)
(Чем больше вы сообщите нам, тем больше вероятность, что мы вам поможем.)
Насколько вы удовлетворены качеством перевода?
Что повлияло на вашу оценку?
Моя проблема решена
Понятные инструкции
Понятные сведения
Без профессиональной лексики
Полезные изображения
Качество перевода
Не соответствует интерфейсу
Неверные инструкции
Слишком техническая информация
Недостаточно информации
Недостаточно изображений
Качество перевода
Добавите что-нибудь? Это необязательно
Спасибо за ваш отзыв!
×
Содержание
- Способ 1: Возможности ОС
- Темы оформления
- Настройка фона
- Цветовые настройки
- Панель задач
- «Пуск»
- Значки и курсоры
- Экран блокировки
- Настройка устройства
- Способ 2: Сторонний софт
- Вопросы и ответы
Понятие «красиво» у каждого разное, поэтому наша задача сейчас не навязывать чужое мнение, а просто рассказать об инструментах, которые помогут вам изменить базовый интерфейс операционной системы Windows 11 и создать свой собственный стиль.
Способ 1: Возможности ОС
Можно по-разному сочетать цвета, менять положение панелей, добавлять эффекты и другие украшения, но как ни старайся, всем не угодишь. К счастью, если вас что-то не устраивает в интерфейсе Виндовс 11, есть шанс сделать его более приятным для себя и в первую очередь благодаря широким возможностям персонализации.
Внимание! Доступ к настройкам системного интерфейса возможен только после активации операционной системы. Поэтому если вы этого еще не сделали, предлагаем сперва ознакомиться со всеми доступными способами.
Подробнее: Способы активации операционной системы Windows 11
Открыть раздел персонализации можно по крайней мере двумя способами:
- Правой кнопкой мышки кликаем по рабочему столу и выбираем соответствующий пункт.
- Либо открываем меню «Пуск», вызываем окно системных параметров
и переходим в раздел настройки интерфейса ОС.
Темы оформления
Если вы хотите немного изменить внешний вид Windows 11, но нет времени или желания настраивать все самостоятельно, на главном экране параметров персонализации можно быстро поменять текущую тему на любую другую из заранее настроенных.
Чтобы получить больше стилей, их придется сначала загрузить.
- Переходим в раздел с темами.
- Прокручиваем страницу вниз, жмем кнопку «Обзор тем»,
в Microsoft Store выбираем любой из многочисленных вариантов,
устанавливаем на компьютер,
а затем просто кликаем по загруженной теме, чтобы применить ее.
Как и в предыдущих версиях Windows, здесь поддерживаются контрастные темы. Правда, их первостепенная задача не украшать,
а делать более комфортным взаимодействие с системой людям со слабым зрением и чувствительностью к свету.
Для каждого стиля можно индивидуально настроить фон и цвета некоторых элементов, изменить курсор и значки на рабочем столе, но об этом мы подробнее поговорим в следующих блоках.
Стоит отметить, что Microsoft Store – не единственный поставщик тем оформления для Windows 11. И как бы много их там ни было, в сети вы все равно найдете больше вариантов. Просто нужно будет правильно подготовить систему для их установки, о чем мы уже писали в другой статье на нашем сайте.
Подробнее: Установка тем оформления интерфейса в Windows 11
Настройка фона
Тема оформления – это, как правило, уже готовый набор параметров. Но практически любой из них можно изменить, включая фоновое изображение, которое имеет большое значение, так как одним из первых бросается в глаза. Для это в персонализации Виндовс 11 предусмотрен отдельный раздел.
Фон бывает четырех типов. Вы можете установить любое изображение с жесткого диска, включить слайд-шоу, чтобы картинки периодически менялись по порядку или в произвольной последовательности, и просто установить сплошной цвет, который вам нравится.
Есть также режим «Windows: интересное», при котором система будет выводить случайные изображения, а на рабочий стол добавлять ссылки. Перейдя по такой,
вы попадете на страницу со сведениями о том, что изображено на картинке.
Если вы пользуетесь виртуальными рабочими столами, то сможете установить для каждого отдельный фон. Нужно просто кликнуть по изображению правой кнопкой мышки и в контекстном меню выбрать нужный РБ.
При желании можно загрузить специальные приложения, например из Microsoft Store, с фоновыми изображениями в ультра-высоком разрешении, а также с живыми обоями, которые в стандартном меню «Персонализация» вы не найдете.
Подробнее: Способы установки обоев в Windows 11
Цветовые настройки
Цвета – еще один параметр, позволяющий более гибко настроить тему оформления операционной системы. Этот раздел сразу под настройками фона.
Windows 11, как и многие приложения, созданные на базе фирменного стиля оформления Microsoft «Fluent Design», поддерживает темный и светлый режим.
Кроме них, есть еще «Настраиваемый», благодаря которому общую тему можно сделать светлой, а окна приложений темными.
Благодаря эффекту акрила основные поверхности и окна интерфейса, например панель задач или «Быстрые настройки», могут быть полупрозрачными.
Контрастный цвет применяется к отдельным элементам окон. Система обычно выбирает его автоматически, но если у вас на этот счет свои мысли, переключаемся в ручной режим и кликаем один из предложенных оттенков.
Или, если подходящего нет, открываем палитру
и подбираем с ее помощью нужный цвет.
По умолчанию цвета применяется только к элементам управления – кнопкам, ползункам, шкалам и т.д. Но если включить дополнительные опции,
окрасятся заголовки окон, их границы,
а также меню «Пуск» и панель задач, правда последнее невозможно при светлом режиме.
Панель задач
ПЗ обладает возможностями кастомизации настолько хорошими, что на нашем сайте об этом есть сразу несколько статей. Если вкратце, вы сможете изменить ее цвет, размер, положение, например отобразить панель с правой или левой стороны экрана, а также по-разному настроить прозрачность. Конечно, часть преобразований выполняется с помощью системных инструментов, но совсем без стороннего программного обеспечения не обойтись.
Подробнее:
Включение эффекта прозрачности для панели задач Windows 11
Изменение размера панели задач в Windows 11
Изменение цвета панели задач в Windows 11
Перемещение панели задач в Windows 11
«Пуск»
Меню «Пуск» — по большей части скрытая область, но и для нее предусмотрено несколько настроек. Есть возможность менять цвет, расположение кнопки, управлять значками внутри меню, настраивать отображение рекомендаций и прочее.
Подробнее: Настройка меню «Пуск» в Windows 11
Значки и курсоры
Еще больше подчеркнуть индивидуальность рабочего стола можно путем настройки его значков. Помимо стандартных действий, связанных с сортировкой, выравниванием, изменением размеров, есть возможность разнообразить значки за счет системной библиотеки, а также создавать собственные иконки с помощью стороннего приложения.
Подробнее:
Изменение параметров значков на рабочем столе в Windows 11
Настройка значков рабочего стола в Windows 11
Несмотря на всю нейтральность курсора мышки, в Windows 11 предусмотрена возможность изменить его стиль, размер и цвет. А если вы крайне придирчивы, то можете попробовать нарисовать свой собственный курсор, о чем мы более подробно рассказываем в одной из наших статей.
Подробнее: Изменение курсора мыши в Windows 11
Экран блокировки
Принцип настройки экрана блокировки немного напоминает работу с фоном Windows 11. Здесь предусмотрены те же режимы – «Фото», «Слайд-шоу» и демонстрация картинок с описаниями из собственной коллекции Microsoft.
Есть возможность включить или отключить вывод развлекательной и познавательной информации,
а также фонового рисунка во время выполнения входа в систему.
Можно выбрать приложение, которое будет выводить на экран блокировки данные, например календарь может напоминать о запланированном событии.
Настройка устройства
Еще в десятой версии операционная система получила функцию, через которую можно рассказать Microsoft о своих интересах, т.е. о том, как вы собираетесь использовать компьютер.
Например, если вы стремитесь максимально изменить интерфейс Windows 11, возможно, вас интересует дизайн или вы в целом творческий человек, а значит, можно включить «Креативность», чтобы получать по этой теме полезные рекомендации, подсказки и советы.
Способ 2: Сторонний софт
Несмотря на то, что выше мы публиковали ссылки на другие наши статьи, где рассматриваются приложения от сторонних разработчиков, здесь мы предложим еще один вариант, который может вам приглянуться. Речь идет о бесплатной программе с открытым исходным кодом Rainmeter, предназначенной для запуска скинов, т.е. сам по себе софт ничего не украшает, а просто использует оболочки, созданные другими пользователями.
Скачать Rainmeter с официального сайта
- Переходим по ссылке выше и загружаем Rainmeter.
Выбираем язык.
Затем тип установки. Мы выберем стандартную, чтобы установились все необходимые нам компоненты.
При необходимости меняем путь и устанавливаем приложение.
Если потом программа не начнет работать автоматически, находим ее с помощью поиска Виндовс и запускаем сами.
- Rainmeter включает в себя несколько встроенных виджетов, выводящих в основном мониторинговую информацию о системных компонентах. Некоторые из них сразу отобразятся на рабочем столе.
Открываем системный трей и вызываем панель управления скинами.
Во вкладке «Скины» слева будет отображен пакет, который уже установлен.
Чтобы узнать, какие виджеты в данный момент активны, нажимаем соответствующую кнопку.
- Чтобы открыть новую оболочку, находим ее в пакете, выделяем и жмем «Загрузить». Она сразу отобразится на рабочем столе.
Если вы разбираетесь в теме, можете писать собственные скрипты или редактировать чужие. Для этого кликаем «Изменить»,
а когда откроется текстовый редактор, меняем содержащуюся в нем информацию.
Чтобы отключить любой запущенный скин, достаточно просто закрыть его в панели управления.
- Каждый скин можно отдельно настраивать – устанавливать его положение на рабочем столе во время запуска, назначать действие при наведении, регулировать прозрачность и т.д. Для этого кликаем по нему правой кнопкой мышки, открываем вкладку «Настройки» и выбираем нужную опцию.

Стандартные скины в Rainmeter можно с уверенностью назвать полезными, но красивыми – точно нельзя. Поэтому если вы не готовы самостоятельно писать скрипты, придется искать темы, виджеты и другие ресурсы из интернета.
Перейти на страницу с источниками скинов для Rainmeter
- Переходим по ссылке выше на страницу официального сайта Rainmeter. Здесь опубликованы сообщества, в которых можно поискать скины для этой программы. В качестве примера воспользуемся местным форумом.
- Выбираем интересующую нас категорию,
затем кликаем любой пакет,
читаем описание, которое часто сопровождается скриншотами, и если нам контент нравится, загружаем его. Как правило, нужные файлы имеют расширение .rmskin.
- Когда файл загрузится, запускаем его и нажимаем «Install».
- Теперь, если мы откроем панель управления Rainmeter, как это было описано выше, то увидим в списке только что загруженный пакет. Принцип запуска сторонних скинов такой же, как у стандартных.
Как видно, каждый виджет в этом пакете поддерживает несколько вариантов оформления,
а значит, есть возможность создавать из них разные макеты.
В общем, Rainmeter вполне подходит для преображения ОС Windows 11. Приложение достаточно популярно, поэтому и скинов для него разработано уже много. Причем необязательно ограничиваться контентом только тех ресурсов, которые предложены на официальном сайте. Достаточно вбить соответствующий запрос в поисковике, и вы найдете еще больше источников.
Get a theme that reduces strain and soothes the eye
by Kazim Ali Alvi
Kazim has always been fond of technology, be it scrolling through the settings on his iPhone, Android device, or Windows. And at times, unscrewing the device to take… read more
Updated on
Reviewed by
Alex Serban
After moving away from the corporate work-style, Alex has found rewards in a lifestyle of constant analysis, team coordination and pestering his colleagues. Holding an MCSA Windows Server… read more
- Visual effects and themes play a vital role, especially for users who spend long hours working on the device.
- A dark or high-contrast theme remains a popular choice, given the appealing interface.
- This guide lists some of the best themes for Windows 11 and the steps to get them.
While the default theme in Windows works fine for most, some prefer a solid color, especially a black background, for enhanced visibility. And this is where the Windows 11 high contrast themes come into the picture.
Windows offers a set of built-in dark themes, but you can always get more if the available options don’t fulfill the intended purpose. Besides, you can further customize the dark mode, change the background color, and choose other theme options.
Benefits of high contrast themes:
How we test, review and rate?
We have worked for the past 6 months on building a new review system on how we produce content. Using it, we have subsequently redone most of our articles to provide actual hands-on expertise on the guides we made.
For more details you can read how we test, review, and rate at WindowsReport.
- Optimal color combination for people who have trouble viewing.
- Lesser eye strain.
- A sleek and unique look.
- Changes the color of links and buttons, enhancing visibility.
How do I get more contrast themes in Windows 11?
1. Choose an already available contrast theme
- Press Windows + I to open Settings, go to Accessibility from the navigation pane, and select Contrast themes.
- Choose one of the high contrast themes from the dropdown menu. You can also check the appearance under previews.
- Click on Apply for the changes to come into effect.
- Similarly, you can enable other contrast themes in no time.
2. Get Windows 11 contrast themes from the Microsoft Store
- Press Windows + S to open the Search menu, type Microsoft Store in the text field, and click the relevant result.
- Type Windows Themes in the search field at the top, and hit Enter.
- You will now find a range of themes compatible with the PC.
- Select any and click the Get button to download it.
- After the theme is downloaded, press Windows + I to open Settings, select Personalization from the left pane, and click on Themes.
- Finally, choose the one you got from the Microsoft Store, and it should apply immediately.
Microsoft Store offers a wide range of dark themes for Windows 11. Though, for most of these, the changes are limited to the desktop, and you won’t get the high-contrast colors in the built-in apps.
- Microsoft Paint Cocreator: A complete guide on the new AI tool
- Windows 11 adds more apps to the share links feature
- How to Make a Program Available to All Users on Windows 11
- How to Download & Install Microsoft LifeCam Drivers on Windows 11
- How to Quickly Turn Off Accents on Keyboard in Windows 11
3. Download from a third-party website
NOTE
WindowsReport is not affiliated with any of the websites listed here. We recommend scanning files downloaded from these websites with an effective antivirus solution to keep the device safe.
There are several online platforms that allow creators to submit themes and, at the same time, let users download high contrast themes for Windows 11. The options here are limitless, and you should surely find one that meets the requirements.
We found these two to work best:
- Grey Eve Skin
- Ubuntu Dark Theme for Windows 11
4. Create your own high-contrast theme
- Press Windows + I to open Settings, select the Accessibility tab, and then click on Contrast themes.
- Choose a theme from the menu, and click Edit.
- You can now change the background color, text color, hyperlink color, and the color assigned to buttons, amongst others. Simply click on the color box next to individual entries and select one that works best.
- Click Save as to create a new theme.
- Enter a theme name in the text field, and click Save and apply.
The new theme will be applied, and its details will be stored on the PC, while the contrast theme you edited initially remains unaltered. Besides, you can create custom themes for Google Chrome.
How do I turn high contrast mode on or off in Windows 11?
- Use the keyboard shortcut: Press Left Alt + Left Shift + Print Screen > click Yes in the dialog box. The dedicated shortcut will also turn off high contrast mode when it’s enabled.
- From Settings: Press Windows + I to open Settings > go to Accessibility > select Contrast themes > choose one from the dropdown menu > click Apply.
- From Control Panel: Press Windows + R to open Run, paste shell:::{ED834ED6-4B5A-4bfe-8F11-A626DCB6A921} > hit Enter > select one of the High Contrast Themes listed here.
Windows allows you to choose from the built-in contrast themes, download one, or edit the available lot. Using the last option, you can find the best high contrast settings for Windows 11. Also, you may consider enabling high contrast on the browser for a better experience.
If all this sounds too complex to deal with, you can invert colors in Windows 11 and get a somewhat similar outcome.
Do share your favorite Windows 11 high contrast theme in the comments section below.
Get ready to pick the right skins and themes on your PC
by Claudiu Andone
Oldtimer in the tech and science press, Claudiu is focused on whatever comes new from Microsoft. His abrupt interest in computers started when he saw the first Home… read more
Updated on
- Once you get the new OS, you can personalize it with the best Windows 11 themes and skins for your PC.
- Make sure that you find the right wallpaper resolution for your screen, or it won’t look right.
- Check if the theme or skin is compatible with Windows 11 before downloading or buying it.
Windows 11 has certainly changed the design paradigm and it’s already a lot more appealing than Windows 10.
However, you can still improve it and personalize it with a lot of other themes and skins that can really make it look like home, right?
So, if you’re after brand-new Windows 11 skins and themes to further improve this OS, you have reached the right place because our guide will get you straight to your goal.
Tips on getting the right skins and themes on your PC
You’re here because you either don’t like the new Windows look or you just want to personalize your desktop and make it feel more like home.
We totally get that but before you do anything to your desktop, change icons, or Taskbar, you should consider a few little pieces of advice that might help you.
➡ Create a backup before changing the skin
Themes and wallpapers are not so invasive, but skins will also change the look of the Taskbar, the icons, the menus, and more.
Some of the features might not be 100% optimized for your display and they might conflict. Therefore, you should create a backup of your system before applying the skin.
➡ Choose the right resolution
When picking up themes and especially wallpapers, you might be given the chance to select the right resolution for the screen of your device.
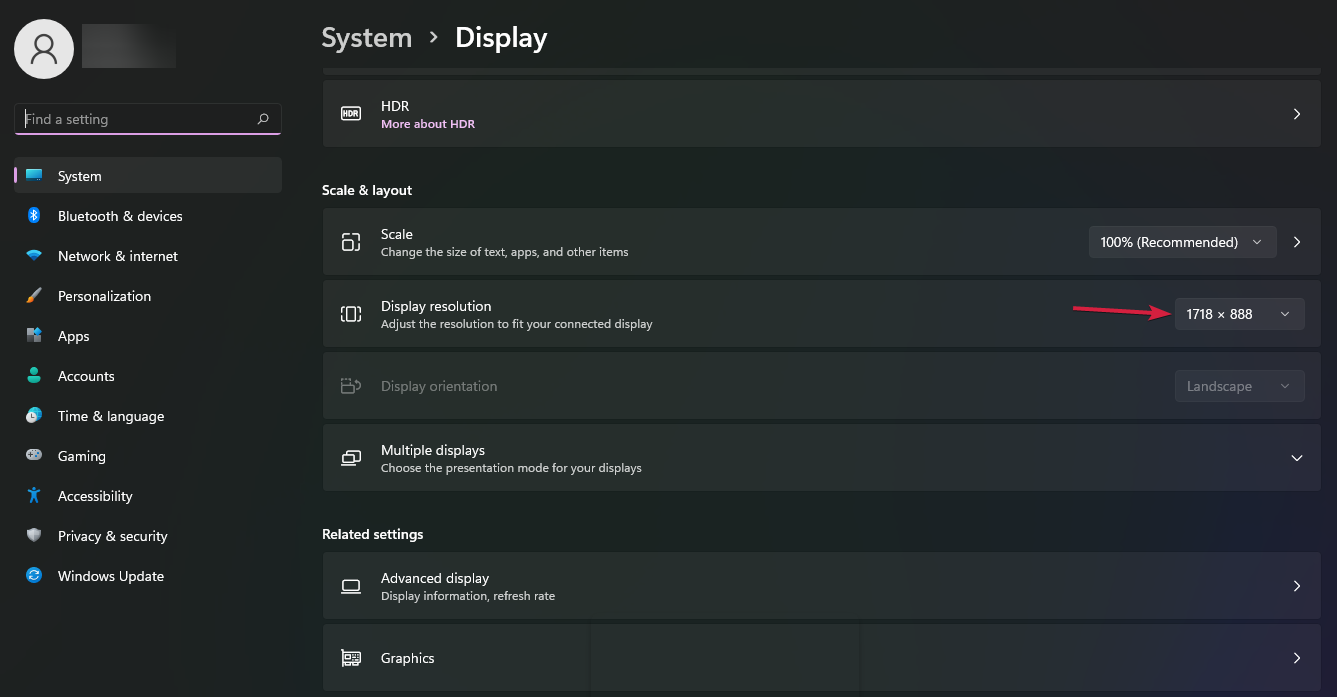
If you don’t know it by heart, right-click anywhere on your desktop and select Display settings to check the display resolution. That’s how you should know exactly what to choose.
➡ Change the desktop wallpaper in seconds
To change the background in Windows 11, you just need to right-click on an empty space on the desktop.
Go to Background, select Picture or Slideshow, and choose the preferred images. Also, learn how to change the wallpapers if you want a more in-depth explanation.
What are the best Windows 11 themes and skins?
Newest Microsoft Windows 11 themes – Best themes for Windows 11

Microsoft updated its Windows theme collection for the latest OS, and it has a huge number of them to choose from.
There are hundreds of themes organized into 14 categories from animals, games, movies, automotive to themes with custom sounds and panoramic themes for dual monitor configurations.
It’s hard to go through all of them even in a month so you will most likely find there something interesting.
Of course, a lot of the themes are old ones from Windows 10 and they adapted them for Windows 11 but that’s still a huge selection to consider.
You just need to click the link and the theme pack download will start automatically. The only downside is that you can’t see any previews before downloading.
⇒ Get Microsoft themes
3D Theme – Best 3D theme

Don’t get yourself fooled by the fact that this appears like a Windows 10 wallpaper source because they also work perfectly fine on Windows 11 too.
You will get 17 HD wallpapers that will blow your mind with 3D mesmerizing graphics. It’s not much, but the back is free to get and use as much as you like.
There’s really not much to say about the wallpaper except for the fact that they are not too brightly colored, but they can still be eye-catching and spectacular.
⇒ Get 3D Theme
Dark Fantasy Landscape – Great fantasy theme pack
If you’re a dreamer at heart, this Dark Fantasy Landscape theme pack will transport you right into the realm of non-existent worlds.
The 16 HD wallpapers inside the pack will get you to that dark, gloomy atmosphere of deserted obsolete landscapes.
Nevertheless, their art quality is impeccable and that makes them even more immersive even for a trained eye.
⇒ Get Dark Fantasy Landscapes
Dark Abstract Theme – Best abstract theme
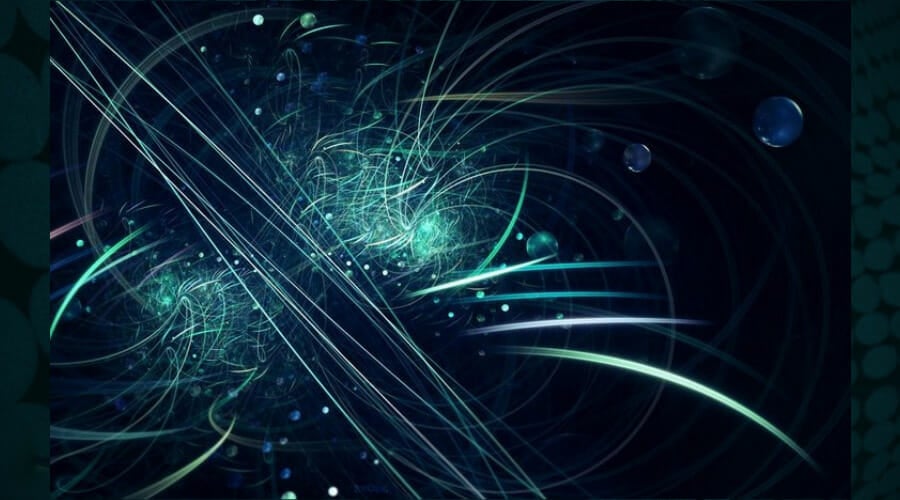
If you like dark themes, this Dark Abstract Theme is right up your alley, and even more if you enjoy the spacey, mesmerizing designs.
This theme pack contains 17 HD images that feature a mix of different shapes, colors, and textures that will most likely woo your brain and, why not, relax you.
The images are crisp and clear so they will be a delight for your eyes if you especially like this type of art.
⇒ Get Dark Abstract Theme
Windows 11 already resembles macOS but if you want to go further with customizing it and make it look like the OS from Apple, the macOS Monterey Pack is exactly spot on.
This is not just a simple background that you just throw on as wallpaper but it’s a Windows 11 modern skin pack that will also change your icons, the taskbar, buttons, and windows.
The publisher recommends that you uninstall any other skin packs before installing this one because they might be conflicting.
Anyway, the skin pack will fool everyone that you have a macOS Monterey installed on your PC. You can try the Lite version for free.
But if you want the real deal, with icons and extras, you will have to pay a reasonably small price for it.
⇒ Get macOS Monterey SkinPack
Ubuntu skin pack – Best Unix skin for Windows
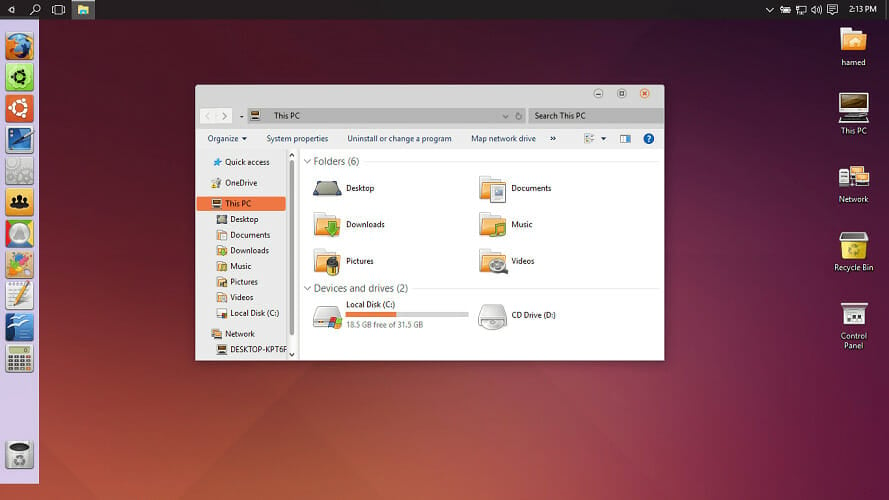
Every Unix-based OS is light and fast although they still lack compatibility with many apps and features available in Windows.
However, you can make your Windows look like the most friendly Unix release, and we’re referring to Ubuntu.
This Ubuntu skin pack will convert the whole interface of your Windows 11, including the taskbar, buttons, menus so that it will feel like having Ubuntu installed on your PC.
The theme comes in a light version that is free but if you want to change the Windows 11 icons and extra features, you will have to pay a small fee for the whole pack.
⇒ Get Ubuntu skin pack
Windows wallpapers – Most popular Windows 11 wallpapers

If you just want to change the look a bit and get yourself a nice Windows wallpaper, you can get it from WallpaperHub.
There, you will find over 50 high-resolution Windows-themed wallpapers, even a Windows 98 one that spawned lots of nice memories into our heads.
You will also find the official Windows 11 wallpapers that you can gift one of your friends with Windows 10 that didn’t switch to the new OS yet.
The wallpapers are free, colorful, and fit perfectly with any full resolution display. You just need the resolution that fits your display by scrolling down on any of them.
How we test, review and rate?
We have worked for the past 6 months on building a new review system on how we produce content. Using it, we have subsequently redone most of our articles to provide actual hands-on expertise on the guides we made.
For more details you can read how we test, review, and rate at WindowsReport.
⇒ Get Windows wallpapers
Money Heist (La Casa De Papel) Theme – Best movie theme pack

Money Heist aka La Casa de Papel is one of the most popular series out there, with lots of action and interesting characters.
With this free theme pack, you will have no less than 15 HD wallpapers with scenes from the movies that you can set on your Windows 11 desktop.
Yes, you will see some nice shots of Tokyo and Berlin, and we’re not talking about the cities. You will find all the cast in the pack.
The images are top quality and very well chosen so if you’re a fan, you will enjoy them for sure.
⇒ Get Money Heist (La Casa De Papel) Theme
Squid Game Theme – Best theme for action movie buffs

Rarely do we see a Korean series with so much hype but Squid Game managed to become a binge-worthy title all over the world.
As you would expect, the Squid Game theme pack contains 15 HD images from the series but don’t worry because there are none depicting the gory scenes.
The images are high quality, showing all the important characters and their development through the episodes.
All the photos can be set as wallpapers on Windows 11 but the theme is also compatible with the older versions of Windows.
⇒ Get Squid Game Theme
Dune Theme – Best S.F. movie theme

The new iteration of Frank Herbert’s Dune was received extremely well by all science fiction fans all over the world.
As to be expected, if you’ve loved the movie, you want to stay closer to your favorite characters and the awesome scenery.
The amazing 15 HD images from this theme will offer a great quality overview of the film and the strange planet Arrakis.
It is a Windows 11 theme but it’s also compatible with older versions down to Windows 7.
⇒ Get Dune Theme
Baby Yoda Theme – Great theme for Mandalorian fans

If you’ve watched The Mandalorian series, you’d have to agree that Grogu, who everyone calls baby Yoda, is the cutest possible creature within the Star Wars universe.
Despite his questionable diet, the innocent huge eyes, the silly walk, and apparent fragility make this creature simply adorable.
The theme comes with 11 really cute wallpapers in HD resolution with baby Yoda posing in different instances to bring the ultimate innocence to your desktop.
⇒ Get Baby Yoda Theme
Star Wars Theme – Great for Star Wars fans

Who can ignore the battle between good and evil in the Star Wars universe? And if you’re one of the millions of fans out there, you will appreciate this theme pack.
It contains no less than 33 HD wallpapers with a lot of artwork and images from the epic saga.
And if you’re a hardcore fan, you will definitely recognize the key characters and moments from the story.
⇒ Get Star Wars Theme
Altered Carbon Theme – Best S.F. series themes

Altered Carbon is a great science-fiction series set in the future where all consciousness is digitized and stored.
As if that’s not scary enough, the story depicts a prisoner who returns to life in a new body and must solve a murder puzzle to win his freedom.
The Altered Carbon theme comes with 13 high-definition wallpapers with images taken from various scenes within the series.
⇒ Get Altered Carbon Theme
Fortnite Theme – Best free gaming theme

Fortnite is one of the most popular games running the Epic Unreal Engine 4 with fans all around the world.
The developers have added wallpapers and app icons for Windows that bring the survival game experience to your desktop wall.
This theme supports Windows 11 and all older versions up to Windows 7 so you will be able to enjoy it whether or not you upgraded to the newest OS.
It comes with 15 HD wallpapers that depict scenes from the game and all the main characters you can play with.
⇒ Get Fortnite Theme
Initial D Theme – Perfect for anime fans

If you’re an anime fan, you are probably more than familiar with the Initial D and the awesome cars within.
Well, at least that’s what the people who created the series think are the best-looking cars in the world.
Nevertheless, the 10 HD wallpapers inside the pack will bring back the atmosphere of the famous sports manga series of Japan.
It is all about illegal street racing in Japan, a pretty interesting theme on its own.
⇒ Get Initial D Theme
Yui Hirasawa Theme – Perfect for K-ON anime fans

If you’re familiar with the TV show series K-ON, you will be happy to watch Yui Hirasawa laying on the Windows plains again.
Who is she? It’s one of the five main protagonists of the Ho-Kago Tea Time band from the show.
She is a cute 15-year-old teenager that doesn’t know anything about stage fright or anxiety and in this 15 HD wallpaper pack for Windows 11 and 10, she is also the main star.
⇒ Get Yui Hirasawa Theme
Deep Rock Galactic Theme – Great sci-fi gaming theme

We’re sure you know all about Deep Rock Galactic, a first-person shooter game you can play in single or multiplayer mode with up to four teammates.
And we’re sure you’ve had fun exploring the cave systems and cooperating with your mates to get complete the tasks.
The sci-fi-inspired graphics of the game looks great so if you want to remember the key scenes, you will love the Deep Rock Galactic theme.
This pack contains 9 HD wallpapers with scenes from the game that will get you in the mood for another playing session.
⇒ Get Deep Rock Galactic
Elder Ring Theme – Best fantasy world theme

Created by Hidetaka Miyazaki, the fantasy world within Elder Ring is simply breathtaking.
The characters, and the world, all are built to perfection and it contributes to the immersion in this fantastic world.
And even if you’re not a gamer or never played Elden Ring, the 15 HD wallpapers included in this theme pack will make you daydream about fantasy worlds.
⇒ Get Elder Ring
Watch Dogs Legion Theme – Ideal for action game fans

Legion is the third game from the Watch Dogs series and it follows the action from Watch Dogs 2.
The plot is set in a fictional London where a hacker union called DedSec is framed as a terrorist organization and they struggle to clear their name.
If you’ve enjoyed the game, it’s only natural you will want to get your mouse cursor on this Watch Dogs Legion theme pack and roll its 13 HD wallpapers on your Windows 11 desktop.
⇒ Get Watch Dogs Legion Theme
War Thunder Theme – Best war game based theme

Whether you’re a war machines history buff or you’ve enjoyed the War Thunder game, you will love the 15 HD wallpapers included in this pack.
If you don’t know anything about it, it’s a combat multiplayer game with lots of vehicles where combined armies of land, water, and air converge for total war.
History enthusiasts will find lots of war machines from all periods that span from World War I to the present day.
You will be able to control ground vehicles, aircraft, and warships from different countries of the world.
⇒ Get War Thunder Theme
World National Parks – Best nature theme pack

There’s nothing more beautiful than nature’s creation and a glimpse of its wonderful forms and colors can be even therapeutic.
Feast your eyes with an 18-theme set with images from some of the most spectacular national parks around the world.
Your mind will travel to India, New Zealand, Canada, Chile, and many other countries and witness the most incredible sceneries free of charge.
This fabulous trip around the world is free and so is the theme pack that will provide you a visual ride.
⇒ Get World National Parks
Beaches (Dual Monitor) Theme – Best dual-monitor beach theme
Who wouldn’t want to be on a beach right now with a cool drink in one hand resting? If we get a unanimous YES, check out this theme.
The Beaches Theme was created to be used on a dual-monitor setup so it also doubles the immersion effect.
With the 15 HD wallpapers included, you will get a glimpse of the powder-soft sands and the turquoise water from the most beautiful beaches around the world.
In short, you will simply teleport to a dream holiday just by sitting back on your chair and watching your monitors.
⇒ Get Beaches (Dual Monitor) Theme
Mountain Dwellings – Best mountain theme

This superb theme is compatible with Windows 10 version 14951.0 and up, which means that is also ready for your Windows 11 PC as well.
Once installed, this theme will provide no less than 12 breathtaking images with huts placed in beautiful sceneries from the mountains.
Keep in mind that it’s free, it only has about 11 MB, and you will be able to use it on up to 10 devices.
The wallpapers recreate that mountain retreat feeling and you will almost feel the warmth of the fireplace inside the cabin.
⇒ Get Mountain Dwellings
Summer Landscape Theme – Best Summer theme

Every season has its own charm and beauty but summer really calls you outdoors with its warm temperature and awesome nature diversity.
Of course, if you live in an area where you experience huge wildfires and scorching heat, it’s hard to come to terms with this season.
However, this Summer theme pack will feast your eyes with 14 high-definition wallpapers that feature bright daytime landscapes of summer in all its splendor.
⇒ Get Summer Landscape Theme
Cosmic Beauty – Best space theme

Is it a bird? Is it a plane? It’s not Superman either and not even a close look at the molecular structure of some material.
In the Cosmic Beauty theme pack, you will find 20 breathtaking photos from outer space taken with the Hubble and terrestrial telescopes.
The vastity of space can really get you to feel a bit small and insignificant or, on the contrary, proud to be a member of the species capable of gazing at such marvels.
Get ready to travel between strange planets, nebula, black holes, quasars, stars, and their untold mysteries.
The images were created for Windows 10 but they also work as wallpapers for Windows 11 and they are free.
⇒ Get Cosmic Beauty
Amsterdam Theme – Ideal for traveling fans

A few cities can mix hundreds of years of history with the modern, edgy architecture of today but Amsterdam is a delightful example of that concept.
The capital of the Netherlands is considered an international city because a lot of cultures and languages have mixed to create a real Babel Tower of diversity.
With its artistic heritage, narrow, colorful houses, and amazing canal system, Amsterdam can be mesmerizing for any visitor.
This pack contains 13 beautiful HD images from different places in the city that depict the beauty and loveliness of the city.
⇒ Get Amsterdam Theme
Dubai Theme – Best new architecture theme

Dubai, the largest city in the United Arab Emirates is also the home of the famous Burj Khalifa, the highest building in the world.
It’s one of the fastest developing cities in the world and it is continuing to astonish visitors with new landmarks that are adding to the Dubai Marina and the only seven-star hotel in the world: Burj al Arab.
The theme brings 18 HD awesome pictures depicting all these wonderful marvels of architecture within the city.
⇒ Get Dubai Theme
Paris Theme – The most romantic city theme

When you’re talking about Paris, you instantly hear some accordion tunes and that joie de vivre that perspires from every street and corner of the city.
It’s called the most romantic city in the world for good reason and the old part of the city will always transport you into a different kind of reality altogether.
The view of the Eiffel tower on your desktop brought by these 17 HD wallpapers will almost make you taste the croissant and the coffee in the morning.
⇒ Get Paris Theme
Forgotten Relics – Best relics theme

It’s up for debate, of course, but there’s something attractive, and mysterious about old wreckage and desolate surroundings.
Although nature blends them into the scenery over the course of time, they remain odd and cling to their purpose as they want to keep telling stories.
The Forgotten Relics package is free and it contains 19 images of old rusty trains, planes, and automobiles, or their remains to be more clear.
They can be used only as wallpapers but if you’re into this kind of imagery, you won’t be disappointed.
And although they were designed for Windows 10, they work very well on the new OS too so give them a shot.
⇒ Get Forgotten Relics
Chicks and bunnies – The cutest theme

We’re closing to the finish line with a touch of extreme cuteness to present you the Chicks and bunnies theme for Windows 11.
It’s a free package with 14 images that will transform your desktop into the most sugary and cute space that you have ever seen.
Maybe you can’t handle so much fluffiness from the little bunnies or the small yellow-beaked puffy birds but together they might be the best present for your sensitive significant one.
Once you get the Windows 11 theme pack free download from the Microsoft Store, you can click on the three horizontal dots from the right of the Apply button and select Install on my devices.
That way you can install the theme on multiple desktops or tablets that have a Windows system installed.
⇒ Get Chicks and bunnies
Cougar Theme – Best wildlife theme

With the beige fur and black spots on the tail, the cougar lives in different ecosystems anywhere they can find shelter and prey.
It looks like a cat but this thing is a mean killing machine that can easily drop a human in just a few seconds.
However, they are still very beautiful to look at and observe in their natural habitat. But as you can’t do that too often, setting up some nice photos on your desktop is the closest thing.
The 15 HD image pack depicts these wonderful creatures in the wildlife, where they live and prey.
⇒ Get Cougar Theme
Dog Theme – Great for canine lovers

Dogs are our most loyal companions, our best friends because they love us unconditionally under any circumstances.
And, we have to agree with the fact that a lot of them are pretty funny and cute, especially when they do crazy stuff.
That’s why this Dog Theme pack with 15 high-definition wallpapers will cheer you up with nice images of dogs every time you will look at the desktop.
⇒ Get Dog Theme
Chihuahua Theme – Great for Chihuahua pet owners

We have to agree that there’s maximum cuteness in the little agile and serious posture of a Chihuahua.
This tiny canine lovable friend is depicted in all the 15 HD wallpapers from this pack in all sorts of hilarious poses and outfits.
And if you have one yourself at home, the images will offer a lot of inspiration for your next photo shoots.
⇒ Get Chihuahua Theme
Cats Theme – Best feline theme

Oh, don’t be fooled by the cuteness of your feline friend. Leave a plate or poor Cleo the golden fish unattended and you will notice the consequences soon enough.
Although cats are some of the cutest creatures that have ever spawned from nature’s DNA, good old Felix is still a predator at heart.
Some of them are more loving while others won’t have anything to do with you but nevertheless, all are beautiful.
⇒ Get Cats Theme
Mouse Theme – Best rodents theme

Well, we all know that mice and especially their bigger sewer rat cousins are mostly a danger to our goods.
They spread disease, eat our crops and they multiply like crazy despite all our efforts to keep the situation under control.
However, let’s face it, some of them can become the cutest pets because of their small marble eyes, their tiny paws, and long whiskers.
If you like these creatures, this Mouse theme contains 27 HD wallpapers that depict tiny mice in a lot of pretty sceneries.
⇒ Get Mouse Theme
- Download Windows 10 themes from the Windows store
- Best Windows 11 dark themes that are available for free
- You just gotta download these 4K themes for Windows 10/11
How can I change the Windows 11 theme?
- Right-click on a free space on your desktop and select Personalize from the menu.
- Now click on Themes.
- Next, you only need to select the theme you like or hit the Browse themes button to get more from the Microsoft Store.
As you can see, it’s very simple to change the theme in Windows 11 but you need to know that the personalization features are not available if you didn’t activate your OS.
That concludes our list of the best skins and themes for your Windows 11 PC. We even have some wallpapers to check out so you can have a broader selection.
If you want to change the OS’s look, we also have a great guide on how to make Windows 11 look like Windows 10 again.
Did you choose one of the themes? If you also have any other ideas, tell us all about them in the comments section below.