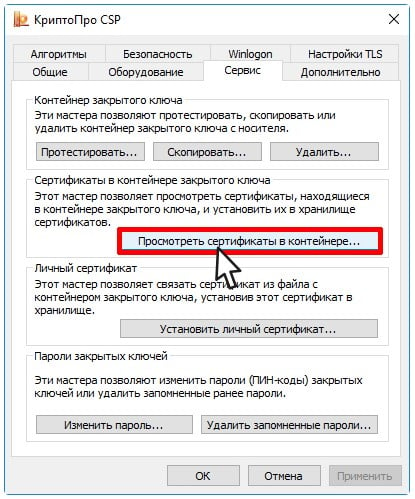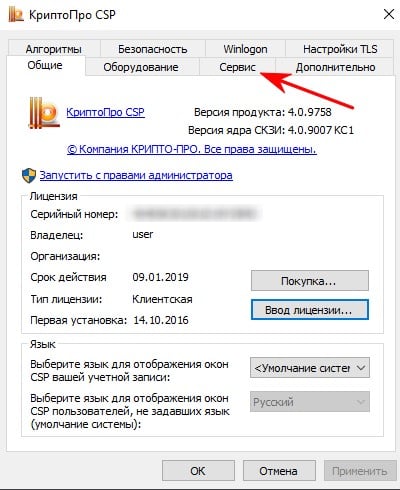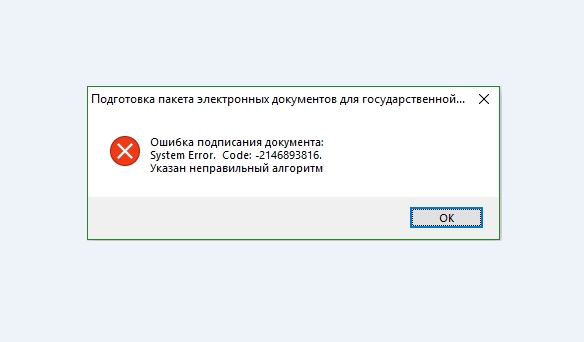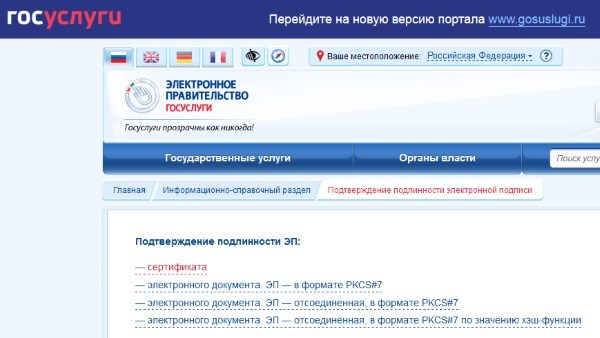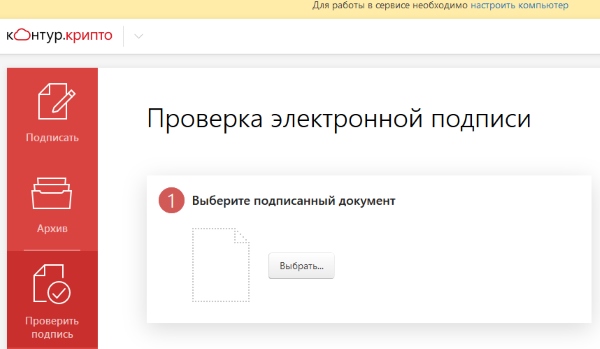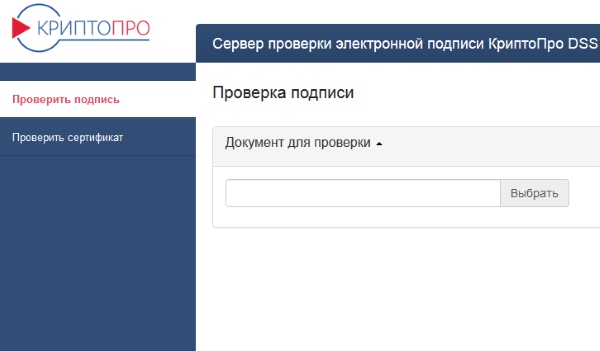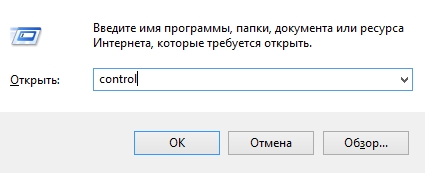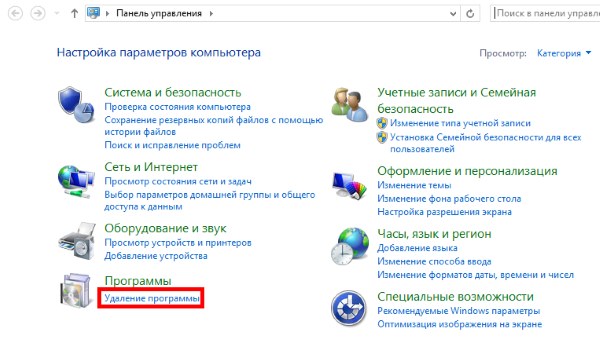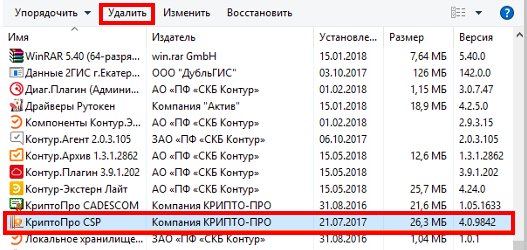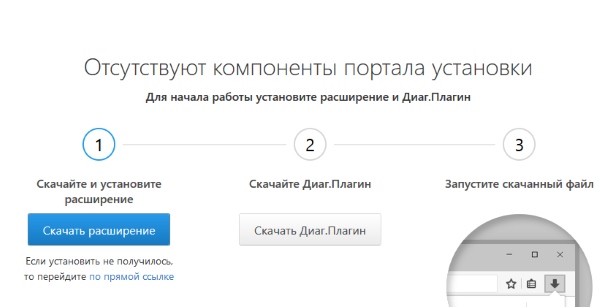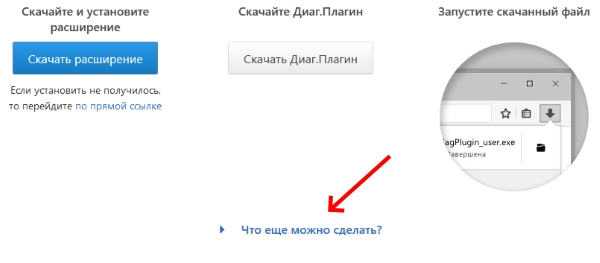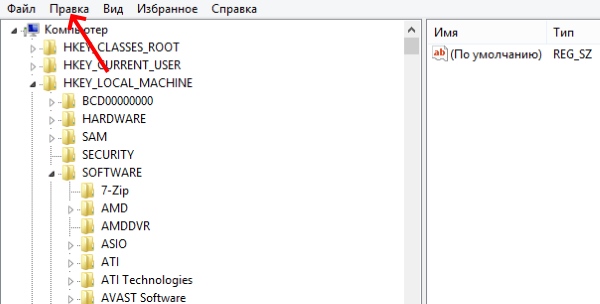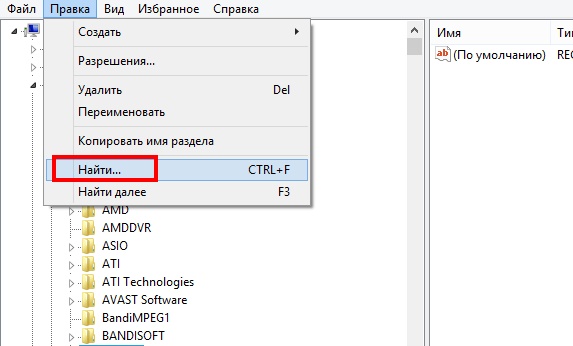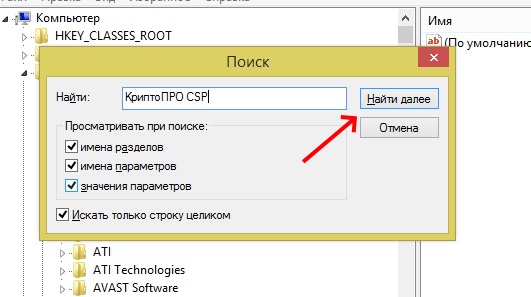30 июль 2022 10:48 #21327
от AlexeyL
Добрый день, пришел новый комп с Windows 11, установил Континент АП 3.7.7.651, при попытке подключения выдает ошибку «Указан неправильный алгоритм».
Рекомендация по удалению ветки из реестра не работает, т.к. такая ветка отсутствует. Есть ли способ решить проблему?
Спасибо
Пожалуйста Войти или Регистрация, чтобы присоединиться к беседе.
31 июль 2022 09:02 — 31 июль 2022 09:05 #21328
от Alex67
новый комп с Windows 11
Новый комп должен быть с астралинуксом, а не с виндой
Пробовать ставить КАП 4.1.689
отсюда
«Кто людям помогает — лишь тратит время зря. Хорошими делами прославиться нельзя» (с) Шапокляк
Спасибо сказали: ranger, Виталий
Пожалуйста Войти или Регистрация, чтобы присоединиться к беседе.
01 авг 2022 13:56 #21336
от AlexeyL
Спасибо! Будем пробовать.
Пожалуйста Войти или Регистрация, чтобы присоединиться к беседе.
07 окт 2022 05:50 — 07 окт 2022 12:55 #21523
от Blaze
Здравствуйте.
Работает-ли Континент АП 3.7.7.651 или версией выше (если выше, то где можно получить лицензию бесплатно?) в Windows Server 2022 LTSC, Version 21H2?
Пожалуйста Войти или Регистрация, чтобы присоединиться к беседе.
10 окт 2022 12:32 #21525
от Alex_04
Работает-ли Континент АП 3.7.7.651 или версией выше (если выше, то где можно получить лицензию бесплатно?) в Windows Server 2022 LTSC, Version 21H2?
Если верить документации КАП-3.7.7.651 навряд ли: поддерживая ОС — Windows Server 2012 R2 Standard.
Скорей всего КАП-4.х потребуется. Личек к нему у казны нет и уже не будет (имхо) — покупать.
«Мы будем жить плохо, но недолго.» (© Черномырдин В.С.)
Спасибо сказали: Краснокам
Пожалуйста Войти или Регистрация, чтобы присоединиться к беседе.
10 окт 2022 12:53 #21526
от Alex67
Континент 4 прекрасно регается в КБ онлайн (по крайней мере пока), ссылка на скачивание на этой странице несколькими постами выше.
«Кто людям помогает — лишь тратит время зря. Хорошими делами прославиться нельзя» (с) Шапокляк
Спасибо сказали: Краснокам
Пожалуйста Войти или Регистрация, чтобы присоединиться к беседе.
05 дек 2022 05:54 — 05 дек 2022 06:12 #21758
от Краснокам
Добрый день. КонтинентАП устанавливается — отваливается КриптоПро. Переустанавливаю КриптоПро — отваливается Континент.
Установил КонтинентАП 4.1.689.0 настраивал интуитивно, где взять инструкцию по настройке?
Win10 pro, Win10 enterprise -64.
Пример как ведёт себя КриптоПро 4.0.9963 при КонтинентеАП 3.7.7.651 (сертификаты 100% рабочие):
Пожалуйста Войти или Регистрация, чтобы присоединиться к беседе.
05 дек 2022 08:31 #21760
от Alexer81
раньше помогало удаление строк реестра:
HKEY_LOCAL_MACHINE\SOFTWARE\Microsoft\Cryptography\OID\EncodingType 1\CryptDllImportPublicKeyInfoEx\1.2.643.7.1.1.1.1
HKEY_LOCAL_MACHINE\SOFTWARE\Wow6432Node\Microsoft\Cryptography\OID\EncodingType\CryptDllImportPublicKeyInfoEx\1.2.643.7.1.1.1.1
Спасибо сказали: Краснокам
Пожалуйста Войти или Регистрация, чтобы присоединиться к беседе.
07 дек 2022 01:09 — 13 дек 2022 10:18 #21777
от Краснокам
раньше помогало удаление строк реестра:
HKEY_LOCAL_MACHINE\SOFTWARE\Microsoft\Cryptography\OID\EncodingType 1\CryptDllImportPublicKeyInfoEx\1.2.643.7.1.1.1.1
HKEY_LOCAL_MACHINE\SOFTWARE\Wow6432Node\Microsoft\Cryptography\OID\EncodingType\CryptDllImportPublicKeyInfoEx\1.2.643.7.1.1.1.1
Спасибо большое. Вроде заработало на двух ПК, но впереди их ещё штук 10.
В настройка КриптоПРо можно поставить галочки так, но это не точно:
UPD: точно.
Во второй строке правки реестра в вашем примере пропущена цифра 1 после EncodingType
Пожалуйста Войти или Регистрация, чтобы присоединиться к беседе.
10 дек 2022 11:23 #21788
от Garik626
Подскажите, недавно только «окунулся» в мир гос документо оборота. Есть вопрос, а почему не используют Континент АП 4.1.6?
Пожалуйста Войти или Регистрация, чтобы присоединиться к беседе.
10 дек 2022 14:19 — 10 дек 2022 14:27 #21789
от Alex67
Подскажите, недавно только «окунулся» в мир гос документо оборота. Есть вопрос, а почему не используют Континент АП 4.1.6?
Используйте хоть 4.1.725, вам никто не запрещает, только в казне дистрибутив не спрашивайте, его там нет…..
На Win 10 3.7.7.625 работает и этого достаточно.
С Win 11 и прочими серверными эксперементируйте сколько душе угодно.
«Кто людям помогает — лишь тратит время зря. Хорошими делами прославиться нельзя» (с) Шапокляк
Пожалуйста Войти или Регистрация, чтобы присоединиться к беседе.
10 дек 2022 14:29 — 10 дек 2022 14:30 #21790
от Wmffre
Подскажите, недавно только «окунулся» в мир гос документо оборота. Есть вопрос, а почему не используют Континент АП 4.1.6?
Возможно потому, что есть Континент ТЛС Клиент для Электронного бюджета и для СУФД он также стал использоваться.
Пожалуйста Войти или Регистрация, чтобы присоединиться к беседе.
11 дек 2022 03:56 #21791
от Garik626
А вот про Континет ТЛС не понял, я его отключал наооборот. Без него все нормально работает
Пожалуйста Войти или Регистрация, чтобы присоединиться к беседе.
11 дек 2022 21:55 — 11 дек 2022 21:58 #21792
от Wmffre
А вот про Континет ТЛС не понял, я его отключал наооборот. Без него все нормально работает
Значит, у Вас для входа в СУФД настроен Континент-АП. В моём же регионе также сделали возможным заходить в СУФД через Континент ТЛС Клиент.
Пожалуйста Войти или Регистрация, чтобы присоединиться к беседе.
20 янв 2023 08:24 #21967
от vitonesh
Добрый день такая ситуация, есть Континент АП версии 3.7.6-56 ОС ASTRA LINUX и версия 3.7.7.570 Windows.
Происходит подключение через континет АП любой из вышеперечисленных версий по защищенному соединению.
Далее у нас есть ресурс (портал) куда люди заходят через браузер и там авторизовываются.
Ситуация заключается в следующем:
Windows — подключен КАП в браузере везде заходит, все видит, все пингует, под учетной записью
Linux — тот же пользователь с тем же сертификатом, подключается, пингует ресурс, но в браузере ничего не открывает.
причем если во внутренней сети этот же Linux подключить миную КАП (не подключаясь через него) то на все ресурсы заходит.
Как может быть такое?
Я понимаю если бы не пинговал ресурс и под Windows не подключался можно было бы грешить на маршрутизацию, антивирус тоже отпадает так как под внутренней сетью везде заходит.
Можете помочь в данной ситуации, может кто сталкивался!?
Пожалуйста Войти или Регистрация, чтобы присоединиться к беседе.
Timmi Timmi
unread,
Mar 29, 2016, 3:10:30 PM3/29/16
to Код Безопасности — Континент
Добрый день.
Возникла проблема с подключением к СД. При установке соединения возникает ошибка — «Указан неправильный алгоритм».
Windows 10, АП версии 3.7.3.573, СД версии 3.7, сертификат выпущен на СД.
Помогите пожалуйста.
Алексей Назаров
unread,
Mar 31, 2016, 12:37:45 PM3/31/16
to Код Безопасности — Континент
Добрый день.
Работа СКЗИ «Континент-АП» 3.7.3.573 на операционной системе Windows 10 не поддерживается.
Необходимо использовать одну из следующих ОС:
Windows XP Professional SP3 x86;
Windows 2003 Server SP2 x86/x64;
Windows 2003 Server R2 SP2 x64/х32;
Windows Vista SP2 x86/x64 (кроме всех выпусков Starter и Home
Edition);
Windows 2008 Server SP2 x86/x64;
Windows 2008 Server R2 SP1 x64;
Windows 7 SP1 x86/x64 (кроме всех выпусков Starter и Home
Edition);
Windows 8 x86/x64
Windows 8.1 х86/х64
вторник, 29 марта 2016 г., 15:10:30 UTC+3 пользователь Timmi Timmi написал:
Alexander Orlenko
unread,
Mar 31, 2016, 12:38:45 PM3/31/16
to Код Безопасности — Континент
Эта ОС официально не поддерживается. Хотя у меня на двух компах работает
Вот их ответ
вторник, 29 марта 2016 г., 15:10:30 UTC+3 пользователь Timmi Timmi написал:
Timmi Timmi
unread,
Apr 12, 2016, 12:46:02 PM4/12/16
to Код Безопасности — Континент
Спасибо за ответ.
Просто мысли в слух:
Выпуски Windows 7, 8, 10 проходили спустя 3 года после каждой. Windows 10 вышел в середине 2015 года.
А поддержка новой ОС появится спустя полтора года после выхода. Вот как вы вообще считаете это нормально?
вторник, 29 марта 2016 г., 15:10:30 UTC+3 пользователь Timmi Timmi написал:
Timmi Timmi
unread,
May 16, 2016, 10:14:44 AM5/16/16
to Код Безопасности — Континент
Обновили Континент до 3.7.5, и с агентом 3.7.5 на Windows 10 всё отлично работает.
вторник, 12 апреля 2016 г., 12:46:02 UTC+3 пользователь Timmi Timmi написал:
4465 — При подключении «Континент-АП» 3.7.2.1229 (Win 8/Win 8.1) ошибка «неправильный алгоритм». Как можно исправить данную проблему?
Проблема
При подключении «Континент-АП» 3.7.2.1229 (Win 8/Win 8.1) ошибка «неправильный алгоритм». Как можно исправить данную проблему?
Решение
Клиенту требуется удалить обновление от Майкрософт KB3004394 либо использовать «Континент-АП» версии 3.7.5.474, в которой данная проблема исправлена.
Информация оказалась полезной?
Не нашли ответа на свой вопрос? Используйте внутренний поиск:
https://www.justsign.me/verifyqca/Verify/

Переустановка программы КриптоПРО
Некоторым пользователям, которые сталкивались с ошибкой создания запроса с кодом 0x80090008 помогла переустановка КриптоПРО . Сразу же после переустановки программа заработала стабильно. Вам необходимо удалить текущую КриптоПРО с ПК , после чего перейти на сайт https://www.cryptopro.ru/ и загрузить новую версию. Если вы используете КриптоПРО CSP — его также необходимо переустановить. Он часто является причиной проблемы.
Процесс переустановки КриптоПРО CSP отличается тем, что после её удаления, вам необходимо почистить компьютер от предыдущей версии.
Далее следует процесс очистки ПК. Компания «Контур» разработала специальную утилиту, которая позволит очистить автоматически ваш компьютер от остатков ПО CSP. Загрузить её можно по адресу https://www.kontur-extern.ru/support/utilities . Перед её загрузкой нам рекомендуют перезагрузить ПК. После чего зайдите на сайт и скачайте её.

Она устанавливается как расширение для браузера. После выбора кнопки загрузки, необходимо разрешить её установку в ваш браузер. По указанному адресу есть и другие полезные утилиты. Например, автоматическая настройка IE для работы с КриптоПРО.
В пункте « Что ещё можно сделать » есть ссылки на другие браузеры.

А также автоматический мастер установки. Единственный недостаток данной утилиты — она не удаляет данных из реестра Windows . Поэтому нам придётся чистить его вручную.
Чистка реестра Windows после удаления КриптоПРО CSP при ошибке 0x80090008
Когда процесс очистки утилиты CSPClean завершится:
Реестр отобразит все файлы, которые находятся в нём с указанным именем. Вам нужно удалить те, в которых есть имена КриптоПРО CSP. Если так названа целая папка конфигурационных файлов — смело удаляйте её.
После этого для решения ошибки с кодом 0x80090008:
- Закройте реестр и снова перезагрузите компьютер;
- Далее вам нужно перейти на сайте и загрузить новую версию КриптоПРО CSP. Сделать это можно на странице https://www.cryptopro.ru/downloads ;
- Выберите в списке и скачайте ПО, но перед этим вы должны авторизоваться в системе.
Другие способы устранить проблему, если указан неверный алгоритм
Подобная ошибка часто появляется при работе с ФНС.
Пользователям помогает в этом случае:
- Сохранить все электронные документы и перезапустить ПО ФНС;
- Затем выбрать необходимые сертификаты и снова попытаться совершить подпись;
- Если было замечено, что какой-то сертификат не подписан во время работы и запущенной ФНС, не пытайтесь установить его сразу же. Снова сохранитесь, перезагрузите сервис, а уже после чего продолжайте работу.
В такой последовательности у вас не возникнет проблем с вышеописанной программой. И вы сможете легко решить ошибку при создании запроса 0x80090008, когда указан неправильный алгоритм.
Раздел I. Установка Континент-АП
Перед установкой Континент-АП необходимо убедиться, что на рабочей станции установлено СКЗИ КриптоПро CSP имеющее сертификат соответствия ФСБ (например, СКЗИ КриптоПро CSP 4.0.9842).
Для установки Континент-АП версии 3.7.5.474 (КС1/КС2) необходимо в полученном дистрибутиве найти и запустить исполняемый файл – ts_setup.exe(Setup/ts_setup.exe). В открывшемся окне необходимо нажать кнопку Далее» (Рисунок 1).
Рисунок 1 – окно установки Континент-АП
Установите отметку о принятии лицензионного соглашения и нажмите кнопку «Далее» (Рисунок 2).
Рисунок 2 – Лицензионное соглашение
В следующем окне «Компоненты устанавливаемой программы» необходимо снять отметку «Брэндмауэр» и нажать кнопку «Далее» (Рисунок 3).
Внимание: При наличии отметки «Брэндмауэр» невозможно подключится к серверу доступа.
Рисунок 3 – Компоненты устанавливаемой программы
На следующем шаге «Выбор папки установки» выберите папку установки программы. По умолчанию программа установки копирует файлы в каталог C:Program FilesSecurity CodeTerminal Station. Необходимо нажать кнопку «Далее» не меняя место расположения предложенного каталога установки (Рисунок 4).
Рисунок 4 – Выбор папки установки
На следующем шаге в разделе «Конфигурация АП» задайте (Рисунок 5):
- Имя RAS соединения – 2400-SD-01.roskazna.ru
- IP адрес сервера доступа – 2400-SD-01.roskazna.ru
ПРИМЕЧАНИЕ: После завершения установки необходимо добавить другие адреса для подключения, см. стр 17 (V раздел инструкции)
В разделе «Уровень безопасности» необходимо:
- выбрать «Низкий» (для защиты по классу КС1)
- выбрать «Средний» (для защиты по классу КС2, при наличии ПО ПАК ‘Соболь’)
Рисунок 5 – Конфигурация АП
После заполнения полей и выбора уровня безопасности нажмите «Установить» (Рисунок 5).
Рисунок 6 – Установка завершена
Для использования Континента-АП необходимо перезагрузить компьютер. Для этого выберите пункт «Да, перезагрузить ПК сейчас». Либо перезагрузите компьютер позже выбрав пункт «Нет, я перезагружу ПК позже».
Установка Континент-АП завершена.
Раздел II. Создание запроса на транспортный сертификат.
Для создания запроса на получение сертификата необходимо вызвать контекстное меню пиктограммы Абонентского пункта. Для этого необходимо нажать правой клавишей мыши на пиктограмме и в меню «Сертификаты» выбрать «Создать запрос на пользовательский сертификат». На экране появится диалоговое окно для создания запроса (Рисунок 7).
Рисунок 7 – Создание запроса на сертификат
Следующие поля обязательны для заполнения (Рисунок 8):
- В поле «Имя сотрудника» необходимо указать значение в формате «КодТОФК_КодУБП» (например 2400_55555), где «КодТОФК» — код территориального органа Федерального казначейства, а «КодУБП» — код участника (с 6 по 10 символ лицевого счета открытого в ТОФК») в соответствии с территориальной принадлежностью Клиента к органу Федерального казначейства. Если лицевой счет получателя средств, в том числе администратору поступлений, открыт в Управлении, то код будет 2400.
- В поле «Организация» указывается полное или краткое наименование организации без кавычек, тире и подчеркиваний.
- В поле «Подразделение» указывается подразделение организации.
Рисунок 8 – Параметры сертификата
Остальные поля необязательны для заполнения. После заполнения полей необходимо выбрать место сохранения файла запроса в формате *.req путем заполнения поля «Электронная форма» и нажать «ОК».
В появившемся окне выберете носитель на который будет сформирован закрытый ключ и нажать «ОК» (Рисунок 9).
Рисунок 9 – КриптоПро CSP
С следующем окне необходимо нажимать клавиши или перемещать указатель мыши над окном, до тех пор, пока ключ не будет создан. После заполнения полосы прогресса переход к следующему окну будет выполнен автоматически (Рисунок 10).
Рисунок 10 – Биологический датчик случайных чисел
При необходимости можно задать пароль на создаваемый ключевой контейнер. При пустом пароле – пароль запрашиваться не будет. Установленный пароль на контейнер не восстанавливается. Нажмите «ОК» (Рисунок 11).
Рисунок 11 — установка пароля на контейнер
Программа создаст ключевой контейнер, разместит файл запроса с расширением *.req по указанному Вами пути, с указанным Вами именем.
Необходимо предоставить сформированный файл запроса в РЦР Управления или УРЦР территориального отдела ТОФК по месту открытия лицевого счета.
Переименовывать файл запроса и предоставлять в РЦР и УРЦР заявление в бумажном виде не нужно.
Раздел III. Установка транспортного сертификата.
Полученный в ТОФК транспортный сертификат необходимо скопировать на носитель куда был сформирован закрытый ключ.
Для установки сертификата в Континент-АП необходимо вызвать контекстное меню пиктограммы Абонентского пункта. Для этого необходимо нажать правой клавишей мыши на пиктограмме и в меню «Сертификаты» выбрать «Установить сертификат пользователя» (Рисунок 12).
Рисунок 12 – Установка сертификата пользователя
Рисунок 13 – выбор сертификата пользователя
В появившемся окне необходимо выбрать контейнер закрытого ключа, находящийся на соответствующем ключевом носителе и нажать «ОК» (Рисунок 14).
Рисунок 14 – выбор контейнера
В том случае, если в хранилище сертификатов на компьютере отсутствует корневой сертификат, подтверждающий зарегистрированный сертификат пользователя, на экране появится запрос на его установку (Рисунок 15).
Рисунок 15 – подтверждение автоматической установки сертификата
Для регистрации корневого сертификата необходимо выбрать «Да, автоматически». На экране появится сообщение Windows о том, что будет выполнена регистрация корневого сертификата (Рисунок 16).
Рисунок 16 – предупреждение о безопасности
На предупреждение необходимо ответить «ДА». Корневой сертификат будет зарегистрирован. На экране появится сообщение о том, что регистрация сертификата пользователя завершена (Рисунок 17). Установка сертификатов завершена.
Рисунок 17 – сообщение об успешном завершении
Раздел IV. Установка соединения с сервером доступа.
Перед установкой соединения с сервером доступа необходимо удостоверится что для подключения используется крипто провайдер «Крипто Про CSP» (Рисунок 18). Крипто провайдер «Код Безопасности CSP» нельзя использовать для подключения.
Рисунок 18 – Выбор крипто провайдера
Для установки соединения с сервером доступа, необходимо вызвать контекстное меню пиктограммы Абонентского пункта. Для этого необходимо нажать правой клавишей мыши на пиктограмме и выбрать «Подключить ‘2400-SD-01.roskazna.ru’. Откроется следующее окно, в котором необходимо выбрать сертификат в формате «КодТОФК_КодУБП и нажать «ОК» (Рисунок 19).
Рисунок 19 – выбор сертификата для подключения
При первом подключении к серверу доступа будет предложено установить корневой сертификат сервера доступа в список разрешенных. Необходимо ответить «Да» (Рисунок 20).
Рисунок 20 – сообщение о добавлении сервера доступа.
При удачном подключении к серверу доступа, пиктограмма Континент-АП смениться с бесцветной на цветную .
Для разрыва соединения с сервером доступа, необходимо вызвать контекстное меню пиктограммы Абонентского пункта и выбрать «Отключить Континент АП» Соединение с сервером доступа будет разорвано. Цвет пиктограммы изменится с цветного на бесцветный.
Раздел V. Добавление альтернативных серверов доступа.
Для добавления альтернативных серверов доступа необходимо вызвать контекстное меню пиктограммы Абонентского пункта. Для этого необходимо нажать правой клавишей мыши на пиктограмме и в меню «Создать соединение» выбрать «Ручная настройка» (Рисунок 21).
Рисунок 21 – Создание нового соединения.
В появившемся окне необходимо указать имя нового соединения и указать адрес сервера доступа и нажать «Создать»
Адреса серверов доступа:
Рисунок 22 – Создание нового соединения.
Таким образом можно добавить все доступные адреса серверов доступа.
Для подключения к альтернативным серверам доступа необходимо открыть контекстное меню пиктограммы Абонентского пункта. Для этого необходимо нажать правой клавишей мыши на пиктограмме и в меню «Установить/разорвать соединение» выбрать соединение через которое необходимо осуществить подключение (Рисунок 24).
Рисунок 24 – Выбор соединения для подключения.
Раздел VI. Часто задаваемые вопросы.
Вопрос: Какой срок действия сертификата?
Ответ: Срок действия транспортного сертификата составляет 1 год и 3 месяца с даты его издания. Срок действия сертификата необходимо отслеживать самостоятельно с момента его получения в ТОФК.
Вопрос: Есть ли дополнительные адреса серверов доступа?
Ответ: Всего существует 3 сервера доступа:
- 2400-SD-01.roskazna.ru
- 2400-SD-02.roskazna.ru
- 2400-SD-03.roskazna.ru
В один момент времени на один сервер можно подключится одним транспортным сертификатом.
Вопрос: При попытке создать новое подключение выходит ошибка «Необходимо запустить программу с правами Администратора».
Ответ: Необходимо закрыть «Континент-АП» нажав на него правой кнопкой мыши и выбрав пункт «Выход». Далее необходимо в меню Пуск найти «Все программы» — «Код Безопасности» – «Континент-АП 3.7» – «VPN Сlient» и нажать по значку правой кнопкой мыши, выбрать пункт «Запуск от имени администратора».
Вопрос: Что делать если в организации предусмотрено больше рабочих мест?
Ответ: Необходимо получить новый сертификат. Для этого необходимо создать запрос на новый сертификат в формате «КодТОФК_КодУБП_#» где # — порядковый номер вашего дополнительного сертификата. (например, 2400_55555_1).
Вопрос: При подключении возникает ошибка «Многократный вход пользователя запрещен». Что делать?
Ответ: Ошибка возникает если вы пытаетесь подключится к серверу, к которому уже совершено подключение вашим сертификатом. За редким исключением ваше предыдущее подключение может быть не сброшено сервером, в таком случае подключитесь на другой сервер или обратитесь в Управления с просьбой сбросить повисшее подключение.
Вопрос: При подключении возникает ошибка «Превышено максимальное количество подключений» Что делать?
Ответ: Ошибка возникает если сервер на который вы подключаетесь перегружен. Воспользуетесь разделом V настоящей инструкции для подключения на другой сервер.
Вопрос: При подключении возникает ошибка «Client-cert not found» Что делать?
Ответ: Ошибка возникает при некорректной работе взаимодействующих приложений КриптоПро CSP и Континент-АП. Рекомендуем последовательно:
- Переустановить транспортный сертификат и попробовать вновь. Если ошибка осталась перейти к пункту 2.
- Переустановить Континент-АП согласно этой инструкции и вновь установить транспортный сертификат. Если ошибка осталась перейти к пункту 3.
- Переустановить КриптоПро CSP согласно инструкции размещенной на сайте Управления в разделе «ГИС» — «Удостоверяющий центр» — «Инструкции».
Вопрос: После получения нового сертификата, он был установлен, но Континент-АП не подключается с ошибкой «Вставьте ключевой носитель». Окно выбора сертификата не появляется после нажатия «Установить подключение» Что делать?
Ответ: Открыть меню континента-АП – Настройка аутентификации – Континент-АП как показано на рисунке. В разделе «Сертификаты по умолчанию» выбрать пункт «Запрашивать сертификат при подключении». Нажать «ОК» и попробовать подключиться вновь.
Вопрос: При подключении возникает ошибка «Неизвестный клиент» Что делать?
Ответ: Обратиться в Управление по телефону 46-26-16 или написать нам на ящик отдела ufk24_ и сообщить информацию о том какой сертификат вы используете и на какой конкретно сервер вы подключаетесь.
Вопрос: При попытке установить сертификат в Континент-АП возникает ошибка «Неизвестная ошибка импорта сертификатов» Как решить?
Ответ: Ошибка возникает при наличии на рабочей станции в хранилище личных сертификатов, сертификатов в составе полей, которых имеются кавычки «”» или знак «+». Для решения проблемы необходимо удалить такие сертификаты из личного хранилища. Для просмотра хранилища личных сертификатов выберите в меню «Пуск» — «Все программы» — «Крипто-Про» — «Сертификаты пользователя». Чаще всего проблема возникает из-за истекших сертификатов иных удостоверяющих центров (например, «Тензор» (TENSOR CA) или «Эксперт-Центр»).
Вопрос: После установки Континента-АП версии 3.7.5.474 пропадает соединение с сетью организации/интернет.
Ответ: Необходимо открыть свойства локального подключения к вашей сети и снять галочку с «Continent 3 MSE Filter», после чего нажать кнопку ОК.
Сообщения об ошибках возникающих при установке связи абонентского пункта Континент-АП.
Абонентский пункт позволяет устанавливать удаленные защищенные соединения посредством эмулятора модема Continent 3 PPP Adapter. При подключении абонентского пункта Континент-АП могут появляться сообщения об ошибках их решениях, перечисленные ниже.
Ошибка 721 Удаленный компьютер не отвечает.
1) Возможно, у Вас отсутствует подключение к Интернету.
2) Какие-либо программы блокируют порты. Отключите антивирус, брандмауэр.
3) Удалить, если установлен, межсетевой экран, идущий с программой Континент-АП.
4) Если вы используете проводной Интернет, возможно, провайдер заблокировал порты, необходимые для работы программы Континент-АП. Для проверки установите соединение с Интернетом через usb-модем.
Ошибка 628 Подключение было закрыто.
Ошибка 629 Подключение было закрыто удаленным компьютером.
Данная ошибка возникает, когда в свойствах протокола TCP/IP пользователь прописывает вручную IP-адрес, в то время когда сервер должен выдавать их автоматически. Чтобы исправить данную ошибку, необходимо зайти в настройки подключения Континент-АП.
Во вкладке «Сеть», выделить строку «Протокол Интернета TCP/IP» и нажать кнопку «Свойства».
В открывшемся окне поставить следующие переключатели:
- «Получить IP-адрес автоматически»;
- «Получить адрес DNS-сервера автоматически».
Ошибка 703: Подключению требуются некоторые данные от пользователя, но приложение не допускает взаимодействия с пользователем».
Зайти в настройки Континента АП — на закладке «безопасность» кнопку «параметры», кнопка — «свойства», «сбросить запомненный сертификат».
Ошибка 734 Протокол управления PPP-связью был прерван.
1. Ориентироваться на ошибку, которая появляется до этой.
2. Проверить системную дату.
Ошибка. Сервер отказал в доступе пользователю. Причина отказа многократный вход пользователя запрещен .
Подождать несколько минут и заново установить соединение.
Сервер отказал в доступе пользователю. Причина отказа: Client-Cert not found.
Ошибка подписи ключа 0x8009001D(Библиотека поставщика проинициализирована неправильно).
Истек срок действия лицензии программы КриптоПро
Ошибка подписи ключа 0x80090019(Набор ключей не определен).
- Удалить запомненные пароли (КриптоПро => Сервис => Удалить запомненные пароли).
- Возможно истек срок действия сертификата. Проверьте, открыв файл user.cer, срок действия.
Ошибка подписи ключа 0x8009001 F(Неправильный параметр набора ключей).
Ошибка подписи ключа 0x00000002 (Не удается найти указанный файл).
Удалить данную версию программы Континент-АП и установить Континент версии 3.5.68.
Сервер отказал в доступе пользователю. Причина отказа: вход пользователя заблокирован.
Вас заблокировали на сервере УФК. Позвоните и узнайте причину блокировки.
Нарушена целостность файлов. Обратитесь к системному администратору.
Необходимо “исправить” программу Континент-АП через установку и удаление программ
Ошибка 850: На компьютере не установлен тип протокола EAP, необходимый для проверки подлинности подключения удаленного доступа.
Необходимо “исправить” программу Континент-АП через установку и удаление программ
Вставьте ключевой носитель. Набор ключей не существует.
- Континент вставлена.
- При установке соединения на этапе выбора сертификата убедитесь, что выбран правильный сертификат.
- Убедитесь, что КриптоПро видит данный ключ
Вставьте ключевой носитель (Поле «устройства» пустое).
- Убедитесь, что флешка с ключом Континент вставлена.
- Откройте КриптоПро и, на вкладке «Оборудование» , выберите «Настроить считыватели…» .
- В поле «Установлены следующие считыватели:» удалите все считыватели, выбирая их по очереди и нажимая кнопку «Удалить» .
- Нажмите «Добавить»
- Появится окно мастера установки считывателя. Нажмите «Далее»
- На следующем шаге мастера установки считывателя в поле «Производители» выберите «Все производители» . А в списке «Доступные считыватели» выберите «Все съемные диски» . Нажмите кнопку «Далее».
- В следующем окне нажмите кнопку «Далее»
- В появившемся окне нажмите «Готово».
- Попытайтесь заново установить соединение.
Пропала пиктограмма, расположенная в трее.
- Зайдите «Пуск» => «Все программы» => «Код безопасности» => «Абонентский пункт Континент» и выберите «Программа управления».
- Если пиктограмма не появилась, нажмите правую кнопку мыши на панель задач Windows (либо нажмите alt + ctrl + delete) и выберите «Диспетчер задач».
Adblock
detector
Содержание
- 1 Для чего нужна и где используется программа
- 2 Где используется
- 3 Инструкция по эксплуатации
- 4 Возможные ошибки
- 5 Подводим итоги
- 6 Скачать
- 7 Проекты по теме:
АПКШ (аппаратно-программный комплекс шифрования) «Континент-АП» — это инструмент, позволяющий защитить локальную сеть предприятия, подключенную к интернету, от любой атаки. Также при помощи VPN обеспечивается безопасность доступа участников защищенной сети к любым внешним ресурсам или другим организациям. Существует 2 варианта обеспечения безопасности: простой и программно-аппаратный (обеспечивается дополнительным устройством).
Наш продукт обладает сертификатом ФСТЭК и ФСБ. Утилита и «железо» проверены и зарекомендовали себя только с лучшей стороны. Устанавливая «Континент-АП», вы надежно защищаете свою сеть, делая ее недоступной для мошенников любого уровня.
Содержание
Для чего нужна и где используется программа
Наш продукт Аппаратно-программный комплекс шифрования (АПКШ) «Континент» способен организовать полностью безопасный обмен информацией через любые общественные сети, включая интернет. Именуется такой режим «виртуальная частная сеть» или VPN. Для обеспечения безопасности используются криптографические алгоритмы, в результате чего поток данных от пункта «А» в пункт «Б» передается в надежно зашифрованном виде. Причем расшифровать их без участия аппаратного ключа не представляется возможным.
Также в состав набора программ включен межсетевой экран -МСЭ, способный фильтровать все проходящие через канал пакеты трафика. При этом могут учитываться такие признаки:
- IP-адреса обоих сторон;
- Вид протокола передачи данных;
- Тип сетевого интерфейса;
- Особенности транспортного протокола;
- Вид портов.
При проверке всех входящих и отправленных пакетов применяются специальные фильтрации, которые настраивает администратор.
Где используется
Аппаратно-программный комплекс шифрования (АПКШ) «Континент», бесплатно скачать который вы сможете немного ниже, применяется чаще всего в таких областях:
- защита локальных сетей предприятий, соединенных с интернетом, от воздействия со стороны вторжений из последнего;
- защищенная передача данных по протоколу VPN между персональными компьютерами цепи;
- обеспечение безопасности в мультисервисных сетях (VoIP или Video conference);
- модерирование всех участников сети и присвоение им специальных идентификаторов, распределяющих права доступа;
- защищенное подключение сотрудников, использующих мобильные устройства;
- стопроцентная защита беспроводных сетей.
Используя наш аппаратно-программный комплекс, вы на 100% гарантируете безопасность своих сотрудников и всей организации в целом.
Инструкция по эксплуатации
Для того чтобы вам было проще разобраться с программой, рекомендуем прочесть краткую пошаговую инструкцию по работе с ней.
Установка
После того как файл «Континент-АП» будет скачан, запускаем его и следуем приведенному ниже алгоритму:
- На первом этапе жмем кнопку «Далее».
- Устанавливаем флажок принятия лицензии в нужное положение и жмем кнопку, отмеченную цифрой «2».
- На данном этапе нам нужно выбрать компоненты, которые будут использоваться. Рекомендуем выбрать и VPN клиент и брандмауэр. Затем кликаем по «Далее».
- Тут, при необходимости можно сменить установочный каталог. Если вам этого делать не нужно, просто переходите к следующему шагу.
- Теперь нужно ввести данные для соединения. Это имя RAS соединения и IP адрес компьютера. Также следует выбрать один из алгоритмов защиты:
- Низкий. Инсталлируется биологический ДСЧ, код безопасности CSP и другие базовые компоненты.
- Средний. Отличается от первого тем, что для его работы требуется наличие аппаратного модуля ПО ПАК «Соболь».
- Следующим этапом необходимо определить принадлежность ПК, на который устанавливается «Континент-АП» к сетевому домену. Если это соответствует действительности, выбираем второй пункт, если нет – первый. В конце кликаем по «Далее».
- Далее указываем логин администратора и его пароль. После жмем кнопку «Установить».
- Дожидаемся завершения процесса инсталляции.
- Когда установка будет завершена, жмем кнопку, обозначенную на скриншоте ниже.
- Для того чтобы все изменения применились, а брандмауэр и VPN активировались, нужно перезапустить ПК. Делаем это, кликнув по «Готово».
На этом установка заканчивается, и мы переходим ко второй части нашей инструкции.
Как пользоваться
Рассмотрим все возможности, которые пользователю предоставляет программа.
Запуск МСЭ
Как только ПК будет перезапущен, система Windows стартует автоматически и окажется доступной после каждого следующего запуска. Управление комплексом средства контроля защищенности информации «Континент-АП» осуществляется частично из системного трея при помощи имеющихся там иконок.
При этом программа может функционировать в 2 режимах:
- Зеленый. Штатный режим.
- Желтый. Ошибка в работе.
После того как система будет перезапущена первый раз, вы увидите только желтый цвет. Нам нужно активировать сервисы и о том, как это сделать, мы будем говорить далее.
Включение режима работы пользователя
Чтобы настроить программу и перевести ее в зеленый режим нужно ввести пароль, который был задан при установке. По умолчанию это «111111». Если код менялся, указывайте собственное значение.
После чего:
- Сделайте правый клик мышью по иконке брандмауэра и выберите из контекстного меню пункт «Начать сеанс работы».
- После этого появится маленькое окошко с требованием ввести пароль. Сделайте это и нажмите «ОК».
Примечание: чтобы каждый раз не делать то же самое, установите опцию автоматического входа при каждом новом запуске ПК.
Управление межсетевым экраном
Теперь разберемся с управлением «Континент-АП». Для того чтобы вы не запутались, делать это будем в 3 подхода.
Вызов меню управления
Для доступа ко всем функциям данного программного обеспечения, нам следует воспользоваться специальным меню, вызываемого нажатием правой кнопки мыши по иконке программы. При этом пиктограмма должна быть зеленой, что свидетельствует об активности штатного режима.
Рассмотрим все пункты меню подробнее:
- Начать/завершить сеанс работы. Как можно понять по названия, включает или отключает функционал программы.
- Изменить пароль. Позволяет сменить пароль пользователя.
- Входить автоматически. При каждом новом запуске ПК «Континент-АП» будет включаться самостоятельно.
- Войти/выйти в режим настройки. Меню настройки правил фильтрации.
- Изменить данные администратора. Помогает поменять не только ваш пароль, но и логин.
- Изменить расписание. Задает расписания фильтрации трафика.
- Изменить правила фильтрации. Используется для гибкой настройки всех правил, обеспечивающих безопасность.
- Изменить правила прикладной фильтрации.
- Изменить правила фильтрации до авторизации (задаются правила, которые работают непосредственно в режиме ожидания).
- Включить оповещение. Пользователь получает все уведомления, принадлежащие к категории «Alert».
- Журналы.
- Справка. Подробный мануал по работе с «Континент-АП» на русском языке.
- О программе. Версия текущего ПО.
- Выход.
Настраивать приложение МСЭ можно исключительно из-под аккаунта, наделенного администраторскими полномочиями. Для активации полного функционала нам нужно постоянно вводить пароль.
Включение режима ожидания
Для запуска этого режима вам нужно правым кликом вызвать контекстное меню и в нем выбрать пункт «Завершить сеанс работы».
Изменение пароля пользователя
По умолчанию код доступа к расширенным полномочиям имеет значение «111111», если, конечно, вы его не меняли на стадии установки.
Важно: изменить код доступа можно только предварительно введя старый!
Менять пароль нужно так:
- Из контекстного меню иконки СУФД «Континент-АП» выбираем пункт «Изменить пароль».
- Укажите новый пароль аутентификации и повторите его. При этом помните, что код должен быть длиной как минимум 5 символов.
Внимание: следите за своим паролем, если он будет забыт, это приведет к серьезным трудностям!
Администрирование МСЭ
Теперь рассмотрим, как администрировать СКЗИ «Континент –АП».
Ручной запуск программы управления МСЭ
Для запуска администраторской панели нам нужно выполнить пару простых действий:
- Откройте меню «Пуск» вашей Windows и выберите приложение «Брандмауэр». Запускайте его от имени администратора.
- Запустите проводник «Виндовс».
- Перейдите по указанному пути «C:Program FilesSecurity CodeTerminal Stationfirewall» и запустите файл «mseGui.exe».
Важно: запускать приложение нужно исключительно от имени администратора. Для этого жмите по файлу правой кнопкой и выбирайте нужный пункт из контекстного меню.
Включение режима настройки
Включить режим настройки можно следующим образом:
- В контекстном меню иконки системного трея выбираем пункт «Войти в режим настройки».
- Вводим имя администратора «Континент-АП», указываем его пароль и жмем кнопку, отмеченную цифрой «2».
На этом все, если введенные данные верны, вход будет осуществлен.
Изменение аутентификационных параметров администратора
Изменить пароль администратора можно таким способом:
- В очередной раз воспользовавшись контекстным меню, жмем по пункту «Изменить данные администратора».
- В открывшемся окошке вводим новый ник, пароль, подтверждаем его и кликаем по «ОК».
Доступ ко всем компонентам «Континент-АП» можно получить и из меню «Пуск» Windows.
Выключение режима настройки
Выйти из режима настройки проще всего. Для этого нам даже не нужно вводить свой пароль. Просто кликаем по иконке программы в системном трее и выбираем из появившегося списка пункт «Выйти из режима настройки».
В результате сеанс будет завершен и основная часть функций окажется деактивированными.
Проверка контрольных сумм
Данная функция необходима в таких случаях:
- каждый раз при запуске Windows;
- в случае соединения с сервером;
- вручную.
Запустить режим можно так:
- Запускаем меню «Пуск» и находим там компонент «Контроль целостности».
- В итоге запустится проверка всех файлов и нам нужно будет дождаться ее завершения.
- Когда процедура будет завершена, жмем кнопку, отмеченную на скриншоте ниже.
В результате вы увидите количество найденных ошибок. В нашем случае это «0» что правильно. Если контроль целостности не проходит, программа уведомит пользователя.
Управление параметрами фильтрации
Последняя стадия вашего обучения работе с «Континент-АП» — это знакомство с параметрами фильтрации. Давайте подробнее рассмотрим, как это работает.
Управление списками фильтрации
Список правил фильтрации устанавливается следующим образом:
- Запустив контекстное меню иконки брандмауэра в системном трее, выбираем из него нужный пункт.
| Изменить правила фильтрации до авторизации | Принципы, работающие еще до авторизации в программе. |
| Изменить правила фильтрации | Основные правила, работающие после входа в систему. |
| Изменить правила прикладной фильтрации | Набор алгоритмов прикладного типа. |
- В зависимости от того, как был настроен именно ваш «Континент-АП» вы увидите новое окно со списком правил или без него. При помощи специального программного языка (покажем ниже) можно задавать любые алгоритмы обеспечения безопасности.
Также мы можем импортировать уже готовый текстовый документ с набором правил или сохранить наш список.
Так или иначе, все операции производятся при помощи нескольких кнопок:
| «Импорт» | Открывает проводник Windows, в котором можно выбрать текстовый документ с правилами. |
| «По умолчанию» | Возвращает содержимое окна к исходному положению. |
| «ОК» | Подтверждает внесенные изменения. |
| «Отмена» | Отменяет ввод. |
- Когда правила фильтрации будут настроены, закрываем окно и сохраняем их.
Если при наборе правил вы допускаете ошибку, строка, содержащая ее, подсвечивается красным, что делает отладку кода более простым.
Настройка расписания
Изменить расписание работы нашего приложения можно таким образом:
- Делаем правый клик мыши по иконке брандмауэра в системном трее Windows и из появившегося меню выбираем пункт «Изменить расписание».
- В результате откроется новое окошко, в которое нам нужно будет внести код расписания.
- Изначально какие-либо записи тут отсутствуют. Их нужно набирать самостоятельно, воспользовавшись справкой, в которой подробно объясняется про работу с программным языком «Континент-АП».
Как мы уже говорили, вызвать данную справку можно, запустив контекстное меню программы после клика по иконке в трее.
- Когда все данные будут внесены, жмем «ОК» и сохраняем их. Также тут есть возможность импортировать готовый документ с расписанием.
Настройка оповещений о срабатывании правил фильтрации
Инструменты МСЭ дают возможность уведомлять владельца о задействовании одного из правил фильтрации. Такая информация предоставляется в виде сплывающих уведомлений.
Оповещения можно настраивать, для этого следует:
- В список правил добавить флаг «alert» в тех правилах, уведомления о срабатывании которых должны отображаться.
- После этого следует включить режим оповещения. Для этого открываем контекстное меню иконки в системном лотке и выбираем нужный пункт из списка.
Для того чтобы снова выключить оповещения просто снимите галочку с этого же пункта.
Возможные ошибки
Рассмотрим ошибки, наиболее часто встречающиеся при установке или работе с программой «Континент-АП». Также будут показаны способы их решения.
Ошибка подписи ключа 0x80090010, 0x0000065b (отказано в доступе)
Данный сбой может быть вызван одной из трех причин:
- Срок действия вашего сертификата попросту истек. Поможет только приобретение нового ключа.
- У вас недостаточно полномочий. Попробуйте добавить флешку или диск с ключом в «белый список» антивируса.
- Блокировка доступа к ключам реестра, относящимся к нашей программе. Такое происходит, когда у вас нет достаточных полномочий для доступа к реестру. В таком случае необходимо запускать программу от имени администратора.
Ошибка 628, 619, 720, 651 (подключение прервано удаленным компьютером)
Данный сбой возникает тогда, когда подключение к сети ведется именно через 3G-модем от МТС, Билайн или Мегафон, а сервер доступа оказывается заблокированным. Способов решения данной проблемы существует несколько:
- МТС-модем.
- попробуйте выключить и снова подключить модем;
- произведите очистку Windows и ее оптимизацию;
- проверьте актуальность драйверов модема;
- если отсутствует, пропишите точку доступа.
- Мегафон-модем.
- перезапуск модема;
- зачастую сбой возникает из-за использования «самопальной» сборки «Виндовс»;
- возможно, нужно прописать правильную строку инициализации;
- можно увеличить промежуток, после которого происходит повторный дозвон.
- Билайн.
- как и в других случаях, попробуйте перезагрузить устройство;
- обратитесь к оператору;
- проверьте наличие средств на мобильном счету.
Также данная инструкция решает ошибки 797, 705 (недопустимое состояние авторизации), 734 и 721.
Не найден корневой сертификат (Client cert not found)
Причин, вызывающих эту ошибку, может быть несколько:
- если сертификат отсутствует, его нужно скачать и установить;
- истек срок действия;
- сбой вызывает программа Crypto Pro, возможно, ее стоит попробовать переустановить;
- пробуйте запускать программу от имени администратора;
- если ничего не помогает, попробуйте полностью переустановить ПО.
Тест контроля целостности не пройден
Для решения такой ситуации производим следующие шаги:
- отключите защиту антивируса.
- Из панели управления запустите удаление «Континент-АП» и выберите пункт исправления.
- Добавьте каталог с кодом безопасности в «белый список» вашего защитника.
- Перезагрузите ПК или ноутбук.
- Повторите проверку контрольных сумм.
Cервер отказал в доступе пользователю — неизвестный клиент
Проверьте актуальность лицензии «КриптоПро CSP». Если срок действия истек, продлите его, введя новый ключ.
Ошибка создания запроса 0x80090008 и 0x80090008
Сбой возникает тогда, когда при установке программы указывается использование аппаратного обеспечения «Соболь», на самом же деле оно отсутствует. Решить ситуацию можно переустановив программу.
Не совпадает подпись открытого эфемерного ключа
Причиной ошибки является незаполненный адрес подключения программы. В поле, в котором стояли 4 ноля, нужно указать свой сервер. К примеру, Москва имеет код «01.roskazna.ru».
Указан неправильный алгоритм
Данный сбой вызывается только в старых версиях нашего ПО. Для решения проблемы просто скачайте и установите последний релиз.
Ошибка получения криптографического контекста
Появляется, когда при попытке обновить сертификат отсутствует приложение «КриптоПро». Просто добавьте его в систему и перезапустите ПК.
Также порой возникает ошибка с кодом 23. Она свидетельствует о повреждении системных файлов. Проверьте их целостность и при необходимости переустановите программу.
Для того чтобы больше узнать о программе «Континент-АП» мы подготовили обзорный ролик, в котором автор подробно рассказывает, как пользоваться данным инструментом.
Подводим итоги
Аппаратно-программный комплекс шифрования «Континент-АП» — незаменимый инструмент для любой организации, чья локальная сеть содержит важные данные. Благодаря нашей системе они никогда не попадут в посторонние руки. Устанавливайте софт и обеспечивайте себе стопроцентную безопасность, делая работу максимально удобной и продуктивной!
Скачать
По кнопке, которую вы найдете ниже, можно бесплатно скачать последнюю русскую официальную версию программы напрямую с сайта казначейства. Как ее устанавливать мы показала выше.
Программа подходит для любых версий ОС от Microsoft, включая Windows XP, 7, 8 и 10 X32/x64 bit.
Скачать АПКШ «Континент-АП»
Скачать «Континент-АП» 3.7.7
Решение проблем с подключением СКЗИ «Континент-АП»
СОДЕРЖАНИЕ
|
Ошибка «Сервер отказал в доступе пользователю. Причинаотказа: Client-Cert not found» |
2 |
|
Ошибка «Нарушена целостность файлов Абонентского пункта. Обратитесь к системному администратору» |
14 |
|
Ошибка «721: Удаленный компьютер не отвечает» |
15 |
Проблема: После попытки установить соединение Континент-АП появляется ошибка «Сервер отказал в доступе пользователю. Причина отказа: Client-Cert not found» (см. рис. 1).
Решение: Проверьте срок действия лицензии на СКЗИ «КриптоПро» версии 3.6. Для этого откройте меню «Пуск – Программы – Крипто-Про – Управление лицензиями КриптоПро PKI» (см. рис. 2).
Рис. 2
Выберите пункт меню «КриптоПро CSP». В правой части окна «Управление лицензиями КриптоПро PKI» указан срок действия лицензии (см. рис. 3).
Если срок действия лицензии истек, щелкните правой кнопкой мыши по строке меню «КриптоПро CSP», выберите пункт строку меню «Все задачи – Ввести серийный номер» (см. рис. 4). Введите серийный номер лицензии, полученный в органе ФК.
Рис. 4
Если срок действия лицензии неограничен, закройте окно «Управление лицензиями КриптоПро PKI» и попробуйте установить соединение Континент-АП. Если проблема осталась, то выполните следующие действия.
Требуется удаление сертификата Континент-АП из настроек компьютера и повторная установка этого сертификата. Для этого вызовите меню Континент-АП, кликнув правой кнопкой мыши по значку в правом нижнем углу экрана.
В меню «Настройка аутентификации» активируйте команду «Континент-АП» (см. рис. 5).
Рис. 5
На экране появится окно «Континент-АП». Нажмите кнопку «Сбросить запомненный сертификат», нажмите кнопку «ОК» (см. рис. 6).
Рис. 6
Запустите программу certmgr. msc из папки «Утилиты», входящей в состав дистрибутива «Континент-АП 3.6 с поддержкой Windows7 Дистрибутив и инструкция пользователя». На экране появится окно «Сертификаты». Откройте список «Сертификаты – текущий пользователь», затем список «Личные», затем список «Сертификаты» (см. рис. 7).
Рис.7
Удалите все сертификаты, у которых в графе «Кем выдан» указано «Сервер доступа УФК» или «Сервер доступа ОФК» (см. рис. 8). Закройте окно «Сертификаты».
Рис. 8
Вызовите меню Континент-АП, кликнув правой кнопкой мыши по значку в правом нижнем углу экрана.
В меню «Сертификаты» активируйте команду «Установить сертификат пользователя» (см. рис. 9).
Рис. 9
На экране появится окно «Открыть». Выберите файл user. cer и нажмите кнопку «Открыть» (см. рис.10). Файл user. cer может находиться на дискете или флэш-носителе.
Рис.10
На экране появится окно «Континент-АП» с предложением «Выберите ключевой контейнер сертификата пользователя». Выберите нужный ключевой контейнер и нажмите кнопку «ОК» (см. рис. 11). Обычно, начальные символы имени ключевого контейнера совпадают с ИНН организации.
Рис. 11
В случае появления на экране сообщения, как на рисунке 12, нажмите кнопку «Да, автоматически» (см. рис. 12). Это сообщение не появится при повторной установке сертификата.
Рис. 12
В случае появления на экране сообщения, как на рисунке 13, нажмите кнопку «Да» (см. рис. 13). Это сообщение не появится при повторной установке сертификата.
Рис. 13
Нажмите кнопку «ОК» (см. рис. 14).
Рис. 14
Попробуйте установить соединение Континент-АП. Если проблема осталась, переустановите Континент-АП. Для этого откройте меню «Пуск-Настройка-Панель управления» (см. рис. 15)
Рис. 15
Откройте ярлык «Установка и удаление программ» (см. рис. 16).
Рис. 16
Найдите строку «Континент-АП» в списке установленных программ и нажмите кнопку «Изменить» (см. рис. 17).
Рис. 17
На экране появится окно «Континент-АП». Нажмите кнопку «Далее» (см. рис. 18).
Рис. 18
Установите отметку в поле «Исправить». Нажмите кнопку Далее (см. рис. 19).
Рис. 19
Нажмите кнопку «Установить» (см. рис. 20). Дождитесь окончания установки Континент-АП. Это может занять несколько минут.
Рис. 20
Нажмите Кнопку «Готово» (см. рис. 21).
Рис. 22
Для перезагрузки компьютера нажмите кнопку «ДА» (см. рис. 23).
Рис. 23
После перезагрузки компьютера попробуйте установить соединение Континент-АП.
Проблема: При попытке установить соединение появляется ошибка «Нарушена целостность файлов Абонентского пункта. Обратитесь к системному администратору» (см. рис. 1).
Решение: Запустите файл start. bat из папки setup, которая находится в архиве с дистрибутивом Континент-АП. Попробуйте установить соединение. Если не соединяется, удалите Континент-АП и установите Континент-АП версии 3.6 в соответствии с документом «Руководство пользователя по установке и настройке СКЗИ Континент-АП 3.6.doc».
Проблема: После попытки установить соединение Континент-АП появляется ошибка «721: Удаленный компьютер не отвечает» (см. рис. 1).
Рис.1
Решение: Если вы подключаетесь по Интернету, проверьте работу Интернета путем открытия любого сайта. Если на экране не появляются текст и картинки сайта, значит, Интернет не работает. Восстановите подключение к Интернету и попробуйте установить соединение Континент-АП.
Если Интернет работает, убедитесь, что Континент-АП настроен в соответствии с требованиями разделов «Настройка дополнительногоIP-адреса сервера доступа» (стр. 7) и «Подключение к серверу» (стр. 14) в документе «Руководство пользователя по установке и настройке СКЗИ «Континент-АП» версии 3.6».
</span>Пожаловаться<center>Подпишитесь на рассылку:</center><center>
Проекты по теме:
<center> Поиск</center><center> Вики</center><center> Архив</center><center> Мир</center><center> Бизнес</center><center> Отчеты</center><center> Постановления</center><center> Право</center>Используемые источники:
- https://kontinent-ap.site/
- https://pandia.ru/text/80/160/35342.php
11 март 2020 15:11 #15570
от Alex_04
makariesp пишет: Я не программист
Я тоже. Ковыряние системного реестра — это и не столько программирование, сколько системное администрирование. Ну и, как грится, жить захочешь — по-неволе станешь пусть и мало-мальским, но системным администратором.
Нет параметра:
[HKEY_LOCAL_MACHINESOFTWAREMicrosoftCryptographyOIDEncodingType 0CryptDllFindOIDInfo-1.2.643.2.1.3.1.2.1!3].
Есть:
[HKEY_LOCAL_MACHINESOFTWAREMicrosoftCryptographyOIDEncodingType 0CryptDllFindOIDInfo-1.2.643.2.1.3.1.2.1!4].
Вот и первый успех — докопались-таки до нужных веток реестра!
1. «Родной» параметр в HKEY_LOCAL_MACHINESOFTWAREMicrosoftCryptographyOIDEncodingType 0CryptDllFindOIDInfo — это 1.2.643.2.1.3.1.2.1!3 (без»-» впереди).
2. Кто-то или по ошибке, или почему уже переименовал другой параметр в «-1.2.643.2.1.3.1.2.1!4], зачем — не знаю, но он сейчас нас не интересует.
3. Если в ветке HKEY_LOCAL_MACHINESOFTWAREMicrosoftCryptographyOIDEncodingType 0CryptDllFindOIDInfo вообще нет строки с параметром «1.2.643.2.1.3.1.2.1!3«, которую и надо переименовать в «—1.2.643.2.1.3.1.2.1!3″ — больше не знаю что ещё можно подсказать для решения проблемы, к сожалению. Возможно более опытные коллеги помогут Вам.
А переименовывется строка с параметром в реестре ОС очень просто: ПКМ по ней -> Переименовать -> Enter — и всё!
«Мы будем жить плохо, но недолго.» (© Черномырдин В.С.)
Пожалуйста Войти или Регистрация, чтобы присоединиться к беседе.
Timmi Timmi
unread,
Mar 29, 2016, 3:10:30 PM3/29/16
to Код Безопасности — Континент
Добрый день.
Возникла проблема с подключением к СД. При установке соединения возникает ошибка — «Указан неправильный алгоритм».
Windows 10, АП версии 3.7.3.573, СД версии 3.7, сертификат выпущен на СД.
Помогите пожалуйста.
Алексей Назаров
unread,
Mar 31, 2016, 12:37:45 PM3/31/16
to Код Безопасности — Континент
Добрый день.
Работа СКЗИ «Континент-АП» 3.7.3.573 на операционной системе Windows 10 не поддерживается.
Необходимо использовать одну из следующих ОС:
Windows XP Professional SP3 x86;
Windows 2003 Server SP2 x86/x64;
Windows 2003 Server R2 SP2 x64/х32;
Windows Vista SP2 x86/x64 (кроме всех выпусков Starter и Home
Edition);
Windows 2008 Server SP2 x86/x64;
Windows 2008 Server R2 SP1 x64;
Windows 7 SP1 x86/x64 (кроме всех выпусков Starter и Home
Edition);
Windows 8 x86/x64
Windows 8.1 х86/х64
вторник, 29 марта 2016 г., 15:10:30 UTC+3 пользователь Timmi Timmi написал:
Alexander Orlenko
unread,
Mar 31, 2016, 12:38:45 PM3/31/16
to Код Безопасности — Континент
Эта ОС официально не поддерживается. Хотя у меня на двух компах работает
Вот их ответ
вторник, 29 марта 2016 г., 15:10:30 UTC+3 пользователь Timmi Timmi написал:
Timmi Timmi
unread,
Apr 12, 2016, 12:46:02 PM4/12/16
to Код Безопасности — Континент
Спасибо за ответ.
Просто мысли в слух:
Выпуски Windows 7, 8, 10 проходили спустя 3 года после каждой. Windows 10 вышел в середине 2015 года.
А поддержка новой ОС появится спустя полтора года после выхода. Вот как вы вообще считаете это нормально?
вторник, 29 марта 2016 г., 15:10:30 UTC+3 пользователь Timmi Timmi написал:
Timmi Timmi
unread,
May 16, 2016, 10:14:44 AM5/16/16
to Код Безопасности — Континент
Обновили Континент до 3.7.5, и с агентом 3.7.5 на Windows 10 всё отлично работает.
вторник, 12 апреля 2016 г., 12:46:02 UTC+3 пользователь Timmi Timmi написал:
Указан неправильный алгоритм (0x80090008)
Текст ошибки:
Ошибка сохранения сообщения (0x80004005)
Ошибка сохранения сообщения (0x80004005)
Произошла ошибка при сохранении данных
Ошибка загрузки данных
Произошла ошибка при добавлении данных в сообщение
Указан неправильный алгоритм. (0x80090008)
Как выглядит ошибка:

Решение
В большинстве случаев ошибка Указан неправильный алгоритм (0x80090008) решается переустановкой сертификата подписи. Переустановить сертификат можно несколькими способами:
1. В программе КриптоАРМ так, как показано в видео инструкции.
2. В личном хранилище сертификатов КриптоАРМа найдите ваш сертификат, выделите нажав на него курсором мыши. Нажмите на кнопку Экспорт, в открывшемся окне мастера нажмите Далее, в следующем окне обязательно укажите НЕТ НЕ ЭКСПОРТИРОВАТЬ ЗАКРЫТЫЙ КЛЮЧ, в мастере экспорта выберите кодировку DER, нажав кнопку Обзор поместите его на рабочий стол под любым именем. Удалять сертификат из личного хранилища при этом не нужно. Затем снова импортируйте его в личное хранилище, используя кнопку Импорт на панели инструментов, в мастере импорта сертификатов установите чекбоксы Установить личный сертификат и Поместить сертификат в контейнер. Далее понадобится выбрать криптопровайдер и контейнер вручную. После успешного импорта сертификата повторите подписание.
3.Также переустановку сертификата можно выполнить через КриптоПро CSP. Для этого откройте программу КриптоПро CSP и перейдите во вкладку Сервис. Затем нажмите на кнопки Просмотреть сертификаты в контейнере и Обзор. Выберите нужный контейнер и нажмите кнопку Ok, а после Установить. Снова повторите подписание.
После выполненных переустановок сертификата, если ошибка возникнет снова, войдите в КриптоАРМ в меню Профили, далее Управление профилями, откройте профиль по умолчанию (он помечен зеленой галочкой в списке), перейдите на вкладку Общие. Здесь в поле Владелец сертификата добавьте этот сертификат, нажмите Применить и ОК. После этого повторите подписание.
Ошибка с кодом 0x80090008 мешает проводить подписи документов провайдера КриптоПро CSP в программе КриптоАРМ. Сам разработчик говорит, что проблема в сертификате, его нужно переустановить и все будет работать правильно. Однако из форумов мы узнали, что дело не только в этом. Есть немало ситуаций, в которых проблема заключается в некоторых особенностях системы, конфликтах, неполадках реестра и т. п. Все найденные нами способы решения неполадки будут описаны ниже.
Не удалось создать подпись из-за ошибки: Указан неправильный алгоритм. (0x80090008).
Ошибка создания подписи: Указан неправильный алгоритм (0x80090008).
Как исправить ошибку 0x80090008?
Многие начинают с переустановки КриптоАРМ и это действительно может помочь в некоторых случаях. Нельзя назвать этот способ рекомендованным, скорее альтернативным или даже запасным. Вот действительно полезные методы исправления.
Официальное решение
Как нам и рекомендует разработчик, следует переустановить сертификат подписи через КриптоАрм или КриптоПро CSP. Исходя из опыта создателя программного обеспечения, метод срабатывает у большинства затронутых пользователей.
Инструкция:
- Открываем программу КриптоПро CSP, входим в свой аккаунт и переходим в раздел «Сервис».
- Ищем элемент «Просмотреть сертификаты в контейнере…» и нажимаем на кнопку «Обзор».
- Выбираем подходящий контейнер и жмем по кнопке «Установить».
Подобное можно сделать и через КриптоАРМ, нужно только перейти в раздел с сертификатами, нажать на кнопку «Экспорт» и активировать пункт «Нет не экспортировать закрытый ключ». В качестве кодировки лучше выбрать DER. Затем снова делается «Импорт», выбрав «Установить личный сертификат» и «Поместить сертификат в контейнер».
Изменить владельца сертификата
Решение может пригодиться в том случае, если возникла какая-то ошибка или неправильно распределены полномочия пользователей. Нужно просто изменить владельца сертификата на тот профиль, который используется для подписи.
Что нужно сделать:
- Переходим в КриптоАРМ в раздел «Профили».
- Жмем на кнопку «Управление профилями» и переходим в тот аккаунт, рядом с которым стоит зеленая галочка.
- На вкладке «Общие» ищем элемент «Владелец сертификата».
- Добавляем в список пользователя, у которого появляется ошибка: «Указан неправильный алгоритм 0x80090008».
- Осталось только «Применить» и вернуться назад, чтобы попробовать выполнить подпись заново.
Дополнительные решения
Некоторых пользователям удалось исправить проблему другими способами, порой несколько банальными, но на ум они сразу не приходят. Мы собрали их решения здесь, чтобы помочь тем людям, которые не смогли получить облегчение после предыдущих действий.
Что еще можно попробовать:
- Отключить или удалить Avast. За данным антивирусом замечено негативное влияние на программы КриптоАРМ и КриптоПро CSP.
- Переустановить программу. Важно не просто выбрать установку, но и включить пункт во время инсталляции под названием «Расширенная совместимость с продуктами Microsoft».
- Обновить программу «Подготовка пакета электронных документов для государственной регистрации». Если она устарела, могут быть проблемы.
- Установить плагин. На этой странице можно проверить есть ли у вас плагин для подписи, а также насколько стабильно он работает. При обнаружении проблем появятся уведомления с подсказками.
Перечисленных решений должно быть достаточно, чтобы исправить ошибку 0x80090008. По крайней мере, все рассмотренные нами случаи подпадают под одну из указанных категорий.
Форум КриптоПро
»
Общие вопросы
»
Общие вопросы
»
криво ставится код безопасности при установке континент ап
|
Татьяна192101 |
|
|
Статус: Новичок Группы: Участники
Зарегистрирован: 06.12.2019(UTC) |
Пришло время делать запрос на новый сертификат по Континент — АП и столкнулись с проблемой. При создании запроса на сертификат в Континент-АП при выборе Криптопровайдера Код Безопасности CSP выдает ошибку «Ошибка создания запроса 0Х80090006. Неправильная подпись». Попытки решения проблемы. Полное удаление КриптоПро и Континент – АП с компьютера, перезагрузка, чистка CriptoPRO cleaner. Отключение антивируса Касперского. Установка КриптоПро и Континент – АП заново по инструкции. Не помогло. Также, выдает ошибку конкретно на Код Безопасности CSP. Стали копать и выяснилось, что он криво встает при установке Континент — АП. Несколько раз переустанавливали его. Без толку. Система Windows7, КриптоПро 4.0.9963, Континент — АП 3.7.7.651. Помогите решить проблему. Может кто сталкивался. Отредактировано пользователем 6 декабря 2019 г. 16:28:23(UTC) |
 |
|
|
two_oceans |
|
|
Статус: Эксперт Группы: Участники
Зарегистрирован: 05.03.2015(UTC) Сказал(а) «Спасибо»: 110 раз |
Добрый день. Eсть еще место (1.2.643.7.1.1.1.1) — это другая проблема, когда перестают проверяться сертификаты ГОСТ-2012 от КриптоПро из-за того, что Код безопасности регистрирует гост-2012 на себя. Подробности — неофициальный форум клиентов ФК Отредактировано пользователем 9 декабря 2019 г. 6:20:52(UTC) |
 |
|
| Пользователи, просматривающие эту тему |
|
Guest |
Форум КриптоПро
»
Общие вопросы
»
Общие вопросы
»
криво ставится код безопасности при установке континент ап
Быстрый переход
Вы не можете создавать новые темы в этом форуме.
Вы не можете отвечать в этом форуме.
Вы не можете удалять Ваши сообщения в этом форуме.
Вы не можете редактировать Ваши сообщения в этом форуме.
Вы не можете создавать опросы в этом форуме.
Вы не можете голосовать в этом форуме.
При подписи электронных документов на сайтах государственных организаций у пользователей появляется ошибка создания запроса с кодом 0x80090008, если указан неправильный алгоритм. И хотя все плагины и сертификаты проходя проверку, часто в последний момент появляется такая проблема. Сейчас мы подробно рассмотрим её решение.
Содержание
- В чём причина ошибки 0x80090008 при создании запроса
- Что делать, если указан неправильный алгоритм
- Переустановка программы КриптоПРО
- Чистка реестра Windows после удаления КриптоПРО CSP при ошибке 0x80090008
- Другие способы устранить проблему, если указан неверный алгоритм
В чём причина ошибки 0x80090008 при создании запроса
Программное обеспечение, не зависимо от его назначения, не является на 100% надёжным. И в любой момент может дать сбой. Нередко в ошибках программ виноваты и сами пользователи, которые вносят некорректные данные для расчёта. Ошибка 0x80090008 возникает по причине несоответствия версии КриптоПРО новым условиям сдачи отчетности. Или появляется ошибка самого ПО, если неверно указан алгоритм.
Читайте также: при проверке отношений доверия произошла системная ошибка — сертификат — https://rusadmin.biz/oshibki/pri-proverke-otnoshenij-doveriya-proizoshla-sistemnaya-oshibka/.
Что делать, если указан неправильный алгоритм
Для начала нужно попытаться протестировать свой сертификат:
Эта возможность есть в КриптоПРО:
- Вам необходимо нажать на кнопку «Пуск»;
- Выбрать строку «Все программы»;
- Далее выберите вашу КриптоПРО;
- Выберите пункт «КриптоПРО CSP сервис»;
- Нажмите кнопку «Протестировать»;
- Нажмите «По сертификату» и выберите свой.
Данная проверка должна указать на ошибку, если она есть в сертификате.
Следующие онлайн-сервисы также позволяют провести проверку вашего сертификата на подлинность.
| Сервис: | Ссылка: |
|---|---|
| Портал Госуслуг | https://www.gosuslugi.ru/pgu/eds
|
| На сайте «Контур» | https://crypto.kontur.ru/verify#
|
| Портал, разработанный «КриптоПРО» | https://www.justsign.me/verifyqca/Verify/
|
Переустановка программы КриптоПРО
Некоторым пользователям, которые сталкивались с ошибкой создания запроса с кодом 0x80090008 помогла переустановка КриптоПРО. Сразу же после переустановки программа заработала стабильно. Вам необходимо удалить текущую КриптоПРО с ПК, после чего перейти на сайт https://www.cryptopro.ru/ и загрузить новую версию. Если вы используете КриптоПРО CSP — его также необходимо переустановить. Он часто является причиной проблемы.
Процесс переустановки КриптоПРО CSP отличается тем, что после её удаления, вам необходимо почистить компьютер от предыдущей версии.
Порядок действий:
- Откройте панель управления на своём ПК любым способом. Универсальным для всех версий Windows является следующий: необходимо нажать одновременно WIN и R. Затем прописать в пустом блоке такую фразу: control;
- В окне панели нажмите «Удаление программ»;
- Выберите в перечне программу КриптоПРО CSP. После этого нажмите кнопку «Удалить».
Далее следует процесс очистки ПК. Компания «Контур» разработала специальную утилиту, которая позволит очистить автоматически ваш компьютер от остатков ПО CSP. Загрузить её можно по адресу https://www.kontur-extern.ru/support/utilities. Перед её загрузкой нам рекомендуют перезагрузить ПК. После чего зайдите на сайт и скачайте её.
Она устанавливается как расширение для браузера. После выбора кнопки загрузки, необходимо разрешить её установку в ваш браузер. По указанному адресу есть и другие полезные утилиты. Например, автоматическая настройка IE для работы с КриптоПРО.
В пункте «Что ещё можно сделать» есть ссылки на другие браузеры.
А также автоматический мастер установки. Единственный недостаток данной утилиты — она не удаляет данных из реестра Windows. Поэтому нам придётся чистить его вручную.
Это может быть полезным: не удаётся построить цепочку сертификатов для доверенного корневого центра — ссылка.
Чистка реестра Windows после удаления КриптоПРО CSP при ошибке 0x80090008
Когда процесс очистки утилиты CSPClean завершится:
- Снова перезагрузите свой компьютер;
- Теперь нам нужно открыть редактор реестра — вызовите окно ввода (WIN+R) и напишите в нём «regedit». Нажмите клавишу ENTER для запуска редактора;
- Вверху вам необходимо найти вкладку «Правка»;
- Нажмите на неё и выберите пункт «Найти»;
- Появится поисковое окошке, куда нужно ввести название программы правильно, то есть «КриптоПРО CSP»;
Введите в поиске «КриптоПРО CSP» и нажмите кнопку «Найти далее» - Нажмите справа кнопку «Найти далее».
Реестр отобразит все файлы, которые находятся в нём с указанным именем. Вам нужно удалить те, в которых есть имена КриптоПРО CSP. Если так названа целая папка конфигурационных файлов — смело удаляйте её.
После этого для решения ошибки с кодом 0x80090008:
- Закройте реестр и снова перезагрузите компьютер;
- Далее вам нужно перейти на сайте и загрузить новую версию КриптоПРО CSP. Сделать это можно на странице https://www.cryptopro.ru/downloads;
- Выберите в списке и скачайте ПО, но перед этим вы должны авторизоваться в системе.
Другие способы устранить проблему, если указан неверный алгоритм
Подобная ошибка часто появляется при работе с ФНС.
Пользователям помогает в этом случае:
- Сохранить все электронные документы и перезапустить ПО ФНС;
- Затем выбрать необходимые сертификаты и снова попытаться совершить подпись;
- Если было замечено, что какой-то сертификат не подписан во время работы и запущенной ФНС, не пытайтесь установить его сразу же. Снова сохранитесь, перезагрузите сервис, а уже после чего продолжайте работу.
В такой последовательности у вас не возникнет проблем с вышеописанной программой. И вы сможете легко решить ошибку при создании запроса 0x80090008, когда указан неправильный алгоритм.