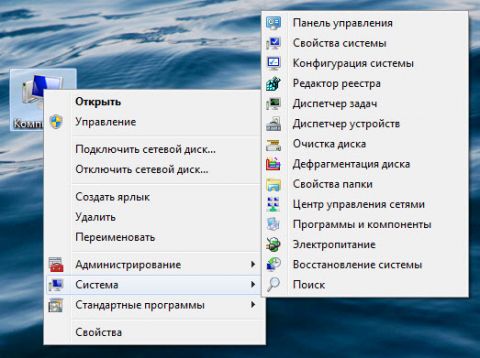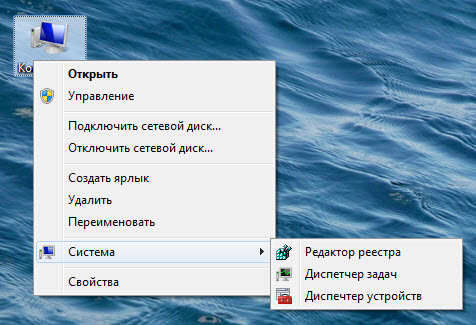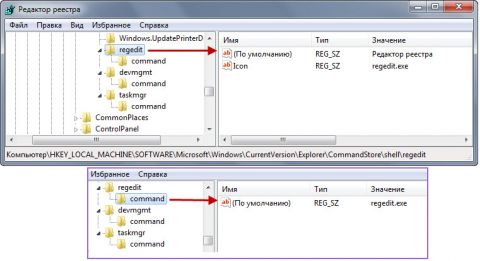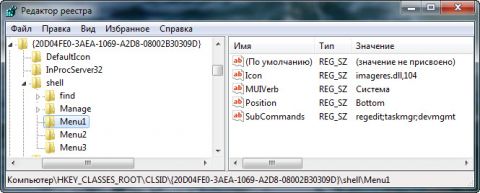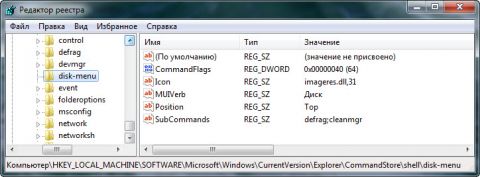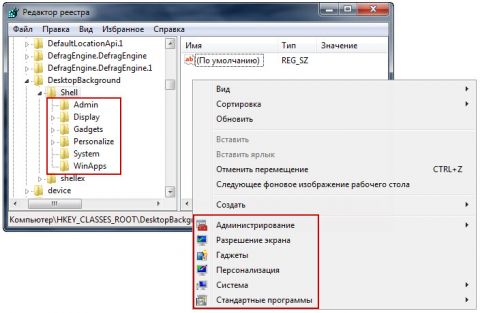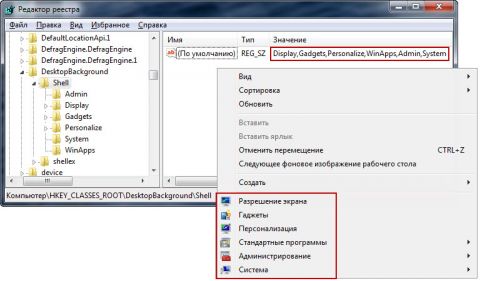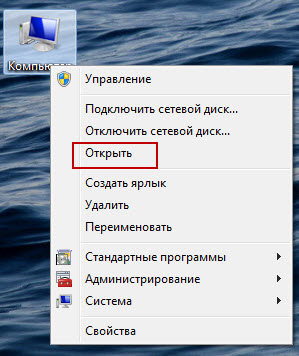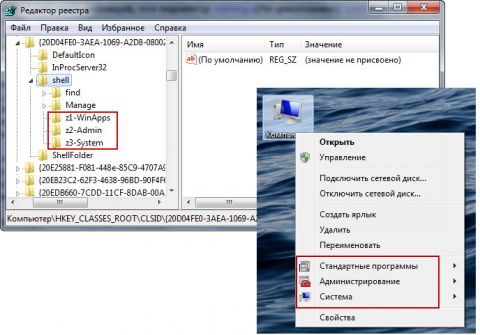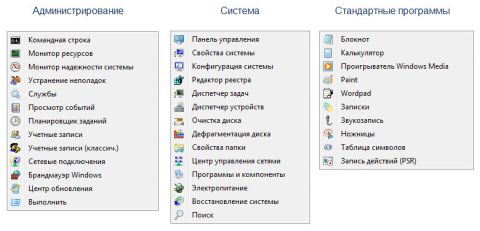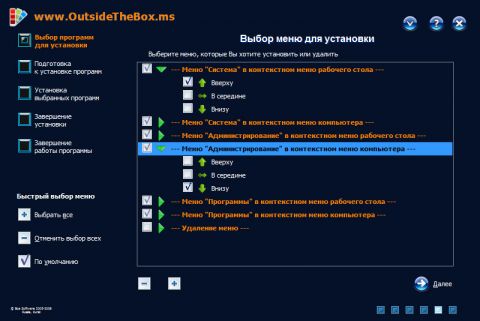Содержание
- Способ 1: Редактор реестра
- Контекстное меню для файлов
- Контекстное меню для папок
- Контекстное меню «Рабочего стола»
- Способ 2: Сторонние программы
- Easy Context Menu
- CCleaner
- Вопросы и ответы
Способ 1: Редактор реестра
За отображение тех или иных опций в контекстных меню Windows 10 отвечают ключи реестра, соответственно, чтобы добавить, удалить или отредактировать пункт в контекстном меню, необходимо изменить управляющий ключ в системном реестре.
Контекстное меню для файлов
Как правило, в большинстве случаев редактирование контекстных меню файлов и папок предполагает либо скрытие пункта, либо его переименование.
- Откройте «Редактор реестра» командой
regedit, выполненной в диалоговом окошке, вызванном комбинацией Win + R. - Разверните ветку
HKEY_CLASSES_ROOT\*\shellex\ContextMenuHandlers. В правой колонке найдите пункт, который необходимо отредактировать. Обратите внимание, что все соответствующие элементы прописаны на английском языке. К примеру, «Open With» соответствует пункту меню «Открыть с помощью». - Чтобы скрыть ненужный пункт, откройте двойным кликом окошко редактирования значения по умолчанию и переименуйте его таким образом, чтобы при желании его можно было бы легко восстановить. Например, добавьте в начало значения параметра знак «-». Более жестким вариантом является удаление подраздела, соответствующего пункту меню.

Настройки должны вступить в силу немедленно, в отдельных случаях может потребоваться перезагрузка компьютера.
Контекстное меню для папок
Похожим образом редактируется контекстное меню каталогов. Для скрытия ставшего ненужным пункта выполните такие действия.
- Откройте «Редактор реестра» и проверьте содержимое следующих веток:
HKEY_CLASSES_ROOT\Directory\shellHKEY_CLASSES_ROOT\Directory\shellex\ContextMenuHandlersHKEY_CLASSES_ROOT\Folder\shellHKEY_CLASSES_ROOT\Folder\shellex\ContextMenuHandlers
- Выберите соответствующий названию пункта меню подраздел ключа и отредактируйте значение по умолчанию, как было показано выше, либо удалите подраздел целиком.

Контекстное меню «Рабочего стола»
Путем применения твиков реестра также можно редактировать контекстное меню «Рабочего стола». В большинстве случаев такая необходимость возникает, когда какая-то сторонняя программа добавляет в меню нежелательные для пользователя записи.
- Запустив «Редактор реестра», разверните ветку
HKEY_CLASSES_ROOT\DesktopBackground\Shell. Последний подраздел может содержать несколько вложенных каталогов, в том числе созданных прописавшимися в контекстное меню «Рабочего стола» сторонними программами. Как правило, название таких каталогов соответствует названию создавшей их программы. - Чтобы убрать из меню добавленный сторонней программой пункт, удалите соответствующий ей подраздел в указанном ключе реестра.
- Подтвердите действие в диалоговом окошке.

Помимо удаления ненужных пунктов контекстного меню «Рабочего стола», можно добавлять в него собственные пункты, например для быстрого запуска избранных программ.
- Открыв «Редактор реестра», разверните ветку
HKEY_CLASSES_ROOT\DesktopBackground\Shell, кликните правой кнопкой мыши по пустой области справа и выберите «Создать» → «Раздел». Название создаваемого раздела может быть произвольное, желательно на английском языке. - Точно так же вызовите контекстное меню уже в созданном разделе и выберите «Создать» → «Строковый параметр».
- Создайте строковые параметры «MUIVerb», «Icon», «Position».
- Откройте двойным кликом по параметру «MUIVerb» окошко редактирования его значения и впишите в него название пункта меню. Оно может быть как английское, так и кириллическое.
- Остальные параметры являются необязательными. «Icon» позволяет выбрать иконку для пункта меню, «Position» же задает место расположения пункта в меню. Далее в текущем подразделе необходимо создать дочерний подраздел и назвать его «command».
- Перейдите в созданный раздел, откройте двойным кликом окошко редактирования параметра по умолчанию и задайте в качестве его значения полный путь к исполняемому файлу программы или скрипта. Исключение составляют программы, исполняемые файлы которых находятся в системной папке. В этом случае можно указать только название исполняемого файла.


В результате описанных выше манипуляций в контекстном меню появится новый активный пункт, и таких пунктов можно создать сколько угодно.
Способ 2: Сторонние программы
Тем, кому способ редактирования контекстных меню с помощью «Редактора реестра» кажется сложным, можно порекомендовать специальные программы – редакторы контекстных меню.
Бесплатная портативная программа, предназначенная для расширения возможностей контекстных меню «Рабочего стола», «Этого компьютера», папок, дисков, исполняемых и неисполняемых файлов.
Скачать Easy Context Menu с официального сайта
- Скачайте архив с программой с сайта разработчика, распакуйте и запустите исполняемый файл EcMenu.exe.
- Выберите нужный раздел, отметьте флажками пункты, которые хотите добавить в контекстное меню.
- Выберите на вкладке «Файл» опцию «Применить изменения» или нажмите комбинацию клавиш Ctrl + S.
- Если нужно удалить нежелательный пункт, выберите на вкладке «Файл» опцию «Чистка контекстного меню».
- Выделите ненужный пункт в открывшемся списке и нажмите кнопку «Отключить» или «Удалить».

Дополнительно приложением Easy Context Menu поддерживается редактирование названий добавляемых пунктов меню, замена иконок по умолчанию, порядка расположения пунктов. Чтобы вызвать этот внутренний редактор, нажмите комбинацию клавиш Ctrl + E.
CCleaner
Если Easy Context Menu предназначена в основном для добавления в контекстные меню новых элементов, то для удаления ставших ненужными элементов контекстных меню вполне подойдет популярный чистильщик CCleaner.
Скачать CCleaner
- Скачайте программу с сайта разработчика, установите и запустите.
- Зайдите в раздел «Инструменты» → «Запуск» и переключитесь на вкладку «Контекстное меню».
- Выделите ненужный элемент контекстного меню мышкой и нажмите «Выключить» или «Удалить», если хотите избавиться от пункта навсегда.

Существуют также и другие программные средства редактирования контекстных меню Windows 10, но в большинстве случаев пользователям хватает возможностей описанных выше инструментов.
Еще статьи по данной теме:
Помогла ли Вам статья?
С выходом версии 1511 операционной системы Windows 10, изменился внешний вид контекстного меню Проводника и рабочего стола. Контекстное меню стало более крупным и ориентировано на пользователей сенсорных устройств. Если вы хотите вернуть прежний вид контекстного меню, то это можно сделать с помощью редактора реестра.
Прежде чем вносить какие-либо изменения в реестр, настоятельно рекомендуется создать точку восстановления системы или экспортировать тот раздел реестра, непосредственно в котором будут производиться изменения.
Чтобы вернуть старый вид контекстного меню Проводника и рабочего стола, откройте редактор реестра, для этого нажмите сочетание клавиш + R и в открывшемся окне Выполнить введите regedit и нажмите клавишу Enter ↵.
В открывшемся окне редактора реестра перейдите в раздел:
HKEY_LOCAL_MACHINE\\SOFTWARE\\Microsoft\\Windows\\CurrentVersion\\FlightedFeatures
В разделе FlightedFeatures, в правой части окна, нажмите правой кнопкой мыши и в появившемся контекстном меню выберите Создать > Параметр DWORD (32-бита)
Присвойте созданному параметру имя ImmersiveContextMenu.
В созданном нами параметре ImmersiveContextMenu по умолчанию устанавливается значение равное 0, как раз то которое и нужно.
Для применения внесённых изменений перезапустите Проводник или выйдите и снова войдите в систему.
Контекстное меню станет уже, а стрелки возле раскрывающихся списков меньше.
Чтобы вернуть старый вид контекстного меню Проводника и рабочего стола вы также можете создать и применить файл реестра следующего содержания:
Windows Registry Editor Version 5.00
[HKEY_LOCAL_MACHINE\\SOFTWARE\\Microsoft\\Windows\\CurrentVersion\\FlightedFeatures] «ImmersiveContextMenu»=dword:00000000
Чтобы восстановить обновлённое контекстное меню создайте и примените файл реестра следующего содержания:
Windows Registry Editor Version 5.00
[HKEY_LOCAL_MACHINE\\SOFTWARE\\Microsoft\\Windows\\CurrentVersion\\FlightedFeatures] «ImmersiveContextMenu»=-
Вы тут: Главная → Windows → Как добавить раскрывающиеся меню в контекстное меню рабочего стола и компьютера

В этой статье я расскажу, как создать в контекстных меню раскрывающиеся (каскадные) меню, которые будут содержать собственные наборы программ и административных средств.
Увеличить рисунок
Каждый пункт меню будет снабжен значком, чтобы можно было легко найти нужное приложение.
Увеличить рисунок
На этой странице:
- Обзор
- Регистрация команд в реестре
- Создание раскрывающегося меню и добавление в него пунктов
- Создание раскрывающегося меню с несколькими уровнями вложенности
- Упорядочивание пунктов контекстного меню рабочего стола и компьютера
- Готовые наборы раскрывающихся меню
Обзор
Для работы раскрывающегося меню нужны две составляющих:
- команды, которые выполняются при щелчке по пункту меню
- меню, раскрывающее список пунктов
Сначала я расскажу, как зарегистрировать в реестре собственные команды. По сравнению со способом добавления отдельных пунктов меню, о котором я рассказывал здесь, такой подход имеет два преимущества:
- Единожды зарегистрировав команду, ее можно вызывать из любого меню, если их несколько.
- Управление пунктами меню значительно упрощается.
Следуя простым пошаговым инструкциям, через 10 минут вы создадите собственное раскрывающееся меню, которое показано на рисунке ниже.
В конце статьи вы также найдете готовые наборы раскрывающихся меню.
Регистрация команд в реестре
Сначала мы зарегистрируем команды, которые будут выполняться при щелчке по пункту меню. Откройте редактор реестра и приступим!
- Перейдите в раздел
- В этом разделе создайте подразделы для каждой программы или команды, которую вы хотите видеть в меню. Названия подразделов могут быть любыми, но обязательно латинскими и без пробелов. В моем примере создается три подраздела:
- regedit
- taskmgr
- devmgmt
- В каждом из созданных подразделов дважды щелкните параметр (По умолчанию) и в качестве значения задайте имя ярлыка, которое вы хотите видеть в меню. Например, для подраздела regedit я задал имя Редактор реестра.
- Если вы хотите, чтобы рядом с названием отображался значок, создайте там же строковый параметр Icon и в качестве значения укажите исполняемый файл или библиотеку с номером ресурса. Я указал regedit.exe, чтобы использовать стандартный значок редактора реестра.
- Теперь задайте команду для пункта меню. В каждом разделе, который вы создали на шаге 2, создайте подраздел с именем command. Затем дважды щелкните параметр (По умолчанию) и в качестве значения укажите путь к программе. Например, для редактора реестра я указал regedit.exe (полный путь не нужен, поскольку исполняемый файл находится в системной папке).
HKEY_LOCAL_MACHINE\SOFTWARE\Microsoft\Windows\CurrentVersion\Explorer\CommandStore\Shell
В реестре должна получиться такая картина:
Увеличить рисунок
Создание раскрывающегося меню и добавление в него пунктов
Теперь нужно в реестре создать меню и добавить в него пункты, которые будут служить для вызова команд.
- В зависимости от того, где вы хотите создать раскрывающееся меню, выберите раздел.
- для меню «Компьютер» перейдите в раздел:
HKEY_CLASSES_ROOT\CLSID\{20D04FE0-3AEA-1069-A2D8-08002B30309D}\shell - для меню рабочего стола перейдите в раздел:
HKEY_CLASSES_ROOT\DesktopBackground\Shell
- для меню «Компьютер» перейдите в раздел:
- Щелкните правой кнопкой мыши по разделу shell и выберите пункт Создать – Новый раздел. Имя для раздела можно выбрать любое, но оно обязательно должно быть латинское. Назовите его, например, Menu1. В этом разделе будут созданы следующие строковые параметры.
- Параметр MUIVerb (обязательно) отвечает за название раскрывающегося меню, поэтому значение можете выбирать любое. Я назвал свое Система.
- Параметр SubCommands (обязательно) содержит список указателей для команд, которые будут выполняться из меню. Названия указателей должны соответствовать названиям подразделов реестра, которые вы создали на шаге 2 в предыдущем разделе статьи. Разделяйте указатели точкой с запятой (;) и перечисляйте их в том порядке, в котором вы хотите видеть пункты в меню. Чтобы вам было проще понять, я приведу свой список:
- Параметр Icon (необязательно) задает значок для раскрывающегося меню. Можно задать путь к библиотеке (dll) и номер ресурса (значка), либо полный путь к исполняемому файлу (если он в системной папке, достаточно указать только имя). Для своего меню «Система» я задал значок imageres.dll,104 (сначала начала имя файла, а через запятую – номер ресурса).
- Параметр Position (необязательно) отвечает за расположение раскрывающегося меню в контекстном меню. Вы можете задать ему значение Top (вверху) или Bottom (внизу). Если значение не задавать, раскрывающееся меню окажется в середине контекстного меню. Я расположил свое меню внизу.
- Параметр Extended (необязательно) отвечает за отображение пункта в меню. Когда параметр присутствует, чтобы увидеть созданный пункт, нужно вызывать контекстное меню, удерживая нажатой клавишей SHIFT. Этому параметру не требуются значения.
regedit;taskmgr;devmgmt
Таким образом, у меня в меню будут редактор реестра, диспетчер задач и диспетчер устройств.
Если вы хотите создать два меню, создайте раздел Menu2 и повторите шаги 3 – 7. Таких меню можно сделать сколько угодно.
Давайте посмотрим, что получилось в реестре.
Увеличить рисунок
Кстати, уже все готово! В контекстном меню компьютера появилось раскрывающееся меню «Система» со списком пунктов.
Если вы запутались или у вас что-то не получается, удалите созданные разделы и параметры, а затем импортируйте приведенный ниже REG-файл (он добавляет раскрывающееся меню в контекстное меню компьютера).
Windows Registry Editor Version 5.00
[HKEY_CLASSES_ROOT\CLSID\{20D04FE0-3AEA-1069-A2D8-08002B30309D}\shell\Menu1]
"MUIVerb"="Система"
"SubCommands"="regedit;taskmgr;devmgr"
"Icon"="imageres.dll,104"
"Position"="Bottom"
[HKEY_LOCAL_MACHINE\SOFTWARE\Microsoft\Windows\CurrentVersion\Explorer\CommandStore\shell\regedit]
@="Редактор реестра"
"Icon"="regedit.exe"
[HKEY_LOCAL_MACHINE\SOFTWARE\Microsoft\Windows\CurrentVersion\Explorer\CommandStore\shell\regedit\command]
@="regedit.exe"
[HKEY_LOCAL_MACHINE\SOFTWARE\Microsoft\Windows\CurrentVersion\Explorer\CommandStore\shell\taskmgr]
@="Диспетчер задач"
"Icon"="taskmgr.exe"
[HKEY_LOCAL_MACHINE\SOFTWARE\Microsoft\Windows\CurrentVersion\Explorer\CommandStore\shell\taskmgr\command]
@="taskmgr.exe"
[HKEY_LOCAL_MACHINE\SOFTWARE\Microsoft\Windows\CurrentVersion\Explorer\CommandStore\shell\devmgr]
@="Диспетчер устройств"
"Icon"="devmgr.dll,4"
[HKEY_LOCAL_MACHINE\SOFTWARE\Microsoft\Windows\CurrentVersion\Explorer\CommandStore\shell\devmgr\command]
@=hex(2):25,00,53,00,79,00,73,00,74,00,65,00,6d,00,52,00,6f,00,6f,00,74,00,25,\
00,5c,00,73,00,79,00,73,00,74,00,65,00,6d,00,33,00,32,00,5c,00,6d,00,6d,00,\
63,00,2e,00,65,00,78,00,65,00,20,00,2f,00,73,00,20,00,25,00,53,00,79,00,73,\
00,74,00,65,00,6d,00,52,00,6f,00,6f,00,74,00,25,00,5c,00,73,00,79,00,73,00,\
74,00,65,00,6d,00,33,00,32,00,5c,00,64,00,65,00,76,00,6d,00,67,00,6d,00,74,\
00,2e,00,6d,00,73,00,63,00,00,00
Теперь вы можете увидеть, какая структура должна быть в реестре.
Создание раскрывающегося меню с несколькими уровнями вложенности
Выше я продемонстрировал, как создать раскрывающееся меню со списком пунктов. Эти пункты тоже можно сделать раскрывающимися, т.е. возможно создание вложенных меню, как показано на рисунке ниже.
Увеличить рисунок
Как видите, в меню есть пункт «Диск», который в свою очередь раскрывает меню с утилитами для обслуживания диска. Он отделен от остальных пунктов разделителем, хотя это не очень хорошо видно на рисунке, поскольку пункт выделен. Дальше я расскажу, как создать такое меню на основе уже изложенного выше материала.
- В разделе реестра
HKEY_LOCAL_MACHINE\SOFTWARE\Microsoft\Windows\CurrentVersion\Explorer\CommandStore\Shell
создайте ярлыки для двух новых пунктов (Дефрагментация диска и Очистка диска), следуя инструкциям в разделе статьи «Регистрация команд в реестре». Я назвал подразделы defrag и cleanmgr.
- В том же разделе реестра создайте подраздел disk-menu (название может быть любым). Дальше все будет очень похоже на то, что вы проходили в первом разделе статьи.
- В подразделе disk-menu создайте строковые параметры:
- MUIVerb для названия меню, например, со значением Диск
- Icon для значка меню, например со значением imageres.dll,31
- SubCommands для ярлыков этого меню (в данном случае со значением defrag;cleanmgr)
- Если вы хотите использовать разделитель, создайте параметр REG_DWORD с именем CommandFlags и шестнадцатеричным значением:
- 20 для размещения разделителя над пунктом меню
- 40 для размещения разделителя под пунктом меню
Я задал значение 40, поскольку планирую сделать меню первым пунктом и отделить его от остальных.
В реестре должна получиться такая картина:
Увеличить рисунок
Вложенное меню готово, и осталось лишь указать на него ссылку в родительском меню, как было описано в разделе статьи «Создание раскрывающегося меню и добавление в него пунктов». Следуя моему примеру, в разделе
HKEY_CLASSES_ROOT\CLSID\{20D04FE0-3AEA-1069-A2D8-08002B30309D}\shell\Menu1
параметр SubCommands должен принять следующий вид:
disk-menu;regedit;taskmgr;devmgmt
Таким образом, раскрывающееся меню будет содержать вложенное меню disk-menu (Диск) первым пунктом, а также три отдельных пункта: Редактор реестра, Диспетчер задач и Диспетчер устройств.
Если вы запутались или у вас что-то не получается, удалите созданные разделы и параметры, а затем импортируйте приведенный ниже REG-файл.
Windows Registry Editor Version 5.00
[HKEY_CLASSES_ROOT\CLSID\{20D04FE0-3AEA-1069-A2D8-08002B30309D}\shell\Menu1]
"MUIVerb"="Система"
"SubCommands"="disk-menu;regedit;taskmgr;devmgr"
"Icon"="imageres.dll,104"
"Position"="Bottom"
[HKEY_LOCAL_MACHINE\SOFTWARE\Microsoft\Windows\CurrentVersion\Explorer\CommandStore\shell\regedit]
@="Редактор реестра"
"Icon"="regedit.exe"
[HKEY_LOCAL_MACHINE\SOFTWARE\Microsoft\Windows\CurrentVersion\Explorer\CommandStore\shell\regedit\command]
@="regedit.exe"
[HKEY_LOCAL_MACHINE\SOFTWARE\Microsoft\Windows\CurrentVersion\Explorer\CommandStore\shell\taskmgr]
@="Диспетчер задач"
"Icon"="taskmgr.exe"
[HKEY_LOCAL_MACHINE\SOFTWARE\Microsoft\Windows\CurrentVersion\Explorer\CommandStore\shell\taskmgr\command]
@="taskmgr.exe"
[HKEY_LOCAL_MACHINE\SOFTWARE\Microsoft\Windows\CurrentVersion\Explorer\CommandStore\shell\devmgr]
@="Диспетчер устройств"
"Icon"="devmgr.dll,4"
[HKEY_LOCAL_MACHINE\SOFTWARE\Microsoft\Windows\CurrentVersion\Explorer\CommandStore\shell\devmgr\command]
@=hex(2):25,00,53,00,79,00,73,00,74,00,65,00,6d,00,52,00,6f,00,6f,00,74,00,25,\
00,5c,00,73,00,79,00,73,00,74,00,65,00,6d,00,33,00,32,00,5c,00,6d,00,6d,00,\
63,00,2e,00,65,00,78,00,65,00,20,00,2f,00,73,00,20,00,25,00,53,00,79,00,73,\
00,74,00,65,00,6d,00,52,00,6f,00,6f,00,74,00,25,00,5c,00,73,00,79,00,73,00,\
74,00,65,00,6d,00,33,00,32,00,5c,00,64,00,65,00,76,00,6d,00,67,00,6d,00,74,\
00,2e,00,6d,00,73,00,63,00,00,00
[HKEY_LOCAL_MACHINE\SOFTWARE\Microsoft\Windows\CurrentVersion\Explorer\CommandStore\shell\cleanmgr]
@="Очистка диска"
"Icon"="cleanmgr.exe"
[HKEY_LOCAL_MACHINE\SOFTWARE\Microsoft\Windows\CurrentVersion\Explorer\CommandStore\shell\cleanmgr\command]
@="cleanmgr.exe"
[HKEY_LOCAL_MACHINE\SOFTWARE\Microsoft\Windows\CurrentVersion\Explorer\CommandStore\shell\defrag]
@="Дефрагментация диска"
"Icon"="dfrgui.exe"
[HKEY_LOCAL_MACHINE\SOFTWARE\Microsoft\Windows\CurrentVersion\Explorer\CommandStore\shell\defrag\command]
@="dfrgui.exe"
[HKEY_LOCAL_MACHINE\SOFTWARE\Microsoft\Windows\CurrentVersion\Explorer\CommandStore\shell\disk-menu]
"MUIVerb"="Диск"
"Icon"="imageres.dll,31"
"CommandFlags"=dword:00000040
"SubCommands"="defrag;cleanmgr"
Более глубокий уровень вложенности достигается аналогичным образом. В параметре SubCommands для вложенного меню указывается ссылка на команду в разделе CommandStore, содержащую параметры следующего уровня вложенности.
Упорядочивание пунктов контекстного меню рабочего стола и компьютера
Если вы добавите в контекстное меню рабочего стола или компьютера несколько отдельных пунктов и/или раскрывающихся меню, то, возможно, у вас возникнет идея расположить их в определенном порядке. Выше я рассказывал, как задать расположение пункта в меню с помощью параметра Position. Но он влияет на позицию вашего пункта относительно стандартных (встроенных) пунктов контекстного меню, т.е. позволяет поместить пункт под ними, над ними или где-то в середине меню. Я также рассказывал, что порядок отдельных пунктов раскрывающегося меню можно задать с помощью параметра SubCommands, перечислив их там в желаемом порядке. Можно сортировать пункты раскрывающихся меню, и я покажу, как это сделать двумя различными способами.
Перечисление пунктов меню в параметре реестра
На примере меню рабочего стола я разберу самый сложный случай сортировки, внизу меню, где помимо своих пунктов играют роль встроенные. В меню рабочего стола у меня созданы три меню (Система, Администрирование и Стандартные программы).
У всех них задано одинаковое расположение внизу контекстного меню с помощью параметра Position.
Примечание. В меню рабочего стола упорядочивание работает только внизу (Position=Bottom) и в середине (Position отсутствует).
Однако мои меню перемежаются со стандартными пунктами (Разрешение экрана, Гаджеты и Персонализация), что не очень удобно. Это происходит потому, что пункты выстраиваются в алфавитном порядке соответствующих им подразделов реестра.
Увеличить рисунок
Чтобы изменить порядок меню, нужно прописать его в качестве значения для параметра (По умолчанию) в разделе
HKEY_CLASSES_ROOT\DesktopBackground\Shell
Дважды щелкните параметр (По умолчанию) и введите названия разделов меню в реестре в желаемом порядке через запятую:
Display,Gadgets,Personalize,WinApps,Admin,System
Увеличить рисунок
Если вы хотите убрать стандартные пункты из меню, придется удалить соответствующие им разделы, но я не рекомендую этого делать, конечно.
Алфавитный порядок разделов реестра, соответствующих пунктам меню
Описанным выше способом можно изменить порядок отдельных пунктов и раскрывающихся меню в контекстном меню компьютера. С той лишь разницей, что параметр (По умолчанию) изменяется в разделе
HKEY_CLASSES_ROOT\CLSID\{20D04FE0-3AEA-1069-A2D8-08002B30309D}\shell
Однако при этом в меню компьютера стандартный пункт Открыть смещается вниз и не выделяется жирным, поскольку нарушается встроенный в систему порядок пунктов меню.
Если вас это не устраивает, просто удалите параметр (По умолчанию). Он будет восстановлен без значения, и пункт Открыть вернется на свое место.
Можно отсортировать пункты иначе, используя алфавитный порядок названий разделов собственных меню. Достаточно начать названия, например, с последней буквы латинского алфавита (z) и цифры, определяющей порядок пункта.
Увеличить рисунок
В принципе, этот же способ можно использовать и для сортировки меню рабочего стола.
Готовые наборы раскрывающихся меню
Я подготовил наборы REG-файлов, с помощью которых вы сможете создать любое из трех раскрывающихся меню (или все сразу) в контекстных меню рабочего стола и компьютера. Раскрывающиеся меню имеют один уровень вложенности.
Увеличить рисунок
Для управления меню используется оболочка BS Post Installer.
Увеличить рисунок
Вы можете:
- создать раскрывающиеся меню в контекстном меню рабочего стола или компьютера
- выбрать, где будет располагаться каждое раскрывающееся меню: вверху, внизу или посередине контекстного меню.
- удалить любое меню, если оно вас чем-то не устроит
Скачать наборы меню (примечание для владельцев 64-разрядных систем)
Я также создал архив с REG-файлами, которые использовались в статье в качестве образцов, включая и дополнительный уровень вложенности.
Вы тут: Главная → Windows → Как добавить раскрывающиеся меню в контекстное меню рабочего стола и компьютера

В этой статье я расскажу, как создать в контекстных меню раскрывающиеся (каскадные) меню, которые будут содержать собственные наборы программ и административных средств.
Увеличить рисунок
Каждый пункт меню будет снабжен значком, чтобы можно было легко найти нужное приложение.
Увеличить рисунок
На этой странице:
- Обзор
- Регистрация команд в реестре
- Создание раскрывающегося меню и добавление в него пунктов
- Создание раскрывающегося меню с несколькими уровнями вложенности
- Упорядочивание пунктов контекстного меню рабочего стола и компьютера
- Готовые наборы раскрывающихся меню
Обзор
Для работы раскрывающегося меню нужны две составляющих:
- команды, которые выполняются при щелчке по пункту меню
- меню, раскрывающее список пунктов
Сначала я расскажу, как зарегистрировать в реестре собственные команды. По сравнению со способом добавления отдельных пунктов меню, о котором я рассказывал здесь, такой подход имеет два преимущества:
- Единожды зарегистрировав команду, ее можно вызывать из любого меню, если их несколько.
- Управление пунктами меню значительно упрощается.
Следуя простым пошаговым инструкциям, через 10 минут вы создадите собственное раскрывающееся меню, которое показано на рисунке ниже.
В конце статьи вы также найдете готовые наборы раскрывающихся меню.
Регистрация команд в реестре
Сначала мы зарегистрируем команды, которые будут выполняться при щелчке по пункту меню. Откройте редактор реестра и приступим!
- Перейдите в раздел
- В этом разделе создайте подразделы для каждой программы или команды, которую вы хотите видеть в меню. Названия подразделов могут быть любыми, но обязательно латинскими и без пробелов. В моем примере создается три подраздела:
- regedit
- taskmgr
- devmgmt
- В каждом из созданных подразделов дважды щелкните параметр (По умолчанию) и в качестве значения задайте имя ярлыка, которое вы хотите видеть в меню. Например, для подраздела regedit я задал имя Редактор реестра.
- Если вы хотите, чтобы рядом с названием отображался значок, создайте там же строковый параметр Icon и в качестве значения укажите исполняемый файл или библиотеку с номером ресурса. Я указал regedit.exe, чтобы использовать стандартный значок редактора реестра.
- Теперь задайте команду для пункта меню. В каждом разделе, который вы создали на шаге 2, создайте подраздел с именем command. Затем дважды щелкните параметр (По умолчанию) и в качестве значения укажите путь к программе. Например, для редактора реестра я указал regedit.exe (полный путь не нужен, поскольку исполняемый файл находится в системной папке).
HKEY_LOCAL_MACHINESOFTWAREMicrosoftWindowsCurrentVersionExplorerCommandStoreShell
В реестре должна получиться такая картина:
Увеличить рисунок
Создание раскрывающегося меню и добавление в него пунктов
Теперь нужно в реестре создать меню и добавить в него пункты, которые будут служить для вызова команд.
- В зависимости от того, где вы хотите создать раскрывающееся меню, выберите раздел.
- для меню «Компьютер» перейдите в раздел:
HKEY_CLASSES_ROOTCLSID{20D04FE0-3AEA-1069-A2D8-08002B30309D}shell - для меню рабочего стола перейдите в раздел:
HKEY_CLASSES_ROOTDesktopBackgroundShell
- для меню «Компьютер» перейдите в раздел:
- Щелкните правой кнопкой мыши по разделу shell и выберите пункт Создать – Новый раздел. Имя для раздела можно выбрать любое, но оно обязательно должно быть латинское. Назовите его, например, Menu1. В этом разделе будут созданы следующие строковые параметры.
- Параметр MUIVerb (обязательно) отвечает за название раскрывающегося меню, поэтому значение можете выбирать любое. Я назвал свое Система.
- Параметр SubCommands (обязательно) содержит список указателей для команд, которые будут выполняться из меню. Названия указателей должны соответствовать названиям подразделов реестра, которые вы создали на шаге 2 в предыдущем разделе статьи. Разделяйте указатели точкой с запятой (;) и перечисляйте их в том порядке, в котором вы хотите видеть пункты в меню. Чтобы вам было проще понять, я приведу свой список:
- Параметр Icon (необязательно) задает значок для раскрывающегося меню. Можно задать путь к библиотеке (dll) и номер ресурса (значка), либо полный путь к исполняемому файлу (если он в системной папке, достаточно указать только имя). Для своего меню «Система» я задал значок imageres.dll,104 (сначала начала имя файла, а через запятую – номер ресурса).
- Параметр Position (необязательно) отвечает за расположение раскрывающегося меню в контекстном меню. Вы можете задать ему значение Top (вверху) или Bottom (внизу). Если значение не задавать, раскрывающееся меню окажется в середине контекстного меню. Я расположил свое меню внизу.
- Параметр Extended (необязательно) отвечает за отображение пункта в меню. Когда параметр присутствует, чтобы увидеть созданный пункт, нужно вызывать контекстное меню, удерживая нажатой клавишей SHIFT. Этому параметру не требуются значения.
regedit;taskmgr;devmgmt
Таким образом, у меня в меню будут редактор реестра, диспетчер задач и диспетчер устройств.
Если вы хотите создать два меню, создайте раздел Menu2 и повторите шаги 3 – 7. Таких меню можно сделать сколько угодно.
Давайте посмотрим, что получилось в реестре.
Увеличить рисунок
Кстати, уже все готово! В контекстном меню компьютера появилось раскрывающееся меню «Система» со списком пунктов.
Если вы запутались или у вас что-то не получается, удалите созданные разделы и параметры, а затем импортируйте приведенный ниже REG-файл (он добавляет раскрывающееся меню в контекстное меню компьютера).
Windows Registry Editor Version 5.00
[HKEY_CLASSES_ROOTCLSID{20D04FE0-3AEA-1069-A2D8-08002B30309D}shellMenu1]
"MUIVerb"="Система"
"SubCommands"="regedit;taskmgr;devmgr"
"Icon"="imageres.dll,104"
"Position"="Bottom"
[HKEY_LOCAL_MACHINESOFTWAREMicrosoftWindowsCurrentVersionExplorerCommandStoreshellregedit]
@="Редактор реестра"
"Icon"="regedit.exe"
[HKEY_LOCAL_MACHINESOFTWAREMicrosoftWindowsCurrentVersionExplorerCommandStoreshellregeditcommand]
@="regedit.exe"
[HKEY_LOCAL_MACHINESOFTWAREMicrosoftWindowsCurrentVersionExplorerCommandStoreshelltaskmgr]
@="Диспетчер задач"
"Icon"="taskmgr.exe"
[HKEY_LOCAL_MACHINESOFTWAREMicrosoftWindowsCurrentVersionExplorerCommandStoreshelltaskmgrcommand]
@="taskmgr.exe"
[HKEY_LOCAL_MACHINESOFTWAREMicrosoftWindowsCurrentVersionExplorerCommandStoreshelldevmgr]
@="Диспетчер устройств"
"Icon"="devmgr.dll,4"
[HKEY_LOCAL_MACHINESOFTWAREMicrosoftWindowsCurrentVersionExplorerCommandStoreshelldevmgrcommand]
@=hex(2):25,00,53,00,79,00,73,00,74,00,65,00,6d,00,52,00,6f,00,6f,00,74,00,25,
00,5c,00,73,00,79,00,73,00,74,00,65,00,6d,00,33,00,32,00,5c,00,6d,00,6d,00,
63,00,2e,00,65,00,78,00,65,00,20,00,2f,00,73,00,20,00,25,00,53,00,79,00,73,
00,74,00,65,00,6d,00,52,00,6f,00,6f,00,74,00,25,00,5c,00,73,00,79,00,73,00,
74,00,65,00,6d,00,33,00,32,00,5c,00,64,00,65,00,76,00,6d,00,67,00,6d,00,74,
00,2e,00,6d,00,73,00,63,00,00,00
Теперь вы можете увидеть, какая структура должна быть в реестре.
Создание раскрывающегося меню с несколькими уровнями вложенности
Выше я продемонстрировал, как создать раскрывающееся меню со списком пунктов. Эти пункты тоже можно сделать раскрывающимися, т.е. возможно создание вложенных меню, как показано на рисунке ниже.
Увеличить рисунок
Как видите, в меню есть пункт «Диск», который в свою очередь раскрывает меню с утилитами для обслуживания диска. Он отделен от остальных пунктов разделителем, хотя это не очень хорошо видно на рисунке, поскольку пункт выделен. Дальше я расскажу, как создать такое меню на основе уже изложенного выше материала.
- В разделе реестра
HKEY_LOCAL_MACHINESOFTWAREMicrosoftWindowsCurrentVersionExplorerCommandStoreShell
создайте ярлыки для двух новых пунктов (Дефрагментация диска и Очистка диска), следуя инструкциям в разделе статьи «Регистрация команд в реестре». Я назвал подразделы defrag и cleanmgr.
- В том же разделе реестра создайте подраздел disk-menu (название может быть любым). Дальше все будет очень похоже на то, что вы проходили в первом разделе статьи.
- В подразделе disk-menu создайте строковые параметры:
- MUIVerb для названия меню, например, со значением Диск
- Icon для значка меню, например со значением imageres.dll,31
- SubCommands для ярлыков этого меню (в данном случае со значением defrag;cleanmgr)
- Если вы хотите использовать разделитель, создайте параметр REG_DWORD с именем CommandFlags и шестнадцатеричным значением:
- 20 для размещения разделителя над пунктом меню
- 40 для размещения разделителя под пунктом меню
Я задал значение 40, поскольку планирую сделать меню первым пунктом и отделить его от остальных.
В реестре должна получиться такая картина:
Увеличить рисунок
Вложенное меню готово, и осталось лишь указать на него ссылку в родительском меню, как было описано в разделе статьи «Создание раскрывающегося меню и добавление в него пунктов». Следуя моему примеру, в разделе
HKEY_CLASSES_ROOTCLSID{20D04FE0-3AEA-1069-A2D8-08002B30309D}shellMenu1
параметр SubCommands должен принять следующий вид:
disk-menu;regedit;taskmgr;devmgmt
Таким образом, раскрывающееся меню будет содержать вложенное меню disk-menu (Диск) первым пунктом, а также три отдельных пункта: Редактор реестра, Диспетчер задач и Диспетчер устройств.
Если вы запутались или у вас что-то не получается, удалите созданные разделы и параметры, а затем импортируйте приведенный ниже REG-файл.
Windows Registry Editor Version 5.00
[HKEY_CLASSES_ROOTCLSID{20D04FE0-3AEA-1069-A2D8-08002B30309D}shellMenu1]
"MUIVerb"="Система"
"SubCommands"="disk-menu;regedit;taskmgr;devmgr"
"Icon"="imageres.dll,104"
"Position"="Bottom"
[HKEY_LOCAL_MACHINESOFTWAREMicrosoftWindowsCurrentVersionExplorerCommandStoreshellregedit]
@="Редактор реестра"
"Icon"="regedit.exe"
[HKEY_LOCAL_MACHINESOFTWAREMicrosoftWindowsCurrentVersionExplorerCommandStoreshellregeditcommand]
@="regedit.exe"
[HKEY_LOCAL_MACHINESOFTWAREMicrosoftWindowsCurrentVersionExplorerCommandStoreshelltaskmgr]
@="Диспетчер задач"
"Icon"="taskmgr.exe"
[HKEY_LOCAL_MACHINESOFTWAREMicrosoftWindowsCurrentVersionExplorerCommandStoreshelltaskmgrcommand]
@="taskmgr.exe"
[HKEY_LOCAL_MACHINESOFTWAREMicrosoftWindowsCurrentVersionExplorerCommandStoreshelldevmgr]
@="Диспетчер устройств"
"Icon"="devmgr.dll,4"
[HKEY_LOCAL_MACHINESOFTWAREMicrosoftWindowsCurrentVersionExplorerCommandStoreshelldevmgrcommand]
@=hex(2):25,00,53,00,79,00,73,00,74,00,65,00,6d,00,52,00,6f,00,6f,00,74,00,25,
00,5c,00,73,00,79,00,73,00,74,00,65,00,6d,00,33,00,32,00,5c,00,6d,00,6d,00,
63,00,2e,00,65,00,78,00,65,00,20,00,2f,00,73,00,20,00,25,00,53,00,79,00,73,
00,74,00,65,00,6d,00,52,00,6f,00,6f,00,74,00,25,00,5c,00,73,00,79,00,73,00,
74,00,65,00,6d,00,33,00,32,00,5c,00,64,00,65,00,76,00,6d,00,67,00,6d,00,74,
00,2e,00,6d,00,73,00,63,00,00,00
[HKEY_LOCAL_MACHINESOFTWAREMicrosoftWindowsCurrentVersionExplorerCommandStoreshellcleanmgr]
@="Очистка диска"
"Icon"="cleanmgr.exe"
[HKEY_LOCAL_MACHINESOFTWAREMicrosoftWindowsCurrentVersionExplorerCommandStoreshellcleanmgrcommand]
@="cleanmgr.exe"
[HKEY_LOCAL_MACHINESOFTWAREMicrosoftWindowsCurrentVersionExplorerCommandStoreshelldefrag]
@="Дефрагментация диска"
"Icon"="dfrgui.exe"
[HKEY_LOCAL_MACHINESOFTWAREMicrosoftWindowsCurrentVersionExplorerCommandStoreshelldefragcommand]
@="dfrgui.exe"
[HKEY_LOCAL_MACHINESOFTWAREMicrosoftWindowsCurrentVersionExplorerCommandStoreshelldisk-menu]
"MUIVerb"="Диск"
"Icon"="imageres.dll,31"
"CommandFlags"=dword:00000040
"SubCommands"="defrag;cleanmgr"
Более глубокий уровень вложенности достигается аналогичным образом. В параметре SubCommands для вложенного меню указывается ссылка на команду в разделе CommandStore, содержащую параметры следующего уровня вложенности.
Упорядочивание пунктов контекстного меню рабочего стола и компьютера
Если вы добавите в контекстное меню рабочего стола или компьютера несколько отдельных пунктов и/или раскрывающихся меню, то, возможно, у вас возникнет идея расположить их в определенном порядке. Выше я рассказывал, как задать расположение пункта в меню с помощью параметра Position. Но он влияет на позицию вашего пункта относительно стандартных (встроенных) пунктов контекстного меню, т.е. позволяет поместить пункт под ними, над ними или где-то в середине меню. Я также рассказывал, что порядок отдельных пунктов раскрывающегося меню можно задать с помощью параметра SubCommands, перечислив их там в желаемом порядке. Можно сортировать пункты раскрывающихся меню, и я покажу, как это сделать двумя различными способами.
Перечисление пунктов меню в параметре реестра
На примере меню рабочего стола я разберу самый сложный случай сортировки, внизу меню, где помимо своих пунктов играют роль встроенные. В меню рабочего стола у меня созданы три меню (Система, Администрирование и Стандартные программы).
У всех них задано одинаковое расположение внизу контекстного меню с помощью параметра Position.
Примечание. В меню рабочего стола упорядочивание работает только внизу (Position=Bottom) и в середине (Position отсутствует).
Однако мои меню перемежаются со стандартными пунктами (Разрешение экрана, Гаджеты и Персонализация), что не очень удобно. Это происходит потому, что пункты выстраиваются в алфавитном порядке соответствующих им подразделов реестра.
Увеличить рисунок
Чтобы изменить порядок меню, нужно прописать его в качестве значения для параметра (По умолчанию) в разделе
HKEY_CLASSES_ROOTDesktopBackgroundShell
Дважды щелкните параметр (По умолчанию) и введите названия разделов меню в реестре в желаемом порядке через запятую:
Display,Gadgets,Personalize,WinApps,Admin,System
Увеличить рисунок
Если вы хотите убрать стандартные пункты из меню, придется удалить соответствующие им разделы, но я не рекомендую этого делать, конечно.
Алфавитный порядок разделов реестра, соответствующих пунктам меню
Описанным выше способом можно изменить порядок отдельных пунктов и раскрывающихся меню в контекстном меню компьютера. С той лишь разницей, что параметр (По умолчанию) изменяется в разделе
HKEY_CLASSES_ROOTCLSID{20D04FE0-3AEA-1069-A2D8-08002B30309D}shell
Однако при этом в меню компьютера стандартный пункт Открыть смещается вниз и не выделяется жирным, поскольку нарушается встроенный в систему порядок пунктов меню.
Если вас это не устраивает, просто удалите параметр (По умолчанию). Он будет восстановлен без значения, и пункт Открыть вернется на свое место.
Можно отсортировать пункты иначе, используя алфавитный порядок названий разделов собственных меню. Достаточно начать названия, например, с последней буквы латинского алфавита (z) и цифры, определяющей порядок пункта.
Увеличить рисунок
В принципе, этот же способ можно использовать и для сортировки меню рабочего стола.
Готовые наборы раскрывающихся меню
Я подготовил наборы REG-файлов, с помощью которых вы сможете создать любое из трех раскрывающихся меню (или все сразу) в контекстных меню рабочего стола и компьютера. Раскрывающиеся меню имеют один уровень вложенности.
Увеличить рисунок
Для управления меню используется оболочка BS Post Installer.
Увеличить рисунок
Вы можете:
- создать раскрывающиеся меню в контекстном меню рабочего стола или компьютера
- выбрать, где будет располагаться каждое раскрывающееся меню: вверху, внизу или посередине контекстного меню.
- удалить любое меню, если оно вас чем-то не устроит
Скачать наборы меню (примечание для владельцев 64-разрядных систем)
Я также создал архив с REG-файлами, которые использовались в статье в качестве образцов, включая и дополнительный уровень вложенности.
Как добавить или убрать пункты в контекстном меню?
В этой статье речь пойдет о контекстном меню проводника. А если быть более точным, про то как добавлять, или удалять различные пункты и ссылки в нему. Это меню появляется каждый раз, когда мы делаем клик правой кнопкой мыши по какому-либо элементу на рабочем столе, в окнах и даже по пустому пространству. На недавно установленной операционной системе оно будет относительно пустым. Кроме драйверов видеокарты и стандартных разделов, там ничего не увидите.


В таком случае, лучше всего удалить все не нужное. После этого, пользоваться контекстным меню станет намного удобнее.
Убираем пункты из контекстного меню
Есть несколько различных путей, как это осуществить, от стандартных методов, до использования специальных утилит. Рассмотрим все эти способы по порядку. Проще всего сделать это через настройки самой программы, которая лишняя в меню. Как правило, нужный параметр можно найти либо на основной вкладке настроек, или же в Интеграции, Загрузке/Добавлении. К примеру, так это выглядит в распространенном архиваторе WinRAR, где достаточно убрать галочку, напротив необходимого параметра.
Часто и в других приложениях все выглядит примерно так же.
Но если не было найдено никаких настроек, то тут придется сделать немного больше шагов. Ведь в этом случае необходимо подкорректировать реестр, с помощью редактора реестра. Поэтому, на всякий случай, делаем резервную копию реестра. После этого запускаем редактор реестра и переходим по такому пути: HKEY_CLASSES_ROOT/*/shellexe/ContextMenuHandlers



Редактирование контекстного меню при помощи реестра
Если пункт, в контекстном меню остался, то в редакторе реестра перейдите по такой ветви:
HKEY_CLASSES_ROOT\AllFileSystemObjects\ShellEx\ContextMenuHandlers
Затем выполните предыдущие действия, по удалению не нужных разделов программ в реестре.
Для удаления пунктов меню, которое можно открыть если кликнуть по папке, можно перейти по таким путям:
HKEY_CLASSES_ROOT\Directory\shell HKEY_CLASSES_ROOT\Directory\shellex\ContextMenuHandlers
HKEY_CLASSES_ROOT\Folder\shell HKEY_CLASSES_ROOT\Folder\shellex\ContextMenuHandlers
Что бы редактировать пункт «Открыть с помощью…» откройте эту ветвь: HKEY_CLASSES_ROOT\*\OpenWithList
А для того, чтобы отредактировать содержание контекстного меню логических дисков, смотрите такие ветви:
HKEY_CLASSES_ROOT\Drive\shell HKEY_CLASSES_ROOT\Drive\shellex\ContextMenuHandlers
Убираем пункты с помощью программы
Как уже упоминалось выше, редактировать описание контекстного меню можно не только вручную, но и при помощи специальных утилит. Для примера рассмотрим ShellExView.
Скачать ShellExView х86
Скачать ShellExView х64

Добавляем пункты в контекстное меню с помощью утилиты
Тут, добавить новый пункт, просто отредактировав реестр, не выйдет. Поэтому, мы воспользуемся специальной программой Ultimate Windows Context Menu Customizer. Которая позволяет достаточно гибко настроить контекстное меню. Например, мы можем выбрать не нужные разделы в меню и удалить их.

Скачать UWCMC
Если у кого возникнуть сложности, пишите в комментариях к статье и я вам с радостью помогу.
Автор статьи: Сергей
Windows
16
119985