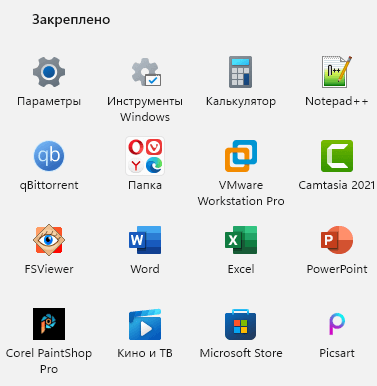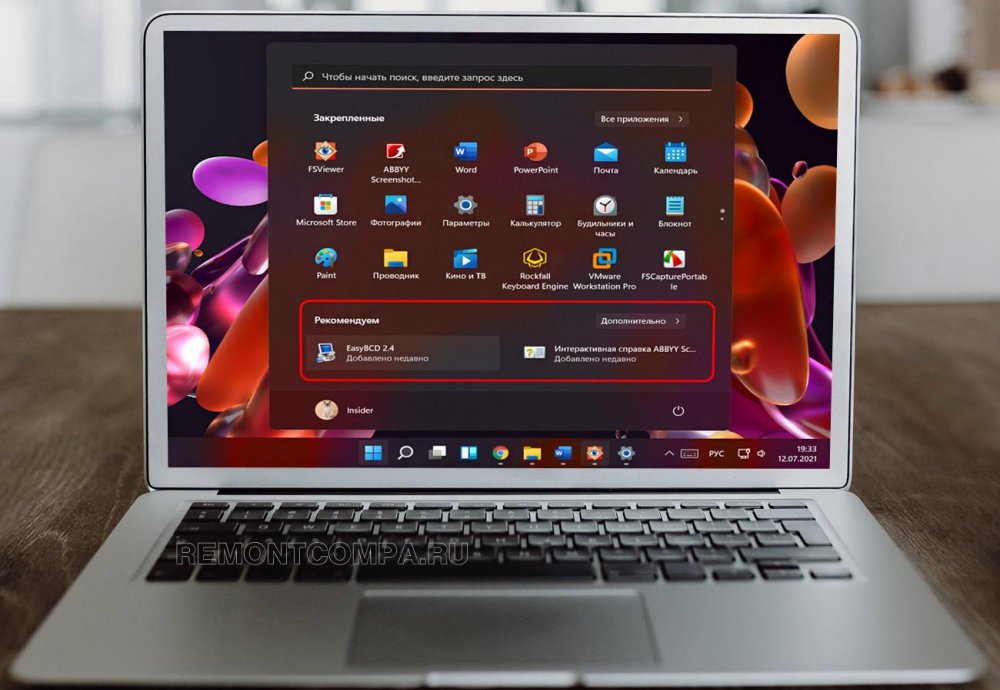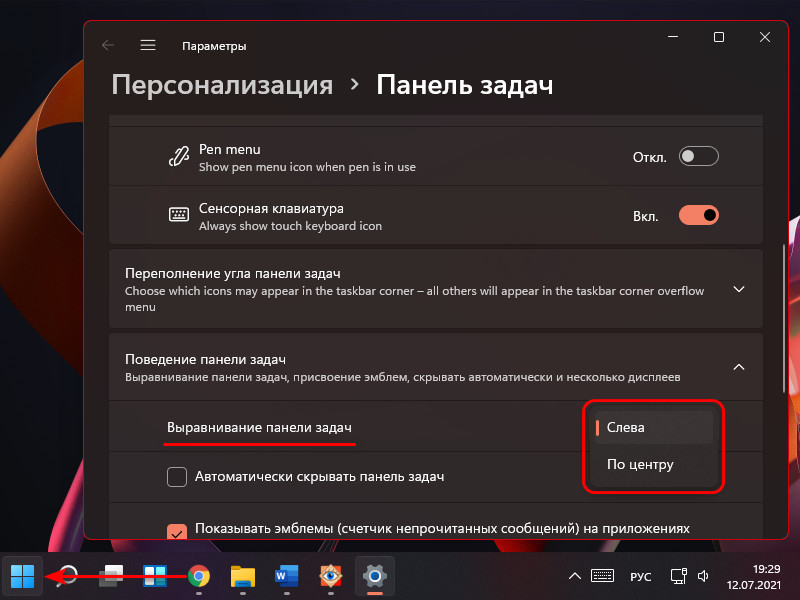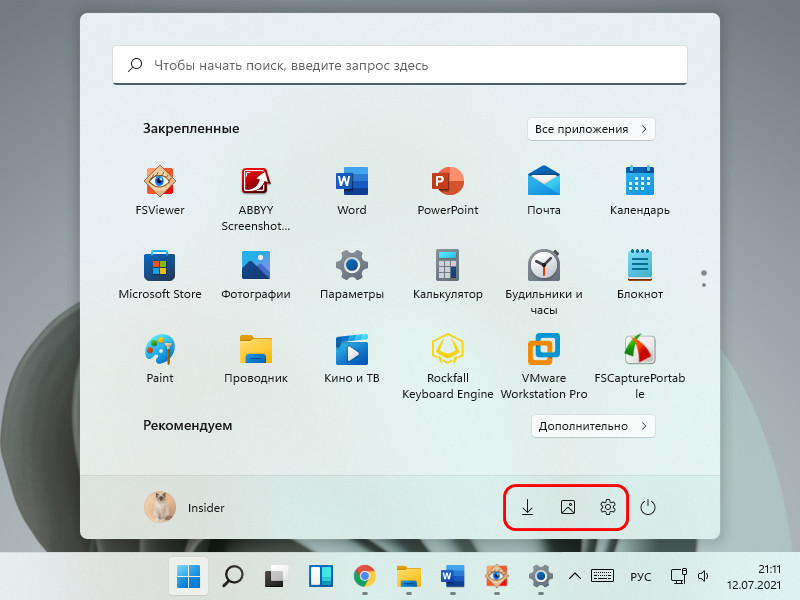В операционной системе Windows 11 есть несколько существенных изменений по сравнению с Windows 10, в частности, там появилось новое меню «Пуск». Стандартное меню «Пуск» на ПК служит в качестве своеобразного главного пульта управления, откуда пользователь получает доступ к различным функциям системы и программного обеспечения.
В связи с этим, важное место занимает настройка меню «Пуск» в операционной системе Windows 11, потому что это помогает повысить продуктивность работы на компьютере.
Содержание:
- Как сделать меню «Пуск» слева
- Как закрепить приложения на начальном экране в меню «Пуск»
- Как открепить приложения с начального экрана
- Упорядочивание закрепленных элементов в меню «Пуск»
- Закрепление веб-сайтов в меню «Пуск»
- Создание папок на начальном экране меню «Пуск»
- Как закрепить избранные папки в меню «Пуск»
- Закрепление любых папок на начальном экране
- Удаление всех элементов из раздела «Рекомендуем»
- Как поменять макет меню «Пуск»
- Удаление программ из меню «Пуск»
- Быстрый доступ к задачам приложения
- Изменение цвета меню «Пуск»
- Выводы статьи
- Настройка меню «Пуск» Windows 11 (видео)
Часть пользователей оставляет элементы меню «Пуск» по умолчанию без изменений. Другим пользователям важна настройка меню «Пуск» Windows, чтобы более комфортно и эффективно работать на компьютере.
С этим элементом интерфейса взаимодействуют все пользователи компьютера, поэтому мы рассмотрим различные советы по использованию, редактированию и настройке меню «Пуск» Windows 11.
Контекстное меню правой кнопки мыши в «Пуск», которое также вызывается нажатием на клавиши «Win» + «X», осталось почти прежним с незначительным изменением некоторых пунктов меню. Меню левой кнопки мыши полностью переработано, в частности, оттуда исчезли плитки.
Некоторые пользователи хотят узнать, как можно упорядочить меню «Пуск», как настроить меню «Пуск» в Windows для более удобной работы на компьютере.
В этом руководстве мы расскажем вам о том, как настроить меню «Пуск» в Windows 11 и предложим несколько советов. С помощью инструкций из этой статьи мы изменим некоторые параметры меню «Пуск»:
- Перемещение меню «Пуск» влево.
- Закрепление приложений на начальном экране.
- Открепление приложений от начального экрана.
- Перемещение закрепленных программ в нужном порядке.
- Закрепление веб-сайтов в меню «Пуск».
- Добавление избранных папок.
- Закрепление любой папки.
- Удаление всех рекомендуемых элементов.
- Изменение макета меню «Пуск»
- Удаление программ из меню «Пуск».
- Получение доступа к задачам приложения.
- Изменение цвета меню «Пуск».
Приступим к изменению параметров меню «Пуск», возможно, из этого обзора вы узнаете о некоторых полезных для себя настройках, которые вы можете применить на своем ноутбуке или стационарном ПК.
Как сделать меню «Пуск» слева
Первое изменение, которое вы заметите после установки операционной системы на ПК или после обновления до Windows 11, — это необычное размещение меню «Пуск» и других значков на панели задач. Меню «Пуск» и значки находятся в центре экрана, в отличие от Windows 10 и предыдущих версий ОС, где они были слева.
Подобное расположение не всегда удобно, особенно, если на панели задач закреплено много значков. Например, открытие новых приложений, закрытие работающих программ приводит к перемещению всех элементов вправо или влево, а это мельтешение не всем нравится.
Если вы хотите изменить выравнивание меню «Пуск» Windows 11, выполните следующие действия:
- Щелкните правой кнопкой мыши по меню «Пуск».
- В контекстном меню нажмите на «Параметры».
- Перейдите во вкладку «Персонализация», а затем нажмите на «Панель задач».
- Разверните раздел «Поведение панели задач», щелкнув по нему или нажав на стрелку.
- В опции «Выравнивание панели задач» откройте раскрывающийся список и выберите «Слева», чтобы переместить значки меню «Пуск» и панели задач влево.
Как закрепить приложения на начальном экране в меню «Пуск»
Вы можете закреплять приложения в меню «Пуск» Windows 11 в дополнение к их закреплению на панели задач. Часть наиболее часто используемых программ пользователи закрепляют на панели задач.
Востребованные приложения можно закрепить на начальном экране, чтобы у вас была возможность быстро открыть нужную программу, не ища ее в списке всех программ.
Рассмотрим, как добавить приложения в меню «Пуск»:
- Откройте меню «Пуск», а затем нажмите на кнопку «Все приложения».
- Щелкните правой кнопкой мыши по нужному приложению в списке программ, а в контекстном меню выберите «Закрепить на начальном экране».
- Это приложение появится в разделе «Закрепленные» в меню «Пуск», откуда вы можете быстро получить к нему доступ.
На начальном экране можно закреплять любые приложения, находящиеся на компьютере, в том числе переносные (portable) программы. Найдите нужное приложение, затем щелкните по исполняемому файлу программы правой кнопкой мыши, а в открывшемся меню выберите «Закрепить на начальном экране».
Если в меню «Пуск» добавлено много значков программ, то автоматически создается несколько дополнительных экранов.
Как открепить приложения с начального экрана
Если каким-то приложением вы пользуетесь не часто, вы можете его открепить из начального экрана меню «Пуск».
Чтобы открепить приложение, сделайте следующее:
- Щелкните правой кнопкой мыши по закрепленному приложению в меню «Пуск».
- В открытом меню выберите «Открепить от начального экрана».
Имейте в виду, что приложение будет удалено только из раздела «Закрепленные». Программа не будет удалена с компьютера или полностью удалена из меню «Пуск», это программное обеспечение останется в списке всех программ.
Упорядочивание закрепленных элементов в меню «Пуск»
Закрепленные приложения отображаются в меню «Пуск» в том порядке, в котором они были закреплены по умолчанию или самим пользователем. При желании вы можете легко изменить порядок закрепленных программ в соответствии со своими потребностями.
Есть два способа изменить положение закрепленных приложений на начальном экране.
1 метод:
- Щелкаем правой кнопкой мыши по значку закрепленного приложения.
- Выбираем пункт «Переместить в начало».
Это действие автоматически поместит выбранную программу на первое место в разделе «Закрепленные».
2 вариант:
В качестве альтернативы, если вы хотите вручную упорядочить закрепленные приложения, просто удерживайте и перетащите значок программы с помощью мыши в новое положение.
Закрепление веб-сайтов в меню «Пуск»
Как и в случае с приложениями, вы можете закрепить ссылки на веб-сайты в меню «Пуск». Щелкнув по ярлыку веб-сайта, вы сразу откроете страницу в браузере. Вы можете закрепить веб-сайты, используя любой браузер.
Во время закрепления страницы сайта с помощью Google Chrome, Яндекс Браузер, Opera, Mozilla Firefox и других интернет-обозревателей, сначала нужно создать ярлык веб-сайта, а затем закрепить его в меню «Пуск».
Пройдите несколько шагов на примере браузера Google Chrome:
- Откройте веб-сайт или закладку на веб-страницу в браузере.
- Нажмите на значок с тремя точками.
- В открывшемся меню перейдите в «Дополнительные инструменты», выберите «Создать ярлык…».
- В окне «Создать ярлык?» нажмите кнопку «Создать». Установите флажок рядом с пунктом «Открыть в отдельном окне», если вы хотите, чтобы этот веб-сайт открывался в отдельном окне браузера.
- Созданный ярлык появится на рабочем столе.
- Щелкните по нему правой кнопкой мыши, выберите «Закрепить на начальном экране».
Чтобы увидеть ярлык сайта, вам, возможно, придется нажать кнопку «Следующая страница» в правой части закрепленных приложений на начальном экране.
Если вы используете браузер Microsoft Edge, то там предлагается встроенная функция для закрепления веб-сайтов в меню «Пуск»:
- Откройте веб-сайт в браузере Edge.
- Нажмите на кнопку «Настройка и прочее» (три точки).
- В меню кликните по пункту «Дополнительные инструменты».
- В подменю нажмите «Закрепить в меню “Пуск”».
- Во всплывающем окне нажмите на кнопку «Да» для подтверждения, чтобы закрепить эту плитку.
- Этот веб-сайт появится в разделе для закрепленных программ в меню «Пуск».
Создание папок на начальном экране меню «Пуск»
Начиная с версии Windows 11 22H2 у пользователей появилась возможность для создания папок из значков приложений на начальном экране. Этот метод работает подобным образом, как на мобильных устройствах Android и iOS.
Чтобы создать папку, вам нужно будет перетащить приложение на значок другого приложения. Затем в эту папку можно добавить другие программы.
Как закрепить избранные папки в меню «Пуск»
В меню «Пуск» Windows 11 рядом с кнопкой питания отображаются избранные папки и некоторые важные приложения: «Параметры», «Проводник», «Документы», «Загрузки», «Музыка», «Изображения», «Видео» и так далее. Вы можете самостоятельно выбрать, какие из этих папок показывать или скрывать.
Проделайте следующее:
- Откройте приложение «Параметры» на своем компьютере.
- Перейдите в «Персонализация», откройте «Пуск».
- Нажмите на «Папки».
- Включите или отключите переключатель напротив тех элементов, которые вы хотите отобразить в меню «Пуск».
- Закрепленные папки появятся в правом нижнем углу меню «Пуск».
Закрепление любых папок на начальном экране
Вышеупомянутый метод позволяет закрепить в меню «Пуск» только избранные папки. Что делать, если вы хотите закрепить другую папку в меню «Пуск»?
Сделайте следующее:
- Щелкните правой кнопкой мыши по любой папке на Рабочем столе или в Проводнике.
- В меню выберите «Закрепить на начальном экране».
- Эта папка отобразится среди закрепленных программ.
Удаление всех элементов из раздела «Рекомендуем»
В разделе «Рекомендуем» в меню «Пуск» отображаются последние открытые файлы или часто используемые программы. Несмотря на кажущее удобство, если к вашему компьютеру имеют доступ другие люди, посторонние могут получить сведения приватного и конфиденциального характера, используя информацию из этого раздела.
Вы не можете полностью удалить раздел рекомендаций из меню «Пуск». Если вы хотите, чтобы раздел «Рекомендуем» в меню «Пуск» не содержал никаких элементов, выполните следующее:
- Откройте «Параметры» ➜ «Персонализация» ➜ «Пуск».
- Отключите переключатели рядом с опциями: «Показывать недавно добавленные приложения» и «Показывать наиболее часто используемые приложения», «Показывать последние открытые элементы в меню “Пуск”, в списках переходов и в проводнике».
Как поменять макет меню «Пуск»
Начиная с версии операционной системы Windows 11 22H2 можно изменить распределение места в меню «Пуск» в пользу закрепленных или рекомендуемых элементов.
Выполните настройки:
- В параметрах персонализации нажмите «Пуск».
- В разделе «Макет» установите предподчтительный дизайн:
- Больше закреплений — основную область меню занимают закрепленные элементы.
- По умолчанию — меню поделено пополам.
- Больше рекомендаций — большая часть пространства займут рекомендательные элементы.
Удаление программ из меню «Пуск»
Один из самых простых способов удалить приложения в Windows 11 — сделать это из меню «Пуск».
Используйте следующий метод:
- Войдите в список «Все приложения».
- Щелкните правой кнопкой мыши по любой программе, которую вы хотите удалить с компьютера.
- Нажмите «Удалить».
Вы также можете удалить закрепленные приложения непосредственно с начального экрана.
Быстрый доступ к задачам приложения
Некоторые приложения позволяют быстро получить доступ к некоторым важным задачам с помощью значка приложения в меню «Пуск». Например, Google Chrome позволяет получить доступ к таким задачам, как «Новое окно» и «Новое окно в режиме инкогнито».
Проделайте следующее:
- Откройте список программ в меню «Пуск», нажав кнопку «Все приложения».
- Кликните правой кнопкой мыши по нужной программе, чтобы просмотреть доступные параметры и действия.
Например, приложение «Калькулятор» позволяет открывать различные типы калькуляторов с помощью значка приложения.
Изменение цвета меню «Пуск»
Обычно, меню «Пуск» имеет светлый или темный цвет в зависимости от используемой темы. Но, вы можете персонализировать цвет меню «Пуск», выбрав другой подходящий цвет.
Пройдите шаги, чтобы изменить цвет меню «Пуск»:
- Откройте приложение «Параметры».
- Перейдите в «Персонализация», затем в «Цвета».
- В настройке «Выберите режим» укажите «Настраиваемый».
- После этого станут доступными еще две опции, которые позволят вам выбрать темы для панелей и приложений Windows. Поскольку мы хотим изменить цвет меню «Пуск», то вы должны выбрать «Темный» для параметра «Выберите режим Windows по умолчанию». Светлая тема для режима Windows не позволяет использовать собственные цвета.
- Прокрутите вниз на том же экране и включите переключатель «Показать цвет элементов в меню “Пуск” и на панели задач».
- Прокрутите вверх до раздела со списком цветов. Нажмите на подходящий цвет, чтобы применить его к меню «Пуск».
Если вы не нашли подходящий цвет из доступного списка, нажмите на кнопку «Просмотреть цвета», чтобы увидеть полноцветную палитру.
Выводы статьи
Меню «Пуск» в Windows 11 заметно отличается от других версий операционной системы. Туда были добавлены новые элементы и разделы, удалены плитки, был существенно изменен внешний вид. В связи с этим, настройка пуска меню Виндовс поможет изменить параметры этого элемента интерфейса, согласно потребностям пользователя для более удобной и плодотворной работы на компьютере.
Настройка меню «Пуск» Windows 11 (видео)
Похожие публикации:
- Как настроить Windows 11 после установки на компьютер
- Где находятся обои рабочего стола в Windows 11
- Исчезли значки с рабочего стола Windows — 10 способов исправить
- Как удалить временные файлы в Windows 11 — 6 способов
- Как отключить или включить эффекты анимации в Windows 11
Привет, друзья. В этой статье отдельно уделим внимание одному из основных компонентов новой Windows 11, одному из основных её новшеств – меню «Пуск». На нём Microsoft в своих презентационных материалах делает особый акцент, позиционируя его как переосмысленное для максимального пользовательского юзабилити. Давайте посмотрим на функциональность меню, поговорим о том, как при необходимости настроить расположение его кнопки слева, как было 35 лет существования Windows. И давайте вообще посмотрим на настройки меню «Пуск»: что в его новой реализации мы можем настроить под себя.
Итак, друзья, меню «Пуск» Windows 11, изначально оно разрабатывалось для Windows 10X – специальной сборки Windows 10 для складных двухэкранных устройств, которая так и умерла на этапе разработки. Но её меню «Пуск» продолжило жить в новой Windows 11, коей жизнь вроде как точно гарантирована.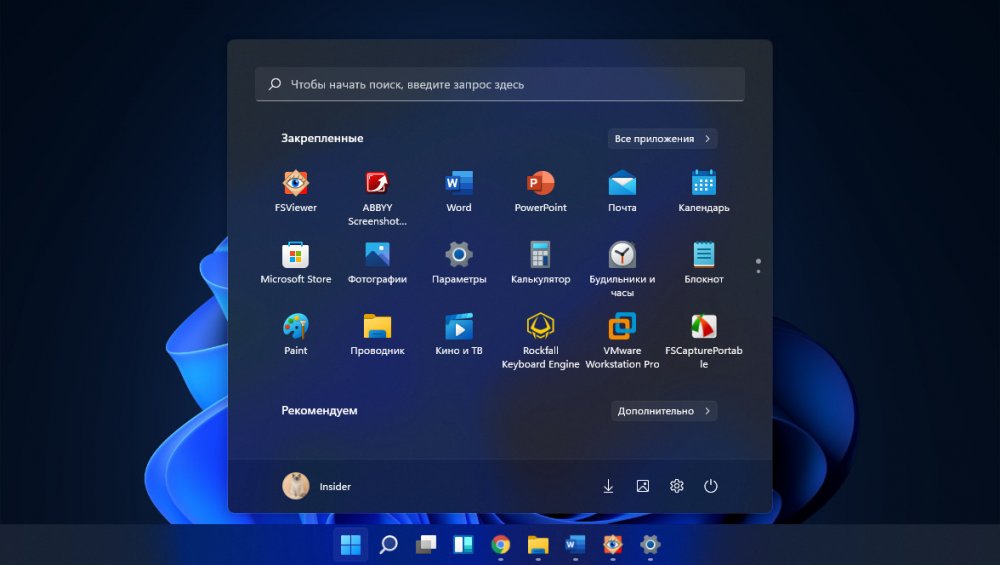

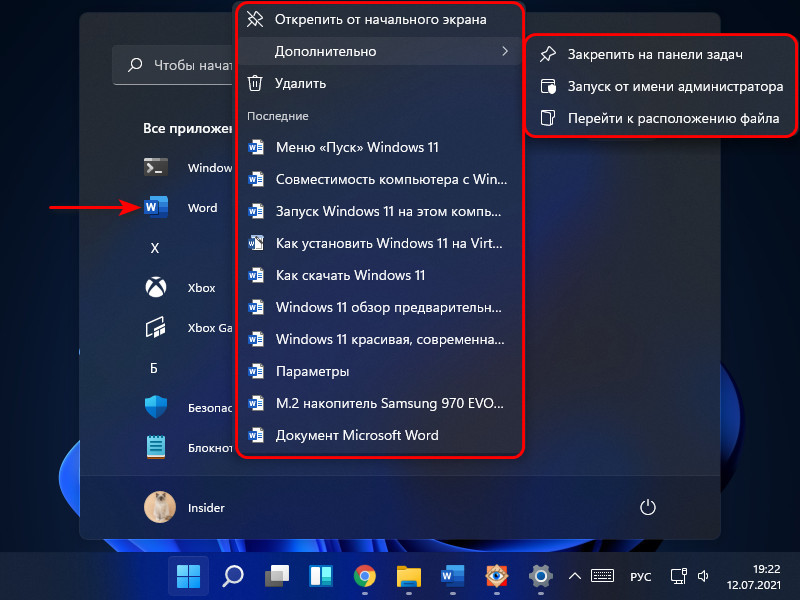
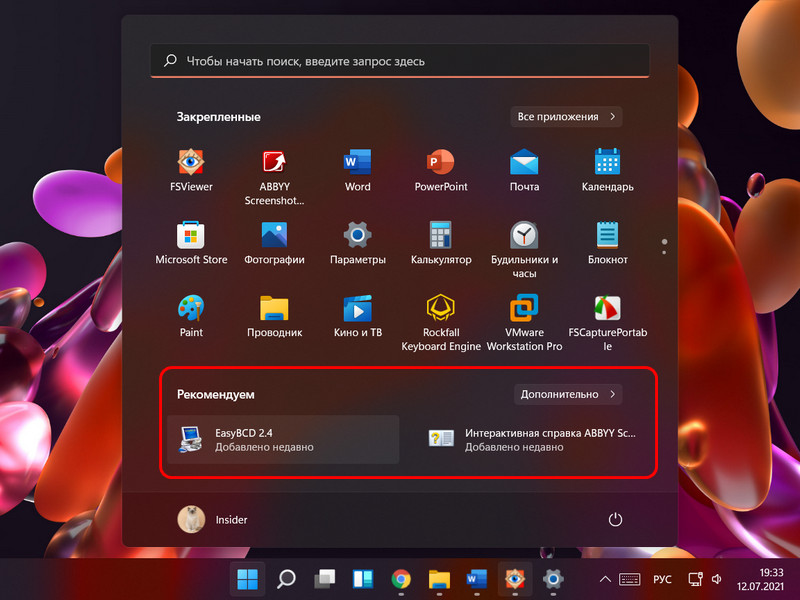
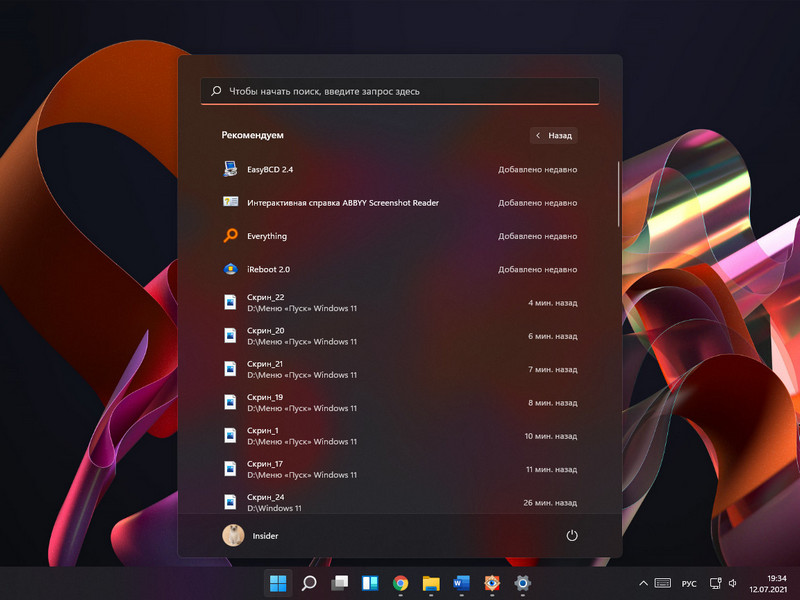
В самой нижней области меню имеем отсылку к настройкам учётной записи, операции блокировки и выхода из системы, спящего режима, завершения работы и перезагрузки.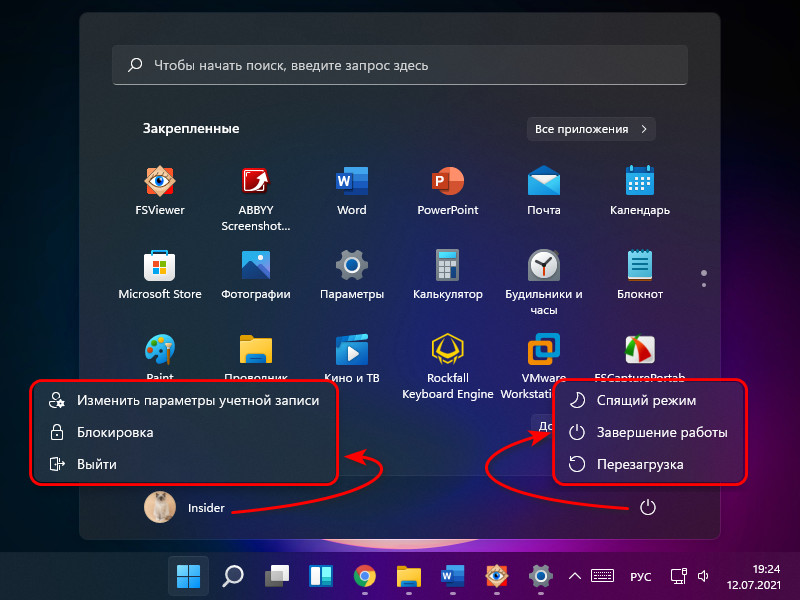
Друзья, если вы хотите вернуть кнопке меню «Пуск» классическое расположение слева экрана, вызовите на панели задач контекстное меню, жмите параметры панели.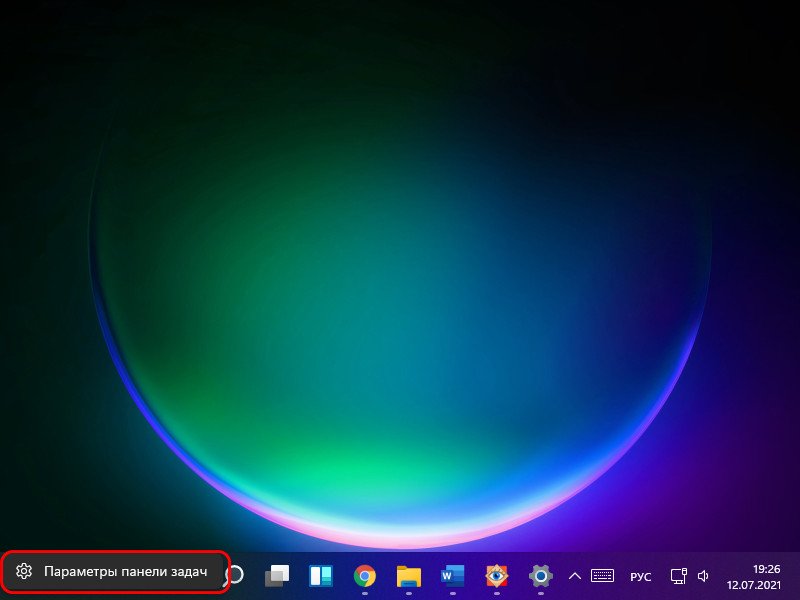
Ну и давайте посмотрим на настройки меню «Пуск» Windows 11, что нам предлагается системой для изменения под свои предпочтения. В приложении «Параметры» отправляемся по пути «Персонализация > Пуск». Здесь можно в меню:
- Отключить отображение недавно добавленных приложений;
- Включить часто используемые приложения (они будут вверху перечня всех приложений);
- Отключить отображение последних открытых файлов;
- Добавить отсылки на отдельные папки и системные параметры.
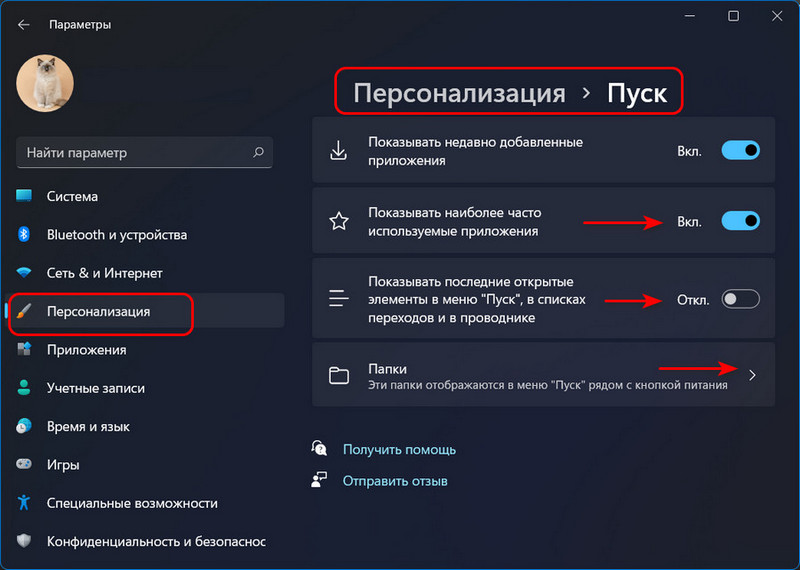
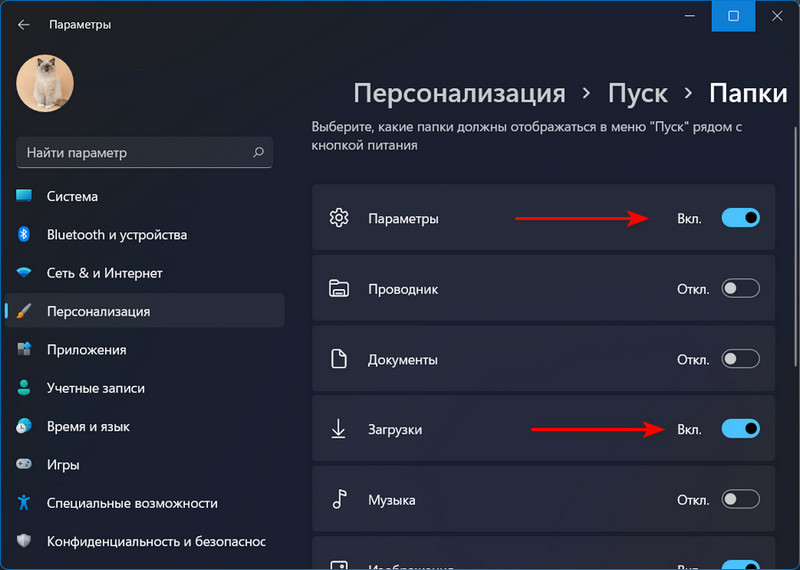
***
Ну вот такое оно, друзья, меню «Пуск» 11-й Windows. И вот так исчерпывающе о нём можно рассказать в небольшой публикации. Оно не мегафункционально, но простое, быстрое, действительно продумано для удобства использования. А вам нравится?
Download Windows Speedup Tool to fix errors and make PC run faster
If you notice that when you right-click on the Start Menu or Taskbar not context menu appears so it is not working as usual, then this post is intended to help you. In this post, we will provide the most suitable solutions you can try to help you resolve this issue.
If you’re faced with this issue, you can try our recommended solutions below in no particular order and see if that helps to resolve the issue.
- Restart File Explorer
- Modify the UseExperience registry value
- Run PowerShell cmdlet
- Replace contents of the WinX folder
- Check in Clean Boot State.
Let’s take a look at the description of the process involved concerning each of the listed solutions.
1] Restart File Explorer
This solution requires you to restart Windows Explorer and see if the issue is resolved. If unresolved, continue with the next solution.
2] Modify the UseExperience registry value
Since this is a registry operation, it is recommended that you back up the registry or create a system restore point as necessary precautionary measures. Once done, you can proceed as follows:
- Press Windows key + R to invoke the Run dialog.
- In the Run dialog box, type regedit and hit Enter to open Registry Editor.
- Navigate or jump to the registry key path below:
HKEY_LOCAL_MACHINE\SOFTWARE\Microsoft\Windows\CurrentVersion\ImmersiveShell\Launcher
- On the right pane, double-click on the UseExperience entry to edit its properties.
If it is not present, you have to create a new one. Right-click anywhere on the right pane and select New > Dword (32-bit) Value. Name the key UseExperience.
- In the properties window, set the Value data to 0.
- Click OK to save changes.
- Exit Registry Editor and reboot your device.
On boot, check if the problem is solved.
3] Run PowerShell cmdlet
Do the following:
- Press Windows key + R to invoke the Run dialog.
- In the Run dialog box, copy and paste the command below to open PowerShell in admin mode.
PowerShell -ExecutionPolicy Unrestricted
Alternatively, press Windows key + X to open Power User Menu and then press A on the keyboard to launch PowerShell in admin/elevated mode.
- In the PowerShell console, copy and paste the cmdlet below and hit Enter. Ignore any warning messages and let the cmdlet execute.
Get-AppXPackage -AllUsers | Foreach {Add-AppxPackage -DisableDevelopmentMode -Register "$($_.InstallLocation)\AppXManifest.xml"}
After the cmdlet executes, check to see if the issue is resolved.
4] Replace contents of the WinX folder
If you have a spare Windows 10 device, go to File Explorer on that device and browse to the location given below.
%USERPROFILE%\AppData\Local\Microsoft\Windows\WinX
If you cannot arrange or find another Windows 10 PC, there is a workaround.
Just create a new user on your Windows 10 PC. Now, copy this folder content, log back in to your account and paste the content to replace it.
The issue should be resolved.
Related: Right-click not working or slow to open.
5] Check in Clean Boot State
If nothing helps, perform a Clean Boot and see if the issue exists. If it does not then manually try and identify the offending process that may be interfering with its working.
Hope this helps!
Obinna has completed B.Tech in Information & Communication Technology. He has worked as a System Support Engineer, primarily on User Endpoint Administration, as well as a Technical Analyst, primarily on Server/System Administration. He also has experience as a Network and Communications Officer. He has been a Windows Insider MVP (2020) and currently owns and runs a Computer Clinic.
Содержание
- Шаг 1: Перенос кнопки «Пуск» на панели задач
- Шаг 2: Управление закрепленными значками
- Шаг 3: Добавление папок в меню «Пуск»
- Шаг 4: Управление рекомендациями
- Шаг 5: Изменение цвета меню «Пуск»
- Вопросы и ответы
Шаг 1: Перенос кнопки «Пуск» на панели задач
В Windows 11 разработчики приняли решение и переместили кнопку «Пуск» на центр панели задач. Это не понравилось многим пользователям, поэтому они хотят вернуть стандартное расположение стартового меню. Для этого предусмотрена системная настройка, которая позволяет буквально в одно нажатие добиться необходимого результата.
- Щелкните правой кнопкой мыши по панели задач и нажмите по появившемуся пункту «Параметры панели задач».
- В новом окне разверните настройку «Поведение панели задач».
- Откройте список «Выравнивание панели задач» и выберите вариант «Слева». Если ваша кнопка «Пуск» и так находится слева, выберите вариант «По центру», чтобы сменить ее расположение.
- Настройка вступает в силу сразу же, и вы можете ознакомиться с результатом самостоятельно.

Шаг 2: Управление закрепленными значками
При открытии меню «Пуск» в Windows 11 на экране вы будете видеть список закрепленных значков, которые используются для быстрого доступа к необходимым приложениям. Они занимают большую часть меню, поэтому являются его основной составляющей. Вы можете вручную управлять всеми закрепленными значками приложений, перетаскивая их, открепляя или добавляя новые.
- Сначала откройте «Пуск» и ознакомьтесь с текущим списком закрепленных значков. Решите, какие из них нужно поменять, какие удалить, а какие добавить.
- Для перемещения иконки приложения в другую позицию зажмите его ЛКМ и начните перетаскивание. Если потянете значок в самый низ, произойдет переключение на второй экран со значками, если такой уже есть.
- Щелкните правой кнопкой мыши по любому из значков, чтобы переместить его в начало или открепить от начального экрана, убрав тем самым из списка.
- Теперь давайте разберемся с тем, как добавить новую программу в список закрепленных для быстрого запуска. Понадобится щелкнуть по «Все приложения».
- В списке отыщите нужный вам софт, кликните по нему ПКМ и выберите вариант «Закрепить на начальном экране». Сделайте то же самое с остальными нужными приложениями, а затем отрегулируйте их расположение так, как это было показано выше.

Вместо раздела «Все приложения» можете просто найти нужную программу или системную утилиту, введя название в «Пуске», кликнуть по совпадению правой кнопкой мыши и из контекстного меню выбрать пункт закрепления на начальном экране.
Шаг 3: Добавление папок в меню «Пуск»
Папками в меню «Пуск» называются значки для доступа к различным системным директориям и приложениям, которые будут расположены рядом с кнопкой выключения. Вы можете самостоятельно выбрать, какие из папок следует добавить, чтобы использовать их для быстрого открытия требуемых расположений.
- Откройте меню «Пуск» и перейдите в «Параметры», нажав по значку с изображением шестеренки.
- На панели слева выберите раздел «Персонализация» и перейдите в категорию «Пуск».
- Откройте список «Папки».
- Посмотрите, какие приложения и расположения доступны, и выберите некоторые для активации. Переключите тумблер в состояние «Вкл.» напротив нужной папки, чтобы активировать ее отображение в стартовом меню.
- После выполнения настройки снова откройте «Пуск» и посмотрите, как теперь выглядит нижняя панель. Используйте новые кнопки для быстрого открытия требуемых каталогов и системных приложений.

Шаг 4: Управление рекомендациями
При работе с меню «Пуск» вы могли заметить, что под списком с закрепленными значками есть рекомендации, а также список недавно открытых документов и приложений. Вы можете управлять данными компонентами стартового меню, если отображение некоторых из них не требуется. Осуществляется это путем регулировки всего трех переключателей.
- На следующем скриншоте вы видите этот самый блок с рекомендациями, чтобы было понятнее, какую настройку будете осуществлять в дальнейшем.
- В приложении «Параметры» выберите раздел «Персонализация» и перейдите в «Пуск».
- После открытия категории с настройками решите, нужно ли показывать в том самом блоке недавно добавленные приложения, часто используемые программы и последние открытие элементы. Осуществляется настройка путем включения или отключения компонентов.

Шаг 5: Изменение цвета меню «Пуск»
В завершение разберемся с тем, как осуществляется изменение цвета меню «Пуск» в Windows 11, если стандартный вас не устраивает. Отметим, что соответствующая настройка становится доступной только в том случае, если вы используете темную тему в операционной системе.
- Откройте приложение «Параметры» и в разделе «Персонализация» выберите категорию «Цвета».
- Измените режим на «Темный», выбрав соответствующий вариант из выпадающего списка.
- Далее выберите контрастный цвет, в который и будет перекрашено меню «Пуск».
- Обязательно активируйте переключатель «Показать цвет элементов в меню «Пуск» и на панели задач», а «Показать контрастный цвет для заголовков и границ окон» установите на свое усмотрение.
- По завершении настройки разверните «Пуск» и проверьте, как отображается новый цвет. Если понадобится его изменить в будущем, выполните те же самые действия, о которых шла речь выше.

Еще статьи по данной теме:
Помогла ли Вам статья?
Операционная система Windows 11 оказалась весьма спорным релизом. С одной стороны, новая ОС — это действительно технологичный продукт. С другой стороны, интерфейс Windows 11 стал настоящим кошмаром для многих пользователей. К счастью, исправить многие неоднозначные нововведения достаточно легко. Как — расскажем в этой статье.
Конечно, внешний вид Windows не мог остаться совершенно неизменным. Система развивается, осовременивается. Однако в «одиннадцатой» Microsoft действительно немного перестаралась, в корне изменив многие привычные вещи.
При запуске системы мы видим кнопку «Пуск» не в левом углу, как раньше, а чуть левее от центра экрана. Ее можно передвинуть, однако стартовое меню все равно будет закрывать добрую часть рабочего стола. При этом пространство меню используется не очень рационально. Ярлыков там немного, отступы между ними — огромные.
Дальше — больше. Нажимаем правой кнопкой на любой элемент, а в выпадающем кроме четырех-пяти вариантов ничего нет. Нужно выбрать пункт «Показать больше опций», чтобы увидеть все остальное.
Исчезла лента в проводнике. Наверху, кроме нескольких вариантов, ничего нет. Нужно догадаться нажать три точки в правом углу, чтобы увидеть все опции.

Еще не устали? Тогда попробуйте изменить размер панели задач. Или передвинуть закрепить на ней что-то, просто перетащив на нее. Опять же ничего не получится. Нельзя теперь и убрать группировку иконок — во всяком случае, штатными средствами.
Все эти изменения нельзя отключить штатными средствами. Остается либо привыкать к ним, либо вручную настраивать интерфейс Windows 11. Благо, подручные средства для этого имеются. Большинство из них легко доступны и понятны любому пользователю. Ну что, сделаем новую «одиннадцатую» такой же удобной, как старая добрая «десятка»?
Изменить внешний вид Windows 11 можно реализовать двумя способами: через настройки сторонних программ и через реестр. Первым способом может воспользоваться абсолютно любой пользователь. Второй вариант уже требует некоторых навыков. Мы подготовили безопасные команды редактирования реестра через командную строку — и команды для отмены внесенных изменений. Это позволит избежать случайного повреждения системы.
Для открытия командной строки нажмите «Пуск» и введите в поле поиска cmd. Как только вариант «Командная строка» появится на экране, щелкните по нему правой кнопкой мыши и выберите «Запуск от имени администратора».

После открытия окна командной строки просто скопируйте из текста статьи нужную команду и вставьте ее в окно (комбинация клавиш Ctrl + V). Нажмите Enter, после этого должно появиться сообщение об успешном внесении изменений. После окончания операции перезагрузите компьютер.
Если работа с командной строкой для вас затруднительна, вы можете скачать готовые файлы конфигурации реестра по этой ссылке. Достаточно кликнуть по файлу нужного твика и нажать «Да» на вопрос о продолжении операции. Потом нужно перезагрузить компьютер, чтобы изменения вступили в силу.
Вернуть удобный «Пуск» можно с помощью сторонних программ — StartAllBack или Start 11. У обеих имеются дополнительные функции, которые могут решить другие проблемы интерфейса. О них мы расскажем далее.
Программа StartAllBack предлагает меню в стиле Windows 7, которое можно кастомизировать. Например, изменить стиль и прозрачность. В самой программе имеются готовые темы с настройками: «Правильная 11», «Почти 10» и «Обновленная 7».

У программы Start 11 есть три темы оформления (не считая встроенного меню «Пуск» Windows 11). Стиль Windows 7 и стиль Modern практически соответствуют «Обновленной 7» и «Почти 10» из StartAllBack. А вот стиль Windows 10 возвращает «Пуск» из одноименной операционной системы. Если вы скучаете по «десятке» — это ваш выбор. Вид каждого меню можно персонализировать, щелкнув на стрелку рядом с названием стиля.

Для возвращения полного контекстного меню при клике правой кнопкой можно двумя способами. Во-первых, включить указанную настройку в программе StartAllBack.

Во-вторых, внести изменения в реестр через командную строку следующей командой:
reg.exe add “HKCU\Software\Classes\CLSID\{86ca1aa0-34aa-4e8b-a509-50c905bae2a2}\InprocServer32” /f
Отменить изменения можно командой:
reg.exe delete “HKCU\Software\Classes\CLSID\{86ca1aa0-34aa-4e8b-a509-50c905bae2a2}” /f
Привычная лента в проводнике
Чтобы вернуть ленту в проводнике, знакомую пользователям по Windows 10, используйте пункт настройки в StartAllBack.

Также можно воспользоваться командой для редактирования реестра:
reg.exe add “HKEY_LOCAL_MACHINE\SOFTWARE\Microsoft\Windows\CurrentVersion\Shell Extensions\Blocked” /v «{e2bf9676-5f8f-435c-97eb-11607a5bedf7}» /t REG_SZ /f
Отменить изменения можно с помощью команды:
reg.exe delete “HKEY_LOCAL_MACHINE\SOFTWARE\Microsoft\Windows\CurrentVersion\Shell Extensions\Blocked” /f
Изменение размера панели задач
В StartAllBack:

В Start 11:

В реестре, для маленькой панели задач:
reg.exe add “HKEY_CURRENT_USER\Software\Microsoft\Windows\CurrentVersion\Explorer\Advanced” /v TaskbarSi /t REG_DWORD /d «0» /f
В реестре, для средней панели задач (размер по умолчанию):
reg.exe add “HKEY_CURRENT_USER\Software\Microsoft\Windows\CurrentVersion\Explorer\Advanced” /v TaskbarSi /t REG_DWORD /d «1» /f
В реестре, для большой панели задач:
reg.exe add “HKEY_CURRENT_USER\Software\Microsoft\Windows\CurrentVersion\Explorer\Advanced” /v TaskbarSi /t REG_DWORD /d «2» /f
Перемещение панели задач
При использовании StartAllBack функция перемещения панели задач становится функцией по умолчанию. Для этого достаточно лишь открепить панель и переместить ее в любой желаемый угол.
В программе Start 11 переместить панель можно только вверх и вниз — для этого нужно выбрать соответствующую настройку.

Никакой группировки иконок на панели задач
С этой задачей справится StartAllBack. Достаточно включить следующую настройку:

Для этого достаточно включить классическую панель задач в программе StartAllBack:

Перетаскивание файлов на значки панели быстрого запуска
Эту функцию можно вернуть, настроив классическую панель задач в StartAllBack. Впрочем, можно пойти и другим путем: с помощью утилиты c длинным названием Windows11DragAndDropToTaskbarFix.
Скачайте файл и поместите в любую папку на локальном диске, где он не будет мешать — к примеру, в «Документы». После этого запустите приложение от имени администратора, в трее появится его значок. Чтобы приложение каждый раз запускалось автоматически при запуске системы, щелкните по его значку в трее и выберите «Configure». Утилита сама создаст файл конфигурации и пропишет себя в автозагрузку.

Еще пара полезностей для Windows 11
Отключение Defender
В Windows 11 усложнили полное отключение защитника. Вручную это сделать действительно сложно. Но есть утилита, которая все сделает в автоматическом режиме — Defender Control. Перед скачиванием временно отключите защиту Defender, иначе программа распознает утилиту как вредоносный файл и немедленно удалит.
Пользоваться Defender Control просто — достаточно нажать «Disable Windows Defender». Отключенный защитник так же легко включается обратно с помощью кнопки «Enable Windows Defender».

Установка Windows 11 на компьютеры, не отвечающие официальным системным требованиям
Официальные системные требования новой Windows очень жестки по отношению к процессорам. Для нее требуется, как минимум, Intel Core восьмого поколения или AMD Ryzen 2000-й серии. Требуются TPM и режим загрузки UEFI, иначе установка официального образа закончится ошибкой. К счастью, есть простой способ модифицировать установочный образ прямо в процессе записи на флешку. Здесь на помощь придет утилита Rufus версии 3.16 и выше. Перед записью на флешку выберите в строке «Параметры образа» опцию «Extended Windows 11 Installation». Дальше программа все сделает сама. С такой флешки можно установить Windows 11 на любом компьютере, где раньше работала Windows 10.

Итоги
Вернуть былое удобство в Windows 11 достаточно просто. Многие параметры все еще присутствуют в системе, но их переключение скрыли от простых пользователей. Для разблокировки функций достаточно воспользоваться командами реестра или настройками сторонних программ. Некоторые функции полностью вырезаны, но вернуть из можно с утилитами сторонних разработчиков. Иногда даже в лучшем виде, чем в оригинале. Поэтому, если вы не можете привыкнуть к новому виду системы, то не спешите сразу с нее уходить — кастомизация Windows 11 не так уж и сложна.