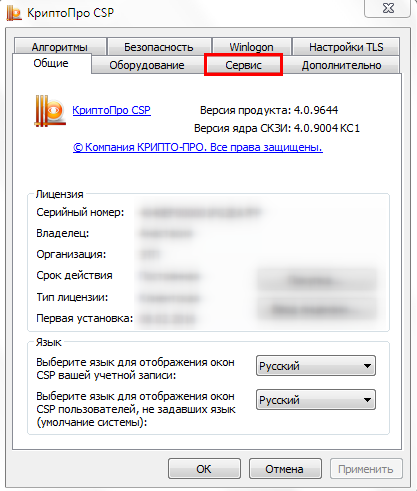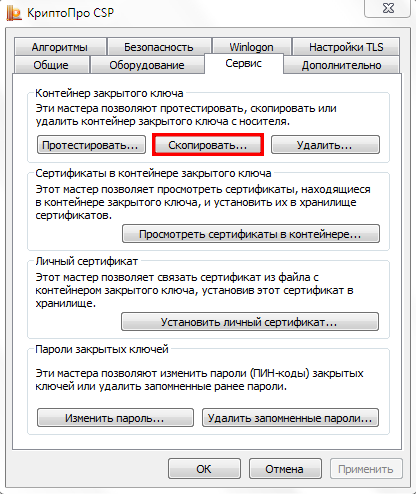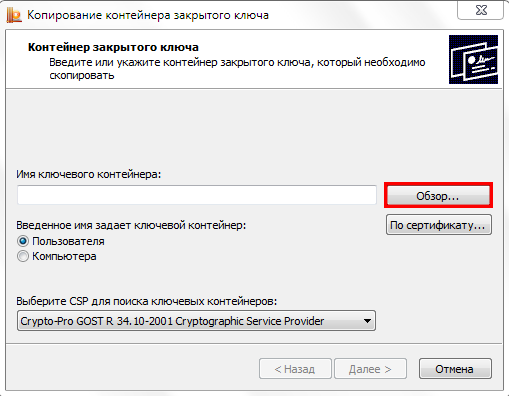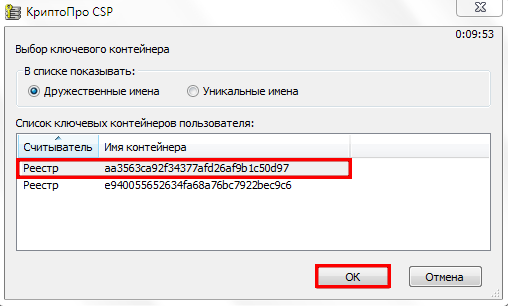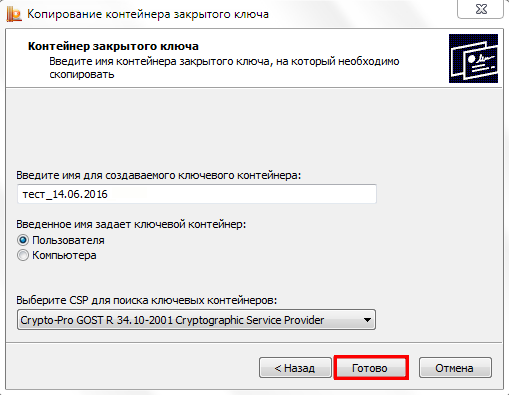-
Опубликовано
21 июля 2022 -
Обновлено 3 марта 2023 -
macos, windows, КриптоПро
-
Комментариев: 2
Директорией (или HDIMAGE) в КриптоПро CSP обозначается место хранения контейнеров с ключами электронной подписи на системном диске.
Директория на Windows
Директория на macOS

Директория на Windows
При выборе в качестве носителя для создания контейнера «Директория» (Использовать для хранения ключей директорию на жестком диске) файлы контейнера будут записаны по следующему пути:
C:\Users\<имя пользователя>\AppData\Local\Crypto Pro
Обратите внимание, каталог «AppData» является скрытым и чтобы в него попасть нужно включить отображение скрытых файлов или набрать «%appdata%» (без кавычек) прямо в адресной строке проводника.
Для быстрого доступа можно нажать WIN + R и ввести следующий адрес:
%appdata%\..\Local\Crypto Pro
В этой директории вы увидите стандартные файлы контейнеров в папках формата хххххххх.000
Внутри будут файлы с расширением *.key. Это и есть контейнер криптопро с закрытым и открытым ключом, а также сертификатом, если он был установлен в контейнер.


Директория на macOS
Контейнер КриптоПро CSP на маке находится в директории:
/var/opt/cprocsp/keys/<username>/
где <username> — имя пользователя macOS
Чтобы открыть директорию нужно запустить Finder, в меню выбрать «Переход» -> «Переход к папке» или Shift-⌘-G.
Введите путь:
В открывшейся папке выберите подпапку с именем пользователя.
В ней вы найдёте папки с контейнерами КриптоПро.
Директория с контейнерами КриптоПро CSP на жёстком диске (HDIMAGE) обновлено: 3 марта, 2023 автором: ЭЦП SHOP
Previous slide
Next slide
2 ответа
-
Вот Спасибо Большое.
-
Пожалуйста )
-
Добавить комментарий
Если для работы используется дискета или flash-накопитель, копирование можно выполнить средствами Windows (этот способ подходит для версий КриптоПро CSP не ниже 3.0). Папку с закрытым ключом (и файл сертификата — открытый ключ, если он есть) необходимо поместить в корень дискеты (flash-накопителя). Название папки при копировании рекомендуется не изменять. Папка с закрытым ключом должна содержать 6 файлов с расширением .key.
Пример закрытого ключа — папки с шестью файлами, и открытого ключа — файла с расширением .cer.
Копирование контейнера также можно выполнить с помощью КриптоПро CSP. Для этого необходимо выполнить следующие шаги:Как правило, в закрытом ключе присутствует открытый ключ (файл header.key в этом случае будет весить больше 1 Кб). В этом случае копирование открытого ключа выполнять не обязательно.
Копирование с помощью КриптоПро CSP
1. Выбрать Пуск / Панель Управления / КриптоПро CSP.
2. Перейти на вкладку Сервис и кликнуть по кнопке Скопировать контейнер.
3. В окне «Копирование контейнера закрытого ключа» нажмите на кнопку «Обзор».
4. Выберите контейнер, который необходимо скопировать, и кликните по кнопке «Ок», затем «Далее».
5. Если вы копируете с защищённого ключевого носителя, то появится окно ввода, в котором следует указать pin-код.
6. Если вы не меняли pin-код на носителе, стандартный pin-код необходимо вводить соответственно его типу:
Rutoken — стандартный pin-код 12345678
eToken /JaCarta – 1234567890
7. В следующем окне необходимо ввести имя Вашей копии. Придумайте и укажите вручную имя для нового контейнера. В названии контейнера допускается русская раскладка и пробелы. Затем кликните «Готово».
8. В окне «Выбор ключевого носителя» выберите носитель, на который будет помещен новый контейнер.
9. На новый контейнер будет предложено установить пароль. Рекомендуем установить такой пароль, чтобы вам было легко его запомнить, но посторонние не могли его угадать или подобрать. Если вы не хотите устанавливать пароль, можно оставить поле пустым и нажать «ОК».
В случае утери пароля/pin-кода использование контейнера станет невозможным.
10. Если вы копируете контейнер на смарт-карту ruToken/eToken /JaCarta, окно запроса будет выглядеть так:
11. В окне ввода укажите pin-код. Если вы не меняли pin-код на носителе, стандартный pin-код
Rutoken — 12345678
eToken /JaCarta – 1234567890
12. После копирования система вернется на вкладку «Сервис» КриптоПро CSP. Копирование завершено.
13. Для работы с копией ключевого контейнера необходимо установить личный сертификат.
14. В меню Пуск выберите пункт «КРИПТО-ПРО», запустите приложение «КриптоПро CSP»
15. Перейдите на вкладку «Сервис» и нажмите кнопку «Просмотреть сертификаты в контейнере»:
16. В следующем окне нажмите кнопку Обзор, чтобы выбрать контейнер для просмотра (в нашем примере контейнер находится в Реестре):
17. После выбора контейнера нажмите кнопку Ок, затем Далее
18. Если после нажатия на кнопку Далее Вы видите такое сообщение:
19. «В контейнере закрытого ключа отсутствует открытый ключ шифрования», следует установить сертификат по рекомендациям, описанным в разделе «Установка через меню «Установить личный сертификат».
20. В окне Сертификат для просмотра нажмите кнопку Установить:
21. Если откроется сообщение «Этот сертификат уже присутствует в хранилище сертификатов. Заменить существующий сертификат новым, с проставленной ссылкой на закрытый ключ?», нажмите Да:
22. Дождитесь сообщения об успешной установке:
23. Сертификат установлен. Можно закрыть все открытые окна КриптоПро.
Установка через меню «Установить личный сертификат».
1. Для установки сертификата этим способом Вам понадобится файл сертификата (файл с расширением.cer).
2. В меню Пуск выберите пункт «КРИПТО-ПРО», запустите приложение «КриптоПро CSP»
3. Перейдите на вкладку «Сервис» и нажмите кнопку «Установить личный сертификат»:
4. В следующем окне нажмите кнопку Обзор, чтобы выбрать файл сертификата. Укажите путь к файлу сертификата и нажмите кнопку Открыть (в нашем примере файл сертификата находится на Рабочем столе):
5. В следующем окне нажмите кнопку Далее; в окне Сертификат для установки нажмите Далее.
6. Поставьте галку в окне Найти контейнер автоматически (в нашем примере контейнер находится в Реестре компьютера) и нажмите Далее:
7. В следующем окне отметьте пункт Установить сертификат (цепочку сертификатов) в контейнер и нажмите Далее:
8. В окне Завершение мастера установки личного сертификата нажмите Готово.
9. Если КриптоПро CSP запрашивает pin-код от контейнера, введите нужный код или попробуйте стандартные pin-коды носителей:
Rutoken — 12345678
eToken /JaCarta – 1234567890
10. Если откроется сообщение «Этот сертификат уже присутствует в хранилище сертификатов. Заменить существующий сертификат новым, с проставленной ссылкой на закрытый ключ?», нажмите Да:
11. Сертификат установлен. Можно закрыть все открытые окна КриптоПро.
Остались вопросы?
Отдел технической поддержки
тел.: 8 (800) 333-91-03, доб. 2400
email: otp@itcomgk.ru
Содержание
- Выполнение копирования сертификата на флешку
- Способ 1: КриптоПро CSP
- Способ 2: Средства Windows
- Вопросы и ответы
Часто людям, которые используют для своих нужд электронные цифровые подписи, необходимо скопировать сертификат КриптоПро на флешку. В данном уроке мы рассмотрим различные варианты выполнения данной процедуры.
Читайте также: Как установить сертификат в КриптоПро с флешки
Выполнение копирования сертификата на флешку
По большому счету, процедуру копирования сертификата на USB-носитель можно организовать двумя группами способов: с помощью внутренних инструментов операционной системы и при помощи функций программы КриптоПро CSP. Далее мы подробно рассмотрим оба варианта.
Способ 1: КриптоПро CSP
Прежде всего, рассмотрим способ копирования при помощи самого приложения КриптоПро CSP. Все действия будут описаны на примере операционной системы Виндовс 7, но в целом представленный алгоритм можно использовать и для других ОС семейства Windows.
Основным условием, при котором возможно копирование контейнера с ключом, является необходимость того, чтобы при создании на сайте КриптоПро он был помечен, как экспортируемый. В противном случае перенос произвести не получится.
- Перед началом манипуляций подсоедините флешку к компьютеру и перейдите в «Панель управления» системы.
- Откройте раздел «Система и безопасность».
- В указанной директории отыщите пункт «КриптоПро CSP» и щелкните по нему.
- Откроется небольшое окошко, где требуется переместиться в раздел «Сервис».
- Далее нажмите кнопку «Скопировать…».
- Отобразится окошко копирования контейнера, где требуется щелкнуть по кнопке «Обзор…».
- Откроется окошко выбора контейнера. Выделите из перечня наименование того из них, сертификат из которого желаете скопировать на USB-носитель, и нажмите «OK».
- Затем отобразится окно аутентификации, где в поле «Введите пароль» требуется произвести ввод ключевого выражения, которым запаролен выбранный контейнер. После заполнения указанного поля нажмите «OK».
- После этого происходит возврат в основное окно копирования контейнера закрытого ключа. Обратите внимание, что в поле имени ключевого контейнера к исходному наименованию автоматически добавится выражение «- Copy». Но при желании вы можете изменить название на любое другое, хоть это и не обязательно. Затем щелкните по кнопке «Готово».
- Далее откроется окно выбора нового ключевого носителя. В представленном перечне выберите диск с той буквой, которой соответствует нужная флешка. После этого жмите «OK».
- В отобразившемся окне аутентификации потребуется ввести дважды один и тот же произвольный пароль к контейнеру. Он может, как соответствовать ключевому выражению исходника, так и быть совершенно новым. Ограничений в этом нет. После ввода нажмите «OK».
- После этого отобразится информационное окошко с сообщением, что контейнер с ключом успешно скопирован на выбранный носитель, то есть в данном случае на флешку.
Способ 2: Средства Windows
Также перенести сертификат КриптоПро на флешку можно исключительно средствами операционной системы Windows путем простого копирования через «Проводник». Данный метод подойдет только тогда, когда файл header.key содержит в себе открытый сертификат. При этом, как правило, его вес составляет не менее 1 Кб.
Как и в предыдущем способе, описания будут даны на примере действий в операционной системе Виндовс 7, но в целом подойдут и для других ОС данной линейки.
- Подключите USB-носитель к компьютеру. Откройте «Проводник Windows» и переместитесь в ту директорию, где расположена папка с закрытым ключом, который требуется скопировать на флешку. Щелкните по ней правой кнопкой мыши (ПКМ) и из раскрывшегося меню выберите пункт «Копировать».
- Затем откройте через «Проводник» флешку.
- Щелкните ПКМ по пустому месту в открывшейся директории и выберите пункт «Вставить».
Внимание! Вставку нужно производить в корневую директорию USB-носителя, так как в обратном случае работа с ключом в дальнейшем будет невозможна. Также рекомендуем не переименовывать при переносе название копируемой папки.
- Каталог с ключами и сертификатом будет перенесен на флешку.
Можете открыть эту папку и проверить правильность переноса. В ней должны находится 6 файлов с расширением key.
На первый взгляд перенос сертификата КриптоПро на флешку посредством инструментов операционной системы гораздо проще и интуитивно понятнее, чем действия, через КриптоПро CSP. Но нужно отметить, что этот метод подойдет только при копировании открытого сертификата. В обратном случае вам придется для этой цели воспользоваться программой.
Еще статьи по данной теме:
Помогла ли Вам статья?
Квалифицированная электронная подпись (ЭЦП) выдается пользователю на специальном USB-носителе или токене. Он подключается к любому ПК или ноутбуку и отвечает всем требованиям безопасности. Но в некоторых случаях пользователю удобнее работать с закрытым ключом ЭЦП, расположенным на компьютере, а для этого нужно скопировать контейнер с сертификатом.
Содержание
- 1 Зачем копировать сертификаты ЭЦП
- 2 Способы копирования ЭЦП
- 3 Как привязать сертификат к контейнеру
- 4 Ошибка при копировании контейнера
Зачем копировать сертификаты ЭЦП
Перенос ключей и сертификатов электронной подписи необходим в нескольких случаях. Первый из них — работа с ЭЦП сразу на нескольких ПК. Переставлять флешку с ключом не всегда удобно, поэтому пользователи предпочитают иметь копию на рабочем столе. Вторая причина для создания резервной копии — возможность потери или порчи USB-носителя. Это относится к людям, часто и много путешествующим, и работающим из нескольких точек. Необходимость копирования закрытого ключа есть и в случае создания виртуального сервера, к которому будут иметь доступ сразу несколько организаций.
Способы копирования ЭЦП
Существует несколько способов, как выгрузить сертификаты ЭЦП на рабочий стол. Для этого можно использовать программу КриптоПро, проводник Windows или консоль.
Извлечение сертификата из контейнера
Как извлечь сертификат из контейнера закрытого ключа:
- Запустить КриптоПро CSP.
- Перейти во вкладку «Сервис».
- Нажать «Посмотреть сертификаты в контейнере».
- Нажать «Обзор».
- В новом окне будет список контейнеров закрытого ключа, из которого выбирают нужный, и нажимают «ОК».
- Затем нажать «Далее».
- При необходимости ввести pin-код и нажать «ОК».
- В открывшемся окне необходимо нажать кнопку «Свойства».
- Перейти на вкладку «Состав» и нажать кнопку «Копировать».
- В новом окне нажимают «Далее» и выбирают пункт «Не экспортировать закрытый ключ».
- В следующем рабочем окне выбирают первый пункт кодировки.
- Затем нажимают «Обзор», выбирают путь сохранения сертификата и указывают имя файла, нажимают «Сохранить».
Для завершения процесса нужно нажать на кнопку «Далее», затем «Готово».
Копирование закрытого ключа в реестр
Экспортировать закрытый ключ вместе с сертификатом можно и в реестр, а оттуда — переместить на рабочий стол или в любое удобное место на ПК. Для этого также используется программа КриптоПро.
Пользователь должен:
- Запустить КриптоПро, открыть меню «Сервис» и нажать «Копировать».
- В новом окне выбрать контейнер, где хранятся закрытые ключи.
- Нажать «Далее» и перейти к копированию контейнера, а в поле «Имя контейнера» ввести название ЭЦП.
- Затем выбрать «Реестр».
Для установки скопированного сертификата нужно:
- Еще раз открыть КриптоПро и во вкладке «Сервис» выбрать «Посмотреть сертификаты в контейнере».
- Через «Обзор» выбрать нужный сертификат.
- Проверить данные сертификата, срок действия и фио или иные данные.
- Последовательно нажать «Установить», «Да», «Ок».
Экспорт сертификата с закрытым ключом прошел успешно, и теперь для работы с ЭЦП не нужно больше подключать носитель.
Копирование при помощи мастера экспорта ключей
Есть еще один способ переноса электронной подписи на компьютер. Для этого необходимо проделать следующие действия:
- Проделать путь «Пуск», «Панель управления», «Свойства обозревателя».
- Выбрать вкладку «Содержание», после чего через кнопку «Сертификаты» перейти во вкладку «Личные», а в открывшемся списке найти сертификат, который необходимо скопировать. Нажать «Экспорт».
- В открывшемся мастере экспорта сертификатов нажимают «Далее».
- Поставить нужные галочки.
- Выбрать первый пункт (файлам с расширением Х.509).
- Через «Обзор» выбрать место, куда необходимо сохранить закрытый ключ.
- Нажать последовательно «Далее» и «Готово».
После копирования закрытого ключа использовать электронную подпись можно также без предварительного подключения USB-носителя.
Массовое копирование
Чтобы перенести сразу несколько ключей ЭЦП на другой компьютер или на любой другой носитель, проще использовать консольный метод.
Для копирования необходимо узнать SID пользователя. Сделать это можно при помощи команды wmic useraccount where name=’zerox’ get sid.
Для копирования контейнеров в файл нужно открыть редактор реестра и перейти в ветку: \HKEY_LOCAL_MACHINE\SOFTWARE\WOW6432Node\Crypto Pro\Settings\Users\S-1-5-21-4126079715-2548991747-1835893097-1000\Keys.
Затем пользователь выбирает и экспортирует папку Keys.
Ветку с закрытыми ключами сохраняют в отдельный файл. Теперь нужно скопировать все сертификаты. В OS Windows 7 и старше они находятся в директории C:\Users\zerox\AppData\Roaming\Microsoft\SystemCertificates\My. Для переноса ветку реестра копируют, затем открывают в текстовом редакторе и меняют значение SID для нового ПК или пользователя.
Остается лишь запустить файл с расширением .reg и загрузить данные в реестр. После этого пользователь копирует папку с сертификатами на другой компьютер.
Как привязать сертификат к контейнеру
Для привязки сертификата ключа электронной подписи к контейнеру нужно:
- Через «Панель управления» перейти к КриптоПро и выбрать «Свойства»/«Сервис»/«Установить личный сертификат».
- В мастере установки через «Обзор» выбрать сертификат.
- Затем в мастере установки нажать «Далее».
- Еще раз нажать «Далее».
- Выбрать ключевой контейнер, к которому будет привязан сертификат.
- При необходимости сертификат можно поместить в личное хранилище или любое другое место на ПК.
- Нажать «Готово».
На этом привязка сертификата к контейнеру завершена.
Ошибка при копировании контейнера
Если при создании ключа электронной подписи он не был помечен как экспортируемый, то скопировать или скачать его на ПК с токена не получится. Система выдаст ошибку копирования (0x8009000B (-2146893813)).
Чтобы перенести сертификат с токена придется воспользоваться другим способом. Через IE пользователь открывает «Содержание» через «Настройки».
Затем нужно выбрать сертификат и нажать «Экспорт».
В новом окне пользователь выбирает экспортирование закрытого ключа и проставляет все нужные галочки.
Далее нужно указать пароль, т.к. без него продолжать нельзя. А также пользователю нужно указать имя файла и место, куда нужно сохранить закрытый ключ. Остается лишь скопировать сертификат. Для этого нужно выбрать сертификат в списке, нажать «Экспорт» и выбрать файл .CER.
При правильной последовательности появляются два файла: .pfx и .cer.
Для завершения копирования нужно лишь перенести эти файлы на другой компьютер или носитель и запустить их установку при помощи мастера установки сертификатов.
Копирование закрытого ключа электронной подписи нужно в нескольких случаях: при частых путешествиях и в работе с нескольких ПК. Также перенести ключ ЭЦП на рабочий стол можно и для того, чтобы избежать порчи и потери USB-носителя. Процесс копирования проходит в несколько последовательных шагов, а выбрать можно для этого любой удобный способ. Это может быть простое извлечение ключа из закрытого контейнера, копирование при помощи КриптоПро или системный проводник. Ошибки при работе могут возникнуть только в случае защищенного от экспорта сертификата. Тогда пользователю придется произвести копирование при помощи браузера Internet Explorer.
Для того чтобы скопировать контейнер закрытого ключа, перейдите в Пуск → Программы → КриптоПро → КриптоПро CSP и откройте вкладку Сервис:
Нажмите кнопку Скопировать:
Нажав на кнопку Обзор выберите необходимый для копирования ключевой контейнер:
Нажмите ОК:
Введите имя для нового ключевого контейнера и нажмите Готово:
Система отобразит окно, в котором необходимо выбрать носитель для копированного контейнера и нажать Ок:
Откроется окно установки пароля на доступ к закрытому ключу. Введите пароль, подтвердите его и нажмите Ок:
СКЗИ КриптоПро CSP осуществит копирование контейнера закрытого ключа.
Если вариант копирования контейнера через СКЗИ КриптоПро CSP не подходит, можно произвести выгрузку контейнера из реестра и перенос на другой ПК.