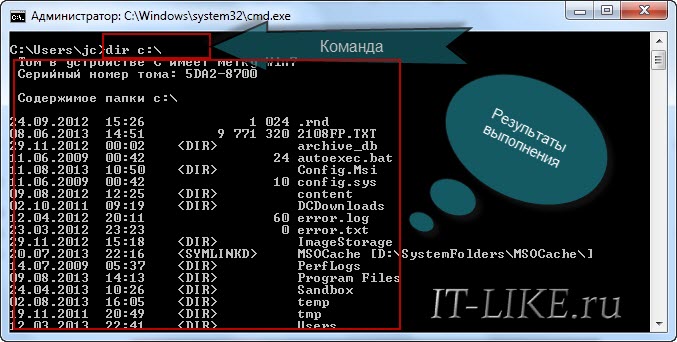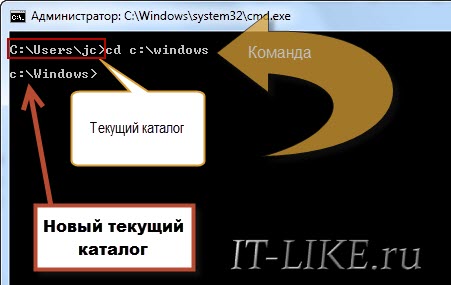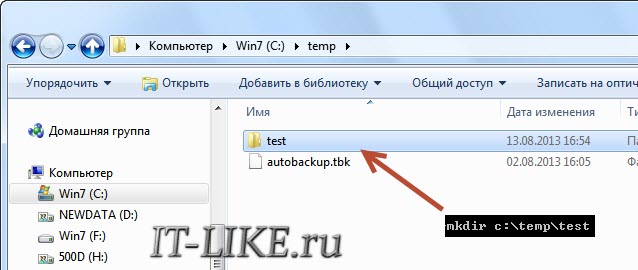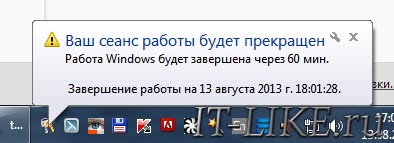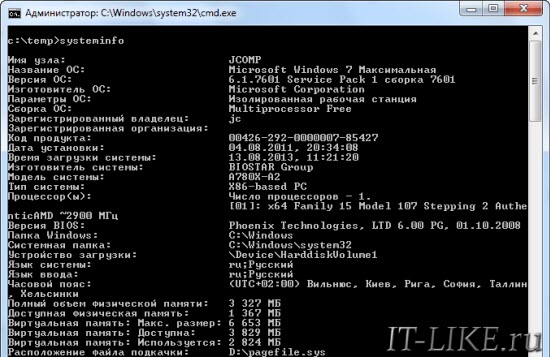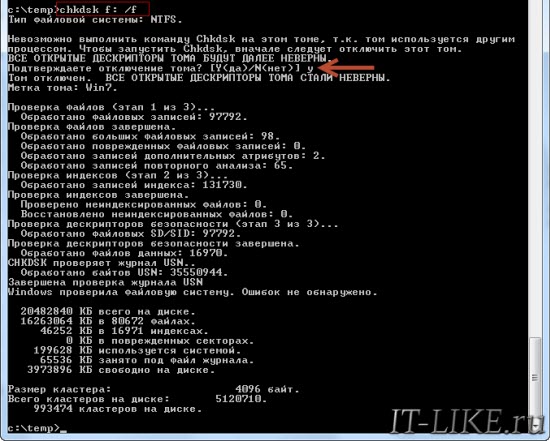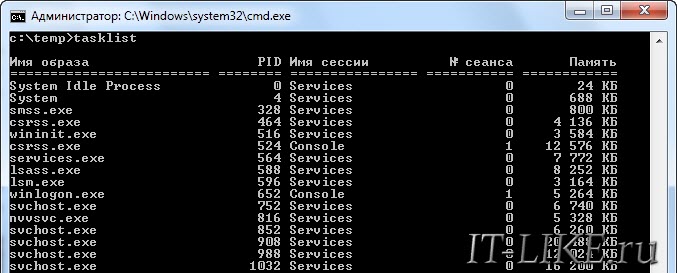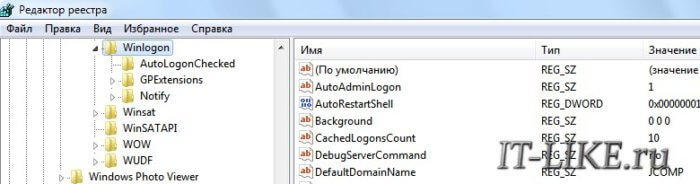В самых первых версиях Windows многие задачи можно было выполнить только через консольные команды. Сейчас «скелет» взаимодействия между человеком и машиной скрыт под удобным графическим интерфейсом. Однако пользователю подчас удобнее всего обратиться к консоли. В этом материале мы расскажем о самых полезных консольных командах Windows.
Немного про консоль
Командная строка в операционных системах Microsoft впервые появилась еще в MS-DOS, более 40 лет назад. В Windows количество команд расширилось, некоторые команды изменили. Развитие командной системы остановилось лишь с выпуском Windows 2000. К тому времени графический интерфейс окончательно победил консольный.
Несмотря на это, все последующие версии Windows имеют в своем составе командную строку. И, само собой, они поддерживают старые команды для обратной совместимости. Это справедливо и для современных Windows 10 и 11. Всего насчитывается более 300 команд. В современных ОС реальное применение всем им найти непросто. Многие действия проще выполнить несколькими кликами мышки. Но среди этого множества команд существует множество весьма полезных.
Командная строка находится в списке программ в меню «Пуск»: в папке «Служебные» для Windows 10/11, в папке «Стандартные» для систем Windows 7 и старше. Многие команды требуют наличия прав администратора. Для их работы нужно запускать командную строку щелчком правой кнопки мыши по ярлыку, затем выбрав «Запуск от имени администратора». Для описания доступных взаимодействий можно вызвать справку по любой команде. Достаточно после нее добавить атрибут /?
Есть и альтернатива в виде PowerShell — он «понимает» команды для командной строки. Его тоже можно найти в списке программ меню «Пуск». В современных Windows 10 и 11 начать работу с ним еще легче — нужно лишь щелкнуть правой кнопкой по кнопке «Пуск» и выбрать соответствующий пункт.

Диагностика
Systeminfo — команда, позволяющая получить подробную информацию о программной и аппаратной конфигурации компьютера. Там можно найти много полезных для пользователя данных.
● информация о «железе»;
● версия сборки системы;
● список установленных обновлений;
● дата установки и последней загрузки ОС.
Восстановление поврежденных данных
Recover — консольная утилита для восстановления данных с поврежденных носителей. Как это работает? Сначала надо указать путь к восстанавливаемому диску или папке, прописав его в команде. Например: recover D:\
После этого выполняется посекторное считывание файлов с диска. Сохранившиеся данные извлекаются. Однако битые секторы игнорируются. Поэтому для работы с накопителями, у которых много сбойных секторов, инструмент не очень подходит. Команда работает только с накопителями, отформатированными в файловой системе NTFS. FAT и FAT32 не поддерживаются.
Sfc — утилита System File Checker. Используется для проверки целостности компонентов Windows. При введении команды без дополнительных атрибутов открывается справка. В ней подробно описано, как работать с утилитой.

Команда позволяет проверить системные файлы на целостность. При повреждении их можно восстановить — как по одному, так и все вместе.
Самым популярным и используемым атрибутом, несомненно, является scannow. Команда sfc /scannow автоматически проверяет все системные файлы и самостоятельно восстанавливает поврежденные фрагменты.
Wbadmin — инструмент архивации данных. С его помощью можно осуществить резервное копирование или восстановление дисков, папок и файлов. Команда начала резервного копирования выглядит как wbadmin start backup с дополнительными атрибутами. Восстановление осуществляется командой wbadmin start recovery, также имеющей собственные атрибуты для указания источника и пути восстановления.

Работа с дисками
Certutil — программа, работающая из командной строки. Отвечает за управление службами сертификации. Что она может делать?
● кодирование и декодирование файлов с помощью ключей /encode и /decode;
● вычисление контрольных сумм через ключ /hashfile;
● расшифровка кодов ошибок Windows с помощью комманды /error.
Полный список ключей очень обширен. Как и у других команд, может быть вызван с помощью ключа /?
Chkdsk — команда, которая проводит диагностику файловой системы и устраняет обнаруженные ошибки. Работает с файловыми системами FAT, FAT32 и NTFS. Для указания пути и опций сканирования следует использовать дополнительные атрибуты.

Cipher — команда для шифрования файлов на уровне файловой системы NTFS. В домашнем использовании может понадобиться ключ /w. Данная команда затирает свободное место во всем томе. Это предотвращает возможное восстановление удаленных данных специализированными программами. Если накопитель пуст, «обнуляется» весь его объем.
Defrag — инструмент дефрагментации для жестких дисков. Информация на этих магнитных накопителях часто записывается хаотично. Применение дефрагментации позволит объединить несколько частей файлов. Это повышает скорость чтения и уменьшает ее задержку. В консоли пользователь может указать диск и параметры работы с ним.

Перед началом дефрагментации предлагается оценить ее необходимость. Сделать это можно с помощью указания диска и атрибута анализа /a. Например: defrag D: /a
Diskpart — утилита для управления разделами накопителей. Позволяет создавать, удалять и преобразовывать тома на дисках, изменять их атрибуты и помечать активными. Отличительная особенность работы с Diskpart — необходимость вводить команды последовательно.

Работа начинается с команды list disk или list volume. Они перечисляют в окне командной строки список физических дисков и дисковых томов. В отличие от других утилит, которые требуют указать букву диска, здесь выбор диска или тома осуществляется с помощью ввода его порядкового номера. После этого вводится команда нужного действия.
Fsutil — служебная утилита управления объектами файловой системы. Помимо управления файлами, позволяет отсоединять, изменять размер и просматривать информацию о логических томах. Рекомендуется для опытных пользователей. Для ее использования надо точно знать, какие команды следует применять для достижения конкретной цели.
Диспетчер задач и службы
Tasklist — команда для просмотра выполняющихся в операционной системе процессов. Дублирует вкладку «Процессы» диспетчера задач. Может пригодиться при его недоступности или неработоспособности — например, при заражении системы вирусами.
Taskkill — инструмент для завершения процессов. Вместе с командой tasklist позволяет находить и завершать необходимые процессы без использования диспетчера задач. С этой командой можно закрыть ненужные программы при сбоях графического интерфейса и диспетчера задач. Для завершения определенного процесса необходимо указать дополнительные атрибуты.

Shutdown — инструмент для выключения или перезагрузки компьютера. В отличие от соответствующих кнопок в меню «Пуск», поддерживается расширенная функциональность. Доступны отложенные действия по таймеру, немедленное отключение с принудительным закрытием запущенных программ. Ключ /s отвечает за выключение компьютера, ключ /r — за перезагрузку. Чтобы активировать действие команд по таймеру, применяется ключ /t с желаемым временем в секундах. Например, запланированная через минуту перезагрузка будет выглядеть так: shutdown /r /t 60. Есть у инструмента и графический интерфейс, который можно вызвать командой shutdown /i.
Сетевые утилиты
Ping — утилита для проверки соединения с определенным сервером или узлом в сети. Она посылает запросы по указанному адресу и фиксирует время ответов, задержек и потерь пакетов. С помощью этих данных можно оценить стабильность работы с сетью или конкретным сайтом. Команда поддерживает как IP, так и интернет-адреса. В последнем случае IP-адрес ресурса высветится автоматически после начала работы. По умолчанию производится всего четыре обмена данными с сервером. Если нужен постоянный опрос до отмены процедуры пользователем, после адреса нужно использовать команду —t.

Tracert — команда для трассировки маршрута до определенного интернет-узла. Утилита отправляет запросы на указанный адрес, как и команда ping. При этом отображается информация о всех промежуточных маршрутах, через которые запросы проходят по пути к нужному ресурсу. Также фиксируется время каждой доли маршрута в миллисекундах. Это позволяет оценить полный путь траффика и участок, на котором возникают наибольшие задержки.
Pathping — команда объединяет возможности команд ping и tracert. Она позволяет оценить задержки передачи данных и потери пакетов на каждом участке маршрута к определенному узлу.
Netsh — утилита для конфигурирования сетевых параметров. Обладает немалым количеством дополнительных команд. Некоторые из них действительно полезны для обычного пользователя.
● interface ip show config показывает подробную информацию о текущих настройках TCP/IP;
● interface dump > mycfg.dat сохраняет текущую конфигурацию TCP/IP;
● netsh exec mycfg.dat восстанавливает конфигурацию TCP/IP из ранее сохраненной.
Net — мощная утилита контроля над сетевыми ресурсами. Функциональность и количество комбинаций поддерживаемых команд огромно. Net часто используется в задачах системного администрирования. Неопытному пользователю без четких представлений о действиях команд утилитой лучше не пользоваться.

Arp — инструмент для показа или изменений записей кэша протокола ARP, содержащего таблицы соответствия физических MAC-адресов и IP-адресов. Чтобы просмотреть эти данные, нужно использовать команду -a или -g.
Ipconfig — средство просмотра сведений о конфигурации используемых сетевых адаптеров (IP и MAC-адреса). Также обладает функцией очистки DNS-кеша. Она пригодится при неправильной работе службы доменных имен, сбоях при доступе к сайтам. Последняя осуществляется командой /flushdns.
Netstat — выводит сведения об активных сетевых соединениях. Позволяет просмотреть таблицы маршрутизации. С ее помощью можно определить, какие процессы используют сетевые подключения на определенных портах.

Команды «Выполнить»
Помимо консольных команд, в Windows есть множество полезных утилит, запрятанных глубоко в недра системы. Для их запуска целесообразно использовать команду «Выполнить», которая, как и командная строка, находится в списке программ в меню «Пуск». Впрочем, намного легче вызвать ее комбинацией клавиш Win + R.
Msinfo32 предоставляет полный список аппаратного обеспечения компьютера, ресурсов, компонентов, программного обеспечения и драйверов. Информация разделена по группам для удобной навигации.
Mdsched — встроенное средство диагностики оперативной памяти. После запуска программа предлагает сразу перезагрузить компьютер для начала диагностики — или же запланировать ее после следующей перезагрузки. В процессе выполнения с помощью клавиши F1 можно выбрать набор тестов и число проходов.

В результате проверки программа выдаст результат «Неполадки пока не обнаружены», либо «Были обнаружены проблемы оборудования». Для более подробного описания результатов тестов после перезагрузки следует воспользоваться командой eventvwr. Данные проверки доступны по следующему пути: «Журналы Windows — Система» под именем «MemoryDiagnostic-Results».
Verifier — диспетчер проверки драйверов. Позволяет проверить системные драйверы, выявить проблемы и создать дамп памяти для дальнейшего анализа. Программа тестирует драйверы, создавая для них разные экстремальные условия — нехватку памяти, взаимные блокировки, контроль I/O, IRQL, проверки DMA. Целью проверок является имитация ситуаций, при которых драйвер может стать причиной «синего экрана» BSOD.
Msconfig позволяет изменять настройки запуска операционной системы, использовать для него дополнительные параметры (вроде безопасного режима), включать/отключать элементы автозагрузки и установленные службы.

Mrt — утилита для поиска в системе вредоносных программ. Обновляется через Windows Update, может использоваться в качестве начальных мер по очистке системы от зловредов. Однако Mrt — не полноценный антивирус, и заменить его, конечно, не сможет.
Содержание
- Перечень основных команд
- Запуск системных утилит
- Работа с файлами и папками
- Работа с текстовыми файлами
- Работа с учетными записями
- Работа с процессами
- Работа в сети
- Другие команды
- Вопросы и ответы
В Windows 7 существуют такие операции, которые невозможно или затруднительно выполнить через обычный графический интерфейс, но их реально осуществить через интерфейс «Командной строки» при помощи интерпретатора CMD.EXE. Рассмотрим основные команды, которые могут применять пользователи при использовании указанного инструмента.
Читайте также:
Основные команды Linux в «Терминале»
Запуск «Командной строки» в Windows 7
Перечень основных команд
С помощью команд в «Командной строке» запускаются различные утилиты и выполняются определенные операции. Зачастую основное командное выражение используется вместе с рядом атрибутов, которые записываются через косую черту (/). Именно эти атрибуты инициируют выполнение конкретных операций.
Мы не ставим перед собой цель описать абсолютно все команды, применяемые при использовании инструмента CMD.EXE. Для этого пришлось бы написать не одну статью. Мы же постараемся уместить на одной странице информацию о наиболее полезных и популярных командных выражениях, разбив их на группы.
Запуск системных утилит
Прежде всего, рассмотрим выражения, которые отвечают за запуск важных системных утилит.
CHKDSK – запускает утилиту Check Disk, которая выполняет проверку жестких дисков компьютера на ошибки. Данное командное выражение можно вводить с дополнительными атрибутами, которые, в свою очередь, запускают выполнение определенных операций:
| Атрибуты | Описание |
|---|---|
| /f | Восстановление диска в случае обнаружения логических ошибок |
| /r | Восстановление секторов накопителя в случае обнаружения физических повреждений |
| /x | Отключение указанного жесткого диска |
| /scan | Сканирование на упреждение |
| C:, D:, E: … | Указание логических дисков для сканирования |
| /? | Вызов справки о работе утилиты Check Disk |
SFC – запуск утилиты проверки целостности системных файлов Windows. Данное командное выражение чаще всего используется с атрибутом /scannow. Оно запускает инструмент, который проверяет файлы ОС на соответствие стандартам. В случае повреждений, при наличии установочного диска существует возможность восстановления целостности системных объектов.
Работа с файлами и папками
Следующая группа выражений предназначена для работы с файлами и папками.
APPEND – открытие файлов в указанной пользователем папке в том виде, как если бы они находились в требуемом каталоге. Обязательным условием является указание пути к папке, к которой будет применено действие. Запись производится по следующему шаблону:
append [;] [[диск компьютера:]путь[;...]]
При использовании данной команды можно применять следующие атрибуты:
| /e | Запись полного списка файлов |
| /? | Запуск справки |
ATTRIB – команда предназначена для изменения атрибутов файлов или папок. Так же, как и в предыдущем случае, обязательным условием является ввод вместе с командным выражением полного пути к обрабатываемому объекту. Для установки атрибутов используются следующие ключи:
| Ключи | Описание |
|---|---|
| h | Скрытый |
| s | Системный |
| r | Только для чтения |
| a | Архивный |
Для того чтобы применить или отключить атрибут, перед ключом соответственно ставится знак «+» или «-».
COPY – применяется для копирования файлов и каталогов из одной директории в другую. При использовании команды обязательно указание полного пути объекта копирования и папки, в которую оно будет производиться. С данным командным выражением можно использовать следующие атрибуты:
| Атрибуты | Описание |
|---|---|
| /v | Проверка корректности копирования |
| /z | Копирование объектов из сети |
| /y | Перезапись конечного объекта при совпадении имен без подтверждения |
| /? | Активация справки |
DEL – удаление файлов из указанной директории. Командное выражение предусматривает возможность использования ряда атрибутов:
| Атрибуты | Описание |
|---|---|
| /p | Включение запроса подтверждения удаления перед манипуляцией с каждым объектом |
| /q | Отключение запроса при удалении |
| /s | Удаление объектов в каталогах и подкаталогах |
| /a: | Удаление объектов с указанными атрибутами, которые назначаются при помощи тех же ключей, что и при использовании команды ATTRIB |
RD – является аналогом предыдущего командного выражения, но удаляет не файлы, а папки в указанной директории. При использовании можно применять те же самые атрибуты.
DIR – выводит список всех подкаталогов и файлов, которые расположены в указанной директории. Вместе с основным выражением применяются такие атрибуты:
| Атрибуты | Описание |
|---|---|
| /q | Получение информации о владельце файла |
| /s | Отображение перечня файлов из указанного каталога |
| /w | Вывод списка в несколько колонок |
| /o | Сортировка перечня выводимых объектов (e – по расширению; n – по имени; d – по дате; s – по размеру) |
| /d | Отображение списка в несколько колонок с сортировкой по этим колонкам |
| /b | Отображение исключительно имен файлов |
| /a | Отображение объектов с определенными атрибутами, для указания которых используются те же ключи, что и при использовании команды ATTRIB |
REN – используется для переименования каталогов и файлов. В качестве аргументов к данной команде указывается путь к объекту и его новое название. Например, для переименования файла file.txt, который расположен в папке «Folder», находящейся в корневой директории диска D, в файл file2.txt, нужно ввести следующее выражение:
REN D:\folder\file.txt file2.txt
MD – предназначена для создания новой папки. В синтаксисе команды обязательно следует указать диск, на котором будет располагаться новый каталог, и директорию его размещения в том случае, если он является вложенным. Например, для создания каталога folderN, который расположен в директории folder на диске E, следует ввести такое выражение:
md E:\folder\folderN
Работа с текстовыми файлами
Следующий блок команд предназначен для работы с текстом.
TYPE – отображает на экране содержимое текстовых файлов. Обязательными аргументом данной команды является полный путь к объекту, текст в котором следует просмотреть. Например, для просмотра содержимого файла file.txt, находящегося в папке «Folder» на диске D, требуется ввести следующее командное выражение:
TYPE D:\folder\file.txt
PRINT – распечатка содержимого текстового файла. Синтаксис данной команды аналогичен предыдущему, но вместо вывода текста на экран производится его распечатка.
FIND – производит поиск текстовой строки в файлах. Вместе с этой командой обязательно указывается путь к объекту, в котором выполняется поиск, а также название искомой строки, заключенное в кавычки. Кроме того, вместе с данным выражением применяются следующие атрибуты:
| Атрибуты | Описание |
|---|---|
| /c | Выводится общее количество строк, содержащих искомое выражение |
| /v | Вывод строк, которые не содержат искомое выражение |
| /I | Поиск без учета регистра |
Работа с учетными записями
С помощью командной строки можно просматривать информацию о пользователях системы и управлять ими.
FINGER – отображение информации о зарегистрированных в операционной системе пользователях. Обязательным аргументом данной команды является имя юзера, о котором требуется получить данные. Кроме того, можно использовать атрибут /i. В этом случае вывод информации будет производиться в списочном варианте.
TSCON – выполняет присоединение сеанса пользователя к сеансу терминала. При использовании данной команды обязательно требуется указать ID сеанса или его имя, а также пароль того юзера, которому он принадлежит. Пароль следует указывать после атрибута /PASSWORD.
Работа с процессами
Следующий блок команд предназначен для управления процессами на компьютере.
QPROCESS – предоставление данных о запущенных процессах на ПК. Среди выводимой информации будет представлено наименование процесса, имя пользователя, его запустившего, название сеанса, ID и PID.
TASKKILL – используется для завершения процессов. Обязательным аргументом является наименование элемента, который нужно остановить. Он указывается после атрибута /IM. Также можно произвести завершение не по имени, а по идентификатору процесса. В этом случае используется атрибут /PID.
Работа в сети
С помощью командной строки существует возможность управлять различными действиями в сети.
GETMAC – запускает отображение MAC-адреса подключенной к компьютеру сетевой карты. В случае наличия нескольких адаптеров отображаются все их адреса.
NETSH – инициирует запуск одноименной утилиты, с помощью которой производится демонстрация информации о параметрах сети и их изменение. Данная команда, ввиду своей очень широкой функциональности, имеет огромное количество атрибутов, каждый из которых отвечает за выполнение определенной задачи. Для получения подробной информации о них можно воспользоваться справкой, применив следующее командное выражение:
netsh /?
NETSTAT – отображение статистической информации о сетевых подключениях.
Другие команды
Также существует ряд других командных выражений, применяемых при использовании CMD.EXE, которые нельзя выделить в отдельные группы.
TIME – просмотр и установка системного времени ПК. При вводе данного командного выражения происходит вывод на экран текущего времени, которое в самой нижней строке можно изменить на любое другое.
DATE – команда по синтаксису полностью аналогична предыдущей, но применяется не для вывода и изменения времени, а для запуска данных процедур в отношении даты.
SHUTDOWN – выключает компьютер. Данное выражение можно использовать, как локально, так и удаленно.
BREAK – отключение или запуск режима обработки сочетания кнопок Ctrl+C.
ECHO – выводит текстовые сообщения и применяется для переключения режимов их отображения.
Это далеко не полный список всех команд, которые применяются при использовании интерфейса CMD.EXE. Тем не менее мы попытались раскрыть наименования, а также вкратце описать синтаксис и основные функции самых востребованных из них, для удобства разбив на группы по назначению.
Полезные команды для Windows 7
В этой статье я приведу список команд Windows, о которых должен знать любой администратор и которые могут быть полезны продвинутым и не очень пользователям.
Итак, вводить команды нужно в окно Выполнить. Если кто не знает, то для его вызова есть специальная комбинация «горячих» клавиш Windows + R.
Администрирование системы
|
Название утилиты/программы/службы |
Описание команды |
Команда |
|
Администрирование |
Открывает окно со встроенными в Windows инструментами администрирования системы |
control admintools |
|
Диспетчер авторизации |
Среда интеграции ролевого управления доступом к приложениям (Требует членства в группе Администраторы) |
azman.msc |
|
Службы компонентов |
Открывает окно со списком установленных в системе служб |
dcomcnfg |
|
Сертификаты |
Выводит список всех сертификатов, зарегистрированных в системе |
certmgr.msc |
|
Средство диагностики Direct X |
Запускает утилиту, которая выводит подробные сведения об установленных компонентах и драйверах Direct X |
dxdiag |
|
Установка и удаление языков интерфейса |
Программа используется для выполнения автоматических операций с языковыми пакетами |
lpksetup |
|
Администратор источников данных ODBC |
Используется для создания и поддержки имен источников данных для 32-разрядных приложений |
odbcad32 |
|
Программа проверки подписи файла |
Программа служит для поиска файлов, не имеющих цифровой подписи |
sigverif |
|
Групповая политика |
Выводит список правил, в соответствии с которыми производится настройка рабочей среды Windows |
gpedit.msc |
|
Диспетчер устройств |
Показывает список установленных в системе устройств |
hdwwiz.cpl |
|
Инициатор iSCSI |
Средство настройки iSCSI (протокол, основанный на стеке TCP/IP, для доступа и взаимодействия с системами хранения данных, серверами и клиентами) |
iscsicpl |
|
Инсталлятор файлов IExpress |
Программа для сжатия файлов в exe-файлы (в Windows присутствует только английская версия) |
iexpress |
|
Локальная политика безопасности |
Применяется для прямого изменения, политики открытого ключа, политики учетных записей и локальной политики, а также политик IP-безопасности локального компьютера |
secpol.msc |
|
Средство диагностики службы технической поддержки Майкрософт |
Используется для сбора сведений о неполадках, которые могут возникать в компьютере |
msdt |
|
Консоль управления (MMC) |
Позволяет конфигурировать и отслеживать работу системы |
mmc |
|
Управление печатью |
Средство управления сервером печати |
printmanagement.msc |
|
Пользовательский интерфейс принтера |
Позволяет вручную устанавливать/удалять принтеры |
|
|
Средство записи действий по воспроизведению неполадок |
Позволяет записывать действия в приложении и предоставлять подробное поэкранное представление с комментариями |
psr |
|
Соседние пользователи |
Служба, позволяющая использовать в сети определенные одноранговые программы |
p2phost |
|
Редактор реестра |
Позволяет вручную редактировать реестр Windows |
regedit |
|
Монитор ресурсов |
Средство для просмотра подробной информации об использовании аппаратных ресурсов |
resmon |
|
Конфигурация системы |
Утилита для управления автозапуском программ и загрузкой Windows |
msconfig |
|
Результирующая политика (RSoP) |
Может использоваться для имитации и тестирования параметров политики, применяемые к компьютерам или пользователям с помощью групповой политики |
rsop.msc |
|
Программа сетевого клиента SQL Server |
Позволяет настраивать протоколы и псевдонимы |
cliconfg |
|
Диспетчер задач Windows |
Выводит на экран список запущенных процессов и потребляемых ими ресурсов |
taskmgr |
|
Управление доверенным платформенным модулем (TPM) на локальном компьютере |
Оснастка консоли управления (MMC), обеспечивающая управление службами доверенного платформенного модуля (TPM) |
tpm.msc |
|
Удалённый помощник Windows |
Встроенное в Windows средство для оказания удаленной помощи |
msra |
|
Мастер создания общих ресурсов |
Запускает мастер по созданию общих ресурсов |
shrpubw |
|
Защита БД учётных записей Windows |
Позволяет использовать дополнительное шифрование базы данных учётных записей |
syskey |
|
Параметры сервера сценариев Windows |
Утилита предназначена для запуска сценариев на скриптовых языках JScript и VBScript |
wscript |
|
Версия Windows |
Выводит на экран информацию об установленной версии Windows |
winver |
|
Брандмауэр Windows в режиме повышенной безопасности |
Регистрирует состояние сети, для рабочих станций, фильтрует входящие и исходящие соединения в соответствии с заданными настройками |
wf.msc |
|
Средство проверки памяти Windows |
Программа тестирует оперативную память компьютера на предмет неисправностей |
MdSched |
|
Средство удаления вредоносных программ Microsoft Windows |
Сканирует систему на наличие вредоносных программ |
mrt |
Управление компьютером
|
Название утилиты/программы/службы |
Описание команды |
Команда |
|
Управление компьютером |
Вызывает стандартные средства управления системой |
compmgmt.msc |
|
Планировщик заданий |
Оснастка MMC, позволяющая назначать автоматически выполняемые задания, запуск которых производится в определенное время или при возникновении определенных событий |
control schedtasks |
|
Просмотр журнала событий |
Журнал, содержащий записи о входах и выходах из операционной системы и других, связанных с безопасностью, событиях |
eventvwr.msc |
|
Общие папки |
Оснастка MMC используется для управления общими ресурсами по сети |
fsmgmt.msc |
|
Локальные пользователи и группы |
Оснастка служит для создания пользователей и групп, хранимых локально на компьютере, и управления ими |
lusrmgr.msc |
|
Системный монитор |
Используется для просмотра данных по производительности системы в режиме реального времени |
perfmon.msc |
|
Диспетчер устройств |
С помощью данной утилиты можно устанавливать и обновлять драйвера аппаратных устройств |
devmgmt.msc |
|
Управление дисками |
Средство предназначено для выполнения таких задач, как создание и форматирование разделов и томов и назначение букв дисков |
diskmgmt.msc |
|
Службы |
Выводит на экран список служб, установленных в системе |
services.msc |
|
Windows Management Instrumentation (WMI) |
Инструментарий обеспечивает централизованное управление и слежение за работой различных частей компьютерной инфраструктуры |
wmimgmt.msc |
Панель управления
|
Название утилиты/программы/службы |
Описание команды |
Команда |
|
Панель управления |
Запускает панель управления Windows |
control |
|
Центр поддержки |
Запускает центр поддержки Windows 7 |
wscui.cpl |
|
Автозапуск |
Выводит список действий, которые должен выполнить компьютер при обнаружении нового носителя (CD, DVD, флэш-накопитель и т. д.) |
control.exe /name Microsoft.autoplay |
|
Архивация и восстановление |
Настройка резервного копирования системы |
sdclt |
|
Создать диск восстановления системы |
Приложение позволяет создать диск с резервной копией текущего состояния системы |
recdisc |
|
Управление цветом |
Позволяет задать максимально точное воспроизведение цветов на таких устройствах, как экран монитора и принтер |
colorcpl |
|
Диспетчер учётных данных |
Утилита предназначена для хранения учётных данных для доступа к веб-сайтам и компьютерам |
control.exe /name Microsoft.CredentialManager |
|
Сохранение имён пользователей и паролей |
Средство используется для сохранения имен пользователей и паролей для серверов |
credwiz |
|
Дата и время |
Выводит на экран настройки даты и времени для системы |
timedate.cpl |
|
Программы по умолчанию |
Настройка программ, используемых Windows по умолчанию |
control.exe /name Microsoft.DefaultPrograms |
|
Настройка доступа программ и умолчаний |
В данном разделе можно указать программы по умолчанию, используемые Windows для таких операций, как просмотр веб-сайтов и отправка электронной почты |
ComputerDefaults |
|
Устройства и принтеры |
Выводит на экран список периферийных устройств, установленных в системе |
control printers |
|
Добавление устройства |
Позволяет вручную установить новое устройство |
DevicePairingWizard |
|
Экран |
Запускает компонент Панели управления Экран |
dpiscaling |
|
Разрешение экрана |
Компонент для настройки разрешения экрана |
desk.cpl |
|
Калибровка цветов экрана |
Калибровка обеспечивает точное отображение цветов на экране |
dccw |
|
Средство настройки текста Cleartype |
Программа, облегчающая чтение текста с экрана в течение длительного времени |
cttune |
|
Параметры папок |
Позволяет настроить параметры папок в системе |
control folders |
|
Шрифты |
Выводит на экран список установленных в системе шрифтов |
control fonts |
|
Домашняя группа |
Утилита для создания и настройки домашней группы в локальной сети |
control.exe /name Microsoft.HomeGroup |
|
Параметры индексирования |
Настройка параметров индексирования системы |
control.exe /name Microsoft.IndexingOptions |
|
Изменение общих параметров Internet Explorer |
Выводит на экран список настроек для Internet Explorer |
inetcpl.cpl |
|
Центр управления сетями и общим доступом |
Централизованная настройка сетей Windows |
control.exe /name Microsoft.NetworkandSharingCenter |
|
Сетевые подключения |
Отображает список сетевых подключений |
ncpa.cpl |
|
Счётчики и средства производительности |
Предоставляет оценочную информацию о производительности компьютера, а также способы увеличения быстродействия |
control.exe /name Microsoft.PerformanceInformationandTools |
|
Цвет и внешний вид окна |
Позволяет выбрать цветовую схему Windows |
control color |
|
Электропитание |
Используется для оптимизации производительности компьютера или экономии электроэнергии |
powercfg.cpl |
|
Программы и компоненты |
Выводит список установленных в системе программ |
appwiz.cpl |
|
Компоненты Windows |
Включение или отключение компонентов Windows |
optionalfeatures |
|
Восстановление |
Восстановление системы до ранее сохранённого состояния |
control.exe /name Microsoft.Recovery |
|
Язык и региональные стандарты |
Выводит на экран языковые настройки системы |
intl.cpl |
|
Звук |
Выводит на экран звуковые настройки системы |
mmsys.cpl |
|
Свойства системы |
Вызывает диалоговое окно Свойства системы компонента панели управления Система |
sysdm.cpl или комбинация клавиш Windows + Pause/Break |
|
Активация Windows |
Программа для активации или проверки подлинности Windows |
slui |
|
Шифрующая файловая система EFS |
Программа служит для создания сертификата шифрования пользователя |
rekeywiz |
|
Брандмауэр Windows |
Вызывает встроенный в систему брандмауэр |
firewall.cpl |
|
Центр обновления Windows |
Компонент, обеспечивающий обновление операционной системы |
wuapp |
Другие полезные команды
|
Название утилиты/программы/службы |
Описание команды |
Команда |
|
Калькулятор |
Вызывает встроенный в систему калькулятор |
calc |
|
Командная строка |
Запускает командную оболочку Windows |
cmd |
|
Переключиться на проектор |
Выводит диалоговое окно, в котором можно выбрать вариант отображения экрана на подключенном к компьютеру компьютере |
displayswitch или комбинация клавиш Windows + P |
|
Блокнот |
Вызывает встроенный в систему текстовый редактор Блокнот |
notepad |
|
Paint |
Вызывает встроенный в систему графический редактор Paint |
mspaint.exe |
|
Подключение к удалённому рабочему столу |
Данная технология позволяет, сидя за клиентским компьютером, подключиться к удалённому рабочему столу |
mstsc |
|
Запись звука |
Вызывает встроенный в систему рекордер |
soundrecorder |
|
Проводник |
Открывает проводник Windows |
explorer или комбиницая клавиш Windows + Е |
|
Экранная лупа |
Инструмент позволяет увеличить различные части экрана |
magnify |
|
Экранный диктор |
Программа для озвучивания текста на экране |
Narrator |
|
Экранная клавиатура |
Запускает виртуальный аналог клавиатуры на экране |
osk |
|
Редактор личных символов |
Позволяет создавать собственные специальные символы |
eudcedit |
|
Таблица символов |
Приложение для вывода специальных символов |
charmap |
|
Очистка диска |
Средство для удаления ненужных файлов с жесткого диска компьютера |
cleanmgr |
|
Дефрагментация диска |
Запускает встроенный в систему дефрагментатор жёсткого диска компьютера |
dfrgui |
|
Сведения о системе |
Выводит на экран подробные данные о компьютере |
msinfo32 |
|
Перенос файлов и данных Windows |
Средство для переноса учётных данных на другой компьютер |
migwiz |
|
Windows Media Player |
Запускает встроенный в систему проигрыватель мультимедиа файлов |
wmplayer |
|
Windows PowerShell |
PowerShell — расширяемое средство автоматизации , состоящее из оболочки с интерфейсом командной строки и специального языка сценариев |
powershell |
|
Средство просмотра XPS |
Запускает встроенное в систему средство отображения XPS-документов |
xpsrchvw |
|
Завершение работы |
Команда завершает работу данного пользователя, но не выключает компьютер |
Windows + L |
В данном материале представлены консольные команды и способы запуска Командной строки Windows версий 7-10
Командная строка Windows — это текстовый интерфейс, в котором команды нужно вводить с помощью клавиатуры
Вы можете использовать эти команды для быстрого доступа к административным службам и утилитам операционной системы
Для вызова команды используйте комбинацию клавиш 
Некоторые команды выводят информацию, а затем сразу закрывают окно консоли, поэтому для их использования сначала вызовите саму командную строку — нажмите 
Некоторые команды требуют запуска командной строки от имени администратора. Для этого в Windows 7 нажмите кнопку «Пуск» -> «Все программы». В разделе «Стандартные» найдите «Командная строка», кликните по ней правой кнопкой мыши и выберите пункт «Запустить от имени администратора»
У консоли есть много команд, и этому посвящены отдельные учебники. Я покажу основные, самые популярные. Некоторые команды могут работать только в командной строке запущенной от имени администратора.
Почти любая команда может запускаться с параметрами. Чтобы посмотреть помощь по команде нужно ввести её со знаком вопроса, вот так: команда /?
Необязательные параметры обозначены в квадратных скобках:
Это дополнительные, т.е. уточняющие параметры вызова, которые можно не указывать, если устраивают умолчания.
Посмотрите небольшое видео как выполнять команды:
Команда чтения содержимого папки — dir
Отображает содержимое каталога. Для выбора другого каталога (не того, который отображается по умолчанию), необходимо указать требуемый путь. К примеру: dir C:\Temp
Перейти в другую папку — cd
Меняет каталог. Текущее «местонахождение» можно посмотреть здесь:
Для смены текущей папки нужно набрать команду: cd имя_каталога
Например: cd c:\windows
Чтобы перейти на другой диск, достаточно просто ввести имя диска с двоеточием, например d:
Обратите внимание:
- не обязательно прописывать диск, если требуемый каталог находится на уже открытом диске;
- чтобы при вводе команды «cd» можно было перейти к другому диску, в команде необходимо прописать параметр /D (так называемый флаг). Тогда команда примет следующий вид: cd /D d:\temp
Команда создать каталог — mkdir
Создает новую папку с заданным названием. Для того, чтобы папка была создана в указанном каталоге, необходимо прописать соответствующую команду, например:
Эта же команда позволяет создать целое дерево каталогов, в таком случае команда будет выглядеть так:
mkdir c:\1\2\3\4\5\6 где цифры заменить на свои имена папок
Удаление папки — rmdir
Довольно полезная команда, с помощью которой можно удалить ненужный каталог. Выглядит она, например, вот так: rmdir c:\temp\test
Стоит учитывать, что в стандартном виде, командой удалятся только пустые каталоги. Если в папке есть содержимое любого вида, пользователю выдается сообщение «Папка не пуста». Для того чтобы удалить папку вместе с содержимым, к команде добавляют параметр /S. Тогда команда будет иметь следующий вид:
rmdir /s c:\temp\test
Подтверждается удаление нажатием клавиш «Y» и Enter.
Популярные утилиты и программы для консоли
Помимо встроенных команд, командную строку часто используют для запуска консольных (с текстовым интерфейсом) и обычных программ. Для этого не обязательно открывать саму консоль, а можно ввести команду прямо в окне «Выполнить». Но при этом, после её исполнения, окно быстро закроется и исчезнет. Т.е., если надо смотреть результаты исполнения утилиты, её надо запускать из самой командной строки.
Выключение компьютера — shutdown
Здесь большинство пользователей задают вполне логичный вопрос: зачем ради выключения компьютера лезть в консоль? Ответ прост. Для примера, компьютер работает над выполнением определенной задачи, прервать которую нельзя. А вам в это время нужно уйти, или банально лечь спать, при этом на всю ночь оставлять компьютер включенным не хочется.
Конечно, есть и другие способы включить таймер на выключение компьютера, но практически все эти способы связаны с запуском постороннего приложения. Если же их нет под рукой, то как нельзя кстати окажутся команды командной строки. Итак, для выключения компьютера, набираем: shutdown –s
Эта команда незамедлительно выключит компьютер. Если же необходимо отложить процесс, набираем: shutdown –s –t 1200
где цифры – это время, по истечении которого компьютер выключится (в секундах). После нажатия клавиши Enter, начнется отсчет времени до выключения ПК. При этом появится такое сообщение:
За 10 минут до конца появится ещё одно системное уведомление. Если необходимости в отключении компьютера больше нет, то остановить отсчет можно просто добавив к команде параметр –a: shutdown -a
Это отключит обратный отсчет.
Информация о системе — systeminfo
Как можно понять из названия, команда покажет пользователю некоторые сведения о системе и «железе» пользователя:
Но всё-таки, чтобы посмотреть параметры компьютера лучше использовать программы типа AIDA64.
Очищение экрана — cls
Позволяет очистить экран от введенных ранее команд. Вводится без параметров: cls
Получение информации о сетевых настройках — ipconfig
Команда без введения дополнительных параметров отобразит:
- информацию про IP-адрес
- маску подсети
- основной шлюз каждого из подключенных сетевых адаптеров.
Для получения более подробных сведений, команду вводят с параметром: ipconfig /all
Так можно узнать MAC-адреса сетевых карт, текущие DNS сервера, состояние IP-маршрутизации и другое.
Проверка диска на ошибки — chkdsk
Предназначена для проверки логических дисков и поиск возможных ошибок. Если не были введены дополнительные параметры, на экране появится информация о состоянии диска. Также вместе с данной командой часто используются некоторые ее параметры:
- /f – исправляет найденные на диске ошибки. При этом перед началом проверки диск необходимо заблокировать. Если этого не сделать, система запросит проверку при следующем запуске.
- /v – в процессе проверки выводит на экран имя каждого проверяемого файла и каталога.
- /r – обнаруживает поврежденные сектора и восстанавливает все данные, которые могут быть восстановлены.
Форматирование диска — format
Форматирует жесткий диск или флешку. Прописывается следующим образом: format С:
НЕ ВЫПОЛНЯЙТЕ ЭТУ КОМАНДУ, ЕСЛИ НЕ ЗНАЕТЕ ЗАЧЕМ, ИНАЧЕ МОЖЕТЕ ПОТЕРЯТЬ СВОИ ДАННЫЕ!
Дополнительные параметры:
- /fs – определяет файловую систему форматируемого диска;
- /v – задает метку тома;
- /a – задает размер кластера. Не обязательно, т.к. система может определить размер кластера автоматически, в соответствии с размером диска.
Могут быть прописаны и другие команды, смотрите помощь. Форматировать диски в Windows 7/10 можно не только из командной строки, но и из контекстного меню диска в проводнике.
Информация о запущенных процессах — tasklist
Команда запускает утилиту, выводящую список запущенных процессов (с PID-кодами), а также предоставляет информацию о размере потребляемой оперативной памяти каждым процессом. Без дополнительных параметров утилита просто выведет список запущенных на компьютере процессов:
Если нужно просмотреть все процессы, запущенные на удаленном ПК, в команде прописывается параметр /s и указывается IP-адрес или доменное имя требуемого компьютера.
Завершение процессов — taskkill
Останавливает процесс, запущенный локальной или удаленной системой. Для остановки процесса по идентификатору, используется параметр /pid. То есть, команда будет выглядеть примерно так: taskkill /pid 5637
где 5637 – это PID (идентификатор процесса). Также есть возможность остановить процесс с определенным именем образа, для этого нужно добавить параметр /im. Впоследствии, команда будет выглядеть так: taskkill /im notepad.exe
где на месте «notepad.exe» своё имя программы. Иногда просто лень искать программу в меню «Пуск» и тогда я просто набираю имя запускаемого файла в окне «Выполнить». Самые часто используемые мной:
Редактор реестра — regedit
С этой утилитой многие уже имели возможность познакомиться, это редактор системного реестра. С помощью него изменяются скрытые настройки операционной системы, и лезть туда без надлежащих знаний не нужно, иначе можно сломать Windows.
Конфигурация системы — msconfig
Вызовет специальную службу «Конфигурация системы».
В принципе, большинство пользователей уже сталкивались с данным окном. Чаще всего им пользуются для отключения автозапуска программ.
Проверка системных файлов — sfc
Запускает утилиту, которая восстанавливает поврежденные системные файлы. Очень полезная утилита, которую можно дополнить также некоторыми командами:
- /scannow – для немедленной проверки защищенных системных файлов;
- /scanonce – для проверки защищенных системных файлов один раз при следующем запуске системы;
- /scanboot – для проверки защищенных системных файлов при каждом запуске системы.
Если при проверке обнаружатся повреждённые или «левые» файлы, то программа попросит вставить диск с установочным дистрибутивом Windows.
И напоследок утилиты, которыми я также часто пользуюсь:
- appwiz.cpl – открывает стандартное окно «Установка и удаление программ»
- calc – встроенный в Windows «Калькулятор»
- notepad – блокнот
- pbrush – графический редактор «Paint»
- diskmgmt.msc – окно управления дисками, здесь можно разбить жёсткий диск на разделы
- services.msc – управление системными службами
В заключение
Здесь предоставлен минимальный набор команд, которые можно использовать при работе с консолью. Существует еще много полезных, или даже просто интересных команд, многие из которых пользователь может изучить самостоятельно. Для этого, достаточно просто ввести в командную строку команду «help», и она покажет доступные команды.
А для того, чтобы узнать подробную информацию о любой из них – достаточно просто ввести запрос HELP и после пробела указать название команды. Консоль отобразит всю необходимую информацию, включая синтаксис и прочие составляющие команды.