Search code, repositories, users, issues, pull requests…
Provide feedback
Saved searches
Use saved searches to filter your results more quickly
Sign up
Цель этого раздела — показать, как создать консольное приложение с помощью Visual Studio 2022 для Windows. Если у вас нет компьютера с Windows или вы хотите использовать Visual Studio Code, то можете пропустить этот раздел, так как код будет тем же самым, просто инструментарий будет другим.
Управление несколькими проектами с помощью Visual Studio 2022
Управление несколькими проектами с помощью Visual Studio 2022
В Visual Studio 2022 есть концепция под названием решение, которая позволяет открывать и управлять несколькими проектами одновременно. Мы будем использовать решение для управления двумя проектами, которые вы создадите в этой главе.
Написание кода с помощью Visual Studio 2022
Написание кода с помощью Visual Studio 2022
Давайте приступим к написанию кода!
-
1.
Запустите Visual Studio 2022.
-
2.
В окне Пуск нажмите Создать новый проект.
-
3.
В диалоговом окне Create a new project(Создание проекта) введите console(консоль) в поле Search for templates (Поиск шаблонов) и выберите Console App (Консольное приложение), убедившись, что вы выбрали шаблон проекта C#, а не другой язык, такой как Visual Basic или C++, и что он кроссплатформенный, а не для .NET Framework, который предназначен только для Windows, как показано на рисунке 1.3:
Рисунок 1.3: Выбор шаблона проекта Console App для современного кроссплатформенного .NET
5. В диалоговом окне Configure your new project (Настроить новый проект) введите HelloCS для имени проекта, введите C:\cs11dotnet7 для расположения и введите Chapter01 для имени решения.
7. В диалоговом окне Additional information(Дополнительные сведения), в раскрывающемся списке Target Framework(Платформа), обратите внимание на выбор версий .NET с краткосрочной и долгосрочной поддержкой, а затем выберите .NET 6.0 или .NET 7.0. Для проектов, о которых пойдет речь в этой главе, нам не понадобится функциональность, характерная для .NET 7.
8. Оставьте флажок Do not use top-level statements (Не использовать операторы верхнего уровня) снятым, а затем нажмите Create(Создать).
9. Если код не отображается, то в Solution Explorer(Обозреватель решений) двойным щелчком откройте файл с именем Program.cs и обратите внимание, что в обозревателе решений отображается проект HelloCS, как показано на рисунке 1.4:
Рисунок 1.4: Редактирование Program.cs в Visual Studio 2022
10. В Program.cs обратите внимание, что код состоит только из комментария и одного оператора, поскольку в нем используется функция программы верхнего уровня, представленная в C# 9, как показано в следующем коде:
11. В Program.cs измените строчку 2 так, чтобы текст, который выводится в консоль, был Hello, C#!
Компиляция и выполнение кода с помощью Visual Studio(64)
Компиляция и выполнение кода с помощью Visual Studio(64)
Следующей задачей является компиляция и запуск кода:
-
1.
В Visual Studio перейдите в Debug | Start Without Debugging(Отладка| Запуск без отладки)
-
2.
Вывод в консоли покажет результат выполнения вашего приложения, как показано на рисунке 1.5:
Рисунок 1.5: Запуск консоли на Windows
-
3.
Нажмите любую клавишу, чтобы закрыть окно консоли и вернуться в Visual Studio.
-
4.
По желанию закройте Properties(Свойства), чтобы освободить больше вертикального пространства для Solution Explorer(Обозреватель решений).
-
5.
Дважды щелкните в обозревателе решений на проект HelloCS и обратите внимание, что файл проекта HelloCS.csproj показывает, что это консольное приложение нацелено либо на net6.0, либо на net7.0, в зависимости от того, что вы выбрали при создании проекта, как показано на рисунке 1.6.
-
6.
На панели инструментов Solution Explorer(Обозреватель решений) включите кнопку Show All Files(Показать все файлы) и обратите внимание, что папки bin и obj, созданные компилятором, видны, как показано на рисунке 1.6:
Рисунок 1.6: Изображение папок и файлов, созданных компилятором
Работа с папками и файлами, создаваемыми компилятором
Работа с папками и файлами, создаваемыми компилятором
Были созданы две папки, сгенерированные компилятором, с именами obj и bin. Вам пока не нужно заглядывать в эти папки или разбираться в их файлах (но не стесняйтесь подглядывать, если вам интересно).
Помните, что для выполнения своей работы компилятор должен создавать временные папки и файлы. Вы можете удалить эти папки и их файлы, и они будут автоматически воссозданы при следующей «сборке» или запуске проекта. Разработчики часто удаляют эти временные папки и файлы, чтобы «очистить» проект. В Visual Studio даже есть команда в меню Build(Сборка) под названием Clean Solution(Очистить решение), которая удаляет некоторые из этих временных файлов за вас. Аналогичная команда в Visual Studio Code называется dotnet clean. Краткие описания того, что содержат эти две папки, приведены в следующем списке:
-
Папка obj содержит один скомпилированный объектный файл для каждого файла исходного кода. Эти объекты еще не соединены в окончательный исполняемый файл.
-
Папка bin содержит бинарный исполняемый файл для приложения или библиотеки классов. Мы рассмотрим это более подробно в главе 7, Упаковка и распространение типов .NET.
Разбор программ верхнего уровня
Разбор программ верхнего уровня
Если вы видели старые проекты .NET, то, возможно, ожидали увидеть больше кода, даже для вывода простого сообщения. Это происходит потому, что часть кода пишется компилятором за вас, когда вы нацеливаетесь на .NET 6 или более позднюю версию.
Если бы вы создали проект с .NET SDK 5.0 или более ранней версией, или если бы вы установили флажок с надписью Do not use top-level statements(Не использовать операторы верхнего уровня), то в файле Program.cs было бы больше операторов, как показано в следующем коде:
using System; // Не требуется в .NET 6 или более поздних версиях.
static void Main(string[] args)
Console.WriteLine(«Hello, World!»);
Во время компиляции с помощью .NET SDK 6.0 или более поздней версии генерируется весь шаблонный код для определения пространства имен, класса Program и его метода Main, который оборачивается вокруг написанных вами команд. При этом используется функция, представленная в .NET 5 под названием top-level programs(Программы верхнего уровня), но только в .NET 6 компания Microsoft обновила шаблон проекта для консольных приложений, чтобы он использовался по умолчанию.
Ключевые моменты, которые следует помнить о программах верхнего уровня, включают следующее:
-
В проекте может быть только один такой файл.
-
Любые операторы using должны располагаться в верхней части файла.
-
Если вы объявляете какие-либо классы или другие типы, они должны располагаться в нижней части файла.
-
Несмотря на то, что вы должны назвать метод Main, если вы явно определяете его, метод называется Main при создании компилятором.
Оператор using System; в верхней части файла осуществляет введение пространства имен System. Это позволяет оператору Console.WriteLine работать. Почему нам не нужно создавать его в нашем проекте?
Неявно импортированные пространства имен
Неявно импортированные пространства имен
Хитрость заключается в том, что нам по-прежнему нужно импортировать пространство имен System, но теперь это делается за нас, используя комбинации функций, представленных в C# 10 и .NET 6. Давайте посмотрим, как это сделать:
-
1.
В Solution Explorer раскройте папку obj, раскройте папку Debug, раскройте папку net6.0 или net7.0 и откройте файл HelloCS.GlobalUsings.g.cs.
-
2.
Обратите внимание, что этот файл автоматически создается компилятором для проектов, ориентированных на .NET 6 или более поздние версии. Файл использует функцию, введенную в C# 10 под названием импорт глобальных пространств имен, которая импортирует некоторые часто используемые пространства имен и импортирует некоторые часто используемые пространства имен, например как System, для использования во всех файлах кода, как показано в следующем коде:
-
3.
В Solution Explorer нажмите кнопку Show All Files, чтобы скрыть папки bin и obj.
Подробнее о функции неявного импортирования я расскажу в следующей главе. Пока же просто отмечу, что значительное изменение, произошедшее между .NET 5 и .NET 6, заключается в том, что многие шаблоны проектов, например, для консольных приложений, используют новые возможности SDK и языка, чтобы скрыть то, что происходит на самом деле.
Выявление скрытого кода путем выброса исключения
Выявление скрытого кода путем выброса исключения
Теперь давайте выясним, как был написан скрытый код:
-
1.
В Program.cs после оператора, который выводит сообщение, добавьте оператор, который выбрасывает новое исключение, как показано ниже. исключение, как показано в следующем коде:
-
2.
В Visual Studio перейдите в Debug | Start Without Debugging. (Не запускайте проект с отладкой, иначе исключение будет поймано отладчиком!)
-
3.
В окне консоли будет показан результат запуска вашего приложения, в том числе и то, что что компилятором был определен скрытый класс Program с методом
$, который имеет параметр args для передачи аргументов, как показано на рисунке 1.7:
Рисунок 1.7: Выброс исключения для выявления скрытого метода Program.
-
4.
Нажмите любую клавишу, чтобы закрыть окно консольного приложения и вернуться в Visual Studio.
Добавление второго проекта с помощью Visual Studio 2022
Добавление второго проекта с помощью Visual Studio 2022
Давайте добавим второй проект в наше решение, чтобы изучить, как работать с несколькими проектами:
1. В Visual Studio перейдите в меню File | Add | New Project.
2. В диалоговом окне Добавить новый проект в разделе Недавние шаблоны проектов выберите Console App [C#] и
затем нажмите кнопку Next.
3. В диалоге Configure your new project, для Project name введите AboutMyEnvironment, оставьте
местоположение как C:\cs11dotnet7\Chapter01, а затем нажмите Далее.
4. В диалоге Дополнительная информация выберите .NET 6.0 или .NET 7.0, а затем нажмите Создать.
5. В проекте AboutMyEnvironment в файле Program.cs измените утверждение для вывода текущего каталога и версии операционной системы.
каталог и версию операционной системы, как показано в следующем коде:
// См. https://aka.ms/new-console-template для получения дополнительной информации
-
6.
В Solution Explorer щелкните правой кнопкой мыши решение Chapter01, выберите Set Startup Projects…, установите текущий выбор, а затем нажмите OK.
-
7.
В Solution Explorer щелкните проект AboutMyEnvironment (или любой файл или папку в нем), и обратите внимание, что Visual Studio указывает, что AboutMyEnvironment теперь является стартовым проектом. выделив имя проекта жирным шрифтом.
-
8.
Перейдите в Debug | Start Without Debugging, чтобы запустить проект AboutMyEnvironment, и обратите внимание на результат, как показано на рисунке 1.8:
Рисунок 1.8: Запуск программы верхнего уровня в решении Visual Studio с двумя проектами на Windows 11
-
9.
Нажмите любую клавишу, чтобы закрыть окно консольного приложения и вернуться в Visual Studio
Создание консольных приложений с помощью Visual Studio Code
Создание консольных приложений с помощью Visual Studio Code
Цель этого раздела — показать, как создать консольное приложение, используя Visual Studio Code и
dotnet интерфейс командной строки (CLI).
Если вы никогда не хотели попробовать Visual Studio Code или .NET Interactive Notebooks, то, пожалуйста, пропустите этот и следующий разделы, а затем продолжите раздел Обзор папок и файлов.
этот и следующий разделы, а затем продолжите раздел Обзор папок и файлов для проектов.
Инструкции и скриншоты в этом разделе приведены для Windows, но те же самые действия будут работать
с Visual Studio Code на macOS и Linux.
Основные различия будут касаться действий в родной командной строке, таких как удаление файла: как команда и путь, скорее всего, будут отличаться в Windows или macOS и Linux. К счастью, инструмент dotnet CLI идентичен на всех платформах.
Управление несколькими проектами с помощью Visual Studio Code
Управление несколькими проектами с помощью Visual Studio Code
В Visual Studio Code есть концепция, называемая рабочей областью, которая позволяет вам открывать и управлять несколькими проектами одновременно. Мы будем использовать рабочее пространство для управления двумя проектами, которые вы создадите в этой главе.
Написание кода с помощью Visual Studio Code
Написание кода с помощью Visual Studio Code
Давайте приступим к написанию кода!
-
1.
Запустите Visual Studio Code.
-
2.
Убедитесь, что у вас нет открытых файлов, папок или рабочих пространств.
-
3.
Перейдите в меню Файл | Сохранить рабочее пространство как…..
-
4.
В диалоговом окне перейдите на диск C: в Windows, в папку пользователя в macOS (моя папка называется markjprice) или любой другой каталог или диск, в котором вы хотите сохранить свои проекты.
-
5.
Нажмите кнопку Новая папка и назовите папку cs11dotnet7. (Если вы выполнили раздел для Visual Studio 2022, то эта папка уже существует).
-
6.
В папке cs11dotnet7 создайте новую папку с именем Chapter01-vscode.
-
7.
В папке Chapter01-vscode сохраните рабочую область под именем Chapter01.code-workspace.
-
8.
Выберите Файл | Добавить папку в рабочую область… или нажмите кнопку Добавить папку.
-
9.
В папке Chapter01-vscode создайте новую папку с именем HelloCS.
-
10.
Выберите папку HelloCS и нажмите кнопку Добавить.
-
11.
Когда появится диалоговое окно с вопросом, доверяете ли вы авторам файлов в этой папке, нажмите Да, как показано на рисунке 1.9. как показано на рисунке 1.9:
Рисунок 1.9: Проверка папки в Visual Studio Code
-
12.
В строке меню обратите внимание на синюю полосу с надписью Restricted Mode (Ограниченный режим) и нажмите Manage (Управление).
-
13.
Во вкладке Доверие рабочего пространства нажмите кнопку Доверие, как показано на рисунке 1.10:
Рисунок 1.10: Проверка рабочего пространства в Visual Studio Code
-
14.
Закройте вкладку Проверка рабочей области.
-
15.
Перейдите в меню Вид | Терминал.
-
16.
В TERMINAL убедитесь, что вы находитесь в папке HelloCS, а затем используйте dotnet CLI, чтобы создайте новое консольное приложение, как показано в следующей команде:
-
17.
Вы увидите, что инструмент командной строки dotnet создает новый проект Console App для вас в текущей папке, а в окне EXPLORER отображаются два созданных файла, HelloCS.csproj и Program.cs, а также папку obj, как показано на рисунке 1.11:
Рисунок 1.11: В окне EXPLORER будет показано, что были созданы два файла и папка
-
18.
В EXPLORER щелкните на файле с именем Program.cs, чтобы открыть его в окне редактора. В первый Visual Studio Code, возможно, придется загрузить и установить зависимости C#. Такие как OmniSharp, .NET Core Debugger, и Razor Language Server, если он не сделал этого, когда вы установили расширение C#, или если они нуждаются в обновлении. Visual Studio Code покажет прогресс в окне Output и в конечном итоге сообщение Finished, как показано в следующем выводе:
Предшествующий вывод сделан в Visual Studio Code под Windows. При запуске на macOS или Linux, результат будет выглядеть несколько иначе, но эквивалентные компоненты для вашей операционной системы будут загружены и установлены. 19. Будут созданы папки с именами obj и bin, и когда вы увидите уведомление о том, что необходимые активы отсутствуют, нажмите Да, как показано на рисунке 1.12:
Рисунок 1.12: Предупреждающее сообщение о необходимости добавить необходимые активы сборки и отладки
Среды разработки
Последнее обновление: 07.02.2023
Для создания программы на C++ нам нужны, как минимум, две вещи: текстовый редактор для набора кода и компилятор для превращения этого кода в приложение.
При этом для компиляции необходимо запускать консоль или терминал. Однако есть и более удобный способ — использование различных сред разработки или IDE.
Они, как правило, содержит встроенный текстовый редактор, компилятор и позволяют скомпилировать и запустить программу по одному клику мыши,
а также имеют еще множество разных вспомогательных возможностей.
Для программирования под Windows наиболее популярной средой разработки, если говорить о C++, является Visual Studio. Данную среду можно найти по ссылке
https://visualstudio.microsoft.com/ru/vs/community/.
После загрузки и запуска установщика Visual Studio в нем необходимо отметить пункт Разработка классических приложений на C++:
Выбрав все необходимые пункты, нажмем ОК для запуска установки. После установки Visual Studio создадим первый проект. Для этого откроем
Visual Studio. На стартовом экране среди шаблонов проектов для языка C++ выберем тип Console App, который представляет шаблон консольного приложения:
На следующем экране в поле для имени проекта дадим проекту имя HelloApp и также можно указать расположение проекта. И затем нажмем на Create для создания проекта.
После этого Visual Studio создаст типовой проект консольного приложения на C++.
Справа в окне Solution Explorer отображается структура проекта. В реальности окно Solution Explorer содержит в решение.
В данном случае оно называется HelloApp. Решение может содержать несколько проектов. По умолчанию у нас один проект, который имеет то же имя — HelloApp. В проекте есть ряд узлов:
-
External Dependencies: отображает файлы, которые используются в файлах исходного кода, но не являются частью проекта
-
Header Files: предназначена для хранения заголовочных файлов с расширением .h
-
Resource Files: предназначена для хранения файлов ресурсов, например, изображений
-
Source Files: хранит файлы с исходным кодом
По умолчанию каталог Source Files содержит один файл с исходным кодом — HelloApp.cpp
(название проекта + расширение файла .cpp — как правило, исходные файлы на C++ имеют расширение .сpp).
HelloApp.cpp содержит код на языке C++, и именно этот код мы можем увидеть в слева в текстовом редакторе Visual Studio.
По умолчанию HelloApp.cpp содержит следующий код:
#include <iostream> // подключение модуля iostream
int main() // определяем функцию main
{ // начало функции
std::cout << "Hello World!\n"; // выводим строку на консоль
}
Здесь использован весь тот код, который был рассмотрен в начальных темах.
Теперь запустим программу. Для этого в Visual Studio нажмем на сочетание клавиш Ctrl+F5 или выберем пункт меню Debug -> Start Without Debugging:
И в итоге Visual Studio передаст исходный код компилятору, который скомпилирует из кода исполняемый файл exe, который потом будет запущен на выполнение.
И мы увидим на запущенной консоли наше сообщение:
После этого на жестком диске в папке решения в каталоге \x64\Debug скомпилированный файл exe, который мы можем запускать независимо от Visual Studio:
В данном случае файл HelloApp.exe как раз и представляет скомпилированный исполняемый файл.
И, кроме того, в той же папке автоматически генерируется вспомогательный файл — HelloApp.pdb, который содержит отладочную информацию.
Настройка проекта
Для языка C++ есть несколько стандартов, каждый из которых добавляет некоторые дополнительные возможности. И Visual Studio позволяет задать стандарт, который будет использоваться
при компиляции приложения. Для этого перейдем к свойствам проекта:
А в окне свойств перейдем к пункту Configuration Properties -> C/C++ -> Language.
На открывшемся окне свойств с помощью опции C++ Language Standard можно задать стандарт языка, который мы хотим использовать:
Содержимое
- 1 Как создать консольное приложение с в visual studio
- 1.1 Как создать консольное приложение в Visual Studio
- 1.2 Видео по теме:
- 1.3 Установка Visual Studio
- 1.4 Создание нового проекта
- 1.5 Выбор шаблона консольного приложения
- 1.6 Основная структура проекта
- 1.7 Файлы программы
- 1.8 Разработка кода
- 1.9 Создание функций
- 1.10 Добавление библиотек
- 1.11 Отладка программы
- 1.12 Компиляция и запуск
- 1.13 Сохранение и экспорт проекта
- 1.14 Вопрос-ответ:
-
- 1.14.0.1 Как создать консольное приложение в Visual Studio?
- 1.14.0.2 Какие языки программирования подходят для создания консольных приложений в Visual Studio?
- 1.14.0.3 Как добавить новый файл в консольное приложение?
- 1.14.0.4 Как запустить консольное приложение в Visual Studio?
- 1.14.0.5 Как можно задать аргументы командной строки в консольном приложении?
- 1.14.0.6 Можно ли создать консольное приложение для работы с базами данных?
- 1.14.0.7 Как создать многофайловый проект консольного приложения в Visual Studio?
-
Узнайте, как создать консольное приложение на C# в Visual Studio с помощью шаг за шагом руководства. Это просто и доступно для начинающих разработчиков.
Visual Studio – это популярная интегрированная среда разработки от компании Microsoft, которая подходит для создания различных типов приложений. Одним из таких типов является консольное приложение.
Консольное приложение – это программа, которая запускается в командной строке и обрабатывает данные, вводимые пользователем или считываемые из файла. При создании консольного приложения в Visual Studio вы можете выбрать один из нескольких языков программирования, включая C++, C# и F#.
В этой статье мы расскажем, как создать консольное приложение в Visual Studio на примере языка C#. Мы покажем вам, как настроить проект, как написать код, как скомпилировать и запустить ваше приложение.
Как создать консольное приложение в Visual Studio
Консольные приложения в Visual Studio предназначены для работы в командной строке и предоставляют возможность вводить и выводить данные с помощью командной строки.
Чтобы создать консольное приложение в Visual Studio, необходимо выполнить следующие шаги:
- Откройте Visual Studio и выберите «Файл» -> «Создать» -> «Проект».
- Выберите шаблон «Консольное приложение (.NET Framework)» и назовите свой проект.
- Нажмите кнопку «Создать» и подождите, пока Visual Studio создаст шаблон проекта для вас.
- Вам будет предложено редактировать файл Program.cs, который содержит метод Main(). Этот метод будет запускаться при запуске приложения.
- Вы можете добавлять другие методы и классы в свой проект для создания более сложных консольных приложений.
После создания проекта вы можете начать писать код вашего приложения. Вы можете использовать классы System.Console, чтобы считывать и выводить данные в командной строке. Например, используйте метод Console.WriteLine() для вывода текста в консоль и метод Console.ReadLine() для чтения ввода пользователя.
Не забывайте, что консольные приложения предоставляют базовый интерфейс и не умеют обрабатывать события пользовательского ввода, такие как клики мыши. Однако консольные приложения полезны для выполнения простых задач и тестирования кода, которые могут быть полезными в разработке более сложных приложений.
Видео по теме:
Установка Visual Studio
Visual Studio – это интегрированная среда разработки (IDE), которая позволяет создавать консольные приложения и многие другие типы проектов. Программное обеспечение работает на операционных системах Windows и macOS.
Для установки Visual Studio необходимо скачать установочный файл с официального сайта. Доступны разные версии, включая бесплатную Community Edition и платную Professional и Enterprise. Перед установкой необходимо проверить соответствие системных требований, которые указаны на сайте.
После скачивания установщика необходимо запустить его и следовать инструкциям. В процессе установки можно выбрать опции, которые будут установлены, и определить директорию установки. Кроме того, можно выбрать компоненты, наиболее подходящие для определенного вида разработки.
После завершения установки необходимо запустить Visual Studio, выбрать тип проекта (в данном случае – консольное приложение) и начать разработку.
Общие инструкции по установке и использованию Visual Studio доступны на официальном сайте и других ресурсах, посвященных программированию на C# и других языках.
Создание нового проекта
Создание нового проекта в Visual Studio — это первый этап в создании консольного приложения. Для этого нужно открыть Visual Studio и выбрать соответствующую опцию в главном меню. Это можно сделать путем выбора «New Project» из меню «File» или воспользоваться сочетанием клавиш «Ctrl + Shift + N».
После этого нужно выбрать шаблон для своего приложения. В данном случае выберем шаблон «Console Application» в разделе «Visual C++» и зададим имя для нашего проекта. В поле «Location» можно выбрать место, где будет храниться проект.
Через несколько шагов появится заготовка нашего консольного приложения, в которой будет готов «скелет» программы. Мы можем начать работу сразу же, или изменить настройки проекта через опции на панели свойств.
После создания проекта можно добавлять файлы, анализировать код, отлаживать и запускать консольное приложение. Ключевое преимущество Visual Studio заключается в том, что она предоставляет множество инструментов для разработки приложений и удобный интерфейс для работы с проектами.
Выбор шаблона консольного приложения
Visual Studio предоставляет несколько шаблонов, которые можно использовать для создания консольного приложения. В Windows это особенно удобно, так как это позволяет создать консольное приложение, написанное на языке C или C++, без необходимости использования командной строки.
Шаблоны консольных приложений можно выбирать из меню File -> New -> Project в самой начальной стадии создания проекта. Самый простой шаблон – Console Application – создает пустой проект, готовый для написания пользовательского кода. Этот шаблон можно использовать для любых задач, которые требуют консольного ввода и вывода.
Если ваше приложение требует использования библиотек и файлов DLL, обычно используют шаблон Win32 Console Application. Этот шаблон подразумевает использование графических элементов, поэтому он способен поддерживать более сложные задачи, включая создание окон, графических элементов управления и т.д.
Однако, если приложение не требует использования графических элементов, то рекомендуется использовать простой шаблон Console Application. Это позволит избежать дополнительных проблем и упростить разработку пользовательского кода.
Основная структура проекта
В Visual Studio создание консольного приложения начинается с создания нового проекта. По умолчанию, проект типа Console Application уже содержит необходимые файлы и объявления для создания консольного приложения.
Основным файлом проекта является файл Program.cs. Этот файл содержит класс Program, который является точкой входа в приложение. В методе Main() вы можете определить код, который будет выполняться при запуске приложения.
В Visual Studio есть множество инструментов для создания и работы с файлами проектов, таких как Solution Explorer, который позволяет просматривать структуру проекта и добавлять новые файлы. Вы также можете использовать окно Properties, чтобы просмотреть и изменить свойства проекта и его файлов.
В проекте типа Console Application также присутствует файл app.config, в котором можно хранить настройки приложения. В консольном приложении обычно не требуется использование пользовательского интерфейса, но вы можете использовать стандартные потоки ввода и вывода, чтобы взаимодействовать с пользователем.
В Visual Studio вы также можете использовать отладчик, чтобы отслеживать выполнение кода и проверять переменные во время работы приложения. Для этого можно использовать точки останова, условные точки останова и другие инструменты.
Наконец, после создания консольного приложения, вы можете собрать его в исполняемый файл (.exe) и распространять его.
Файлы программы
Любое приложение состоит из файлов, которые содержат необходимую информацию для его работы. В случае консольных приложений, эти файлы могут иметь следующие типы:
- Исходный код — файлы с расширением .cpp или .c содержат код на языке программирования С++ или C соответственно. Они содержат все инструкции и объявления переменных, необходимых для работы приложения.
- Заголовочные файлы — файлы с расширением .h содержат сведения о типах данных, фукнциях и переменных, которые используются в программе. Они инклюдятся в исходный код, чтобы сделать его более понятным и структурированным.
- Файлы ресурсов — файлы с расширением .rc содержат информацию о графических и звуковых ресурсах, которые используются в приложении. Например, это могут быть иконки, изображения или звуковые файлы.
- Файлы конфигурации — файлы с расширением .ini содержат настройки приложения, такие как язык интерфейса или путь к файлу данных. Они могут быть изменены в процессе работы приложения, чтобы настроить его под потребности пользователя.
В Visual Studio файлы программы могут быть созданы и редактированы с помощью специальных окон и редакторов. Если вы создаете новое консольное приложение, то внутри папки проекта создаются все необходимые файлы автоматически, и вы можете добавлять или удалять их по мере необходимости.
Все файлы исходного кода компилируются в исполняемый файл, который затем может быть запущен на любом компьютере, поддерживающем ту же операционную систему, на которой происходила компиляция. Чтобы создать и получить исполняемый файл, необходимо выполнить сборку проекта (Build), которая автоматически скомпилирует код и создаст исполняемый файл. Этот файл можно запустить просто двойным кликом мыши, и программа начнет свое выполнение.
Разработка кода
При создании консольного приложения с помощью Visual Studio необходимо внимательно следить за кодом, который будет написан. Ведь код должен быть четким, понятным и легко читаемым.
Перед началом разработки необходимо определиться с функциональностью приложения. Это поможет сократить время на отладку и исправление ошибок.
При написании кода необходимо учитывать особенности языка программирования, который используется. Например, в C# обязательно использование точки с запятой в конце каждой строки кода.
Чтобы код был более удобочитаемым, необходимо разбивать его на отдельные функции и классы. Также стоит использовать комментарии, которые смогут помочь другим программистам понять логику вашего кода.
Важно не забывать о тестировании приложения на каждом этапе его создания. Это позволит сразу выявлять ошибки и исправлять их, не тратя много времени на отладку в будущем.
Создание функций
Функции в программировании — это блоки кода, которые могут быть вызваны из других частей программы. Они облегчают работу программистов, потому что позволяют создавать функциональность, которую можно использовать несколько раз. Например, функция может принимать параметры для выполнения разных действий в зависимости от аргументов, переданных ей.
В Visual Studio создание функций происходит следующим образом:
-
- Откройте свой проект в Visual Studio.
- Добавьте новый код-файл в проект. Например, вы можете добавить файл с расширением .cs для языка C#.
- В новом файле определите функцию. Например, в C# функцию можно определить так:
public static int Sum(int a, int b)
{
return a + b;
}
- Сохраните файл с названием, соответствующим имени функции.
- Вызовите функцию из другой части программы.
Здесь определена функция Sum, которая принимает два целых числа и возвращает их сумму. Функция объявлена как public static, что означает, что она может быть вызвана из любой части программы, и что она не требует создания экземпляра объекта для выполнения.
Затем, чтобы вызвать функцию Sum из другой части программы, нужно знать ее имя и ее параметры. Вызов функции может выглядеть следующим образом:
int result = Sum(2, 3);
В этом примере, значение переменной result будет 5, поскольку мы передали в функцию значение 2 и значение 3 в качестве параметров a и b соответственно.
Добавление библиотек
При создании консольного приложения в Visual Studio может возникнуть необходимость использования дополнительных библиотек для решения определенных задач. Для подключения библиотек необходимо выполнить следующие шаги:
- Выделите проект в Solution Explorer
- Выберите вкладку «Свойства» (Properties) в контекстном меню проекта, нажав правой кнопкой мыши
- Выберите вкладку «Компоновщик» (Linker)
- Выберите вкладку «Общие» (General)
- В поле «Дополнительные каталоги библиотек» (Additional Library Directories) укажите путь к каталогу с библиотеками
- В поле «Ввод» (Input) укажите имена файлов библиотек, которые необходимо подключить к проекту
После выполнения этих шагов библиотеки будут добавлены в проект и их функциональность будет доступна для использования в коде.
Важно учитывать, что если используется библиотека, написанная на языке C++, необходимо указать в CMakeList файле, как видно на скриншоте в коммитах на Github.
Правильное подключение библиотек является важным шагом в разработке приложения и может значительно упростить и ускорить процесс реализации функционала.
Отладка программы
Отладка программы — это процесс поиска и исправления ошибок в коде. Он является важной частью разработки любого приложения и позволяет убедиться в том, что программа работает корректно.
В Visual Studio отладка программы осуществляется с помощью инструментов, таких как отладчик, брейкпоинты, окно вывода и др. С их помощью можно установить точки останова, проверить значения переменных, анализировать ошибки и многое другое.
Чтобы начать отладку программы в Visual Studio, необходимо открыть проект и выбрать режим «Отладка». Далее можно выбрать нужный инструмент отладки и начать запуск кода.
Один из наиболее полезных инструментов отладки — это брейкпоинты. Они позволяют остановить выполнение программы в определенном месте и посмотреть значения переменных. При этом можно пошагово продвигаться по коду и убедиться в том, что вся логика программы работает корректно.
Еще одна полезная функция отладки — это окно ввода/вывода. Оно позволяет выводить сообщения и значения переменных в консоли, что помогает лучше понимать ход программы. Кроме того, можно использовать функцию «поиск во всех файлах» и искать по ключевым словам (например, ошибки и тд).
Таким образом, отладка программы — это неотъемлемая часть процесса разработки любого приложения. С помощью инструментов отладки в Visual Studio можно быстро находить ошибки и исправлять их, что позволяет сократить время разработки и улучшить качество программного обеспечения.
Компиляция и запуск
Для компиляции консольного приложения в Visual Studio необходимо открыть проект и выбрать пункт меню «Сборка» или использовать сочетание клавиш Ctrl + Shift + B. По умолчанию, если ошибок не было обнаружено, приложение скомпилируется в папке bin/Debug.
Для запуска приложения можно воспользоваться кнопкой «Запуск» или использовать сочетание клавиш F5. После запуска приложение будет работать в консольном режиме и будет ждать ввода пользователя.
Если необходимо запускать приложение без консольного окна, можно воспользоваться пунктом меню «Свойства проекта» и выбрать тип приложения «Windows» вместо «Console». После этого компиляция и запуск будут производиться без консольного окна.
Если в процессе компиляции или запуска возникают ошибки, необходимо анализировать вывод консоли или диалоговое окно ошибок и исправлять проблемы, указанные в сообщениях об ошибках. По умолчанию, приложение скомпилируется в папке bin/Debug.
Сохранение и экспорт проекта
После создания консольного приложения в Visual Studio необходимо сохранить проект. Чтобы это сделать, выберите в меню File пункт Save или Save As. При выборе Save As откроется окно, в котором можно выбрать место сохранения проекта и задать ему имя.
Также в Visual Studio есть возможность экспорта проекта. Для этого нужно выбрать в меню File пункт Export Template. Откроется окно, где нужно выбрать тип экспорта (в данном случае Console Application), указать название шаблона и место сохранения. Экспортируя проект в виде шаблона, вы можете использовать его в будущих проектах.
Если вы хотите передать свой проект другому человеку, вы можете воспользоваться функцией Publish. Она доступна в меню Build. При нажатии на кнопку Publish откроется окно, где нужно выбрать место публикации проекта (например, на локальном компьютере или на сервере). После определения места публикации необходимо указать настройки публикации и нажать кнопку Publish. Теперь ваш проект доступен для использования.
- Сохранение проекта — пункт меню File -> Save или Save As.
- Экспорт проекта — пункт меню File -> Export Template.
- Публикация проекта — пункт меню Build -> Publish.
Вопрос-ответ:
Как создать консольное приложение в Visual Studio?
Для этого необходимо выбрать пункт «Visual C++» в меню «Файл», далее «Консольное приложение».
Какие языки программирования подходят для создания консольных приложений в Visual Studio?
Visual Studio поддерживает широкий спектр языков программирования, включая C++, C#, VB.NET и F#.
Как добавить новый файл в консольное приложение?
Необходимо щелкнуть правой кнопкой мыши по проекту в панели «Обозреватель решений» и выбрать пункт «Добавить -> Новый элемент».
Как запустить консольное приложение в Visual Studio?
Для этого нужно нажать клавишу F5 или выбрать пункт «Отладка -> Запустить без отладки».
Как можно задать аргументы командной строки в консольном приложении?
Аргументы командной строки можно задать в параметрах запуска проекта в меню «Свойства» -> «Отладка».
Можно ли создать консольное приложение для работы с базами данных?
Да, в Visual Studio есть множество инструментов для работы с базами данных, которые могут быть использованы в консольном приложении.
Как создать многофайловый проект консольного приложения в Visual Studio?
Для этого нужно добавить новые файлы в проект и подключить их к существующим файлам с помощью директивы #include в коде.
замечания
C # — это мультипарадигма, язык программирования C-потомок от Microsoft. C # — управляемый язык, который компилируется в CIL , промежуточный байт-код, который может быть выполнен в Windows, Mac OS X и Linux.
Версии 1.0, 2.0 и 5.0 были стандартизованы ECMA (как ECMA-334 ), и в настоящее время предпринимаются усилия по стандартизации для современного C #.
Версии
| Версия | Дата выхода |
|---|---|
| 1,0 | 2002-01-01 |
| 1.2 | 2003-04-01 |
| 2,0 | 2005-09-01 |
| 3.0 | 2007-08-01 |
| 4,0 | 2010-04-01 |
| 5.0 | 2013-06-01 |
| 6,0 | 2015-07-01 |
| 7,0 | 2017-03-07 |
Создание нового консольного приложения (Visual Studio)
- Открыть Visual Studio
- На панели инструментов перейдите в Файл → Новый проект
- Выберите тип проекта консоли.
- Откройте файл
Program.csв обозревателе решений - Добавьте следующий код в
Main():
public class Program
{
public static void Main()
{
// Prints a message to the console.
System.Console.WriteLine("Hello, World!");
/* Wait for the user to press a key. This is a common
way to prevent the console window from terminating
and disappearing before the programmer can see the contents
of the window, when the application is run via Start from within VS. */
System.Console.ReadKey();
}
}
- На панели инструментов нажмите « Отладка» -> « Начать отладки» или нажмите « F5» или « Ctrl + F5» (работает без отладчика), чтобы запустить программу.
Демо-версия на ideone
объяснение
-
class Program— это объявление класса. КлассProgramсодержит определение данных и методов , которые используются в вашей программе. Классы обычно содержат несколько методов. Методы определяют поведение класса. Однако классProgramимеет только один метод:Main. -
static void Main()определяет методMain, который является точкой входа для всех программ на C #.Mainметод определяет, что делает класс при выполнении. Для каждого класса допускается только одинMainметод. -
System.Console.WriteLine("Hello, world!");метод выводит данные (в этом примере,Hello, world!) в качестве вывода в окне консоли. -
System.Console.ReadKey(), гарантирует, что программа не будет закрываться сразу после отображения сообщения. Он делает это, ожидая, что пользователь нажмет клавишу на клавиатуре. Любое нажатие клавиши от пользователя прекратит выполнение программы. Программа завершается, когда она закончила последнюю строку кода в методеmain().
Использование командной строки
Для компиляции с помощью командной строки используйте либо MSBuild либо csc.exe (компилятор C #) , как часть пакета средств Microsoft Build Tools .
Чтобы скомпилировать этот пример, запустите следующую команду в том же каталоге, где находится HelloWorld.cs :
%WINDIR%\Microsoft.NET\Framework64\v4.0.30319\csc.exe HelloWorld.cs
Также возможно, что у вас есть два основных метода внутри одного приложения. В этом случае, вы должны сообщить компилятору, основной метод , чтобы выполнить, введя следующую команду в консоли. (Предположит , что класс ClassA также имеет основной метод в том же HelloWorld.cs файл HelloWorld имен)
%WINDIR%\Microsoft.NET\Framework64\v4.0.30319\csc.exe HelloWorld.cs /main:HelloWorld.ClassA
где HelloWorld — пространство имен
Примечание . Это путь, в котором .NET framework v4.0 находится в целом. Измените путь в соответствии с вашей версией .NET. Кроме того, каталог может быть фреймворком вместо framework64, если вы используете 32-разрядную .NET Framework. В командной строке Windows вы можете перечислить все пути csc.exe Framework, выполнив следующие команды (первая для 32-разрядных фреймворков):
dir %WINDIR%\Microsoft.NET\Framework\csc.exe /s/b
dir %WINDIR%\Microsoft.NET\Framework64\csc.exe /s/b
В этом же каталоге должен быть исполняемый файл HelloWorld.exe . Чтобы выполнить программу из командной строки, просто введите имя исполняемого файла и нажмите Enter следующим образом:
HelloWorld.exe
Это даст:
Привет, мир!
Вы также можете дважды щелкнуть исполняемый файл и запустить новое окно консоли с сообщением « Привет, мир! ».
Создание нового проекта в Visual Studio (консольное приложение) и запуск его в режиме отладки
-
Загрузите и установите Visual Studio . Visual Studio можно загрузить с сайта VisualStudio.com . Издание сообщества предлагается, во-первых, потому что оно бесплатное и второе, потому что оно включает в себя все общие функции и может быть расширено дальше.
-
Откройте Visual Studio.
-
Добро пожаловать. Откройте Файл → Новый → Проект .
-
Нажмите Шаблоны → Visual C # → Консольное приложение
-
Выбрав консольное приложение, введите имя для своего проекта и место для сохранения и нажмите OK . Не беспокойтесь о имени решения.
-
Создан проект . Созданный проект будет выглядеть примерно так:
(Всегда используйте описательные имена для проектов, чтобы их можно было легко отличить от других проектов. Рекомендуется не использовать пробелы в имени проекта или класса).
-
Напишите код. Теперь вы можете обновить программу
Program.csчтобы представить «Hello world!». для пользователя.using System; namespace ConsoleApplication1 { public class Program { public static void Main(string[] args) { } } }Добавьте следующие две строки в объект
public static void Main(string[] args)вProgram.cs: (убедитесь, что он находится внутри фигурных скобок)Console.WriteLine("Hello world!"); Console.Read();Почему
Console.Read()? Первая строка выводит текст «Привет мир!». на консоль, а вторая строка ожидает ввода одного символа; по сути, это заставляет программу приостанавливать выполнение, чтобы вы могли видеть вывод во время отладки. БезConsole.Read();, когда вы начнете отлаживать приложение, оно просто напечатает «Hello world!». на консоль, а затем сразу же закрыть. Окно вашего кода теперь должно выглядеть следующим образом:using System; namespace ConsoleApplication1 { public class Program { public static void Main(string[] args) { Console.WriteLine("Hello world!"); Console.Read(); } } } -
Отлаживайте свою программу. Нажмите кнопку «Пуск» на панели инструментов в верхней части окна.
или нажмите F5 на клавиатуре, чтобы запустить приложение. Если кнопки нет, вы можете запустить программу из главного меню: Debug → Start Debugging . Программа скомпилирует и откроет окно консоли. Он должен выглядеть примерно так, как показано на следующем снимке экрана:

- Остановите программу. Чтобы закрыть программу, просто нажмите любую клавишу на клавиатуре. Добавленный нами
Console.Read()был для этой же цели. Другой способ закрыть программу — это перейти в меню, где была кнопка « Пуск» , и нажать кнопку « Стоп» .
Создание новой программы с использованием Mono
Сначала установите Mono , выполнив инструкции по установке для выбранной вами платформы, как описано в разделе их установки .
Моно доступно для Mac OS X, Windows и Linux.
После завершения установки создайте текстовый файл, назовите его HelloWorld.cs и скопируйте в него следующий контент:
public class Program
{
public static void Main()
{
System.Console.WriteLine("Hello, world!");
System.Console.WriteLine("Press any key to exit..");
System.Console.Read();
}
}
Если вы используете Windows, запустите Mono Command Prompt, которая включена в установку Mono, и убедитесь, что установлены необходимые переменные среды. Если на Mac или Linux откройте новый терминал.
Чтобы скомпилировать вновь созданный файл, запустите следующую команду в каталоге, содержащем HelloWorld.cs :
mcs -out:HelloWorld.exe HelloWorld.cs
Получаемый HelloWorld.exe можно выполнить с помощью:
mono HelloWorld.exe
который будет производить выход:
Hello, world!
Press any key to exit..
Создание новой программы с использованием .NET Core
Сначала установите .NET Core SDK , выполнив инструкции по установке для выбранной вами платформы:
- Windows
- OSX
- Linux
- докер
По завершении установки откройте командную строку или окно терминала.
-
Создайте новый каталог с
mkdir hello_worldи перейдите во вновь созданный каталогcd hello_world. -
Создайте новое консольное приложение с
dotnet new console.
Это создаст два файла:-
hello_world.csproj
<Project Sdk="Microsoft.NET.Sdk"> <PropertyGroup> <OutputType>Exe</OutputType> <TargetFramework>netcoreapp1.1</TargetFramework> </PropertyGroup> </Project> -
Program.cs
using System; namespace hello_world { class Program { static void Main(string[] args) { Console.WriteLine("Hello World!"); } } }
-
-
Восстановите необходимые пакеты с
dotnet restore. -
Необязательно Создайте приложение с
dotnet buildдляdotnet buildDebug илиdotnet build -c Releasefor Release.dotnet runтакже запускает компилятор иdotnet runошибки сборки, если они есть. -
Запустите приложение с
dotnet runдляdotnet runDebug илиdotnet run .\bin\Release\netcoreapp1.1\hello_world.dllдля выпуска.
Вывод командной строки

Создание нового запроса с использованием LinqPad
LinqPad — отличный инструмент, который позволяет вам изучать и тестировать функции .Net-языков (C #, F # и VB.Net.)
-
Установка LinqPad
-
Создайте новый запрос ( Ctrl + N )
-
Под языком выберите «Операторы C #»,
-
Введите следующий код и нажмите пробег ( F5 )
string hw = "Hello World"; hw.Dump(); //or Console.WriteLine(hw);

- На экране результатов вы увидите «Hello World».
- Теперь, когда вы создали свою первую .Net-программу, пойдите и проверьте образцы, включенные в LinqPad, через браузер «Образцы». Есть много замечательных примеров, которые покажут вам много разных особенностей языков .Net.
Заметки:
- Если вы нажмете «IL», вы можете проверить код IL, который генерирует ваш .net-код. Это отличный инструмент обучения.
- При использовании
LINQ to SQLилиLinq to Entitiesвы можете проверить создаваемый SQL, что является еще одним отличным способом узнать о LINQ.
Создание нового проекта с использованием Xamarin Studio
- Загрузите и установите сообщество Xamarin Studio .
- Откройте Xamarin Studio.
- Нажмите « Файл» → « Создать» → « Решение» .

- Нажмите « NET» → « Проект консоли» и выберите « C #» .
- Нажмите « Далее», чтобы продолжить.

- Введите имя проекта и Обзор ... для сохранения местоположения и нажмите кнопку « Создать» .

- Созданный проект будет выглядеть примерно так:

- Это код в текстовом редакторе:
using System;
namespace FirstCsharp
{
public class MainClass
{
public static void Main(string[] args)
{
Console.WriteLine("Hello World!");
Console.ReadLine();
}
}
}
- Чтобы запустить код, нажмите F5 или нажмите кнопку воспроизведения, как показано ниже:

- Ниже приведен вывод:

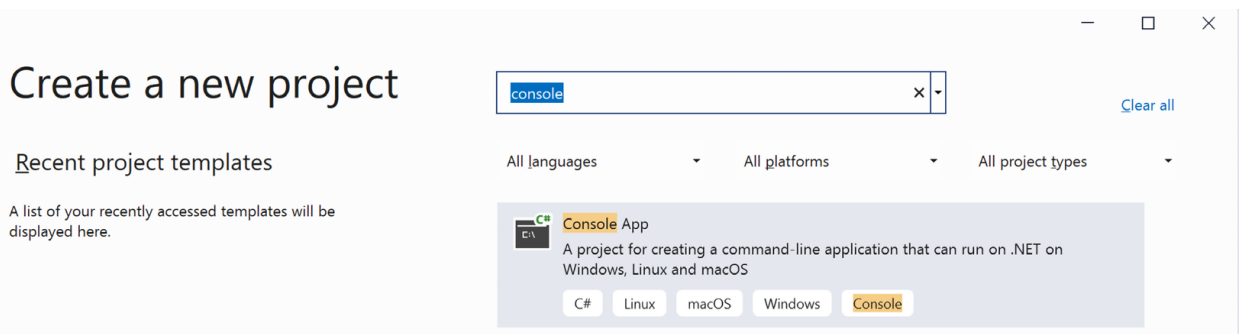






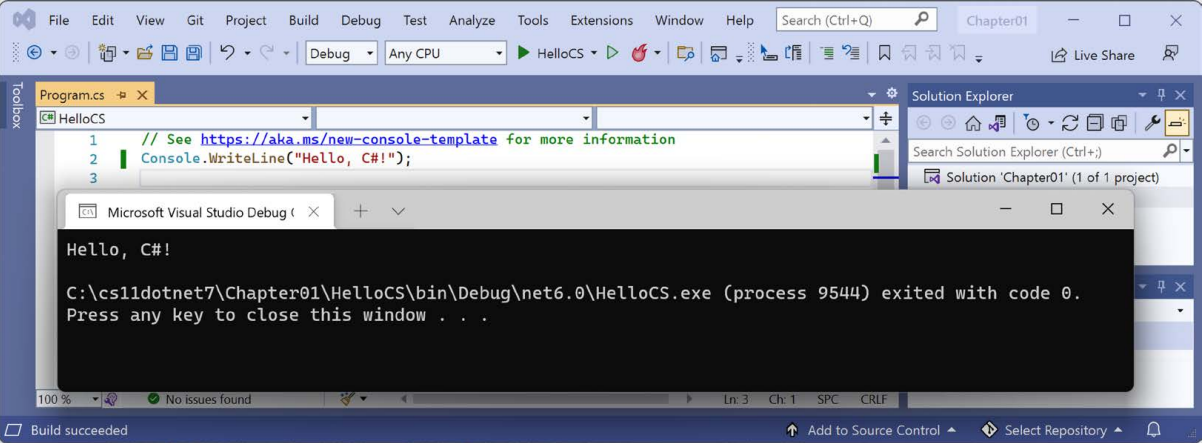








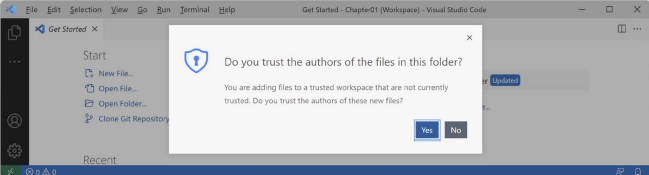



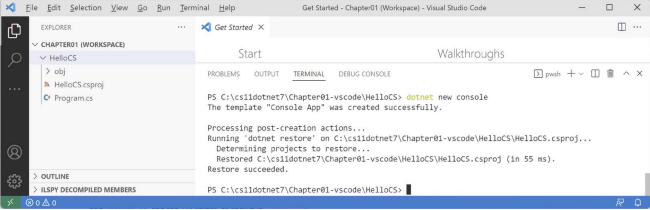























 или нажмите F5 на клавиатуре, чтобы запустить приложение. Если кнопки нет, вы можете запустить программу из главного меню: Debug → Start Debugging . Программа скомпилирует и откроет окно консоли. Он должен выглядеть примерно так, как показано на следующем снимке экрана:
или нажмите F5 на клавиатуре, чтобы запустить приложение. Если кнопки нет, вы можете запустить программу из главного меню: Debug → Start Debugging . Программа скомпилирует и откроет окно консоли. Он должен выглядеть примерно так, как показано на следующем снимке экрана: 



