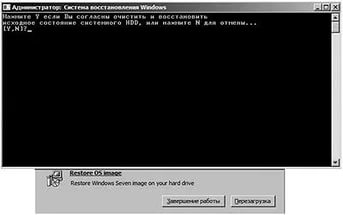Windows 2003 Server является одной из самых популярных операционных систем для серверов, однако, как и любая другая система, она может потребовать восстановления после сбоя или ошибки. Восстановление Windows 2003 Server через консоль может быть необходимым в случае отсутствия доступа к графическому интерфейсу или других неполадок.
В этой пошаговой инструкции мы расскажем вам, как восстановить Windows 2003 Server через консоль, используя команды и инструменты, доступные в этой операционной системе. Следуя этим шагам, вы сможете восстановить свою систему без необходимости переустановки, что позволит минимизировать потери данных и время простоя сервера.
Шаг 1: Перезагрузите ваш сервер и нажмите клавишу F8 перед загрузкой ОС. Это откроет меню выбора режима загрузки. Выберите пункт «Безопасный режим с командной строкой» и нажмите Enter.
Шаг 2: После загрузки в безопасный режим с командной строкой введите имя пользователя и пароль администратора Windows 2003 Server.
Шаг 3: При необходимости перейдите в нужный диск, где установлена операционная система. Для этого введите команду C: (или другую букву диска, если ОС установленна на другом диске) и нажмите Enter.
Шаг 4: Теперь вы находитесь в командной строке консоли Windows 2003 Server. Для восстановления системы используйте команды sfc, chkdsk или другие инструменты, и следуйте инструкциям по их использованию.
Например, для выполнения проверки целостности системных файлов введите команду sfc /scannow и нажмите Enter. Эта команда просканирует ваши системные файлы и восстановит их, если они повреждены или отсутствуют.
Шаг 5: По завершении восстановления системы перезагрузите ваш сервер, введя команду reboot и нажав Enter. Ваша Windows 2003 Server будет перезагружена в нормальном режиме работы.
Эти простые шаги позволят вам восстановить Windows 2003 Server через консоль, в случае возникновения неполадок или ошибок. Не забывайте делать регулярные резервные копии важных данных и следить за обновлениями системы, чтобы минимизировать риски возникновения проблем. Удачного восстановления!
Содержание
- Подготовка к восстановлению
- Установка необходимых инструментов
- Создание резервной копии данных
- Восстановление Windows 2003 Server
- Подключение к серверу через консоль
- Запуск процедуры восстановления
Подготовка к восстановлению
Перед тем, как приступить к процессу восстановления Windows 2003 Server через консоль, необходимо выполнить ряд важных подготовительных действий:
1. Создайте резервные копии данных.
Перед началом восстановления операционной системы необходимо сохранить все важные данные на других носителях, чтобы в случае возникновения проблем можно было восстановить информацию.
2. Запишите конфигурацию сервера.
Перед восстановлением необходимо запомнить или записать все настройки и конфигурацию сервера, чтобы после процесса восстановления можно было вернуть все параметры на свои места.
3. Проверьте наличие подходящего восстановительного носителя.
Для восстановления Windows 2003 Server через консоль необходим специальный CD-диск или USB-накопитель, который содержит необходимые файлы для выполнения процедуры восстановления. Убедитесь, что у вас есть такой носитель и он исправен.
4. Подготовьте компьютер и необходимые документы.
Перед восстановлением завершите все работающие программы и приложения на компьютере. Возможно, вам потребуется доступ к различным документам или инструкциям во время процесса восстановления, поэтому вы должны иметь к ним доступ.
Выполняя эти шаги, вы готовите себя к успешному выполнению восстановления операционной системы Windows 2003 Server.
Установка необходимых инструментов
Для восстановления Windows 2003 Server через консоль необходимо иметь следующие инструменты:
- CD-диск с установочным образом операционной системы Windows 2003 Server;
- Дискета с драйверами для RAID-контроллеров;
- Доступ к Интернету для загрузки обновлений и дополнительного ПО.
Вам также понадобятся следующие программы:
- WinRAR или аналогичная программа для распаковки образа установочного диска;
- ISO-образец для создания загрузочной флешки;
- Утилита для создания загрузочной флешки (например, Rufus).
После того, как вы установили все необходимые инструменты, вы можете переходить к следующему шагу — подготовке загрузочной флешки.
Создание резервной копии данных
Для создания резервной копии данных на Windows 2003 Server можно использовать утилиту NTBackup. Это стандартное приложение, которое поставляется вместе с операционной системой и позволяет выполнять резервное копирование файлов, папок, баз данных и других объектов.
Чтобы создать резервную копию с помощью NTBackup, следуйте этим шагам:
- Запустите NTBackup — откройте меню «Пуск», выберите пункт «Все программы» и найдите в нём папку «Служебные программы». В этой папке вы найдете ссылку на NTBackup.
- Выберите нужные данные для резервного копирования — в главном окне NTBackup выберите объекты, которые вы хотите включить в резервную копию. Это могут быть отдельные файлы и папки, а также базы данных или другие системные объекты.
- Выберите место для хранения резервной копии — в следующем окне укажите путь к папке, в которой будет создана резервная копия данных. Для надежности рекомендуется сохранить копию на отдельном устройстве или сетевом ресурсе.
- Запустите процесс резервного копирования — нажмите кнопку «Старт резервного копирования», чтобы начать выполнение задания. Во время процесса вы можете наблюдать прогресс операции и получать информацию о возможных ошибках или предупреждениях.
- Завершите процесс создания резервной копии — когда операция завершится успешно, вы получите сообщение о завершении. Проверьте созданную резервную копию, чтобы убедиться в её целостности и полноте.
После создания резервной копии данных вы можете быть уверены в сохранности важных файлов и настроек вашего сервера. При необходимости восстановления операционной системы или данных вы сможете использовать эту копию для восстановления системы и возврата к работе.
Восстановление Windows 2003 Server
Следуя пошаговой инструкции по восстановлению Windows 2003 Server через консоль, вы сможете восстановить работоспособность ОС и предотвратить потерю важных данных.
- Первым шагом необходимо загрузиться с помощью установочного CD или DVD диска Windows 2003 Server.
- После загрузки с диска выберите язык установки, форматирование диска и установку операционной системы.
- В появившемся окне выберите опцию «Восстановить» или «Repair».
- Далее следуйте указаниям на экране, чтобы выполнить автоматическую восстановление Windows 2003 Server.
- Если автоматическое восстановление не дало результатов, можно попытаться восстановить операционную систему с помощью командной строки.
- Для этого выберите опцию «Командная строка» или «Command Prompt» при выборе восстановления операционной системы.
- В командной строке введите необходимые команды для восстановления Windows 2003 Server. Например, команда «chkdsk /r» позволяет проверить и восстановить ошибки на диске.
- После выполнения всех необходимых команд, перезагрузите компьютер и проверьте работоспособность операционной системы.
Следуя этим простым шагам, вы сможете восстановить Windows 2003 Server через консоль и восстановить работу вашего сервера. Важно помнить, что при восстановлении операционной системы могут потеряться некоторые данные, поэтому перед восстановлением рекомендуется создать резервную копию важных файлов и данных.
Подключение к серверу через консоль
Для восстановления Windows 2003 Server через консоль необходимо подключиться к серверу с использованием программы Telnet. Для этого выполните следующие действия:
- Откройте программу Telnet на вашем компьютере. Это можно сделать через командную строку, введя команду «telnet».
- Введите IP-адрес сервера, к которому вы хотите подключиться. Например, «telnet 192.168.1.1».
- Нажмите клавишу Enter, чтобы установить соединение.
- Введите имя пользователя и пароль для входа на сервер. Обычно это администраторские учетные данные.
- Если все данные введены правильно, вы будете успешно подключены к серверу через консоль.
После подключения к серверу через консоль вы сможете выполнять различные команды для восстановления операционной системы Windows 2003 Server. Убедитесь, что вы ознакомились с инструкциями по использованию консольных команд для восстановления перед тем, как приступить к восстановлению системы.
Запуск процедуры восстановления
1. Вставьте установочный диск операционной системы Windows 2003 Server в оптический привод компьютера и перезагрузите систему.
2. Когда появится экран загрузки, нажмите любую клавишу, чтобы загрузиться с диска.
3. После загрузки диска выберите язык, раскладку клавиатуры и нажмите кнопку «Далее».
4. Нажмите кнопку «Установить Windows» на экране установки Windows.
5. Примите лицензионное соглашение и нажмите кнопку «Далее».
6. В следующем экране выберите раздел, на который вы хотите установить систему, и нажмите кнопку «Форматировать».
7. Подтвердите свой выбор, нажав кнопку «Да».
8. После форматирования раздела нажмите кнопку «Далее» и процесс установки Windows 2003 Server начнется.
9. Дождитесь, пока установщик завершит копирование файлов.
10. После завершения копирования файлов система автоматически перезагрузится.
Теперь вы успешно запустили процедуру восстановления Windows 2003 Server через консоль и можете приступить к настройке системы.
Современные операционные системы довольно устойчивы к сбоям и, как правило, стабильность системы тем выше, чем меньше изменений вносится в систему в процессе работы. Однако все же приходиться вносить изменения в конфигурацию операционной системы (установка нового ПО, обновление системы или драйверов, изменение системных параметров и компонент), в результате Windows может отреагировать неадекватно. Поэтому важно делать регулярные резервные копии, которые могут пригодиться при восстановлении системы. В данной статье рассматривается то, какие возможности имеет Microsoft Windows Server 2003 по восстановлению после различных сбоев.
Обычно, процесс загрузки в операционной системе разделен на несколько частей:
инициализация, работа загрузчика, загрузка ядра, регистрация. Соответственно, если проблемы возникают на какой-либо из этих фаз, то операционная система не может выполнить успешную загрузку.
В Windows присутствуют различные средства восстановления, которые вы можете использовать для восстановления работоспособности Windows. Это Безопасный Режим ( Safe Mode), Консоль Восстановления ( Recovery Console) и Диск Аварийного Восстановления (Automatic System Recovery). Для выбора этих режимов необходимо войти в меню дополнительных вариантов загрузки, для этого во время загрузки системы нажать клавишу F8. (экран 1.)
Использование Последней Удачной Конфигурации ( Last Known Good Configuration)
Если проблема возникла сразу после изменения настроек системы (как правило, после установки нового драйвера), следует воспользоваться загрузкой Windows в режиме Последней Удачной Конфигурации ( Last Known Good Configuration).
Этот режим восстанавливает информацию реестра и настройки драйвера, которые были использованы, когда система последний раз успешно загружалась.
При этом, восстанавливается только ветвь реестра HKLM System CurrentControlSet и поэтому не решаются проблемы, вызванные повреждением или потерей системных разделов или файлов.
Если удалось загрузить Windows в режиме Последней Удачной Конфигурации, то последние изменения, которые были сделаны в системе, скорее всего и были причиной, препятствующей корректному запуску. Удалите или выполните обновление сбойной программы или драйвера, затем загрузитесь в обычном режиме.
Загрузка системы в Безопасном Режиме ( Safe Mode)
При загрузке в Безопасном Режиме ( Safe Mode) Windows загружает только драйвера и службы, которые необходимы для работы. Необходимо использовать этот режим для решения проблем, вызванных ошибками в драйверах, сбойными программами или службами, которые запускаются автоматически. Загрузившись в этом режиме, отключите или удалите некорректно работающий компонент, который препятствует загрузке Windows.
Если компьютер не смог загрузиться в безопасном режиме, следует воспользоваться Консолью Восстановления (Recovery Console). Если же и Консоль Восстановления не помогает, то скорее всего проблемы с оборудованием. Удалите новое оборудование и попробуйте загрузить компьютер в обычном режиме.
В том случае, если загрузка в Безопасном Режиме была выполнена успешно, то необходимо определить причину возможного сбоя в процессе загрузки. В операционной системе имеется несколько инструментов, которые могут в этом помочь.
Выполните вход под учетной записью с правами администратора системы и просмотрите журналы событий ( eventvwr. msc). Необходимо провести анализ журнала системы и журнала приложений на наличие предупреждений и сообщений об ошибках (экран 2.). Обращайте внимания на источники событий.
Программа просмотра Сведений о Системе ( msinfo32. exe) выводит различную информацию об оборудовании, системных компонентах и программном окружении. Для начала воспользуйтесь этим средством для определения сбойных устройств и возможных конфликтов между ними. В дереве консоли выберите Компоненты и далее Устройства с неполадками. Также проверьте наличие конфликтов в разделе Аппаратные ресурсы. Если проблемное устройство обнаружено, отключите, перенастройте или попробуйте обновить используемый им драйвер. Для отключения устройства и драйверов используйте Диспетчер Устройств из оснастки Администрирование – Управление Компьютером. Если конфликтов оборудования не обнаружено, просмотрите раздел Программная среда – Автоматически загружаемые программы (экран 3.). Попробуйте запретить программы, загружаемые автоматически, и перезагрузите компьютер. Для настройки запрета воспользуйтесь программой Настройки Системы (Msconfig.exe), если после запрета загрузка проходит нормально, разрешайте по одной автозагрузку программ. Если и это не помогло, воспользуйтесь режимом Диагностического Запуска, который можно установить в программе Настройки Системы (экран 4.).
Просмотрите файл журнала загрузки – % Systemroot% Ntbtlog. txt и отметьте те драйвера устройств и службы, которые не были загружены в Безопасном Режиме. Возможно, это поможет в выявлении проблемного компонента.
Использование Консоли Восстановления Microsoft Windows ( Recovery Console)
Консоль Восстановления это набор средств командной строки, способных помочь восстановить Windows в том случае если компьютер не может выполнить загрузку. Доступ к Консоли можно запустить двумя способами: с загрузочного CD Windows Server 2003 (экран 5.) или если Консоль Восстановления была уже установлена на компьютере. Консоль следует запускать в том случае, если ни Режим Последней Удачной Конфигурации, ни запуск в Режиме Восстановления положительного эффекта не дали.
Что можно выполнить в этом режиме:
- получить доступ к локальным дискам;
- разрешать или запрещать драйвера устройств или служб;
- копировать файлы с установочного диска или съемных носителей (обратное копирование запрещено);
- создать новый загрузочный сектор и новую основную загрузочную запись (MBR). Это может потребоваться при сбое загрузки с существующего загрузочного сектора.
Консоль Восстановления препятствует неавторизованному доступу к разделам, требуя ввести пароль локального администратора системы (экран 6.). Для доменных контроллеров этот пароль задается на этапе работы мастера DCPROMO или при помощи команды ntdsutil. exe с дальнейшим выбором режима «Set DSRM Password».
Для того чтобы вывести на экран все доступные команды Консоли Восстановления наберите в командной строке help (или help < command> для получения справки по конкретной команде).
Прежде чем начать работу с командами проверьте состояние вашего жесткого диска. Для этого воспользуйтесь командой chkdskF / R. В том случае если chkdsk не может получить доступ к вашему диску, выполните проверку всех кабельных соединений и переключателей на вашем диске.
Если chkdsk не может исправить проблемы с жестким диском, то ваши файловая система или основная загрузочная запись возможно повреждены или недоступны. Попытайтесь использовать команды Fixmbr и Fixboot для восстановления, в противном случае придется создать разделы заново и переформатировать жесткий диск или обратиться в компании, которые занимаются восстановлением жестких дисков.
Кроме того, невозможность использования Безопасного Режима для загрузки системы может быть обусловлена повреждением системного реестра Windows или загрузочных файлов. Загрузочные файлы (Ntldr, Ntdetect.com, Boot.ini, Ntbootdd.sys – для контроллеров SCSI, bootfont.bin – для локализованных версий Windows), расположенные в корне системного раздела, могут быть восстановлены из каталога i386 на установочном дистрибутиве Windows Server 2003. Файлы системного реестра, каждый раз после создания копии Состояния Системы, копируются на системный раздел в каталог % Systemroot% Repair. Используя Консоль Восстановления можно восстановить поврежденные файлы реестра из этого каталога в исходный – % Systemroot% system32 config. Не забудьте предварительно сохранить текущие файлы в другой каталог перед выполнением этой процедуры восстановления. После этого реестр Windows будет содержать информацию, которая была на момент выполнения последнего копирования Состояния Системы. Изменения в системе, начиная с этого момента, будут после восстановления потеряны. Если резервное копирование ни разу не производилось, то в каталоге Repair будет содержаться копия данных сделанная после непосредственно после установки Windows.
Однако не во всех проблемах виновна операционная система и иногда сбой в загрузке возникает еще до начала самой загрузки. Например, если какой-либо другой раздел Вы пометите по ошибке как «активный», не будет содержать файлы загрузки операционной системы (а скорее всего так оно и будет), компьютер не запустится. В этом случае при помощи Консоли Восстановления необходимо вернуть метку активного раздела системному разделу. Для этого следует воспользоваться командой diskpart. Предварительно необходимо выбрать ваш системный раздел с файлами запуска (параметры select disk < n> и select partition < m> – где n, m номера, удовлетворяющие соглашениям об именовании ARC), после чего воспользуйтесь параметром active, чтобы пометить его как активный (экран 7.).
Если же проблемы возникают уже после выбора загружаемой операционной системы, то это свидетельствует о потере файлов операционной системы.
Использование Аварийного Восстановления Системы
Как бы то ни было, существует вероятность выхода из строя сервера. Режимы загрузки сервера, такие как Безопасный Режим и Последняя удачная конфигурация могут помочь восстановить систему. Однако, резервные копии Аварийного Восстановления Системы (АВС) должны быть включены в регулярный план по обслуживанию вашего сервера как последняя возможность восстановления Windows.
АВС выполняет восстановление системного раздела и Состояния Системы, необходимых для запуска и работы компонент Windows Server 2003.
Как восстанавливать систему из набора АВС?
Чтобы иметь возможность восстановить систему после сбоя, используя Аварийное Восстановление Системы необходимо выполнить следующие шаги.
- Перед началом процедуры восстановления у Вас должно быть:
- созданная заранее дискета АВС ;
- созданный заранее носитель с архивом системного раздела;
- компакт диск с дистрибутивом ;
- если в системе используется контроллер дисковых массивов или накопителей, то необходимо иметь драйвер для него на отдельной дискете.
- Выполните загрузку с компакт диска Windows Server 2003 с CD- ROM или DVD- ROM.
- Если есть дополнительный драйвер, упомянутый на первом шаге, нажмите клавишу F6 чтобы его использовать в процессе инсталляции.
- Нажмите клавишу F2, когда режим установки предложит это сделать внизу экрана.
Вставьте в дисковод АВС дискету, которую Вы должны были создать раннее (экран 7.). После чего следуйте указаниям на экране.
Важно понимать, что набор АВС не восстановит ваши файлы данных. Этот резервный набор восстанавливает только компоненты Windows и программы, которые были установлены в системные каталоги. Также желательно чтобы восстанавливаемый сервер имел такое же оборудование и конфигурацию диска, как и у исходного сервера.
Использование Восстановления Вашей установки Windows
В том случае, если Вы не создали заранее набор АВС, то использовать его для восстановления не представляется возможным. Отрицательный результат запуска системы через Последнюю Удачную Конфигурацию или Безопасный Режим может быть обусловлен потерей каких-либо системных файлов Windows. Тогда следует попробовать восстановить вашу поврежденную инсталляцию Windows Server 2003, запустив установку Windows с компакт диска. Для этого выполните следующую последовательность действий.
- Выполните загрузку с компакт диска Windows Server 2003 с CD- ROM или DVD- ROM.
- Если есть дополнительный драйвер для дисковых накопителей, нажмите клавишу F6 чтобы его использовать в процессе инсталляции.
- После запуска процесса установки выберите режим «Приступить к установке Windows» ( Start Windows Setup) и нажмите ENTER для продолжения. Не нужно выбирать режим использования Консоли Восстановления. И подтвердите принятие лицензионного соглашения.
Затем процесс установки начнет поиск установленных версий Windows на ваших локальных дисках. Если предыдущая установка Windows найдена не была, то, возможно, возникли проблемы непосредственно с физическим диском. Если предыдущая установка была определена, то процесс установки Windows попытается восстановить ее. Из предложенных вариантов выберите вашу установку операционной системы Windows Server 2003 и нажмите клавишу R (для продолжения без восстановления нажмите ESC). Для восстановления системы просто следуйте указаниям на экране. Во многих случаях восстановление существующей установки Windows может помочь вернуть работоспособность вашему серверу. После восстановления необходимо обязательно выполнить Просмотр Журналов событий и определить, какие компоненты или доступ к каким ресурсам не были восстановлены.
Восстановление из резервной копии
Самым последним вариантом является восстановление из резервной копии, которую вы обязательно должны были делать регулярно на работающей системе. Для ее использования необходимо установить новую копию Windows. Если локальный диск является работоспособным, то удаляем существующий системный раздел и создаем новый (при этом размер нового раздела должен быть не менее чем у прежнего). Устанавливаем новую копию Windows Server 2003 на тот же самый раздел, где размещалась Windows ранее. После этого можно приступить к восстановлению из резервной копии.
Имейте в виду, что когда выполняется установка Windows Server 2003, то не производится запрос на изменение каталога установки по умолчанию. Каталог по умолчанию будет WINDOWS. Это ограничение обходится в следующих случаях: если каталог Winnt уже существует, если выполнять автоматическую установку с указанием параметра ” TargetPath=…” в файле ответов или путем выбора нового каталога в Дополнительных параметрах при запуске программы winnt32. exe из уже установленной копии операционной системы.
Воспользуйтесь следующими вариантами для установки Windows в альтернативный системный каталог % SystemRoot%:
Выполните автоматическую инсталляцию, с использованием файла ответов. Автоматическая установка позволяет определить установочный каталог, при помощи параметра ” TargetPath= NAMEWINDIR”. Этот способ возможно использовать даже при установке и компакт диска Windows Server 2003. Используя Блокнот, создайте файл Winnt. sif, содержащий следующие параметры и сохраните его на дискету. Убедитесь в том, что файл называется именно Winnt. sif и не имеет добавочного расширения . txt.
——-
[Unattended]
UnattendMode=GuiAttended
OemPreinstall=No
TargetPath=WINNT
; где WINNT – это название вашего старого каталога
[ data]
unattendedinstall= yes
msdosinitiated =0
—— Выполните загрузку с компакт диска, при этом дискета с файлом ответов должна находиться в дисководе. Программа установка Windows воспользуется параметрами файла ответов и создаст имя системного каталога, указанное в параметре “TargetPath” вместо каталога WINDOWS.
Или можно использовать загрузочный диск Windows 95 или Windows 98 чтобы создать раздел FAT или FAT32 на новом системном/загрузочном разделе и, затем, создать каталог WINNT. Выполните загрузку с компакт диска Windows Server 2003. Когда программа установки обнаружит каталог WINNT и спросит вас перезаписать его или нажать клавишу ESC для ввода другого имени. Не забудьте выполнить преобразование FAT в файловую систему NTFS.
Невозможность указания установочного каталога в процедуре установки из командной строки обычно значения не имеет, до тех пор, пока не возникнут проблемы с системным разделом или пока вы не переформатируете исходный раздел и переустановите Windows. Для того чтобы иметь возможность восстановить систему из резервной копии Вы должны установить Windows Server 2003 в системный каталог с тем же именем, который он имел в исходной системе и только затем выполнить восстановление поверх новой копии Windows.
Почему это является важным для нас? Программа Архивации ( ntbackup. exe) может восстановить данные из резервной копии в альтернативное местоположение, но это не относится к восстановлению Состояния Системы, а именно оно поможет вернуть работоспособность системы. К тому же если ваш системный каталог не носил имя WINDOWS, то нельзя будет выполнить полное восстановление без переустановки Windows Server 2003 в каталог с исходным названием. Например, обычно подобная ситуация возникает если предыдущая копия Windows 2000 Server находилась в другом каталоге ( WINNT) перед ее обновлением до Windows Server 2003, в результате чего было сохранено старое название каталога.
После успешной установки Windows Server 2003 в каталог со старым названием воспользуйтесь Программой Архивации ( ntbackup. exe) для выполнения полного восстановления системы (включая Состояние Системы) с последней резервной копии. Обязательно необходимо воспользоваться Дополнительными параметрами и указать режим «Замены существующих данных» для восстановления файлов, уже имеющихся на компьютере. Это обеспечит восстановления всех файлов из вашей резервной копии, в противном случае при совпадении имен файлов архива и файлов новой копии системы – файлы из архива восстановлены не будут (экран 9.).
При восстановлении Состояния Системы доменного контроллера, который являлся единственным в домене, необходимо обязательно установить дополнительный параметр «При восстановлении реплицируемых наборов данных помечать восстановленные данные как основные для всех реплик» (экран 10.). В этом режиме будет построена новая база данных для службы Репликации файлов ( ntfrs) из данных, расположенных в каталоге SYSVOL только этого контроллера домена. Если производится восстановление одного из нескольких ДК, то упомянутый параметр указывать не нужно.
Если проблема не решилась…
В том случае, если ни один из перечисленных шагов не решил проблему, следует воспользоваться сайтами службы поддержки продуктов Microsoft для поиска решения.
- Searchable Knowledge Base (http://support.microsoft.com/default.aspx?pr=kbinfo&) – Поиск технических статей поддержки. Задайте критерий поиска, характеризующий вашу проблему или номера ошибок в системных журналах.
- Frequently Asked Questions ( http:// support. microsoft. com/ default. aspx? scid= fh; RID; faqs) – Просмотр типовых вопросов по продуктам.
- Microsoft Product Support Newsgroups ( http://communities.microsoft.com/newsgroups/default. asp?icp=GSS&slcid=us) – Новостные группы, используемые для обмена опытом между пользователями продуктов и специалистами Microsoft ( Most Valuable Professionals – MVPs).
- Software and Updates ( http:// www.microsoft.com/downloads/search. asp) – Поиск программного обеспечения и обновлений в Центре Загрузки Microsoft.
- Search Event ID messages ( http://EventID. net/search) – поиск описаний ошибок и сообщений системы и рекомендации по решению возникающих проблем.
- Форумы обмена опытом ( http:// forum.oszone.net) – русскоязычные конференции по операционным системам.
Подготовка системы к восстановлению
Теперь, зная режимы и методы восстановления, осталось сделать все возможное, чтобы восстановления прошло легко и непринужденно. К сбоям в системы нужно относиться как к неизбежному и «ожидать» их. Быть во всеоружии. Итак, как неприятности поджидают нас при выходе из строя оборудования или повреждении компонентов системы.
Важным моментом является создание отказоустойчивой конфигурации с самого начала. Повышайте стойкость системы к отказам:
- используйте RAID массивы для хранения системных данных, это защитит их от сбоев жесткого диска. Есть возможность реализовать RAID массивы программным методом, не используя дорогие аппаратные контроллеры. Подробнее об этом смотрите встроенную справку Windows:
- использование Источника Бесперебойного Питания (ИБП) позволит серверу корректно завершить работу при сбое электропитания:
- имейте в резерве все то оборудование, которое возможно выйдет из строя (даже блоки питания):
- использование кластеров обеспечит избыточность и отказоустойчивость даже в случае выхода из строя одного из узлов. Однако все это достигается за счет высокой стоимости.
Выполняйте резервное копирование
Регулярное резервное копирование Windows и Состояния Системы это хороший задел для восстановления. В том случае, если вы не используете RAID массив, а ваш системный диск вышел из строя, то Windows можно будет восстановить из резервной копии. При этом потребуется сначала установить новую копию Windows Server 2003 перед восстановлением из архива. Создайте запланированное задание по архивации Состояния Системы и системного раздела на ленты или сетевые общие папки. Кроме того, желательно выполнять копирование всех локальных каталогов, предоставленных в общий доступ (дистрибутивы можно исключить из задания архивации). Это необходимо для того, чтобы после восстановления из полной резервной копии все общие папки по-прежнему были доступны для клиентов сервера. Для сопоставления локальных папок с общими папками из командной строки воспользуйтесь командой net share.
Создавайте наборы Аварийного Восстановления Системы
В то время как Microsoft Windows NT и Windows 2000 использовали дискету аварийного восстановления для спасения системы в случае отказа, Windows Server 2003 создает для этого Наборы Аварийного Восстановления Системы (АВС). Для этого следует запустить Мастер создания аварийного восстановления системы (экран 11.) из Программы Архивации ( ntbackup. exe). Потребуется пустая дискета 1,44 МБ, на которую будут сохранены информация об архиве, о конфигурации диска (основного или динамического) и данные, необходимые для выполнения процедуры восстановления, а также какой-либо носитель данных архива (лента, ZIP диски и т.п.) (экран 12.).
В набор будет включено Состояние Системы, системные службы, а также файлы, связанные с компонентами операционной системы (точнее системный раздел будет полностью) (экран 13.). Поэтому я не рекомендую создавать на системном разделе какие-либо собственные каталоги, желательно размещать их на отдельных разделах. Данные с других разделов должны включаться в ежедневные и недельные задания по резервному копированию сервера (сразу включайте Состояние Системы в ваши копии). Размер файла архива обычно составляет не менее 1,4 ГБ. После создания набора АВС вы должны хранить вместе дискету и носитель АВС, поскольку, чтобы иметь возможность воспользоваться носителем резервной копии вам будет нужна именно эта дискета. Дискета АВС не является загрузочной, она должна быть использована только для объединения набора восстановления с основного носителя.
Наборы Аварийного Восстановления выполняются Программой Архивации только в интерактивном режиме. Нельзя создать запланированные задания по их созданию. Рекомендуется создать Набор АВС сразу после установки и первоначальной настройки Windows и хранить его (не затирая). Это обеспечит начальную точку восстановления в будущем. К тому же архив, сделанный при помощи Мастера Аварийного Восстановления Системы, может быть использован для ручного восстановления после установки новой копии Windows.
Установите Консоль Восстановления
Консоль Восстановления можно использовать для того, чтобы вернуть способность загружаться Windows. Хотя Вы можете запустить Консоль Восстановления непосредственно загрузившись с установочного компакт диска Windows Server 2003, намного более удобным является установка Консоли в меню выбора вариантов загрузки Windows. Чтобы установить Консоль Восстановления, откройте меню «Пуск» – «Выполнить» и наберите d: i386 winnt32. exe / cmdcons, где d – буква вашего привода CD- ROM. (экран 14.)
Создайте дискету для запуска Windows
Загрузочная дискета может помочь в том случае, если были потеряны файлы запуска Windows. Она не является каким-то универсальным средством запуска для каждой машины Windows Server 2003. Однако, если у вас стандартная конфигурация нескольких компьютеров, то эта дискета будет работать для всех машин с одинаковым разбиением на разделы и дисковыми контроллерами у загрузочного диска Windows. Для создания такой дискеты следует скопировать на пустую и отформатированную дискету следующие файлы: Ntdetect. com, Ntldr, boot. ini (а также файл bootfont.bin для локализованных систем и Ntbootdd.sys для контроллеров SCSI). Эти файлы расположены в корне системного/загрузочного раздела (по умолчанию, они имеют атрибут «скрытый»).
Соглашения об именах ARC
Понять как жесткие диски и разделы именуются для вашей системы, к сожалению, не совсем простая задача. Для обеспечения универсального соглашения об именах на различных платформах, Microsoft использует особые обозначения для всех дисков и разделов. Эти обозначения носят название ARC (сокращение от Advanced RISC Computing ) – это основное соглашение об именах, которое используется и на платформе Intel и на RISC системах.
Соглашение описывает тип адаптера и его номер, номер диска, номер rdisk и номер раздела на диске:
(x)disk(y)rdisk(z)partition(n)
< adaptertype > – может быть SCSI , multi или сигнатура контроллера. Используется multi для любых не SCSI контроллеров, и для SCSI контроллеров, которые используют BIOS – как большинство контроллеров, на процессорах Intel .
( x ) – это номер контроллера, начинающийся с нуля. Если < adaptertype > является сигнатурой, то ( x ) будет 8-ми символьным кодом диска.
( y ) – номер SCSI устройства для дисков на SCSI контроллере. В случае использования multi это значение всегда будет нулевым.
( z ) – для SCSI устройств всегда будет нулевым, или просто порядковым номером диска на контроллере для multi , нумерация также начинается с нуля.
( n ) – номер раздела на конечном диске. Отсчет начинается с единицы, а ноль зарезервирован для неиспользуемого пространства.
Подводя итоги
Отказ обязательно произойдет, поэтому готовьтесь к нему соответственно. Подготовьте процедуру (схему) восстановления вашей системы и составьте описание основных компонент сервера и его настроек (размеры разделов, файловые системы, роли сервера, пароли доступа администратора и режима восстановления, установленное ПО и т.п.). Когда грянет гром и начинается суматоха, как это обычно бывает во время сбоев, люди часто забывают важные шаги и принимают ошибочные решения. Стандартные процедуры обеспечат последовательность действий без необходимости принятия решений на месте.
загрузочный сектор раздела – часть раздела жесткого диска, содержащая сведения о файловой системе диска и короткую программу на машинном языке, предназначенную для загрузки операционной системы.
основная загрузочная запись – первый сектор на жестком диске, с которого начинается процесс загрузки компьютера. Основная загрузочная запись содержит таблицу разделов для диска и небольшой исполняемый код, называемый основным загрузочным кодом
RAID массивы – методика стандартизации и классификации отказоустойчивых дисковых систем. Существуют различные уровни RAID с различными сочетаниями производительности, надежности и стоимости.
Windows 2003 Server является одной из популярных операционных систем для серверов. Она обеспечивает стабильность и надежность работы сервера, но, как и любая другая система, иногда требует восстановления после возникновения проблем.
Один из способов восстановить Windows 2003 Server — это использовать консольный режим. Этот способ предоставляет возможность более глубоко вмешаться в процесс восстановления и исправить проблемы, которые могут возникнуть при загрузке системы.
Прежде чем начать процесс восстановления через консоль, вам потребуется установочный диск операционной системы Windows 2003 Server. Приступим к подробным инструкциям по восстановлению.
Содержание
- Подготовка перед восстановлением
- Резервное копирование данных перед восстановлением
- Загрузка в режим восстановления
- Выбор нужной точки восстановления
- Восстановление системных файлов
- Восстановление реестра
- Перезагрузка и проверка работоспособности
- Дополнительные рекомендации и предосторожности
Подготовка перед восстановлением
Перед началом процесса восстановления Windows 2003 Server через консоль осуществи подготовку, чтобы минимизировать возможные ошибки и проблемы:
1. Создайте резервные копии данных: перед началом процесса восстановления рекомендуется создать резервные копии всех важных данных на системном диске. Это позволит вам восстановить данные в случае неудачного восстановления операционной системы.
2. Проверьте состояние жесткого диска: убедитесь, что жесткий диск, на котором расположена Windows 2003 Server, исправен и работает без сбоев. Проверьте его на наличие поврежденных секторов и других физических проблем.
3. Получите установочный CD/DVD-диск Windows 2003 Server: для процедуры восстановления вам потребуется подключенный установочный CD/DVD-диск с Windows 2003 Server. Убедитесь, что у вас есть доступ к нему перед началом восстановления.
4. Запишите настройки сети: если ваш сервер настроен для работы в сети, сделайте запись всех сетевых настроек, таких как IP-адреса, шлюзы и DNS-сервера. Во время процесса восстановления могут измениться некоторые сетевые настройки.
5. Запишите данные аутентификации: запишите данные аутентификации для входа в систему сервера, такие как пароли администратора, чтобы иметь к ним доступ после восстановления.
Подготовившись заранее, вы увеличите шансы на успешное восстановление Windows 2003 Server и сократите риск потери данных и времени в случае возникновения каких-либо проблем.
Резервное копирование данных перед восстановлением
Перед тем, как приступить к восстановлению операционной системы Windows 2003 Server, необходимо создать резервные копии всех значимых данных. Это поможет избежать потери информации в случае сбоев или ошибок в процессе восстановления.
Существуют различные методы резервного копирования данных. Одним из наиболее распространенных способов является использование инструмента Windows Backup, который входит в состав операционной системы.
Для создания резервной копии данных с помощью Windows Backup следуйте инструкциям:
- Откройте Windows Backup, щелкнув правой кнопкой мыши на значок «Мой компьютер» и выбрав «Свойства».
- В появившемся окне выберите вкладку «Резервное копирование» и нажмите на кнопку «Создать резервную копию».
- Следуйте указаниям мастера резервного копирования, выберите необходимые диски или папки для резервного копирования, а также место для сохранения копии.
- Укажите расписание выполнения резервного копирования, например, ежедневно, еженедельно или по определенному расписанию.
- Проверьте настройки резервного копирования и нажмите «Готово», чтобы начать процесс создания копии данных.
- После завершения резервного копирования убедитесь, что созданная копия сохранена в безопасном месте, недоступном для повреждения или удаления.
Эти простые шаги помогут вам сохранить ценную информацию перед восстановлением операционной системы Windows 2003 Server. В случае необходимости восстановления данных, вы сможете использовать созданную резервную копию для быстрого восстановления.
Загрузка в режим восстановления
Чтобы восстановить Windows 2003 Server через консоль, необходимо загрузить операционную систему в режиме восстановления. Для этого выполните следующие шаги:
Шаг 1: Включите или перезагрузите компьютер и нажмите клавишу F8 до появления экрана с меню загрузки.
Шаг 2: Используйте стрелки на клавиатуре, чтобы выделить пункт «Режим восстановления» и нажмите клавишу Enter.
Шаг 3: Появится экран с выбором операционной системы. Если у вас установлена только одна операционная система, просто нажмите клавишу Enter.
Шаг 4: Загрузка Windows 2003 Server в режиме восстановления может занять некоторое время. Пожалуйста, подождите, пока процесс не завершится.
Шаг 5: После загрузки в режиме восстановления появится окно «Консоль восстановления». Теперь вы можете использовать различные команды, чтобы восстановить операционную систему.
Примечание: В режиме восстановления у вас может быть доступ только к ограниченному набору команд. Убедитесь, что вы выполняете необходимые действия с осторожностью и вниманием.
Выбор нужной точки восстановления
1. После запуска консоли восстановления нажмите клавишу «R», чтобы войти в режим восстановления.
2. Выберите установленную операционную систему, нажав на соответствующую ей цифру и нажмите Enter.
3. Введите административный пароль, если он установлен для данной учетной записи.
4. Выберите опцию «Восстановить с использованием последней действительной конфигурации (последняя зарегистрированная конфигурация)», если хотите восстановить систему до последней рабочей версии.
5. Если вам нужно выбрать конкретную точку восстановления, выберите опцию «Выбрать другой восстановочный пункт», затем выберите пункт из списка и нажмите Enter.
6. Дождитесь завершения процесса восстановления и перезагрузки системы.
Восстановление системных файлов
Если после проверки жесткого диска обнаружены ошибки в системных файлах, их можно восстановить с помощью команды sfc (system file checker). Это утилита, встроенная в операционную систему Windows 2003 Server, позволяет проверить целостность системных файлов и восстановить их, если они были повреждены.
Для запуска утилиты sfc необходимо выполнить следующие шаги:
- Откройте командную строку, нажав Win+R, введите слово
cmdи нажмите Enter. - В командной строке введите следующую команду:
sfc /scannowи нажмите Enter. - Утилита
sfcначнет проверку целостности системных файлов. В процессе выполнения команда будет выводить информацию о проверенных файлах и их состоянии. - Если утилита обнаружит поврежденные файлы, она попробует восстановить их. Для этого может потребоваться установочный диск с операционной системой.
- По окончании процесса восстановления утилита
sfcвыведет информацию о выполненных действиях.
Важно отметить, что процесс восстановления системных файлов может занять некоторое время. По завершении рекомендуется перезагрузить сервер для применения изменений.
Однако восстановление системных файлов не гарантирует полное исправление всех проблем, которые могли возникнуть в системе. Если восстановление файлов не решает проблемы, рекомендуется провести более глубокую диагностику и поиск других причин возникших проблем.
Восстановление реестра
Восстановление реестра в Windows 2003 Server может быть необходимым в случае повреждения или ошибок, связанных с базой данных реестра. Для восстановления реестра сервера используется инструмент chkdsk.
Для начала необходимо перезагрузить сервер в безопасном режиме. Во время загрузки системы нажмите клавишу F8 и выберите из списка «Безопасный режим» или «Безопасный режим с командной строкой». После успешной загрузки системы выполните следующие шаги:
- Откройте командную строку, нажав комбинацию клавиш Win+R и введя cmd.
- В командной строке введите следующую команду для запуска chkdsk: chkdsk /r. Эта команда проверит и исправит ошибки на жестком диске.
- Дождитесь завершения работы chkdsk. Это может занять некоторое время.
- После завершения работы chkdsk выполните перезагрузку сервера.
После восстановления реестра и перезагрузки сервера проверьте его работоспособность. Если проблемы соответствующие базе данных реестра остались, попробуйте воспользоваться другими методами восстановления, такими как использование резервной копии реестра или переустановка операционной системы.
Помните, что восстановление реестра может быть опасным и потенциально привести к потере данных. Поэтому рекомендуется делать резервные копии перед восстановлением и обратиться к специалисту, если вы не уверены в своих действиях.
Перезагрузка и проверка работоспособности
После завершения всех необходимых действий по восстановлению Windows 2003 Server через консоль, необходимо выполнить перезагрузку сервера для применения изменений. Для этого следуйте инструкциям ниже:
| 1. | Закройте все открытые программы и файлы на сервере. |
| 2. | Кликните правой кнопкой мыши на кнопку «Пуск» в левом нижнем углу экрана и выберите пункт «Выключение или перезагрузка». |
| 3. | В появившемся окне выберите «Перезагрузка» и нажмите кнопку «ОК». |
После перезагрузки сервера, его работоспособность нужно проверить, чтобы убедиться, что восстановление прошло успешно. Для этого выполните следующие действия:
| 1. | Авторизуйтесь на сервере с помощью правильного имени пользователя и пароля. |
| 2. | Откройте несколько программ и убедитесь, что они работают без ошибок. |
| 3. | Проверьте доступность сервера в локальной сети и извне. |
Если после восстановления вы обнаружите неполадки или проблемы с работой сервера, рекомендуется обратиться к специалисту по поддержке или проконсультироваться с командой IT-специалистов, чтобы устранить проблему и обеспечить стабильную работу Windows 2003 Server.
Дополнительные рекомендации и предосторожности
При восстановлении Windows 2003 Server через консоль необходимо учесть несколько дополнительных рекомендаций и соблюдать предосторожности. Следующие шаги помогут вам успешно выполнить восстановление и минимизировать возможные риски:
- Перед началом процедуры восстановления рекомендуется сделать резервную копию всех важных данных и настроек сервера, чтобы в случае возникновения проблем можно было вернуться к предыдущему состоянию системы.
- Убедитесь, что у вас есть установочный диск операционной системы Windows 2003 Server или образ диска, чтобы можно было восстановить необходимые файлы и компоненты.
- Перед началом процесса восстановления отключите все внешние устройства, такие как USB-устройства или съемные накопители, чтобы избежать возможных конфликтов и ошибок.
- В процессе восстановления следуйте инструкциям, предоставляемым операционной системой, и внимательно читайте все предупреждения и подсказки, чтобы правильно выполнять необходимые действия.
- Будьте осторожны при удалении или изменении системных файлов, так как неправильные действия могут привести к сбою системы или потере данных. Если вы не уверены в том, что делаете, лучше проконсультируйтесь со специалистом или остановите процесс восстановления, чтобы избежать возможных проблем.
- Настройте систему после восстановления, включая установку обновлений безопасности и проверку работоспособности всех приложений и сервисов, чтобы удостовериться в стабильности работы системы.
- В случае возникновения каких-либо проблем или ошибок, не стесняйтесь обратиться к документации операционной системы или обратиться за помощью к соответствующему сообществу пользователей и специалистам.
Соблюдение этих рекомендаций поможет вам безопасно и эффективно восстановить Windows 2003 Server через консоль и вернуть систему в рабочее состояние. Будьте внимательны и осторожны при выполнении каждого шага и не забывайте о создании резервных копий для сохранности важных данных.
Консоль восстановления (Recovery Console)
Самым лучшим в Recovery Console, которая появилась в Windows 2000, является то, что она действительно работает. Кроме того, она проста и логична в использовании. Microsoft наконец-то предоставила нам средство восстановления после катастроф, на которое мы можем полагаться! Это программа, запускаемая из командной строки, которая позволяет исправлять ОС и которая работает как в файловой системе FAT, так и в NTFS.
Работая в Recovery Console, вы можете запускать и прекращать работу служб, исправлять главную загрузочную запись (MBR — Master Boot Record), читать и записывать данные на локальный жесткий диск, копировать данные (такие как поврежденные или отсутствующие системные файлы) с гибкого диска или CD-ROM и выполнять другие задачи из командной строки.
Вы можете войти в Recovery Console, когда захотите, запустив ее с CD Windows Server 2003, или можете заранее установить ее на случай какой-либо аварии.
Имеет смысл заранее установить Recovery Console на важных серверах, а также на рабочих станциях персонала ИТ. Это компьютеры, которые вам требуется быстро восстановить, когда на них возникают серьезные проблемы, и установка консоли восстановления означает, что вам не придется тратить время на поиск CD Windows Server 2003 или выполнять процессы, через которые приходится проходить для доступа к Recovery Console с этого CD.
Доступ к Recovery Console с CD
Если вы не установили заранее Recovery Console, используйте CD Windows Server 2003 как спасительное средство, если операционная система не загружается совсем или загружается с таким количеством ошибок, что становится ясным наличие проблемы.
Запустите загрузку вашего компьютера с этого CD (для этого вам, видимо, потребуется изменить настройки BIOS во время запуска) и позвольте запуститься программе установки (Setup). Когда появится вопрос, хотите ли вы продолжить установку операционной системы, нажмите для продолжения клавишу ENTER. Setup загрузит файлы, как при стандартной установке. По окончании этой функции на вашем экране появится сообщение Welcome to Setup (Приглашение к установке). В сообщении содержится три опции.
- To set up Windows, press ENTER (Для установки Windows нажмите клавишу ENTER).
- To repair Windows, press R (Для исправления Windows нажмите клавишу R).
- To quit Setup, press F3 (Для прекращения установки нажмите клавишу F3).
Для запуска Recovery Console нажмите клавишу R. Recovery Console работает в текстовом режиме, и на экране появляется нумерованный список папок операционных систем. Если у вас не действует двойственная загрузка, то будет присутствовать только одна запись (обычно C:\Windows).
Введите номер установки Windows Server 2003, в которую вы хотите войти, чтобы внести исправления, и нажмите клавишу ENTER. Вы должны ввести номер до нажатия клавиши ENTER, даже если представлена только одна запись. Если нажать ENTER без ввода номера, то компьютер перезагрузится и вам придется начать все заново.
Примечание. Зеркальные тома представлены дважды в списке установок Windows в Recovery Console, но в каждой записи указана одна и та же буква диска, то есть это одна и та же установка. Любые изменения, которые вы вносите в окне Recovery Console, будут «зеркалироваться».
Recovery Console автоматически осуществляет вход администратора, поэтому введите пароль локального администратора и нажмите клавишу ENTER. (Вы входите под учетной записью локального администратора, а не администратора домена.)
Примечание. Поскольку вам нужно выполнить вход, чтобы войти в Recovery Console, это средство не работает, если поврежден или отсутствует улей SAM (Security Accounts Manager). В этом случае вам придется переустановить операционную систему.
Вы оказываетесь в папке %SystemRoot% и можете вводить команды Recovery Console для выполнения задач восстановления (см. ниже в этом разделе).
Установка Recovery Console на компьютере
Вы можете заранее установить Recovery Console, чтобы эта консоль была доступна в любой момент, когда вам это потребуется. Вам следует выполнить эту задачу на всех компьютерах вашего предприятия, которые считаются критически важными. Вы сами должны решить, какие компьютеры являются для вас «критически важными», но обычно это компьютеры, проблемы которых нужно быстро устранить во избежание «хаоса», то есть контроллеры домена, серверы, которые предоставляют услуги пользователям клиентских компьютеров, ваша собственная рабочая станция и рабочие станции членов персонала ИТ.
Чтобы заранее установить Recovery Console, поместите CD Windows Server 2003 в накопитель CD-ROM. Выберите Start/Run (Пуск/Выполнить) и введите d:\i386\winnt32.exe /cmdcons (где d — это буква диска для накопителя CD-ROM). Вы можете также использовать UNC-путь для установки Recovery Console из разделяемой точки сети.
Система попросит вас подтвердить установку. Щелкните на кнопке Yes, чтобы запустить процедуру установки (Setup). Setup скопирует соответствующие файлы на ваш жесткий диск и затем выведет сообщение, что Recovery Console успешно установлена. Вы должны перезагрузить компьютер, чтобы закончить этот процесс.
Внимание. Вы не можете заранее установить Recovery Console на зеркальном томе. Если компьютер, на котором вы хотите заранее установить Recovery Console, имеет зеркальный том, то вы должны сначала разделить (Break) это зеркало. Установите Recovery Console и затем снова создайте зеркальный том. Вы не сможете заранее установить Recovery Console на компьютере с процессором Itanium. В этом случае вы должны использовать CD.
Затем во время загрузки вы будете видеть в меню пункт для Recovery Console. Используйте клавишу «стрелка вниз», чтобы выбрать пункт меню Recovery Console, что требует входа по учетной записи Administrator.
Использование Recovery Console
Используя Recovery Console, вы работаете в специальной командной строке, которая отличается от обычной командной строки Windows Server 2003. Recovery Console имеет собственный интерпретатор команд.
Правила для использования Recovery Console
Когда вы работаете в окне Recovery Console, по умолчанию действуют несколько правил, наиболее важными из которых являются следующие правила.
- Вы имеете доступ только в папку %SystemRoot% и ее подпапки той ОС, в которую выполнили вход в Recovery Console.
- Вы не имеете доступа к корню диска и к другим папкам, таким как Program Files, Documents and Settings, а также к папке %SystemRoot% других установленных у вас ОС Windows.
- Вы не можете копировать файл с жесткого диска на съемный носитель.
- Вы можете изменять эти параметры — см. ниже раздел «Изменение правил для Recovery Console».
Команды Recovery Console
При работе с Recovery Console вам доступен определенный ограниченный набор команд. Многие из этих команд доступны также в стандартной командной консоли Windows, но в большинстве случаев эти команды имеют другие параметры или параметры имеют иной смысл в Recovery Console. Поэтому имеет смысл ознакомиться с этими командами и с действием этих параметров в Recovery Console.
Attrib. Используйте команду attrib для изменения атрибутов одного файла или подпапки. Синтаксис:
attrib имя_файла|имя_папки
Batch. Используйте команду batch для выполнения команд, заданных в текстовом файле. Используйте следующий синтаксис:
batch входнойфайл [выходнойфайл]
где:
входнойфайл — это текстовый файл, содержащий команды,
выходнойфайл cодержит выходные результаты команд (если он опущен, то результаты выводятся на экран).
CD ( Chdir ). В Recovery Console команда CD работает только с системными папками текущей установки Windows, со съемными носителями, с корневой папкой любого раздела жесткого диска или с локальными источниками установки.
Chkdsk. Вы можете использовать chkdsk в Recovery Console для проверки и исправления сбойных секторов на диске. Для chkdsk используется следующий синтаксис:
где:
/p указывает проверку диска, даже если диск не помечен как проблемный. /r указывается для обнаружения сбойных секторов и восстановления любой читаемой информации (подразумевается использование /p ).
Chkdsk требует autochk.exe и автоматически ищет эту программу в загрузочной папке. Если она не найдена, то chkdsk ищет ее на установочном CD Windows Server 2003. Если установочный CD не найден, то chkdsk запрашивает у пользователя местоположение autochk.exe (обычно это %SystemRoot%\System32 ).
Cls. Введите cls для очистки экрана.
Copy. Используйте команду copy для копирования одного файла в указанное место со следующими ограничениями.
- Это не должен быть съемный носитель.
- Вы не можете использовать символы подстановки.
При копировании сжатого файла с установочного CD Windows Server 2003 на локальный диск происходит автоматическая распаковка этого файла.
Del ( Delete ). В Recovery Console вы можете использовать команду del только с одним файлом; в данном случае она не поддерживает символы подстановки. Команда работает с системными папками ОС Windows, выбранной вами при входе в Recovery Console, со съемными носителями и с корневой папкой любого раздела жесткого диска.
Dir. Используйте команду dir, чтобы вывести список всех файлов в текущей папке. Система автоматически включает в этот список скрытые и системные файлы.
Disable. Используйте команду disable, чтобы отключать какую-либо системную службу или драйвер Windows. Эта команда имеет следующий синтаксис:
Когда вы вводите эту команду, система выводит сначала первоначальный тип запуска данной службы, прежде чем изменить его на SERVICE DISABLED. Вам следует записать первоначальный тип запуска, чтобы можно было снова активизировать эту службу (см. ниже описание команды enable ).
Diskpart. Используйте команду diskpart для управления разделами на томах жестких дисков, применяя следующий синтаксис.
Diskpart [/add//delete] [имя-устройства/имя-диска/имя-раздела] [размер]
где:
/add указывает добавление нового раздела. /delete указывает удаление существующего раздела.
имя-устройства — это имя устройства для нового раздела (например, \Device\ HardDisk1 ).
имя-диска — это буква диска для раздела, который вы удаляете (например, D:).
имя-раздела — это имя уровня раздела для раздела, который вы удаляете (можно использовать вместо параметра имя-диска, например, \Device\HardDisk0\Partition1 ).
размер — это размер нового раздела в мегабайтах.
Enable. Используйте команду enable, чтобы активизировать первоначально или повторно какую-либо системную службу или драйвер Windows. Эта команда имеет следующий синтаксис:
enable имя_службы [тип-запуска]
где:
имя_службы — это имя службы или драйвера, который вы хотите активизировать.
тип-запуска — это один из следующих типов запуска уникальной службы:
- SERVICE BOOT START
- SERVICE SYSTEM START
- SERVICE AUTO START
- SERVICE DEMAND START
Exit. Используйте команду exit для выхода из Recovery Console. Компьютер автоматически выполнит перезагрузку.
Expand. Используйте команду expand для распаковки сжатого файла или . cab -файла. Эта команда обычно применяется для извлечения драйверов с использованием следующего синтаксиса.
Expand источник [/f:файлы] [целевая-папка] [/y] Expand источник [/f:файлы] /d
где:
источник — файл, который вы хотите распаковать, если этим источником является один файл. Символы подстановки не допускаются.
целевая-папка — папка для извлекаемого файла Если этот параметр опущен, то используется текущая папка. Целевой папкой не может быть съемный носитель. /y указывает автоматическое подтверждение перезаписи существующего файла. /f:файлы используется, если источник содержит более одного файла. Обычно это несколько файлов из одного .cab -файла. Разрешается использовать символы подстановки.
/d — вывод на экран списка файлов, содержащихся в .cab -файле источника. Файлы не распаковываются и не копируются.
Fixboot. Используйте команду fixboot для записи нового загрузочного сектора в системном разделе. Используется следующий синтаксис.
Fixmbr. Используйте команду fixmbr для исправления кода MBR в загрузочном разделе. Используется следующий синтаксис.
где:
имя-устройства указывает устройство, которому требуется новая MBR. Вы можете получить имя-устройства с помощью команды map (см. ниже). Если этот параметр опущен, то происходит запись новой MBR на загрузочное устройство (диск, который содержит системные файлы для ОС Windows, с которой вы работаете).
Если система «сомневается» в состоянии указанного устройства,то вы получаете предупреждение и у вас запрашивается, хотите ли вы продолжить работу команды. Сомнения возникают, если сигнатура таблицы разделов выглядит как ошибочная или нестандартная. Если причиной вашего использования Recovery Console является проблема доступа к дискам, не продолжайте. Запись новой MBR может вызвать повреждение таблицы разделов, что сделает раздел недоступным.
Format. Используйте команду format для форматирования диска, используя следующий синтаксис.
format [диск:] [/q] [/fs:файловая-система]
где:
диск: — это диск, который вы хотите форматировать. Вы не можете указать гибкий диск.
/q указывает быстрое форматирование, при котором диск не проверяется на сбойные участки.
/fs:файловая-система указывает один из следующих вариантов файловой системы:
- FAT
- FAT32
- NTFS
Help. Используйте команду help для получения информации о командах Recovery Console. Используйте следующий синтаксис.
Если не указано никакой команды, то система выводит все команды, поддерживаемые в Recovery Console.
Примечание. Для получения справки по конкретной команде вы можете также ввести команда /?
Listsvc. Используйте команду listsvc для вывода списка всех доступных служб и драйверов на данном компьютере.
Logon. Используйте команду logon для входа в другую установленную ОС Windows после того, как вошли в Recovery Console для первоначально выбранной ОС Windows. При вводе этой команды на экран выводится список всех ОС, установленных на данном компьютере. После выбора конкретной ОС у вас запрашивается пароль локального администратора для этой ОС.
Внимание.Если вы вводите неверный пароль три раза, то Recovery Console автоматически выполняет команду exit и перезагружает компьютер.
Map. Используйте команду map, чтобы вывести список отображений устройств, тип файловой системы и размер дисков на данном компьютере. Эта информация требуется вам, чтобы вы могли использовать команды fixboot и fixmbr. Синтаксис:
где:
arc указывает использование имен Advanced RISC Computing (ARC) вместо стандартных имен устройств.
Примечание. ARC-формат используется для задания путей к устройствам в файле boot.ini. Информацию по файлу boot.ini и ARC-формату см. в лекции 5 курса «Администрирование Microsoft Windows Server 2003».
MD ( Mkdir ). Используйте команду MD для создания новой папки или подпапки. В Recovery Console эта команда работает только со следующими областями.
- Системные папки текущей установки Windows (то есть установленной ОС, в которую вы выполнили вход).
- Съемные носители.
- Корневая папка любого раздела жесткого диска.
More. Используйте команду more, чтобы вывести на экран текстовый файл. Синтаксис:
где:
имя-файла — это полный путь к этому файлу (если файл находится вне локальной папки).
net use. Используйте эту команду, чтобы указывать (отображать) букву накопителя для сетевого разделяемого ресурса. Команда net use имеет следующий синтаксис.
net use [\\Имя-компьютера\Имя-разделяемого-ресурса [/user:[Имя-домена\]Имя-пользователя] пароль] | [буква-накопителя:] [/d]
где:
\\Имя-компьютера\Имя-разделяемого-ресурса — имя сервера и разделяемого ресурса.
/user: используется для пользовательского имени, которое вы хотите использовать для подсоединения к разделяемому ресурсу.
Имя-домена — имя домена, который может опознать пользователя.
Имя-пользователя — пользовательское имя, под которым выполняется вход.
Пароль — это пароль, необходимый для доступа к этому разделяемому ресурсу (если он опущен и если для доступа к разделяемому ресурсу требуется пароль, то система запрашивает пароль).
/d указывает отсоединение отображаемого накопителя.
Примечание. Если имя-компьютера содержит пробелы, заключите в кавычки все имя компьютера (от двух обратных слэшей до конца имени компьютера).
RD ( Rmdir ). Используйте команду RD для удаления пустой папки. Вы не можете использовать символы подстановки. Эта команда работает только со следующими областями.
- Системные папки установки Windows, в которую вы выполнили вход в окне Recovery Console.
- Съемные носители.
- Корневая папка любого раздела жесткого диска или локальные источники установки.
Ren ( Rename ). Используйте команду ren для изменения имени файла, применяя следующий синтаксис.
ren [диск:] [путь] имя-файла-1 имя-файла-2
Вы можете использовать эту команду только с одним файлом и не можете использовать символы подстановки. Вы не можете указать другой путь для параметра имя-файла-2.
Set. Используйте команду set, чтобы выводить на экран и задавать переменные среды Recovery Console. Вы должны разрешить использование команды set в Recovery Console, используя шаблоны безопасности Group Policy Security Templates. См. следующий раздел, «Изменение правил для Recovery Console».
Systemroot. Используйте команду systemroot, чтобы задать текущую папку для папки %SystemRoot% ОС Windows, в которую вы выполнили вход, когда начали работать с Recovery Console.
Type. Используйте команду type, чтобы выводить на экран текстовый файл. Синтаксис:
Windows Server 2003 является одной из наиболее популярных операционных систем для серверов в мире, однако иногда возникают ситуации, когда система не загружается из-за различных ошибок или повреждений файлов. В таких случаях необходимо провести восстановление сервера с использованием консольных средств.
В данной статье мы рассмотрим пошаговую инструкцию по восстановлению Windows Server 2003 с помощью консольных средств.
Пожалуйста, обратите внимание, что восстановление сервера может быть сложным процессом и требовать определенных навыков. Рекомендуется иметь резервную копию данных перед началом процедуры восстановления.
Шаг 1: Загрузка с установочного диска
Для начала восстановления Windows Server 2003 необходимо вставить установочный диск в оптический привод сервера и перезагрузить систему. После перезагрузки сервера будет предложено нажать любую клавишу для загрузки с диска. Нажмите любую клавишу для продолжения.
Шаг 2: Выбор восстановления системы
После загрузки с установочного диска появится экран «Windows Setup». Нажмите клавишу «R» для выбора восстановления системы. Появится окно командной строки, где вы сможете производить дальнейшие действия.
Шаг 3: Выбор операционной системы
Когда вы запускаете командную строку для восстановления, вам будет предложено выбрать операционную систему, которую вы хотите восстановить. Введите номер операционной системы, которую вы хотите восстановить, и нажмите «Enter».
Восстановление Windows Server 2003 с использованием консольных средств требует осторожности и детального следования инструкциям. Но проведя эту процедуру, вы можете восстановить работу сервера и вернуть его в рабочее состояние.
Восстановление Windows Server 2003
Если операционная система Windows Server 2003 перестает правильно функционировать, вам может потребоваться провести процедуру восстановления системы. Восстановление может быть выполнено с помощью консольных средств Windows Server 2003.
Перед началом процедуры восстановления рекомендуется создать резервную копию важных данных, чтобы в случае неудачи можно было вернуть систему в предыдущее состояние.
Для начала процедуры восстановления введите команду winnt32.exe /cmdcons в командной строке и нажмите Enter. Это запустит мастер восстановления Windows Server 2003.
Далее следуйте инструкциям мастера восстановления, выбрав опцию «Восстановить» и указав путь к дистрибутивным файлам Windows Server 2003.
Мастер восстановления затем попросит вас ввести серийный номер Windows Server 2003. Введите свой серийный номер и нажмите Next (Далее).
Затем мастер попросит вас выбрать параметры установки. Выберите опцию «Восстановить существующую установку Windows Server 2003» и нажмите Next (Далее).
На следующем экране мастер попросит вас выбрать раздел, на котором установлена поврежденная версия Windows Server 2003. Выберите соответствующий раздел и нажмите Next (Далее).
Затем мастер начнет процесс восстановления системы. Дождитесь завершения процесса и перезагрузите компьютер.
После перезагрузки системы должен быть восстановлен и работать в штатном режиме. Однако, необходимо проверить работоспособность всех установленных программ и убедиться, что важные данные не повреждены.
В случае если не удалось восстановить систему с помощью мастера восстановления, возможно потребуется переустановка операционной системы со сбросом всех настроек.
Пошаговая инструкция
Восстановление Windows Server 2003 с помощью консольных средств может быть выполнено следующими шагами:
Шаг 1: Подготовка к восстановлению.
Перед началом процесса восстановления необходимо создать резервную копию всех важных данных на сервере. Это позволит вам безопасно провести восстановление без риска потери информации.
Шаг 2: Запуск командной строки.
Для запуска командной строки необходимо перезагрузить сервер. При загрузке появится экран выбора операционной системы. На этом экране необходимо нажать клавишу F8, чтобы открыть меню расширенных настроек.
В меню расширенных настроек выберите пункт «Безопасный режим с командной строкой». Нажмите клавишу Enter, чтобы продолжить загрузку в этом режиме.
Шаг 3: Восстановление системных файлов.
После загрузки в командной строке введите команду sfc /scannow и нажмите клавишу Enter. Эта команда запустит сканирование и восстановление всех системных файлов на сервере.
Дождитесь завершения процесса сканирования и восстановления файлов. Это может занять некоторое время. После завершения процесса перезагрузите сервер.
Шаг 4: Восстановление системы.
После перезагрузки сервера в командной строке выполните следующую команду: chkdsk c: /r. Она выполнит проверку и восстановление файловой системы на диске С.
После завершения процесса проверки и восстановления файловой системы перезагрузите сервер.
Шаг 5: Проверка работоспособности.
После перезагрузки проверьте работоспособность сервера. Проверьте, что все службы и приложения работают корректно, а данные не повреждены.
Если на сервере остались проблемы после восстановления, рекомендуется обратиться за поддержкой к специалисту по Windows Server 2003 или Microsoft.
Следуя этой пошаговой инструкции, вы сможете успешно восстановить Windows Server 2003 с помощью консольных средств.