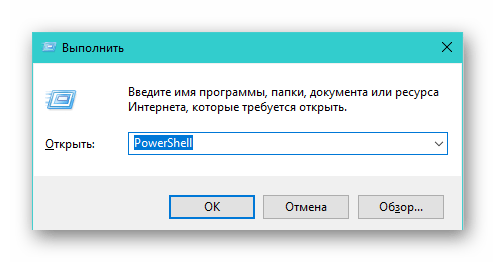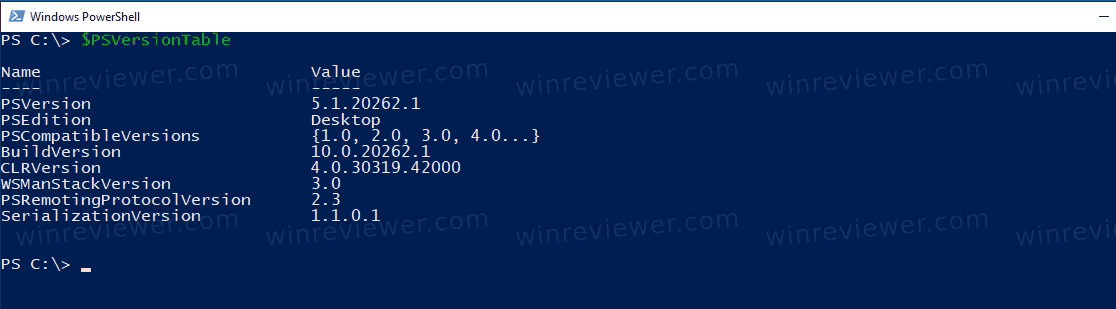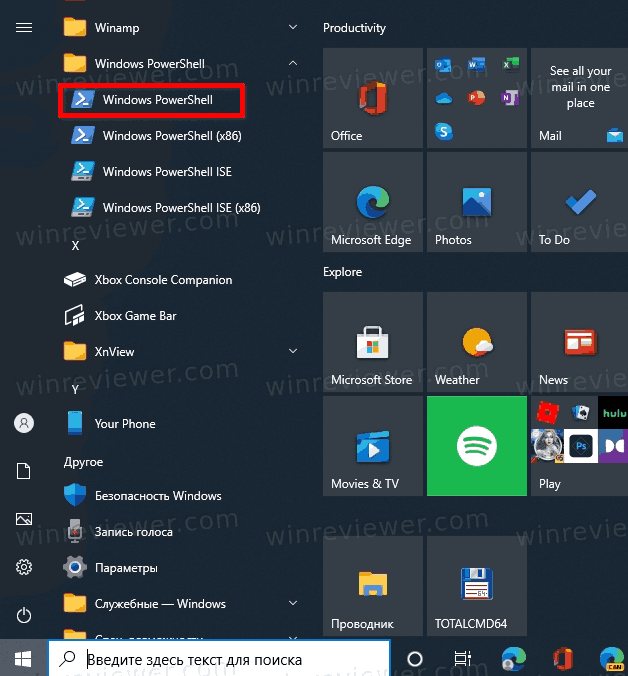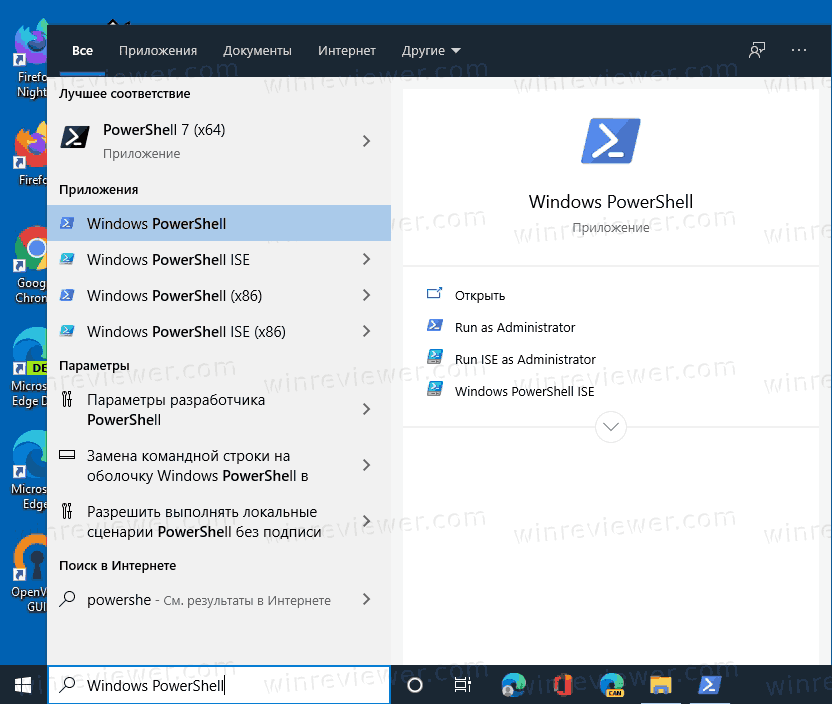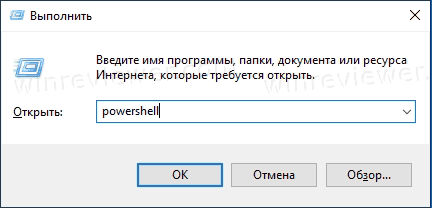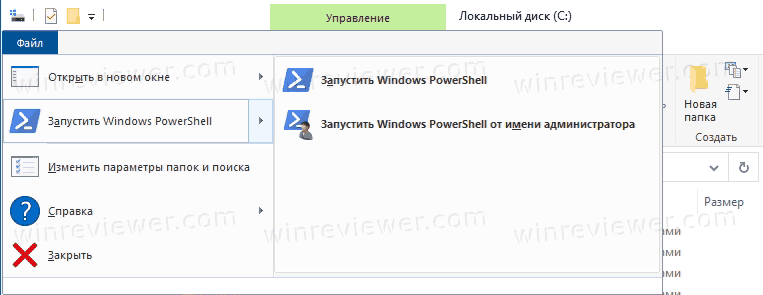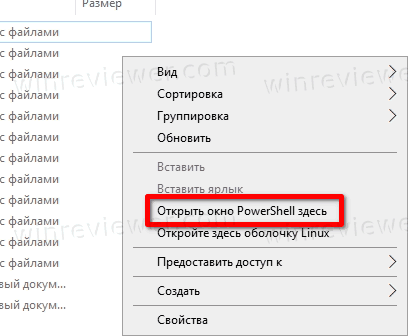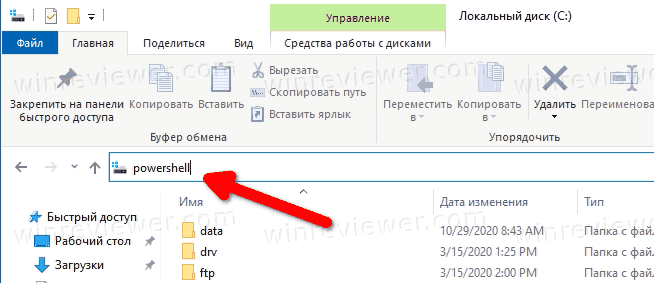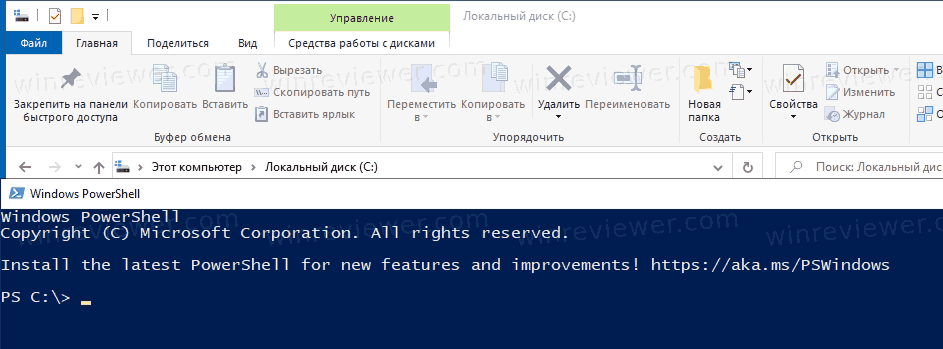Начать стоит с понятия Shell. Под ним подразумевается некий набор утилит, формирующих собой интерфейс для доступа к каким-либо функциям системы. Это может быть как графический интерфейс, так и набор функций внутри командной строки.
Windows PowerShell — это программная оболочка, которую Microsoft создала для того, чтобы автоматизировать процессы в системе и менять параметры в конфигурационных файлах. Выглядит PowerShell как стандартная команда строка. Отличаются лишь ее технические составляющие и поддерживаемые языки.
Так что если вы хоть раз запускали cmd.exe, то уже примерно представляете, как выглядит PowerShell.
Что делает PowerShell?
Как мы уже выяснили выше, PowerShell создавался как инструмент для автоматизации рутинных задач и внутренних процессов ОС. Также его используют системные администраторы для решения своих насущных проблем. К примеру, с помощью PowerShell можно вывести на экран все подключенные к одной сети USB-устройства (с разных компьютеров). Или заставить некоторые процессы отправить в фоновый режим, чтобы они потребляли меньше ресурсов. Многие разработчики используют PowerShell для выведения необходимых данных на экран, потому что зачастую техническая информация не отображается в графическом интерфейсе, либо отображается там некорректно, либо ее сложно найти.
PowerShell можно открыть несколькими способами. В большинстве случаев они идентичны для всех операционных систем семейства Windows. В этой статье мы опишем, как можно 5 разными способами запустить консоль PowerShell для Windows 10.
Способ № 1: контекстное меню «Пуск»
Консоль PowerShell расположена в контекстном меню «Пуск». Найти её несложно:
- Для запуска на кнопке «Пуск» выполняем ПКМ (правый клик мыши).
- Откроется всплывающее меню. Здесь выбираем, как нам нужно его открыть — кликаем по строке Windows PowerShell или Windows PowerShell (Администратор).
Находим Power Shell в панели «Пуск»
Способ № 2: меню «Пуск»
Консоль PowerShell также можно найти в списке установленных программ и приложений в меню Пуск:
- Кликаем левой клавишей мыши на кнопке «Пуск».
- Находим в списке приложений «Windows PowerShell» — клик левой клавишей мыши для запуска консоли от имени пользователя. Чтобы запустить её от имени администратора нужно нажать ПКМ и выбрать соответствующий пункт.
Power Shell лучше запускать от имени администратора
Способ № 3: через «Диспетчер задач»
Бывают случаи, когда кнопка «Пуск» не отвечает или появились другие неполадки, не позволяющие открыть Windows PowerShell способами описанными выше. Тогда можно создать задачу вручную:
-
- Открываем «Диспетчер задач» — сделать это можно через правый клик мыши на панели задач или с помощью комбинации клавиш Ctrl+Shift+Esc. Привыкайте использовать комбинации горячих клавиш, они намного ускоряют работу и помогают в различных ситуациях — снять задачу, если какая-то программа зависла, или создать новую.
- Затем кликаем по кнопке «Файл» и выбираем «Запустить новую задачу».
Запускаем новую задачу
- В диалоговом окне пишем команду «PowerShell».
- Отмечаем галочкой пункт «Создать задачу с правами администратора» и кликаем «Ок».
Примечание: при первом запуске «Диспетчера задач» информация здесь будет отображена примерно в таком виде, как на скриншоте ниже. Чтобы раскрыть все функции диспетчера задач нужно кликнуть по кнопке «Подробнее».
Способ № 4: через поиск Windows
По умолчанию в Windows возле кнопки «Пуск» есть поисковая строка, с помощью которой можно открыть любое приложение или файл на компьютере. Он может быть отображен в виде значка или в виде поля для ввода запроса.
- Кликаем по этому значку или на само поле и пишем название консоли PowerShell.
- Первым в списке будет нужное нам классическое приложение — кликните «Открыть» или «Запустить от имени администратора», чтобы у приложения было больше прав.
- Ищем Power Shell в поисковой строке.
- Если поиск скрыт, то кликаем правой клавишей мыши на пустом месте на панели задач и выбираем «Поиск».
- В появившемся дополнительном списке выбираем «Показать значок поиска» или «Показать поле поиска».
-
Показываем значок поиска.
Способ № 5: с помощью утилиты «Выполнить»
Мой любимый способ работы с различными функциями системы с помощью классической утилиты «Выполнить». Открыть её можно также несколькими способами. Я не буду описывать их все, ведь у нас другая тема статьи. Достаточно одной комбинации горячих клавиш:
-
- Чтобы запустить утилиту «Выполнить» на компьютере с установленной системой Windows 10 нажимаем на клавиатуре комбинацию Win+R (Win — это клавиша с эмблемой Windows, расположена справа и слева от клавиши «Пробел»).
- В диалоговом окне пишем команду PowerShell и кликаем «Ок» — только в этом случае консоль будет открыта от имени пользователя, под которым мы вошли в систему. Чтобы запустить консоль от имени администратора нужно при нажатии клавиши «Ок» одновременно удерживать ещё клавиши Ctrl+Shift или воспользоваться одним из способов описанных выше.
- Power Shell можно открыть с помощью «Выполнить».
Для успешной работы с утилитой вышеописанных способов будет более чем достаточно. Выбирайте, какой вам больше по душе.
Post Views: 2 271
Сейчас мы посмотрим, как запустить PowerShell в операционной системе Windows разных версий. При выполнении работ по настройке операционной системы Windows или установленных приложений, в некоторых случаях, пользователям необходимо использовать Windows PowerShell — продвинутый аналог командной строки с расширенными возможностями.
PowerShell — оболочка средства с интерфейсом командной строки и использованием языка сценариев. Помимо собственных сценариев в PowerShell выполняются обычные команды командной строки, а таже решаются другие задачи по администрированию.
Содержание:
- Как открыть PowerShell Windows 10 — 1 способ
- Как в Windows 10 запустить PowerShell — 2 способ
- Как открыть PowerShell в Windows 7
- Запуск Windows PowerShell Windows 8.1 (Windows
- Открытие PowerShell из окна «Выполнить»
- Как запустить PowerShell из командной строки
- Как открыть Windows PowerShell из поиска
- Запуск PowerShell из Диспетчера задач
- Как запустить PowerShell от имени администратора из Проводника — 1 способ
- Открытие PowerShell из папки Проводника — 2 способ
- Открытие Windows PowerShell из системной папки
- Запуск PowerShell из Панели задач
- Выводы статьи
- Как запустить PowerShell в Windows (видео)
Начиная с версии Windows PowerShell 2.0, оболочка входит в состав операционных систем Windows 7, Windows 8, Windows 8.1, Windows 10, Windows Serwer 2008 R2, Windows Serwer 2012, Windows Serwer 2016, Windows Serwer 2019.
PowerShell можно установить в операционные системы Windows XP SP3, Windows Vista, Windows Serwer 2003, Windows Serwer 2008 составе комплекта Windows Management Framework. Microsoft Windows PowerShell поддерживает операционные системы Linux и macOS.
В процессе решения некоторых задач у пользователей возникает вопрос о том, как запустить Windows PowerShell на компьютере в разных операционных системах.
В этом руководстве мы рассмотрим несколько способов запуска PowerShell на компьютере в конкретных версиях операционной системы: Windows 10, Windows 8.1 (Windows 8), Windows 7, а также инструкции о других способах, применяемых в любых версиях ОС.
Как открыть PowerShell Windows 10 — 1 способ
В современных версиях Windows 10, в интерфейсе операционной системы PowerShell заменила командную строку. Сама командная строка никуда не исчезла, просто ОС предлагает применять PowerShell по умолчанию.
Для запуска оболочки в Windows 10 можно использовать контекстное меню кнопки «Пуск»:
- Щелкните правой кнопкой мыши по меню «Пуск», или нажмите на клавиши «Win» + «X».
- В контекстном меню откроются пункты «Windows PowerShell» и «Windows PowerShell (администратор)».
Вы можете запустить Windows PowerShell от имени администратора или в обычном режиме от имени текущего пользователя компьютера.
Если на вашем компьютере вместо PowerShell отображается командная строка, то это значит, что ранее были проведены изменения в настройках Windows 10. Вернуть Windows PowerShell на место можно следующим способом:
- Запустите приложение «Параметры».
- Откройте «Персонализация».
- Войдите в раздел «Панель задач».
- В опции «Заменить командную строку оболочкой Windows PowerShell в меню, которое появляется при щелчке правой кнопкой мыши по кнопке “Пуск” или при нажатии клавиш Windows + X» передвиньте ползунок переключателя в положение «Включено».
После этого, вместо командной строки в контекстном меню кнопки «Пуск» станут отображаться пункты для запуска PowerShell.
Как в Windows 10 запустить PowerShell — 2 способ
Еще один способ, как открыть Windows PowerShell в операционной системе Windows 10 из меню «Пуск».
Выполните необходимые действия:
- Кликните левой кнопкой мыши по меню «Пуск».
- В списке установленных программ найдите папку «Windows PowerShell», из которой можно запустить PowerShell в различных режимах:
- Windows PowerShell — запуск обычной оболочки.
- Windows PowerShell (x86) — запуск оболочки в 32-битной ОС.
- Windows PowerShell ISE — запуск интегрированной среды сценариев PowerShell (Windows PowerShell Integrated Scripting Environment).
- Windows PowerShell ISE (x86) — запуск интегрированной среды сценариев для 32-битных систем или объектов.
Windows PowerShell ISE — оболочка PowerShell с расширенными возможностями.
При необходимости, пользователь может запустить PowerShell от имени администратора Windows 10. Запуск от администратора Windows 10 проходит следующим образом:
- Нужно щелкнуть правой кнопкой мыши по значку Windows PowerShell.
- В контекстном меню «Задачи» нажмите на пункт «Запуск от имени администратора».
- На Рабочем столе компьютера откроется окно Windows PowerShell.
Как открыть PowerShell в Windows 7
Пользователи в операционной системе Windows 7 могут запустить PowerShell из меню кнопки «Пуск». Для этого нужно выполнить следующие действия:
- Щелкните левой кнопкой мыши по кнопке меню «Пуск».
- В списке «Все программы» откройте папку «Стандартные».
- Найдите папку «Windows PowerShell», в которой находятся значки для запуска приложения.
Чтобы запустить PowerShell от администратора, кликните по ярлыку приложения правой кнопкой мыши, а в открывшемся контекстном меню выберите «Запустить от имени администратора».
Запуск Windows PowerShell Windows 8.1 (Windows 
В операционных системах Windows 8.1 или Windows 8 открытие PowerShell возможно из окна установленных приложений.
Пройдите шаги:
- На начальном экране нажмите на кнопку «Приложения».
- В окне «Приложения» найдите папку «Служебные», в которой размешено приложение Windows PowerShell.
Чтобы в Windows 8.1 или Windows 8 запустить PowerShell с правами администратора, необходимо нажать на значок приложения правой кнопкой мыши, а в контекстном меню выбрать пункт «Запустить от имени администратора».
В разных версиях Windows запуск PowerShell происходит идентично с помощью выполнения команды из диалогового окна «Выполнить».
Вам потребуется совершить следующие манипуляции:
- Нажмите на клавиши «Win» + «R».
- В диалоговое окно «Выполнить» введите команду «powershell» (без кавычек).
- Нажмите на кнопку «ОК».
Для запуска оболочки с административными правами в Windows 10, используйте этот способ: после ввода команды удерживайте клавиши «Ctrl» + «Shift», а затем нажмите на клавишу «Enter» или кнопку «ОК» в диалоговом окне.
Как запустить PowerShell из командной строки
При желании пользователь может запустить PowerShell из CMD.exe (командной строки Windows) в разных версиях операционной системы. Это системное средство поможет открыть аналогичное приложение на компьютере.
Запуск PowerShell из командной строки выполняется следующим образом:
- Необходимо запустить командую строку от имени администратора или просто открыть командную строку от имени пользователя.
- В окне интерпретатора командной строки введите команду «powershell» (без кавычек), а затем нажмите на клавишу «Enter».
- Оболочка PowerShell будет запущена в интерфейсе командной строки Windows.
В PowerShell запуск от имени администратора зависит от того, с какими правами вы запустили командную строку.
Как открыть Windows PowerShell из поиска
Запуск PowerShell можно выполнить из поиска Windows любой современной версии ОС.
Нужно совершить следующие действия:
- В строку поиска необходимо ввести выражение «powershell» (без кавычек).
- Во всплывающем окне появятся результаты с лучшим соответствием.
- В Windows 10 выполните запуск PowerShell от имени администратора или с обычными правами. В Windows 8 или в Windows 7 щелкните по приложению правой кнопкой мыши, чтобы запустить оболочку с повышенными правами, выбрав соответствующий пункт контекстного меню.
Запуск PowerShell из Диспетчера задач
Для запуска оболочки можно воспользоваться системным средством — Диспетчером задач.
Выполните следующее:
- Запустите Диспетчер задач на ПК.
- Войдите в меню «Файл» нажмите на пункт «Запустить новую задачу».
- В окне «Создание задачи», в поле «Открыть:» введите «powershell» (без кавычек). Если нужны права администратора, поставьте флажок в пункте «Создать задачу с правами администратора».
- Нажмите на кнопку «ОК».
Как запустить PowerShell от имени администратора из Проводника — 1 способ
Быстрый способ открытия PowerShell: запуск приложения непосредственно из системного инструмента — Проводника Windows.
Необходимо использовать следующий метод:
- Запустите Проводник.
- В адресную строку Проводника введите «powershell» (без кавычек).
- Нажмите на клавишу «Enter».
- На экране ПК откроется окно оболочки PowerShell.
Открытие PowerShell из папки Проводника — 2 способ
Еще один вариант для запуска оболочки PowerShell из текущей папки в Проводнике:
- Войдите в Проводник Windows, откройте нужную папку.
- Нажмите на меню «Файл», выберите подходящий вариант запуска: «Запустить Windows PowerShell» или «Запустить Windows PowerShell от имени администратора».
Открытие Windows PowerShell из системной папки
Есть возможности для запуска PowerShell непосредственно из папки «Windows», в которой находится операционная система. Это универсальный способ, работающий в разных версиях Windows.
Пройдите последовательные шаги:
- Откройте Проводник Windows.
- Пройдите по пути:
C:\Windows\System32\WindowsPowerShell\v1.0
- В папке «v0» находятся файлы приложения, которые можно запустить на ПК. Щелкните два раза левой кнопкой мыши по файлу «powershell.exe».
Как запустить Windows PowerShell с повышенными правами в этом случае? Щелкните по файлу правой кнопкой мыши, а в контекстном меню нажмите на пункт «Запуск от имени администратора».
Запуск PowerShell из Панели задач
Вы можете закрепить значок PowerShell на панели задач Windows, чтобы легко запускать нужный инструмент без лишних телодвижений. Сделайте это следующим методом:
- Пройдите по пути до файла «powershell.exe» в системной папке «Windows» по пути:
C:\Windows\System32\WindowsPowerShell\v1.0
- Нажмите правой кнопкой мыши на файл «powershell.exe».
- В контекстном меню выберите «Закрепить на панели задач».
Теперь вы можете запускать оболочку Windows PowerShell с разными правами, щелкнув по значку приложения правой кнопкой мыши.
Выводы статьи
В операционную систему Windows встроена оболочка PowerShell — продвинутый аналог командной строки. В некоторых ситуациях, пользователям может понадобится использовать Windows PowerShell на компьютере для выполнения различных настроек в операционной системе. Запустить PowerShell можно разными способами: из меню кнопки «Пуск», из окна «Выполнить», из командной строки, из поиска, из Проводника, из системной папки «Windows», из Панели задач.
Как запустить PowerShell в Windows (видео)
Похожие публикации:
- Как выйти из безопасного режима Windows — 5 способов
- Как узнать файловую систему флешки, на жестком диске, SSD в Windows
- Как разбить жесткий диск на разделы — 3 способа
- Что за файл Desktop.ini в Windows
- Переменные среды в Windows: использование, список и таблицы
Товарищи, добрый день. Так как у меня появились несколько идей для написания будущих статей, я решил немного подготовить сайт. В будущем, нам скорее всего понадобится инструмент PowerShell, который уже сейчас превосходит по возможностям стандартную командную строку, но все равно развивается параллельно ей. Подробнее лучше прочитать на википедии, а у нас практические знания, поэтому переходим к инструкции. И снова у нас несколько способов:
- Через меню «Пуск»
- Через командную строку
- Через проводник
- Заменой командной строки в контекстном меню «Пуск» (только современные операционные системы)
Самый популярный способ у нас будет первым, для Windows 10: открываем меню «Пуск» → «Все программы» → ищем каталог «Windows PowerShell» и выбираем файл нужной разрядности. На 32 битных системах будет только 32 битный исполняющий файл.
Если необходим PowerShell с правами администратора, то кликаем правой клавишей мыши по файлу, выбираем «Дополнительно» и жмем «Запуск от имени администратора».
Для Windows 8.x и старше: Открываем меню «Пуск» → открываем раздел «Все программы» → листаем до раздела служебные и открываем Windows PowerShell этот сриншот сделан на 32 битной системе и здесь уже видно, что файл будет только один.
Запуск от имени администратора по тому же сценарию, правой клавишей по файлу и выбираем «Запустить от имени администратора»
2. Запуск PowerShell через командную строку
Да, для любителей нестандартных путей, тоже способ есть)) Много способов запуска командной строки описаны здесь. Здесь же я опишу способ, который подходит для современных операционных систем. Нажимаем правой клавишей мыши по углу пуск или жмем Win+X, а в открывшемся меню выбираем подходящую командную строку. Если вам необходим PowerShell с правами администратора, то выбираем и командную строку с правами администратора.
В открывшееся окно вводим powershell и жмём Enter. После этого командная строка будет работать полностью как Windows PowerShell.
3. Запуск Windows PowerShell через окно проводника Windows.
Открываем проводник и переходим в одну из папок:
a) 64bit PowerShell если стоит 64 битная система или 32bit PowerShell, если стоит 32 битная система
C:\Windows\System32\WindowsPowerShell\v1.0
b) 32bit PowerShell на 64 битных системах находится в папке:
C:\Windows\syswow64\Windowspowershell\v1.0
Можно просто вставить ссылку в адресную строку.
Если вам нужен PowerShell с обычными правами, просто запускаем выделенный файл. Если же с правами администратора, жмём правой клавишей мыши и выбираем «Запуск от имени администратора».
4. Замена командной строки на PowerShell в контекстном меню «Пуск».
Вот во втором способе, мы использовали контекстное меню «Пуска» и там по-умолчанию добавлена командная строка. Это можно исправить. Скажем для системных администраторов, все чаще нужен PowerShell, вместо командной строки и вместе с добавлением контекстного меню, Microsoft добавили возможность замены командной строки на Windows PowerShell. Для этого, необходимо кликнуть правой клавишей мыши по пустому месту на «Панели задач». И выбрать её «Свойства».
На вкладке «Навигация» ставим галочку на «Заменить командную строку оболочкой Windows PowerShell…» и жмём ОК.
Теперь в контекстном меню можно сразу же запускать Windows PowerShell.
Вроде всё. Надеюсь эта статья оказалась вам полезной, нажмите одну из кнопок ниже, чтобы рассказать о ней друзьям. Также подпишитесь на обновления сайта, введя свой e-mail в поле справа или подписавшись на группу во Вконтакте и канал YouTube.
Спасибо за внимание
Материал сайта geekteam.pro
Различные способы запустить PowerShell в Windows 10
В своих статьях я часто прошу читателя открыть PowerShell, чтобы выполнить ту или иную настройку системы. Кроме того, ряд команд PowerShell в Windows 10 могут реально сэкономить ваше время при выполнении повседневных задач. Сегодня мы рассмотрим различные способы открытия PowerShell в Windows 10.
PowerShell — это среда автоматизации задач и управления конфигурацией? созданная компанией Microsoft и состоящая из оболочки командной строки и связанного языка сценариев. Первоначально это был исключительно компонент Windows, известный как Windows PowerShell, но 18 августа 2016 года его исходные коды были открыты, а сама среда стала кроссплатформенным продуктов, который теперь можно установить и запустить, например, в Linux.
В этой статье мы рассмотрим различные способы, который можно использовать, чтобы запустить PowerShell в Windows 10. Мы начнём традиционно с меню Пуск.
- Откройте меню «Пуск».
- Перейдите к папке «Служебные — Windows». Там вы найдете ярлык Windows PowerShell.
- Кликните мышкой на этом ярлыке, чтобы запустить PowerShell в Windows 10.
Кроме того, можно использовать поиск.
Как запустить PowerShell из Поиска Windows
- Кликните на поле Поиска в панели задач.
- Введите
powershell. - Если поля поиска в панели задач нет, откройте меню «Пуск», нажав клавишу «
Win». Печатайтеpowershellпрямо в меню Пуск. - Просто нажмите
Enter, чтобы запустить PoweShell.
Открыть PowerShell от Администратора можно из диалогового окна «Выполнить»
- Одновременно нажмите клавиши
Win+Rна клавиатуре и введите в поле Выполнить следующее:powershell. - Нажмите
Enter, чтобы открыть новый экземпляр PowerShell.
Это очень удобный способ в Windows 10. Начиная с Windows 8, Microsoft реализовала полезное меню Win+X, которое содержит множество полезных элементов, таких как Панель управления, Сетевые подключения и так далее. Оно содержит команды Windows PowerShell и Windows PowerShell (администратор). Первый — именно то, что нам нужно.
Чтобы получить доступ к этому меню в Windows 10, одновременно нажмите клавиши Win + X на клавиатуре.
Совет: можно заменить PowerShell на классическую командную строку. Вот как это сделать: Как добавить Командную строку в меню Win + X в Windows 10
Наконец, вы также можете запустить PowerShell из Проводника.
Как запустить PowerShell из Проводника Windows 10
- Откройте Проводник.
- Перейдите в какую-либо папку, например, на диск
C:. - Кликните Файл > Открыть Windows PowerShell > Открыть Windows PowerShell в Проводнике.
- PowerShell будет запущен в текущей папке.
- Кроме того, можно нажать SHIFT на клавиатуре, и не отпуская щелкнуть правой кнопкой на папке. В меню будет пункт Открыть окно powershell здесь.
- Наконец, можно напечатать
powershellпрямо в адресной строке Проводника, и нажатьEnter.
💡Узнавайте о новых статьях быстрее. Подпишитесь на наши каналы в Telegram и Twitter.
Судя по тому, что вы читаете этот текст, вы дочитали эту статью до конца. Если она вам понравилась, поделитесь, пожалуйста, с помощью кнопок ниже. Спасибо за вашу поддержку!
#Руководства
-
0
Рассказываем о языке программирования, с помощью которого можно творить чудеса в Windows (и не только).
Иллюстрация: Francesca Tosolini / Unsplash / Annie для Skillbox Media
Журналист, изучает Python. Любит разбираться в мелочах, общаться с людьми и понимать их.
Рядовые пользователи общаются со своими ПК через графический интерфейс: нажимают иконки и кнопки, переключаются между окнами и вкладками.
А системные администраторы используют для этого командную строку. Чтобы компьютер понимал их указания, интерпретатор, он же командная оболочка, переводит всё на машинный язык.
Есть десятки оболочек под разные нужды, предпочтения и операционные системы. В Linux обычно используют Bash, в macOS по умолчанию установлен Zsh, а для Windows (но не только) есть PowerShell.
Из статьи вы узнаете:
- Что такое Windows PowerShell
- Как открыть PowerShell в Windows
- Какие у неё есть команды (они же командлеты)
- Что такое объекты и конвейеры (пайплайны)
- Как запустить выполнение задач в фоновом режиме
- Как работать в PowerShell ISE
- О переменных
- О логических операторах
- Об условиях в Power Shell
- Как работать с циклами
- О массивах, хеш-таблицах, функциях и классах
Windows PowerShell — это одновременно командная оболочка и язык сценариев, основанный на .NET. PowerShell используют для управления компьютером и автоматизации задач. Это полноценный объектно-ориентированный язык, в котором есть переменные, функции, классы и объекты.
В отличие от других командных оболочек, PowerShell работает не со строками, а с объектами. Благодаря этому можно создавать сложную логику. При этом интерпретатор полностью совместим со стандартными командами cmd.exe и может выполнять их.
Команды пишут в интерактивном режиме внутри терминала. Но если вы хотите сохранить какой-то часто используемый скрипт, удобнее использовать ISE.
Windows PowerShell ISE — это интегрированная среда сценариев для PowerShell. В ней можно писать, сохранять и запускать скрипты, есть подсветка синтаксиса, автодополнение, справочник команд и инструменты отладки. PowerShell ISE — легаси-инструмент, он работает для версии языка 5.1 и ниже. Для более поздних обновлений используют IDE общего назначения с плагинами.
С 2016 года язык стал кросс-платформенным. Его можно использовать не только в Windows, но и в macOS (начиная с версии 10.13) и популярных дистрибутивах Linux (каких именно, можно узнать в документации).
Обычно PowerShell предустановлен по умолчанию. Но если у вас его нет, можете воспользоваться инструкцией от Microsoft. Также в документации есть руководства по установке для macOS и Linux.
PowerShell не зависит от версии операционной системы и одинаково работает как на Windows 10, так и на Windows Server.
Есть два основных способа открыть PowerShell или PowerShell ISE в Windows: меню «Пуск» и приложение «Выполнить».
В меню «Пуск» долистайте до папки Windows PowerShell, откройте её и выберите нужное приложение. Здесь есть 32-разрядные (у них х86 в скобках) и 64-разрядные версии терминала и ISE.
Скриншот: Skillbox Media
Приложение «Выполнить» открывается сочетанием клавиш Win + R. В появившемся окне введите powershell или powershell ise (в зависимости от того, что вам нужно) и нажмите ОК.
Скриншот: Skillbox Media
Команды в PowerShell называются командлетами (от английского cmdlet). Все они состоят из связки «Глагол-Существительное», или по-другому «Действие-Объект». Например, Get-Services и Start-Process. Благодаря такой структуре можно понять назначение команды, даже если вы с ней ещё не сталкивались.
После самого командлета ему передаются параметры и их значения. Между всеми словами в команде ставится пробел. Вот пример синтаксиса команды, чтобы перейти в каталог C:\:
Set-Location -LiteralPath C:\ -PassThru
Препарируем её:
- Set-Location — буквально «установить местоположение». Переходит в нужный каталог.
- -LiteralPath C:\ — в этом параметре мы прописываем путь до каталога, в который хотим перейти. У командлета Set-Location это аргумент по умолчанию, поэтому -LiteralPath можно не прописывать отдельно: Set-Location C:\ -Passthru сработает точно так же.
- -PassThru — обычно командлет Set-Location просто меняет местоположение и ничего не возвращает. Этот параметр говорит, что нужно вывести на экран расположение каталога, в который мы перешли.
При этом в PowerShell не важен регистр. Эту же команду можно записать только заглавными буквами, только строчными и даже «лесенкой» — она всё равно сработает.
sEt-loCATion -PATH c:\ -passthru
Если в одной строке написаны сразу несколько команд, они разделяются точкой с запятой ;.
Иногда команда может получиться слишком длинной. Чтобы разбить её на несколько строк, в месте переноса ставится гравис `. Создать новую строку можно сочетанием клавиш Shift + Enter (появится ниже текущей) или Ctrl + Enter (появится выше текущей).
Разделим предыдущую команду:
Set-Location `
-LiteralPath C:\ `
-PassThru
Совет
Стрелки вверх и вниз позволяют прокручивать историю команд, которые вы вводили. Это удобно, если нужно выполнить одну из предыдущих команд ещё раз или внести в неё небольшие изменения.
При работе с терминалом в интерактивном режиме бывает неудобно каждый раз вводить полные названия командлетов. Поэтому у самых распространённых есть псевдонимы, или алиасы, — их сокращённые версии.
Получить список доступных алиасов можно командой Get-Alias (у неё тоже есть свой псевдоним — gal).
Чтобы узнать список алиасов для отдельного командлета, воспользуйтесь параметром -Definition. Например:
Get-Alias -Definition Get-ChildItem
Если вы по алиасу хотите узнать полное название командлета, примените параметр -Name. Это аргумент по умолчанию, поэтому писать его необязательно.
# Оба варианта равноправны Get-Alias -Name clear Get-Alias clear
Многим командлетам для работы нужно передать путь до файла или каталога. Делается это в виде строки, например: C:\Windows\System32.
Но если в этом адресе встретится пробел или другой спецсимвол, PowerShell воспримет его как разделитель. Например:
# Эта команда не будет работать Set-Location C:\Program Files
PowerShell «видит» пробел и думает, что путь до папки закончился на слове Program, а files — это уже значение какого-то другого параметра.
Есть два способа избежать таких ситуаций:
- Экранировать проблемные символы обратным грависом `: C:\Program` Files. Если путь длинный, то это может быть неудобно.
- Поместить весь путь в одинарные или двойные кавычки: ‘C:\Program Files’ или «C:\Program Files» (лучше одинарные).
Также в PowerShell есть сокращения для быстрого доступа к ближайшим директориям:
- Точка . указывает на текущий каталог. Например, Get-ChildItem . позволяет посмотреть все папки и файлы в нынешнем местоположении.
- Две точки .. указывают на родительский каталог. Например, Set-Location .. позволяет быстро к нему перейти. Это может быть полезно, если вы находитесь где-то в глубоко вложенной директории.
У многих командлетов есть сразу два параметра, в которых можно указать путь до папки или файла: -Path и -LiteralPath. Разница между ними в том, что в -Path можно подставлять переменные, а -LiteralPath воспринимает символы буквально, даже если в них указано имя переменной. О переменных в PowerShell мы рассказываем ниже.
Чтобы узнать подробную информацию о командлете, используйте Get-Help Название-Командлета. Например:
Get-Help Get-Childitem
У Get-Help есть несколько полезных параметров:
- -Detailed даёт более детальную справку.
- -Full даёт полную справку.
- -Examples приводит примеры использования командлета.
- -Online перенаправляет на веб-страницу с документацией.
Командлеты PowerShell возвращают в терминал не строки, а объекты — структуру данных с набором свойств и методов. Подробно об объектах можно прочитать в нашей статье.
Строка, которую вы видите в терминале после выполнения команды — только визуальное представление объекта. PowerShell в виде таблицы показывает некоторые свойства, но не все.
Так же, как командлеты возвращают объекты, они могут принимать и обрабатывать их. Можно написать команду, на выходе получить объект, передать его другому командлету, получить объект уже от него, передать — и так до бесконечности. Это и есть конвейеры, или пайплайны.
Чтобы передать результат командлета другому командлету, между ними ставят вертикальную черту |.
Get-Process возвращает список процессов, запущенных на компьютере. Если передать ему название процесса (или шаблон, написанный с помощью регулярных выражений), командлет выведет только нужные элементы списка.
Вызовем запущенный процесс powershell.
Get-Process powershell
Мы получили объект и таблицу с некоторыми его свойствами. Чтобы узнать все свойства и методы, передадим объект командлету Get-Member. Для этого нам и понадобится конвейер.
Get-Process powershell | Get-Member
Get-Member получил объект от Get-Process и вывел таблицу со всем его содержимым. Результат работы Get-Member — тоже объект (вернее, список объектов), который можно передать по конвейеру дальше.
Например, мы хотим отобразить только те строки, в которых MemberType — это Property. Для этого используем командлет Where-Object.
Get-Process powershell | Get-Member | Where-Object {$_.MemberType -eq 'Property'}
Where-Object по очереди перебирает каждый объект, полученный от Get-Member. Выражение в фигурных скобках — логическое:
- $_ ссылается на текущий объект (то есть на отдельную строку в таблице);
- .MemberType обращается к значению свойства MemberType в этом объекте;
- -eq сравнивает, равно ли выражение слева от него выражению справа от него;
- ‘Property’ — это значение, которое мы ожидаем увидеть у свойства MemberType.
О логических выражениях мы рассказываем ниже.
Командлет Format-Table позволяет настроить отображение таблицы, которую PowerShell выводит в терминале: выбрать свойства и методы, которые в ней будут, установить ширину столбцов, сгруппировать данные по нескольким таблицам и так далее.
Отформатируем таблицу, которую получили от командлета Get-Member.
Get-Process powershell | Get-Member | Format-Table -AutoSize -Wrap -GroupBy MemberType -Property Name, Definition
Расшифруем параметры Format-Table:
- -AutoSize выравнивает ширину столбцов по размеру их содержимого;
- -Wrap переносит содержимое ячейки на следующую строку, если она не помещается в размеры экрана (по умолчанию текст обрезается);
- -GroupBy разделяет одну таблицу на несколько, сгруппированных по значению какого-либо свойства (в нашем случае для каждого MemberType создана отдельная таблица);
- -Property указывает, какие свойства объекта будут отображаться в таблице в качестве столбцов (в нашем случае Name и Definition).
Командлет Sort-Object позволяет отсортировать список объектов (то есть таблицу) по значениям её свойств (то есть столбцов). Отсортируем результат работы GetMember по столбцу Name в алфавитном порядке. Для этого используем параметр -Property (работает как у Format-Table).
Get-Process powershell | Get-Member | Sort-Object -Property Name
У Sort-Object есть и другие полезные параметры:
- -Descending сортирует объекты в порядке убывания.
- -Unique удаляет дубликаты и возвращает только уникальные объекты.
- -Top получает число N и отображает первые N объектов в таблице.
- -Bottom получает число N и отображает последние N объектов в таблице.
Некоторые задачи могут занимать много времени. Это, например, установка и обновление ПО, поиск файла в большой директории. Пока PowerShell выполняет одну команду, писать другие нельзя.
К примеру, попытаемся найти на всём диске C файл powershell.exe. Используем для этого командлет Get-ChildItem с параметром -Recurse. Так он будет искать не только в текущем каталоге, но и во всех подкаталогах.
PowerShell может попытаться зайти в папки, к которым у него нет доступа, поэтому добавим -ErrorAction SilentlyContinue. Если случится ошибка, команда не станет сообщать об этом и просто продолжит выполняться.
Получается так:
Get-ChildItem -Path C:\ -Name powershell.exe -Recurse -ErrorAction SilentlyContinue
Как видим, пока задача не завершена, командная строка недоступна. Чтобы принудительно прервать её выполнение, нажмите сочетание клавиш Ctrl + C (при этом ничего не должно быть выделено, иначе компьютер воспримет это как команду «Копировать»).
Чтобы не ждать выполнения долгих задач и сразу приступать к следующим, их можно запускать в фоновом режиме. Делается это командлетом Start-Job, а сама команда помещается в фигурные скобки.
Start-Job {Get-ChildItem -Path C:\ -Name powershell.exe -Recurse -ErrorAction SilentlyContinue}
Одновременно можно выполнять любое количество фоновых задач. Помимо Start-Job для работы с фоновыми задачами есть другие командлеты:
- Get-Job выдаёт отчёт со статусом фоновых задач.
- Wait-Job делает консоль недоступной, пока выполняется фоновая задача.
- Stop-Job прерывает выполнение фоновой задачи.
- Receive-Job выводит результат фоновой задачи и удаляет его из памяти. Чтобы сохранить результат в памяти, используйте параметр -Keep.
Wait-Job, Stop-Job и Receive-Job ожидают, что вы примените их к конкретной задаче (или нескольким). Для этого укажите название Name или идентификатор Id. Делать это можно и в связке с Get-Job.
Get-Job Job1
Терминал PowerShell удобен для выполнения небольших коротких однострочных задач. Чтобы создавать и сохранять сложные скрипты, есть интегрированная среда сценариев.
Важно!
PowerShell ISE предназначен для версий языка 5.1 и младше. Для более старших версий Microsoft рекомендует использовать Visual Studio Code с расширением PowerShell.
PowerShell ISE состоит из трёх основных окон:
- область сценариев в верхней части экрана — в ней пишут скрипты;
- область консоли в нижней части экрана — работает так же, как обычный терминал, здесь можно писать команды в интерактивном режиме;
- панель команд в правой части экрана — полный справочник команд PowerShell с конструктором, в котором можно указать значения нужных параметров.
PowerShell позволяет вставлять в код комментарии. Они никак не влияют на выполнение скрипта и нужны людям, которые будут читать вашу программу. Однострочный комментарий начинается с символа #, а многострочный обрамляется с двух сторон символами <# и #>.
Любой код чаще читают, чем пишут, и важно делать его понятным для человека. Разработчики PowerShell договорились между собой о едином своде правил и выпустили стайлгайд. Вот несколько правил оттуда.
Используйте нотацию PascalCase в названиях командлетов, функций, параметров, свойств, методов, переменных и классов. Неправильно писать: get-service, Get-service, GET-SERVICE. Правильно: Get-Service.
Пишите полные названия командлетов. Алиасы удобны для работы в интерактивном режиме, но в скриптах могут затруднять чтение команд. Неправильно: dir, gci, ls. Правильно: Get-ChildItem.
One True Brace Style при оформлении вложенности. Если вы где-то используете фигурные скобки, то код внутри них отбивается табуляцией (четыре пробела), а сами скобки ставятся так:
if ($var1 -eq $var2) { # Код внутри условия } else { # Код внутри условия # Ещё код внутри условия }
Исключение из прошлого правила — когда код в фигурных скобках совсем небольшой, его можно записать в одну строку. Например:
Get-ChildItem | Where-Object { $_.Length -gt 10mb }
Комментируйте код. Так будет гораздо проще разобраться, что он делает и как работает. Причём как другому человеку, так и вам самим через полгода.
В PowerShell ISE можно выполнить код целиком или частично, есть инструменты отладки. Скрипты сохраняются в файлах с расширением .ps1. Но запустить их двойным кликом не получится — нужно нажать правую кнопку мыши и в появившемся окне выбрать Выполнить с помощью PowerShell.
Также запустить скрипт можно из оболочки. Например, в каталоге C:\Scripts есть файл test_script.ps1. Выполнить его можно:
- командой PowerShell -File C:\Scripts\test_script.ps1, запущенной из любого места;
- командой .\test_script.ps1, запущенной, когда вы находитесь в каталоге C:\Scripts.
По умолчанию запускать любые файлы с PowerShell-скриптами запрещено. Сделано это в целях безопасности. Узнать нынешнюю политику выполнения можно с помощью командлета Get-ExecutionPolicy. Вот какая она может быть:
- Restricted (установлена по умолчанию) — запрещено запускать любые скрипты.
- AllSigned — разрешено запускать только скрипты, которые были подписаны доверенным разработчиком.
- RemoteSigned — разрешено запускать подписанные доверенным разработчиком и собственные скрипты.
- Unrestricted — разрешено запускать любые скрипты.
Чтобы ваши ps1-файлы запускались, нужно заменить политику выполнения на RemoteSigned. Для этого откройте PowerShell от имени администратора и выполните команду:
Set-ExecutionPolicy RemoteSigned
Чтобы подтвердить действие, введите y.
Чтобы сохранять данные и обращаться к ним в будущем, в PowerShell есть переменные. Перед их названием ставится знак доллара $, а сами они могут содержать латинские буквы (заглавные и строчные), цифры и нижние подчёркивания.
Переменная может хранить данные любого типа, и их можно перезаписывать.
Переменную можно привести к определённому типу данных. Создадим переменную со строкой 2023 и преобразуем её в число. Чтобы узнать тип данных, воспользуемся методом .GetType().
Чтобы удалить переменную, используется метод .Clear().
Переменные можно подставлять в строки, если они оформлены двойными кавычками. Если же кавычки одинарные, то PowerShell воспринимает символы в строке буквально. Сравните:
Помимо пользовательских также есть системные переменные. Например, $PSVersionTable хранит информацию о версии PowerShell.
PowerShell позволяет проводить с объектами арифметические операции и сравнивать их друг с другом. Для этого он использует логические операторы.
Арифметические операторы:
- + — сложение;
- — — вычитание;
- * — умножение;
- / — деление;
- % — деление по модулю;
- ( и ) — скобки для группировки операций.
Операторы сравнения оформляются так же, как параметры командлетов. Их названия произошли от английских выражений, указанных в скобках.
- -eq — равно (от equal);
- -ne — не равно (от not equal);
- -gt — больше (от greater than);
- -ge — больше либо равно (от greater than or equal);
- -lt — меньше (от less than);
- -le — меньше либо равно (от less than or equal).
Условия в PowerShell создаются с помощью ключевых слов if, elseif и else. В обычных скобках указывается само условие, в фигурных — код, который запускается при его выполнении. Например:
$Number = 123 if ($Number -gt 0) { Write-Host 'Число больше нуля' } elseif ($Number -lt 0) { Write-Host 'Число меньше нуля' } else { Write-Host 'Число равно нулю' } >>> Число больше нуля
Также условия можно задавать с помощью ключевого слова switch. Например:
$Day = 2 switch ($Day) { 1 {Write-Host 'Понедельник'} 2 {Write-Host 'Вторник'} 3 {Write-Host 'Среда'} 4 {Write-Host 'Четверг'} 5 {Write-Host 'Пятница'} 6 {Write-Host 'Суббота'} 7 {Write-Host 'Воскресенье'} } >>> Вторник
Windows PowerShell — язык программирования, на котором администрируют операционные системы и автоматизируют процессы. Он поддерживает объектно-ориентированное программирование и позволяет работать в интерактивном режиме, а также писать, сохранять и выполнять полноценные скрипты.
- PowerShell предустановлен в Windows, но его можно скачать на macOS и Linux.
- У языка есть собственная интегрированная среда сценариев PowerShell ISE, предназначенная для старых версий языка (5.1 и ниже).
- PowerShell работает не со строками, а с объектами. Он обрабатывает их с помощью командлетов, построенных по принципу «Глагол-Существительное».
- Результат выполнения одного командлета можно передавать другому в конвейере.
- Задачи можно выполнять в фоновом режиме.
- PowerShell — высокоуровневый язык, на котором можно работать с переменными, логическими операторами, условиями, циклами, массивами, хеш-таблицами, функциями и классами.

Жизнь можно сделать лучше!
Освойте востребованную профессию, зарабатывайте больше и получайте от работы удовольствие. А мы поможем с трудоустройством и важными для работодателей навыками.
Посмотреть курсы
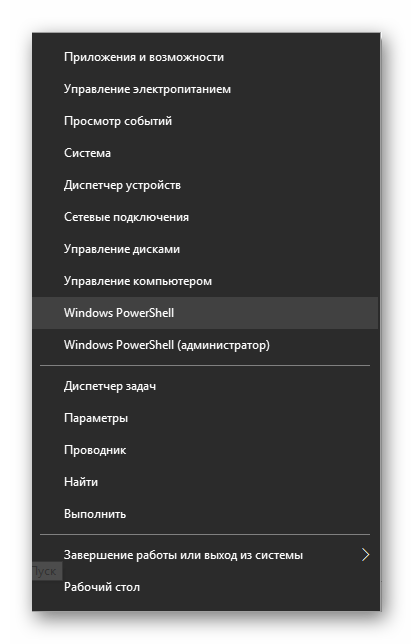
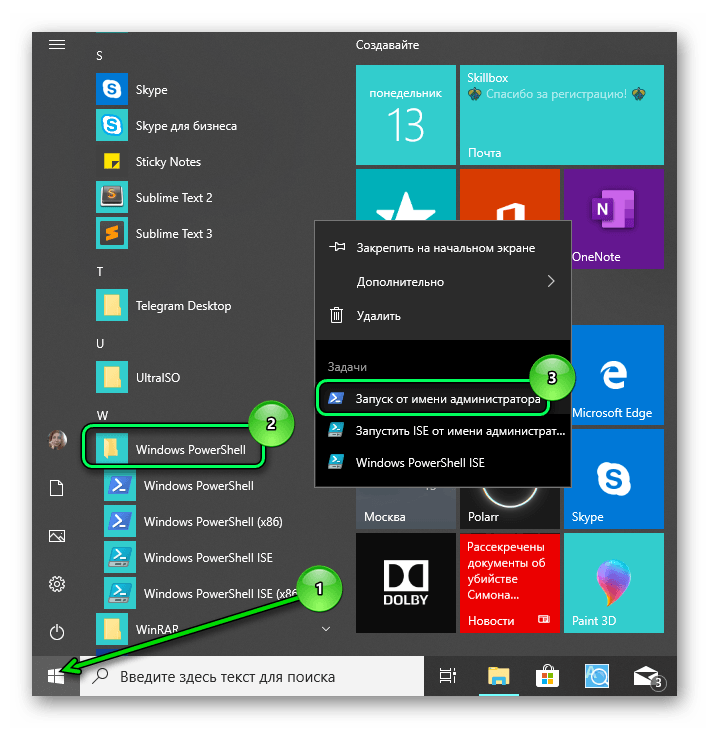
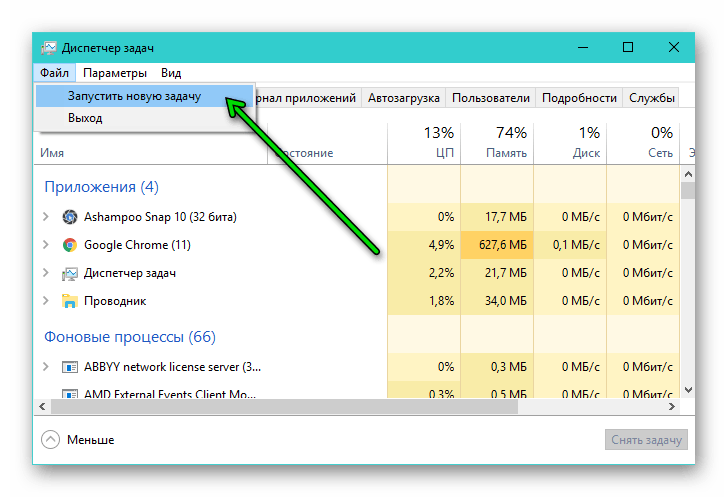
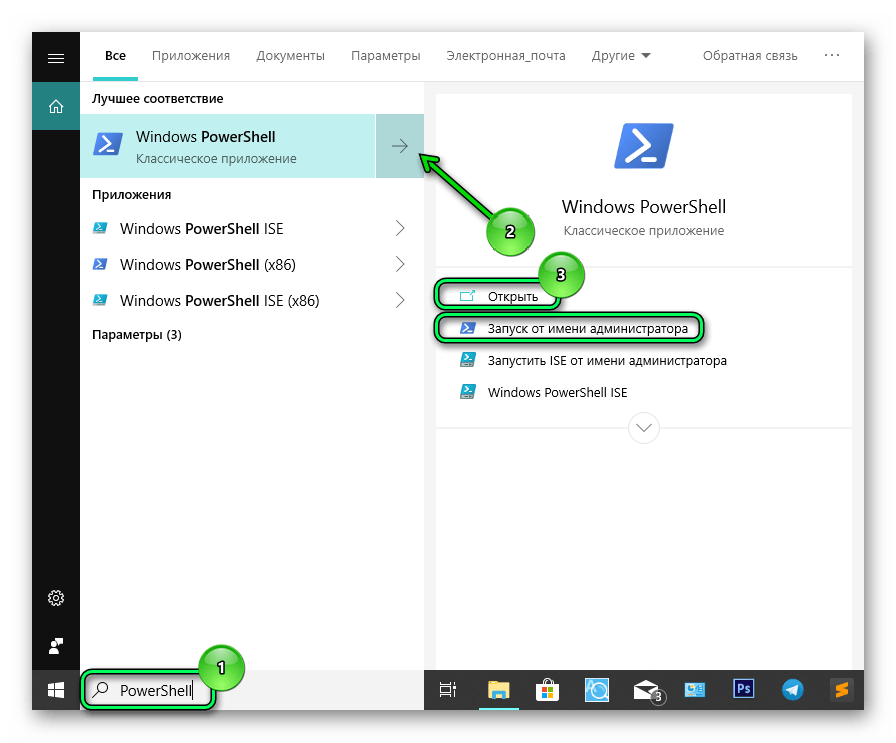
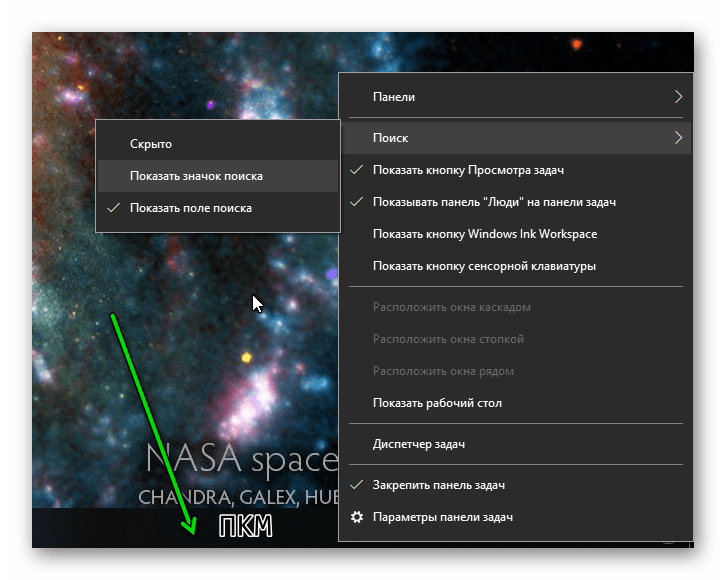 Показываем значок поиска.
Показываем значок поиска.