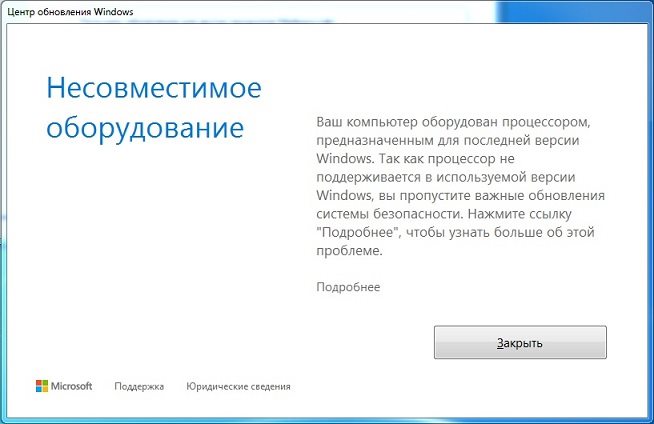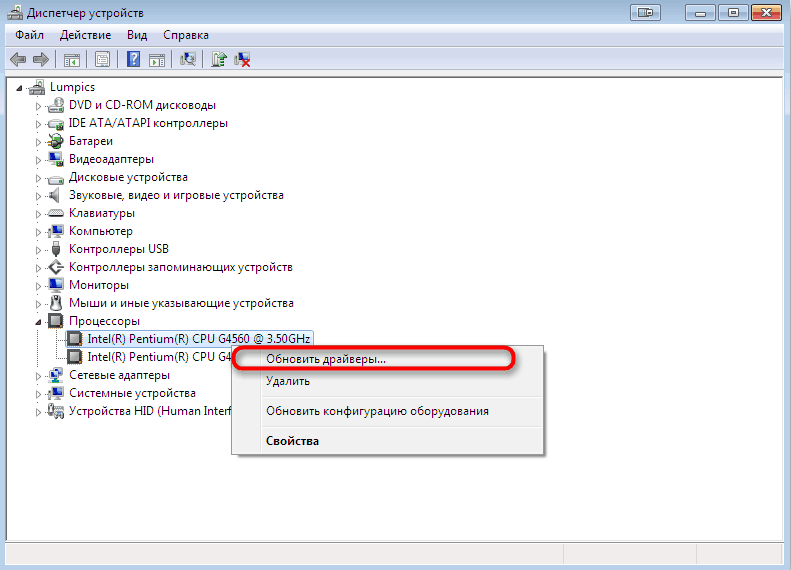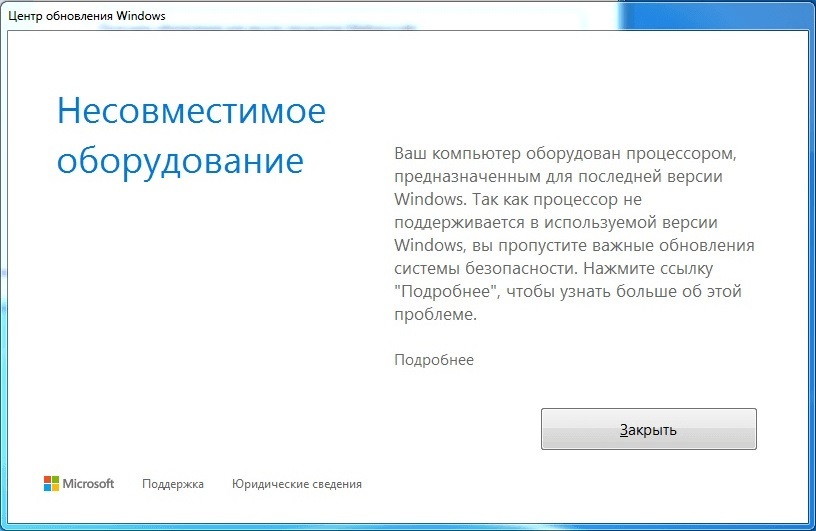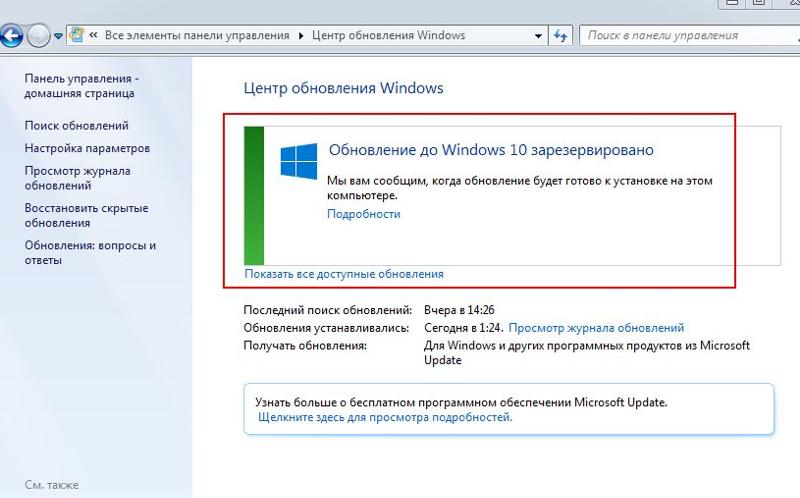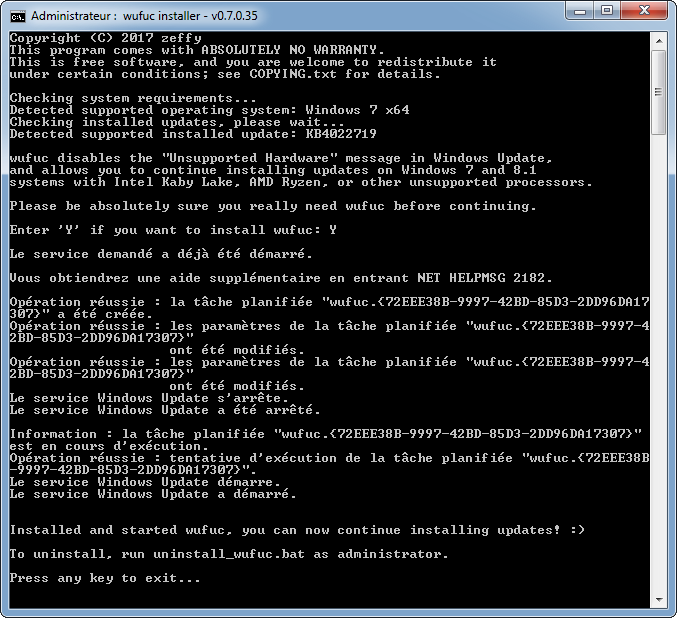Аппаратные конфликты оборудования . Устранение аппаратных конфликтов.
Перед тем как устанавливать новое устройство, желательно записать или запомнить, какое устройство какой ресурс использует. Это и прерывания, и каналы DMA , а еще и области оперативной памяти, так называемые порты ввода/вывода. Это поможет вам впоследствии относительно быстро восстановить прежнюю конфигурацию, если, например, нужно срочно доделать работу, а времени разбираться с проблемой нет.
Узнать, как в данный момент распределены номера прерываний на вашем ПК, можно, запустив программу Сведения о системе из раздела Служебные программы. Каждый раз после установки нового устройства или компонента системы, которым требуется прерывание, записывайте номера прерываний и названия устройств, которым эти прерывания назначены. Эти сведения помогут вам в разрешении проблемы » конфликты оборудования «.
После того как вы подключили новое устройство, обязательно обратите внимание на то, как изменилось распределение ресурсов. В первую очередь изучите таблицу, что выводится на экран монитора перед началом загрузки операционной системы. Чтобы остановить на время запуск компьютера, можно воспользоваться клавишей <PAUSE>, которая расположена в верхнем правом углу. Чтобы поймать нужный момент, возможно, придется нажать ее несколько раз. В таблице указано, какое устройство какое прерывание занимает. Если вы обнаружите два или более устройств, возле которых стоит одна и та же цифра, скорее всего, одно из этих устройств нормально работать не будет. Особенно важно это, если конфликты оборудования связаны с видеоплатой, т. к. в таком случае система может вообще не загрузиться.
Для уменьшения вероятности аппаратных конфликтов следует совершить следующие действия.
При первом же включении ПК после подключения нового устройства запустите программу CMOS Setup Utility, найдите параметр Reset Configuration или Force Update ESCD, который, скорее всего, находится в разделе PnP/PCI Configuration, и установите его в значение Yes. Выйдите из программы с сохранением изменений. После перезагрузки данные об установленном оборудовании «обнулятся», что приведет к инициализации системы Plug and Play и перераспределению ресурсов компьютера между установленными устройствами. Если этого не сделать, система попытается назначить новому устройству одно из свободных ресурсов, который может оказаться неподходящим для данного устройства; помимо вышеописанного параметра, стоит обратить внимание ее на следующие параметры (их можно использовать для устранения аппаратных конфликтов):
DMA n Assigned To — этот параметр позволяет назначить любой канал DMA строго определенному устройству, например звуковой плате ISA. Для этого требуется установить его в значение Legacy ISA, в противном случае следует оставить значение PCI/ISA РпР. В последнем случае каналы DMA будут распределяться согласно возможностям системы Plug and Play.
Параметр может иметь название DMA n Used By ISA. Соответственно этот параметр должен принимать значение либо No/ICU, либо Yes;
IRQ n Assigned To — этот параметр позволяет резервировать прерывания подобно предыдущему параметру.
Параметр может иметь название IRQ n User By ISA с соответствующими ранее описанными значениями;
Interrupt Mode — параметр позволяет использовать усовершенствованный контроллер прерываний, реапизующий 24 аппаратных прерывания вместо стандартных 16-ти. Обратите внимание, что если установить Windows при включенном параметре, выключение может привести к серьезным сбоям в работе компьютера, вплоть до невозможности его загрузки. Значение для включения параметра — APIC, для выключения — PIC;
PCI IDE IRQ Map To — позволяет освободить прерывание, используемое контроллером IDE (IRQ14 и IRQ15), на материнской плате, в случае, если вы его не используете. При этом значение его должно быть PC AT (ISA). Если вы все-таки используете IDE-контроллер, оставьте значение, которое установлено по умолчанию (чаще всего это PCI IDE IRQ Mapping);
PS/2 Mouse Function Control — параметр позволяет освободить прерывание, по умолчанию резервируемое для мыши PS/2 (IRQ12). Для этого значение параметра должно быть Auto или Disable. Если вы используете мышь PS/2, ни в коем случае не отключайте этот параметр;
РпР OS Installed — параметр позволяет отдать приоритет в распределении ресурсов операционной системе (значение Yes) или материнской плате (значение No), точнее установленной на ней BIOS. Параметр может иметь название РпР Operating System.
Обратите внимание, что операционная система Windows NT 4.0 не обладает возможностью автоматического определения устройств, поэтому в BIOS этот параметр должен находиться в выключенном состоянии;
Resource Controlled By — параметр позволяет отключить автоматическое распределение ресурсов;
USB IRQ — позволяет освободить прерывание, по умолчанию используемое контроллером шины USB (значение Disabled);
отключите все неиспользуемые устройства, такие как:
- последовательные порты. На современных компьютерах они используются крайне редко, особенно COM2, т. к. на платах с интегрированным звуком разъем COM2 вообще не выведен наружу, что позволяет отключить его без особых последствий. Если вы используете внутренний модем, вам следует знать, что внутренние модемы не используют последовательный порт, а эмулируют его наличие, поэтому можно отключить оба порта;
- параллельный порт. Если у вас нет принтера, подключаемого к нему, тогда его следует отключить;
- контроллер IDE. Если вы используете только одно устройство IDE, можно отключить второй неиспользуемый канал. При этом можно освободить IRQ14 или IRQ15;
- контроллер шины PS/2. Если вы используете мышь, подключаемую к СОМ-порту, следует отключить его, освободив тем самым IRQ12.
При подключении новых устройств могут возникать самые разнообразные проблемы, а не только аппаратные конфликты оборудования , например система Plug and Play вообще никаким образом не определяет новое устройство, создавая впечатление его неисправности, даже если на другом компьютере оно работало исправно.
Такое может случиться или в том случае, если устройство не поддерживает стандарт Plug and Play (такие платы давно не выпускаются), или если не поступает напряжение питания (например, для устройства необходимо использовать дополнительный источник питания, или разъем недостаточно плотно подключен), или устройство неисправно. В первом случае следует обратиться к документации устройства, выяснить, какие ресурсы устройство должно использовать, после чего зарезервировать их при помощи параметров BIOS. Во втором случае следует проверить качество соединения всех разъемов и наличие напряжения на соответствующих выводах. В третьем случае ответ краток — ищите в срочном порядке гарантийный талон, если таковой имеется, и несите в сервис-центр. Если какое-либо устройство, например контроллер шины USB, не отключается при помощи параметров BIOS, можно отключить его в Диспетчере устройств Windows, что, в общем-то, практически однозначно первому способу.
Читайте также:
Не работает компьютер . Причина — аппаратные конфликты
Сама система свободного рынка предполагает наличие жёсткой конкуренции. Но если в какой-то области ты вырвался вперёд, какое-то время ты будешь единственным лидером, пожиная все лавры. И, конечно, будешь пытаться в зародыше задавить конкурентов. Впрочем, это мало кому удаётся, а самым показательным исключением можно назвать Microsoft и её операционную систему. И раз уж компания является монополистом, то и в выборе методов продвижения новых продуктов она не брезгует любыми методами.

Что это за уведомление
Официальное сообщение компании многими было воспринято с немалой долей скепсиса – обновления всегда были слабым местом Windows, часто приводя к появлению различного рода ошибок, зависаний и синих экранов смерти. Но когда многие пользователи начали получать сообщения о несовместимости установленного на ПК оборудования с новым ПО, проблема всплыла во всей красе, и всем стало понятно, что она имеет искусственное происхождение.
Если ранее использование устаревшего железа сдерживало переход на более продвинутые версии операционной системы, то теперь всё перевернулось с ног на голову: при покупке нового ПК, оснащённого мощными процессорами, оказывалось, что «семёрка» не умеет с ним работать. Другими словами, апгрейд CPU на интеловские процессоры седьмого поколения (Kaby Lake), и AMD седьмой генерации типа Bristol Ridge или Snapdragon 820 приводил к появлению окна ошибки в Windows 7/8 «Несовместимое оборудование».
Но, как оказалось, пользователи компьютеров с довольно немолодыми процессорами (типа AMD FX или Intel Pentium/Atom) тоже начали получать подобные сообщения о невозможности получения апдейтов. Словом, ситуация выглядела уже комично – от желания стимулировать переход на новую ОС начали страдать ни в чём не повинные пользователи. Вначале простое удаление обновлений 4012218, 4012219, 4015550, 4019217 и 4019264 позволяло избавиться от ошибки, но после выхода очередного кумулятивного пакета обновлений ошибка Центра обновления Windows, сообщающая о невозможности получения новых обновлений из-за несовместимости оборудования, начала появляться снова.
Строго говоря, на работу ПК эта фича никак не влияет, кроме появления назойливых предупреждений и невозможности получения обновлений. И именно поэтому пользователи «семёрок» и «восьмёрок» стремятся решить эту проблему.
Как убрать сообщение «Несовместимое оборудование» в Windows 7
Существует несколько способов решения проблемы.
Настройка Центра обновления
Первый способ – самый очевидный: отказаться от получения обновлений. Разумеется, при этом ваш ПК будет подвержен повышенному риску с точки зрения безопасности, но если вы используете хороший антивирус, вряд ли это вас остановит. В противном случае от этого способа стоит отказаться.
Этап 1: Активация ручного режима обновлений.
Дефолтный режим – автоматический, при котором сканирование, загрузка и установка обновлений происходят одновременно, шаг за шагом. Но вы можете изменить и приоритеты операций, и их тип – для этого достаточно выбрать ручной режим установки, и тогда вы сможете сами контролировать процесс апдейта системы. Описываем последовательность действий, как установить ручной режим:
После этого можно приступать к следующему логическому шагу без перезагрузки ПК.
Этап 2: удаление обновления под номером KB4015550.
Именно этот апдейт и приводит к появлению в «семёрке» сообщения о несовместимости оборудования. Если вы хоть раз заходили на форумы, посвящённые работе в Windows 7, то, скорее всего, уже знакомы с проблемой обновления KB4015550. Поскольку автоматически апдейты устанавливаться уже не будут, можно спокойно избавиться от изменений в операционной системе, провоцирующих появление раздражающего сообщения. Тем более что основная функция обновления в этом и заключается – никаких других последствий его удаление не несёт.
Проще всего выполнить задуманное через командную строку:
После этого можно несколько часов активно поработать, чтобы убедиться, что назойливое сообщение больше не появляется. Если ошибка начнёт выскакивать снова, переходим к следующему, заключительному шагу.
Этап 3: Удаление последних установленных на ПК обновлений.
Хотя мы утверждали выше, что к появлению ошибки несовместимости оборудования причастно только одно обновление, это верно не в полной мере. Поэтому нам придётся заняться рутиной – поочерёдно удалять последние установленные апдейты, поскольку точно сказать, какое из обновлений приводит к проблеме, невозможно.
Алгоритм действий:
Снова наблюдаем поведение Windows – обычно после таких действий ошибка больше не появляется. Впрочем, если вы не хотите отказываться от поддержки со стороны производителя ОС, стоит попробовать другие, менее радикальные методы.
Обновление драйверов процессора
Поскольку сами разработчики Windows утверждают, что данная ошибка является результатом несовместимости программного обеспечения и типа процессора, установленного в ПК, один из способов, как убрать сообщение Виндовс 7 «Несовместимое оборудование», заключается в обновлении драйверов вашего CPU.
Дело в том, что и Intel, и AMD были настолько не согласны с политикой Microsoft, что решили самостоятельно исправить это недоразумение, разработав сначала бета-версии, а потом и полноценные драйверы для своих процессоров, позволяющие решить проблему несовместимости. Так что если вы знаете модель своего ЦП, стоит зайти на официальный сайт, скачать и установить ПО для этого CPU.
Узнать модель процессора можно через «Диспетчер устройств» в ветке «Процессоры». Кликнув правой кнопкой мыши, можно вызвать контекстное меню и выбрать пункт «Обновить драйверы» при условии, что вы их уже скачали.
Использование утилиты Wufuc
Разумеется, после появления проблемы подсуетились и сторонние разработчики. Одним из наиболее удачных решений можно назвать утилиту Wufuc, единственная функция которой – исправление ошибки в Windows 7/8 «Несовместимое оборудование» посредством внесения соответствующих изменений в ОС.
Основное достоинство программы – она разрабатывалась на условиях открытого исходного кода, выложена в паблик и любой программист может ознакомиться с тем, как и что она делает. Но нам это не нужно, нас интересует только конечный результат, поэтому делаем следующее:
Отметим, что с помощью этой программы вы просто избавитесь от появления ошибки. Сама она никуда не исчезнет, но если ваш компьютер нормально работал, то не стоит опасаться появления каких-либо проблем. За исключением случая, когда вы захотите сделать апгрейд, установив более мощный процессор.
Заключение
Итак, вы познакомились с тремя возможными способами решения проблемы, каждый из которых имеет свои ограничения. И вы должны их учитывать при выборе. Но в целом можно однозначно утверждать, что выбранный компанией Microsoft способ продвижения своего флагманского продукта нельзя назвать этичным. Поскольку и «семёрка», и Windows 8/8/1 пока ещё официально поддерживаются, ограничивать их пользователей в чём-либо, на наш взгляд, неправильно.
А как вы относитесь к этой проблеме? Оставляйте своё мнение в комментариях, нам и нашим читателям будет интересно с ним ознакомиться.
Windows 7 является одной из самых популярных операционных систем в мире, однако она не застрахована от возможных конфликтов с другими программами и устройствами. Это может привести к некорректной работе системы и даже к поломке компьютера. Чтобы избежать подобных проблем, необходимо принять несколько мер предосторожности и правильно настраивать систему.
Важно помнить, что при совместном использовании Windows 7 с другими программами рекомендуется устанавливать и использовать только лицензионные версии. Пиратское программное обеспечение может содержать вредоносный код, который может вызвать конфликты в работе операционной системы. Кроме того, обновления и исправления безопасности, которые зачастую выпускаются Microsoft, могут быть неприменимыми к нелегальному программному обеспечению.
Еще одним важным аспектом является совместимость установленных программ и драйверов с Windows 7. Перед установкой любого нового программного обеспечения или обновления драйверов необходимо убедиться, что они совместимы с операционной системой. В противном случае, возможны конфликты и неполадки, которые могут помешать нормальной работе компьютера.
Обновление операционной системы Windows 7 до последней версии также поможет избежать проблем с совместным использованием различных программ и устройств. Microsoft регулярно выпускает обновления, которые включают исправления ошибок и конфликтов с другими программами. Чтобы быть в курсе последних обновлений, можно включить автоматическое обновление системы или регулярно проверять наличие новых версий на официальном сайте Microsoft.
Таким образом, чтобы избежать конфликтов и неполадок при совместном использовании Windows 7, важно использовать лицензионное программное обеспечение, проверять совместимость программ и обновления, а также регулярно обновлять операционную систему.
Содержание
- Конфликты при совместном использовании Windows 7: как избежать проблем
- Причины возникновения конфликтов при совместном использовании Windows 7
- Советы по предотвращению конфликтов при совместном использовании Windows 7
Конфликты при совместном использовании Windows 7: как избежать проблем
При использовании операционной системы Windows 7 в сетевой среде или совместно с другими устройствами и программами могут возникать конфликты, которые могут привести к неполадкам и сбоям в работе. Для избежания подобных проблем рекомендуется принять несколько мер предосторожности и следить за настройками системы.
Одной из основных причин конфликтов и неполадок при совместном использовании Windows 7 является неправильная установка или обновление программного обеспечения. Перед установкой любой программы на компьютер, убедитесь, что она совместима с вашей операционной системой и не будет конфликтовать с уже установленными программами. При обновлении программного обеспечения следите за рекомендациями производителя и устанавливайте последние версии программ, которые включают исправления ошибок и конфликтов.
Другой причиной конфликтов может быть неправильная настройка сетевых подключений. Убедитесь, что ваши сетевые настройки соответствуют требованиям вашей среды. Если вы подключаетесь к локальной сети или к интернету через роутер, проверьте его настройки. Используйте правильные протоколы и параметры сети, чтобы избежать конфликтов при обмене данными.
Также рекомендуется регулярно проверять и обновлять драйверы устройств. Устаревшие или неправильно установленные драйверы могут быть причиной конфликтов и неполадок в работе операционной системы. Периодически проверяйте сайты производителей устройств на наличие новых версий драйверов и установите их, если это необходимо.
Если вы все еще сталкиваетесь с проблемами и конфликтами, обратитесь за помощью к специалистам или посетите специализированные форумы и сообщества. Многие пользователи и эксперты готовы поделиться своим опытом и помочь решить проблему.
Причины возникновения конфликтов при совместном использовании Windows 7
Вот некоторые причины, которые могут привести к возникновению конфликтов в Windows 7:
1. Совместимость программного обеспечения:
Одной из главных причин конфликтов в Windows 7 является несовместимость программного обеспечения. Некоторые программы, разработанные для более старых версий операционных систем, могут не работать должным образом на Windows 7. Это может привести к зависаниям или неправильной работе системы в целом.
2. Неактуальные драйвера:
Драйверы – это программное обеспечение, которое позволяет операционной системе взаимодействовать с аппаратными устройствами компьютера. Если установленные драйверы устарели или несовместимы с Windows 7, это может привести к конфликтам и неполадкам. Важно регулярно обновлять драйверы, чтобы предотвратить возможные проблемы.
3. Вредоносные программы:
Наличие вредоносных программ, таких как вирусы или шпионское ПО, может серьезно повлиять на работу Windows 7. Эти программы могут вызывать конфликты с системными файлами и драйверами, что приводит к неполадкам в общем функционировании компьютера.
4. Неверные настройки системы:
Неправильные настройки операционной системы могут вызывать конфликты и неполадки в Windows 7. Например, неправильные настройки сети или безопасности могут привести к снижению производительности или невозможности доступа к определенным ресурсам.
В целом, чтобы избежать конфликтов при использовании Windows 7, необходимо регулярно обновлять программное обеспечение, устанавливать актуальные драйверы, быть внимательными к подозрительным активностям и правильно настраивать систему.
Советы по предотвращению конфликтов при совместном использовании Windows 7
1. Обновите операционную систему и установите все необходимые патчи.
Периодически выпускаются обновления операционной системы, которые исправляют известные ошибки и уязвимости. Установка этих обновлений позволит предотвратить возникновение конфликтов при работе с другими программами и устройствами.
2. Установите антивирусное программное обеспечение и регулярно обновляйте его базы данных.
Антивирусная защита поможет предотвратить вредоносные программы и защитить вашу систему от конфликтов, связанных с их наличием. Регулярное обновление баз данных антивирусного программного обеспечения обеспечит защиту от новых угроз.
3. Используйте только лицензионное программное обеспечение и драйверы.
Нелегальное программное обеспечение и драйверы несут риск наличия вредоносных компонентов или взаимной несовместимости с системой. Использование только лицензионного программного обеспечения и драйверов поможет избежать конфликтов.
4. Не устанавливайте сразу несколько программ, особенно те, которые работают в фоновом режиме.
Установка сразу нескольких программ может привести к конфликтам при работе в фоновом режиме, например, сбои в работе системы или мешать друг другу в доступе к ресурсам компьютера. Рекомендуется устанавливать программы поочередно и проверять их взаимодействие.
5. Избегайте одновременной работы с несколькими пользователями на одном компьютере.
Одновременная работа нескольких пользователей на одном компьютере может привести к конфликтам в доступе к ресурсам и совместно используемым файлам, а также к снижению производительности. Рекомендуется использовать раздельные учетные записи для каждого пользователя или использовать функцию «Отключение» для переключения между пользователями.
6. Настройте права доступа к файлам и папкам
Настройка прав доступа к файлам и папкам позволит предотвратить конфликты при работе совместно с другими пользователями. Установите соответствующие разрешения, чтобы разрешить или ограничить доступ к важным файлам и папкам.
7. Регулярно делайте резервные копии данных.
Регулярное создание резервных копий данных поможет предотвратить возможные конфликты и потерю важной информации. Сохраните резервные копии на внешний носитель или в облачное хранилище для дополнительной безопасности.
Следуя этим советам, вы сможете снизить риск возникновения конфликтов при совместном использовании Windows 7 и обеспечить более стабильную работу операционной системы.
Компания Майкрософт стремится продвинуть свой главный продукт – ОС Виндоуз 10, и делает это популярными и не очень способами. В частности, многие пользователи более ранних версий операционки Windows 7 столкнулись с ошибкой при обновлении «Несовместимое оборудование». Мы расскажем, что означает такое ограничение и как убрать его или обойти.
Что это за уведомление и когда появляется?
Несовместимое оборудование – это оповещение в Windows 7, которое появляется при попытке установить актуальные пакеты апдейтов безопасности. Сталкиваются с этим, как правило, владельцы последнего железа, а именно ЦП. Речь идет о современных Intel Kaby Lake (Core 7-поколения), AMD RYZEN, Snapdragon 820 и выше. Майкрософт решила, что такое железо предназначено только для новой операционки видите ли, только десятка может полностью раскрыть все мощности новых процессоров. Удивительно то, что с этим оповещением сталкиваются владельцы более ранних ЦП.
Данное оповещение не дает вам поставить актуальные апдейты, а это крайне важно для стабильной работы ОС и ее надежной защиты от современных угроз и ошибок.
Можно ли убрать оповещение или обойти его?
Да, и для этого у вас есть 3 варианта.
- Полностью отказаться от апдейтов и работать на «том, что есть».
- Установить Виндоуз 10, как этого хочет компания Майкрософт, и забыть о проблеме.
- Заглушить оповещение.
Давайте рассмотрим каждый случай отдельно.
№1 Поставить Виндоуз 10
Это решение самое простое. Не придется ничего отключать, жертвовать функционалом или придумывать. Тем более, обновить тот же Виндоуз 7 на «десятку» можно абсолютно бесплатно через версию для людей с ограниченными возможностями.
Способов сделать это достаточно много. Рекомендуем изучить их, а если в процессе возникнут какие-либо затруднения, то специалисты Майкрософт помогут справиться с ними.
№2 Отказ от апдейтов
Довольно спорное решение проблемы, учитывая что проблема возникает именно при попытке обновить систему до более новой версии. Этот вариант больше подходит для опытных пользователей, способных вручную выбрать из списка доступных пакетов те, которые действительно будут полезны в ходе эксплуатации. Полный отказ от апдейтов ни к чему хорошему не приведет.
Обратите внимание, что причина возникновения кроется в уже установленном пакете, а также во многих последующих. Если вы решите все же обновиться, то сперва нужно будет удалить последние поставленные апдейты. О каких пакетах идет речь вы узнаете в следующем пункте.
№3 Как обойти оповещение о несовместимом оборудовании?
Проблемы вызывают кумулятивные обновы, которые можно вычислить по названию «Ежемесячный набор исправлений». Ранее, проблема решалась их ручным удалением через командную строку и скрытием пакета из списка доступных, но библиотеки, вызывающие данное оповещение, приходят с каждым таким пакетом. Иными словами, речи об автоматическом апдейте и быть не может, ведь с новыми пакетами вернется старая проблема.
Лучшее решение программа Wufuc
Наиболее простой и действенный способ убрать заглушку Несовместимое оборудование – использование специального скрипта «Wufuc» от народных умельцев. Он позволяет исключить появление оповещения. Увы, запускать его придется каждый раз после выхода новых «ежемесячных наборов», но руками делать ничего не придется – достаточно запустить батник, и все необходимое будет выполнено. После перезагрузки комп сможет принимать обновы, а назойливое оповещение уйдет до следующего кумулятивного апдейта.
Вот краткая инструкция:
- Скачать файл со странички github.com/zeffy/wufuc. Выбирать нужно установщик, имеющий разрешение .msi, который соответствует разрядности вашей системы.
- Установить софт.
- Запустить программу от имени Админа.
- Дать разрешение на внесение изменений.
- Дождаться завершения и перезагрузки.
Как видите, все очень просто, ну а если что-то пошло не так, то просто воспользуйтесь функцией восстановления (отката) системы.
Подведем итоги
Агрессивная маркетинговая политика корпорации Майкрософт, разумеется, пришлась не по нраву обычным пользователям, но ничего сделать с этим нельзя. Вполне вероятно, что компания и дальше будет «стимулировать» пользователей переходить на «десятку», хотя поддержку семерки никто не отменяет. В любом случае, вы теперь знаете как убрать оповещение о несовместимом оборудовании в Windows 7. Остались вопросы все задаем в комментариях.
Многие пользователи операционной системы Виндовс 7 столкнулись с ошибочным уведомлением – «несовместимое оборудование Windows 7». Как убрать такое сообщение с экрана монитора, на что оно указывает, какие действия стоит предпринимать в первую очередь.
Суть проблемы
Еще весной 2017 года в Майкрософт решили внести некоторые изменения в области программной поддержки «семерки» и более старых выпусков ОС. Вследствие этого люди начали видеть на дисплеях подобные окна (смотрите скриншот выше).
Вполне очевидно, что разработчики всякими способами хотят принудить юзеров переходить на новую операционку. Это намерение прослеживается и в том, что даже при отключении автоматического обновления, апдейты всё равно скачиваются, устанавливаются или же пользователей начинают заваливать уведомлениями, подобными окнами – «несовместимое оборудование».
А недавно стало известно, что если Вы отказываетесь от перехода на «десятку», блокируете обновления, то компьютер может не выключаться стандартным образом (приходиться прибегать к помощи кнопки питания). В некоторых случаях возникают проблемы с включением – просто синий экран и значок загрузки, который может вращаться бесконечно.
Чтобы уж вовсе повлиять на желание обновиться до Windows 10 в Microsoft додумались периодически выводить на экран «заглушку», указывающую на то, что процессор несовместим со старой ОС. Необходимо перейти на «десятку», которая способна полноценно поддерживать современный ЦПУ, типа AMD Ryzen, Intel Kaby Lake и т.д. Вполне возможно, что существует некая тайная договоренность между Майкрософт и производителями компьютерного железа.
Как убрать сообщение «Несовместимое оборудование»
Очевидно, что самый приемлемый вариант – это переход с Windows 7 на 10. Хотя, после апрельского обновления 2018 года на создателей Виндовс посыпалась масса жалоб из-за проблем со звуком, неработающей камерой, а конфликт с антивирусом Avast вообще приводил к плачевным результатам. Можете просмотреть парочку видео с нашего канала по этому поводу:


Кстати, если Вы внимательно читали лицензионные условия в процессе установки Виндовс, то могли заметить пункт, который обязывает обновлять ОС.
Второй способ – абсурдный, но имеет место быть. Необходимо заменить процессор на более старую модель – ниже i5 от Интел и серии FX от AMD. Многие пользователи также обратили внимание, что в диспетчере устройств встроенный графический адаптер Intel HD начал отображаться как «Стандартный». При этом производительность оборудования значительно снизилась.
А любые попытки обновить драйвера приводят к блокировке установки программного обеспечения. Такие вот решительные меры со стороны Microsoft.
Если первые два решения Вас категорически не устраивают (скорее всего), и Вы хотели бы дальше пользоваться «семеркой», то как убрать надпись «ошибка несовместимое оборудование» Windows 7?
На форуме MS нашел полезный метод:
- Стоит открыть центр обновления и в параметрах выбрать ручной режим скачивания и установки апдейтов;
- Затем запускаем консоль командной строки с правами администратора и вводим запрос:
wusa /uninstall /kb:4015550
- Таким образом, мы удаляем апдейт, после которого на экране начинает появляться «заглушка». Спустя некоторое время в списке обнов снова появится элемент KB Стоит его скрыть, чтобы он не устанавливался:
Видео

- Как ускорить Windows 10 — отключаем ненужные службы
- Как скачать libeay32.dll — важный компонент для игр
- Как в Windows 10 убрать пароль при включении компьютера