Многие пользователи операционной системы Windows знакомы с ситуациями, когда возникают конфликты и проблемы с общим доступом к файлам и папкам. Эти проблемы могут быть вызваны различными причинами, включая неправильные настройки безопасности, ошибки при установке программ или наличие вредоносного ПО. В таких случаях важно знать, как разрешить эти проблемы и обеспечить нормальное функционирование системы.
Первым шагом в решении проблем с общим доступом и конфликтами в операционной системе Windows является проверка разрешений доступа пользователя к нужным файлам и папкам. При этом необходимо убедиться, что у пользователя есть необходимые права на чтение, запись и выполнение операций с файлами и папками. Если разрешения установлены неправильно или отсутствуют, то пользователь не сможет получить доступ к нужным ресурсам.
Кроме того, стоит обратить внимание на настройки безопасности операционной системы. Часто возникают конфликты из-за блокирования файлов и папок антивирусными программами или системой защиты данных. В этом случае, необходимо проверить настройки антивируса и системы защиты, чтобы убедиться, что файлы и папки не блокируются важной информации.
Для устранения конфликтов и проблем с общим доступом в Windows можно также использовать специальные инструменты, предоставляемые операционной системой. Например, инструмент «Проверка целостности системных файлов» позволит проверить целостность и исправить поврежденные файлы операционной системы. Также рекомендуется регулярно обновлять операционную систему и устанавливать последние обновления безопасности, чтобы предотвратить возникновение конфликтов.
В заключение, конфликты и проблемы с общим доступом в операционной системе Windows могут вызывать значительные неудобства и ограничения в работе с файлами и папками. Однако, с помощью правильной настройки разрешений, проверки безопасности и использования специальных инструментов, эти проблемы могут быть успешно разрешены, обеспечивая нормальное функционирование системы.
Содержание
- Проблемы доступа в Windows: причины и последствия
- Что может вызвать конфликты в системе?
- Какие проблемы возникают при ограниченном доступе?
- Разрешение проблем доступа в Windows
- Сброс прав доступа: как вернуть полный доступ?
- Обновление драйверов: устранение ошибок совместимости
Проблемы доступа в Windows: причины и последствия
В операционной системе Windows могут возникать различные проблемы, связанные с доступом к файлам и приложениям. Они могут быть вызваны различными причинами и иметь различные последствия для работы компьютера и пользователя.
Одной из основных причин проблем с доступом является неправильная настройка прав доступа. Если у пользователя отсутствуют необходимые права на чтение, запись или выполнение определенных файлов или папок, то он может столкнуться с ошибками доступа при попытке открыть или изменить их содержимое. Другой причиной может быть наличие других процессов или программ, которые блокируют доступ к определенным файлам или ресурсам системы.
Проблемы с доступом в Windows могут вызывать различные негативные последствия. Пользователь может быть ограничен в возможности работать с определенными файлами или программами, что может повлиять на его эффективность и производительность. Кроме того, некорректная работа с правами доступа может привести к потере данных или повреждению файловой системы.
Для решения проблем доступа в Windows необходимо провести тщательный анализ причин и последствий. Первым шагом может быть проверка наличия необходимых прав доступа и их настройка. Если проблема сохраняется, рекомендуется проверить систему на наличие вредоносных программ или конфликтующих процессов. В некоторых случаях может потребоваться обновление или переустановка программного обеспечения.
Важно помнить, что неправильная работа с правами доступа или игнорирование проблем доступа в Windows может привести к серьезным последствиям, таким как потеря данных или повреждение системы. Поэтому рекомендуется обратиться к специалисту или использовать официальную документацию для более глубокого понимания причин и методов решения проблемы.
Что может вызвать конфликты в системе?
Конфликты в системе Windows могут быть вызваны различными факторами, такими как:
- Установленное программное обеспечение: некоторые программы могут конфликтовать между собой или с операционной системой, что может привести к сбоям и неполадкам.
- Драйверы устройств: устаревшие или несовместимые драйверы могут вызывать конфликты при работе устройств и приводить к ошибкам и сбоям системы.
- Обновления операционной системы: иногда обновления Windows могут вносить изменения, которые не совместимы с другими установленными программами или драйверами, что может привести к конфликтам.
- Ресурсы компьютера: если ресурсы компьютера, такие как процессор, память или жесткий диск, не хватает для работы всех установленных программ и процессов, могут возникать конфликты и снижение производительности.
Для того чтобы избежать конфликтов в системе и обеспечить ее нормальное функционирование, важно устанавливать только необходимое программное обеспечение, использовать актуальные и совместимые драйверы, регулярно обновлять операционную систему и контролировать загрузку ресурсов компьютера.
Какие проблемы возникают при ограниченном доступе?
Ограниченный доступ к определенным функциям и файлам может вызвать ряд проблем в операционной системе Windows. Вот некоторые из них:
| Проблема | Описание |
| Невозможность выполнения определенных действий | При ограниченном доступе пользователь может столкнуться с невозможностью выполнения определенных действий, таких как установка программ, изменение системных настроек, создание новых пользователей и т. д. Это может значительно ограничить функциональность компьютера. |
| Недоступность файлов и папок | Ограничения доступа могут привести к тому, что пользователь не сможет получить доступ к определенным файлам и папкам на жестком диске. Это может создать проблемы при работе с файлами, открытии документов или сохранении данных. |
| Проблемы с установкой и обновлением программ | Пользователь с ограниченными правами доступа может натолкнуться на проблемы при установке новых программ или обновлении уже установленных. Это может быть связано с недостатком прав доступа к системным файлам или реестру. |
| Снижение безопасности системы | Ограниченный доступ может создать проблемы с безопасностью компьютера. Если пользователь не может получить доступ к системным настройкам и программам, то это может привести к усилению уязвимостей и повышению риска заражения вредоносными программами. |
В целом, ограниченный доступ может значительно ограничить функциональность компьютера и создать проблемы при выполнении определенных задач. Поэтому важно разрешить проблемы с доступом и обеспечить нормальное функционирование операционной системы Windows.
Разрешение проблем доступа в Windows
В Windows могут возникать различные проблемы с доступом, которые могут снижать функциональность операционной системы. Есть несколько способов разрешить такие проблемы и обеспечить нормальное функционирование Windows.
Проверьте права доступа
Первым делом убедитесь, что у вас есть соответствующие права доступа к файлам и папкам, с которыми вы работаете. Права доступа могут быть назначены для отдельных пользователей или групп пользователей, и если у вас нет необходимых прав, вы можете столкнуться с проблемами доступа.
Используйте административные привилегии
Если вам нужно выполнить операции, требующие повышенных привилегий, убедитесь, что вы работаете с учетной записью с административными правами. Чтобы это сделать, щелкните правой кнопкой мыши на программе или файле и выберите «Запустить от имени администратора».
Устраните конфликты программ
Иногда проблемы доступа могут возникать из-за конфликтов между установленными программами. Попробуйте отключить или удалить программы, которые могут вызывать проблемы, и проверьте, устранится ли проблема с доступом.
Проверьте антивирусное программное обеспечение
Некоторые антивирусные программы могут блокировать доступ к определенным файлам или папкам. Убедитесь, что ваше антивирусное программное обеспечение не блокирует нужные вам ресурсы. При необходимости временно отключите антивирусную программу и проверьте, решит ли это проблему.
Проверьте сетевые настройки
Если вы испытываете проблемы с доступом к удаленным ресурсам или сетевым папкам, проверьте настройки сети. Убедитесь, что ваша сеть настроена правильно и что нет проблем с подключением. При необходимости обратитесь к администратору сети или провайдеру.
Обновите драйверы
Устаревшие или неправильно установленные драйверы могут вызывать проблемы с доступом в Windows. Проверьте наличие обновлений для драйверов вашего оборудования и установите их, если они доступны. Это может помочь устранить проблемы с доступом.
Восстановите систему
Если все вышеперечисленные методы не помогли решить проблемы с доступом, попробуйте восстановить систему до предыдущей работоспособной точки восстановления. Это позволит отменить любые недавние изменения, которые могли вызвать проблемы с доступом.
Следуя этим рекомендациям, вы сможете разрешить проблемы с доступом в Windows и вернуть его нормальное функционирование.
Сброс прав доступа: как вернуть полный доступ?
Иногда возникают ситуации, когда пользователи Windows теряют полный доступ к определенным файлам или папкам. Это может произойти, если входные данные были повреждены, права доступа были изменены или была установлена групповая политика, ограничивающая доступ.
В таких случаях может помочь сброс прав доступа к файлам или папкам. Для этого следуйте следующим шагам:
- Щелкните правой кнопкой мыши на файле или папке, к которым вы потеряли доступ, и выберите «Свойства».
- Перейдите на вкладку «Безопасность».
- Нажмите кнопку «Расширенные».
- В открывшемся окне нажмите кнопку «Изменить» рядом с разделом «Владелец».
- Введите имя пользователя или группы, которым вы хотите предоставить полный доступ, и нажмите кнопку «Проверить имена».
- Выберите желаемого пользователя или группу из списка и нажмите кнопку «ОК».
- Убедитесь, что установлен флажок «Заменить владельца подкаталогов и объектов».
- Нажмите кнопку «OK» для закрытия окна «Расширенные настройки безопасности».
- В окне «Свойства» нажмите кнопку «OK» для сохранения изменений.
После выполнения этих действий вам должен быть возвращен полный доступ к файлу или папке. Если же проблема не решена, возможно, вам потребуется обратиться к администратору системы или специалисту по поддержке.
Запомните, что изменение прав доступа может иметь серьезные последствия, поэтому будьте внимательны и убедитесь, что вы предоставляете доступ только достоверным пользователям или группам.
Обновление драйверов: устранение ошибок совместимости
Однако, иногда обновление драйверов также может стать источником конфликтов и проблем. Например, неправильное обновление драйвера или использование неподходящей версии могут привести к ошибкам совместимости с другими установленными компонентами. Чтобы избежать таких проблем, рекомендуется следовать следующим рекомендациям:
1. Скачивайте драйверы только с официальных и надежных источников: Часто неконтролируемое скачивание и установка драйверов с непроверенных сайтов может привести к установке вредоносного или некорректного ПО на компьютер. Всегда предпочитайте скачивание драйверов с сайтов производителя или официальных ресурсов, связанных с операционной системой.
2. Проверьте совместимость: Перед установкой нового драйвера, обязательно проверьте его совместимость со своей операционной системой и другими установленными компонентами. У производителей оборудования обычно есть список совместимых операционных систем и требований к системе, которые помогут избежать конфликтов.
3. Создайте точку восстановления: Прежде чем обновлять драйвер, создайте точку восстановления системы. Это поможет вернуть систему к предыдущему состоянию, если обновление драйвера приведет к проблемам. Создать точку восстановления можно в настройках системы или с помощью специальной программы.
4. Установите драйвер в безопасном режиме: Если обычная установка драйвера приводит к ошибкам или конфликтам, можно попробовать установить его в безопасном режиме. Этот режим позволяет загрузить только базовые драйверы и исключить влияние других программ или процессов.
5. Вернитесь к предыдущей версии драйвера: Если новый драйвер вызывает проблемы, можно попробовать вернуться к предыдущей версии. Для этого необходимо перейти в Менеджер устройств, выбрать нужное устройство, нажать правой кнопкой мыши и выбрать «Свойства». Затем перейти на вкладку «Драйвер» и выбрать «Откат к предыдущей версии».
Следуя этим рекомендациям, вы сможете минимизировать риски возникновения ошибок совместимости при обновлении драйверов в операционной системе Windows. Это поможет обеспечить стабильную и надежную работу компьютера, а также избежать потенциальных проблем при запуске программ и использовании различного оборудования.
Как разрешить конфликт устройств
Содержание
Конфликт подключаемых устройств
Подключая к компьютеру новое устройство, пользователи операционной системы Windows достаточно часто сталкиваются с такой проблемой, как конфликт устройств. Проблема конфликта устройств заключается в том, что операционная система не в состоянии определить подключаемое устройство после установки необходимого драйвера, вследствие чего новое оборудование просто не хочет работать.
Когда возникает конфликт устройств, система в «Диспетчере устройств» помечает проблемное оборудование восклицательным знаком желтого цвета. Давайте разберемся, почему вообще происходит конфликт и как его можно разрешить.
Причины возникновения проблемы
У операционной системы имеются определенные ресурсы, такие как запрос на прерывание, прямой доступ памяти, диапазон памяти и порт ввода/вывода. Рассмотрим данные понятия более подробно.
Запрос на прерывание:
- каждое подключенное устройство, готовое к работе, посылает запрос процессору;
- запросы всегда индивидуальны и посылаются по выделенной каждому устройству линии;
- все устройства получают индивидуальный номер запроса.
При прямом доступе памяти файлы записываются на винчестер, не включая участие процессора. Это позволяет оптимизировать, и как следствие, ускорить работу.
Диапазон памяти — отдельный участок памяти для каждого устройства. Именно сюда вводится информация, нужная для работы устройства.
Порт ввода/вывода:
- порты расположены в оперативной памяти;
- их задача — обеспечивать взаимообмен данными между операционной системой и подключенными устройствами;
- порты также имеют свой индивидуальный номер.
Ресурсы распределены так, что один драйвер устройства использует не больше одного ресурса системы. При этом распределение происходит автоматически. Сбой в работе системы или нехватка ресурсов всегда приводят к конфликту устройств. Возникает ситуация, когда устройство, которое нужно установить, пытается использовать ресурс, который уже выделен для другого устройства. Если не обнаружить конфликт вовремя, то система рано или поздно начнет «подвисать», а в худшем случае просто выдаст нам «экран смерти» (синий экран, на котором указываются возможные ошибки, приведшие к сбою работоспособности системы).
Как предотвратить проблему конфликта устройств
Чтобы избежать возможных проблемных ситуаций, нужно проделать следующие действия:
- зайти в «Диспетчер устройств»;
- обнаружить конфликтное устройство (напомним, что оно выделено восклицательным знаком) и дважды щелкнуть по нему;
- в открывшемся окне нас интересует вкладка «Ресурсы». В ней описаны все типы ресурсов для данного устройства;
- ресурс, из-за которого произошел конфликт, система отмечает красным цветом;
- внизу есть информация о том, какое устройство уже использует этот ресурс.
Далее следует убрать галочку с квадратика «Автоматическая настройка» (если он активен) и нажать «Изменить». В открывшейся вкладке следует выбрать доступный ресурс. Если все сделано правильно, значок ресурса поменяет цвет с красного на нормальный. Бывает так, что автоматическая настройка не подлежит изменению. В этом случае мы не сможем изменить ресурс для нашего устройства.
При удачной смене ресурса конфликт устройств исчезает сразу же после перезагрузки системы. Таким образом, подключая новое устройство, всегда следует проверять состояние оборудования, чтобы убедиться, что система правильно выполнила распределение ресурсов.
Дополнительная информация по теме
В этой статье представлены две модели улаживания межличностных конфликтов и преодоления разногласий и споров по производственным проблемам
Статья для тех у кого заразился сайт вирусом и не знают как избавляться от вируса со своего любимого детища
Статья посвящена очень важной теме, как не допустить заражение ноутбука интернет-вирусами
Описание технологии и основных принципов работы и размещения анимации на web — страницах
Источник
Аппаратные конфликты оборудования . Устранение конфликтов.
Аппаратные конфликты оборудования . Устранение аппаратных конфликтов.
Перед тем как устанавливать новое устройство, желательно записать или запомнить, какое устройство какой ресурс использует. Это и прерывания, и каналы DMA , а еще и области оперативной памяти, так называемые порты ввода/вывода. Это поможет вам впоследствии относительно быстро восстановить прежнюю конфигурацию, если, например, нужно срочно доделать работу, а времени разбираться с проблемой нет.
Узнать, как в данный момент распределены номера прерываний на вашем ПК, можно, запустив программу Сведения о системе из раздела Служебные программы. Каждый раз после установки нового устройства или компонента системы, которым требуется прерывание, записывайте номера прерываний и названия устройств, которым эти прерывания назначены. Эти сведения помогут вам в разрешении проблемы ” конфликты оборудования “.
После того как вы подключили новое устройство, обязательно обратите внимание на то, как изменилось распределение ресурсов. В первую очередь изучите таблицу, что выводится на экран монитора перед началом загрузки операционной системы. Чтобы остановить на время запуск компьютера, можно воспользоваться клавишей
, которая расположена в верхнем правом углу. Чтобы поймать нужный момент, возможно, придется нажать ее несколько раз. В таблице указано, какое устройство какое прерывание занимает. Если вы обнаружите два или более устройств, возле которых стоит одна и та же цифра, скорее всего, одно из этих устройств нормально работать не будет. Особенно важно это, если конфликты оборудования связаны с видеоплатой, т. к. в таком случае система может вообще не загрузиться.
Для уменьшения вероятности аппаратных конфликтов следует совершить следующие действия.
При первом же включении ПК после подключения нового устройства запустите программу CMOS Setup Utility, найдите параметр Reset Configuration или Force Update ESCD, который, скорее всего, находится в разделе PnP/PCI Configuration, и установите его в значение Yes. Выйдите из программы с сохранением изменений. После перезагрузки данные об установленном оборудовании “обнулятся”, что приведет к инициализации системы Plug and Play и перераспределению ресурсов компьютера между установленными устройствами. Если этого не сделать, система попытается назначить новому устройству одно из свободных ресурсов, который может оказаться неподходящим для данного устройства; помимо вышеописанного параметра, стоит обратить внимание ее на следующие параметры (их можно использовать для устранения аппаратных конфликтов):
DMA n Assigned To — этот параметр позволяет назначить любой канал DMA строго определенному устройству, например звуковой плате ISA. Для этого требуется установить его в значение Legacy ISA, в противном случае следует оставить значение PCI/ISA РпР. В последнем случае каналы DMA будут распределяться согласно возможностям системы Plug and Play.
Параметр может иметь название DMA n Used By ISA. Соответственно этот параметр должен принимать значение либо No/ICU, либо Yes;
IRQ n Assigned To — этот параметр позволяет резервировать прерывания подобно предыдущему параметру.
Параметр может иметь название IRQ n User By ISA с соответствующими ранее описанными значениями;
Interrupt Mode — параметр позволяет использовать усовершенствованный контроллер прерываний, реапизующий 24 аппаратных прерывания вместо стандартных 16-ти. Обратите внимание, что если установить Windows при включенном параметре, выключение может привести к серьезным сбоям в работе компьютера, вплоть до невозможности его загрузки. Значение для включения параметра — APIC, для выключения — PIC;
PCI IDE IRQ Map To — позволяет освободить прерывание, используемое контроллером IDE (IRQ14 и IRQ15), на материнской плате, в случае, если вы его не используете. При этом значение его должно быть PC AT (ISA). Если вы все-таки используете IDE-контроллер, оставьте значение, которое установлено по умолчанию (чаще всего это PCI IDE IRQ Mapping);
PS/2 Mouse Function Control — параметр позволяет освободить прерывание, по умолчанию резервируемое для мыши PS/2 (IRQ12). Для этого значение параметра должно быть Auto или Disable. Если вы используете мышь PS/2, ни в коем случае не отключайте этот параметр;
РпР OS Installed — параметр позволяет отдать приоритет в распределении ресурсов операционной системе (значение Yes) или материнской плате (значение No), точнее установленной на ней BIOS. Параметр может иметь название РпР Operating System.
Обратите внимание, что операционная система Windows NT 4.0 не обладает возможностью автоматического определения устройств, поэтому в BIOS этот параметр должен находиться в выключенном состоянии;
Resource Controlled By — параметр позволяет отключить автоматическое распределение ресурсов;
USB IRQ — позволяет освободить прерывание, по умолчанию используемое контроллером шины USB (значение Disabled);
отключите все неиспользуемые устройства, такие как:
- последовательные порты. На современных компьютерах они используются крайне редко, особенно COM2, т. к. на платах с интегрированным звуком разъем COM2 вообще не выведен наружу, что позволяет отключить его без особых последствий. Если вы используете внутренний модем, вам следует знать, что внутренние модемы не используют последовательный порт, а эмулируют его наличие, поэтому можно отключить оба порта;
- параллельный порт. Если у вас нет принтера, подключаемого к нему, тогда его следует отключить;
- контроллер IDE. Если вы используете только одно устройство IDE, можно отключить второй неиспользуемый канал. При этом можно освободить IRQ14 или IRQ15;
- контроллер шины PS/2. Если вы используете мышь, подключаемую к СОМ-порту, следует отключить его, освободив тем самым IRQ12.
При подключении новых устройств могут возникать самые разнообразные проблемы, а не только аппаратные конфликты оборудования , например система Plug and Play вообще никаким образом не определяет новое устройство, создавая впечатление его неисправности, даже если на другом компьютере оно работало исправно.
Такое может случиться или в том случае, если устройство не поддерживает стандарт Plug and Play (такие платы давно не выпускаются), или если не поступает напряжение питания (например, для устройства необходимо использовать дополнительный источник питания, или разъем недостаточно плотно подключен), или устройство неисправно. В первом случае следует обратиться к документации устройства, выяснить, какие ресурсы устройство должно использовать, после чего зарезервировать их при помощи параметров BIOS. Во втором случае следует проверить качество соединения всех разъемов и наличие напряжения на соответствующих выводах. В третьем случае ответ краток — ищите в срочном порядке гарантийный талон, если таковой имеется, и несите в сервис-центр. Если какое-либо устройство, например контроллер шины USB, не отключается при помощи параметров BIOS, можно отключить его в Диспетчере устройств Windows, что, в общем-то, практически однозначно первому способу.
Источник
Конфликты и общий доступ windows




Книга: 500 типичных проблем и их решений при работе на ПК
Как устранить конфликт устройств?
Как устранить конфликт устройств?
Конфликт устройств происходит в случае, когда два устройства или более пытаются получить доступ к одному и тому же системному ресурсу. Это могут быть линии запросов на прерывание (IRQ), каналы прямого доступа к памяти (DMA), порты ввода и вывода или адреса памяти. В результате конфликта одно или несколько устройств могут оказаться неработоспособными.
Windows XP предоставляет возможность разрешить такие конфликтные ситуации с помощью Диспетчера устройств (откройте Панель управления ? Система, перейдите на вкладку Оборудование и нажмите кнопку Диспетчер устройств).
Узнать о конфликтах в вашей системе можно не только с помощью Диспетчера устройств, но и с помощью утилиты Информация о системе (выполните команду меню Пуск ? Выполнить и в открывшемся окне наберите команду msinfo32). В ней есть даже соответствующий пункт в древовидном меню: Ресурсы аппаратуры ? Конфликты/Совместное использование (рис. 8.9). Надо отметить, что с помощью данной утилиты можно также получать информацию об удаленном компьютере (меню Вид ? Удаленный компьютер). Естественно, для всего этого вам необходимо обладать правами администратора на удаленной системе.
Рис. 8.9. Информация о системе
В Диспетчере устройств тоже можно получить информацию о конфликтах, однако она не всегда будет полной. Не всегда с его помощью удается выяснить, с каким именно устройством конфликт у конкретного оборудования (здесь и используется команда msinfo32).
Для устранения проблемы запустите Диспетчер устройств, выберите в списке проблемное оборудование, щелкните на нем два раза кнопкой мыши и в открывшемся окне перейдите на вкладку Ресурсы. Здесь перечислены типы ресурсов, которые доступны для выбранного устройства. В нижней части окна, как правило (но не всегда), находится список конфликтующих устройств, где содержатся сведения об ошибке с указанием ее кода. Обратите внимание на флажок Автоматическая настройка – он говорит о том, что Windows самостоятельно распределяет ресурсы для данного устройства. Поскольку в результате этого возник конфликт с другим оборудованием, то есть все основания полагать, что распределение ресурсов было не очень удачным. Можно попробовать самостоятельно найти конфигурацию, при которой удастся избежать конфликта. Чтобы взять на себя эту почетную обязанность, снимите флажок Автоматическая настройка (рис. 8.10). Сразу же станет доступным раскрывающийся список Конфигурация. Из этого списка поочередно выбирайте конфигурацию, применяйте ее и перезагружайте компьютер. Возможно, конфликта удастся избежать.
Рис. 8.10. Самостоятельное распределение ресурсов устройства
Источник
На чтение 4 мин Опубликовано Обновлено
Windows — одна из самых популярных операционных систем, используемых миллионами людей по всему миру. Однако, как и в любой другой системе, в Windows могут возникать конфликты и проблемы с общим доступом, которые могут оказать существенное влияние на работу пользователей. В этой статье рассмотрим некоторые из наиболее распространенных проблем и способы их решения.
Один из ключевых аспектов работы с Windows — общий доступ к файлам и папкам. Однако, иногда пользователи сталкиваются с проблемами при попытке получить доступ или изменить права доступа к определенным элементам на их компьютере. Проблемы могут возникать по разным причинам, включая ограничения политик безопасности, ошибки в настройках системы или конфликты между пользователями.
Важно помнить, что решение проблем с общим доступом в Windows может потребовать административных привилегий и внесения изменений в системные настройки. Поэтому перед внесением изменений рекомендуется создать резервную копию данных и быть осторожным при работе с системными файлами и настройками.
Одним из возможных способов решения проблемы с общим доступом является изменение прав доступа к файлам и папкам. Для этого можно воспользоваться встроенными инструментами Windows, такими как «Свойства» или командная строка. Также полезно проверить, что пользователь имеет достаточные права доступа и не ограничен политиками безопасности.
Конфликты в Windows: как решить проблемы с общим доступом
Если вы столкнулись с проблемой доступа к файлам, не отчаивайтесь. В Windows есть несколько доступных способов решить эту проблему и получить полный общий доступ к необходимым файлам.
- Убедитесь, что вы имеете правильные разрешения доступа. Проверьте, есть ли у вас права на чтение и запись файлов в общей папке или на сетевом диске. Если у вас нет необходимых прав, свяжитесь с администратором системы для получения нужных разрешений.
- Проверьте сетевое подключение. Если у вас возникли проблемы с общим доступом к файлам на сетевом диске, убедитесь, что ваше сетевое подключение работает исправно. Перезагрузите маршрутизатор или проверьте настройки сети в Windows.
- Проверьте, не заблокирован ли файл другим процессом. Иногда файлы могут быть заблокированы другими программами или процессами, что препятствует доступу к ним. Закройте все программы, которые могут использовать этот файл, и попробуйте снова.
- Используйте инструменты системы для исправления проблем со сетевым доступом. Windows предлагает различные инструменты, такие как «Диагностика и устранение неполадок с сетью», которые могут помочь вам обнаружить и исправить проблемы с сетевым доступом.
Если все вышеперечисленные методы не помогли решить проблему с общим доступом к файлам, возможно, вам понадобится обратиться за помощью к специалисту по компьютерным технологиям. Он сможет провести более подробное исследование проблемы и предложить дополнительные решения.
Важно помнить, что конфликты с общим доступом в Windows могут возникать по разным причинам, поэтому не всегда существует универсальное решение. Каждая проблема требует индивидуального подхода и изучения конкретных обстоятельств.
Надеюсь, что данные советы помогут вам решить проблемы с общим доступом в Windows и обеспечить бесперебойную работу с необходимыми файлами и папками.
Решение проблем с общим доступом в Windows: основные причины и рекомендации
Основные причины проблем с общим доступом в Windows могут быть различными:
- Неправильная настройка сети. Если компьютеры не настроены для общего доступа, другие пользователи не смогут подключиться к вашему компьютеру или просматривать общие файлы.
- Отсутствие прав доступа. Если у пользователя нет необходимых прав доступа, он не сможет открыть, изменить или удалить файлы.
- Проблемы с межсетевым экраном (Firewall). Если межсетевой экран блокирует необходимые сетевые порты или протоколы, это может привести к проблемам с общим доступом.
- Неправильные настройки общего доступа. Если общий доступ настроен неправильно, другие пользователи не смогут подключиться к вашим общим папкам или принтеру.
- Проблемы сетевого подключения. Если сетевое соединение нестабильно или отсутствует, возможности общего доступа будут ограничены.
Для решения проблем с общим доступом в Windows можно применить следующие рекомендации:
- Проверьте правильность настройки сети. Убедитесь, что все компьютеры находятся в одной сети и правильно настроены для общего доступа.
- Проверьте права доступа. Убедитесь, что у пользователей есть необходимые права доступа к общим папкам и файлам.
- Настройте межсетевой экран. Убедитесь, что межсетевой экран разрешает необходимые сетевые порты и протоколы.
- Проверьте настройки общего доступа. Убедитесь, что общий доступ настроен правильно, с учетом настроек безопасности.
- Проверьте сетевое подключение. Убедитесь, что сетевое соединение стабильно и функционирует без сбоев.
При соблюдении данных рекомендаций, вероятность возникновения проблем с общим доступом в Windows значительно снижается. Если проблемы все еще возникают, рекомендуется обратиться к специалисту или посетить официальный сайт поддержки Windows, где можно найти дополнительную информацию и решение конкретных проблем.
Устранение неполадок с совместным доступом в Windows
Если у вас возникают проблемы при обмене с устройствами поблизости, вот несколько советов по их устранению. Дополнительные сведения о совместном доступе поблизости и его использовании см. в разделе Обмен данными с устройствами поблизости в Windows.
Убедитесь, что оба компьютера — и тот, с которого происходит обмен, и тот, с которым вы обмениваетесь — поддерживают обмен с устройствами поблизости. Для обмена с устройствами поблизости необходимо:
Убедитесь, что оба устройства настроены для совместного доступа к устройствам поблизости. На каждом устройстве нажатием кнопки Начните > Параметры > система > рядом с совместным доступом. В разделе Совместный доступ рядом вверху выберите все ближайшие.
Расположите устройства ближе друг к другу и повторите попытку. Если расстояние между устройствами слишком велико, функция обмена с устройствами поблизости не сработает.
Скорее всего, это означает, что файлы передаются через Bluetooth, а не через Wi-Fi. Скорость передачи значительно увеличится, если вы подключитесь к сети Wi-Fi и убедитесь, что:
оба устройства подключены к одной и той же сети Wi-Fi;
текущий профиль подключения к сети на обоих устройствах — Частная. Чтобы проверить профиль сетевого подключения, > Параметры > сети & Интернете. Выберите Свойства в верхней части сети Wi-Fi, к какой сети вы подключены, и убедитесь, что для типа профиля network за установлено частное.
Для обмена с устройствами поблизости не нужно предварительно связывать оба компьютера через Bluetooth. На них просто должна быть включена функция обмена с устройствами поблизости. (При включении этой функции включается и Bluetooth.)
Как правило, через Bluetooth файлы передаются дольше, чем через Wi-Fi. Если вы используете Bluetooth при обмене с устройствами поблизости, убедитесь, что в это же время через Bluetooth не передаются большие объемы других данных (например, потоковая передача аудио на Bluetooth-динамик).
Сначала попытайтесь отправить файлы еще раз и посмотрите, работает ли это. Если это не так, на устройстве, на которое вы хотите поделиться, выберите центр уведомлений в правой части панели задач и проверьте, нет ли в нем уведомлений. В некоторых случаях они отображаются в центре уведомлений, но не на экране. Например, это может произойти, если включена фокусировка внимания.
Если у вас возникают проблемы при обмене с устройствами поблизости, вот несколько советов по их устранению. Дополнительные сведения об обмене с устройствами поблизости и его использовании см. в статье Обмен с устройствами поблизости в Windows 10.
Убедитесь, что оба компьютера — и тот, с которого происходит обмен, и тот, с которым вы обмениваетесь — поддерживают обмен с устройствами поблизости. Для обмена с устройствами поблизости необходимо:
Расположите устройства ближе друг к другу и повторите попытку. Если расстояние между устройствами слишком велико, функция обмена с устройствами поблизости не сработает.
Скорее всего, это означает, что файлы передаются через Bluetooth, а не через Wi-Fi. Скорость передачи значительно увеличится, если вы подключитесь к сети Wi-Fi и убедитесь, что:
оба устройства подключены к одной и той же сети Wi-Fi;
Для обмена с устройствами поблизости не нужно предварительно связывать оба компьютера через Bluetooth. На них просто должна быть включена функция обмена с устройствами поблизости. (При включении этой функции включается и Bluetooth.)
Как правило, через Bluetooth файлы передаются дольше, чем через Wi-Fi. Если вы используете Bluetooth при обмене с устройствами поблизости, убедитесь, что в это же время через Bluetooth не передаются большие объемы других данных (например, потоковая передача аудио на Bluetooth-динамик).
Сначала попытайтесь отправить файлы еще раз и посмотрите, работает ли это. Если это не так, на устройстве, на которое вы хотите поделиться, выберите центр уведомлений в правой части панели задач и проверьте, нет ли в нем уведомлений. В некоторых случаях они отображаются в центре уведомлений, но не на экране. Например, это может произойти, если включена фокусировка внимания.
Как настроить локальную сеть в Windows 10? Параметры общего доступа и общий доступ к папке в Windows 10
Раньше я уже публиковал подробную инструкцию по настройке локальной сети в Windows 10. Но для настройки использовал домашнюю группу, которую из Windows 10 (в версии 1803 и выше) удалили. А это значит, что старая инструкция больше не актуальная, так как домашней группы в Windows 10 1803 больше нет. Но весь функционал конечно же сохранился, и в десятке по прежнему можно предоставить общий доступ к папкам и принтерам, открыть общий доступ к определенной папке, получить сетевой доступ к другим компьютерам и т. д. Так даже проще и лучше, убрали ненужные настройки. Домашняя группа использовалась для упрощения настройки локальной сети и предоставления общего доступа к файлам и принтерам. Но по факту, она только усложняла процесс настройки локальной сети своими запутанными настройками. Проще вручную открыть общий доступ и расшарить папку по сети, чем возиться с настройкой домашней группы.
Подготовка к настройке локальной сети в Windows 10
Сделать это не сложно. В свойствах Ethernet подключения:
В свойствах Wi-Fi сети:
Необходимый сетевой профиль подключению присвоили, можно переходить к настройке локальной сети.
Настройка параметров общего доступа в Windows 10
Нам нужно открыть окно «Дополнительные параметры общего доступа». Это можно сделать через «Центр управления сетями и общим доступом», или в параметрах, в разделе «Сеть и Интернет» – «Параметры общего доступа».
Для профиля «Частная (текущий профиль)» нам нужно установить такие настройки:
Так же меняем следующие настройки для профиля «Все сети»:
Обязательно нажимаем на кнопку «Сохранить изменения»!
Все! Настройка локальной сети в Windows 10 завершена.
Доступ к общим папкам с другого компьютера в локальной сети
Можно сразу перейти в проводник, на вкладку «Сеть». Если сетевое обнаружение на этом компьютере отключено, то вы увидите сообщение: «Сетевое обнаружение отключено. Сетевые компьютеры и устройства не видны».
Нажимаем «OK» и сверху появится желтая полоска, где можно «Включить сетевое обнаружение и общий доступ к файлам».
А если сети, к которой вы подключены присвоен статус «Общедоступные», то появится еще одно окно. Выберите следующий пункт: «Нет, сделать сеть, к которой подключен этот компьютер, частной».
После этого на вкладке «Сеть» в проводнике сразу появляться «Компьютеры». Наш компьютер так же будет отображаться вместе с другими компьютерами из локальной сети.
Как открыть общий доступ к папке в Windows 10?
В Windows 10 предоставить общий доступ к файлу или папке (расшарить папку) можно буквально за несколько секунд. Еще я покажу, как закрыть общий доступ к папке/файлу и посмотреть, к каким папкам предоставлен общий доступ.
Просто нажимаем правой кнопкой мыши на любую папку или файл, наводим курсор на меню «Предоставить доступ к» и выбираем «Отдельные люди».
Для пользователя «Все», (или нового пользователя) можно изменить права доступа к файлу или папке в Windows 10. По умолчанию папка/файл доступен только для чтения. Можно установить «Чтение и запись». Тогда другие пользователи по сети смогут менять/удалять файлы в папке, записывать новые, редактировать файлы.
Чтобы зайти в папку, к которой мы открыли общий доступ не обязательно использовать адрес. На другом компьютере можно просто перейти в раздел «Сеть» в проводнике Windows. Открываем нужный компьютер из нашей локальной сети и переходим в общую папку, к которой мы только что открыли доступ.
Так как я установил для этой папки права на чтение и запись, то без проблем могу редактировать, удалять и создавать новые файлы в этой папке. Права применяются ко всем файлам в расшаренной папке.
Как отключить общий доступ к папке или файлу в Windows 10?
Просто нажимаем на папку или файл правой кнопкой мыши, выбираем «Предоставить доступ к» и нажимаем на «Сделать недоступными».
Вот так просто в Windows 10 можно закрыть общий доступ к папке/файлу.
Как посмотреть все папки и файлы, к которым открыт общий доступ на компьютере?
Для этого нужно в проводнике перейти по адресу \\localhost
Откроется папка, в которой будут отражаться другие папки и файлы, к которым на данном компьютере открыт общий доступ.
Послесловие
Для меня, как и наверное для многих, локальная сеть, это всегда было что-то сложное и непонятное. Вроде понимаешь для чего она нужна и как ею можно пользоваться, но не совсем понятно, как она работает и как ее настроить. Какие-то непонятные и запутанные параметры, общий доступ, права, учетные записи и т. д., но если во всем разобраться, а еще лучше самостоятельно настроить, то сразу понимаешь, что в этом нет ничего сложного. Даже без этой домашней группы, которую убрали в Windows 10 1803 все можно без проблем настроить и использовать общий доступ к файлам, папкам и принтерам в локальной сети.
Оставляйте свои комментарии, вопросы и дополнения. Если я что-то забыл, или написал не так – поделитесь полезной информацией в комментариях! С удовольствием отредактирую и дополню статью.
Общая папка в Windows 10: как создать, настроить и открыть общий доступ
Предоставление общего доступа к папкам – необходимая процедура для создания локальной сети. Если нужно организовать обмен данными между несколькими компьютерами, без этого не обойтись. Задача несложная, однако у начинающих пользователей часто возникают трудности.
В сегодняшнем руководстве я на пальцах объясню, как создать, настроить и открыть общий доступ к папке в Windows 10.
Настраиваем общий доступ в Windows 10
Прежде чем переходить к настройке общего доступа, для начала нам потребуется установить частный сетевой профиль – в таком случае компьютер будет виден прочим устройствам и может быть открыт для совместного использования файлов.
Изменяем профиль сети:
Теперь можем спокойно переходить к настройке общего доступа.
Способ №1
Открываем доступ к папке:
Папка для общего доступа открыта, и теперь в нее можно войти с другого компьютера, подключенного в ту же локальную сеть.
Способ №2
Данный способ подойдет не только для расшаривания папок, но и дисков. Например, вы можете предоставить доступ к локальному диску С. Сделать это можно следующим образом:
Аналогичным образом можно предоставить доступ для любого другого диска или папки.
Как подключиться к общей папке в Windows 10
Дело за малым – запустить компьютер из локальной сети и всего в несколько кликов перейти в общую папку. Не забудьте, что данный ПК также должен использовать частную сеть, о чем я говорил в начале.
Подключаемся к общей папке:
При успешной попытке мы подключимся к другому компьютеру и увидим все файлы, к которым предоставили доступ.
Как включить анонимный доступ без ввода данных
Ранее мы получали доступ к папке через авторизацию – вводили логин и пароль. Иногда в подобных манипуляциях нет необходимости, и их можно избежать. Работает, к сожалению, данный способ только на Windows 10 Pro и Enterprise. Если на вашем компьютере домашняя версия, то активировать анонимный доступ не получится.
Подключаем анонимный доступ:
На этом все. Теперь мы можем спокойно получить доступ к папке с другого компьютера без ввода логина и пароля.
В случае с диском все немного иначе:
Вот так мы можем предоставить доступ к локальному диску без логина и пароля. Обязательно в конце примените внесенные изменения, по желанию добавьте нужные разрешения. Настройка редактора групповых политик аналогична той, что мы проводили выше.
Устранение неполадок при настройке общего доступа
В некоторых случаях система Windows 10 может выдавать предупреждения о недоступности сетевого ресурса либо просто «ругаться» на настройки. Все это можно исправить в «Центре управления сетями и общим доступом». Настройки стоит проверять на компьютере, к которому вы пытаетесь подключиться. Выглядеть они должны следующим образом:
Теперь можете снова подключиться к папке – все должно заработать. В некоторых случаях может потребоваться перезагрузка устройства.
Заключение
Получение общего доступа к папке или диску – простая задача, но со своими нюансами. Важно, чтобы оба устройства были подключены к одной сети – это может быть как проводное соединение, так и через Wi-Fi роутер. Если все учтено, но ошибки до сих пор не дают подключиться, то стоит отключить антивирусное средство либо воспользоваться вышеуказанной инструкцией.
Предоставление общего доступа к файлам по сети в Windows 10
В Windows 10 изменились некоторые функции общего доступа к файлам и папкам по сети, в том числе удаление домашней группы. Узнайте ответы на часто задаваемые вопросы о других изменениях, связанных с доступом к файлам и папкам в Windows 10.
Для предоставления общего доступа к файлу или папке в проводнике выполните одно из следующих действий.
Щелкните правой кнопкой мыши или выберите файл и нажмите Предоставить доступ к > Отдельные люди.
Выделите файл, перейдите на вкладку Поделиться в верхней части проводника, а затем в разделе Поделиться выберите Отдельные люди.
Если выбрать одновременно несколько файлов, вы можете предоставить к ним общий доступ таким же образом. Эта функция работает и для папок: вы можете поделиться папкой, после чего общий доступ будет предоставлен ко всем файлам в ней.
Для прекращения общего доступа в проводнике выполните одно из следующих действий.
Щелкните правой кнопкой мыши или выделите файл или папку, а затем выберите Предоставить доступ к > Удалить доступ.
Выберите файл или папку, перейдите на вкладку Общий доступ в верхней части проводника, а затем в разделе Поделиться с выберите Удалить доступ.
В проводнике отображается параметр «Удалить доступ» («Прекратить общий доступ» в предыдущих версиях Windows 10) для всех файлов, даже для тех, к которым не предоставляется общий доступ по сети.
Откройте проводник и введите \\localhost в адресной строке.
Примечание: Если вы предоставили общий доступ к файлу из папки в профиле пользователя, то после перехода по адресу \\localhost вы увидите профиль пользователя и все связанные файлы. Это не означает, что ко всем вашим файлам предоставлен общий доступ. Просто у вас есть доступ ко всем собственным файлам.
Если вы открываете проводник, переходите в раздел Сеть и видите сообщение об ошибке («Сетевое обнаружение выключено. «), вам потребуется включить сетевое обнаружение, чтобы просмотреть устройства в сети, который предоставляют общий доступ к файлам. Чтобы включить эту функцию, выберите баннер Сетевое обнаружение выключено и нажмите Включить сетевое обнаружение и общий доступ к файлам.
Для устранения неполадок, связанных с предоставлением общего доступа к файлам и папкам, выполните следующие действия на всех компьютерах, на которых вы хотите настроить общий доступ.
Убедитесь, что компьютеры находятся в одной сети. Например, если компьютеры подключаются к Интернету с помощью беспроводного маршрутизатора, убедитесь, что они подключены через один и тот же беспроводной маршрутизатор.
Если вы подключены к сети Wi-Fi, измените ее тип на Частная. Чтобы узнать, как это сделать, ознакомьтесь с разделом Общедоступные и частные сети Wi-Fi в Windows 10.
Включите сетевое обнаружение и общий доступ к файлам и принтерам, а затем отключите общий доступ с защитой паролем.
В разделе Частная выберите Включить сетевое обнаружение и Включить общий доступ к файлам и принтерам.
В разделе Все сети выберите Отключить общий доступ с парольной защитой.
Включите автоматический запуск служб общего доступа.
Нажмите клавишу Windows + R.
В диалоговом окне Выполнить введите services.msc и нажмите кнопку OK.
Щелкните правой кнопкой мыши каждую из следующих служб, выберите Свойства. Если они не работают, щелкните Запустить и рядом с полем Тип запуска выберите Автоматически:
Общий доступ к файлам в Windows 10 не работает? Попробуйте эти 5 способов прямо сейчас! [Советы по MiniTool]
Windows 10 File Sharing Not Working
Резюме :
Что вы знаете о функции обмена файлами в Windows 10? Вы когда-нибудь обнаруживали, что совместное использование файлов в Windows 10 не работает при использовании? Так ты знаешь, как решить эту проблему? Этот пост призван дать вам пессимистический ответ.
Быстрая навигация:
Не работает общий доступ к файлам в Windows 10
Домашняя группа была удалена из Windows 10 версии 1803. Однако, даже если она была удалена из Windows, вы все равно можете обмениваться файлами и принтерами в Windows.
Однако сейчас все больше пользователей жалуются на эту функцию, потому что обнаруживают, что совместное использование файлов в Windows 10 не работает после обновления 1809/1803.
Следовательно, в этом посте будут представлены подробные решения о том, как включить общий доступ к файлам в Windows 10.
Так же, как Windows не может получить доступ к общей папке Windows 7, пользователи, работающие под управлением Windows 10, также сталкиваются с этой проблемой. Таким образом, они сталкиваются с проблемой совместного использования файлов, не работающей в Windows 10.
Принимая во внимание неудобства, которые может доставить проблема, очень важно найти решения для ее решения.
В настоящее время доступны пять решений для неработающего совместного использования файлов в Windows 10.
6 лучших способов бесплатной передачи больших файлов (пошаговое руководство)
Не знаете, как передавать большие файлы другим людям или другим устройствам? В этом посте перечислено 6 способов бесплатной отправки больших файлов.
Перезагрузите компьютер
Многие из вас могут усомниться в этом методе. Но это правда, что когда вы попробуете этот способ, вы можете сразу же начать совместное использование файлов Windows. Перезагрузка компьютера может решить множество проблем.
Включить общий доступ к файлам и сети
Шаг 1 : Пожалуйста напечатайте Панель управления в поле поиска Windows и щелкните его, чтобы запустить.
Когда вы закончите все шаги, вы можете проверить, решена ли проблема с общим доступом к файлам в Windows 10.
Как синхронизировать папки Windows 10 с внешним диском? 3 инструмента здесь!
Хотите синхронизировать папки в Windows 10, чтобы хранить папки в разных местах для резервного копирования? В этом посте показано, как легко синхронизировать две папки.
Отключить совместное использование, защищенное паролем
Вы не можете выполнить общий доступ к файлам, потому что вы отключили совместное использование, защищенное паролем.
Шаг 1 : Как и описанный выше метод, нажмите Панель управления > Центр коммуникаций и передачи данных > Изменить расширенные настройки общего доступа
Разрешить общий доступ к файлам через брандмауэр Защитника Windows
Когда вы попробовали один из этих методов, упомянутых выше, вы можете начать выполнять работу по совместному использованию файлов Windows.
Попробуйте бесплатную альтернативу для обмена файлами
Помимо синхронизации файлов, MiniTool ShadowMaker также служит для вас резервное копирование и восстановите все, что хотите, помогая тем самым выполнять аварийное восстановление данных и защищать данные. Другие функции, такие как создание загрузочного носителя для загрузки компьютера и клонировать весь диск также доступны.
Приходите и получите MiniTool ShadowMaker, чтобы попробовать.
Подробные рабочие шаги перечислены ниже.
Наконечник: Выбранные вами удаленные компьютеры должны находиться в одной локальной сети.
Шаг 2 : Перейдите на Синхронизировать страницу и выберите файлы, которыми хотите поделиться, под Источник таб.
Наконечник: Если вы выберете «Сеть», вы сможете напрямую обмениваться файлами с выбранным вами компьютером в той же локальной сети; если вы выберете «Общий доступ», вы можете поделиться своими файлами в определенном месте, чтобы пользователи, вводящие учетные данные сети, могли их видеть.
Шаг 5 : Перейдите на Синхронизировать страница может щелкнуть Синхронизировать сейчас для синхронизации файлов или щелкните Синхронизировать позже отложить это. Вы можете продолжить эту задачу синхронизации на Управлять страница.
Теперь вы закончили задачу по обмену файлами.
Самая популярная проблема при настройке локальной сети – когда компьютер не видит другие компьютеры, общие папки, сетевые накопители и т. д. Эта проблема чаще всего решается настройкой общего доступа и отключением антивируса (брандмауэра), но не всегда.
В этой статье я хочу рассказать о нескольких решениях данной проблемы в Windows 10, которые я уже не раз применял на практике.
Если у вас компьютер с установленной Windows 10 не видит компьютеры и папки в локальной сети, то первым делом нужно проверить, включена ли поддержка SMB1, так как после одного из обновлений этот протокол отключили. Как бы для безопасности.
И это основная причина, по которой на вкладке «Сеть» в проводнике а не появляются сетевые устройства. Как правило, это более старые устройства, которые используют этот самый протокол SMB1, который в десятке отключен.
Открываем мы значит вкладку «Сеть» в проводнике Windows 10, где должны отображаться все сетевые устройства.
Но видим там в лучшем случае свой Wi-Fi роутер, свой компьютер и может еще какие-то устройства мультимедиа. Другие компьютеры в локальной сети и сетевые папки не отображаются.
А с других компьютеров они обычно видны и можно на них зайти. В том числе на этот компьютер с установленной Windows 10.
Как правило, все компьютеры подключены через один маршрутизтор. И многие почему-то думают, что локальная сеть не работает именно из-за настроек маршрутизатора. Но по своему опыту могу сказать, что это не так. Если на маршрутизаторе вы не настраивали какие-то особые функции и ничего не отключали, то все подключенные к нему устройства автоматически находятся в одной локальной сети.
Отдельно хочу рассказать об общем доступе к USB-накопителям через роутер. Если вы подключили к роутеру в USB-порт флешку, или внешний жесткий диск и Windows 10 не видит сетевой накопитель на вкладке «Сеть», то проблема так же может быть в отключенном протоколе SMB1. Так как роутер использует этот протокол для общего доступа к накопителю (сетевой папке).
Включаем поддержку протокола SMB1 в Windows 10
Откройте Пуск (или нажмите на кнопку поиска) и введите «компонентов». Откройте «Включение или отключение компонентов Windows». Или можно открыть это окно через «Панель управления» – «Программы и компоненты» и слева переходим в «Включение или отключение компонентов Windows».
Открываем пункт «Поддержка общего доступа к файлам SMB 1.0/CIFS». Нужно поставить галочку возле «Клиент SMB 1.0/CIFS» и нажать «Ok».
Поддержка старого протокола SMB 1.0 в Windows 10 включена. Теперь система должна видеть все сетевые папки, доступ к которым осуществляется через SMB 1. Можете еще выполнить перезагрузку компьютера.
Проверка параметров общего доступа в Windows 10
Возможно, конечно, на вашем компьютере отключен, или неправильно настроен общий доступ. Из-за чего Windows 10 не может обнаружить другие компьютеры и накопители в локальной сети. Сейчас покажу, как проверить эти настройки.
В Windows 10 (версия 1803) домашняя группа была удалена. Достаточно просто настроить общий доступ к принтерам и файлам.
Открываем меню «Пуск» (или нажав на кнопку поиска) и пишем «общего доступа». Открываем «Управление расширенными параметрами общего доступа».
Дальше для текущего профиля (скорее всего это будет частная сеть) установите переключатель возле «Включить сетевое обнаружение» и «Включить общий доступ к файлам и принтерам». А так же поставьте галочку возле «Включить автоматическую настройку на сетевых устройствах».
- Нажмите на кнопку «Сохранить изменения».
- Если это не поможет – попробуйте установить такие настройки для вкладки «Все сети».
- Но не рекомендую составлять такие настройки, особенно если вы часто подключаетесь к общественным Wi-Fi сетям.
- Еще несколько решений:
- Убедитесь, что ваш компьютер и другие компьютеры с которыми вы хотите настроить локальную сеть подключены через один роутер.
- Отключите антивирус (встроенный в нем брандмауэр) и защитник Windows. Если это не решит проблему – включите обратно.
- Если ваш компьютер с Windows 10 (который не видит общие папки и компьютеры в локальной сети) подключен к роутеру по Wi-Fi, то присвойте этой беспроводной сети статус частной (домашней).
- Убедитесь, что на других компьютерах в локальной сети правильно заданы настройки общего доступа. Или на роутере настроен общий доступ к подключенному USB-накопителю.
Буду рад видеть ваши комментарии с другими решениями и вопросами по теме данной статьи!
Источник: https://prostocomp.net/sistema/windows-10-ne-vidit-kompyutery-v-seti-i-obshhie-papki-pochemu-i-chto-delat.html
Не открываются общие сетевые SMB папки в Windows 10
Если вы из Windows 10 не можете открыть сетевые папки на других сетевых устройствах (NAS, Samba сервера Linux) или на компьютерах со старыми версиями Windows (Windows 7/ XP /2003), скорее всего проблема связана с тем, что в вашей новой версии Windows 10 отключена поддержка устаревших и небезопасных версий протокола SMB (используется в Windows для доступа к общим сетевым папкам и файлам). Так, начиная с Windows 10 1709, был отключен протокол SMBv1 и анонимный (гостевой) доступ к сетевым папкам по протоколу SMBv2.
Microsoft планомерно отключает старые и небезопасные версий протокола SMB во всех последний версиях Windows. Начиная с Windows 10 1709 и Windows Server 2019 (как в Datacenter так и в Standard редакциях) в операционной системе по умолчанию отключен протокол SMBv1 (помните атаку шифровальщика WannaCry, которая как раз и реализовалась через дыру в SMBv1).
Конкретные действия, которые нужно предпринять зависят от ошибки, которая появляется в Windows 10 при доступе к общей папке и от настроек удаленного SMB сервера, на котором хранятся общие папки.
Вы не можете получить гостевой доступ к общей папке без проверки подлинности
Начиная с версии Windows 10 1709 (Fall Creators Update) Enterprise и Education пользователи стали жаловаться, что при попытке открыть сетевую папку на соседнем компьютере стала появляться ошибка:
Вы не можете получить доступ к этой общей папке, так как политики безопасности вашей организации блокируют гостевой доступ без проверки подлинности. Эти политики помогают защитить ваш компьютер от небезопасных или вредоносных устройств в сети.
An error occurred while reconnecting Y: to
\nas1share Microsoft Windows Network: You can’t access this shared folder because your organization’s security policies block unauthenticated guest access. These policies help protect your PC from unsafe or malicious devices on the network.
При это на других компьютерах со старыми версиями Windows 8.1/7 или на Windows 10 с билдом до 1709, эти же сетевые каталоги открываются нормально. Эта проблем связана с тем, что в современных версиях Windows 10 (начиная с 1709) по умолчанию запрещен сетевой доступ к сетевым папкам под гостевой учетной записью по протоколу SMBv2 (и ниже). Гостевой (анонимный) доступ подразумевают доступ к сетевой папке без аутентификации. При доступе под гостевым аккаунтом по протоколу SMBv1/v2 не применяются такие методы защиты трафика, как SMB подписывание и шифрование, что делает вашу сессию уязвимой против MiTM (man-in-the-middle) атак.
При попытке открыть сетевую папку под гостем по протоколу SMB2, в журнале клиента SMB (Microsoft-Windows-SMBClient) фиксируется ошибка:
Source: Microsoft-Windows-SMBClient
Event ID: 31017
Rejected an insecure guest logon.
В большинстве случае с этой проблемой можно столкнуться при использовании старых версий NAS (обычно для простоты настройки на них включают гостевой доступ) или при доступе к сетевым папкам на старых версиях Windows 7/2008 R2 или Windows XP /2003 с настроенным анонимным (гостевым) доступом (см. таблицу поддерживаемых версий SMB в разных версиях Windows).
В этом случае Microsoft рекомендует изменить настройки на удаленном компьютере или NAS устройстве, который раздает сетевые папки. Желательно переключить сетевой ресурс в режим SMBv3. А если поддерживается только протокол SMBv2, настроить доступ с аутентификацией. Это самый правильный и безопасный способ исправить проблему.
В зависимости от устройства, на котором хранятся сетевые папки, вы должны отключить на них гостевой доступ.
- NAS устройство – отключите гостевой доступ в настройках вашего NAS устройства (зависит от модели);
- Samba сервер на Linux — если вы раздаете SMB каталог с Linux, в конфигурационном файле smb.conf в секции [global] нужно добавить строку:map to guest = neverА в секции с описанием сетевой папки запретить анонимный доступ: guest ok = no
- В Windows вы можете включить общий доступ к сетевым папкам и принтерам с парольной защитой в разделе Control PanelAll Control Panel ItemsNetwork and Sharing CenterAdvanced sharing settings. Для All Networks (Все сети) в секции “Общий доступ с парольной защитой” (Password Protected Sharing) имените значение на “Включить общий доступ с парольной защитой” (Turn on password protected sharing). В этом случае анонимный (гостевой) доступ к папкам будет отключен и вам придется создать локальных пользователей, предоставить им доступ к сетевым папкам и принтерам и использовать эти аккаунты для подключения к общим папкам на этом компьютере.
Есть другой способ – изменить настройки вашего SMB клиента и разрешить доступ с него на сетевые папки под гостевой учетной записью.
Этот способ нужно использовать только как временный (!!!), т.к. доступ к папкам без проверки подлинности существенно снижает уровень безопасности ваших данных.
Чтобы разрешить гостевой доступ с вашего компьютера, откройте редактор групповых политик (gpedit.
msc) и перейдите в раздел: Конфигурация компьютера -> Административные шаблоны -> Сеть -> Рабочая станция Lanman (Computer Configuration ->Administrative templates -> Network (Сеть) -> Lanman Workstation).
Включите политику Enable insecure guest logons (Включить небезопасные гостевые входы).
В Windows 10 Home, в которой нет редактора локальной GPO, вы можете внести аналогичное изменение через редактор реестра вручную:
HKLMSYSTEMCurrentControlSetServicesLanmanWorkstationParameters “AllowInsecureGuestAuth”=dword:1
Или такой командой:
reg add HKLMSYSTEMCurrentControlSetServicesLanmanWorkstationParameters /v AllowInsecureGuestAuth /t reg_dword /d 00000001 /f
Вашей системе необходимо использовать SMB2 или более позднюю
Другая возможная проблема при доступе к сетевой папке из Windows 10 – поддержка на стороне сервера только протокола SMBv1. Т.к. клиент SMBv1 по умолчанию отключен в Windows 10 1709, при попытке открыть шару вы можете получить ошибку:
Вы не можете подключиться к общей папке, так как она небезопасна. Эта общая папка работает по устаревшему протоколу SMB1, который небезопасен и может подвергнуть вашу систему риску атаки.
Вашей системе необходимо использовать SMB2 или более позднюю версию.
You can’t connect to the file share because it’s not secure. This share requires the obsolete SMB1 protocol, which is unsafe and could expose your system to attack. Your system requires SMB2 or higher.
При этом соседние устройства SMB могут не отображаться в сетевом окружении и при открытии по UNC пути может появляться ошибка 0x80070035.
Т.е. из сообщения об ошибке четко видно, что сетевая папка поддерживает только SMBv1 протокол доступа. В этом случае нужно попытаться перенастроить удаленное SMB устройство для поддержки как минимум SMBv2 (правильный и безопасный путь).
Если сетевые папки раздает Samba на Linux, вы можете указать минимально поддерживаемую версию SMB в файле smb.conf так:
[global]
server min protocol = SMB2_10
client max protocol = SMB3
client min protocol = SMB2_10
encrypt passwords = true
restrict anonymous = 2
- В Windows 7/Windows Server 2008 R2 вы можете отключить SMBv1 и разрешить SMBv2 так:Set-ItemProperty -Path «HKLM:SYSTEMCurrentControlSetServicesLanmanServerParameters» SMB1 -Type DWORD -Value 0 –Force
- Set-ItemProperty -Path «HKLM:SYSTEMCurrentControlSetServicesLanmanServerParameters» SMB2 -Type DWORD -Value 1 –Force
- В Windows 8.1 отключите SMBv1, разрешите SMBv2 и SMBv3 и проверьте что для вашего сетевого подключения используется частный или доменный профиль:
- Disable-WindowsOptionalFeature -Online -FeatureName «SMB1Protocol»Set-SmbServerConfiguration –EnableSMB2Protocol $true
Если ваше сетевое устройство (NAS, Windows XP, Windows Server 2003), поддерживает только протокол SMB1, в Windows 10 вы можете включить отдельный компонент SMB1Protocol-Client. Но это не рекомендуется!!!
- Запустите консоль PowerShell и проверьте, что SMB1Protocol-Client отключен (State: Disabled):
- Get-WindowsOptionalFeature -Online -FeatureName SMB1Protocol-Client
- Включите поддержку протокола SMBv1 (потребуется перезагрузка):
- Enable-WindowsOptionalFeature -Online -FeatureName SMB1Protocol-Client
Также вы можете включить/отключить дополнительные компоненты Windows 10 (в том числе SMBv1) из меню optionalfeatures.exe-> SMB 1.0/CIFS File Sharing Support
В Windows 10 1709 и выше клиент SMBv1 автоматически удаляется, если он не использовался более 15 дней (за это отвечает компонент SMB 1.0/CIFS Automatic Removal).
После установки клиента SMBv1, вы должны без проблем подключиться к сетевой папке или принтеру. Однако, нужно понимать, что использование данного обходного решения не рекомендовано, т.к. подвергает вашу систему опасности.
Источник: http://winitpro.ru/index.php/2018/01/24/ne-otkryvayutsya-smb-papki-posle-ustanovki-windows-10-1709/
Не отображаются общие папки, сетевые компьютеры, флешки, диски на вкладке «Сеть» проводника Windows
Привет! Для тех кто не в теме, начну из далека. На компьютерах и ноутбуках с установленной Windows в проводнике есть отдельная вкладка «Сеть». На этой вкладке отображаются устройства из сетевого окружения.
То есть, открыв вкладку «Сеть» мы там можем наблюдать компьютеры, сетевые хранилища (NAS), устройства мультимедиа (DLNA), флешки и внешние диски, которые подключены к роутеру и к которым настроен общий доступ.
Проще говоря, те устройства, которые подключены через один роутер (находятся в одной сети) и на которых включена функция сетевого обнаружения (устройства, которые могут быть обнаружены в локальной сети). Там так же может отображаться наш маршрутизатор (раздел «Сетевая инфраструктура») и другие устройства.
Сейчас поясню что и как, и почему я вообще решил написать эту статью. У меня роутер ASUS, к которому я подключил USB флешку, и настроил общий доступ к этой флешке для всех устройств в сети.
И что вы думаете, в разделе «Сеть» на всех компьютерах появился этот сетевой накопитель (он там отображается как «Компьютер»), а на моем компьютере он не отображался. То есть, мой компьютер не видел ни флешку подключенную к роутеру, ни другие компьютеры в этой сети.
Зато отображался DLNA-сервер запущен на том же роутере. Но это ничего не меняет, так как мне нужен обычный сетевой доступ к накопителю.

Так же я не мог получить доступ к флешке, когда набирал ее адрес //192.168.1.1 в проводнике. Сразу этот адрес открывался через браузере. И мне не удалось подключить этот накопитель как сетевой диск. Его просто не было в списке доступных устройств в сетевом окружении.
Такая проблема, когда Windows 7, Windows 8, или Windows 10 не видит сетевые устройства – не редкость. Это не обязательно должна быть флешка, или внешний HDD, который вы подключили к своему маршрутизатору, как в моем случае.
Чаще всего настраивают общий доступ между компьютерами в локальной сети. И точно так же сталкиваются с проблемой, когда компьютеры подключены к одной сети (к одному роутеру), настройки общего доступа выставлены правильно, а на вкладке «Сеть» пусто.
Или отображается только маршрутизатор и ваш компьютер.
Так как причин и соответственно решений может быть много, то я наверное начну с самых простых (которые мне не помогли) и в конце этой статьи поделюсь решением, которое помогло в моем случае. В итоге мой ноутбук все таки увидел все устройства в сети. В том числе сетевой накопитель и другой компьютер, который так же подключен к этой сети.

Но это не значит, что у вас такой же случай. Поэтому, советую проверить все настройки по порядку.
Проверяем настройки общего доступа
Мы будем рассматривать два случая:
- Когда компьютеры не видят друг друга в локальной сети.
- Общий доступ к сетевому накопителю. Это у нас может быть флешка, или жесткий диск который подключен к роутеру, или отдельный накопитель (он же NAS).
Первый случай
Чтобы компьютеры могли видеть друг друга и отображаться в проводнике в разделе «Сеть», они должны быть подключены через один маршрутизатор. Или соединены напрямую (кабелем, или по Wi-Fi). Проще говоря, они должны находится в одной локальной сети.
Дальше, на всех компьютерах (не знаю, сколько их там у вас), желательно присвоить статус сети «Домашняя» (частная). Как это сделать в Windows 10, я писал в статье домашняя (частная) и общественная (общедоступная) сеть Windows 10. В Windows 7 достаточно зайти в «Центр управления сетями и общим доступом» и сменить там статус текущего подключения.

Если после этого по прежнему компьютер не обнаруживает другие компьютеры (или наоборот), то давайте еще проверим параметры общего доступа.
Для этого, в окне «Центр управления сетями и общим доступом» (если не знаете как открыть его в Windows 10, то смотрите эту статью) нажимаем на пункт «Изменить дополнительные параметры общего доступа».

И для текущего профиля (обычно это «Частная») выставляем параметры как на скриншоте ниже.

- Делаем это на всех компьютерах в локальной сети.
- Статьи по этой теме:
- Как правило, эти советы решают все проблемы с обнаружением компьютеров в локальной сети.
Второй случай
Когда у вас проблемы с доступом к сетевому накопителю. Как в моем случае. Windows 10 не видела USB накопитель, который был подключен к роутеру ASUS. Сейчас много маршрутизаторов имеют USB-порт для подключения накопителей и других устройств, так что тема актуальная.
Нужно убедится, что в настройках роутера этот накопитель определен, и общий доступ к нему включен. Понятно, что на разных маршрутизаторах, это делается по-разному. На роутерах ASUS, например, это выглядит вот так:
Источник: https://help-wifi.com/reshenie-problem-i-oshibok/ne-otobrazhayutsya-obshhie-papki-setevye-kompyutery-fleshki-diski-na-vkladke-set-provodnika-windows/
Устранение ошибок доступа к сетевой папке
Сегодня наличие дома компьютера, подключённого к интернету, является общепринятой нормой и их наличием уже никого не удивишь. В связи с доступностью интернет-подключения, всё более популярными становятся различные онлайн-сервисы.
Одними из самых популярных являются сетевые папки и удалённые ресурсы, организованные как в домашней сети, так и предоставляемые вашим интернет-провайдером.
Чаще всего всё работает так, как положено, но время от времени могут встречаться ошибки, препятствующие полноценной работе, которые обычный пользователь не знает, как решить. Одними из самых популярных ошибок являются ошибки «Нет доступа к сетевой папке».
Некоторые из них могут обозначаться цифровым или буквенно-цифровым кодом, например, 1231 или 0x800704cf. Причинами возникновения этих неполадок могут быть различные факторы. В этой статье мы предлагаем вам разобраться со всеми причинами, а также предложим способы их решения.
В этой статье мы расскажем, как подключиться к сетевому хранилищу файлов
Нет доступа к сетевой папке
Представим, что у вас есть несколько компьютеров, между которыми вы хотите настроить домашнюю сеть, чтобы постоянно не копировать необходимые файлы. В таком случае вам необходимо создать папку на одном из компьютеров, сделать её общедоступной, чтобы был доступ с любого другого устройства с выходом в интернет. Это может быть даже смартфон или планшет.
Одна из самых часто встречаемых ошибок при работе с удалёнными папками — нет доступа к сетевой папке, при этом может выдаваться код ошибки 0x800704cf.
Вы в Проводнике видите общедоступную сетевую папку, но при попытке её открыть получаете сообщение «Нет доступа к ресурсу». Точный текст сообщения может отличаться в зависимости от версии операционной системы.
Каковы возможные причины такой проблемы? Их может быть несколько:
- Отдельно взятому пользователю не были предоставлены права на доступ к папке, расположенному в сети.
- У пользователя нет разрешения на доступ к сетевому ресурсу на уровне безопасности операционной системы.
- У пользователя, вообще, нет никаких разрешений на доступ к ресурсу.
Причин отсутствия подключения к сетевой папке может быть несколько
Решить можно каждую проблему. Давайте разберём подробнее.
Настройка доступа к сетевой папке для каждого пользователя
Все настройки должны выполняться на том компьютере или ресурсе, на котором хранится содержимое папки. Чтобы настроить доступ пользователей к папке, необходимо:
- Зайти в управление компьютером (зависимо от версии операционной системы, кликните правой кнопкой мыши по иконке Мой компьютер на рабочем столе Windows либо по кнопке Пуск, после чего выберите Управление либо Управление компьютером) и выбрать пункт Общие папки — Общие ресурсы.
- Найти в списке ресурсов папку, доступ к которой вы не можете получить, и посмотреть её расположение на жёстком диске.
- Открыть Проводник и найти нужную папку (пользователи Windows 10 могут выполнять дальнейшие действия, не переходя в Проводник, просто кликнув правой кнопки мыши прямо в меню утилиты Управление компьютером).
- Кликнуть по ней правой кнопкой мыши, выбрать Свойства — Доступ — Расширенные настройки — Разрешения (либо же Свойства — Разрешения для общего ресурса).
- Вы увидите как минимум два пункта — Администраторы и Все. Навести стрелочку курсора на пункт Все и убедиться, что стоят галочки напротив всех пунктов в столбике Разрешить (полный доступ, изменение, чтение). Если же напротив какого-то пункта стоит галочка в столбике Запретить, следует убрать его отсюда и поставить в столбик Разрешить.
- Подтвердить изменения, нажав Применить — OK, после чего повторить попытку воспользоваться сетевым ресурсом.
Кликните правой кнопкой по “Компьютер” и выберите “Управление” в контекстном меню
Настройка доступа к ресурсу на уровне безопасности системы
Иногда бывает, что на уровне безопасности операционной системы запрещён доступ сторонних пользователей к сетевому ресурсу. Чтобы исправить проблему:
- В меню Свойства откройте вкладку Безопасность и нажмите на кнопку Изменить, а затем Добавить.
- В строке «Введите имена выбираемых объектов» напечатайте с большой буквы Все и нажмите ОК.
- После того как вы будете переброшены обратно в список групп и пользователей, наведите курсор на вновь созданную группу Все и отметьте те действия, которые вы хотите разрешить. Отмеченных пунктов по умолчанию вполне достаточно для чтения данных с удалённого сетевого ресурса.
- Нажмите Применить — OK — OK и повторите попытку доступа к сетевой папке.
При попытке подключиться к интернету возникает ошибка 1231
Ошибка 1231 возникает в том случае, когда компьютер с Windows не может получить доступ к ресурсам, расположенным на удалённом сервере.
Чаще всего возникает, когда провайдер интернета предоставляет доступ к международной сети по технологии VPN. Кроме того, она может возникнуть при попытке доступа к локальному ресурсу поставщика услуг сетевого доступа.
Если доступ был и вдруг пропал, произойти эта неполадка может по одной из следующих причин:
- проблемы со стороны провайдера;
- обрыв связи между абонентом и сервером;
- поломка сетевой карты компьютера;
- сбой драйверов сетевой карты;
- система безопасности операционной системы блокирует соединение по VPN;
- некорректно налаженное или отключённое соединение по локальной сети;
- действия вирусных программ.
В первую очередь следует проверить, не возникает ли ошибка 1231 по вине поставщика интернета. Для этого вам нужно запустить командную строку (Win + R — cmd, или правой кнопкой по кнопке Пуск — Командная строка) и ввести следующую команду:
net view \domain:имя домена,
где имя домена означает адрес сервера, которые провайдер предоставил вам для подключения к Всемирной паутине. Если выдаётся «Системная ошибка 53. Не найден сетевой путь», то проблема именно со стороны поставщика услуги. В таком случае вам следует обратиться в техническую поддержку.
Если же такой ошибки не выбивает, придётся искать причину в своём компьютере или ноутбуке на Windows. Что можно сделать для исправления ошибки 1231?
- Если вы используете Windows Vista, 7 или 8, перейдите в Пуск — Панель управления — Центр обновления Windows и отключите автоматическую установку обновлений, выбрав установку вручную. Часто случается, что автоматические обновления Windows негативно влияют на работу VPN-соединения.
- Установить хороший антивирус или скачать антивирусный сканер и глубоко просканировать всю систему на наличие вредоносных файлов. Иногда причина может открыться именно в этом.
- Проверить настройки сетевого подключения. Для этого перейти в Пуск — Панель управления — Центр управления сетями и общим доступом — Изменение параметров адаптера. В случае чего обратитесь в техническую поддержку для уточнения параметров настройки. Иногда бывает, что провайдеры меняют их, забыв предупредить абонентов.
- Переустановить драйвер сетевой карты. Для этого нужно зайти в Диспетчер устройств (Пуск — Панель управления — Диспетчер устройств либо правой кнопкой по кнопке Пуск — Диспетчер устройств) и найти свою сетевую карту в разделе Сетевые адаптеры, удалить драйвер (кликнуть правой кнопкой мыши, Свойства — Драйвер — Удалить), после чего установить его по новой (Свойства — Драйвер — Обновить — Выполнить поиск драйвера на этом компьютере, указать папку, куда были распакованы скачанная драйверы, и подтвердить выбор).
В открывшемся окне во вкладке “Драйвер” нажмите “Обновить”
- Переустановить операционную систему Windows, по возможности используя проверенные ресурсы и сборки. Неполадки сетевой карты могут возникать из-за неправильно скомбинированной и собранной операционной системы.
- Убедиться, что сетевая карта вообще работает, и в случае чего, приобрести новую.
Заключение
Надеемся, что мы помогли вам с решением проблемы доступа к сетевым ресурсам с кодами 1231 и 0x800704cf. Мы уверены, что, если вы будете точно следовать нашим указаниям, у вас получится решить всё самостоятельно. В х просим указать, получилось ли вам разобраться с вопросом без помощи специалистов.
Источник: https://nastroyvse.ru/opersys/win/oshibki-dostupa-k-setevoj-papke.html
После обновления Windows 10 перестали открываться сетевые папки | ООО ВелесК
Многие столкнулись с тем, что при обновлении Windows 10 до последних релизов из под обновлённой ОС перестали открываться сетевые папки. Произошло это из-за того, что Microsoft усилила безопасность и теперь, на сборке 1709, не работает беспарольное подключение по локальной сети к другим компьютерам, как было до этого.
- При попытке подключения может выдаваться следующее сообщение:
- «Вы не можете получить доступ к этой общей папке, так как политики безопасности вашей организации блокируют гостевой доступ без проверки подлинности. Эти политики помогают защитить ваш компьютер от небезопасных или вредоносных устройств в сети«
- Для того, чтобы решить данную проблему, необходимо либо включить общий доступ с парольной защитой:
И проблема устранится сама по себе.
Такой вариант решения проблемы удобен далеко не всем, т. к. пароль при этом варианте приходится устанавливать пароль, а он не всегда нужен. Для того, чтобы избежать установки пароля и вернуть возможность получать общий доступ без парольной защиты, необходимо выполнить несколько простых шагов:
- Открываем Win+R (Пуск->Выполнить) и пишем gpedit.msc
2. Далее необходимо перейти по следующему пути «Конфигурация компьютера ===> Административные шаблоны ===> Сеть>Рабочая станция Lanmann»;
3. Выставить параметр «Включить небезопасные гостевые входы» в положение «Включено».
Однако, необходимо иметь в виду, что данное решение временное и не рекомендуется открывать доступ без проверки подлинности для кого угодно.
Источник: http://vel-com76.ru/posle-obnovleniya-windows-10-perestali-otkryvatsya-setevye-papki/
Windows не может получить доступ к сетевой папке
При настройке локальной сети на Windows 7,8 и 10 требуется правильно назначать доступы пользователям и настраивать службы. Иначе возникает сетевая ошибка с кодами 0x800070035, 0x80004005 или 0x800704cf и появляется сообщение, что Windows не удается получить доступ к нужной сетевой папке, диску, устройству или файлу.
Сообщение об ошибке, в зависимости от версии ОС, может выглядеть следующим образом:
- Windows не может получить доступ к компьютеру в локальной сети. Не найден сетевой путь. Код ошибки:
- Windows не может получить доступ к сетевой папке/диску/иному расположению в локальной сети.
- Windows не может получить доступ к *Папка или файл*. Разрешение на доступ к *Путь до папки* отсутствует. Обратитесь к сетевому администратору для получения доступа.
[Обновление] Быстро исправить ошибки с кодом 0x80004005 (а иногда и с остальными) удается, веся всего одну запись в реестр:
- Открыть «Пуск» -> «Выполнить», ввести regedet и нажать Enter.
- В разделе реестра HKEY_LOCAL_MACHINE перейти по пути Software Policies Microsoft Windows LanmanWorkstation.
- ПКМ — создать новый параметр имя AllowInsecureGuestAuth тип REG_DWORD Enabled Value 1 (значение 1 — включено). Перезагрузить ПК.
Оглавление статьи:

Исправление сетевых ошибок 0x800070035 и 0x80004005
Причины, по которым Windows 7 или 10 может получить доступ к сетевой папке или файлам, практически всегда кроются в неправильно выставленных настройках системы, нежели в каких-либо ошибках.
По аналогичным причинам в локальной сети может отсутствовать доступ к другому компьютеру, и система будет выдавать ошибку «Не удалось установить соединение. Не найден сетевой путь.» с аналогичными кодами.
Большинство проблем исправляется элементарно, при помощи простых изменений настроек.
Если Windows не может получить доступ к сетевой папке и выдает ошибки 0x800070035 или 0x80004005, нужно:
- Проверить настройки общего доступа.
- Убедиться, что включена сетевая служба «Сервер».
Проверка настроек общего доступа
Ошибки при получении доступа к сетевой папке часто возникают в Windows по причине неправильно выставленных доступов. Если к диску, папке, файлу или компьютеру не открыть общий доступ, то другие участники локальной сети не смогут установить соединение.
Последовательность действий:
- Выбрать сетевую папку или диск, для которых требуется создать общий доступ.
- Нажать правой кнопкой мыши, выбрать в контекстном меню «Общий доступ».
- Перейти по пункту подменю «Конкретные пользователи».
- В открывшемся окне нажать на треугольную стрелочку, расположенную рядом с кнопкой «Добавить».
- Выбрать из появившегося списка пользователя, которому требуется предоставить доступ. В случае, если в списке не будет никаких пользователей, следует выбрать вариант «Все».
- Установить права доступа для пользователя: только чтение (просмотр файлов), либо чтение и запись (возможность изменения, добавления и удаления файлов из сетевой папки).
После этого нужно нажать кнопку «Общий доступ» и, если система не покажет никаких ошибок или предупреждений, нажать на кнопку «Готово».
В Windows 8 и 10 есть более простой способ поделиться содержимым папки или диска с пользователями домашней группы:
- Нажать правой кнопкой мыши по нужной папке.
- Выбрать в контекстном меню пункт «Поделиться».
- Выбрать подпункт «Домашняя группа (просмотр и изменение)».
После этого система должна открыть доступ к указанному пути для всех пользователей локальной сети.
Проверка работоспособности службы Сервер
«Сервер» является встроенной службой в Windows, необходимой для работоспособности локальной сети и подключения к удаленным компьютерам, устройствам или файлам.
Если компьютер ранее не использовался в качестве сервера или для подключения к домашней сети, служба может быть отключена.
Это часто становится причиной ошибок доступа к сетевым папкам, даже когда права для всех пользователей выставлены корректно и остальные настройки ОС в норме.
Включение и выключение служб в Windows 7 и 10 происходит в Панели управления:
- Нажать «Пуск» — «Администрирование» — «Службы».
- Если вкладка «Администрирование» отсутствует в меню «Пуск», перейти в «Панель управления» и найти в списке пункт «Службы» во вкладке «Администрирование».
- Откроется окно со всеми службами, в котором требуется отыскать «Сервер».
- Кликнуть по строке «Сервер» правой кнопкой мыши, в появившемся контекстном меню выбрать пункт «Свойства».
- В открывшемся окне во вкладке «Общее» выбрать «Тип запуска»: автоматически или вручную.
Если служба изначально была выключена, «Тип запуска» будет установлен в положение «Отключена». Запуск вручную вынудит перезапускать службу каждый раз, когда потребуется доступ к сетевой папке, удаленному компьютеру или файлам в домашней группе. В автоматическом режиме служба будет запускаться самостоятельно, и заново проделывать указанные действия не потребуется.
Настройка свойств сетевой карты
Ошибки подключения к сетевым устройствам с кодами 0x800070035 и 0x80004005 могут быть решены путем выставления настроек сетевого подключения.
В настройках сетевой карты нужно снять флажок с протокола iPv6, а также выполнить настройку iPv4. Метод одинаково хорошо работает в Windows 7 и 10 всех версией.
Сначала следует попробовать только выключить протокол iPv6, а уже потом выполнять остальные действия, если этот простой способ не помог.
Пошаговая инструкция:
- Зайти в пеню «Пуск», перейти в «Панель управления».
- В Windows 7: Перейти в раздел «Центр управления сетями и общим доступом», затем «Изменение параметров адаптеров». Для Windows 10: В панели управления выбрать «Сеть и интернет», затем «Центр управления сетями и общим доступом», выбрать в левом меню пункт «Изменение параметров адаптеров».
- Выбрать подключение по локальной сети, по которому не удается получить доступ. Кликнуть по нему правой кнопкой мыши и выбрать пункт «Свойства».
- В свойствах сетевой карты убрать значок с протокола iPv6.
- Открыть свойства протокола iPv4, перейти во вкладку «Дополнительно».
- Открыть вкладку с названием «WINS», нажать на «Параметры NetBIOS».
- Поставить отметку, в зависимости от типа ip-адресации: «По умолчанию» для динамической ip-адресации и «Включить NetBIOS через TCP/IP» для статической.
- Нажать три раза «Ок», «Ок», «Ок».
После этого требуется выполнить несколько простых действий в Диспетчере устройств:
- Открыть «Пуск» — «Панель управления» — «Оборудование и звук» — «Диспетчер устройств».
- Перейти на вкладку «Вид», выбрать отметку «Показать скрытые устройства».
- Нажать «Сетевые адаптеры» и удалить все адаптеры 6to4.
Изменения вступят в силу после перезагрузки компьютера.
Настройка Службы компонентов
Настройки данной службы нечасто становятся причиной ошибок доступа к сетевым папкам и устройствам. По этой причине изменять настройки службы желательно в последнюю очередь, если остальные методы не помогли.
Инструкция по настройке локального доступа через Службу компонентов:
- Нажать кнопку «Пуск», ввести в поле поиска «Службы компонентов».
- Кликнуть по найденному результату правой кнопкой мыши, выбрать в контекстном меню «Запуск от имени администратора».
- В выскочившем окошке разрешить программе внести изменения на этот компьютер. Должно открыться окно со службой.
- Раскрыть окно «Службы компонентов», открыть второе окно «Компьютеры».
- Нажать по надписи «Мой компьютер» правой кнопкой мыши, перейти на вкладку «Свойства», затем «Свойства по умолчанию».
- Поставить «Уровень проверки подлинности по умолчанию» в положение «По умолчанию».
- Поставить «Уровень олицетворения по умолчанию» в положение «Олицетворение».
- Нажать кнопку «Применить».
- Нажать кнопку «Ок».
- Закрыть окно со «Службой компонентов».
Желательно сразу перезагрузить компьютер, после чего снова попробовать подключиться. Если ошибка сохраняется, следует проверить настройки доступа к сетевой папке.
Настройки доступа к сетевой папке
Windows может выдавать ошибку при доступе к папке и просить обратиться к администратору при неправильных настройках общей папки, где находятся раздаваемые файлы. При этом все устройства внутри локальной сети могут нормально обнаруживать друг-друга, и подключение устанавливается без проблем.
Просматривать содержимое сетевой папки могут только те пользователи, у которых есть доступ. Это легко проверить:
- Кликнуть по нужной папке правой кнопкой мыши, открыть «Свойства».
- Перейти на вкладку «Безопасность».
- В окне «Группы или пользователи» должна быть выбрана позиция «Все».
Если так и есть, то все в порядке. В противном случае требуется добавить новую группу:
- Нажать кнопку «Изменить» под окном «Группы или пользователи».
- Кликнуть по кнопке «Добавить», перейти во вкладку «Дополнительно…».
- Нажать «Поиск», выбрать в результатах поиска строку «Все», после чего кликнуть «Ок».
- Еще раз нажать «Ок».
Осталось выставить права для созданной группы пользователей «Все» — чтение, доступ, изменение и так далее. Аналогичным образом можно устанавливать разные настройки для отдельных групп, но это не обязательно. Одни настройки для всех пользователей снизят риск возникновения повторных ошибок доступа к минимуму.
Источник: http://setupwindows.ru/errors/windows-ne-mozhet-poluchit-dostup

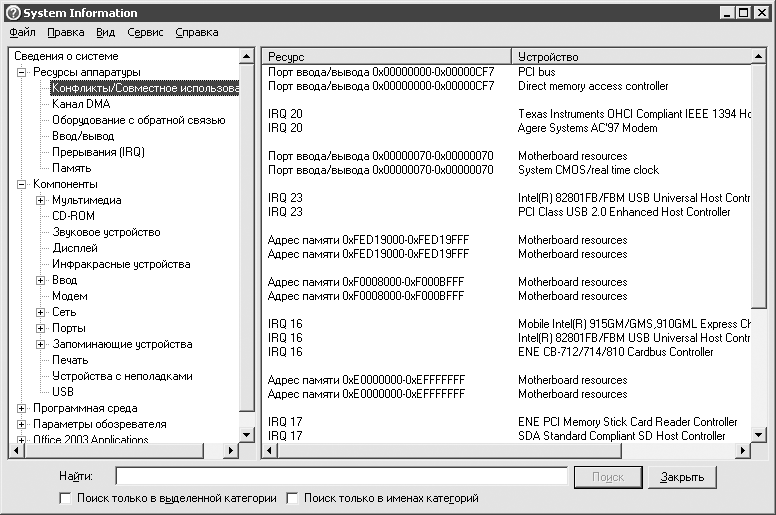
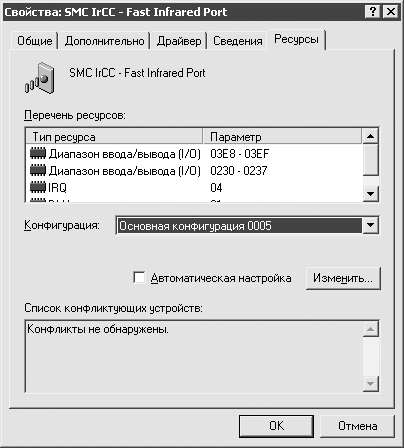





















































 В открывшемся окне во вкладке “Драйвер” нажмите “Обновить”
В открывшемся окне во вкладке “Драйвер” нажмите “Обновить”
