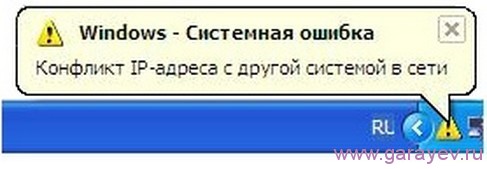Не мало разных ошибок можно увидеть в Windows. И сегодня я расскажу о решении ошибки «Обнаружен конфликт IP-адресов Windows», которую можно часто увидеть при подключении к интернету. В том числе через роутер. В Windows 10, Windows 8 и Windows 7, в окне с ошибкой можно прочитать простое и понятное описание: «В этой сети уже есть компьютер с таким-же IP-адресом».
А вот само окно с ошибкой:
И ошибка в старой, доброй Windows XP:
Такая ошибка чаще всего появляется при подключении к маршрутизатору (к локальной сети). Дома, или где-то на работе. Появление ошибки означает, что ваш компьютер пытается получить IP-адрес, который уже занят другим устройством в сети. Поэтому и возникает конфликт IP-адресов. Ошибка на самом деле редкая, так как по умолчанию роутер автоматически раздает IP-адреса. И конфликта быть не может. Но, даже если маршрутизатор раздает IP автоматически (за это отвечает DHCP сервер), а вы на компьютере по какой-то причине прописали статический IP-адрес, который уже занят другим устройством, то появится ошибка «Обнаружен конфликт IP-адресов Windows».
Важный момент! Если вы столкнулись с этой проблемой не у себя дома, а где-то на работе, то не советую менять какие-то настройки самостоятельно. Лучше обратится к тому, кто отвечает за работу этой сети.
Ну и несколько советов, прежде всем перейти к настройкам:
- Сначала нужно просто перезагрузить маршрутизатор и компьютер.
- Если интернет подключен напрямую к компьютеру (без роутера), то можете попробовать отключить сетевой кабель и подключить обратно. Если это не поможет, то обратитесь в поддержку своего провайдера. Скорее всего конфликт IP-адресов возник по их вине.
- В окне «Сетевые адаптеры» можно попробовать отключить адаптер «Сетевое подключение». В Windows 10 он называется «Ethernet». И включить его обратно.
Если все это не помогает, нужно проверить настройки IP для сетевого адаптера. Там есть два варианта: выставить автоматическое получение адресов, и если это не поможет, то прописать статические адреса.
Как исправить ошибку с конфликтом IP-адресов в Windows 10, 8, 7, XP
Зайдите в «Центр управления сетями и общим доступом» и перейдите в «Изменение адаптеров адаптера».
Дальше нажмите правой кнопкой мыши на адаптер «Сетевое подключение», или «Ethernet» и откройте «Свойства».
Нажмите на пункт «IP версии 4 (TCP/IPv4)», затем нажмите на кнопку «Свойства». Если у вас там выставлены какие-то параметры, то установите автоматическое получение IP и DNS. Вот так:
Перезагрузите компьютер. Если после этого интернет не заработал, или у вас там было изначально выставлено автоматическое получение, то можно попробовать задать необходимые параметры вручную.
Статические IP-адреса: как вариант решения конфликта
Лично я против статических IP-адресов. Лучше на всех устройствах выставить автоматическое получение. А то рано или поздно, ошибка вылезет снова. Но если вам нужно срочно решить эту проблему, то вариант со статическими адресами может пригодится.
Открываем настройки как я показывал выше. Только вместо автоматических настроек ставим переключатель возле «Использовать следующий IP-адрес». И дальше нам нужно прописать сам IP-адрес, маску подсети и основной шлюз.
- IP-адрес — здесь нужно указать адрес, который наш компьютер получит у роутера. Нужно сначала узнать IP-адрес роутера. Скорее всего, это 192.168.1.1, или 192.168.0.1. Затем, сменить последнюю цифру. Желательно прописать выше 100. Например: если у моего роутера IP-адрес 192.168.1.1, то я прописываю 192.168.1.110.
- Маска подсети – пропишется автоматически.
- Основной шлюз – IP-адрес маршрутизатора. В моем случае это 192.168.1.1.
- DNS-адреса можете прописать: 8.8.8.8 / 8.8.4.4
Вот так:
Думаю, эти действия помогли вам избавится от ошибки, и интернет на вашем компьютере все таки заработал. Пишите в комментариях, задавайте вопросы!
IP-адрес — это уникальный идентификатор, который присваивается устройствам в компьютерной сети. Если в сети возникает конфликт IP-адресов, то два или более устройства используют один и тот же адрес, что может привести к неполадкам в работе сети.
Windows 7 — одна из самых распространенных операционных систем, и многие пользователи сталкиваются с проблемой конфликта IP-адресов при работе с роутером. Если вы обнаружили такую проблему, не беспокойтесь, существуют несколько способов решения этой проблемы.
Первый способ — это автоматическое получение IP-адреса от роутера. Для этого откройте «Панель управления», выберите «Сеть и Интернет», затем «Сетевые подключения». Найдите ваше сетевое подключение, щелкните правой кнопкой мыши и выберите «Свойства». В новом окне выберите «Протокол интернета версии 4 (TCP/IPv4)» и нажмите «Свойства». В открывшемся окне выберите «Получить IP-адрес автоматически» и «Получить адрес сервера DNS автоматически». Нажмите «ОК» и перезагрузите компьютер. Этот способ должен помочь решить проблему с конфликтом IP-адресов.
Содержание
- Как решить конфликт IP-адресов в Windows 7
- Проверка подключения к роутеру
- Определение конфликтующих IP-адресов
- Изменение IP-адреса в Windows 7
- Отключение и включение сетевого адаптера
- Сброс TCP/IP-стека
Как решить конфликт IP-адресов в Windows 7
Шаг 1: Проверьте подключение к роутеру
Убедитесь, что ваш компьютер правильно подключен к роутеру через сетевой кабель или беспроводное соединение.
Шаг 2: Проверьте IP-адрес вашего компьютера
Нажмите клавишу «Win + R» на клавиатуре, чтобы открыть окно «Выполнить». Введите команду «cmd» и нажмите Enter, чтобы открыть командную строку.
В командной строке введите команду «ipconfig» и нажмите Enter. Вы увидите информацию о сетевых подключениях, включая IP-адрес вашего компьютера.
Если IP-адрес начинается с «169.254», это означает, что ваш компьютер не получил IP-адрес от роутера.
Шаг 3: Перезагрузите роутер и компьютер
Отключите питание роутера и компьютера на несколько минут. Затем включите их снова. Это может помочь устранить временные проблемы связи и обновить настройки IP-адреса.
Шаг 4: Настройте IP-адрес вручную
Если после перезагрузки роутера и компьютера проблема с IP-адресом не решена, попробуйте настроить IP-адрес вручную.
Откройте панель управления и выберите «Сеть и интернет» > «Сеть и общий доступ» > «Центр управления сетями и общим доступом».
Щелкните правой кнопкой мыши на активном подключении (обычно называется «Подключение по локальной сети») и выберите «Свойства».
Выберите «Протокол интернета версии 4 (TCP/IPv4)» и нажмите кнопку «Свойства».
Выберите «Использовать следующий IP-адрес» и введите новый уникальный IP-адрес, который не конфликтует с другими устройствами в сети.
Введите также адрес шлюза (адрес вашего роутера) и адрес DNS-сервера (обычно это адрес роутера или указанный вашим интернет-провайдером).
Нажмите «OK» для сохранения изменений.
Шаг 5: Перезагрузите роутер и компьютер
После внесения изменений в настройки IP-адреса, перезагрузите роутер и компьютер, чтобы применить изменения.
Шаг 6: Проверьте соединение
После перезагрузки роутера и компьютера проверьте, что конфликт IP-адресов больше не возникает, и вы можете успешно подключиться к сети.
Если проблема сохраняется, свяжитесь с вашим интернет-провайдером или системным администратором для дополнительной поддержки.
Проверка подключения к роутеру
Если у вас возникла проблема с конфликтом IP-адресов в Windows 7 с роутером, то первым шагом для исправления проблемы будет проверка подключения к роутеру.
Для начала убедитесь, что ваш компьютер подключен к роутеру с помощью сетевого кабеля или по Wi-Fi. В случае подключения по Wi-Fi, проверьте, что вы находитесь в пределах зоны действия роутера и что Wi-Fi модуль включен на вашем компьютере.
Затем убедитесь, что роутер включен и правильно настроен. Проверьте, что все индикаторы на роутере горят или мигают соответствующим образом. Если роутер выключен или не настроен, обратитесь к документации к устройству или свяжитесь с вашим провайдером интернета для получения инструкций по его настройке.
Далее проверьте, что сетевое подключение на компьютере настроено правильно. Для этого откройте панель управления Windows 7, выберите раздел «Сеть и интернет» и перейдите в «Центр управления сетями и общим доступом». Проверьте, что сетевое подключение активно и что у вас получен IP-адрес от роутера. Если вы видите сообщение о проблеме с подключением, выполните диагностику подключения, чтобы попытаться исправить проблему.
Если все настройки и подключения проверены, но проблема все еще не решена, попробуйте перезагрузить роутер и компьютер. Иногда простое перезапуск оборудования может исправить временные проблемы с подключением.
Если после выполнения всех вышеперечисленных действий проблема не устраняется, возможно, вам потребуется обратиться к специалисту по настройке сетевого оборудования для получения дополнительной помощи.
Определение конфликтующих IP-адресов
Когда устройство подключается к сети, оно автоматически запрашивает IP-адрес у DHCP-сервера. DHCP-сервер выделяет свободный IP-адрес устройству и записывает его в свою таблицу. Если другое устройство уже использует этот IP-адрес, DHCP-сервер не выдает новый адрес, что приводит к конфликту IP-адресов.
Обычно, когда возникает конфликт IP-адресов, устройства в сети перестают нормально функционировать. Устройства могут терять соединение с сетью, не могут получить доступ к другим устройствам или Интернету.
Для решения проблемы с конфликтом IP-адресов необходимо определить конфликтующие устройства. Существует несколько способов определения конфликтующих IP-адресов:
- Использование командной строки: можно использовать команду «ipconfig» для просмотра IP-адреса каждого устройства в сети. Если два или более устройства имеют одинаковый IP-адрес, это может указывать на конфликт IP-адресов.
- Использование специальных программ: существуют специальные программы, которые могут сканировать сеть и определять конфликтующие IP-адреса. Эти программы могут предоставить более подробную информацию о конфликтующих устройствах и помочь в их решении.
- Проверка настройки DHCP-сервера: иногда конфликт IP-адресов может быть вызван неправильной настройкой DHCP-сервера. Проверьте настройки DHCP-сервера и убедитесь, что он работает правильно и выдает уникальные IP-адреса для каждого устройства в сети.
Когда конфликт IP-адресов был определен, необходимо принять меры для его исправления. Это может включать в себя изменение IP-адреса одного из конфликтующих устройств, настройку DHCP-сервера для выдачи нового IP-адреса или выполнение других действий, связанных с настройкой сети.
Изменение IP-адреса в Windows 7
Если возникла необходимость изменить IP-адрес в ОС Windows 7, это можно сделать следующим образом:
- Откройте меню «Пуск» и выберите «Панель управления».
- В «Панели управления» найдите и выберите раздел «Сеть и интернет».
- В разделе «Сеть и интернет» выберите «Центр управления сетями и общим доступом».
- В центре управления сетями и общим доступом найдите активное подключение и щелкните по нему правой кнопкой мыши.
- В контекстном меню выберите «Свойства».
- В окне «Сетевое подключение» найдите и выберите «Протокол интернета версии 4 (TCP/IPv4)».
- Щелкните по кнопке «Свойства».
- В открывшемся окне можно изменить IP-адрес и другие сетевые параметры, введя новые значения в соответствующие поля или выбрав «Получить IP-адрес автоматически», если требуется автоматическое назначение IP-адресов.
- После внесения изменений нажмите кнопку «ОК», чтобы сохранить настройки.
После выполнения этих шагов новые настройки IP-адреса вступят в силу. Помните, что изменение IP-адреса может повлиять на подключение к сети, поэтому рекомендуется быть осторожным при внесении изменений. Если возникли проблемы после изменения IP-адреса, можно попытаться вернуться к предыдущим настройкам или обратиться к системному администратору.
Отключение и включение сетевого адаптера
- Нажмите комбинацию клавиш Win + R, чтобы открыть окно «Выполнить».
- Введите команду
ncpa.cplи нажмите Enter, чтобы открыть окно «Сетевые подключения». - Правой кнопкой мыши нажмите на сетевое подключение, которое нужно отключить, и выберите пункт «Отключить».
- Дождитесь завершения отключения сетевого адаптера.
- Правой кнопкой мыши нажмите снова на отключенное сетевое подключение и выберите пункт «Включить».
- Дождитесь завершения включения сетевого адаптера.
После выполнения этих действий ваш сетевой адаптер будет перезагружен, что может помочь исправить конфликт IP-адресов с роутером в Windows 7.
Сброс TCP/IP-стека
Если у вас возникли проблемы с конфликтом IP-адресов в Windows 7, можно попробовать сбросить TCP/IP-стек. Это может помочь восстановить проблемную сетевую связь и исправить конфликт IP-адресов с роутером. Для выполнения сброса TCP/IP-стека следуйте инструкциям ниже:
| Шаг 1: | Откройте командную строку с правами администратора. Для этого щелкните правой кнопкой мыши по значку «Пуск» в левом нижнем углу экрана и выберите «Командная строка (администратор)» из контекстного меню. |
| Шаг 2: | Введите следующую команду и нажмите Enter: netsh int ip reset |
| Шаг 3: | Подождите, пока команда выполняется. После завершения будет выведено сообщение о успешном сбросе TCP/IP-стека. |
| Шаг 4: | Перезагрузите компьютер, чтобы изменения вступили в силу. |
После перезагрузки компьютера сетевые настройки и TCP/IP-стек должны быть сброшены. Попробуйте подключиться к роутеру снова и проверить, исправились ли проблемы с конфликтом IP-адресов. Если проблема не была устранена, возможно, вам придется обратиться к специалисту или провайдеру Интернета для дальнейшей помощи.
Людмила Бурым
Более 20 лет опыта в IT (программирование баз данных, постановка задач по разработке ПО, сопровождение пользователей, написание технической документации и отчетов) в сфере управления финансами.
Задать вопрос
Большинству пользователям знакома ситуация, когда внезапно устройство с Windows теряет доступ в Интернет или отключается от сети Ethernet и высвечивается системное сообщение: «Обнаружен конфликт IP-адресов Windows».
Из описания, которое следует за предупреждением в том же окне «В этой сети уже есть компьютер с таким-же IP-адресом», без труда можно понять, что проблемная ситуация возникает из-за наличия в сети двух устройств, которым присвоен идентичный IP-адрес.
Обычно проблема может разрешиться сама собой, но так бывает не всегда. Поэтому, давайте разберемся, что же такое IP, что означает конфликт и какие есть пути его разрешения.
Содержание
- Что за конфликт IP-адресов
- Что делать в первую очередь
- Как исправить ошибку
- Обновить сетевой протокол
- Настроить динамическое назначение IP-адресов
- Отключить IPv6 в системе
- Если ничего не помогло
Что за конфликт IP-адресов
IP-адрес — это неповторяемая последовательность цифр, с помощью которой устройство в сети однозначно идентифицируется — что-то вроде обычного почтового адреса. Он дает возможность отправлять данные на другое оборудование и получать обратно.
Информация о конфликте IP-адресов указывает, что в определенной локальной сети более одного устройства занимают идентичный IP-адрес. При этом каждое из них не может получить доступ к ресурсам сети выполнять свои функции.
На Windows 10 это предупреждение выглядит так:
Значения айпишника могут быть:
- Динамические – генерируются автоматически, как только устройство получает доступ в Интернет через маршрутизатор, использующий протокол DHCP.
- Статические – устанавливается принудительно и остается постоянным при входе в сеть.
Конфликт- IP-адреса происходит при назначении одинаковых айпи адреса разным устройствам.
Причина может заключаться в следующем:
- Устройство, которому был присвоен статический IP-адрес, подключено к сети с поддержкой DHCP без резервирования на маршрутизаторе этого адреса. В один прекрасный момент роутер назначает этот адрес другому компьютеру или другому устройству.
- Назначение одинаковых статических айпишников разным устройствам.
- Сбой на маршрутизаторе, из-за которого он DHCP-сервер перестает контролировать использование адресов и присваивает один и тот же адрес разным устройствам.
Чтобы предупредить конфликт IP-адресов резервируйте назначенные статические адреса на маршрутизаторе.
Теперь, когда мы разобрались с тем, что такое конфликт IP-адресов, перейдем к решению проблемы. Она проявляется из-за небольших ошибок в конфигурировании сети. Но причин ее появления может быть несколько, поэтому может потребоваться перебрать некоторые варианты исправления ситуации.
Что делать в первую очередь
Когда обнаружен конфликт IP-адресов Windows:
- Прежде всего, как бы не оригинально это звучало, примените самый тривиальный метод – перезагрузите операционную систему. Это обычно устраняет проблему автоматически и к следующим шагам переходить не потребуется.
- Поскольку проблема может проявляться из-за сбоев в работе роутера, перезагрузите и его. Для этого воспользуйтесь кнопкой питания, находящейся на задней стороне роутера или шнуром питания при ее отсутствии. Выключите маршрутизатор при помощи кнопки или выдерните шнур из розетки. Подождите 20 секунд и снова запитайте роутер.
- Выключите и включите сетевой адаптер. Эта процедура сбросит конфигурацию сети, после чего маршрутизатор будет определять устройство как вновь подключаемое.
Чтобы переподключить сетевой адаптер:
- Щелкните на панели задач по значку подключения к интернету. Перейдите в «Параметры сети и интернет». В левой части открывшегося окна выберите «Wi-Fi», внизу правого окна найдите «Сопутствующие параметры» и перейдите в «Настройка параметров адаптера».
- В раскрывшемся окне найдите свое сетевое соединение, кликните правой кнопкой мышки, а затем в выпадающем перечне выберите параметр «Отключить».
- Подождите пару минут и повторите операцию – активируйте контекстное меню и выберите опцию «Включить» чтобы подключить адаптер.
- Теперь снова войдите в сеть и проверьте, ушла проблема или нет.
Как исправить ошибку
Определить, какое сетевое оборудование имеет такой же IP-адрес, что и проблемный ПК можно, просмотрев события в «Средствах администрирования». Просмотрите список ошибок системного журнала. Конфликт IP-адресов присутствует, если найдется запись об ошибке «DHCP». Сетевой адрес, указанный в записи, поможет идентифицировать конфликтующее устройство.
Как исправить конфликт IP-адресов Windows 7 или Windows 10-11:
Обновить сетевой протокол
Можно очистить задействованный IP-адрес, после чего получить новый с DHCP — сервера.
Нажмите под администратором сочетание клавиш WIN+R, в командной строке введите cmd и ENTER) и последовательно введите и выполните:
- ipconfig /release // освобождает текущий IP
- ipconfig /renew // запрашивает новый
Настроить динамическое назначение IP-адресов
Как рассматривалось выше, причиной ошибки может быть использование статического IP-адреса. Проблему можно решить, настроив ПК на автоматическое присваивание IP-адреcа от DHCP-сервера.
- Зайдите в настройки, нажав комбинацию Win+R и выполните ncpa.cpl
- В появившемся окне откройте активное подключение щелчком правой кнопкой мыши и в сплывающем меню кликните на «Свойства».
- В перечне компонентов кликните «IP версии 4», чтобы перейти к его свойствам.
При использовании статического IP-адреса, прежде,чем совершать действия с настройками, запомните его где-нибудь, чтобы в случае неудачных последствий можно было откатить настройки. - Установите радиокнопки как на скриншоте и сохраните настройки:
- Повторите последовательность действий для подключения IPv6.
Отключить IPv6 в системе
IPv6 может конфликтовать с IPv4 адресом, тем самым вызывая сетевые ошибки.
Чтобы отключить подключение, снимите флажок в чекбоксе возле «Протокол Интернета версии 6 (TCP/IP)», IPv6, нажмите «ОК» для сохранения изменений.
Если ничего не помогло
Если приведенные методы решения не помогли и IP-адрес все еще конфликтует с существующим соединением, можно попробовать:
- Переустановить сетевой адаптер, затем обновить его драйвер.
- Сбросить параметры сети до настроек по-умолчанию.
- Применить встроенные в систему средства для устранения неполадок в работе сети.
- Откатить версию операционной системы на дату, когда проблема отсутствовала.
- В случае использования VPN-сети, отключиться от нее и вновь подключиться.
А если проблемы все же продолжают периодически проявляться, рассмотрите вариант обновления прошивки роутера до последней версии — это повысить надежность встроенного DHCP-сервера.
Теперь вы знакомы с причинами и всевозможными вариантами устранения проблем конфликта IP-адресов. Несмотря на многообразие методов устранения ошибки, чаще всего проблема кроется в назначении какому-нибудь устройству статического IP. Лучший способ избавиться от ошибки – настроить DHCP для автоматического получения и DNS-адреса.
Если у вас при включении интернета появляется ошибка «Windows — системная ошибка Конфликт IP- адреса с другой системой в сети».
Это значит, что кто то уже использует этот IP адрес.
Как правильно исправить конфликт ip адресов в сети
Чтобы исправить обнаруженный конфликт IP адресов Windows нужно найти договор и посмотреть какой вам присвоен ip адрес (может быть автоматический или статический типа 192.168.5.255). Теперь проверяем как у вас установлен. Жмём «Пуск» — «Панель управления» — «Сеть и Интернет» — «Центр управления сетями и общим доступом» — в левом столбце «Изменение параметров адаптера». Пункт 1 правой кнопкой мыши кликаем «Подключение по локальной сети» и нажимаем свойства.
Пункт 2 выбираем «Протокол Интернета версии 4 (TCP/IPv4)» и нажимаем «свойства».
Если в договоре автоматически то и тут должен быть пункт «Получить IP- адрес автоматически» или адреса в договоре и тут должны совпадать.
Если всё правильно, а системная ошибка конфликт IP адреса всё равно появляется то звоните своему провайдеру и пусть они выясняют почему у них два компьютера на одном IP- адресе сидят, а у вас конфликт IP адресов Windows.
Как устранить через роутер конфликт IP адресов
Локальное подключение роутера обычно имеет IP адрес 192.168.0.1. Всем устройствам подключаемым к роутеру автоматически назначаются IP адреса 192.168.0.2 следующее 192.168.0.3 и так далее а если в третьем подключаемом устройстве к роутеру установлен статический ip адрес 192.168.0.2 ,а он уже присвоен второму устройству то будет обнаружен конфликт IP адресов. Как устранить конфликт IP адресов чтобы ошибка конфликт IP адресов при подключении через роутер не возникала.
Нужно каждому устройству присвоить статический IP адрес и написать их лучше такими 192.168.0.111, 192.168.0.112, 192.168.0.113.
Как исправить конфликт IP-адресов: когда-нибудь в вашей системе появлялось сообщение об ошибке, касающейся конфликта IP-адресов? Такое происходит, когда вы подключаете свою систему, смартфоны или любые другие подобные устройства к локальной сети; все они получают уникальный IP-адрес. Основная цель этого – предоставить существенную технику адресации для сети и ее элементов. Это помогает различать каждое устройство в одной сети, а также общаться друг с другом в цифровом виде.
Несмотря на то, что это не часто происходит, конфликты IP-адресов являются чрезвычайно реальными проблемами и очень неприятны для пользователей. Конфликт IP-адресов происходит, когда двум или более системам, конечным точкам соединения или портативным устройствам в одной сети назначается один и тот же IP-адрес. Этими конечными точками могут быть ПК, мобильные устройства или другие сетевые объекты. Когда этот конфликт IP происходит между двумя конечными точками, это вызывает проблемы с использованием Интернета или подключением к Интернету.
Содержание
- Как происходят конфликты IP-адресов?
- Распознавание конфликтов IP-адресов
- Как исправить конфликт IP-адресов
- Способ 1: перезагрузите модем или беспроводной маршрутизатор
- Способ 2: очистить DNS и сбросить TCP / IP
- Способ 3. Установите статический IP-адрес для вашего компьютера с Windows вручную
Как происходят конфликты IP-адресов?
Существует несколько способов, которыми устройство может получить конфликт IP-адресов.
✓ Когда системный администратор назначает 2 системы с одинаковым статическим IP-адресом в локальной сети.
✓ Случаи, когда ваш локальный DHCP- сервер назначает IP-адрес и тот же IP-адрес назначается системным администратором при выделении статического IP-адреса, который находится в пределах диапазона локальной DHCP-сети.
✓ Когда серверы DHCP вашей сети работают со сбоями и в конечном итоге назначают один и тот же динамический адрес нескольким системам.
Конфликты IP также могут возникать в других формах. Система может столкнуться с конфликтом IP-адресов с самим собой, когда эта система настроена с различными адаптерами.
Распознавание конфликтов IP-адресов
Предупреждение об ошибке или индикаторы такого типа, касающиеся конфликтов IP-адресов, будут появляться в зависимости от типа машины или операционной системы, на которой работает система. Во многих системах на базе Microsoft Windows вы получите следующее всплывающее сообщение об ошибке:
«Только что настроенный статический IP-адрес уже используется в сети. Пожалуйста, перенастройте другой IP-адрес. »
Для новых систем Microsoft Windows появляется всплывающее сообщение об ошибке, всплывающее ниже на панели задач о динамических конфликтах IP-адресов:
«Существует конфликт IP-адресов с другой системой в сети. »
На некоторых старых машинах Windows во всплывающем окне может появиться предупреждающее сообщение или информативное сообщение:
«Система обнаружила конфликт для IP-адреса…»
«Windows обнаружила конфликт IP-адресов»
Как исправить конфликт IP-адресов
Итак, не теряя времени, давайте посмотрим, как исправить конфликт IP-адресов в Windows с помощью приведенной ниже инструкции.
Обязательно создайте точку восстановления на случай, если что-то пойдет не так.
Способ 1: перезагрузите модем или беспроводной маршрутизатор
Обычно простая перезагрузка может сразу решить проблему с конфликтом IP-адресов. Существует два способа перезапустить модем или беспроводной маршрутизатор:
Войдите на страницу управления администратором, открыв браузер (введите в адресной строке любой из следующих IP – 192.168.0.1, 192.168.1.1 или 192.168.11.1 ), а затем найдите « Управление» -> «Перезагрузка».
Выключите питание, отсоединив кабель питания или нажав кнопку питания, а затем снова включите через некоторое время.
- После перезагрузки модема или маршрутизатора подключите компьютер и проверьте, можете ли вы устранить проблему с конфликтом IP-адресов или нет.
Способ 2: очистить DNS и сбросить TCP / IP
1. Нажмите правой кнопкой мыши на кнопку Windows и выберите Командная строка (Admin)
2. Теперь введите следующую команду и нажмите ввод после каждой:
ipconfig / release
ipconfig / flushdns
ipconfig / renew

3. Снова откройте командную строку администратора, введите следующее и нажмите ввод после каждого:
ipconfig / flushdns
nbtstat –r
netsh int ip reset reset c: \ resetlog.txt
netsh winsock reset
 4. Перезагрузитесь, чтобы применить изменения.
4. Перезагрузитесь, чтобы применить изменения.
Способ 3. Установите статический IP-адрес для вашего компьютера с Windows вручную
Если вышеуказанным способом не удается устранить проблему конфликта IP-адресов, рекомендуется вручную настроить статический IP-адрес для вашего компьютера. Для этого выполняются следующие шаги:
1. На правой стороне панели задач щелкните правой кнопкой мыши значок «Сеть», а затем выберите «Открыть настройки сети и Интернета ».

2. Откроется окно «Настройки», после чего нажмите «Центр управления сетями и общим доступом» в разделе «Связанные настройки».
3. Теперь выберите «сетевой адаптер», который вы используете в данный момент (а также тот, который вызывает эту проблему).
4.Нажмите на существующее соединение, появится новое диалоговое окно. Нажмите «Свойства».
5. Теперь дважды щелкните по опции «Протокол Интернета версии 4 (TCP / IPv4) ».
6. Это позволит вам настроить ваш статический IP на основе ваших данных модема или маршрутизатора. Ниже приведен пример одного из таких случаев:
Примечание. Если IP-адрес вашего модема / маршрутизатора отличается, например, 192.168.11.1, то ваш статический IP-адрес должен соответствовать его форме, например 192.168.11.111. В противном случае ваш компьютер с Windows не сможет подключиться к сети.
IP-адрес: 192.168.1.111 Маска подсети: 255.255.255.0 Шлюз по умолчанию: 192.168.1.1 Предпочитаемый DNS-сервер: 8.8.8.8 Альтернативный DNS-сервер: 8.8.4.4
7. После того, как заполните все необходимые данные, нажмите OK и перезагрузите компьютер.
Просмотров 15.4к.
Обновлено