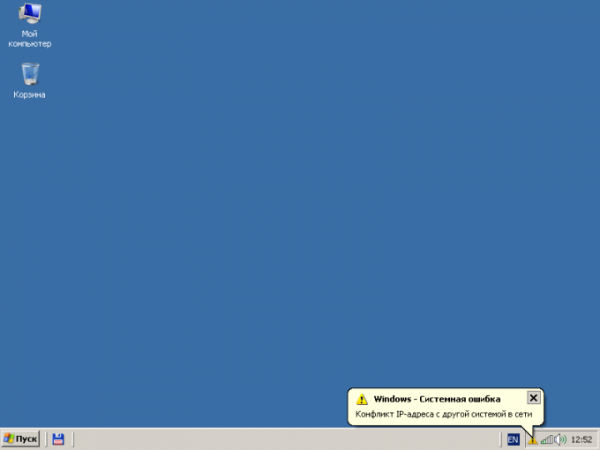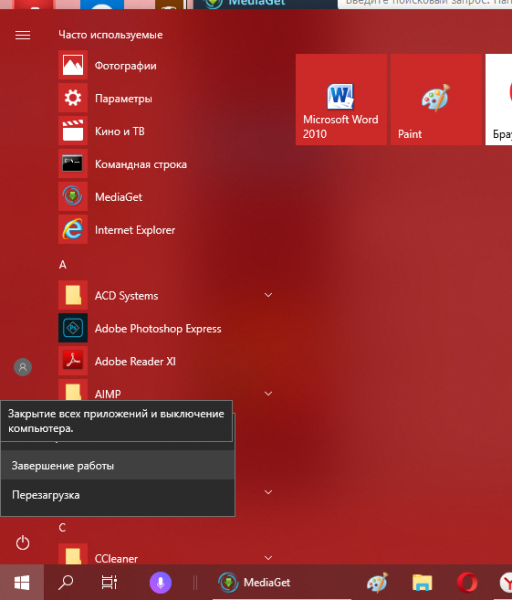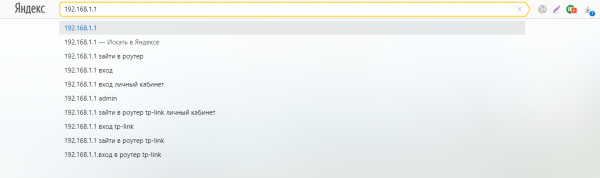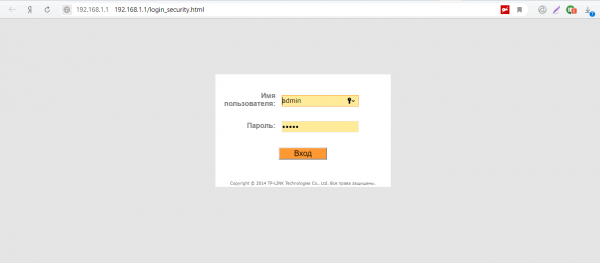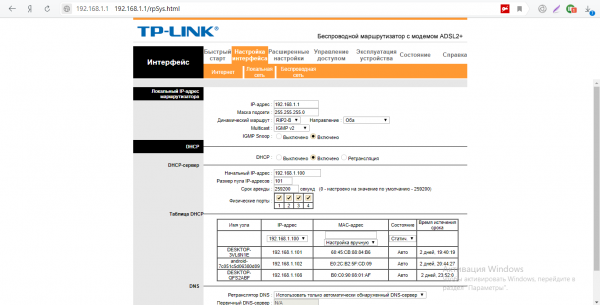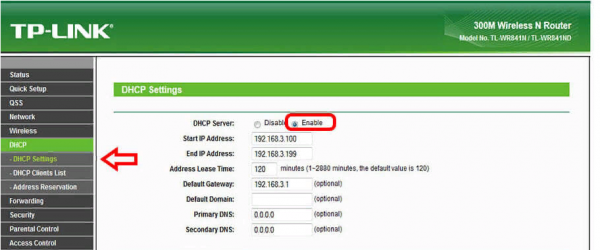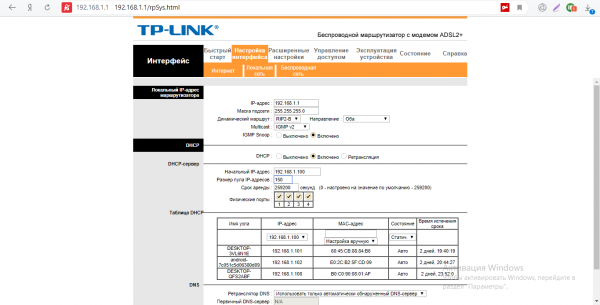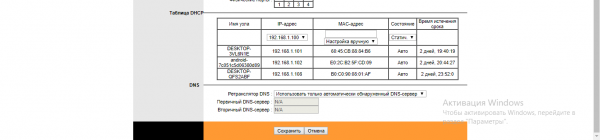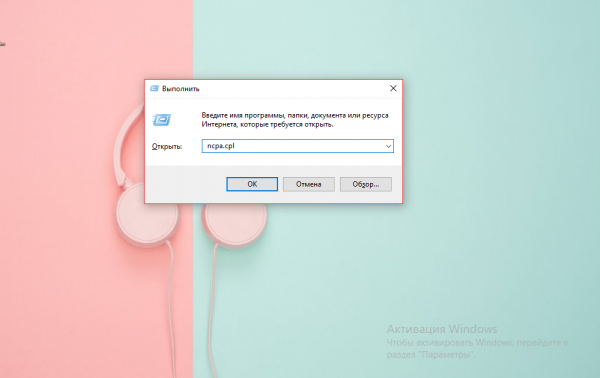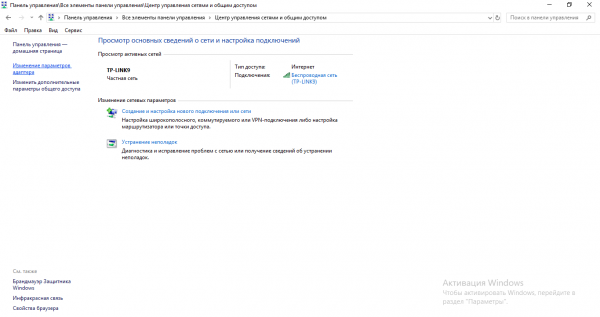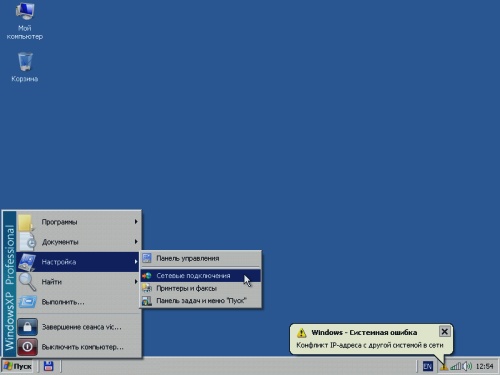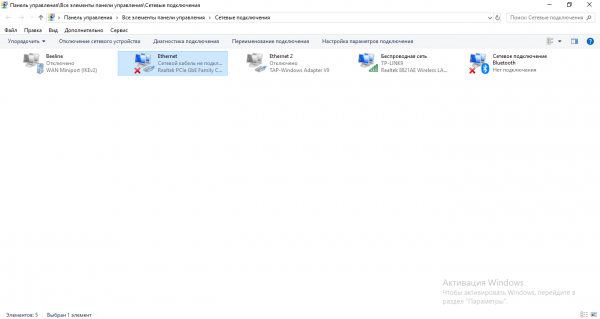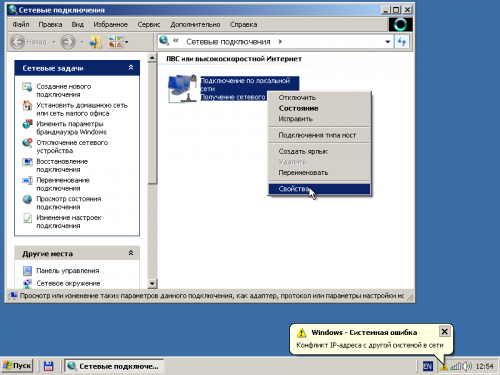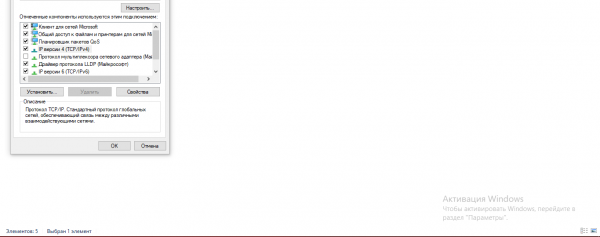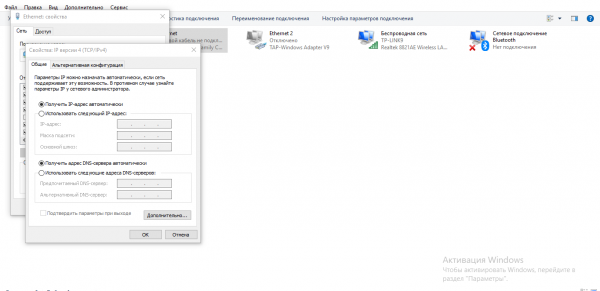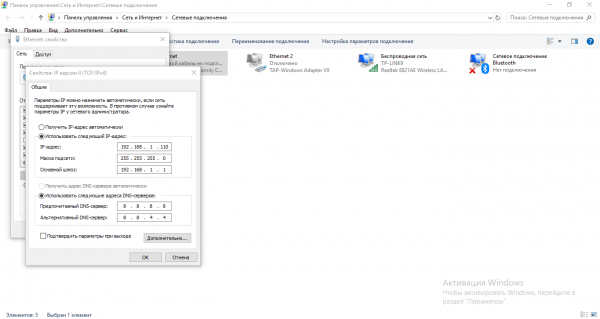Не мало разных ошибок можно увидеть в Windows. И сегодня я расскажу о решении ошибки «Обнаружен конфликт IP-адресов Windows», которую можно часто увидеть при подключении к интернету. В том числе через роутер. В Windows 10, Windows 8 и Windows 7, в окне с ошибкой можно прочитать простое и понятное описание: «В этой сети уже есть компьютер с таким-же IP-адресом».
А вот само окно с ошибкой:
И ошибка в старой, доброй Windows XP:
Такая ошибка чаще всего появляется при подключении к маршрутизатору (к локальной сети). Дома, или где-то на работе. Появление ошибки означает, что ваш компьютер пытается получить IP-адрес, который уже занят другим устройством в сети. Поэтому и возникает конфликт IP-адресов. Ошибка на самом деле редкая, так как по умолчанию роутер автоматически раздает IP-адреса. И конфликта быть не может. Но, даже если маршрутизатор раздает IP автоматически (за это отвечает DHCP сервер), а вы на компьютере по какой-то причине прописали статический IP-адрес, который уже занят другим устройством, то появится ошибка «Обнаружен конфликт IP-адресов Windows».
Важный момент! Если вы столкнулись с этой проблемой не у себя дома, а где-то на работе, то не советую менять какие-то настройки самостоятельно. Лучше обратится к тому, кто отвечает за работу этой сети.
Ну и несколько советов, прежде всем перейти к настройкам:
- Сначала нужно просто перезагрузить маршрутизатор и компьютер.
- Если интернет подключен напрямую к компьютеру (без роутера), то можете попробовать отключить сетевой кабель и подключить обратно. Если это не поможет, то обратитесь в поддержку своего провайдера. Скорее всего конфликт IP-адресов возник по их вине.
- В окне «Сетевые адаптеры» можно попробовать отключить адаптер «Сетевое подключение». В Windows 10 он называется «Ethernet». И включить его обратно.
Если все это не помогает, нужно проверить настройки IP для сетевого адаптера. Там есть два варианта: выставить автоматическое получение адресов, и если это не поможет, то прописать статические адреса.
Как исправить ошибку с конфликтом IP-адресов в Windows 10, 8, 7, XP
Зайдите в «Центр управления сетями и общим доступом» и перейдите в «Изменение адаптеров адаптера».
Дальше нажмите правой кнопкой мыши на адаптер «Сетевое подключение», или «Ethernet» и откройте «Свойства».
Нажмите на пункт «IP версии 4 (TCP/IPv4)», затем нажмите на кнопку «Свойства». Если у вас там выставлены какие-то параметры, то установите автоматическое получение IP и DNS. Вот так:
Перезагрузите компьютер. Если после этого интернет не заработал, или у вас там было изначально выставлено автоматическое получение, то можно попробовать задать необходимые параметры вручную.
Статические IP-адреса: как вариант решения конфликта
Лично я против статических IP-адресов. Лучше на всех устройствах выставить автоматическое получение. А то рано или поздно, ошибка вылезет снова. Но если вам нужно срочно решить эту проблему, то вариант со статическими адресами может пригодится.
Открываем настройки как я показывал выше. Только вместо автоматических настроек ставим переключатель возле «Использовать следующий IP-адрес». И дальше нам нужно прописать сам IP-адрес, маску подсети и основной шлюз.
- IP-адрес — здесь нужно указать адрес, который наш компьютер получит у роутера. Нужно сначала узнать IP-адрес роутера. Скорее всего, это 192.168.1.1, или 192.168.0.1. Затем, сменить последнюю цифру. Желательно прописать выше 100. Например: если у моего роутера IP-адрес 192.168.1.1, то я прописываю 192.168.1.110.
- Маска подсети – пропишется автоматически.
- Основной шлюз – IP-адрес маршрутизатора. В моем случае это 192.168.1.1.
- DNS-адреса можете прописать: 8.8.8.8 / 8.8.4.4
Вот так:
Думаю, эти действия помогли вам избавится от ошибки, и интернет на вашем компьютере все таки заработал. Пишите в комментариях, задавайте вопросы!

В этой пошаговой инструкции подробно о способах исправить конфликт IP-адресов Windows, о том, чем может быть вызвана проблема и дополнительная информация, которая может оказаться полезной в контексте рассматриваемой темы.
Простые способы исправить конфликт IP-адресов
Проблема «Обнаружен конфликт IP-адресов» чаще возникает в компьютерных сетях организаций, где используются статические IP-адреса в случае, если на нескольких устройствах устанавливается одинаковый адрес, но ситуация возможна и в домашних сетях, например, при подключении к роутеру.
Причина — та же самая: одинаковые IP на нескольких устройствах, причем это могут быть не только компьютеры и ноутбуки, но и смартфоны, ТВ, консоли и другие устройства, подключающиеся к Wi-Fi или по кабелю.
Быстрые способы попробовать исправить проблему, если ранее конфликт IP-адресов не наблюдался, а какие-либо изменения параметров сети не производились:
- Отключитесь от сети, а затем заново к ней подключитесь. Также можно отключить Wi-Fi или Ethernet адаптер, а затем снова его включить. Для этого нажмите клавиши Win+R на клавиатуре, введите ncpa.cpl и нажмите Enter, нажмите правой кнопкой мыши по используемому подключению, выберите «Отключить». Потом аналогичным образом включите его через пару минут.
- Перезагрузите ваш Wi-Fi роутер — выключите его из сети, и снова включите.
- Попробуйте запустить командную строку от имени администратора и по порядку выполнить следующие две команды
ipconfig /release ipconfig /renew
Обратите внимание: если ошибка возникает на компьютере или ноутбуке, который подключен с помощью кабеля без использования роутера (маршрутизатора), есть вероятность, что проблема вызвана проблемами на стороне оборудования провайдера.
Отключение использования статического IP-адреса
Если описанные выше простые решения не помогли, проверьте свойства подключения и попробуйте отключить использование статического IP-адреса:
- Нажмите клавиши Win+R на клавиатуре, введите ncpa.cpl и нажмите Enter.
- Нажмите правой кнопкой мыши по значку проблемного подключения и откройте его свойства.
- В списке компонентов подключения выберите пункт «IP версии 4» и нажмите кнопку «Свойства».
- Внимание: если в вашем случае используются какие-то особенные настройки сети и установлен статический IP-адрес, перед следующим действием параметры лучше где-то сохранить, чтобы их можно было легко восстановить. Установите отметку «Получить IP-адрес автоматически» и нажмите Ок для сохранения настроек.
- В следующем окне (свойства сети) также нажмите Ок, выполненные настройки будут применены автоматически.
Обратите внимание, что для работы этого метода требуется, чтобы на роутере был включен DHCP-сервер, по умолчанию это почти на всех моделях Wi-Fi роутеров. Но на всякий случай зайдите в настройки вашего роутера и проверьте настройки DHCP.
Дополнительные способы исправить проблему
Если ранее ошибка «Обнаружен конфликт IP-адресов Windows» на этом компьютере не возникала, а предыдущие методы решения проблемы не помогли, вы можете попробовать:
- Использовать встроенные системные средства для устранения неполадок в работе сети: Устранение неполадок Windows 11, Устранение неполадок Windows 10
- Сбросить параметры сети и сетевых адаптеров. Об этом в инструкциях Как сбросить сетевые настройки Windows 11, Сброс сетевых настроек Windows 10
- Попробовать использовать точки восстановления системы на дату, когда проблема не наблюдалась: Точки восстановления Windows 11, Точки восстановления Windows 10
- При наличии других устройств в той же сети посмотреть текущие параметры IP, маски подсети и основного шлюза на них, а затем ввести те же параметры в свойствах IPv4 подключения на компьютере с проблемой, изменив последний разряд в IP-адресе.
Конфликт IP-адреса может возникнуть, когда в сети Windows XP две или более компьютера получают один и тот же IP-адрес. Это может вызвать проблемы с подключением к сети, а также привести к неправильной работе программ и сервисов. В данной статье мы расскажем, как исправить этот конфликт и вернуть сеть в рабочее состояние.
Первым шагом для решения проблемы конфликта IP-адреса является определение компьютера, с которым возникает конфликт. Для этого можно воспользоваться командой «ipconfig» в командной строке. Она выводит информацию о сетевых подключениях компьютера, включая IP-адрес.
Если в результате выполнения команды «ipconfig» вы увидите, что ваш компьютер получил тот же IP-адрес, что и другой компьютер в сети, то для исправления конфликта IP-адреса можно воспользоваться несколькими методами. Один из способов — это сброс настроек сетевого адаптера. Для этого необходимо перейти в «Панель управления», выбрать «Сетевые подключения», затем щелкнуть правой кнопкой мыши по подключению и выбрать «Свойства». Далее нужно выбрать «Протокол интернета версии 4 (TCP/IPv4)» и нажать на кнопку «Свойства». В открывшемся окне следует выбрать «Получить IP-адрес автоматически», а затем нажать кнопку «ОК».
Содержание
- Что делать при конфликте IP адреса с другой системой в сети Windows XP?
- Проверьте идентификаторы устройств
- Перезагрузите роутер
- Измените IP адрес компьютера
- Проверьте наличие программ мониторинга сети
- Отключите и снова подключите сетевой кабель
- Измените настройки DHCP
- Проверьте наличие вредоносных программ на компьютере
- Вопрос-ответ
- Почему возникает конфликт IP адреса в сети Windows XP?
- Как определить, есть ли конфликт IP адреса в моей сети Windows XP?
- Как исправить конфликт IP адреса в сети Windows XP?
- Как сконфигурировать DHCP сервер в сети Windows XP для предотвращения конфликтов IP адресов?
Что делать при конфликте IP адреса с другой системой в сети Windows XP?
Конфликт IP адреса в сети может возникнуть, когда две или более системы имеют одинаковый IP адрес. Это может привести к неправильной работе сети и проблемам с подключением к интернету. Если у вас возникла проблема с конфликтом IP адреса в сети Windows XP, следуйте указанным ниже шагам для ее исправления.
- Проверьте IP адреса системы:
- Найдите систему с конфликтующим IP адресом:
- Измените IP адрес:
- Проверьте подключение:
Сначала убедитесь, что ваша система имеет правильно настроенный IP адрес, который не конфликтует с другими устройствами в сети. Для этого откройте командную строку, нажав Win+R, введите cmd и нажмите Enter. Затем введите команду ipconfig и нажмите Enter. Вы должны увидеть информацию об IP адресе, подключении и других сетевых настройках вашей системы.
Если ваша система имеет правильный IP адрес, а проблема все еще существует, необходимо найти систему, которая имеет тот же IP адрес. Для этого вы можете использовать утилиты сканирования сети, такие как Angry IP Scanner или Advanced IP Scanner. С помощью этих утилит вы сможете обнаружить систему с конфликтующим IP адресом и изменить его на другой, свободный в вашей сети.
Когда вы обнаружите систему с конфликтующим IP адресом, вы можете изменить IP адрес вашей системы на свободный и избежать конфликта. Для изменения IP адреса вашей системы в Windows XP, откройте «Панель управления», выберите «Сетевые подключения» и найдите активное сетевое подключение. Нажмите правой кнопкой мыши на него и выберите «Свойства». В окне свойств выберите «Протокол интернета (TCP/IP)» и нажмите кнопку «Свойства». Затем установите опцию «Получить IP-адрес автоматически» или введите новый IP адрес вручную.
После изменения IP адреса, перезагрузите систему и убедитесь, что проблема с конфликтом IP адреса в сети больше не возникает. Проверьте подключение к интернету и другие сетевые функции, чтобы убедиться в работоспособности сети.
Следуя этим шагам, вы сможете исправить проблему с конфликтом IP адреса в сети Windows XP и вернуть нормальную работу вашей сетевой системы.
Проверьте идентификаторы устройств
Если у вас возникла проблема с конфликтом IP адреса на компьютере с операционной системой Windows XP, следующим шагом в решении проблемы может быть проверка идентификаторов устройств в вашей сети. Идентификаторы устройств могут быть причиной конфликта IP адреса, поэтому их необходимо проверить и устранить, как только это возможно.
- Проверьте сетевые настройки
- Измените идентификаторы устройств
- Откройте «Панель управления» и перейдите в раздел «Сетевые подключения».
- Выберите сетевой адаптер, у которого вы хотите изменить идентификатор MAC.
- Щелкните правой кнопкой мыши на выбранном адаптере и выберите «Свойства».
- Перейдите на вкладку «Дополнительно».
- Выберите пункт «Сетевой адрес» или «Адрес физического уровня» и введите новый уникальный идентификатор MAC.
- Нажмите «OK», чтобы сохранить изменения.
- Свяжитесь с системным администратором
В первую очередь, убедитесь, что все компьютеры в сети имеют уникальные идентификаторы MAC (Media Access Control). Идентификатор MAC — это уникальный код, присвоенный каждому сетевому интерфейсу. Если два или более устройства имеют одинаковый идентификатор MAC, это может привести к конфликту IP адреса.
Чтобы проверить идентификаторы MAC, откройте командную строку и выполните команду «ipconfig /all». В выдаче команды вы найдете информацию о сетевых адаптерах на вашем компьютере, включая их идентификаторы MAC.
Если вы обнаружите, что два или более устройства имеют одинаковый идентификатор MAC, вам нужно будет изменить один из них, чтобы решить проблему конфликта IP адреса.
Чтобы изменить идентификатор MAC устройства, вам потребуется выполнить следующие шаги:
После изменения идентификатора MAC, перезагрузите компьютер и проверьте, исчезла ли проблема с конфликтом IP адреса.
Если вы не являетесь системным администратором сети, и вам все еще не удается решить проблему с конфликтом IP адреса, вам, возможно, стоит связаться с вашим системным администратором. Администратор сети сможет помочь вам определить и устранить любые проблемы с идентификаторами устройств и настройками сети.
Проверка идентификаторов устройств — важный шаг в решении проблемы с конфликтом IP адреса в сети Windows XP. При обнаружении конфликтующих идентификаторов MAC, необходимо внести изменения и уникальные идентификаторы для каждого устройства в вашей сети. Если вы все еще столкнулись с проблемой, свяжитесь с системным администратором для получения дополнительной помощи.
Перезагрузите роутер
Если в сети возник конфликт IP адреса с другой системой, одним из простых решений может быть перезагрузка роутера. Перезагрузка роутера поможет сбросить его настройки и избавиться от возможных конфликтов в сети.
Для перезагрузки роутера выполните следующие действия:
- Найдите кнопку питания на задней панели роутера.
- Нажмите и удерживайте кнопку питания в течение нескольких секунд, пока не выключится индикатор питания.
- Подождите несколько секунд, чтобы роутер полностью выключился.
- Нажмите кнопку питания снова, чтобы включить роутер.
- Дождитесь, пока роутер загрузится и подключит все устройства в сети.
После перезагрузки роутера внутренний IP адрес вашей системы может измениться, что поможет избежать конфликта с другим устройством в сети. Если после перезагрузки роутера проблема с конфликтом IP адреса продолжается, попробуйте выполнить другие шаги для решения проблемы.
Измените IP адрес компьютера
Если у вас возникла проблема с конфликтом IP адреса с другой системой в сети Windows XP, следующие шаги помогут вам изменить IP адрес вашего компьютера:
- Нажмите на кнопку «Пуск» в левом нижнем углу экрана и выберите «Панель управления».
- В открывшемся окне «Панель управления» найдите и выберите «Сетевые подключения».
- В окне «Сетевые подключения» найдите подключение, с которым возникла проблема с IP адресом. Обычно это будет «Локальная сеть» или «Подключение по локальной сети».
- Щелкните правой кнопкой мыши на выбранной сети и выберите «Свойства».
- В окне «Свойства» найдите и выберите протокол «Internet Protocol (TCP/IP)» и нажмите кнопку «Свойства».
- В открывшемся окне «Свойства протокола TCP/IP» установите флажок «Использовать следующий IP-адрес».
- Введите новый IP адрес для вашего компьютера в поле «IP-адрес» и убедитесь, что он не конфликтует с другими устройствами в сети. Это должен быть уникальный адрес.
- Заполните поле «Маска подсети» соответствующим образом в зависимости от вашей сети. Обычно это будет «255.255.255.0».
- Оставьте остальные поля, такие как «Основной шлюз» и «Предпочитаемый DNS-сервер», пустыми или заполните их, если у вас есть соответствующая информация от вашего поставщика услуг.
- Нажмите кнопку «ОК», чтобы сохранить изменения.
После выполнения этих шагов ваш компьютер должен иметь новый IP адрес, который больше не будет конфликтовать с другими устройствами в сети. Если проблема все еще не решена, попробуйте перезагрузить компьютер или обратиться за помощью к системному администратору.
Проверьте наличие программ мониторинга сети
В случае, если возникает конфликт IP адреса с другой системой в сети на операционной системе Windows XP, одним из способов избежать этой проблемы является проверка наличия программ мониторинга сети.
Многие программы мониторинга сети могут отображать информацию о свободных и занятых IP адресах в сети. Это может помочь определить, какие адреса уже используются другими устройствами.
Для выполнения этого действия можно воспользоваться следующими шагами:
- Установите программу мониторинга сети на компьютер с операционной системой Windows XP. Некоторые из них доступны для бесплатного скачивания из интернета.
- Запустите программу мониторинга сети и найдите функцию, отвечающую за отображение свободных и занятых IP адресов.
- Проанализируйте полученные данные и проверьте, есть ли IP адрес, который уже используется другой системой в сети.
- Если вы обнаружили конфликт IP адреса, выберите свободный адрес и измените его в настройках сетевого соединения на компьютере с операционной системой Windows XP.
Проверка наличия программ мониторинга сети и использование их функций поможет предотвратить возникновение конфликта IP адреса между вашей системой и другими устройствами в сети.
Отключите и снова подключите сетевой кабель
Если у вас возникла проблема с конфликтом IP адреса с другой системой в сети на операционной системе Windows XP, одним из возможных способов решения является отключение и повторное подключение сетевого кабеля. Это может помочь устранить временные сбои и восстановить соединение с сетью.
Для выполнения этого действия следуйте инструкциям ниже:
- Локализуйте сетевой кабель, который подключен к вашему компьютеру.
- Осторожно отсоедините сетевой кабель от компьютера и от модема или роутера.
- Подождите несколько секунд, чтобы убедиться, что все сетевые компоненты полностью отключены.
- Снова подсоедините сетевой кабель к компьютеру и к модему или роутеру.
- Убедитесь, что кабель надежно подсоединен и сидит плотно. Вы должны услышать щелчок, указывающий на правильное подключение.
После того, как вы выполнили эти действия, компьютер должен автоматически получить новый IP адрес от вашего модема или роутера. Это может позволить избежать конфликта IP адресов с другими устройствами в вашей сети и восстановить нормальное соединение с сетью.
Если проблема с конфликтом IP адреса все еще не решена после отключения и подключения сетевого кабеля, вам может потребоваться выполнить дополнительные действия. Рекомендуется обратиться к специалистам по компьютерной технике для получения дальнейшей помощи.
Измените настройки DHCP
Если у вас возникла проблема с конфликтом IP адреса с другой системой в сети Windows XP, вы можете попробовать изменить настройки DHCP, чтобы предотвратить такой конфликт. DHCP (Dynamic Host Configuration Protocol) — протокол динамической настройки сетевых узлов.
- Откройте панель управления, нажав на кнопку «Пуск» и выбрав пункт «Панель управления».
- Выберите «Сетевые подключения».
- Выберите ваше подключение к Интернету (обычно это «Подключение по локальной сети») и щелкните правой кнопкой мыши.
- Выберите «Свойства».
- Во вкладке «Сетевой протокол TCP/IP» выберите «Использовать следующий IP-адрес:» и введите новый IP-адрес и маску подсети.
- Выберите «Использовать следующий адрес DNS-сервера:» и введите адрес DNS-сервера.
- Щелкните «ОК», чтобы сохранить изменения.
После изменения настроек DHCP, возможно потребуется перезапуск компьютера для вступления изменений в силу.
При следующем подключении к сети компьютер будет использовать новые настройки DHCP и, скорее всего, проблема с конфликтом IP адреса будет решена.
Проверьте наличие вредоносных программ на компьютере
При возникновении проблем с конфликтом IP адреса с другой системой в сети Windows XP, одной из причин может быть наличие вредоносных программ на компьютере. Вредоносные программы могут изменять настройки сети и вызывать конфликт IP адреса.
Для проверки наличия вредоносных программ на компьютере вам потребуется использовать антивирусное программное обеспечение. Вот несколько шагов, которые помогут вам провести проверку и удалить обнаруженные вредоносные программы:
- Обновите антивирусную программу до последней версии, чтобы у вас были свежие обновления базы данных.
- Запустите полное сканирование системы с помощью антивирусного программного обеспечения.
- Дождитесь завершения сканирования. Во время сканирования антивирусное программное обеспечение обнаружит и пометит вредоносные программы на вашем компьютере.
- Если вредоносные программы обнаружены, следуйте инструкциям антивирусного программного обеспечения по удалению или карантину этих программ.
- После удаления вредоносных программ перезагрузите компьютер, чтобы завершить процесс удаления.
Проверка наличия вредоносных программ и их удаление может занять некоторое время. Важно помнить, что регулярная проверка наличия вредоносных программ и их удаление являются важными мерами предосторожности для обеспечения безопасности вашего компьютера и сети.
При возникновении конфликта IP адреса с другой системой в сети Windows XP, проверка наличия вредоносных программ является одним из возможных решений проблемы. Однако, если проблема сохраняется и не удается исправить, возможно, потребуется обратиться за помощью к специалисту по сетям или технической поддержке Windows XP.
Вопрос-ответ
Почему возникает конфликт IP адреса в сети Windows XP?
Конфликт IP адреса может возникать в сети Windows XP, если два или более компьютеров имеют одинаковый IP адрес. Это может произойти, если настройки IP адреса некорректно сконфигурированы вручную или если DHCP сервер неправильно назначает IP адреса.
Как определить, есть ли конфликт IP адреса в моей сети Windows XP?
Вы можете определить присутствие конфликта IP адресов, если на одном из компьютеров появится сообщение об ошибке «Другой компьютер в сети использует ваш IP адрес». Также вы можете проверить лог файлы DHCP сервера для обнаружения дублирующихся IP адресов.
Как исправить конфликт IP адреса в сети Windows XP?
Есть несколько способов исправить конфликт IP адреса в сети Windows XP. Вы можете изменить IP адрес вручную на каждом из конфликтующих компьютеров так, чтобы они были уникальными. Также вы можете воспользоваться функцией автоматического назначения IP адреса DHCP, чтобы избежать конфликтов в будущем.
Как сконфигурировать DHCP сервер в сети Windows XP для предотвращения конфликтов IP адресов?
Для предотвращения конфликтов IP адресов в сети Windows XP вы можете настроить DHCP сервер таким образом, чтобы он назначал IP адреса автоматически. Для этого откройте «Свойства» сетевого адаптера, выберите вкладку «TCP/IP» и включите опцию «Получить IP-адрес автоматически». Кроме того, вы можете изменить диапазон адресов, который DHCP сервер может назначить, чтобы избежать перекрытия с другими компьютерами в сети.
В сетях Windows XP иногда возникают различные проблемы, связанные с IP-адресами. Одна из таких проблем – конфликт IP-адреса, который может возникнуть, когда два или более устройств в сети используют один и тот же IP-адрес. Конфликт IP-адреса может привести к неполадкам в работе сети, что может вызвать большие неудобства и проблемы для пользователей.
Как определить причину и исправить данную проблему? Во-первых, необходимо убедиться, что конфликт IP-адреса соответствительно решен для каждого устройства в сети. Это можно сделать, прочитав IP-адрес каждого устройства и убедившись, что они все различаются. Если устройства используют один и тот же IP-адрес, необходимо изменить уникальность IP-адресов каждого устройства для решения проблемы.
Для изменения IP-адреса в Windows XP необходимо открыть «Сетевые подключения», правильно выбрать сетевое подключение и выбрать «Свойства». Затем выберите «Протокол TCP/IP» и нажмите «Свойства». В появившемся окне введите новый уникальный IP-адрес, а также другие необходимые настройки сетевого подключения. После этого примените изменения и перезагрузите компьютер.
Что такое конфликт ip адреса в сети Windows XP
При возникновении конфликта IP-адресов возможны различные проблемы сетевого подключения, такие как невозможность доступа к Интернету, потеря соединения или снижение скорости передачи данных. Если два устройства в сети имеют одинаковый IP-адрес, то маршрутизатор или другие устройства в сети могут быть запутаны и не смогут правильно передавать пакеты данных.
Конфликт IP-адресов может возникнуть, если два компьютера настроены на использование одного и того же статического IP-адреса вручную или если DHCP-сервер неправильно выдает адреса. Эта проблема чаще всего происходит в сетях с низким уровнем администрирования или в сетях с большим количеством устройств, таких как офисы или школы.
При обнаружении конфликта IP-адресов в сети Windows XP, важно принять меры для исправления проблемы, чтобы восстановить нормальное функционирование сети и избежать дальнейших проблем. Это может включать изменение IP-адреса устройства, настройку DHCP-сервера для предотвращения повторного возникновения конфликта или проверку других сетевых устройств на наличие конфликтов.
Причины и последствия конфликта ip адреса
Конфликт ip адреса в сети Windows XP может возникнуть по разным причинам и влечет за собой ряд негативных последствий.
Прежде всего, одной из основных причин конфликта ip адреса является использование одного и того же адреса сети двумя или более устройствами. Это может произойти, если в сети имеются несколько компьютеров с одинаковыми настройками сетевых параметров. Проблема также может возникнуть, если в сети присутствует устройство с статическим ip адресом, который случайно совпадает с динамическим адресом, выданным DHCP-сервером.
Последствия конфликта ip адреса могут быть различными. Одно из возможных последствий — некорректная работа сетевых сервисов и приложений. Если несколько устройств в сети имеют одинаковый ip адрес, они не смогут правильно обмениваться данными, что приведет к сбоям и ошибкам в работе сети.
Кроме того, конфликт ip адреса может привести к невозможности подключения к сети или интернету. Если устройство, имеющее конфликтующий адрес, является шлюзом или маршрутизатором, это может привести к полной неработоспособности всей сети.
Также следует отметить, что конфликт ip адреса может создать проблемы при идентификации устройств в сети. Невозможность однозначно определить, какое устройство осуществляет какую функцию, может усложнить администрирование сети и увеличить время, требуемое для устранения проблем и нахождения источника сбоев.
Конфликт IP-адресов — редкое явление, которое характерно больше для беспроводных сетей (то есть если юзер пользуется роутером — точкой доступа). Разрешить этот конфликт довольно просто.
Ошибка «Обнаружен конфликт IP-адресов»: как выглядит и почему появляется
Когда какое-либо устройство подключается к сети роутера, он выдаёт автоматически ему уникальный IP-адрес. Если вдруг случилось так, что два и более девайса получили один и тот же адрес, возникает конфликт — все устройства лишаются доступа к интернету. Причин у ошибки может быть несколько:
- Настройки DHCP-сервера, который отвечает за раздачу адресов IP девайсам в сети, были сбиты. Функция также может быть вовсе деактивирована.
В версии XP сообщение о конфликте IP-адресов возникает в «Области уведомления» справа внизу
- Юзер ранее поставил статический адрес в настройках локального соединения — впоследствии роутер выдал какому-то устройству такой же.
В версиях Windows 7 и выше сообщение об ошибке появляется в отдельном окошке
- Произошёл единичный сбой в системе раздачи адресов.
Если такая неполадка возникла на домашнем компьютере, выполняйте инструкции ниже, но если на рабочем — обратитесь к системному администратору, то есть к тому человеку, который отвечает за работу точки доступа.
Что сделать в первую очередь для разрешения конфликта
Первый шаг — обычная перезагрузка ПК. Выключите его обычным способом минут на 5, а затем включите и проверьте, была ли решена проблема.
Завершите работу компьютера в «Пуске»
Чтобы исключить единичный сбой на стороне роутера, перезапустите также и его — обесточьте его минимум на 10 – 15 секунд (достаньте вилку или розетки).
Полностью обесточьте роутер, чтобы перезагрузить его
Если у вас проводной «инет», то есть нет роутера — вы подключаете сетевой кабель прямо к ПК, достаньте шнур из слота. Вставьте через 15 секунд обратно. Если ошибка осталась, свяжитесь с техподдержкой своего провайдера — вероятно, конфликт случился на его стороне. Также вы можете попробовать отключить, а затем снова активировать адаптер проводного соединения Ethernet в окне «Сетевые подключения». Как до него добраться, описано в инструкции «Устанавливаем автоматическое получение DNS и IP».
Что делать, если перезагрузка компьютера и роутера не помогла
Если перезапуск оказался бесполезным мероприятием, переходите к более действенным мерам: настройте роутер или поставьте автоматическое получение DNS и IP.
Проверяем настройки роутера
Опция «DHCP-сервер» могла быть ранее деактивирована в настройках роутера. Чтобы это проверить, сделаем следующее:
- Вставляем в адресную строчку браузера (нет разницы какого) 192.168.1.1 или 192.168.0.1. Жмём на «Энтер».
Введите один из двух адресов в любом браузере
- Пишем одно слово admin для логина и пароля — кликаем по «Вход».
Зайдите в личный кабинет вашего роутера
- Если эти данные для авторизации не подходят, смотрим на этикетку роутера, которая находится сзади — там должна быть вся необходимая информация, включая адрес интерфейса роутера.
На нижней панели роутера должен быть адрес, по которому находится его личный кабинет
- Ищем раздел с параметрами DHCP-сервера. В нашем случае это раздел «Локальная сеть» в «Настройках интерфейса». Словосочетание «Локальная сеть» или слово DHCP пусть будут для вас ориентиром (интерфейсы с настройками разных роутеров отличаются).
В «Настройках интерфейса» откройте «Локальная сеть»
- Убеждаемся, что для указанного сервера стоит значение «Включено» (Enable).
Поставьте значение Enable, чтобы включить DHCP-сервер
- Теперь смотрим на диапазон адресов, которые роутер раздаёт устройствам, подключающимся к нему. В нашем случае это одно поле под названием «Размер пула IP-адресов». Поставьте значение от 20 от 250.
Нажмите на «Включено» в меню DHCP-сервера
- Кликните по «Сохранить». Перезагрузите роутер и посмотрите, решилась ли проблема.
Сохраните обязательно все изменения
Устанавливаем автоматическое получение IP и DNS
Желательно, чтобы в параметрах локального соединение стояло значение автоматического получения данных: IP-адреса и адреса DNS-сервера. Перейдём в настройки:
- Во всех версиях «Виндовс» вы быстро и легко перейдёте в нужное окно с помощью команды ncpa.cpl — запустите её в окне «Выполнить» (вызывается оно зажатием клавиш «Вин» и R).
Вставьте ncpa.cpl в строку «Открыть»
- Если у вас «семёрка», нужно кликнуть ПКМ (правой клавишей мышки) по значку сети (расположен он рядом с иконкой громкости) и выбрать «Центр управления сетями».
- В центре просто щёлкнуть по второй строчке слева (для изменения настроек адаптера). В итоге вы попадёте в то же окно «Сетевые подключения».
В центре управления кликните по ссылке «Изменение параметров адаптера»
- Если у вас старый вариант системы — XP, просто зайдите в «Пуск». Наведите курсор на «Настройка». Щёлкните по разделу с сетевыми подключениями.
В XP нажмите на «Настройка» и кликните по «Сетевые подключения»
- Найдите плитку, соответствующую локальному соединению, выберите её с помощью ПКМ.
Найдите локальное подключение в окне
- Кликнуть затем по «Свойства».
В контекстном меню нажмите на «Свойства»
- Ищем во вкладке «Сеть» компонент «Протокол интернета версии 4» или просто «IP версии 4». Конечно, ваш провайдер может использовать более современный протокол — версии 6. Возможно, нужно изменить его параметры. Поэтому уточните эту информацию касательно вашего оператора. Выделите протокол левой кнопкой мышки — нажмите на третью клавишу, ведущую в свойства. Либо дважды нажмите на пункт протокола.
Найдите протокол TCP/IP в перечне
- Теперь поставьте значение автоматического определения как для IP, так и для DNS. Чтобы сохраниться, нужно щёлкнуть по ОК.
Установите автоматическое получение всех данных в настройках
Используем временно статический IP-адрес
Ставить определённый адрес IP в настройках нежелательно, но всё же это в некоторых случаях может решить конфликт. Учтите, что при установленном статическом адресе, неполадка может возникнуть снова в будущем. Выполните такие шаги:
- Зайдите в свойства протокола TCP/IP через интерфейс «Сетевые подключения», как описано в предыдущем разделе статьи.
- Поставьте второе значение «Использовать IP-адрес» — автоматически выставится ручной ввод и для параметра DNS.
- Напишите в третьем поле для IP основного шлюза адрес — комбинацию чисел, действующих для вашего роутера. Обычно это 192.168.1.1, или 192.168.0.1.
Вручную введите все данные, чтобы установить статический IP-адрес
- В первой строчке напечатайте такой же адрес, только в последнем числе после точки укажите не 1, а 110 или любое другое число выше 100. После этого маска сети выставится автоматически.
- Для DNS можно использовать публичный адрес сервера «Яндекса» или «Гугла», например, 8.8.8.8 и 8.8.4.4. Лучше написать сразу два варианта. Если не будет работать один сервер DNS, система воспользуется другим.
Видео: как убрать ошибку «Обнаружен конфликт IP-адресов»
При появлении конфликта IP-адресов в первую очередь перезагрузите компьютер, а если не помогло — сам сетевой девайс. После этого переходите к проверке настроек DHCP-сервера, который отвечает за раздачу IP-адресов. Если с параметрами всё в порядке и функция включена, но конфликт не исчезает, поставьте сначала получение данных (DNS и IP) в автоматическом режиме. Если и это не срабатывает, напишите временный статический адрес IP в настройках локального соединения.
- Распечатать
Оцените статью:
- 5
- 4
- 3
- 2
- 1
(1 голос, среднее: 3 из 5)
Поделитесь с друзьями!