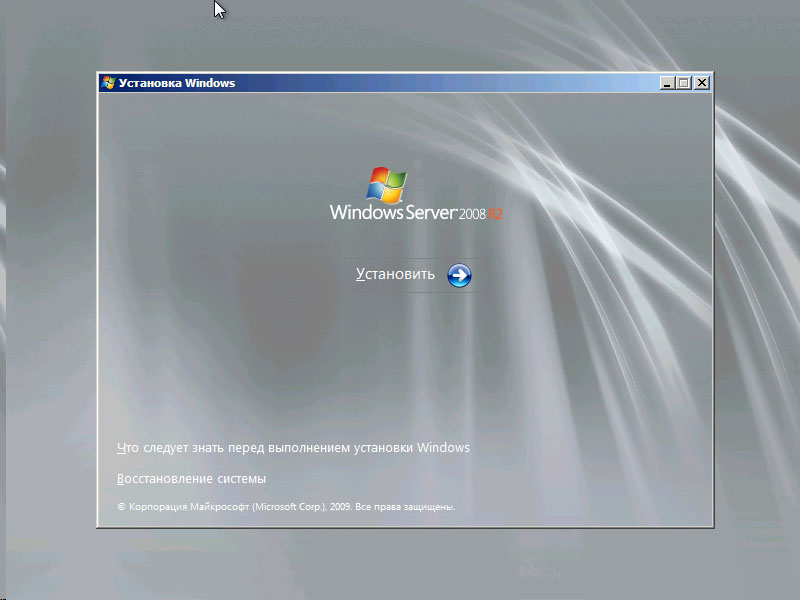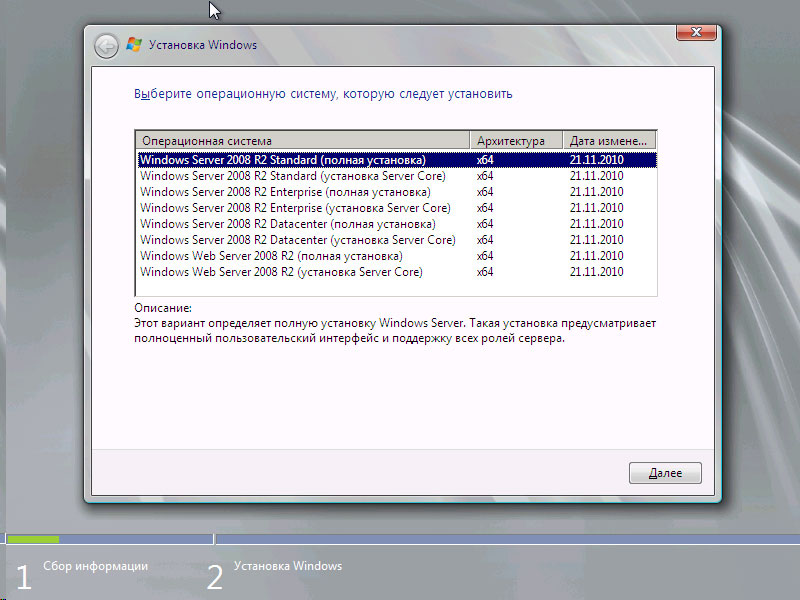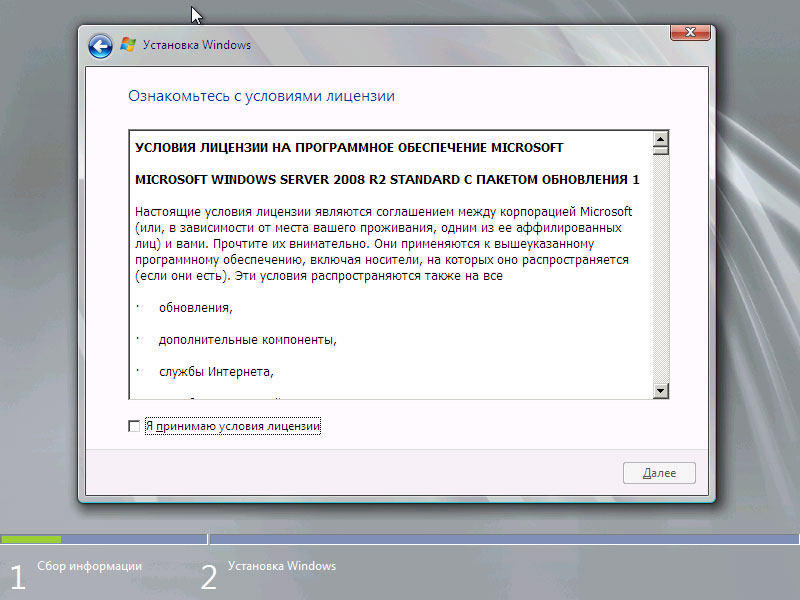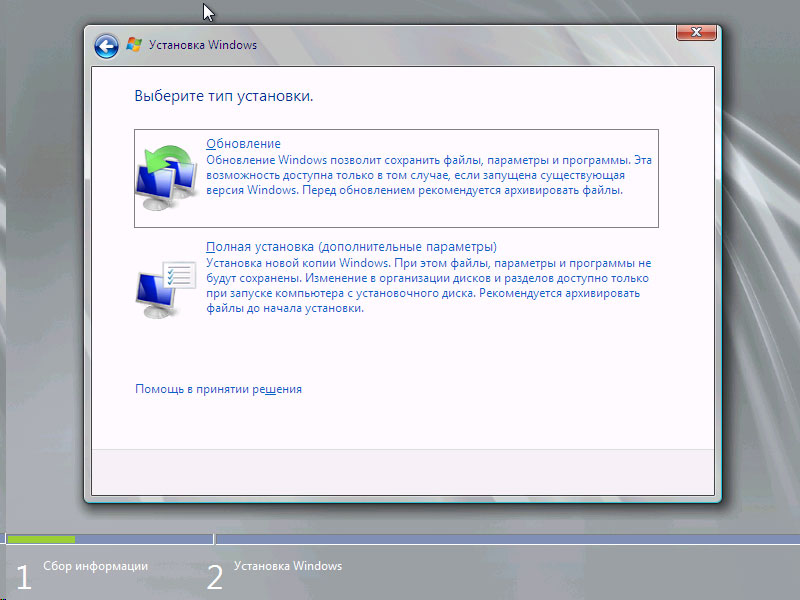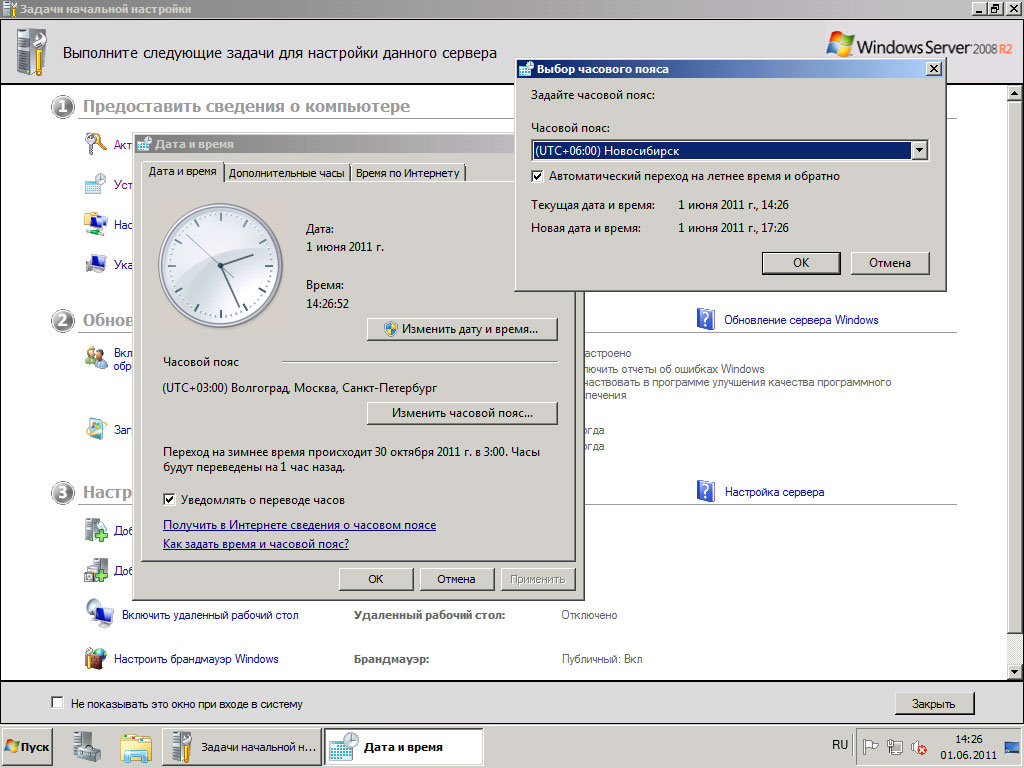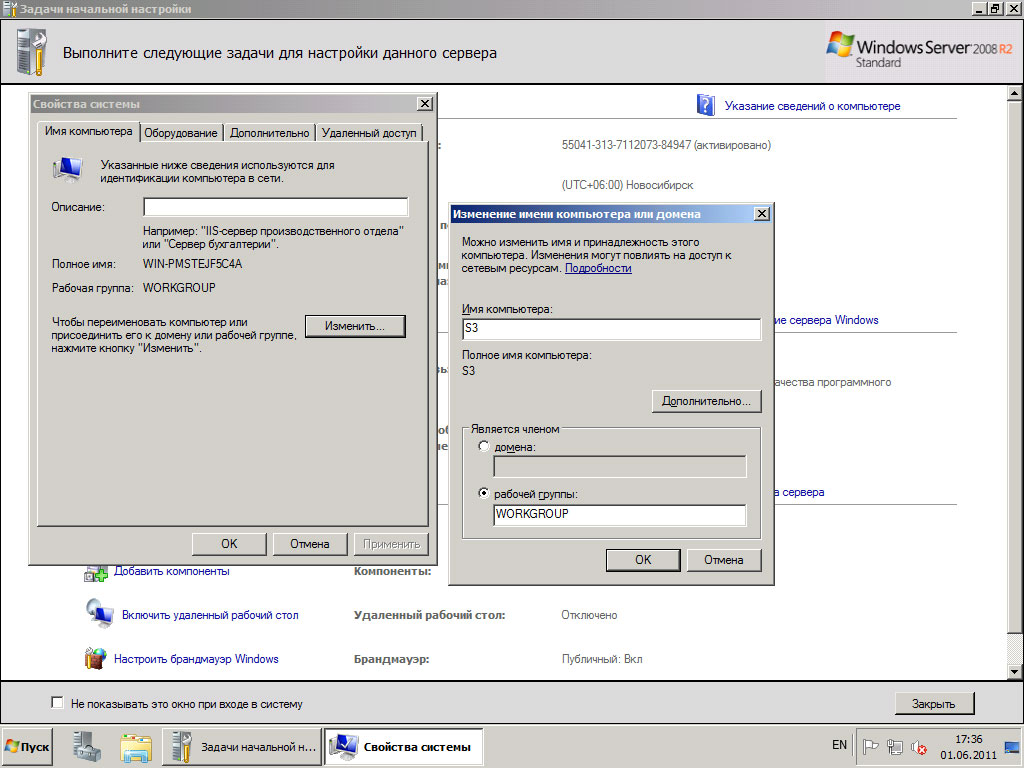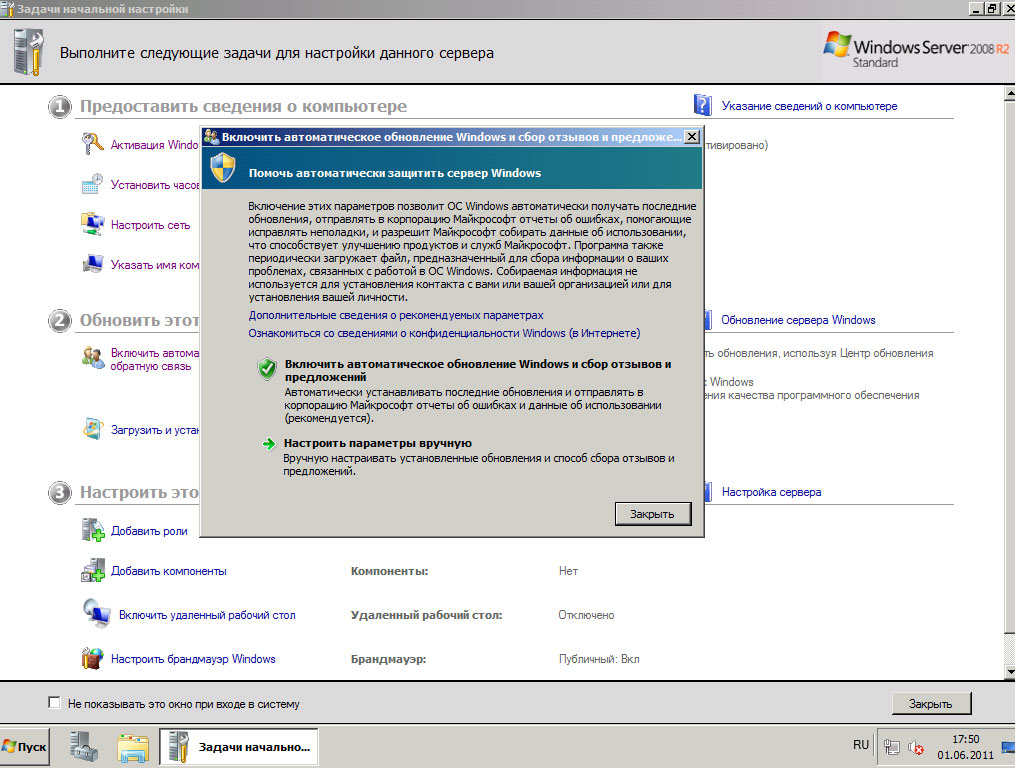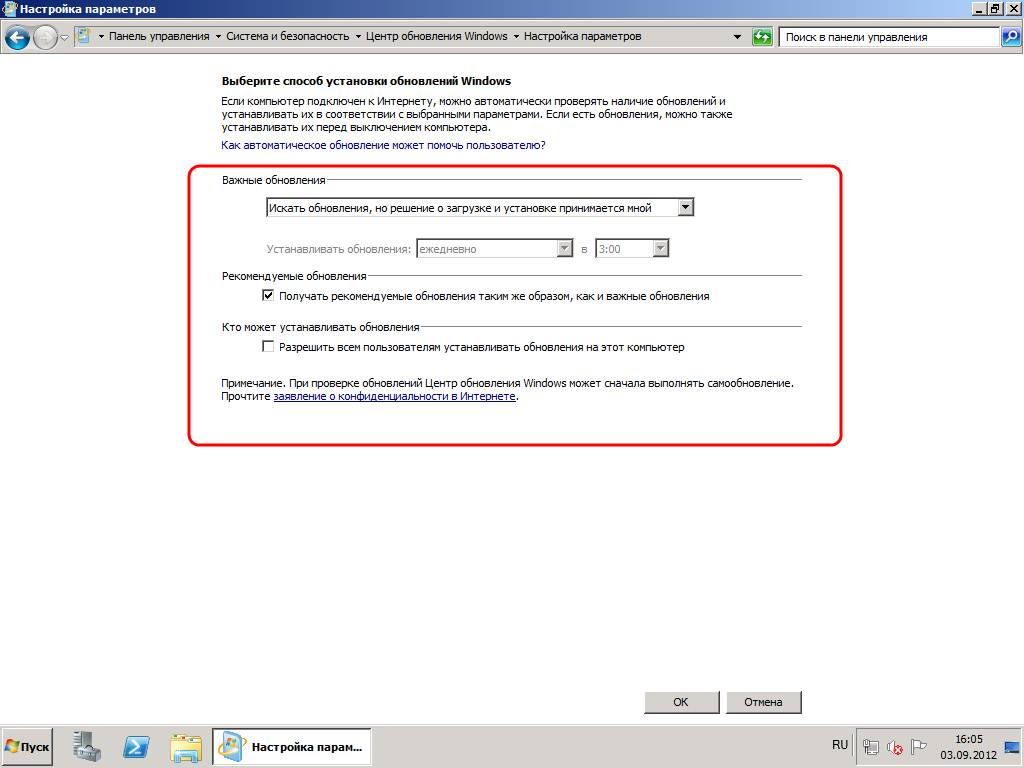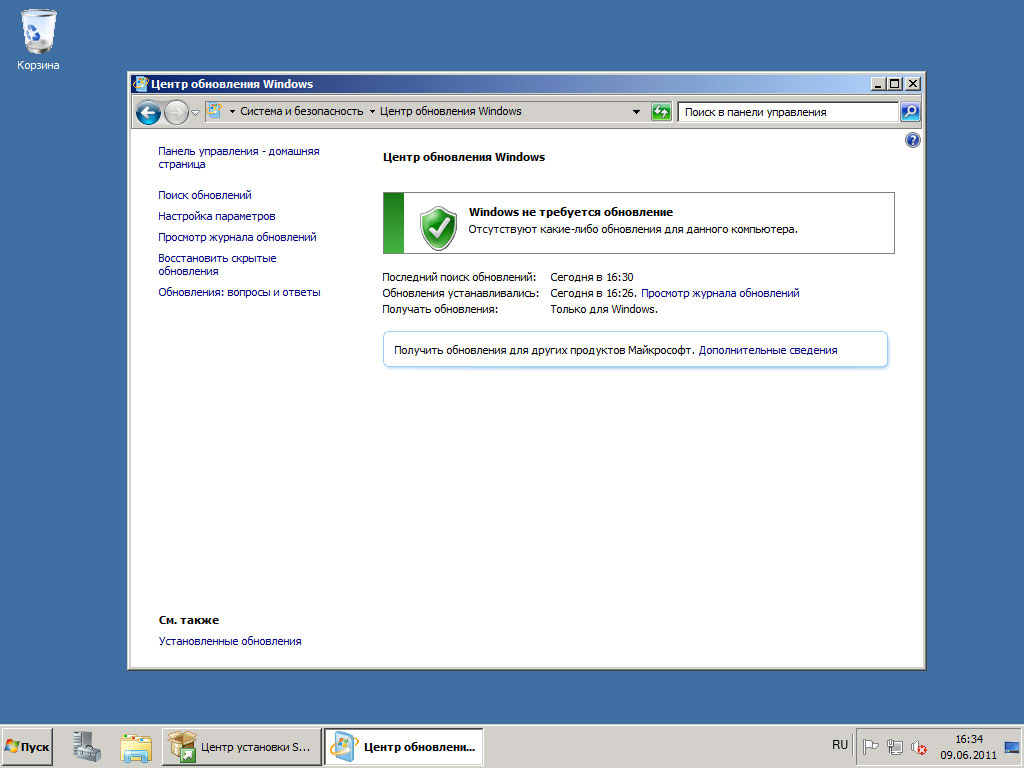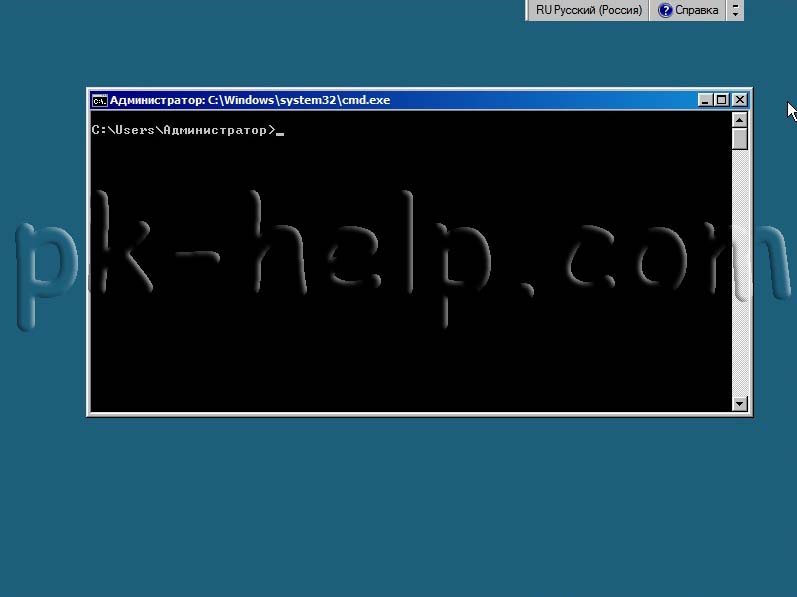Windows Server 2008 R2 — это операционная система, специально разработанная для использования в качестве сервера. Она предлагает широкий спектр функций и возможностей, которые обеспечивают стабильную и надежную работу вашего сервера. Но для достижения максимальной производительности и эффективности работы необходимы тщательная настройка и оптимизация.
В этом руководстве мы рассмотрим все необходимые шаги для настройки Windows Server 2008 R2 с нуля. Мы начнем с установки операционной системы и продолжим настройкой сети, активации сервера, настройкой безопасности и многое другое. Вы получите подробные инструкции, снабженные скриншотами и пошаговыми рекомендациями, чтобы минимизировать возможность ошибок и проблем на этапе настройки.
Важно отметить, что настройка Windows Server 2008 R2 может быть сложным процессом, требующим технических знаний и определенного опыта. Рекомендуется обращаться к данному руководству только в том случае, если вы уверены в своих навыках и понимаете последствия ваших действий.
Пошаговые инструкции и детальные объяснения помогут вам успешно настроить Windows Server 2008 R2 и готовы к дальнейшей работе на вашем сервере. В этом руководстве вы найдете все необходимые сведения о настройке различных компонентов операционной системы, включая службы домена, веб-серверы, базы данных, резервное копирование и многое другое. Будьте уверены, что вы осмотрели все настройки и следовали рекомендациям, чтобы обеспечить безопасность и стабильность вашего сервера.
Содержание
- Установка Windows Server 2008 R2
- Конфигурация сетевых настроек
- Установка ролей и компонентов
- Создание аккаунтов пользователей
- Настройка безопасности системы
- Установка и настройка служб Active Directory
Установка Windows Server 2008 R2
Для установки операционной системы Windows Server 2008 R2 на сервер или компьютер, вам понадобятся следующие шаги:
- Загрузите образ установки Windows Server 2008 R2 с официального сайта Microsoft или с оригинального диска.
- Подготовьте загрузочное устройство, такое как DVD-диск или USB-накопитель, для установки операционной системы.
- Подключите загрузочное устройство к серверу или компьютеру, на который вы хотите установить Windows Server 2008 R2.
- Перезагрузите сервер или компьютер и войдите в BIOS, чтобы изменить настройки загрузки и установить загрузку с выбранного устройства.
- Следуйте инструкциям на экране, чтобы запустить процесс установки Windows Server 2008 R2.
- Выберите язык установки, часовой пояс, тип клавиатуры и другие необходимые настройки.
- Выберите диск, на который будет установлена операционная система, и создайте новый раздел или выберите существующий.
- Дождитесь окончания процесса установки Windows Server 2008 R2. После завершения установки система будет автоматически перезагружена.
- Установите пароль администратора и другие необходимые учетные записи, чтобы получить доступ к системе.
- Настройте дополнительные параметры системы, такие как сетевые настройки, обновления, драйверы и другие программы.
После завершения установки Windows Server 2008 R2 ваш сервер или компьютер будет готов к использованию.
Примечание: перед установкой операционной системы рекомендуется проверить совместимость оборудования, создать резервные копии данных и обеспечить достаточное электропитание.
Конфигурация сетевых настроек
Шаг 1: Назначение IP-адреса серверу
Первым шагом в настройке сетевых настроек Windows Server 2008 R2 является назначение IP-адреса серверу. Для этого необходимо перейти в меню «Сетевые подключения» и выбрать нужное подключение. Затем щелкните правой кнопкой мыши по выбранному подключению и выберите «Свойства». В открывшемся окне выберите «Протокол TCP/IP версии 4 (TCP/IPv4)» и нажмите «Свойства». Здесь вы можете назначить статический IP-адрес, ввести адрес DNS-сервера и настроить другие параметры сети.
Шаг 2: Настройка сетевых служб
После назначения IP-адреса необходимо настроить сетевые службы. Откройте «Серверный менеджер» и выберите «Добавление ролей». Следуйте инструкциям мастера установки и выберите необходимые для вашего сервера роли и функции. После завершения установки ролей и функций, настройте их параметры по вашему усмотрению.
Шаг 3: Настройка сетевых служб безопасности
Настройка сетевых служб безопасности является одним из важных шагов в конфигурации сетевых настроек Windows Server 2008 R2. Чтобы настроить эти службы, откройте «Серверный менеджер» и выберите «Удаление ролей». Затем выберите «Службы безопасности сети» и следуйте инструкциям мастера установки. Он поможет вам настроить различные аспекты безопасности сети, включая брандмауэр, шифрование и аутентификацию.
Шаг 4: Проверка соединения сети
После настройки сетевых настроек рекомендуется проверить соединение сети, чтобы убедиться, что все настройки работают корректно. Для этого откройте командную строку и введите команду «ping» вместе с IP-адресом или именем узла сети, который вы хотите проверить. Если команда возвращает ответы, это означает, что соединение сети установлено успешно.
Не забудьте сохранить все изменения после настройки сетевых настроек. Это гарантирует, что ваши настройки останутся активными при перезагрузке сервера.
Установка ролей и компонентов
Перед тем как приступить к настройке Windows Server 2008 R2, необходимо установить все необходимые роли и компоненты. Это позволит использовать сервер в соответствии с требованиями вашей организации.
1. Откройте «Управление сервером», щелкнув на значок «Server Manager» на панели задач.
2. В меню «Управление сервером» выберите «Добавить роли».
3. Выберите необходимую роль сервера из списка и нажмите «Далее».
4. Ознакомьтесь с описанием роли и нажмите «Далее».
5. Установите дополнительные компоненты, если это необходимо, и нажмите «Далее».
6. Подтвердите установку роли и компонентов, нажав «Установить».
7. После завершения установки выберите «Закрыть».
Повторите эти шаги для каждой необходимой роли и компонента, чтобы настроить сервер в соответствии с требованиями вашей организации.
Создание аккаунтов пользователей
В Windows Server 2008 R2 можно создавать учетные записи пользователей для доступа к ресурсам сервера. В этом разделе мы рассмотрим процесс создания новой учетной записи пользователя.
Чтобы создать новую учетную запись пользователя, выполните следующие шаги:
- Откройте «Панель управления» и выберите «Учетные записи пользователей».
- Нажмите на кнопку «Создать новую учетную запись» и введите необходимую информацию о пользователе, такую как имя, фамилия и логин.
- Выберите тип учетной записи (локальная или сетевая) и установите пароль для пользователя.
- Настройте разрешения пользователя для доступа к ресурсам сервера.
- Нажмите на кнопку «Создать» для завершения создания учетной записи пользователя.
После создания учетной записи пользователя он сможет использовать свои учетные данные для авторизации на сервере и получения доступа к разрешенным ресурсам.
Кроме того, в Windows Server 2008 R2 также есть возможность создавать группы пользователей и назначать им различные разрешения. Это позволяет более гибко управлять доступом пользователей к ресурсам сервера.
В данном разделе мы рассмотрели процесс создания учетной записи пользователя в Windows Server 2008 R2. Теперь вы можете настроить аккаунты пользователей на своем сервере согласно своим потребностям.
Настройка безопасности системы
Вот некоторые рекомендации по настройке безопасности вашей системы:
- Установите надежные пароли для всех учетных записей, включая учетную запись администратора и других пользователей. Пароли должны быть достаточно длинными и сложными, состоящими из комбинации букв, цифр и специальных символов.
- Отключите неиспользуемые службы и порты, чтобы уменьшить возможность атаки через них.
- Установите систему обновлений Windows и регулярно обновляйте ее. Патчи и обновления исправляют уязвимости в системе и помогают предотвратить возможные атаки.
- Установите и активируйте антивирусное программное обеспечение, которое будет сканировать и обнаруживать вредоносное программное обеспечение.
- Настройте межсетевой экран, чтобы ограничить доступ к серверу только для нужных сервисов и протоколов.
- Включите аудит событий, чтобы иметь возможность отслеживать и анализировать активность на сервере.
- Настройте права доступа для файлов и папок, чтобы ограничить доступ только для авторизованных пользователей.
- Настройте контроль учетных записей пользователей (UAC), чтобы предотвратить несанкционированный доступ.
Это лишь некоторые основные меры по настройке безопасности системы. Рекомендуется обратиться к документации по Windows Server 2008 R2 и проконсультироваться с экспертом, чтобы настроить безопасность сервера более полноценно и эффективно.
Установка и настройка служб Active Directory
Шаг 1: Установка служб Active Directory
Для установки служб Active Directory на сервере Windows Server 2008 R2 необходимо выполнить следующие действия:
- Откройте меню «Пуск» и выберите «Сервер Manager».
- В меню «Сервер Manager» выберите раздел «Роли».
- Нажмите на кнопку «Добавить роли».
- В появившемся окне выберите «Active Directory Domain Services» из списка ролей и нажмите «Далее».
- Прочитайте информацию о роли и нажмите «Далее».
- Убедитесь, что отмечены все требуемые компоненты и нажмите «Далее».
- Подтвердите установку, нажав «Установить».
Шаг 2: Подготовка к созданию домена
Перед созданием домена необходимо выполнить следующие настройки:
- Назначьте серверу статический IP-адрес.
- В настройках сетевого соединения указать IP-адрес сервера DNS, который будет использоваться для резолюции имён.
- Задайте имя для сервера и домена.
- Определите пароль администратора домена.
Шаг 3: Создание домена
Для создания домена выполниете следующие действия:
- Откройте меню «Пуск», выберите «Сервер Manager» и перейдите в раздел «Active Directory Domain Services».
- В меню «Сервер Manager» нажмите правой кнопкой мыши на имя сервера и выберите «Add a role».
- В появившемся окне выберите «Active Directory Domain Services» и нажмите «Далее».
- Прочитайте информацию о роли и нажмите «Далее».
- Убедитесь, что отмечены все требуемые компоненты и нажмите «Далее».
- Задайте имя домена и нажмите «Далее».
- Выберите уровень функциональности домена и нажмите «Далее».
- Проверьте настройки и нажмите «Далее».
- Подождите, пока установка завершится.
Шаг 4: Проверка установки и настройка служб Active Directory
Для проверки правильности установки и настройки служб Active Directory выполните следующие действия:
- Откройте «Сервер Manager» и перейдите в раздел «Active Directory Users and Computers».
- Убедитесь, что в дереве слева отображается ваш зарегистрированный домен.
- Если домен отображается, это означает, что установка и настройка служб Active Directory прошла успешно.
Предположим, мы подключаемся более одного раза в день, это окно довольно скучное, я предлагаю не показывать его при загрузке, и если вы попытаетесь внезапно получить доступ к браузеру на этом сервере, вы удивитесь, насколько жесток и враждебен IE, что является в расширенном режиме давайте удалим его, советую не устанавливать на серверах дополнительные браузеры, потому что вам нужны дальнейшие возможные дыры, браузеры обновляются с очень большой периодичностью.
Для обычных пользователей можно оставить.
Настраиваем обновление событий в консоли Server Manager, по умолчанию 2 минуты, обычно я выставляю одну.
Вы можете полностью отключить его, если у вас есть система мониторинга в вашей компании.
Дальнейшая настройка Windows Server 2008 r2 подразумевает, что мы уберем все удобство использования и получим максимальную производительность, на сервере нечего использовать анимацию .. Для этого зайдите в свойства моего компьютера
Щелкните Дополнительные параметры – Параметры производительности
На вкладке «Визуальные эффекты» установите для параметра «Оптимальная производительность.
В этой статье я расскажу, как установить Windows Server 2008. Как правило, установка проходит без каких-либо трудностей и мало чем отличается от установки Windows 7. Но многие вещи, о которых я собираюсь написать, происходят именно в этой среде. Поэтому, для того чтобы быть последовательным, я и решил начать свой блог именно с этой инструкции. Итак:
0. Оглавление
- Что понадобится
- Установка Windows Server
- Начальная настройка
1. Что понадобится
- Установочный диск Microsoft Windows 2008 R2.
- Рабочий код, для активации Microsoft Windows 2008 R2.
2. Установка Windows Server
Вставляем диск в DVD-ROM и грузимся с него (Для этого в BIOS надо поставить первичную загрузку с CD-ROM). После непродолжительной загрузки мы попадем на окно с выбором языка:
Выбираем нужные параметры (По умолчанию язык, формат времени и раскладку клавиатуры оставляем русскую) и нажимаем «Далее» .
Нажимаем кнопку «Установить» и попадаем в меню выбора редакций операционной системы:
О том чем отличаются редакции Windows Server можно почитать на официальном сайте. Выбираем нужный нам пункт и жмем «Далее»
Ставим галочку «Я принимаю условия лицензии» и нажимаем «Далее»
Тип установки выбираем «Полная установка». Теперь нам нужно выбрать раздел, куда мы установим операционную систему. Перед установкой с разделом можно выполнить некоторые операции, список которых можно просмотреть нажав на «Настройка диска»
После того, как раздел готов, нажимаем «Далее» и ждем, пока установщик выполнит все необходимые операции.
3. Начальная настройка
После завершения установки компьютер перезагрузится, и мы попадем на окно авторизации, которое сразу потребует ввести пароль Администратора. По умолчанию пароль должен отвечать требованиям сложности, а именно:
- Не содержать имени учетной записи пользователя или частей полного имени пользователя длиной более двух рядом стоящих знаков
- Иметь длину не менее 6 знаков
- Содержать знаки трех из четырех перечисленных ниже категорий:
- Латинские заглавные буквы (от A до Z)
- Латинские строчные буквы (от a до z)
- Цифры (от 0 до 9)
- Отличающиеся от букв и цифр знаки (например, !, $, #, %)
О том, как потом изменить политику паролей можно прочитать здесь.
Рекомендую сразу запись введенный пароль в определенное для этого место. Для хранения паролей удобно использовать различные менеджеры паролей, например, бесплатную программу — KeePass.
Вводим 2 раза пароль, нажимаем «Ввод» и, после загрузки учетных данных, откроется окно «Задачи начальной настройки»
Пройдемся по всем пунктам. Начнем мы с сети. Нажимаем на «Настроить сеть«. Откроются «Сетевые подключения«, кликаем 2 раза по активному подключению, в появившемся списке выделяем «Протокол Интернета версии 4 (TCP/IPv4)» и нажимаем «Свойства«. Вводим необходимые для подключения параметры и через «ОК» закрываем окна.
Теперь нажимаем «Активировать Windows«. В появившемся окне вводим наш ключ активации.
Нажимаем 2 раза «Далее» и, если все прошло хорошо, то мы должны увидеть сообщение об успешной активации Windows.
Закрываем окно и устанавливаем время, дату и часовой пояс.
Затем нажимаем на «Изменить имя компьютера», в открывшемся окне нажимаем на «Изменить» и вводим новое имя компьютера.
Нажимаем 2 раза «ОК» и затем идем на «Включить автоматическое обновление...»
Можно выбрать «Включить автоматическое обновление…» , но я советую нажать «Настроить параметры вручную» и установить настройки как показано на скриншоте ниже.
Затем нажимаем на «Загрузить и установить обновления…»
Далее, в открывшемся «Центре обновления Windows» рекомендую нажимать на «Установить обновления» и «Поиск новых обновлений» до тех пор, пока Windows не сообщит, что нет новых обновлений. При этом может потребоваться не одна перезагрузка.
Ну и наконец нам осталось включить удаленный рабочий стол. Нажав на соответствующую кнопку в окне «Задачи начальной настройки» выбираем пункт «Разрешить подключение от компьютера с любой версией удаленного рабочего стола«, нажимаем «Применить» и соглашаемся на внесение исключения в брандмауэр.
Ну вот и все. На этом установка Windows завершена и можно переходить к добавлению пользователей, установке необходимых ролей и компонент и пр.
Ядро сервера (Server Core) Windows Server 2008/ 2008R2 — представляет из себя минимальную установку в которой нет графического пользовательского интерфейса Проводник Windows. Использование Server Core ограничивает роли и компоненты, которые можно добавлять, зато повышает уровень безопасности и управляемости сервера. Т. е. количество одновременных запущенных служб и компонентов ограничено, поэтому возможности злоумышленников атаковать сервер уменьшаются. Кроме того, для установки Windows Server Core 2008/ 2008 R2 требуется минимум ресурсов, а именно около 3Гб на жестком диске и 256 Мб оперативной памяти.
Windows Server Core 2008/ 2008 R2 поддерживает девять ролей:
— Active Directory Domain Services (AD DS) — хранит информацию о сетевых объектах и делает ее доступной для пользователей и сетевых администраторов. Для своей работы AD DS использует контроллеры доменов для предоставления сетевым пользователям ресурсов в любой точке сети;
— Active Directory Lightweight Directory Services (AD LDS) — предоставляет хранилище для данных, требуемых определенным классом приложений;
— Dynamic Host Configuration Protocol (DHCP) Server — обеспечивает централизованную конфигурацию и управление временными IP-адресами и соответствующей информацией для клиентских компьютеров;
— Domain Name System (DNS) Server — транслирует доменные и компьютерные DNS-имена в IP-адреса. Такой сервер проще в управлении, если он установлен на том же сервере, что и доменные сервисы Active Directory Domain Services;
— File Server — предоставляет технологии для управления хранилищами, репликации файлов, распределенного управления пространством, быстрого поиска файлов и клиентского доступа к файловой системе сервера;
— Print Services — управляет сетевыми принтерами и драйверами, предоставляя соответствующие сервисы;
— Windows Media Services — поставляет непрерывный поток цифровой аудио- и видеоинформации для клиентов внутри сети;
— Web Server — надежная, управляемая, масштабируемая инфраструктура для выполнения web-приложений и сервисов;
— Hyper- V — виртуализация Windows Server.
Установка Server Core 2008/ 2008 R2 ничем не отличается от установки Windows Server 2008/ 2008 R2 с графической оболочкой, разница лишь в том, что после установки Server Core вместо традиционного рабочего стола вы увидите командную строку.
Настройка Windows Server Core 2008/ 2008 R2
Для быстрой настройки основных параметров в Windows Server Core 2008 R2 появилась утилита SCONFIG. Она представляет из себя сборник скриптов командной строки. SCONFIG позволяет изменить следующие параметры:
— сменить имя компьютера;
— ввести компьютер в домен/рабочую группу;
— добавить локального администратора;
— настроить удаленное управление компьютером (через Server Manager, консоли mmc, power shell);
— настроить расписание работы службы Windows Update;
— изменить локальные дата и время;
— настроить параметры TCP/IP.
Как видите эта утилита не дает возможности устанавливать и удалять роли и компоненты Server Core 2008/ 2008 R2. Для этих целей существует команда OCSETUP.EXE, с ее помощью можно работать с ролями и компонентами сервера, единственное исключение, это служба Active Directory Domain Services (AD DS)- для ее добавления и удаления используется утилита DCPROMO.EXE.
Что бы посмотреть все сведения об использовании команды, в конце команды нужно прописать /? Например OCSETUP.EXE /? или DCPROMO.EXE /?
Предлагаю рассмотреть некоторые команды которые безусловно пригодятся вам в первоначальной настройке или для поддержки уже работающего сервера Server Core 2008/ 2008 R2
Как настроить статический IP адрес:
Для настройки статического адреса и не только в Windows Server Core 2008 R2 можно использовать команду SCONFIG, для Windows Server Core 2008 воспользуйтесь инструкцией ниже.
1) В командной строке введите следующую команду:
netsh interface ipv4 show interfaces
2) Запомните число, указанное в графе Idx для сетевого адаптера. Если на Вашем компьютере более одного сетевого адаптера, запишите номер, соответствующий сетевому адаптеру, для которого вы хотите установить статический IP адрес.
3) В командной строке введите в одну строку:
netsh interface ipv4 set address»Local Area Connection»
source=static address=192.168.1.10 mask=255.255.255.0 gateway=192.168.1.1
4) В командной строке введите:
netsh interface ipv4 add dnsserver»Local Area Connection» address=192.168.1.2 index=1
5) Повторите шаг 4 для каждого сервера DNS, которые вы хотите добавить, увеличивая индекс на единицу каждый раз.
6) Набрав Ipconfig / all убедитесь, что все настройки адреса внесены верно.
Активация сервера:
Добавляем ключ
slmgr.vbs -ipk XXXXX-XXXXX-XXXXX-XXXXX-XXXXX
Активируем сервер
slmgr.vbs –ato
Если активация прошла успешно, никаких сообщений в командной строке Вы не увидите.
Чтобы включить Windows Server Core 2008/ 2008 R2 в домен:
1) В командной строке введите:
netdom join /domain:имя_Ващего_домен /userd:Доменный_пользователь /passwordd:*
Примечание: Символ * говорит о том, что вам будет предложено ввести пароль в окно командной строки в следующем шаге.
2) Вас попросит ввести пароль для учетной записи пользователя домена. Сделайте это.
3) Перезагрузите компьютер, введя следующую команду в командной строке:
shutdown /r /t 0
Чтобы удалить Windows Server Core 2008/ 2008 R2 сервер из домена:
1) В командной строке введите:
netdom remove
2) Перезагрузите компьютер.
Чтобы настроить автоматическое обновление
1) Чтобы включить автоматическое обновление, введите:
cscript C:\Windows\System32\Scregedit.wsf /au 4
2) Чтобы отключить автоматическое обновление, введите:
cscript C:\Windows\System32\Scregedit.wsf /au 1
Кстати, для просмотра текущих настроек вы можете набрать:
cscript C:\Windows\System32\Scregedit.wsf /au /v
Установка роли DNS:
1) В командной строке введите:
ocsetup DNS-Server-Core-Role (учтите, идентификаторы пакетов чувствительны к регистру)
2) Для проверки введите команду:
oclist
Установка роли контроллера домена на Windows Server Core 2008/ 2008 R2:
Рекомендую перед установкой узнать все параметры утилиты dcpromo. Для этого введите в командной строке:
dcpromo /?:Promotion
Пример команды для установки контроллера домена:
dcpromo /unattend /replicaOrNewDomain:replica /replicaDomainDNSName:test.loc /ConfirmGC:Yes /UserName:TEST\root /Password:*
Удаление контроллера домена:
На контроллере домена в командной строке введите:
dcpromo /unatted /AdministratorPassword:пароль