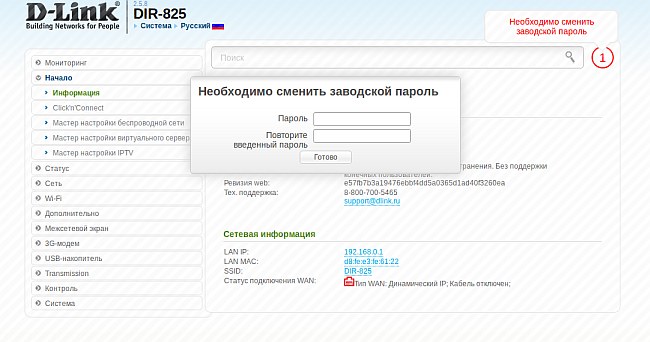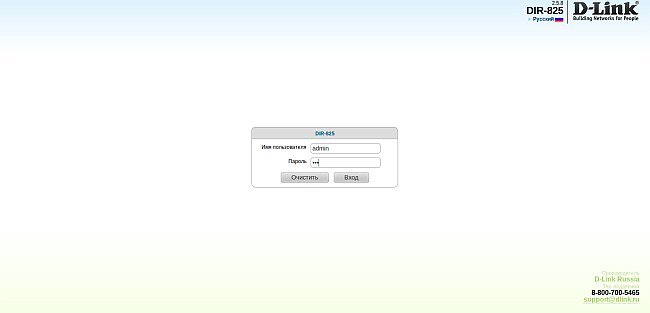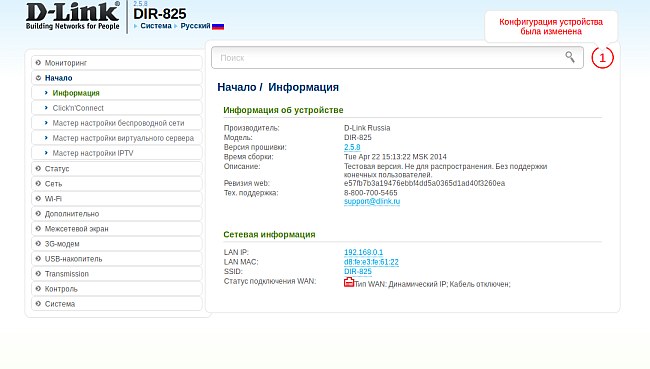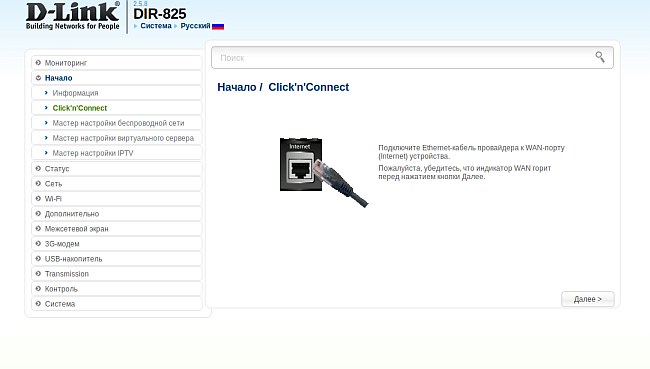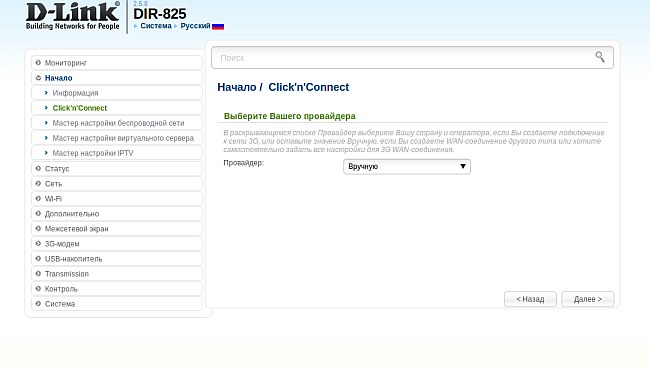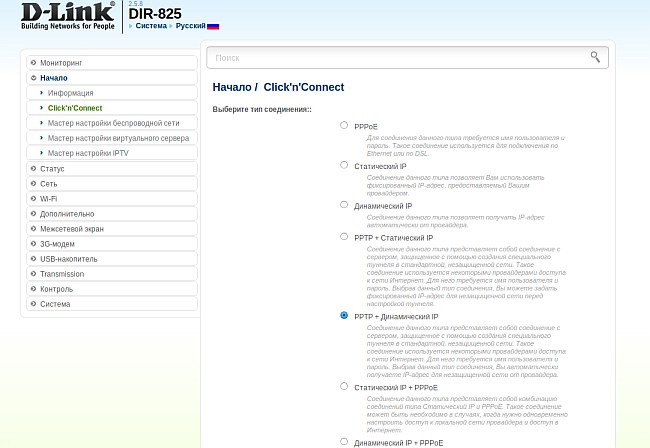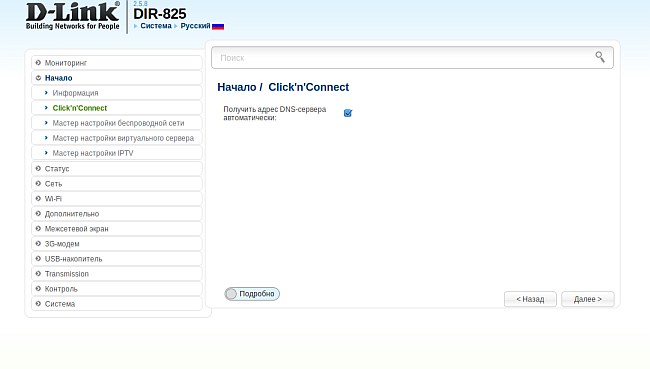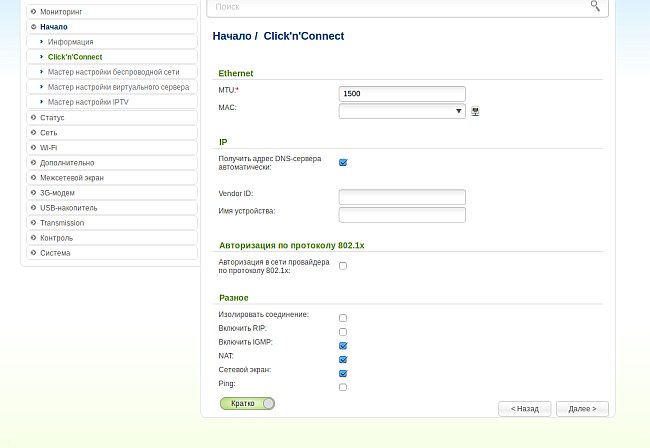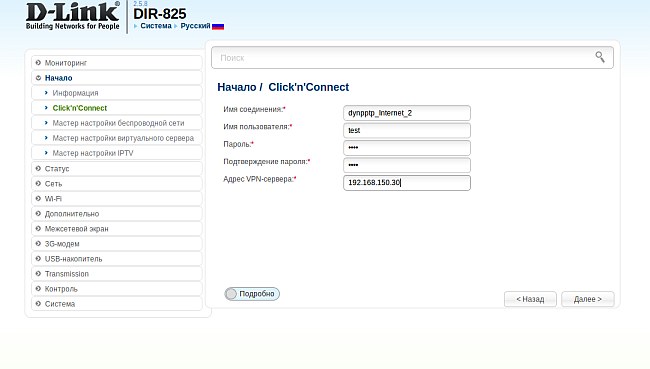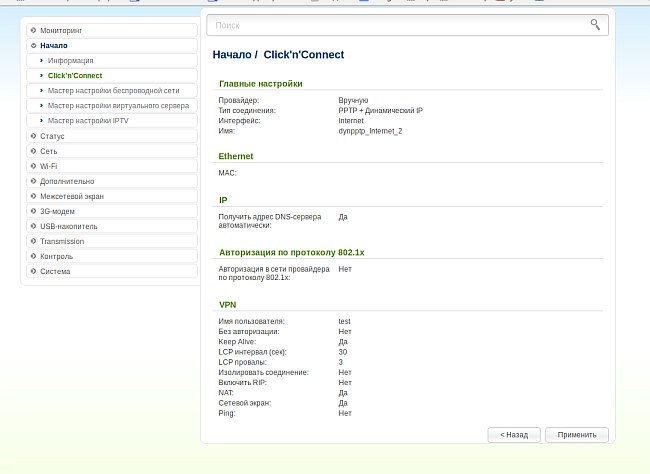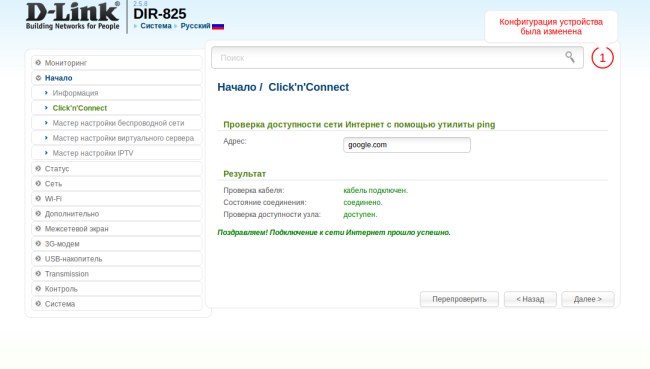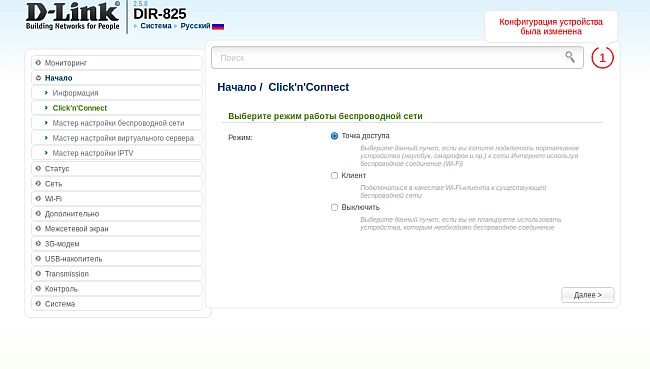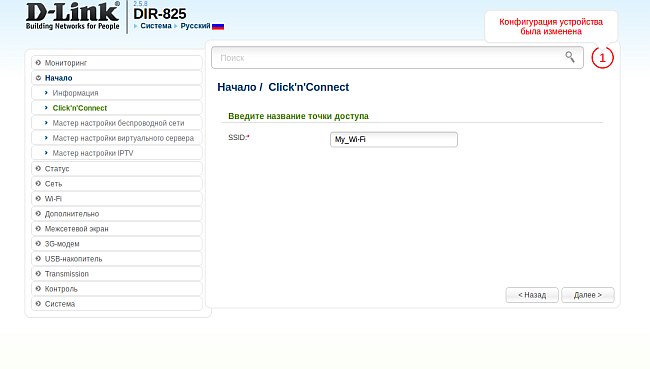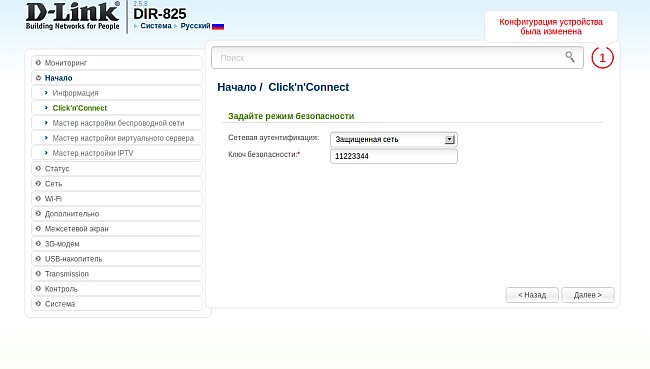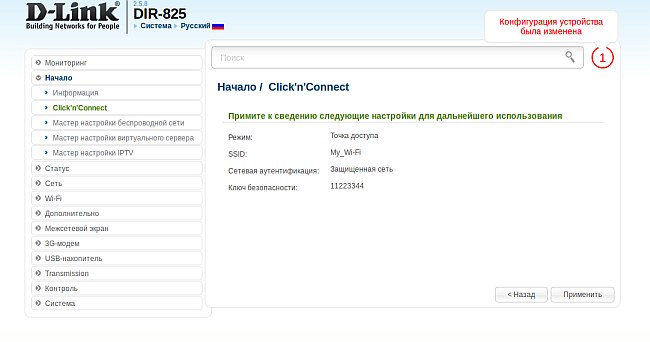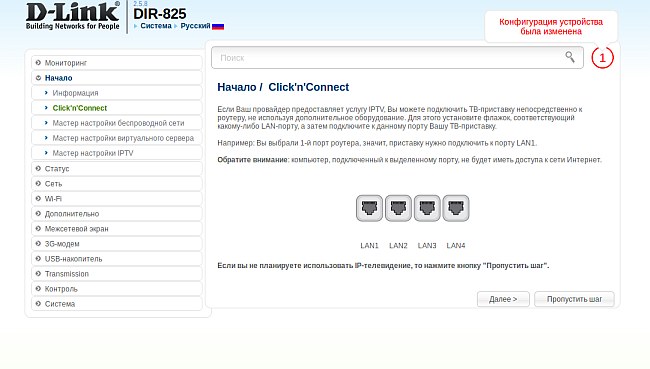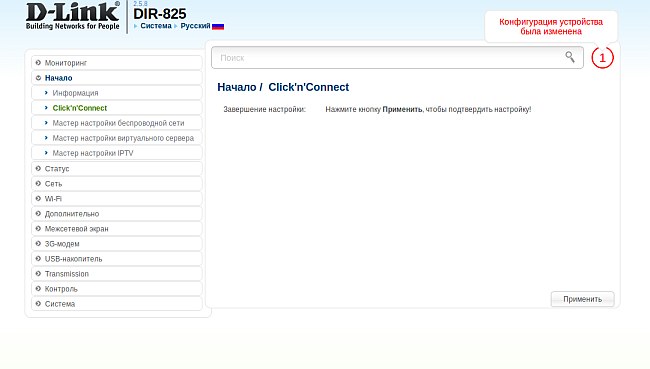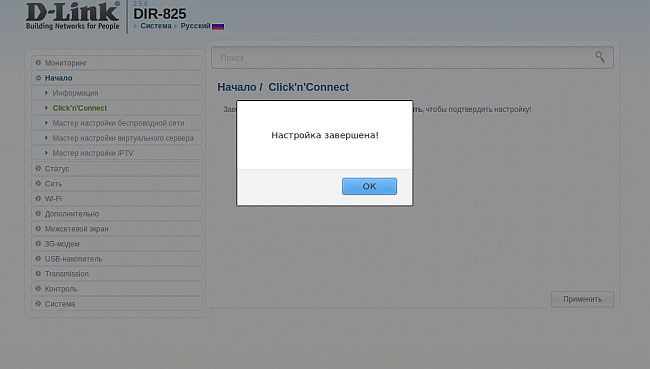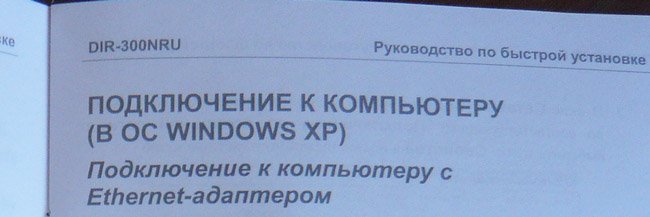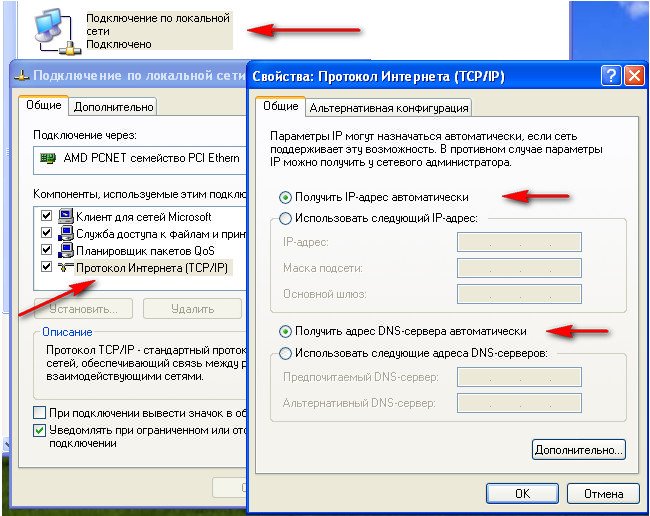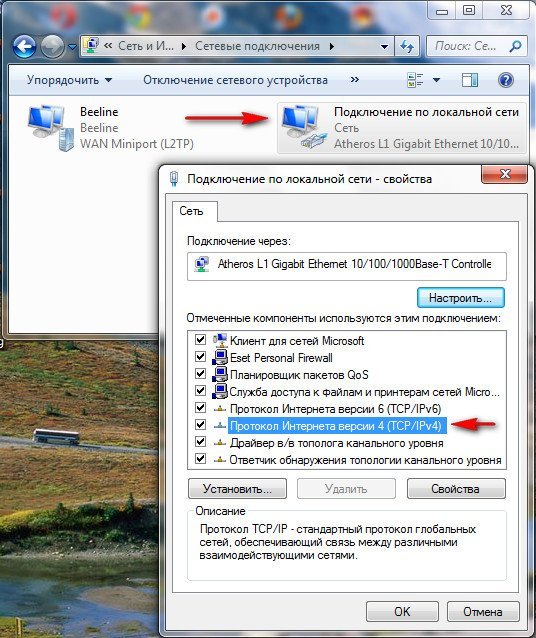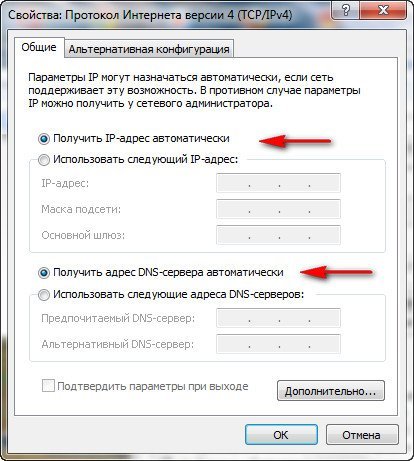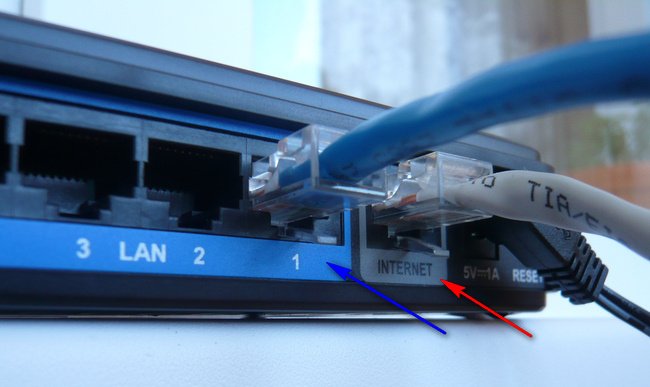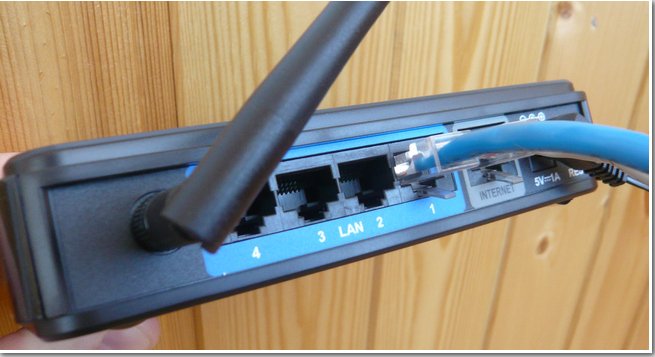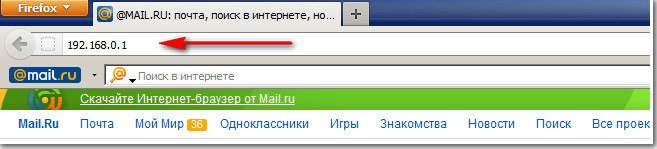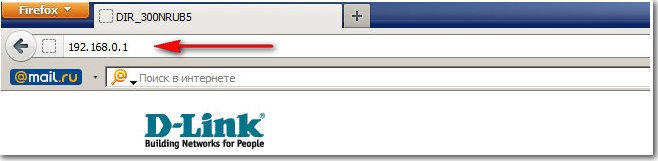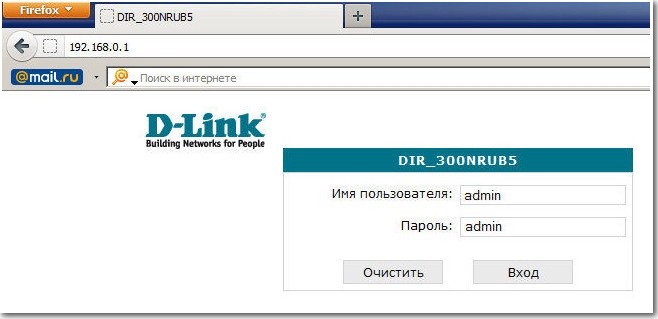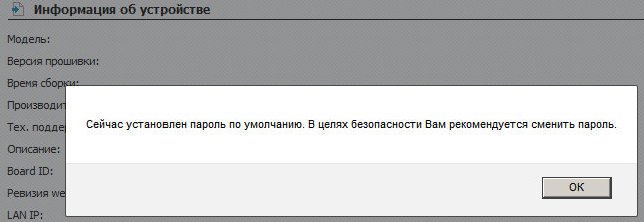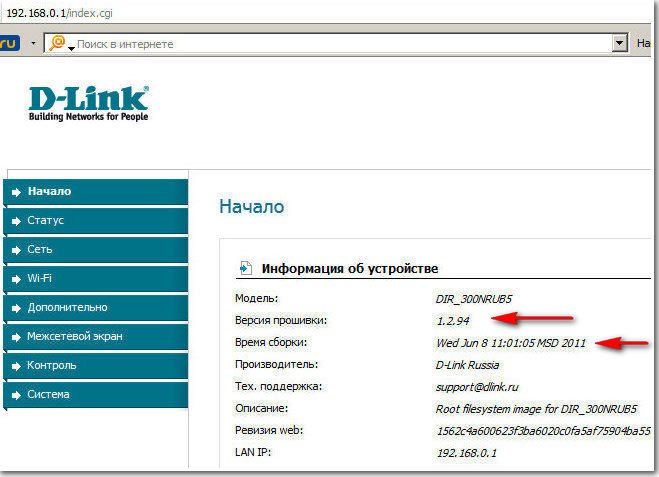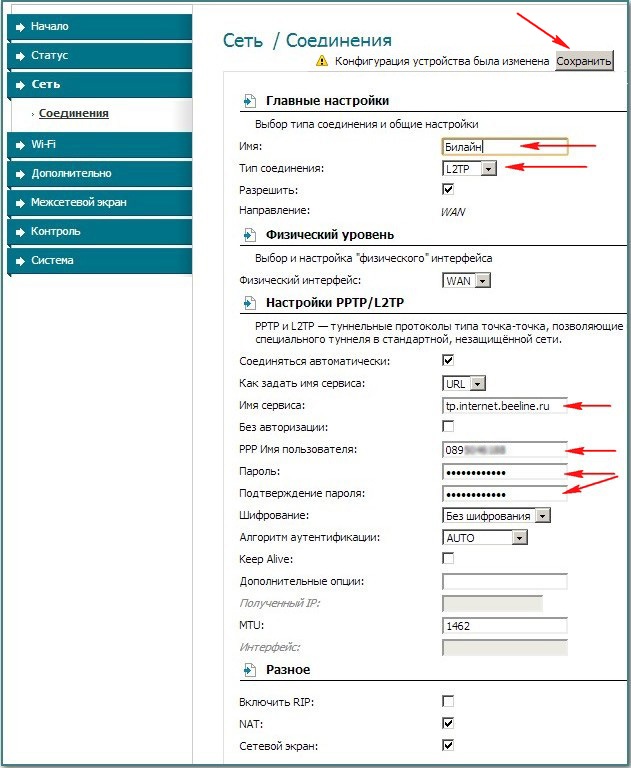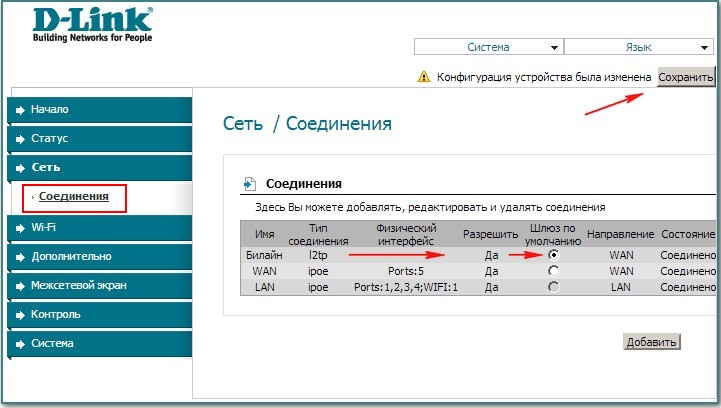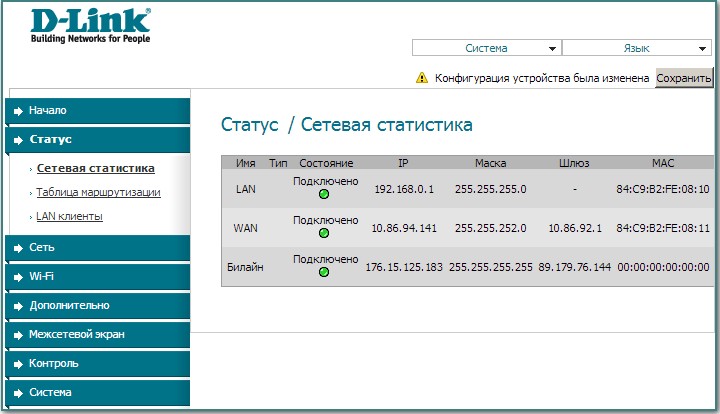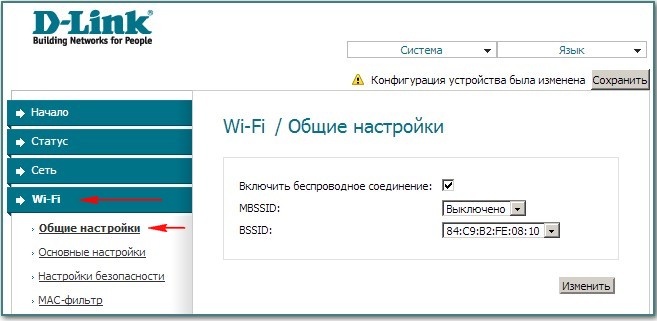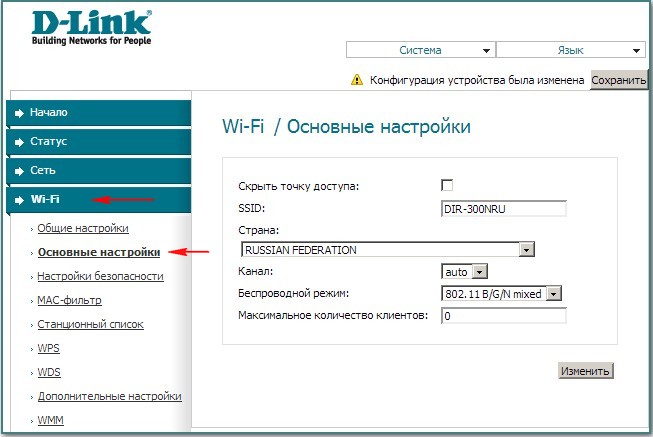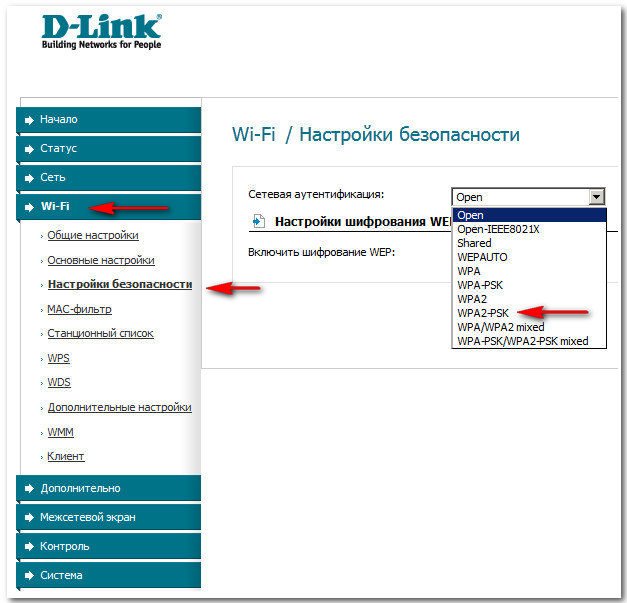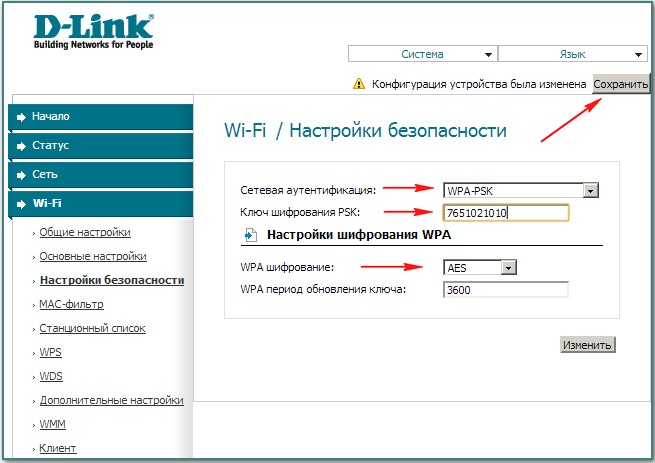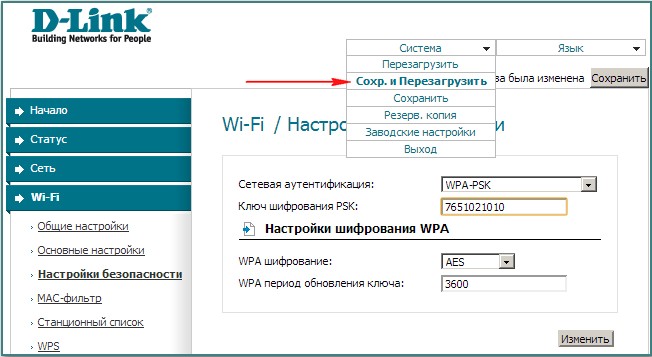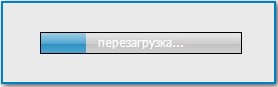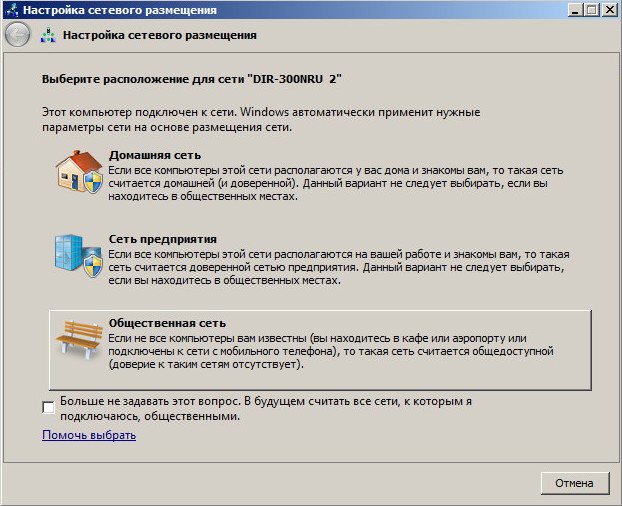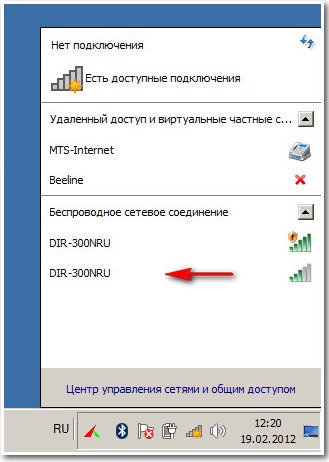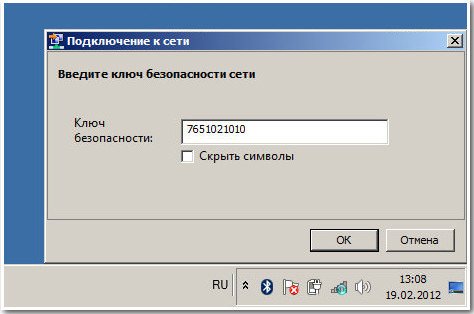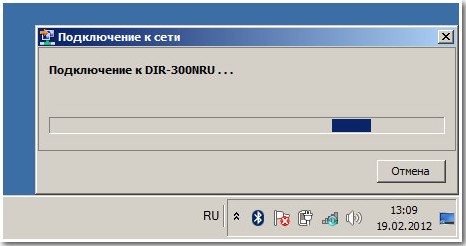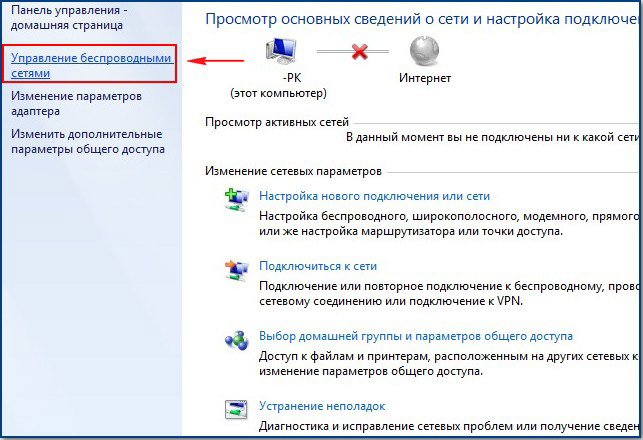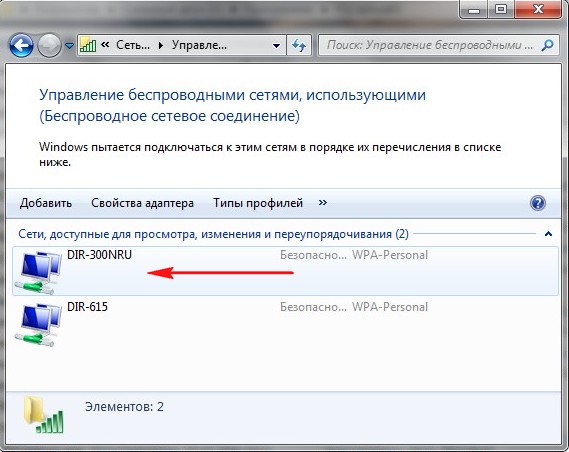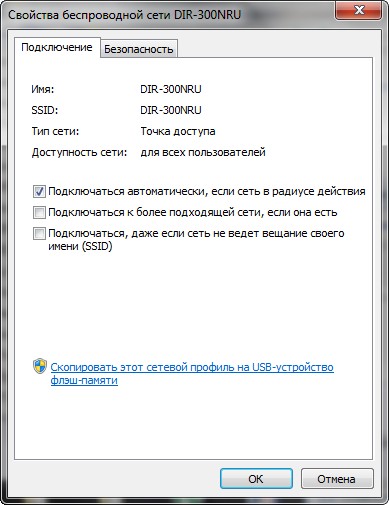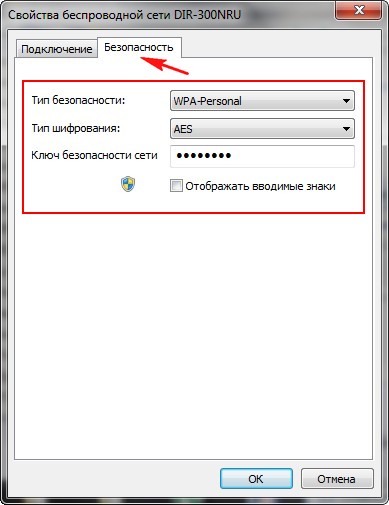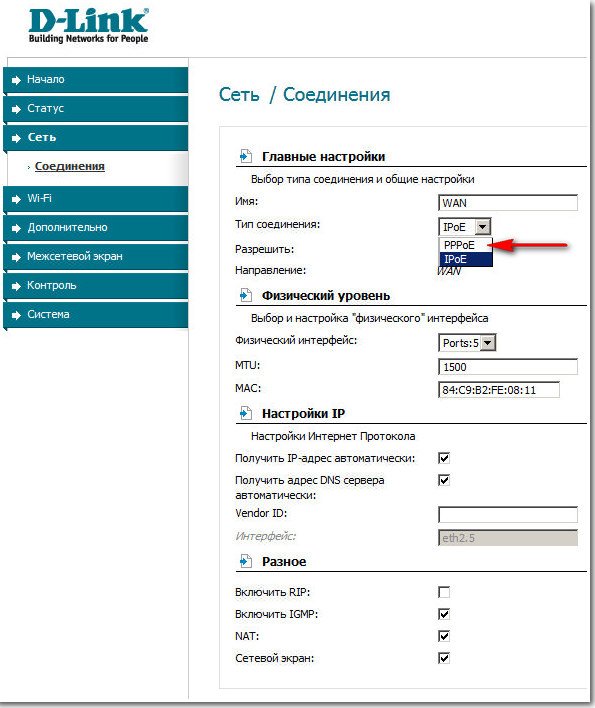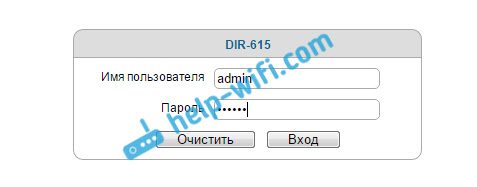Вопрос: Настройка маршрутизатора для работы с типом соединения «PPTP+Динамический IP» или «PPTP+Статический IP» с помощью Click’n’Connect
Ответ:
Click’n’Connect позволяет провести пошаговую настройку основных параметров маршрутизатора, включая соединение с сетью Интернет, параметры работы беспроводной сети и выбор порта для подключения ТВ-приставки.
При включении маршрутизатора в первый раз или при обращении к его Web-интерфейсу после восстановления настроек по умолчанию Вам будет предложено сменить заводской пароль для доступа к Web-интерфейсу.
1. Задайте пароль, содержащий буквы латинского алфавита (A-z) и/или цифры (0-9).
Пароль для доступа к Web-интерфейсу не может совпадать с именем пользователя admin.
Сменив пароль, нажмите Готово.
2. В открывшемся окне введите имя пользователя admin и свой новый пароль.
Для продолжения нажмите Вход. Чтобы стереть ранее введенные значения, нажмите Очистить.
Далее откроется основное меню настройки.
3. Используйте уведомление Конфигурация устройства была изменена в правом верхнем углу экрана, чтобы сохранять внесенные изменения.
4. Чтобы перейти к настройке с помощью Click’n’Connect, нажмите на соответствующую ссылку в основном меню слева в разделе Начало.
5. На первом шаге Вам будет предложено подключить Ethernet-кабель к WAN-порту маршрутизатора. Если кабель подключен, нажмите Далее.
6. Раздел выбора провайдера предназначен для настройки 3G-соединений. В данном случае он нам не потребуется. Оставьте значение Вручную и нажмите Далее.
На устройствах без USB-порта данная страница не предусмотрена.
7. На следующей странице будет предложено выбрать тип соединения. Уточните у своего интернет-провайдера, какой тип соединения должен быть настроен. В данном примере рассматривается настройка соединений «PPTP+Динамический IP» и «PPTP+Статический IP».
Выберите необходимый тип соединения и нажмите Далее.
8. При выборе PPTP+Динамический IP откроется страница, на которой можно будет снять флажок Получить адрес DNS-сервера автоматически. Оставьте этот параметр в исходном состоянии, если провайдер не требует вводить адрес вручную.
Данная страница относится к настройкам Динамического IP. Для доступа к специфическим настройкам нажмите Подробно.
На открывшейся странице будет представлен более подробный список параметров, доступных для редактирования. В частности, многие провайдеры осуществляют проверку физического адреса (MAC-адреса) на абонентских устройствах. Можно скопировать адрес Вашей сетевой карты, нажав на значок порта справа от поля MAC.
Не рекомендуется менять что-либо в этом разделе, если этого не требует провайдер.
9. В случае если был выбран тип соединения PPTP+Статический IP, потребуется ввести выданные провайдером значения IP-адреса, сетевой маски, адреса шлюза и DNS-серверов.
10. Нажмите Далее, чтобы продолжить.
11. На следующей странице потребуется ввести учетные данные из договора с провайдером:
— имя пользователя;
— пароль и подтверждение пароля;
— адрес VPN-сервера.
Также здесь можно изменить название соединения.
12. Нажмите Далее, чтобы продолжить
13. Открывшаяся страница носит информативный характер и отображает выполненные настройки. Если Вы нашли ошибку, нажмите Назад, чтобы вернуться к редактированию.
Для продолжения нажмите Применить.
14. На следующей странице будет выполнена проверка доступности заданного узла в сети Интернет (по умолчанию google.com). По результатам проверки можно судить о правильности выполненных настроек соединения.
15. Нажмите Далее, чтобы продолжить, или Назад, если требуется вернуться к редактированию.
16. Следующим этапом в настройке является редактирование параметров беспроводной сети.
На выбор доступно 3 варианта:
В режиме «Точка доступа» маршрутизатор создает беспроводную сеть, к которой могут подключаться и получать доступ в Интернет различные Wi-Fi-устройства.
В режиме «Клиент» маршрутизатор подключается к существующей беспроводной сети в качестве клиента.
Режим «Выключить» позволяет отключить беспроводную сеть на устройстве.
В данном примере рассмотрим режим «Точка доступа». Выберите его и нажмите Далее.
17. На следующей странице будет предложено сменить название Вашей беспроводной сети (SSID).
Рекомендуется использовать буквы латинского алфавита (A-z) и цифры (0-9) для лучшей совместимости с беспроводными клиентами.
Задайте название для Вашей сети и нажмите Далее.
18. В поле Сетевая аутентификация выберите Открытая сеть или Защищенная сеть.
В первом случае сеть останется незащищенной, и маршрутизатор разрешит подключение к беспроводной сети всем пользователям без запроса авторизации. Соответственно, каждый клиент в радиусе действия Вашей сети сможет получить доступ к сети Интернет и локальным ресурсам.
Рекомендуется выбрать значение Защищенная сеть. В этом случае при попытке подключения пользователям потребуется ввести пароль, заданный в поле Ключ безопасности.
Пароль должен содержать не менее 8 символов, рекомендуется использовать буквы латинского алфавита (A-z) и цифры (0-9) для лучшей совместимости с беспроводными клиентами.
19. Нажмите Далее, чтобы продолжить.
20. На следующей странице будет представлена информация о выполненных настройках беспроводной сети маршрутизатора. Запомните или запишите эти параметры, они потребуются для подключения клиентов к беспроводной сети.
21. Нажмите Применить, чтобы продолжить, или Назад для редактирования настроек Wi-Fi.
22. Следующим этапом настройки является выделение порта для ТВ-приставки (STB).
Если приставка не используется, нажмите Пропустить шаг.
Если используется – подключите ее к свободному порту, выберите его в предложенном графическом списке и нажмите Далее.
23. На следующей странице нажмите Применить для сохранения настроек.
24. Далее маршрутизатор сообщит о завершении настройки. Нажмите ОK.
На этом базовая настройка завершена, устройство готово к работе.
Выбор и настройка роутера
Роутер — это устройство, позволяющее подключать несколько компьютеров к одной сети. Он играет важную роль в создании домашней сети или сети для офиса. Правильная настройка роутера может значительно повысить качество сетевого подключения и улучшить безопасность. Конфигурация роутера включает в себя настройку сети, установку защиты, а также настройку различных сервисов и функций.
Шаги по изменению конфигурации роутера
1. Подключение к роутеру. Для начала необходимо установить физическое соединение с роутером. В большинстве случаев это происходит с помощью сетевого кабеля, подключаемого к одному из портов на задней панели роутера и к сетевой карте компьютера.
2. Конфигурация сети. После подключения необходимо войти в панель администратора роутера с помощью веб-браузера. Здесь вы сможете настроить основные параметры сети, такие как IP-адрес, маску подсети, шлюз по умолчанию и DNS-серверы.
3. Настройка защиты. Важным шагом является настройка безопасности вашей сети. Смените стандартные пароли для доступа к панели администратора роутера и Wi-Fi. Включите шифрование Wi-Fi, чтобы не разрешать доступ посторонним пользователям.
Помните, что для выполнения этих шагов вам может потребоваться инструкция к роутеру, которую можно найти в интернете или в комплекте с устройством. Также будьте осторожны при изменении настроек роутера, чтобы не нарушить работу сети.
Следуя этим шагам, вы сможете изменить конфигурацию роутера и настроить его под свои нужды. Не забывайте сохранять изменения и перезагружать роутер, чтобы они вступили в силу. Это поможет вам обеспечить стабильную и безопасную работу вашей домашней или офисной сети.
Содержание
- Почему важно изменять конфигурацию роутера
- Основные причины изменения конфигурации роутера
- Резервное копирование настроек роутера
Почему важно изменять конфигурацию роутера
Одной из причин изменения конфигурации роутера является необходимость в настройке безопасности сети. Если оставить роутер с настройками по умолчанию, это может создать уязвимости для взломов и несанкционированного доступа к сети. Изменение пароля и установка защищенного соединения Wi-Fi (например, WPA2) помогут предотвратить несанкционированный доступ к вашей сети и сохранить конфиденциальность данных.
Также, изменение конфигурации роутера может помочь оптимизировать работу сети и улучшить качество подключения к интернету. Настройка правил маршрутизации, особенностей DNS и DHCP серверов, позволит более эффективно распределять сетевой трафик и обеспечивать стабильное подключение.
Изменение конфигурации роутера также может потребоваться для настройки VPN-соединения, открытия портов или настройки брандмауэра, особенно если вы хотите использовать удаленный доступ к вашей сети, запускать серверные приложения или играть в онлайн игры.
Изменение конфигурации роутера необходимо для обеспечения безопасности, оптимизации работы сети и адаптации роутера под ваши потребности. Пренебрежение этим процессом может привести к несанкционированному доступу, низкому качеству интернет соединения и ограничениям в использовании сети.
Основные причины изменения конфигурации роутера
1. Установка новых сетевых соединений: При добавлении новых устройств или подключении к новым провайдерам интернета необходимо изменить конфигурацию роутера, чтобы поддержать новые соединения и обеспечить правильную работу сети.
2. Увеличение производительности: Если сеть становится слишком медленной или неспособной обрабатывать большой объем трафика, изменение конфигурации роутера может помочь улучшить производительность. Например, можно настроить балансировку нагрузки или оптимизировать настройки качества обслуживания (Quality of Service).
3. Улучшение безопасности: В случае выявления уязвимостей или необходимости усилить защиту сети, можно изменить конфигурацию роутера, чтобы обеспечить более надежную защиту от внешних атак или снизить риск внутренних угроз.
4. Разделение сетей (VLAN): Если требуется создать виртуальные локальные сети (Virtual LANs), можно изменить конфигурацию роутера, чтобы разделить сеть на отдельные сегменты. Это может быть полезно для повышения безопасности или улучшения организации сетевых ресурсов.
5. Настройка VPN: Если необходимо создать виртуальную частную сеть (Virtual Private Network), изменение конфигурации роутера позволит настроить соединение между различными локациями и обеспечить безопасную передачу данных по интернету.
Изменение конфигурации роутера может понадобиться также по другим, более специфическим причинам, связанным с требованиями и целями работы сети. Важно помнить, что любые изменения в конфигурации роутера должны быть произведены с учетом особенностей и предпочтений вашей сети и под руководством квалифицированного специалиста.
Резервное копирование настроек роутера
Для создания резервной копии настроек роутера следует выполнить следующие шаги:
- Введите IP-адрес роутера в адресную строку любого веб-браузера.
- Войдите в веб-интерфейс роутера, введя имя пользователя и пароль.
- Найдите раздел «Настройки» или «Configuration» в меню роутера.
- Выберите опцию «Backup» или «Backup/Restore».
- Создайте новый файл для резервного копирования, установив имя и расширение файла (.cfg или .backup).
- Нажмите кнопку «Backup» или «Создать резервную копию», чтобы начать процесс резервного копирования.
- Сохраните файл резервной копии в безопасном месте.
Теперь у вас есть резервная копия настроек роутера, которую можно использовать для восстановления конфигурации в случае необходимости. Рекомендуется регулярно создавать резервные копии, чтобы избежать потери важных настроек.
Настройка роутера DIR-300 NRU не получается, помогите советом. Купил данную модель роутера. В магазине меня успокоили, сказали, что он самый простой в установке и с ним работают практически все российские провайдеры интернета и у всех на официальных сайтах присутствует инструкция по его установке. На сайте нашего провайдера инструкции к данной модели конечно не оказалось и ещё я понял, что роутер DIR-300 бывает каких-то там разных ревизий b1-b5 (оказалось у меня NRU b5). И у каждого поставщика интернета, роутер настраивается по разному или мне так показалось. Что касается книжки-руководства прилагающегося к роутеру, то там есть описание подключения DIR-300NRU b5 к операционной системе ХР. Я же хочу подключить его сначала к системному блоку с операционной системой Windows 7, а затем к создавшейся виртуальной сети подключить ноутбук дочери, но на нём тоже установлена Windows 7. Пытался во всём разобраться сам и знаете, от всех этих IPoE и PPPoE, PPTP голова заболела. Так вот у меня к вам вопрос, смогу ли я всё-таки подключить к роутеру два наших компьютера или сразу вызывать спеца типа вас. И ещё, объясните на русском языке, в чём разница между WAN и VPN? Владимир. г. Самара.
Настройка роутера DIR-300 NRU
Уже давно меня просят мои знакомые купить и настроить им роутер. Идём в магазин, покупаем и пошагово настраиваем, а вы за всем происходящем наблюдаете, всё будет понятно даже начинающему. Подключить можно любой роутер, всё зависит от вашей настойчивости и конечно терпения. Настройка Роутера DIR-300 NRU не сложная, данный маршрутизатор обладает огромной популярностью из-за недорогой цены 1000-1100 рублей и хорошей надёжности и работает с операционными системами Windows ХР, Windows Vista, Windows 7. На официальных сайтах российских провайдеров, есть инструкции по его установке, но как я заметил устаревших ревизий b1, b2, b3, вэб интерфейс настроек чёрно-коричневого цвета.
- В 2011 году D-Link обновила вэб интерфейс, теперь окна настроек роутера (в том числе новой модели DIR-300NRU b5 бледно зелёного цвета, а фон белого, естественно немного изменились настройки. У провайдеров же всё осталось на своих местах. Это многих пользователей, недавно купивших роутер, сбивает с толку.
В данный момент по моим наблюдениям чаще всего покупают модель D-Link DIR-300 NRU b5 имеющую поддержку Wi-Fi на скорости до 150 Мбит, использующую обновлённый интерфейс настроек, встроенный межсетевой экран и совместимость со стандартами без проводной связи 802.11b и 802.11g. Советую вам точно знать, что вы покупаете и всё проверить ещё в магазине.
Не рекомендую покупать роутер с рук, так как любой роутер в процессе эксплуатации может подвергнутся неудачной прошивке и вам придётся откатываться на официальную прошивку.
Внимание! Настройка роутера D-Link DIR-300 NRU (ревизии HW: b1, b2, b3), немного отличается от настройки роутера модели DIR-300NRU b5, но суть в принципе одна, сейчас сами всё увидите.
Теперь о настройках. Прежде чем попасть собственно в интернет (глобальную вычислительную сеть) из нашего дома, мы с вами сначала попадаем к нашему поставщику интернета или провайдеру в виртуальную частную сеть, (например Билайн). Настоящих провайдеров в России мало, много субпровайдеров, простым языком посредников. А вот от того, каким способом эти провайдеры организуют свою сеть, зависит и то, как настроить роутер.
Чем отличаются все провайдеры (предоставляющие услуги интернета) и как это влияет на настройки роутера?
В наше время одна половина провайдеров использует для работы современный сетевой протокол DHCP или IPoE, где раздача IP и DNS адресов происходит автоматически (надо сказать для поставщика интернета очень удобно), а для доступа в интернет они используют устаревший туннельный протокол или новый протокол туннелирования второго уровня L2TP (объединяющий PPTP и L2F). Другая половина провайдеров работает по устаревшему протоколу PPPoE, связанной в основном с технологией хDSL (например Ростелеком), то есть использует DSL-модемы, в настройках роутера опять же выбираем Тип соединения PPPoE (информация в конце статьи) и уже настраиваем немного по другому, чем в первом случае. Конечно иногда бывают другие особенности, поэтому прежде чем купить роутер, мой Вам совет. Позвоните своему провайдеру и узнайте всю информацию, нужную для настройки роутера, поинтересуйтесь на тему, из какого ряда моделей маршрутизаторов сделать выбор, что бы не мучиться потом с настройками, прошивками и как Вы сказали- спецами, типа меня. Теперь, давайте поближе рассмотрим настройку, по моему очень хорошего роутера фирмы D-Link, DIR-300NRU b5. Вообще много раз настраивал данный роутер в семёрке и в Windows ХР, но к сожалению в сопроводительное руководство не смотрел, а оказывается на самом деле, как и сказал наш читатель, про Windows 7 там ничего не написано, а вот про ХР информация есть. Не волнуйтесь, наш роутер прекрасно работает в обеих операционных системах.
Начнём с того, что вам нужно узнать по каким сетевым протоколам работает ваш поставщик интернета — PPPoE или L2TP, это можно выяснить посмотрев договор с ним или нужно позвонить в службу поддержки вашего провайдера и просто спросить, это кстати лучше всего. Начнём с самого распространённого в наше время и проще всего настраиваемого сетевого протокола DHCP. Так же нужно узнать, как выдаёт ваш провайдер IP-адреса, в случае с протоколом DHCP это происходит автоматически, удостоверится в этом, можно посмотрев Свойства локального подключения вашего сетевого адаптера.
Windows ХР
Пуск — Панель управления — Сетевые подключения — Подключение по локальной сети — Свойства — Протокол Интернета (TCP/IP) —Свойства —Получить IP-адрес автоматически и Получить адрес DNS-сервера автоматически.
Windows 7
Пуск — набираете Просмотр сетевых подключений —Подключение по локальной сети — Свойства — Протокол интернета версии 4 (TCP/IPv4) и Свойства— Получить IP-адрес автоматически и Получить адрес DNS-сервера автоматически.
Если у вас в Свойствах протокола интернета отмечен пункт Использовать следующий IP-адрес и прописаны адреса, эти же адреса должны быть указаны у вас в договоре с провайдером, значит ваш поставщик интернета работает по протоколу PPTP или PPPoE. Рассмотрим настройку роутера с этими протоколами в конце. Но перед подключением роутера с данными протоколами, вам так же нужно выставить в Свойствах подключения интернета параметры Получить IP-автоматически и Получить адрес DNS-сервера автоматически. Переходим к настройкам роутера. Если у вас что-то получится не так, вы всегда сможете сбросить настройки роутера на заводские, нажав на кнопку Reset. Подключим проведённый вашим провайдером локальный кабель интернета к WAN-порту на роутере, как видим на нём написано internet, а роутер и ваш стационарный компьютер соединим между собой сетевым кабелем (в нашем случае синего цвета) через LAN-порт № 1.
Пользователям, которым интернет поставляется по технологии ADSL, нужно соединить DSL-модем и роутер сетевым кабелем, затем уже роутер подсоединять сетевым кабелем к системному блоку. На роутере DIR-300 присутствуют всего 4-LAN порта, к которым мы с вами сможем подключить до 4-х персональных компьютеров, на которых отсутствует Wi-Fi.
Включаем роутер, открываем любой браузер: Chrome, Opera, Mozilla, Internet Explorer и вводим в адресной строке 192.168.0.1 и жмем Enter.
Далее нужно ввести одинаковые для роутеров D-Link логин: admin и пароль: admin. В целях безопасности вы можете сразу сменить пароль.
И вот мы в начальном окне роутера DIR-300. В первую очередь, опытные пользователи скачивают на официальном сайте последнюю версию прошивки (программное обеспечение) для роутера и устанавливают её, в данный момент на нашем роутере установлена последняя версия прошивки, поэтому ничего скачивать и прошивать не надо. И мой вам совет, даже когда выйдет прошивка, попробуйте сначала настроить роутер так как есть, не прошивая его, начинающему легко ошибиться, а восстановить потом роутер, можно будет только в сервисном центре.
Далее нам нужно нажать на кнопку Сеть->Соединения и Добавить.
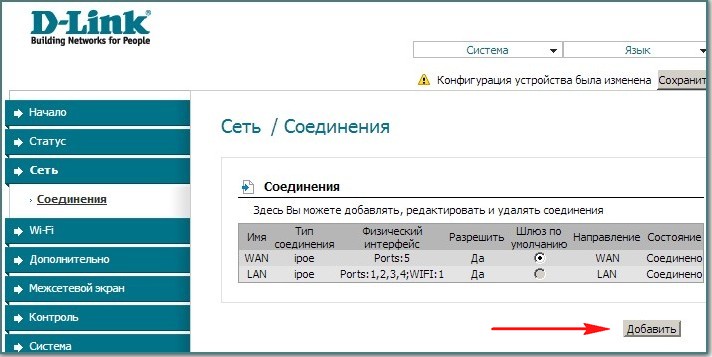
Друзья, далее всё настраиваем так как показано на скришноте
Имя — Билайн
Тип соединения — L2TP
Соединятся автоматически — Ставим галочку
Имя сервиса — tp.internet.beeline.ru
PPP Имя пользователя — наш с вами логин в Билайне, начинается с 089…
Пароль — Ваш пароль на интернет
Шифрование — Обычно Без шифрования
Конфигурация устройства была изменена — Сохранить, что бы после перезагрузки компьютера изменения, внесённые вами в настройки роутера сохранились.
Далее опять нажимаем Соединения, выбираем только что созданный нами Билайн, Тип соединения l2tp и назначаем его Шлюзом по умолчанию(отмечаем этот пункт). Жмём Сохранить.
Нажимаем на кнопку Статус — Сетевая статистика. В поле WAN мы с вами видим информацию о том, что наш роутер успешно получил от провайдера необходимые данные и у нас есть интернет.
Теперь по Wi-Fi подсоединяем к нашему роутеру ноутбук .
Нажимаем в настройках роутера кнопку Wi-Fi. Общие настройки. Оставляем всё по умолчанию.
Основные настройкитак же не трогаем.
Настройки безопасности — Сетевая аутентификация или защита вашей сети от вторжения — выбираем WPA-PSK(Предварительный ключ). Доступ в вашу виртуальную сеть будет возможен только после ввода ключ, а известного вам и пользователям вашей виртуальной сети.
Ключ шифрования PSK: Придумываем ключ шифрования, желательно 10-значный, состоящий из букв и цифр в случайном порядке, так надёжнее
WPA-шифрование – AES или можно TKIP+AES, тогда ваша сеть будет доступна практически всем существующим устройствам Wi-Fi.
WPA период обновления ключа оставляем по умолчанию.
Нажимаем Сохранить.
Иногда бывает, что настройки роутера слетают при отключении его питания, поэтому обязательно в правом верхнем углу страницы раскройте меню «Система» и кликните на «Сохранить и Перезагрузить«. Теперь изменённые настройки вашего роутера сохранятся в его энергонезависимой памяти.
Нажимаем ОК
Буквально сразу после этого мой ноутбук обнаружил виртуальную сеть. Присваиваем сети параметр Общественная сеть или можно Домашняя.
Подключаемся к нашей сети и вводим придуманный ключ.
Теперь на нашем ноутбуке тоже есть интернет.
Если у вас появятся проблемы с подключением ноутбука к образовавшейся сети Wi-Fi роутера, , тогда на ноутбуке войдите в
Панель управления\Сеть и Интернет\Центр управления сетями и общим доступом\Управление беспроводными сетями,
щёлкните два раза мышью на сети DIR-300 NRU
Свойства беспроводной сети DIR-300 NRU. Вкладка Подключение, у вас должна стоять галочка на пункте Подключаться автоматически, если сеть в радиусе действия.
В окне свойства беспроводной сети DIR-300 NRU, вкладка Безопасность проверьте настройки безопасности – Тип безопасности, Тип шифрования, Ключ безопасности сети, всё должно совпадать с настройками роутера.
Вот друзья и все настройки нашего роутера в сетевом протоколе DHCP. Что же касается настройки нашего роутера в режиме PPPoE, вам нужно будет зайти в настройки роутера Сеть->Соединения и выбрать Тип соединения PPPoE, затем прописать имя пользователя и пароль, так же подтверждение пароля. Подробная инструкция есть на самом сайте D-Link — http://dlink.ru/ru/products/5/728.html
Если вы установили у себя дома Wi-Fi роутер, настроили его, и пользуетесь всеми преимуществами Wi-Fi, то обязательно нужно подумать о безопасности. Установка хорошего пароля на Wi-Fi сеть, это конечно же обязательно! Беспроводную сеть, я думаю, вы уже защитили. Но, не нужно забывать, что в роутере есть еще один пароль, который защищает настройки вашего роутера.
В каждом Wi-Fi роутере есть настройки. В эти настройки, может зайти каждый, кто подключен к Wi-Fi роутеру. Так вот, что бы никто не смог открыть настройки вашего маршрутизатора, и изменить их, при входе на страницу с настройками, нужно указывать имя пользователя и пароль. По умолчанию, как правило, имя пользователя — admin, и пароль тоже — admin.
И что самое интересное, в процессе настройки роутера, этот пароль редко кто меняет. Сейчас я покажу как сменить пароль admin, который используется для доступа к настройкам маршрутизатора. Рассмотрим на примере роутеров: Tp-Link, D-link, Asus и Zyxel.
Я настоятельно советую менять стандартный пароль admin на другой, более сложный, еще в процессе настройки маршрутизатор. Если этого не сделать, то ваш сосед, для примера, подключившись к вашему Wi-Fi, сможет зайти в настройки и сменить их. Например, сменить пароль на Wi-Fi сеть:) Вы к Wi-Fi подключится уже не сможете. Ну а когда поймете в чем дело, придется делать сброс настроек маршрутизатора, и настраивать его заново.
Да и защищать настройки роутера нужно от клиентов, которые будут подключатся к вашей сети. Ваши родственники, друзья, коллеги и т. д. Что бы они там не лазили, и ничего не меняли.
Когда будете менять пароль, постарайтесь его запомнить, а еще лучше, где-нибудь записать. Если вы его забудете, то не сможете открыть настройки маршрутизатора, и придется делать сброс настроек к заводским.
Меняем пароль admin на роутере Tp-Link
Давайте сначала рассмотрим смену пароля для входа в настройки на Tp-Link. Вам нужно подключится к роутеру и зайти в настройки по адресу 192.168.1.1, или 192.168.0.1. Указать логин и пароль, что бы попасть в настройки. Стандартные — admin и admin. Вот подробная инструкция по входу в панель управления на Tp-Link.
В настройках откройте вкладку System Tools — Password. В полях Old User Name и Old Password нужно указать старые имя пользователя и пароль. Если вы их не меняли, то это admin и admin. Ну и нужно указать новое имя пользователя, и два раза новый пароль. Имя пользователя, можно оставить admin, если хотите.
После нажатия на клавишу Save, появится окно авторизации, в котором нужно указать уже новые имя пользователя и пароль.
Смена пароля входа в настройки на роутерах D-link
Зайдите в настройки по адресу 192.168.0.1. Перейдите на вкладку Система — Пароль администратора. Укажите два раза новый пароль, и нажмите кнопку Применить. Появится всплывающее окно «Конфигурация устройства была изменена». Нажмите на него для сохранения изменений.
Кстати, роутер не позволит вам снова установить пароль admin. Он должен отличатся от логина.
После перезагрузки, для входа в настройки нужно будет указать уже новый пароль.
Защита настроек роутера Asus
Зайдите в панель управления по адресу 192.168.1.1. Можете смотреть эту инструкцию. В настройках перейдите на вкладку Администрирование. В поле Новый пароль, нужно указать пароль для защиты настроек. Укажите пароль два раза, и нажмите кнопку Применить.
После этого, для входа в настройки используйте новый пароль.
Меняем пароль admin на роутерах ZyXEL
На роутерах Zyxel все примерно так же. Нужно для начала зайти в настройки. В настройках перейти снизу на вкладку Система, сверху выбрать вкладку Пользователи, и нажать на admin.
Появится окно, в котором нужно указать пароль, и нажать кнопку Сохранить.
Вот и все, стандартный пароль будет изменен на установленный вами.
Для настройки роутера необходимо перевести подключение по локальной сети в автоматическое получение ip-адреса.
Как открыть Протокол интернета показано в документации по настройки подключения по локальной сети в соответствии с вашей операционной системой.

После чего открыв любой браузер ввести в строке адреса IP-адрес роутера(по умолчанию: 192.168.0.1) и нажмите «Enter», вы перейдете на страницу ввода логина и пароля(по умолчанию: логин admin, пароль admin).

После их ввода если производится первоначальная настройка потребуют сменить пароль. Иначе сразу откроется главная страница меню.

Перейдите в меню Сеть -> Соединения и нажмите дважды левой кнопкой мыши в таблице на строку «WAN».


Перейти к пункту «Настройки IP».
1. уберите галочку «Получить адрес DNS-сервера автоматически»
2. уберите галочку «Получить IP-адрес автоматически»

Введите настройки(IP-адрес, Маска подсети(сетевая маска), IP-адрес шлюза, Первичный DNS сервер), в появившиеся поля.
Нажмите «Сохранить».

Для настройки беспроводного соединения нажмите в левом меню «WI-FI» -> «Основные настройки». Измените название вашей сети записанное в пункте SSID.
Нажмите «Изменить».

Для защиты вашего соединения паролем перейдите в меню «Настройки безопасности».
В поле «Сетевая аутентификация» выберите тип шифрования WPA-PSK/WPA2-PSK mixed.
В поле «Ключ шифрования PSK» введите пароль на вашу сеть.
Нажмите «Изменить».



После этого рядом с надписью «Конфигурация устройства была изменена» нажмите «Сохранить»