В настройках конфиденциальности вы можете определить, какой объем информации будет отправляться в Майкрософт.
Для этого нажмите Пуск , откройте Параметры и выберите Конфиденциальность и защита .
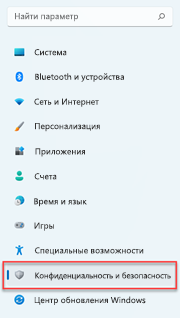
Вы увидите список общих параметров конфиденциальности. В левой части страницы находятся ссылки на конкретные параметры конфиденциальности.
Дополнительные сведения см. в статье Сводка по сбору обязательных данных для Windows.
Управление параметрами конфиденциальности для учетной записи Майкрософт
Изменение параметров конфиденциальности
В настройках конфиденциальности вы можете определить, какой объем информации будет отправляться в Майкрософт.
В меню Пуск выберите Параметры > Конфиденциальность.
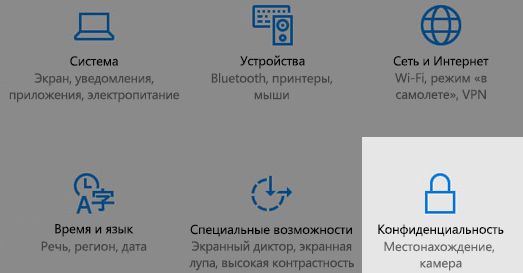
Вы увидите список общих параметров конфиденциальности. В левой части страницы находятся ссылки на конкретные параметры конфиденциальности.
Дополнительные сведения см. в статье Сводка по сбору обязательных данных для Windows.
Управление параметрами конфиденциальности для учетной записи Майкрософт
Изменение параметров конфиденциальности
Windows 11 унаследовала параметры конфиденциальности от предыдущей версии операционной системы, наша инструкция поможет отыскать и настроить данный функционал на персональном компьютере.

Многим пользователям компьютеров и ноутбуков под управлением Windows 11 требуется изменить настройки параметров конфиденциальности по своему усмотрению.
Следуя предоставленному руководству вы легко сможете найти и отключить большую часть отправки данных на сервера компании Microsoft в новой операционной системе.
Может быть полезно
Настройки параметров конфиденциальности Windows 11
1. Откройте «Параметры» из меню «Пуск«.
2. Выберите категорию «Конфиденциальность и безопасность«, после чего зайдите в раздел «Поиск устройства«.
3. Переведите единственный переключатель в неактивное положение.

4. Откройте разрешения «Общие«.
5. Отключите все функции раздела.
6. Вернитесь назад, откройте разделы по очереди и деактивируйте все что возможно:
- Голосовые функции.
- Персонализация рукописного ввода и ввода с клавиатуры.
- Диагностика и отзывы.
- Журнал действий.
- Поиск разрешений.
- Поиск в Windows.
7. После чего, прокрутите страницу ниже и начните отключать по очереди параметры конфиденциальности «Разрешений приложений«. А именно:
- Расположение.
- Камера.
- Микрофон.
- Голосовая активация.
- Уведомления.
- Сведения учетной записи.
- Контакты.
- Календарь.
- Телефонные звонки.
- Журнал вызовов.
- Электронная почта.
- Задачи.
- Обмен сообщениями.
- Радио.
- Другие устройства.
- Диагностика приложения.
- Автоматическое скачивание файлов.
- Документы.
- Папка загрузок.
- Изображения.
- Видео.
- Файловая система.
- Рамка снимка экрана.
- Снимки экрана и приложения.
- Фонотека.
Теперь, отключенные параметры конфиденциальности Windows 11 перестанут выполнять глобальный мониторинг, отправлять информацию, освободят ресурсы компьютера и немного улучшится производительность.
Here is a complete guide on Windows 11 Privacy and Security Settings. Microsoft has officially launched Windows 11 and you can download it for free on your system provided that it meets minimum requirements. As it claims, this time the prime focus is on enhancing the overall security of your PC. It has made some minimum security requirements that your PC must meet to install Windows 11. Now, to further improve the security and privacy of your system, you can set up some settings provided in Windows 11. Let us check out what are these Privacy and Security settings and how you can enhance your PC’s security.
Here are the Privacy and Security settings you should know about in Windows 11:
- Keep your Windows 11 up to date.
- Check your sign-in options.
- Log out when you’re away.
- Turn on the built-in security tools and features.
- Run a virus scan at regular intervals.
- Check out Device Security.
- Turn off your advertising ID.
- Stay safe when online.
- Control app launch tracking.
- Control Diagnostics and feedback data.
- Manage Application Permissions.
- Ensure your device can be found if lost.
- Encrypt the data on your device.
- Disable suggested content.
- Control website access to the language list.
1] Keep your Windows 11 up to date
With each update, new security patches are installed on your system that enhances the security of your PC. Hence, it is important to keep your Windows 11 up to date and install each and every update available. You can do that by opening the Settings app and then going to the Windows Update tab. From here, click on Check for updates and then down and install available updates.
You can also set up update options like Receive updates for other Microsoft products, Download updates over metered connection, and more as per your preference. Also, make sure to set up Active Hours inside Advanced options so that Windows doesn’t restart and apply updates when you are in the middle of your work.
Read: New Security features in Windows 11.
2] Check your sign-in options
To make sure only you have the access to your account, you should set up secure sign-in options provided in Windows 11. It is recommended to enable sign-in options like Facial recognition (using your webcam) or Fingerprint recognition as they are more secure than a PIN or password. You can access and configure sign-in options from Settings > Accounts > Sign-in options.
There are some additional sign-in features that you can set up as per your preference, like show/hide account details on the login screen, only allowing Windows Hello sign-in for Microsoft accounts, etc.
3] Logout when you’re away
You can also choose to sign out from your account when you have been away from your device. There is an option named If you’ve been away, when should Windows require you to sign in again inside sing-in options. You can set this option to When PC wakes up from sleep. This will ensure that when you are away, you are logged out and required to sign in again. Now, you can be sure that no one else can access your account when you are away from your device for a while.
Additionally, you can also enable the Dynamic Lock feature to automatically lock your device when you move away from it
4] Turn on the built-in security tools and features
Make sure you have turned Windows Defender Firewall and Windows Security to keep your device protected from viruses and malware. Also, you must take required action on scans performed on your system. You can check the protection areas and their current status by opening Settings and going to Privacy & security > Windows Security. Here, you will see if you need to take action on a specific area or not. If so, tap on the security issue and then take the required action to eliminate the security risk.
5] Run a virus scan at regular intervals
You should also make sure that you scan your system for viruses and threats at regular intervals. Launch Windows Security and run the Virus & threat protection scan.
6] Check out Device Security
If there are any hardware issues including security processor (TPM), secure boot process, etc., they will be listed under the Device Security option on the Settings > Privacy & security > Windows Security page. So, do check and take the action required.
7] Turn off your advertising ID
A Microsoft Advertising ID is generated for each user on a device that is used by app developers and advertising networks. It is basically used to provide relevant ads in apps. If advertising ID is enabled, apps can collect data about you for advertisement and personalized experiences. Now, if you don’t want that, you should turn off this feature to maintain your privacy. Here are the steps to do that:
- Firstly, open the Settings app.
- Next, go to the Privacy & security > General section.
- Now, disable the Let apps show me personalized ads by using my advertising ID option.
Read: Privacy Settings in Windows 11 you should change to protect your privacy.
8] Stay safe when online
While browsing the web, make sure you are safe. You can go to Settings > Privacy & security > Windows Security and click on App & browser control. Then, you can enable Reputation-based protection (lookout for suspicious applications) and Exploit protection (to mitigate remote hacking attacks) settings.
Read: How to stop Microsoft from tracking you on Windows 11.
9] Control app launch tracking
Windows personalizes your Start menu on the basis of the apps you launch. However, you can control app launch tracking if you want by tweaking some privacy settings. Here are the steps to do that:
- Go to Settings > Privacy & security > General.
- Enable or disable the Let Windows improve Start and search results by tracking app launches feature as per your preference.
10] Control Diagnostics and feedback data
You can also control the data that you want to send to Microsoft or probably NOT. These data include diagnostic, inking and typing diagnostic data, and more. You can go to the Settings > Privacy & security > Diagnostics & feedback section. Here, you can set up diagnostics data and feedback options as per your preferences. Additionally, you can also clear the diagnostic data collected by Microsoft about your device so far. For that, tap on the Delete diagnostic data option.
Read: Privacy and Security Settings in Edge browser on Windows 11.
11] Manage Application Permissions
You can choose the permissions you want to allow or disallow apps on your PC. These permissions include access to your location, camera, microphone, notification, account info, app diagnostic, pictures, music, and more. You can open the Settings app and then go to the Privacy & security tab. After that, scroll down to the App Permissions section and then select the permission you want to set up.
Read: Manage Telemetry and Data Collection settings in Windows 11.
12] Ensure your device can be found if lost
Microsoft provides a handy feature to find out the location of your device when it is lost. The feature is called Find my device which you can find under Settings > Privacy & security. So, make sure you have enabled this feature to track your device when lost.
13] Encrypt the data on your device
Encryption is a handy feature that prevents unauthorized persons to access your private and confidential data. However, not all systems have this feature. If your computer has a device encryption feature, you can enable it from Settings > Privacy & security > Device encryption. It will help you secure data on your device.
14] Disable suggested content
Windows show suggested content including apps and new content throughout Settings. However, if you prefer privacy, you can disable this feature. For doing that, here are the steps to follow:
- Firstly, launch the Settings app and then go to Privacy & security > General.
- Now, disable the Show me suggested content in the Settings app option.
15] Control website access to the language list
Windows can collect and send information regarding your preferred language list with websites. This is basically to automatically set your language preferences for each site. However, if you want, you can control website access to your language list using the below steps:
- Go to Settings > Privacy & security > General.
- Set up the option Let websites show me locally relevant content by accessing my language list as preferred.
What privacy settings should I use on Windows 11/10?
We have shared some privacy settings that you can use on Windows 11/10. For example, you can disable app launch tracking, turn off advertisements, disable suggested content, change app permissions, and more. It is highly recommended to go through all the settings or options and toggle them as per your requirements.
What security should I use for Windows 11?
The in-built security shield of Windows 11 is much better than some of the third-party apps available in the market. Some key features of Windows Security include Windows Defender Smart Screen, Windows Defender Application Guard, User Account Control, Windows Defender Device Guard, Windows Defender Exploit Guard, and some more. There are some more features like Microsoft Bitlocker, Credential Guard, and more than improve your security.
That’s it! Hope this helps!
Now read: Windows 11 Settings you should change right away.
Microsoft заявляет, что компьютер должен иметь компонент Trusted Platform Module (TPM) 2.0, встроенный в материнскую плату, чтобы иметь возможность выполнить обновление до Windows 11. Это показывает, насколько серьезно компания относится к безопасности своей новой операционной системы.
TPM 2.0 — это функция, которая проверяет личность пользователей и защищает данные от взлома. Есть много вещей, которые делает TPM, чтобы затруднить доступ к нему для тех, кто не сидит перед компьютером.
В Windows 11 есть много других функций безопасности и безопасности, которые начинаются с Trusted Platform Module, но это только начало. Вам необходимо знать, установлена ли на вашем компьютере новая операционная система.
1. Поддерживайте Windows 11 в актуальном состоянии.
Хорошая безопасность начинается с проверки актуальности программного обеспечения. Если вы перейдете в «Настройки» и нажмете «Центр обновления Windows», вы увидите, была ли операционная система обновлена с использованием самых последних исправлений и исправлений ошибок. Ознакомьтесь с параметрами в разделе «Дополнительные параметры». Убедитесь, что Windows не перезагружается, и применяйте обновления в середине дня.
2. Проверьте свои настройки входа
На панели настроек щелкните свое имя в левом верхнем углу. Затем нажмите «Параметры входа», чтобы просмотреть все способы входа в систему на компьютере. Вы можете использовать свою веб-камеру или датчик пальца, чтобы получить более безопасный, чем пароль. Большинство современных компьютеров должны иметь возможность использовать эти типы безопасности. Это важный параметр для защиты вашей конфиденциальности в Windows 11.
3. Когда вас нет дома, выйдите из системы
Windows попросит вас снова войти в систему, если вы долгое время не работали за компьютером. Возможность убедиться, что вам всегда нужно входить в систему. Вы также можете использовать опцию динамической блокировки, чтобы указать Windows блокировать ваше устройство всякий раз, когда вы покидаете его (что определяется местоположением подключенного смартфона).
4. Включите встроенные средства безопасности.
В настройках вы можете убедиться, что программное обеспечение безопасности, поставляемое с Windows, включено. Вы можете сделать это, нажав «Конфиденциальность и безопасность», затем «Безопасность Windows». Если у вас не установлены сторонние приложения, это обязательно. Любые проблемы безопасности, требующие вашего внимания, будут отмечены желтым восклицательным знаком. Если вы нажмете на один, вы можете прочитать о нем больше.
5. Выполните сканирование на наличие вредоносных программ
Вы можете щелкнуть «Открыть безопасность Windows» на экране «Безопасность Windows», чтобы перейти к встроенному центру безопасности в Windows 11. Это тот же центр, что и в Windows 11. Большинство функций здесь должны работать в фоновом режиме, например сканирование на наличие опасное вредоносное ПО. Вы можете запустить сканирование самостоятельно, нажав «Защита от вирусов и угроз» и выбрав «Быстрое сканирование».
6. Убедитесь, что ваше устройство безопасно.
Когда вы откроете инструмент безопасности Windows, он покажет вам любые проблемы с оборудованием вашего компьютера с Windows 11, такие как проблемы с доверенным платформенным модулем и процессом безопасной загрузки. Немедленно выполните эти действия, если считаете, что ваша операционная система и данные находятся под угрозой. Это помогает защитить вашу конфиденциальность в Windows 11.
7: Будьте в безопасности, когда вы находитесь в Интернете.
Выберите «Управление приложениями и браузером» в средстве безопасности Windows. Вы увидите два варианта, которые вы можете выбрать: защита на основе репутации (что означает, что Windows 11 всегда ищет подозрительные или плохо работающие приложения) и защита от эксплойтов (которая помогает смягчить воздействие различных удаленных хакерских атак). .
8. Проверьте средства безопасности.
Чтобы узнать, какое программное обеспечение защищает ваш компьютер с Windows 11, откройте «Параметры» в разделе «Безопасность Windows» и найдите в разделе «Поставщики безопасности» программное обеспечение, защищающее ваш компьютер. Это может быть программное обеспечение безопасности, поставляемое с Windows, или другое программное обеспечение. Если вы хотите, вы также можете видеть, какие приложения работают на вашем компьютере. Если вы хотите быть всегда в курсе того, что происходит в вашем доме, вы также можете настроить параметры уведомлений безопасности на этой странице.
9. Управляйте разрешениями для ваших приложений
Когда вы используете свой смартфон, вы можете выбрать, какие разрешения могут использовать приложения. В Windows 11 вы можете сделать то же самое. Откройте главный экран настроек, чтобы перейти на страницу «Конфиденциальность и безопасность». Затем прокрутите вниз, чтобы увидеть, какие разрешения у вас есть. Когда вы нажимаете на разрешение, например «Местоположение», «Камера» или «Микрофон», вы можете изменить, какие программы могут его использовать. Этот параметр важен для защиты вашей конфиденциальности в Windows 11.
10. Убедитесь, что ваше устройство может быть обнаружено
Если вы потеряете свой телефон, перейдите в «Настройки» и выберите «Конфиденциальность и безопасность». Затем выберите «Найти мое устройство», чтобы периодически регистрировать его местоположение. Это означает, что вы можете войти в свою учетную запись Microsoft на другом устройстве и узнать, куда пропал ваш компьютер с Windows 11. Это очень полезно, если вы забыли его в поезде или не можете вспомнить, где он находится.
11. Зашифруйте данные вашего устройства
Это затрудняет чтение данных на вашем жестком диске посторонними лицами, если они вынимают диск из вашего компьютера. Когда вы выбираете «Конфиденциальность и безопасность» в настройках Windows 11, вы можете выбрать «Шифрование устройства». Если ваш компьютер это делает, вы можете сделать это, нажав «Шифрование устройства», а затем нажав «Включить шифрование устройства».
12. Отключите распознавание речи онлайн.
Например, если вы не хотите использовать голосовой ввод или голосовой доступ, вы можете отключить их. Эти новые функции используют онлайн-распознавание речи Microsoft для работы. Если вы сделаете это, Microsoft не будет отправлять ваши голосовые данные в облако, что сохранит вашу конфиденциальность.
13.Отключить отправку диагностических данных
Чтобы обеспечить безопасность и актуальность Windows 11, Microsoft отправляет небольшой объем диагностических данных, которые требуются по умолчанию. Вы можете отключить это. Вы также можете предоставить Майкрософт доступ к вашей истории просмотра, тому, как вы используете приложение или функцию, и многому другому.
14. Отключите историю активности.
В 2018 году Microsoft добавила функцию временной шкалы в Windows 10. Эта функция отслеживала все, что вы делали на компьютере, чтобы видеть, что вы делали в любое время. Позже он был изменен на «История активности». В Windows 11 вы не можете видеть временную шкалу своих задач и действий. Однако Microsoft по-прежнему ведет учет всех ваших действий, что немного странно.
15. Изменить разрешения камеры и микрофона в Windows 11.
Вам необходимо внести изменения в свой ПК с Windows 11, чтобы приложения не могли получить доступ к вашей камере и микрофону, пока они работают в фоновом режиме. Разрешения камеры и микрофона являются наиболее важными. Это во многом поможет сохранить вашу конфиденциальность в Windows 11.
Суть
Важные настройки конфиденциальности в Windows 11 теперь можно отключить, и теперь вы знаете, как это сделать? Это не значит, что вы должны выключать все. Было бы плохо, если бы вы сделали это? Например, предположим, что вы отключили разрешения приложений для вашей камеры и микрофона, чтобы никто не мог вас видеть или слышать. После этого, когда у вас будет встреча в следующий раз, вы вскоре обнаружите, что вас никто не видит и не слышит.
Чтобы избежать этой ситуации, вам нужно хорошо подумать, прежде чем отключать ненужный параметр конфиденциальности. Некоторые настройки может иметь смысл отключить, чтобы защитить ваши данные, но на самом деле это может быть проблемой. Все мы должны решить для себя, что является лучшим балансом между конфиденциальностью и доступностью для наших собственных нужд.
Содержание статьи
- 1. Поддерживайте Windows 11 в актуальном состоянии.
- 2. Проверьте свои настройки входа
- 3. Когда вас нет дома, выйдите из системы
- 4. Включите встроенные средства безопасности.
- 5. Выполните сканирование на наличие вредоносных программ
- 6. Убедитесь, что ваше устройство безопасно.
- 7: Будьте в безопасности, когда вы находитесь в Интернете.
- 8. Проверьте средства безопасности.
- 9. Управляйте разрешениями для ваших приложений
- 10. Убедитесь, что ваше устройство может быть обнаружено
- 11. Зашифруйте данные вашего устройства
- 12. Отключите распознавание речи онлайн.
- 13.Отключить отправку диагностических данных
- 14. Отключите историю активности.
- 15. Изменить разрешения камеры и микрофона в Windows 11.
- Суть
Защита данных в Windows 11 может быть выполнена всего за несколько шагов. Узнайте, какие меры можно предпринять в этом практическом совете
Приватность в Windows 11: настройка основных параметров
Как и в предыдущей версии, в Windows 11 тема защиты данных остается актуальной. Хотя новая операционная система Microsoft стала чище благодаря новому интерфейсу и намного надежнее благодаря модулю безопасности «Trusted Platform Module» в виде чипа на материнской плате, вам все равно придется отрегулировать настройки, чтобы лучше защитить свои личные данные:
- Отключить «Использование местоположения»: Когда вы сообщаете свое местоположение через WLAN, IP-адрес или GPS, Microsoft получает персональные данные, которые могут быть проанализированы. Вы можете отказаться от использования этой функции при настройке Windows 11. Однако после этого вы больше не сможете воспользоваться функцией «Найти мое устройство», если ваш ноутбук будет потерян.
- Отметить «диагностические данные»: Вы можете указать, чтобы производителю Windows отправлялись «только необходимые» диагностические данные. Эти телеметрические данные включают такую информацию, как посещенные веб-сайты и используемые приложения. Снимите флажок «Получать индивидуальный опыт с использованием диагностических данных», чтобы не передавать Microsoft информацию о вашем индивидуальном поведении при использовании.
- Отключите «Улучшить свободный и печатный ввод»: эта функция используется для автокоррекции и автозавершения при наборе текста. Однако взамен нажатия клавиш отправляются в Microsoft. Согласно предоставленной информации, эти данные передаются анонимно, но если вы умеете набирать текст, можете смело отключать функцию.
- Отключить «Персонализировать пользовательский опыт»: здесь тоже можно сохранить данные. Здесь Microsoft также берет под микроскоп диагностические данные, чтобы, например, получить индивидуальные обертки приложений в Microsoft Store. Если вы знаете, какие приложения вам нужны, отключите и эту функцию.
- В разделе «Конфиденциальность и безопасность ☻ Общие» отключите следующие функции: «Разрешить приложениям показывать персонализированную рекламу, используя мой рекламный идентификатор», «Разрешить веб-сайтам доступ к их собственному списку языков для отображения локально релевантного содержимого», «Позволить Windows улучшать результаты запуска и поиска, отслеживая запуски приложений» и «Показывать предлагаемое содержимое в приложении «Настройки».
- В том же разделе отключите «Распознавание речи»: если вы все равно не управляете компьютером с помощью речи, вы также можете отключить этот инструмент помощи. Однако эта настройка не влияет на приложение распознавания речи, встроенное в Windows.
- Отключите «Историю активности»: По умолчанию Windows записывает, какие приложения вы используете и какие интернет-страницы посещали. Если вы хотите прекратить это отслеживание, отключите функцию «Сохранять историю моей активности на этом устройстве. «
Больше конфиденциальности в Windows 11
Помимо вышеуказанной настройки, есть и другие шаги, которые вы можете предпринять для улучшения конфиденциальности в Windows 11. Уточните настройки и прибегните к помощи соответствующего программного обеспечения:
- Обойдитесь без Microsoft Edge: известно, что штатный браузер в Windows 11 отправляет некоторые данные разработчикам из Редмонда. Вместо него используйте, например, Firefox. Этот браузер отличается более надежной защитой данных и возможностью индивидуальной настройки.
- Используйте Windows 11 в редакции Pro: в отличие от редакции Home Edition, начиная с Windows 11 (версия 21H2) вы можете активировать Windows с помощью локальной учетной записи. Для Домашней версии по-прежнему требуется учетная запись Microsoft.
- Используйте инструментShutUp10++ от O&O для минимизации прослушивания данных в Windows и Office: С помощью этого маленького помощника вы получите все настройки защиты данных с первого взгляда, и вам не придется сначала рыться в настройках Windows. Вопреки названию, программу можно использовать и в Windows 11.
- UseDoNotSpy11: Этот инструмент работает аналогично и дает такой же четкий доступ ко всем настройкам конфиденциальности. Небольшое приложение позволяет сохранить исходные настройки, чтобы вернуться к ним в случае сомнений. Кроме того, приложение в нескольких предложениях объясняет, какая функция для чего предназначена.

















