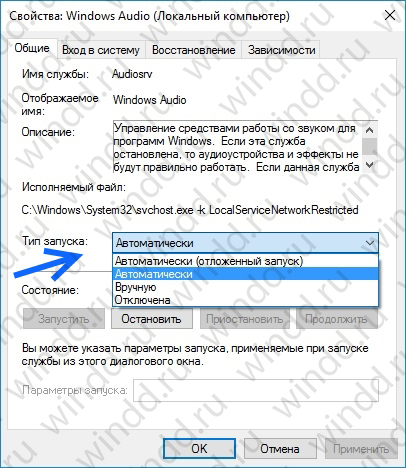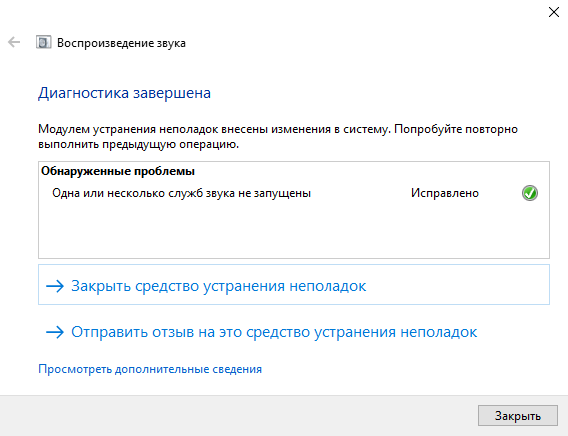После подключения устройств воспроизведения звука пользователи при наведении на иконку увеличения громкости получают сообщение служба аудио не запущена. Проблема с воспроизведением звука является распространенной среди пользователей операционной системы Windows 10. В большинстве случаев решением проблем со звуком помогает перезапуск службы Windows Audio Windows 10.
Данная статья расскажет что делать и, собственно, как исправить ошибку служба аудио не запущена в Windows 10. Рассмотрим несколько способов включения службы Windows Audio как в автоматическом, так и в ручном режимах. При условии нормальной работы операционной системы без нарушения целостности системных файлов аудио служба запускается автоматически после включения компьютера.
Служба Windows Audio отвечает за управление средствами работы со звуком для программ Windows. Если эта служба остановлена, то аудиоустройства и эффекты не будут правильно работать. Если данная служба отключена, то будет невозможно запустить все явно зависящие от нее службы. Смотрите также другие способы: Как открыть службы в Windows 10.
- Откройте окно всех служб выполнив команду services.msc в окошке Win+R.
- В контекстном меню службы Windows Audio выберите пункт Свойства.
- Дальше в открывшемся окне установите тип запуска на Автоматический, и сохраните изменения.
После перезагрузки компьютера служба Windows Audio будет автоматически запускаться. Значение автоматически установлено для всех служб операционной системы Windows 10. А также пользователь имеет возможность самостоятельно включить Windows Audio нажав кнопку Запустить в свойствах службы. Ранее мы использовали возможность самостоятельного перезапуска службы, когда пропал звук в Windows 10.
Именно служба Windows Audio позволяет воспроизводить все звуки устройствам. При неправильной работе службы обычно пользователи встречаются с ошибками наушники не подключены или выходное аудиоустройство не установлено в Windows 10. В итоге в пользователя просто пропадает звук на компьютере под управлением операционной системы Windows 10.
Для автоматического включения службы аудио можно воспользоваться средством устранения неполадок. Обновленное средство способно самостоятельно обнаружить причину неработоспособности звука и аудио службы и попытаться исправить.
- Перейдите в Пуск > Параметры > Обновление и безопасность > Устранение неполадок.
- Дальше в разделе Запустить диагностику и устранить неполадку выберите Воспроизведение звука > Запустить средство устранения неполадок.
- В открывшемся дождитесь завершение диагностики и исправления проблем с воспроизведением звука, после чего нажмите Закрыть средство устранения неполадок.
Не удается запустить службу Windows Audio
В пользователей может не удаться запустить службу Windows Audio самостоятельно. Такая проблема может возникнуть в ситуациях, когда службы от которых зависит Windows Audio также перестали отвечать. Первым же делом в такой ситуации рекомендуем в списке служб найти следующие и убедится, что они работают. Если же нет запустите их самостоятельно, и только после этого пробуйте сначала способы предложенные выше.
- Средство построения конечных точек Windows Audio — отвечает за управление звуковыми устройствами для службы Windows Audio.
- Удаленный вызов процедур — выполняет запросы активации объектов, разрешение экспортера объектов и распределенный сбор мусора для этих серверов.
Некоторые службы зависят от других служб, системных драйверов или списка загрузки групп служб. Если компонент остановлен или неправильно работает. Это может отразиться на зависимых от нее службах. В списке служб находите выше упомянутые службы и меняйте тип запуска на автоматический, и перезапустите компьютер.
Заключение
Рекомендуем первым делом убедится что нормально работают службы от которых зависит аудио служба. После чего уже перейти к активации службы Windows Audio. А также средство устранения неполадок способно устранить проблему, когда служба аудио не запущена Windows 10. Смотрите также что делать если пропал значок громкости с панели задач Windows 10.
(4 оценок, среднее: 3,00 из 5)
Администратор и основатель проекта Windd.pro. Интересуюсь всеми новыми технологиями. Знаю толк в правильной сборке ПК. Участник программы предварительной оценки Windows Insider Preview. Могу с лёгкостью подобрать комплектующие с учётом соотношения цены — качества. Мой Компьютер: AMD Ryzen 5 3600 | MSI B450 Gaming Plus MAX | ASUS STRIX RX580 8GB GAMING | V-COLOR 16GB Skywalker PRISM RGB (2х8GB).
Средство построения конечных точек в Windows Audio является одним из ключевых компонентов операционной системы Windows, отвечающих за обработку аудио. Оно предоставляет разработчикам API, которое позволяет им взаимодействовать с аудиоустройствами и управлять аудио-потоками.
Основными задачами средства построения конечных точек Windows Audio является управление устройствами воспроизведения и записи звука, обеспечение корректного микширования и обработки аудио-потоков, а также обеспечение низкой задержки и высокого качества воспроизведения.
Ключевыми компонентами средства построения конечных точек Windows Audio являются драйверы аудиоустройств (Audio Drivers) и конечные точки (Endpoints). Драйверы аудиоустройств обеспечивают взаимодействие с физическими аудиоустройствами, такими как наушники, колонки или микрофон. Конечные точки, в свою очередь, представляют собой виртуальные аудио-устройства, с которыми взаимодействуют приложения.
Средство построения конечных точек Windows Audio использует клиент-серверную архитектуру, где клиентами являются приложения, а сервером — средство построения конечных точек. Приложения могут создавать и управлять конечными точками, устанавливать параметры воспроизведения и записи, а также получать информацию о состоянии аудиоустройств. Средство построения конечных точек обрабатывает запросы от приложений, управляет аудио-потоками и передает данные на соответствующие аудиоустройства.
Содержание
- Windows Audio: какие проблемы решает?
- Принцип работы средства построения конечных точек Windows Audio
- Сравнение с аналогичными средствами
Windows Audio: какие проблемы решает?
Одной из основных проблем, которую решает Windows Audio, является совместимость различных аудиоустройств. Система стремится обеспечить работу с разными типами динамиков, наушников, микрофонов и других звуковых устройств без необходимости установки специальных драйверов для каждого устройства. Благодаря этому, пользователи могут подключать и использовать разнообразные аудиоустройства без дополнительных сложностей.
Windows Audio также решает проблемы, связанные с обработкой звука. Она обеспечивает возможность изменения громкости, баланса и других параметров звучания, позволяя пользователю настроить звук под свои индивидуальные предпочтения. Кроме того, Windows Audio поддерживает различные аудиоэффекты, такие как эквалайзеры, реверберация, шумоподавление и другие, позволяя улучшить качество звучания и создать более реалистичный звуковой опыт.
За счет унификации интерфейса для работы с звуковыми устройствами, Windows Audio упрощает использование аудио в различных приложениях. Пользователи могут выбрать конкретное аудиоустройство для воспроизведения или записи звука, а также изменить его параметры непосредственно из приложения, не запуская отдельные программы или драйверы. Это делает работу с звуковыми устройствами более гибкой и удобной.
Таким образом, Windows Audio является средством, которое решает ряд проблем, связанных с организацией и использованием звука в операционной системе Windows. Благодаря этому пользователи могут наслаждаться качественным звуком и удобством работы с аудиоустройствами на своих компьютерах.
Принцип работы средства построения конечных точек Windows Audio
Принцип работы средства построения конечных точек Windows Audio основан на управлении и настройке различных аудио устройств и приложений, установленных на компьютере. С помощью этого инструмента пользователь может создавать и удалять различные конечные точки аудио, настраивать их свойства и управлять потоками аудио данных.
Когда приложение хочет воспроизвести звуковую дорожку или записать звук, оно обращается к средству построения конечной точки Windows Audio. Тогда служба Windows Audio Endpoint Builder регистрирует конечную точку аудио, связывает ее с аудио устройством и создает связь между приложением и устройством для передачи аудио данных.
Средство построения конечных точек Windows Audio также отвечает за управление потоками аудио данных. Оно контролирует громкость звука, переключение между различными аудио устройствами и переадресацию потока данных, если конечная точка аудио меняется.
В общем, средство построения конечных точек Windows Audio играет важную роль в управлении аудио в операционной системе Windows, обеспечивая связь между приложениями и аудио устройствами и предоставляя инструменты для настройки и управления аудио потоками.
Сравнение с аналогичными средствами
ASIO, помимо возможностей Windows Audio Endpoint Builder, предоставляет низкоуровневый доступ к аудиоустройствам и позволяет достичь очень низкой задержки проигрывания звука, что делает его идеальным для профессионального аудио- и видеообработки. Однако, ASIO требует специальных драйверов и не поддерживается всеми аудиоустройствами.
WASAPI, по сравнению с Windows Audio Endpoint Builder, предоставляет более низкоуровневый доступ к аудиоустройствам и позволяет достичь еще более низкой задержки проигрывания звука, за счет исключения некоторых звуковых обработок, выполняемых операционной системой. Однако, WASAPI требует более тщательной настройки, и его использование может быть сложнее для начинающих разработчиков.
В общем, Windows Audio Endpoint Builder предоставляет простой и удобный способ работы с аудио на Windows, подходящий для широкого круга задач. Если вам требуется высокая производительность и низкая задержка, то вы можете обратить свое внимание на ASIO или WASAPI.
В нормальном режиме служба аудио в Windows 10 запускается автоматически при включении компьютера, но в результате сбоев, произошедших, например, во время обновления ОС либо установки или удалении каких-либо программ или драйверов, ее автозапуск может отключиться. В этом случае рядом со значком громкости с изображением динамика в системном трее вы увидите красный крестик, а при наведении на него появится сообщение о том, что служба аудио не запущена. Также операционная система может выдать сообщение об ошибке 1068. Есть несколько способов решения этой проблемы. Давайте разберемся, как вернуть в строй службу аудио в Windows 10.
Запускаем службу аудио с помощью средства устранения неполадок
- Кликаем на значок громкости в панели задач правой кнопкой мыши и выбираем команду «Устранение неполадок со звуком».
Выбираем команду «Устранение неполадок со звуком» в контекстном меню значка громкости
- Запустится средство диагностики и устранения неполадок, которое проверит состояние службы аудио и включит ее, после чего средство устранения неполадок можно закрыть.
Проблема воспроизведения звука обнаружена и исправлена
Загрузка …
Запускаем службу аудио вручную
Если предыдущий способ не помог, придется запустить службу аудио в Windows 10 вручную.
- Жмем на кнопку «Пуск» правой клавишей мыши и в контекстном меню выбираем пункт «Управление компьютером».
Выбираем команду «Управление компьютером» в контекстном меню кнопки «Пуск»
- В появившемся окне в списке слева раскрываем раздел «Службы и приложения» и кликаем на пункте «Службы». Затем в правой части окна находим службу «Windows Audio» и двойным щелчком по ней открываем ее свойства.
Дважды кликаем службу «Windows Audio»
- В окне «Свойства: Windows Audio» на вкладке «Общие», которая откроется по умолчанию, в раскрывающемся списке «Тип запуска» выбираем «Автоматически» и нажимаем кнопку «Запустить», а затем «ОК».
Запускаем службу «Windows Audio»
- Если звук появился, окно «Управление компьютером» можно закрыть. Если же нет, придется проверить, запущены ли другие службы, также влияющие на воспроизведение звука. Для этого снова откроем окно свойств службы «Windows Audio» и перейдем на вкладку «Зависимости». Здесь показаны службы, от работы которых зависит служба «Windows Audio».
Смотрим список зависимых служб
- Для каждой из этих служб необходимо проделать те же действия, что для службы «Windows Audio»: найти службу в списке, двойным щелчком открыть ее свойства, установить автоматический тип запуска и запустить службу. Порядок запуска должен быть следующим:
-
- «Сопоставитель конечных точек RPC»;
- «Модуль запуска процессов DCOM-сервера»;
- «Удаленный вызов процедур (RPC)»;
- «Средство построения конечных точек Windows Audio».
-
- После внесения всех изменений перезагрузите компьютер.
Загрузка …
Запускаем службу аудио из командной строки
Еще один способ запустить службу аудио — ввести несколько команд в командную строку.
- Запускаем утилиту «PowerShell» от имени администратора, выбрав соответствующую команду в контекстном меню кнопки «Пуск».
Запускаем утилиту «PowerShell» от имени администратора
- Последовательно вводим пять команд, подтверждая каждую нажатием клавиши «Enter».
net start RpcEptMapper
net start DcomLaunch
net start RpcSs
net start AudioEndpointBuilder
net start Audiosrv
Вводим приведенные выше команды по порядку
- Если после выполнения этих команд звук не появится сразу, перезагрузите компьютер.
Один из трех описанных способов должен помочь вам исправить ошибку «Служба аудио не запущена» в Windows 10. В крайнем случае вы можете прибегнуть к процедуре восстановления системы, воспользовавшись одной из автоматически или вручную созданных ранее точек восстановления, чтобы откатить Windows до даты, когда всё работало стабильно.
Также есть вероятность, что данная ошибка могла быть вызвана повреждением системных файлов в результате заражения компьютера вирусами. Поэтому имеет смысл просканировать ПК на наличие вредоносных программ установленным на вашем компьютере антивирусом или скачать для этого бесплатную утилиту «Kaspersky Virus Removal Tool» с официального сайта Лаборатории Касперского.
Загрузка …
Видео
Загрузка …
Post Views: 16 971
Windows Audio – важная служба в операционной системе Windows 10, которая отвечает за обработку и воспроизведение звука на вашем компьютере. Она предоставляет основные функции управления аудио: уровень громкости, выбор устройства вывода, настройку эффектов звука и т.д. Управление аудио в Windows 10 осуществляется через конечные точки Windows Audio.
Конечная точка – это виртуальное аудиоустройство, которое представляет собой интерфейс для взаимодействия с аудиосистемой операционной системы. Каждая конечная точка имеет свои свойства и возможности. Например, встроенный динамик или наушники можно выбрать в качестве конечной точки вывода, а микрофон – в качестве конечной точки ввода. При этом, одновременно можно использовать несколько конечных точек.
Для управления конечными точками Windows Audio можно воспользоваться различными способами. Один из них – использование интерфейса «Звук» в панели управления Windows 10. В этом интерфейсе можно настроить уровень громкости, выбрать устройство ввода и вывода, а также настроить другие параметры звука. Кроме того, конечные точки Windows Audio можно управлять с помощью командной строки или специальных программ, которые предоставляют дополнительные возможности.
Важно знать, что неправильная настройка конечных точек Windows Audio может вызвать проблемы со звуком на вашем компьютере. Поэтому перед внесением изменений рекомендуется ознакомиться с документацией и инструкциями производителя.
В итоге, конечные точки Windows Audio являются неотъемлемой частью операционной системы Windows 10 и играют важную роль в обработке и воспроизведении звука. Правильное использование конечных точек позволит настроить аудио на вашем компьютере по качеству и потребностям.
Содержание
- Что такое служба Windows 10?
- Определение и основные функции
- Важность и использование в повседневной жизни
- Как использовать конечные точки Windows Audio
- Назначение и применение
- Основные этапы настройки и использования
Что такое служба Windows 10?
Служба Windows 10 работает в фоновом режиме и запускается автоматически при включении компьютера. Она предоставляет доступ к аудио-функциям через различные программные интерфейсы и API (интерфейсы программирования приложений), позволяя приложениям и играм воспроизводить звук, обрабатывать его и контролировать параметры звукового воспроизведения.
Чтобы воспользоваться службой Windows 10, пользователь может использовать стандартные инструменты операционной системы, такие как панель управления или звуковые настройки. С помощью этих инструментов можно изменять громкость звука, выбирать аудио-устройства для воспроизведения и записи, настраивать эффекты звукового воспроизведения и многое другое.
Служба Windows 10 также поддерживает работу с внешними аудио-устройствами, такими как наушники, динамики, микрофоны и т.д. Пользователь может подключать и настраивать эти устройства, а служба Windows 10 автоматически определит их и предоставит доступ к функциям управления звуком.
В целом, служба Windows 10 играет важную роль в обеспечении гибкости и функциональности аудио-устройств компьютера. Она позволяет пользователям настроить звуковое воспроизведение в соответствии с их потребностями и предоставляет доступ к удобным инструментам управления аудио-функциями операционной системы.
Определение и основные функции
Основная функция службы Windows 10 заключается в обеспечении воспроизведения и записи аудиосигналов на компьютере. Она контролирует различные устройства, такие как встроенные динамики, наушники, микрофоны и внешние аудиоустройства, обеспечивая их правильную работу и управление.
Кроме того, служба Windows Audio поддерживает функции работы с аудиофайлами, включая проигрывание, паузу, остановку и регулировку громкости. Она также позволяет обрабатывать и микшировать звуковые потоки разных приложений, что позволяет пользователю слушать музыку, играть в игры или смотреть видео с учетом индивидуальных предпочтений и настроек.
| Основные функции службы Windows 10: |
|---|
| Обеспечение работы и управление звуковыми устройствами |
| Воспроизведение и запись аудиосигналов |
| Поддержка функций работы с аудиофайлами |
| Микширование и обработка звуковых потоков разных приложений |
Важность и использование в повседневной жизни
В повседневной жизни служба Windows Audio используется для различных целей. Во-первых, она позволяет воспроизводить звуки в операционной системе, такие как системные звуки, музыку, видео или звуковые эффекты в играх. Это важно для создания атмосферы и улучшения пользовательского опыта.
Во-вторых, служба Windows Audio обеспечивает возможность использования микрофона и записи звука на компьютере. Это полезно для проведения онлайн-конференций, записи аудио-записей, обмена голосовыми сообщениями и других задач, связанных с аудиозаписью.
Служба Windows Audio также предоставляет пользователю удобный доступ к настройкам звука. С помощью различных параметров можно регулировать громкость, выбирать аудиоустройства, менять звуковые схемы или настраивать эффекты обработки звука. Эти функции позволяют настроить звук в соответствии с предпочтениями пользователя и обеспечить наилучшее качество звука.
В целом, служба Windows Audio является неотъемлемым компонентом Windows 10 и используется в повседневной жизни для воспроизведения звука, записи аудио и настройки параметров звука. Без нее пользователи не смогли бы полноценно пользоваться мультимедийными возможностями своих компьютеров.
Как использовать конечные точки Windows Audio
Конечные точки Windows Audio представляют собой программный интерфейс, который позволяет вам управлять аудиоустройствами в Windows 10. Этот интерфейс позволяет вам контролировать громкость звука, управлять аудиопотоками и устанавливать настройки воспроизведения аудио. В этом разделе мы рассмотрим некоторые способы использования конечных точек Windows Audio и как они могут быть полезны в повседневной работе с Windows 10.
| Операция | Описание |
|---|---|
| Получение списка устройств | Вы можете использовать конечные точки Windows Audio для получения списка доступных аудиоустройств, таких как колонки, наушники или микрофоны. Это позволяет вам выбирать нужное устройство для воспроизведения или записи звука. |
| Управление громкостью | С помощью конечных точек Windows Audio вы можете управлять громкостью звука на каждом устройстве отдельно. Вы можете увеличивать или уменьшать громкость по вашему усмотрению, а также установить уровень громкости по умолчанию для каждого устройства. |
| Переключение аудиоустройств | Вы также можете использовать конечные точки Windows Audio для переключения между различными аудиоустройствами. Например, если вы подключили наушники к компьютеру, вы можете выбрать их в качестве устройства вывода звука, и все звуковые сигналы будут автоматически воспроизводиться через наушники. |
| Настройка эффектов звука | Конечные точки Windows Audio также позволяют вам настраивать различные аудиоэффекты, такие как эквалайзер или пространственная звуковая обработка. Вы можете изменять параметры этих эффектов, чтобы получить оптимальное звучание в соответствии с вашими предпочтениями. |
Во всех этих операциях конечные точки Windows Audio предоставляют удобный и гибкий способ управления аудиоустройствами в Windows 10. Они могут быть использованы не только в повседневной работе, но и в различных приложениях, требующих работу с звуком, таких как медиаплееры, видеоредакторы или приложения для видеоконференций.
Назначение и применение
Служба Windows 10 управляет всеми аудиоустройствами, подключенными к компьютеру, включая встроенные звуковые карты, наушники, динамики и другое оборудование. Она позволяет выбирать и настраивать конечные точки аудио для вывода звука, а также устанавливать уровни громкости и применять эффекты обработки звука.
Конечные точки аудио Windows позволяют пользователям оптимизировать звучание звука в соответствии с их индивидуальными потребностями. Например, через службу Windows 10 вы можете настроить наушники, чтобы получить наилучшее качество звука при прослушивании музыки или просмотра фильмов, а также настроить динамики для усиления звука при проведении презентаций или видеоконференций.
Кроме того, использование конечных точек аудио Windows позволяет управлять звуком в отдельных приложениях. Вы можете изменять громкость отдельных программ, устанавливать баланс звука, указывать предпочтительные аудиоустройства и многое другое. Это особенно полезно, если вы хотите, чтобы одно приложение было громким, а другое – тихим.
Таким образом, служба Windows 10 для конечных точек аудио обеспечивает гибкое и удобное управление звуком на вашем компьютере. Вы можете настраивать аудиоустройства и применять эффекты обработки звука, чтобы получить наилучший звуковой опыт при использовании различных приложений и мультимедийных контентов.
Основные этапы настройки и использования
Для использования службы Windows 10 Audio необходимо выполнить несколько основных этапов настройки:
- Откройте настройки Windows 10, щелкнув правой кнопкой мыши по значку «Пуск» и выбрав «Настройки».
- В открывшемся окне выберите раздел «Система».
- В левой панели выберите «Звук».
- В разделе «Вывод звука» выберите нужный вариант выходных устройств (наушники, колонки и т.д.).
- При необходимости скорректируйте громкость звука при помощи ползунка.
- Проверьте настройки вкладки «Дополнительные» для дополнительных параметров звука.
После настройки вы можете использовать службу Windows 10 Audio для воспроизведения звуков на своем компьютере. Для этого просто откройте любое звуковое приложение или воспроизведите аудио файл, и звук будет выходить через выбранные вами устройства вывода звука.
Также стоит отметить, что вы можете настроить различные аудиоэффекты и управлять равномерностью звука с помощью дополнительных настроек, доступных в службе Windows 10 Audio.
| Имя настройки | Описание |
|---|---|
| Громкость | Позволяет увеличить или уменьшить уровень звука на выходных устройствах. |
| Эффекты | Позволяет настраивать различные аудиоэффекты, такие как эквалайзер, реверберация и т.д. |
| Усиление басов | Позволяет усилить низкие частоты для более глубокого и насыщенного звука. |
| Уровень равномерности | Позволяет автоматически выравнивать громкость различных звуковых файлов для более комфортного прослушивания. |
В результате, настройка и использование службы Windows 10 Audio позволит вам настроить звук на своем компьютере в соответствии с вашими предпочтениями и наслаждаться высококачественным звучанием во всех ваших приложениях и мультимедийных файлов.
На чтение 2 мин Опубликовано Обновлено
Windows Audio — это специальная технология, которая предоставляет разработчикам возможность создавать и управлять аудио-потоками на устройствах под управлением операционной системы Windows. С помощью этого инструмента можно осуществить стриминг звука, записывать аудио и обрабатывать его различными способами. Конечные точки Windows Audio играют ключевую роль в этом процессе.
Конечная точка представляет собой аудио-канал, через который происходит передача аудио данных между программами и аудио-устройствами. В Windows Audio конечная точка может быть входной или выходной. Входная конечная точка используется для записи звука (например, с микрофона или с другого источника), а выходная – для воспроизведения аудио.
Для использования конечных точек Windows Audio необходимо знать основные понятия и принципы работы с ними. Во-первых, конечные точки предоставляют доступ к различным форматам аудио данных и обеспечивают их преобразование. Например, можно выбрать формат PCM для записи аудио и проигрывания сжатых форматов, таких как MP3.
Во-вторых, конечные точки могут быть связаны между собой с помощью графа аудио-устройств, что позволяет осуществлять многоканальное проигрывание или запись звука. Также можно использовать различные эффекты обработки аудио данных, такие как эквалайзеры, реверберация и другие.
Создание конечных точек Windows Audio
Создание конечных точек Windows Audio позволяет устанавливать соединение между аудио устройствами и приложениями в операционной системе Windows. Конечные точки представляют собой абстракцию для ввода и вывода аудио данных.
Для создания конечных точек Windows Audio необходимо использовать API Windows Core Audio. Основной класс, используемый для работы с конечными точками, — это IMMDeviceEnumerator. С его помощью можно получить доступ к конечным точкам в системе, создавать новые и устанавливать соединения.
Для создания конечной точки необходимо выполнить следующие шаги:
- Создать объект IMMDeviceEnumerator с помощью функции CoCreateInstance.
- Использовать метод EnumAudioEndpoints для получения списка доступных конечных точек.
- Выбрать нужную конечную точку из списка.
- Использовать метод Activate для получения интерфейса IMMEndpoint.
- Создать объект IMMDevice с помощью метода Activate.
- Использовать метод OpenPropertyStore для получения свойств конечной точки.
- Настроить свойства конечной точки, если необходимо.
После создания конечной точки можно использовать ее для воспроизведения и записи аудио данных, а также для управления уровнем громкости и другими параметрами воспроизведения.
Важно отметить, что для работы с конечными точками Windows Audio необходимы административные права на компьютере. Также следует помнить, что изменение свойств конечных точек может повлиять на работу других приложений и устройств, использованных в системе.