From Wikipedia, the free encyclopedia
| Developer(s) | Piotr Bania |
|---|---|
| Initial release | July 15, 2008; 15 years ago |
| Stable release |
4.3 |
| Operating system | Windows and macOS systems |
| Website | www |
Kon-Boot (aka konboot, kon boot) is a software utility that allows users to bypass Microsoft Windows passwords and Apple macOS passwords (Linux support has been deprecated) without lasting or persistent changes to system on which it is executed. It is also the first reported tool capable of bypassing Windows 10 online (live) passwords and supporting both Windows and macOS systems.[1] It is also a widely used tool in computer security, especially in penetration testing.[2][3][4] Since version 3.5 Kon-Boot is also able to bypass SecureBoot feature.[5]
History[edit]
Kon-Boot was originally designed as a proof of concept, freeware security tool, mostly for people who tend to forget their passwords. The main idea was to allow users to login to the target computer without knowing the correct password and without making any persistent changes to system on which it is executed.
First Kon-Boot release was announced in 2008 on DailyDave mailing list.[6] Version 1.0 (freeware) allowed users to login into Linux based operating systems and to bypass the authentication process (allowing access to the system without knowing the password).
In 2009 author of this software announced Kon-Boot for Linux and 32-bit Microsoft Windows systems.[7] This release provided additional support for bypassing Windows systems passwords on any Windows operating system starting from Windows Server 2008 to Windows 7. This version is still available as freeware[8]
Newest Kon-Boot releases are available only as commercial products[1][9] and are still maintained.
Current version is able to bypass passwords on the following operating systems:
| Supported Microsoft Windows operating systems[10] |
|---|
| Microsoft Windows XP |
| Microsoft Windows Vista Home Basic 32Bit/64Bit |
| Microsoft Windows Vista Home Premium 32Bit/64Bit |
| Microsoft Windows Vista Business 32Bit/64Bit |
| Microsoft Windows Vista Enterprise 32Bit/64Bit |
| Microsoft Windows Server 2003 Standard 32Bit/64Bit |
| Microsoft Windows Server 2003 Datacenter 32Bit/64Bit |
| Microsoft Windows Server 2003 Enterprise 32Bit/64Bit |
| Microsoft Windows Server 2003 Web Edition 32Bit/64Bit |
| Microsoft Windows Server 2008 Standard 32Bit/64Bit |
| Microsoft Windows Server 2008 Datacenter 32Bit/64Bit |
| Microsoft Windows Server 2008 Enterprise 32Bit/64Bit |
| Microsoft Windows 7 Home Premium 32Bit/64Bit |
| Microsoft Windows 7 Professional 32Bit/64Bit |
| Microsoft Windows 7 Ultimate 32Bit/64Bit |
| Microsoft Windows 8 and 8.1 all versions (32Bit/64Bit — includes live/online password bypass) |
| Microsoft Windows 10 all versions (32Bit/64Bit — includes live/online password bypass) |
| Microsoft Windows 11 all versions (64Bit, UEFI — Windows 11 installation requirements) |
| Supported Apple macOS / OS X operating systems[11] |
|---|
| Apple OS X 10.6 |
| Apple OS X 10.7 |
| Apple OS X 10.8 |
| Apple OS X 10.9 |
| Apple OS X 10.10 |
| Apple OS X 10.11 |
| Apple macOS Sierra (10.12) |
| Apple macOS High Sierra (10.13) |
| Apple macOS Mojave (10.14) |
| Apple macOS Catalina (10.15) |
| Apple macOS Big Sur (11) |
| Apple macOS Monterey (12) [12] |
| Apple macOS Ventura (13) |
Technology[edit]
Kon-Boot works like a bootkit[13][14] (thus it also often creates false positive[15][16][17] alerts in antivirus software). It injects (hides) itself into BIOS memory. Kon-Boot modifies the kernel code on the fly (runtime), temporarily changing the code responsible for verification user’s authorization data while the operating system loads.
In contrast to password reset tools like CHNTPW (The Offline NT Password Editor), Kon-Boot does not modify system files and SAM hive,[18] all changes are temporary and they disappear after system reboots.
Additional Features[edit]
While by default Kon-Boot bypasses Windows passwords it also includes some additional features that are worth noting:
- Kon-Boot can change Windows passwords due to embedded Sticky-Keys[19] feature. For example after successful Windows boot with Kon-Boot user can tap SHIFT key 5 times and Kon-Boot will open a Windows console window running with local system privileges. Fully working console can be used for a variety of purposes. For example in case of changing Windows password following command can be used:[20]
net user [username] [newpassword](selected user can be later added as new Windows administrator by typing:net localgroup administrators [username] /add). Similarly following command:[21]net user [username] *will erase current Windows password for selected user. Obviously many other actions are available since the Windows console is running with system privileges. Kon-Boot automatically executing PowerShell script with system privileges In the commercial Kon-Boot editions it is possible to use Automatic PowerShell Script Execution feature [22] which automatically executes (after Windows boot) given PowerShell script with full system privileges. This feature can be used to automatize various tasks for example performing forensics data gathering task etc. To use this feature Windows needs to be installed in UEFI mode.
Limitations (prevention)[edit]
Users concerned about tools like Kon-Boot should use disk encryption[23] (FileVault, Bitlocker, Veracrypt etc.) software as Kon-Boot is not able to bypass disk encryption.[24] BIOS password and enabled SecureBoot[25][26] feature is also a good prevention measure. However Kon-Boot since version 3.5 is able to bypass SecureBoot feature.[27] Kon-Boot does not support virtualization and instructs users to turn it off in the bios.[28] Kon-Boot does not support ARM devices such as Apple’s M1 chip.
References[edit]
- ^ a b «Official Kon-Boot tool website (windows password and macos password bypass)». www.piotrbania.com. Retrieved 2019-07-26.
- ^ «Penetration Testing Stories: How I Stole an Energy Company». Rapid7 Blog. 2018-09-18. Retrieved 2019-11-22.
- ^ Varsalone, Jesse; McFadden, Matthew (2011-09-07). Defense against the Black Arts: How Hackers Do What They Do and How to Protect against It. CRC Press. ISBN 978-1-4398-2119-0.
- ^ Velu, Vijay Kumar; Beggs, Robert (2019-01-30). Mastering Kali Linux for Advanced Penetration Testing: Secure your network with Kali Linux 2019.1 – the ultimate white hat hackers’ toolkit, 3rd Edition. Packt Publishing Ltd. ISBN 978-1-78934-061-7.
- ^ «Windows Guide — KON-BOOT GUIDE — Remedy for forgotten passwords (Windows and Mac)». kon-boot.com. Retrieved 2020-11-03.
- ^ «Dailydave: TOOL: Kon-Boot v.1.0 — booting-time ultimate linux hacking utility ; )». seclists.org. Retrieved 2019-07-26.
- ^ «Full Disclosure: KON-BOOT for Windows and Linux (Password Bypassing Utility for Forgetting Heads)». seclists.org. Retrieved 2019-07-26.
- ^ «[www.kon-boot.com] KON-BOOT — ULTIMATE WINDOWS/LINUX HACKING UTILITY :-)». www.piotrbania.com. Retrieved 2019-07-26.
- ^ «Kon-Boot — Best password tool for windows password, mac password, forgotten passwords, windows 10 password». kon-boot.com. Retrieved 2019-07-26.
- ^ «KON-BOOT GUIDE». kon-boot.com. Retrieved 2021-11-12.
- ^ «KON-BOOT GUIDE». kon-boot.com. Retrieved 2019-07-26.
- ^ «Developer Website». www.piotrbania.com. Retrieved 2021-11-12.
- ^ Moabi.com (2012-07-29). «[Defcon] Hardware backdooring is practical».
- ^ «Computer Emergency Response Team — Industrie Services et Tertiaire». www.cert-ist.com. Retrieved 2019-08-22.
- ^ VirusTotal tackles the tricky false positives problem plaguing antivirus software
- ^ Rubenking, By Neil J. (April 15, 2015). «False Positives Sink Antivirus Ratings». PCMag. Retrieved 2019-08-26.
- ^ «False positives — What are they?». Panda Security Mediacenter. 2010-09-08. Retrieved 2019-11-22.
- ^ «Security Accounts Manager — TechNet Articles — United States (English) — TechNet Wiki». social.technet.microsoft.com. Retrieved 2019-10-01.
- ^ «In Windows, what are Sticky Keys, and how do I enable them?». kb.iu.edu. Retrieved 2021-06-24.
- ^ «Windows Guide — KON-BOOT GUIDE — Remedy for forgotten passwords (Windows and Mac)». kon-boot.com. Retrieved 2021-06-24.
- ^ M, John (2021-03-26). «How to Reset Your Forgotten Windows 10 Password». Solution to Windows and Mac password problems. Retrieved 2021-06-24.
- ^ «Windows Guide — KON-BOOT GUIDE — Remedy for forgotten passwords (Windows and Mac)». kon-boot.com. Retrieved 2021-06-24.
- ^ «What is Full-Disk Encryption? — Definition from Techopedia». Techopedia.com. Retrieved 2019-08-23.
- ^ «KON-BOOT GUIDE». kon-boot.com. Retrieved 2019-07-26.
- ^ What is UEFI Secure Boot
- ^ «Frequently Asked Questions about Secure Boot». Intel. Retrieved 2019-08-26.
- ^ «KON-BOOT OFFICIAL GUIDE — Remedy for forgotten passwords for Windows and Mac! Can’t login? Use kon boot password software». kon-boot.com. Retrieved 2020-06-15.
- ^ «Bypass Windows password with Kon-Boot (GUIDE) — KON-BOOT GUIDE — Remedy for forgotten passwords (Windows and Mac)». kon-boot.com. Retrieved 2021-08-27.
External links[edit]
- Official website
Забыли пароль от винды?
Нужно получить доступ к пк девушки?
Хотите вскрывать пк одним щелчком?
Тогда этот софт для вас.
Хочу представить вам прекраснейшую программу которая не раз меня выручала. И имя ей Kon-boot.
Представляет она из себя загрузочный диск\флешку\дискету который отключает проверку пароля в
самой дырявой ос
windows.
Для начала скачиваем и распаковываем архив, в котором и находится сам установщик.
В нем мы вибираем носитель, на котовый мы будем устанавливать модифицированый загрузчик, и образ для установки.
Жмем install, и ждем пока закончится установка. Загружаемся с подготовленого устройстка на пк жертвы.
PROFIT, теперь система схавает любой пароль.
PS: Работает на все версиях windows.
Пароль от архива: codeby
-
Kon-Boot for Windows 2.5.0.zip
1 МБ
· Просмотры: 5 006
Последнее редактирование:
Introduction: Installing and Using Kon-Boot [Detailed UserGuide]
In this Detailed UserGuide I will show you how to Install and Use Kon-Boot, this is inclusive Kon-Boot Pro (download link)
Step 1: Warning!
The use of Kon-Boot is at your OWN risk, I am NOT responsible if anything happens or if you get caught by an administrator or someone else. If you just follow these steps nothing will go wrong, but it is still at your OWN risk.
Enjoy,
VICT, Netherlands
Step 2: Get the Kon-Boot Files
To Download Kon-Boot Pro for Free just go to my channel:
https://www.youtube.com/channel/UCAdPrFkCk9GjIkAZd…
From here you have to search for the video named: Kon-Boot
When you have these files already, you can skip this step
Step 3: Install Kon-Boot
For installing Kon-Boot you will need an USB drive.
1. Unzip the downloaded Kon-Boot folder (It is Malware/Virus free)
2. Open ‘KonBootInstaller’
3. You will see a message to take out all unecessary drives in case you will choose the wrong USB in the next step. Click on »OK» when ready.
4. Downbelow the KonBoot installer, you will see a little »Bar», this is a drop down bar, click on this ‘Bar’ and then choose your USB drive.
5. When you have selected your USB drive, you will have to choose the option: »Install to USB (With UEFI Support)».
6. From here you will see a message that all data on your drive will be deleted, so make sure you have an empty USB drive or make sure that all files on the USB drive are safely backed up on your computer or somewhere else. When you are ready click on »Yes»
7. The Installer will now install Kon-Boot on your USB drive.
8. You will now see a message that Kon-Boot has been succesfully installed.
9. You are ready for the next step!
Step 4: Start Up From Your USB
In this step I am going to show you how to boot from your USB drive, if you already know how to do this then you can go to the following step.
There are two steps for booting from an USB drive:
> Boot Using the Bios Menu:
1. To boot using the BIOS menu you will have to shutdown your pc.
2. Now you will have to press the (right) Key to boot into your BIOS, if you don’t know what hat specific key is, than you can go to one of the following two sites: (The credits go to the owners of the two sites)
http://www.disk-image.com/faq-bootmenu.htm
http://www.computerhope.com/issues/ch000192.htm
3. Now you have that specific key, you can boot into your BIOS by turning your pc on and constantly tap the button until the BIOS boots up. (When Windows starts up you will have to try it again).
4. When you have a newer PC that has ‘Secure Boot’ enabled, then you will have to disable ‘Secure Boot’ when you want to boot from an USB drive, this option can be found in your BIOS menu.
5. Now go to the ‘Boot’ Tab and choose your USB Drive. The USB with »UEFI» in his name will only boot succesfully when you have a pc that supports UEFI boot and the other option without »UEFI» in it’s name should boot on any PC.
6. As you can see Kon-Boot should now succesfully Boot Up.
The Second Way:
> Use this to easily Boot from your USB using the ‘Advanced Startup’ option (Windows 8/8.1/10 Only)
1. Go to your PC Settings (Not Control Panel)
2. Go to ‘Update and Security’.
3. Now choose ‘Advanced Startup’. Your pc will restart in the ‘Advanced Startup’ Menu
4. From here it can go up to two ways. When you see the option Use a device (or something like that), then you will have to click on this and choose the option to boot from USB. (Mostly you will see UEFI USB Boot).
The second way to Boot from your USB drive:
Click on »Troubleshoot» —> click on »Advanced Options» —> Choose »UEFI Firmware Settings» and click on »Restart» (When asked). Your PC will now boot into your UEFI/BIOS.
5. When in your BIOS go to the Tab »Boot» and choose your USB Device.
NOTE: When you see Boot order in the Tab »Boot», then you will have to go to »Boot Order 1», hit the »Enter» button and then choose your USB Drive. Now save and exit.
Step 5: Multiple Ways to Get Into a Windows Account/PC
In this step I will show you how to get in to an Account/PC
> The Easiest Step:
The easiest step to bypass a login screen is to choose the user you want and then just hit »Enter». But there is a big chance that this easy step doesn’t work on Windows 8/8.1/10.
> Other ways using Cmd (The following commands need to be entered WITHOUT the quotes » )
To get into a Windows PC/Laptop using Cmd, you just have to »Tap» 5 times the ‘Shift’ button when you are on the lock screen, this will open the Command Prompt with Administrator rights.
— Add a User without password: net user »username»
— Add a User with password: net user »username» »password»
— Give new/existing user admin rights: net localgroup administrators »username» /add
— Remove Admin Rights: net localgroup administrators »username» /del
— Change user password: net user »username» *
— Change user password way nr2: net user »username» »newpassword»
Note: When typing a new password (when used the command with *), you will have to know that you don’t see the password when you type.
Step 6: Follow Me On
Many tools and software products in the market offer their services to unlock your Windows account by resetting or removing its password. But one such tool named “kon boot”, which allows you to unlock your Windows account and revert all your account settings to their previous state.
But if you still want to change the password, here also collect a perfect tool.
Part 1. Detailed Full Review of Kon-Boot
1. What Is Kon-Boot?
The software developers designed “kon boot to remove windows passwords”. It is a special tool designed to access a locked PC without needing to learn the password. The specialty of Kon-Boot is that it does not modify or change any of the details regarding the user’s unlock password. Instead, it reverts all the changes to their original form once the system restarts.
Kon-Boot is popular among different industries, companies, and private customers. Using Kon-Boot has become easier to bypass Windows 10 passwords, whether on a live or an online account.
2. Is Kon-Boot Free or Safe?
Although “kon boot windows 10” is trusted by many of its customers, it still poses some problems to its customers. Some users complained that it does not deliver the functions mentioned on its website. Others have complained that the software no longer offers any free features as it used to do before.
3. How to Use Kon-Boot Step By Step?
Kon-Boot is available for both Windows and Mac OS. The steps for “kon boot download” are as follows:
Step 1: Make your Kon-Boot USB device by installing the Kon-Boot provider. To get the legitimate Kon-Boot provider, you must first purchase a plan given on their website.
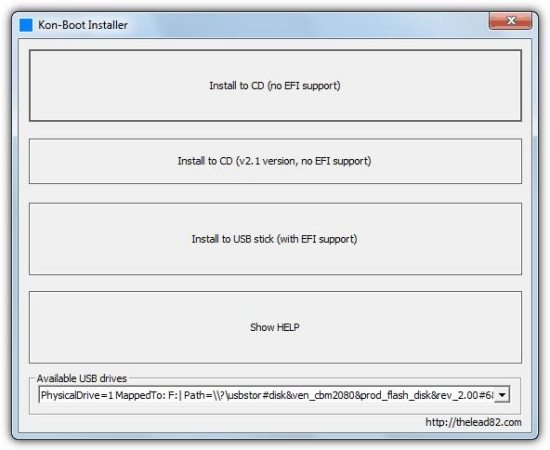
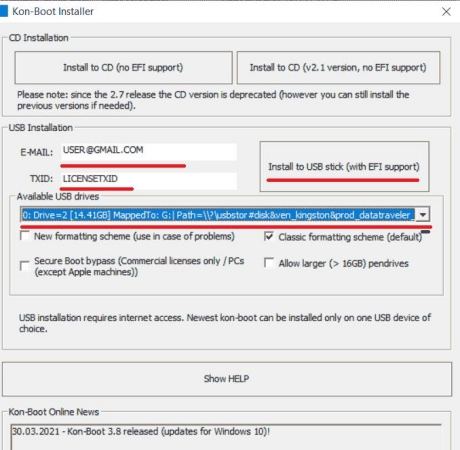
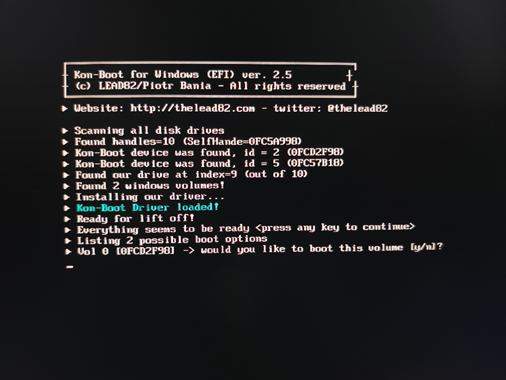
4. Why or Why Not Use Kon-Boot?
Pros of Using Kon Boot
- It removes the Windows password in a quick fashion.
- It reboots Windows while setting empty passwords on all the accounts it finds on the PC. Thus, you can log on to any local accounts on your PC without entering the password.
Cons of Using Kon Boot
- The tool is not free anymore, and you must purchase one of the plans before using it.
- It can crash on different versions of Windows 7.
- Kon-Boot is considered a dangerous tool by Microsoft Security Essentials.
- It can only restore your accounts to their previous state, and you will again need the Kon-Boot recovery CD to login into your account.
Thus, we can see that Kon-Boot has its limitations and does not guarantee 100% security. If you continue to use such a tool, then you might end up with a problem. So we’ve collected the best alternative for you.
Part 2. Top 1 Alternative When Kon-Boot is Not Working
Kon Boot vs. UnlockGo (Windows): A Comparison
| Kon-Boot | UnlockGo (Windows) | |
|---|---|---|
| Features | Back to previous state after system restart | Create a Windows Password Reset Disk in another computer to find lost/forgotten password back |
| Functions | Only change Windows passwords | Reset/Remove Windows Password, Create/Delete Windows Account |
| Price | $25 for Personal, $75 for Commercial | $19.95 |
| Success Rate | 50% | 100% |
| Supported System | Windows XP to Windows 11 | Windows 11/10/8.1/8/7/Vista/XP(32/64 bit) & Windows Server |
What is UnlockGo (Windows)?
By looking at the chart above, you must have now known what UnockGo for Windows is. Although it is a slightly different tool from Kon Boot, its features are more versatile, unique, and workable when recovering your forgotten password on Windows or Mac devices. Thus, UnlockGo – Windows Password Recovery can serve as the legitimate and only “kon boot alternative.”
How do I Download the UnlockGo (Windows) on my PC?
Downloading UnlockGo for Windows is very easy and only takes a very few steps, which are as follows:
Step 1 Ensure you have another accessible PC on which you can download and install this software. And use USB/CD/DVD as your windows password reset disk to start to burn it.



Final Verdict
Whenever you forget your Windows account password, the best option is to get rid of it overall by removing it and resetting it. And your go-to tool in this matter will be UnlockGo – Windows Password Recovery. It is an all-in-one tool and offers many different features compared to its competitors, such as “kon boot.” UnlockGo for Windows is extremely easy to use and user-friendly. Use this product, and we guarantee you that you won’t regret your decision at all.

UnlockGo (Windows)
Reset/Remove Windows Password, Create/Delete Windows Account
- It only takes a single click to create a Windows password disk.
- You can reset and remove passwords from all types of Windows system.
- It can password reset in 3 steps without losing data.

