Компы в локальной сети не видят друг друга
-
festU
Member
Суть проблемы: Есть общий доступ к папке, но компы не видят друг друга в одной сети. Подключены через wi-fi роутер. У обоих компов стоит «Домашняя сеть», ip 192.168.1.100 и 192.168.1.101 у обоих маска 255.255.255.0 и шлюз 192.168.1.1
Сетевое обнаружение и общий доступ к папкам включены, брандмауэр выключен на обоих компах, уже и не знаю что делать. Все гайды в сети одинаковые по сути, а все пункты из них у меня уже выполнены. Раньше сеть работала нормально, но сейчас не в какую не могу настроить. Оба компа Windows 7 x64
-
Adamantium
Ghost
- Звідки: Днепр
Повідомлення
Рабочая группа у обоих машин одинакова?
Машины пингуются?Какие антивирусы стоят?
-
festU
Member
Повідомлення
Рабочая группа одинаковая, у обоих WORKGROUP. Пропинговать второй ip с первого не могу, превышено ожидание… Антивирусы не стоят, да и не в них дело, системы чистые.
-
Adamantium
Ghost
- Звідки: Днепр
Повідомлення
Какой роутер используется?
Обе машины по ви-фи?
Какие настройки там вообще?
-
festU
Member
Повідомлення
Роутер TP-LINK WR340GD оба подключены через обычный RJ-45, wi-fi только для ноута служит. Настройки без понятия где посмотреть, раньше было все нормально. Я поменял комплектующие компа и сетевую карту, потому что встроенная в мать сгорела, сейчас стоит Edimax EN-9260TXE. Переустановил винду и все никак не могу настроить сеть между компами. Может быть такое, что сеть не работает потому что у обоих компов netBIOS-имя компьютера: АДМИН-ПК ???
-
Adamantium
Ghost
- Звідки: Днепр
Повідомлення
festU
NetBIOS имя пингу не мешает.Это для буквенных имен тазиков в локальной сети.(А вообще смените одно из них,дабы потом «не споткнуться»)И-нет на обоих машинах есть?Если нет пинга с машины на машину,копайте в сторону адресов,подсетей,шлюза.Кстати,адреса у машин в ручную забиты или по ДХЦП получены?Они роутер(шлюз) нормально пингуют?
Судя по информации выше,вы просто что-то где-то упустили.Проверьте еще раз,на всякий.
-
redEX
Member
- Звідки: одесса
Повідомлення
festU:Роутер TP-LINK WR340GD оба подключены через обычный RJ-45, wi-fi только для ноута служит. Настройки без понятия где посмотреть, раньше было все нормально. Я поменял комплектующие компа и сетевую карту, потому что встроенная в мать сгорела, сейчас стоит Edimax EN-9260TXE. Переустановил винду и все никак не могу настроить сеть между компами. Может быть такое, что сеть не работает потому что у обоих компов netBIOS-имя компьютера: АДМИН-ПК ???
может)) в сети у каждого компа должно быть уникальное имя, вот пользователь может быть один
-
festU
Member
Повідомлення
Поменял имя, не в этом дело…Что ж за проблема то
Востаннє редагувалось 24.08.2013 17:20 користувачем festU, всього редагувалось 1 раз.
-
vik-pa
Member
Повідомлення
festU
1)Прошивку роутера не меняли?может стал с 192.168.1.1 на192.168.0.1
2)Настройки безопасности роутера,может запретили прохождение пинга внутри сети или сетевое обнаружение (как то так?)Попробуйте отключить NAT
3)Возможно в роутере настроена привязка МАС адреса сетевой карточки к адресу сети(параметр ARP Binding)
4)Не знаете как настроить роутер значит поставьте в настройках сетевых карт компов получать адреса автоматически(TCP/IPv4)
Пробуйте и результат в студию
-
festU
Member
Повідомлення
Вроде все норм, с роутером вообще ничего не делал.
- спойлер
-
redEX
Member
- Звідки: одесса
Повідомлення
festU:Поменял имя, не в этом дело…Что ж за проблема то
не знаю как в виндовсе, но в линуксе помогает два действия если не видет виндовые шары, это рустарт сервис самбы и рестар нетбиос, обычно виснет нетбиос, попробуй его остановить запустить из консоли
-
ArPoHoM
Member
Повідомлення
В винде тож иногда помогает. Выполнить -> netsh winsock reset
-
festU
Member
Повідомлення
netsh winsock reset — помогло
Но не могу получить доступ, уже давно все включено, что еще ему не хватает
- спойлер
-
redEX
Member
- Звідки: одесса
Повідомлення
в семерке ещеж пароль групы надо ввести чтоб добавить компутер
-
Samson
Member
- Звідки: д.Чмаровка
Повідомлення
festU:брандмауэр выключен на обоих компах, уже и не знаю что делать.
Должен быть обязательно включён, это условие работы локальной сети. Адресация идёт через него.
-
vik-pa
Member
Повідомлення
festUА что пишет когда запускаете устранение неполадок сети?
И вкладку роутера скрин «IP & MAC Binding»
Ну и еще скрины:route print
ipconfig /all
Востаннє редагувалось 24.08.2013 21:37 користувачем vik-pa, всього редагувалось 2 разів.
-
ArPoHoM
Member
Повідомлення
У меня брандмауэр выключен, более сложная конфигурация сети плюс разные ОС, все работает во всех направлениях. ЧЯДН?
Попробуйте сделать сеть общественной с простым доступом к файлам и принтерам.
Да, еще нужно отключить парольную защиту общего доступа.
-
Tok-ish
Junior
Повідомлення
Сделайте пинг на второй компьютер и покажите вывод команды:
-
rizloff
Junior
- Звідки: Skadovsk
Повідомлення
Если выключен брандмауэр — надо расшарить папку и разрешить ГОСТЕВОЙ доступ по сети и пустые пароли для сетевого доступа, это делается в групповых политиках
-
zmax
Member
- Звідки: Zp
Повідомлення
rizloff:Если выключен брандмауэр — надо расшарить папку и разрешить ГОСТЕВОЙ доступ по сети и пустые пароли для сетевого доступа, это делается в групповых политиках
кто то может подсказать точно где найти групповые политики, и что именно поменять.
очень похожая проблема, компы видят друг друга, пингуются, но не могу добавить сетевой принтер, картинка 1 в 1 как выше, комп с принтером ругается, говоря что нехватает прав.
компы в 1 сети, рабочая группа одна.
Пытаетесь настроить локальную сеть, но Windows 11 не видит другие компьютеры или сетевые папки? Это одна из самых частых проблем. В этой статье я расскажу о решениях, которые помогут это исправить. После чего ваш компьютер или ноутбук сможет обнаруживать и заходить на другие компьютеры и папки в локальной сети.
В проводнике Windows 11 есть вкладка Сеть, где после включения сетевого обнаружения и общего доступа к папкам должны отображаться эти самые компьютеры и папки, которые находятся в локальной сети. Но что делать, если вы на всех компьютерах включили сетевое обнаружение, открыли общий доступ к папкам, а Windows 11 не обнаруживает эти сетевые компьютеры и папки. В разделе Сеть их нет.
Часто там отображается вкладка Сетевая инфраструктура, где находится роутер, или данный компьютер. Но другие компьютеры недоступны. Так же может быть проблема с доступом к дискам и флешкам (которые подключены к роутеру), или к другим сетевым накопителям.
Не работает сетевое обнаружение в Windows 11: как исправить?
У меня есть опыт в решении этой проблемы в предыдущих версиях Windows и в самой Windows 11. Исходя из этого опыта я хочу выделить основные причины:
- Неправильные настройки сетевого обнаружения. Например, для неактивного профиля сети. Или настройка только на одном компьютере. Настраивать сетевое обнаружение нужно на всех компьютерах, которые будут участвовать в сети.
- Блокировка со стороны антивирусов или брандмауэров.
- Сбой после обновления Windows 11.
- Устройства находятся не в одной локальной сети. Например, второй компьютер подключен через другую точку доступа, но они не находятся в одной подсети, так как на этой точке доступа не отключен DHCP-сервер. Или на роутере включена функция изоляции устройств в локальной сети (обычно она по умолчанию всегда включена для гостевых Wi-Fi сетей).
- Проблема с протоколом SMB. Дело в том, что Windows 11, как и Windows 10 по умолчанию поддерживает только более новый и современный протокол SMB2. Но если в сети есть компьютеры, например на Windows 7, который используют устаревший протокол SMB1, или роутер (к которому подключен диск или флешка) использует этот протокол, то Windows 11 не сможет их обнаружить.
- Неправильные настройки рабочей группы.
- Проблемы с сетевыми настройками, остановка нужных служб, протокол IPv6.
Проверка параметров общего доступа
На всех компьютерах, которые будут участвовать в локальной сети, нужно задать параметры общего доступа. Включить сетевое обнаружение и открыть общий доступ к файлам и принтерам.
Как это сделать в Windows 11 я показывал в отдельной статье: настройка локальной сети в Windows 11. Как открыть общий доступ к папке в Windows 11.
В Параметрах, в разделе Сеть и Интернет – Дополнительные сетевые параметры – Дополнительные параметры общего доступа для активного сетевого профиля нужно включить Сетевое обнаружение и Общий доступ к файлам и принтерам.
И обычно еще отключают Общий доступ с парольной защитой (на вкладке Все сети).
Все эти настройки нужно задать на всех компьютерах, которые должны обнаруживать и быть обнаружены в локальной сети. В вашей сети так же могут быть компьютеры на Windows 10, или Windows 7. В таком случае вам пригодятся эти инструкции:
- Как настроить локальную сеть в Windows 10
- Настройка локальной сети через Wi-Fi роутер между компьютерами на Windows 7
Если у вас проблема с обнаружением сетевого накопителя, который подключен к роутеру, тогда нужно проверить параметры общего доступа на самом роутере. Как это сделать, я показывал в этой статье: не отображаются общие папки, сетевые компьютеры, флешки, диски на вкладке «Сеть» проводника Windows.
Если Windows 11 перестала обнаруживать сетевые компьютеры после обновления
Есть очень простое, но рабочее решение. Думаю, его можно применить в любом случае, не только когда проблема возникла после обновления.
- Зайдите в Дополнительные параметры общего доступа и отключите Сетевое обнаружение и Общий доступ к файлам и принтерам для всех сетевых профилей. Я показывал эти настройки выше.
- Перезагрузите свой компьютер или ноутбук.
- Снова откройте настройки общего доступа и включите Сетевое обнаружение и Общий доступ к файлам и принтерам для текущего сетевого профиля. Так же отключите Общий доступ с парольной защитой на вкладке Все сети.
- Перезагрузите компьютер еще раз.
Есть отзывы, что это так же решает проблему, когда Windows 11 не видит компьютеры с Windows 10 или Windows 7 в разделе Сеть.
Включение протокола SMB 1 в Windows 11
В предыдущей версии Windows это решение помогло очень многим. В Windows 11 это так же работает.
Протокол SMB в Windows отвечает за доступ к сетевым компьютерам, накопителям, папкам. Так как SMB 1 это устаревшая версия протокола, то в Windows 11 он отключен. Но если устройства в сети используют именно этот протокол, то Windows 11 не сможет их обнаружить.
Нужно либо включить SMB 1 в Windows 11, либо включить SMB 2 на том устройстве, которое не обнаруживается в сети. Но в большинстве случаев это сделать невозможно.
Поэтому, включаем SMB 1 в Windows 11. Но без особой необходимости не рекомендую это делать, так как протокол уже устаревший и не очень безопасный.
- Нажмите сочетание клавиш Win + R, введите (или просто скопируйте и вставьте) команду appwiz.cpl и нажмите Ok.
- Откроется окно Программы и компоненты. Нажмите на пункт Включение или отключение компонентов Windows.
- Нужно включить компонент «Поддержка общего доступа к файлам SMB 1.0/CIFS». Поставьте возле него галочку и нажмите Ok.
- Windows 11 установит данный компонент и предложит перезагрузить компьютер. Перезагрузите.
Отключение антивируса и брандмауэра
Просто остановите работу антивируса и брандмауэра на некоторое время. Отключать их нужно на всех компьютерах, которые вы хотите объединить в сеть. Если после отключения защиты компьютеры смогут обнаружить друг друга, то нужно будет добавить это подключение в исключения антивируса или брандмауэра.
Так же рекомендую для проверки отключить встроенный брандмауэр в Windows 11.
Проверка рабочей группы
Чтобы компьютеры могли обнаруживать друг друга, они должны находиться в одной рабочей группе. Проверить рабочую группу, и при необходимости сменить ее очень просто.
- Чтобы открыть окно Свойства системы нажмите сочетание клавиш Win + R, введите команду sysdm.cpl и нажмите Ok.
- Нажмите на кнопку Изменить. Там вы сможете посмотреть или сменить рабочую группу.
Напомню, что рабочая группа должна быть одинаковая на всех компьютерах в локальной сети.
Другие решения проблемы с сетевым обнаружением в Windows 11
- Сделайте сброс настроек сети.
- Попробуйте отключить IPv6.
- Если на компьютере установлен VPN, попробуйте его отключить или полностью удалить.
- Убедитесь, что все компьютеры подключены к одной сети (к одному роутеру). Если подключение по Wi-Fi, то это должна быть не гостевая сеть. Так же желательно проверить, не включена ли изоляция устройств (клиентов) в настройках роутера.
- Еще раз проверьте настройки сетевого обнаружения на всех компьютерах.
Жду ваши вопросы, дополнения и замечания в комментариях.
Ко мне несколько раз обращались читатели с просьбой помочь решить проблему с отображением компьютеров в сетевом окружении в последних билдах Windows 10 и 11. Действительно, в последних релизах Windows ваш компьютер может перестать видеть соседние компьютеры в рабочей группе локальной сети, либо сам не отображаться в сетевом окружении. Рассмотрим, как это исправить.
Содержание:
- Не отображаются компьютеры Windows в сетевом окружении рабочей группы
- Включить сетевое обнаружение в Windows 10 и 11
- SMB 1.0 и проблемы с Master Browser в Windows 10
- Windows 10 не видит сетевые папки
Не отображаются компьютеры Windows в сетевом окружении рабочей группы
Пользователи стали сталкиваться с проблемами отображения соседних компьютеров в локальной сети рабочей группы еще начиная с Windows 10 1703 (Creators Update). После установки этой (или более новой версии Windows 10) ваш компьютер может перестать видеть соседние компьютеры в сети. При попытке просмотреть список устройства в сетевом окружении из File Explorer появляется ошибка.
Обнаружение в сети отключено. Сетевые компьютеры и устройства не видны. Включите обнаружение сети в Центре управления сетями и общим доступом.
Network discovery is turned off. Network computers and devices are not visible. Please turn on network discovery in Network and Sharing Center.
При попытке показать список компьютеров в сетевом окружении командой
net view
появляется ошибка:
System error 6118 has occurred. The list of servers for this workgroup is not currently available.
Недоступен список серверов для этой рабочей группы.
Чтобы включить отображение сетевых устройств в Windows, проверьте следующие настройки:
Перейдите в раздел Панель управления -> Центр управления сетями и общим доступом -> Дополнительные параметры общего доступа (для быстрого доступа можно выполнить команду
control.exe /name Microsoft.NetworkAndSharingCenter /page Advanced
).
Убедитесь, что у вас в секции текущего сетевого профиля Частная / Private (текущий профиль) включены опции:
- Turn on network discovery (Включить сетевое обнаружение) + Turn on automatic setup of network connected devices (Включить автоматическую настройку на сетевых устройствах);
- Turn on file and printer sharing (Включить общий доступ к файлам и принтерам);
- Разрешить Windows управлять подключениями домашней группы (если у вас используется домашняя группа).
Затем в профили Все сети (All networks) активируйте опции:
- Включить общий доступ к папкам Public в профилях пользователей (Turn on Public Folder sharing), чтобы сетевые пользователи могли читать и записывать файлы в общих папках (опционально0;
- Отключить парольную защиту — Turn off password Protect Sharing (если вы доверяете всем устройствам в вашей сети).
Тем самым вы можете открыть анонимный доступ к своему компьютеру, поэтому при включении этого параметра нужно правильно выставлять права на сетевые папки и принтеры.
- Если в вашей сети есть старые устройства (старые версии Windows, Samba, сетевые NAS хранилища), включите опцию “Включить общий доступ к файлам для устройств, использующих 40-битное или 56-битное шифрование”;
Затем откройте пункт Параметры Windows -> Сеть и Интернет -> Ethernet (если вы подключены к локальной сети через беспроводное адаптер, выберите Wi-Fi). Щелкните по сетевому значку и проверьте, что включена опция “Сделать этот компьютер доступным для обнаружения”.
Сбросьте кеш DNS на компьютере:
ipconfig /flushdns
Для включения обнаружения нужно в командной строке с правами администратора выполнить команду, разрешающую трафик сетевого обнаружений (Network Discovery) в Windows:
netsh advfirewall firewall set rule group="Network Discovery" new enable=Yes
Либо вы можете разрешить трафик сетевого обнаружения в Windows Firewall командой PowerShell:
Get-NetFirewallRule -DisplayGroup "Network Discovery" -Enabled True -Action Allow -Direction Inbound
Или вручную разрешите протокол Network Discovery хотя бы для Частной (Private) сети в настройках Брандмауэр Защитника Windows (Control Panel\All Control Panel Items\Брандмауэр Защитника Windows\Allowed apps).
Бывает, что компьютер с Windows может не отображаться в сетевом окружении из-за неправильных настроек рабочей группы. Попробуйте заново добавить этот компьютер в рабочую группу, переприменив параметры (Панель управления -> Система -> Дополнительные параметры системы -> Имя компьютера -> кнопка Идентификация).
В открывшемся мастере присоединения к домену или рабочей группе выберите последовательно: Компьютер входит в корпоративную сеть -> Моя организация использует сеть без доменов -> имя вашей рабочей группы. После этого нужно перезагрузить компьютер.
Убедитесь, что на всех устройствах вашей сети указано одинаковое имя рабочей группы. Вы можете узнать находится ли ваш компьютер в рабочей группе и вывести ее имя с помощью PowerShell:
(Get-WmiObject -Class Win32_ComputerSystem).PartOfDomain
(Get-WmiObject Win32_ComputerSystem).domain
В данном примере – компьютер состоит в рабочей группе WKGP. Чтобы изменить имя рабочей группы компьютера на WORKGROUP, выполните:
(Get-WmiObject Win32_ComputerSystem).JoinDomainOrWorkgroup("WORKGROUP")
И перезагрузите компьютер:
Restart-Computer
Если после перезагрузки компьютер появился в сетевом окружении, но зайти на него не удается, проверьте тип сети компьютера. Скорее всего ваша локальная сеть распозналась как Публичная. Нужно сменить тип сети на Частная. Для этого откройте Settings -> Network and Internet -> Status-> выберите свое сетевое подключение (Ethernet 2 в моем случае) и нажмите Properties. Проверьте что в Network Profile указано Private (если здесь указано Public, измените тип сети на Private).
Перезагрузите компьютер, откройте сетевое окружение и проверьте, отображаются ли соседние компьютеры.
Если указанные советы не помогли, и компьютеры в рабочей группе все еще не отображаются, попробуйте сбросить настройки сети (Параметры -> Сеть и Интернет -> Состояние -> Сброс сети).
Сбросить сетевые настройки и правила файервола можно командами:
netsh int ip reset reset.txt
netsh winsock reset
netsh advfirewall reset
После чего нужно перезагрузить компьютер.
В некоторых случаях нужно полностью удалить ваш сетевой адаптер в диспетчере устройств (консоль
devmgmt.msc
-> Сетевые адаптеры -> ваша сетевая карта -> Удалить устройство). Проверьте, нет ли в списке скрытых сетевых адаптеров (View -> Show hidden device)
Затем перезагрузите компьютер. Windows должна автоматически определить вашу сетевую карту и установить подходящие драйвера. При этом все старые настройки протоколов для сетевой карты будут сброшены.
Также проверьте запущены ли следующие службы (для корректного отображения сетевого окружения они должны находится в состоянии автоматического запуска).
Откройте консоль services.mcs:
- Function Discovery Provider Host — fdPHost (Хост поставщика функции обнаружения) – отвечает за обнаружение в сети других компьютеров;
- Function Discovery Resource Publication — FDResPub (Публикация ресурсов обнаружения функции, см. ниже) – отвечает за то, чтобы другие компьютеры могут обнаружить в сети ваш компьютер;
- DNS Client — dnscache (Служба DNS-клиента);
- SSDP Discovery — SSDPSrv (Служба обнаружения SSDP);
- UPnP Device Host — upnphost (Узел универсальных PNP-устройств).
Найдите отключенные службы, измените тип запуска на Автоматический и запустите их.
В некоторых случаях сторонние антивирусы, файерволы, VPN клиенту могут блокировать запросы имени NetBIOS, WDS и широковещательные DNS запросы (точно была проблема с ESET NOD32). Попробуйте временно отключить антивирус/файервол и проверить, работает ли сетевое обнаружение в Windows 10.
В клиенте NordVPN, например, нужно отключить опцию “Invisibility on LAN”. Проверьте, если ли похожие опции в установленных у вас программах.
Включить сетевое обнаружение в Windows 10 и 11
В Windows 10 1803 (Spring Creators Update) разработчики убрали возможность создавать домашнюю группу компьютеров. Кроме того, другие компьютеры с Windows 10 или 11 перестают отображаться в сетевом окружении проводника при просмотре устройств сети.
Дело в том, что с точки зрения Microsoft рабочие группы – это устаревший функционал организации локальной сети для доступа к общим ресурсам и принтерам. Вместо использования рабочей группы Microsoft предлагает использовать свои облачные сервисы (OneDrive или доступ через учетные записи Microsoft Account), На мой взгляд, это неоправданно.
Однако по факту, чтобы в Windows 1803 получить доступ к ресурсам другого компьютера в локальной сети нужно знать его имя (
\\pcname1
) или IP адрес (в формате
\\192.168.1.100
), но в сетевом окружении соседние компьютеры не отображаются. Однако это можно исправить.
Можно создать ярлыки на соседние компьютеры, указав UNC путь к ним через имя компьютер или IP адрес.
Дело в том, что за обнаружение соседних компьютеров в сети Windows 10 отвечает отдельная служба Function Discovery Provider Host, а за обнаружение вашего компьютера отвечает другая служба — Function Discovery Resource Publication.
Служба fdPHost использует протоколы Simple Services Discovery Protocol (SSDP) и Web Services Discovery (WS-Discovery) для обнаружения устройств в сети.
Эти протоколы заменяют NetBIOS over TCP/IP, который исторически использовался для обнаружения устройства в сетях с Master Browser. Соответственно, вы можете спокойно отключать NetBIOS для ваших сетевых адаптеров.
После установки некоторых билдов Windows 10 эти службы могут быть отключены (тип запуска с Автоматического изменен на Отключен). Если эти службы остановлены, компьютер не обнаруживается в сети другими компьютерами и сам не может обнаружить другие. Включить службы автообнаружения в Windows 10 можно так.
- Откройте консоль управления службами Windows (
services.msc
); - В списке служб найдите службу Function Discovery Resource Publication (Публикация ресурсов обнаружения функции);
- Измените тип запуска службы с Manual на автоматический с отложенной загрузкой — Automatic (Delayed Start);
- Аналогичным образом включите службу Function Discovery Provider Host (Хост поставщика функции обнаружения);
- Перезагрузите компьютер
После перезагрузки другие компьютеры в локальной сети смогу обнаруживать данный компьютер и его ресурсы (принтеры и общие папки).
SMB 1.0 и проблемы с Master Browser в Windows 10
Бывает, что проблемы с отображением компьютеров в сетевом окружении связаны со службой Обозревателя сети (Master Browser). Эта служба отвечает за построение и поддержание списка активных компьютеров в сети (подробнее о службе Computer Browser). В локальной сети может быть только один активный компьютер с ролью главного обозревателя.
В Windows 10 1703 служба Обозревателя сети работает некорректно. Рекомендуется полностью отключить эту службу на Windows 10 и использовать в качестве основного обозревателя сети компьютер с Windows 7 (или Windows 8.1/ Windows Server 2012 R2, если вы уже отказались от Windows 7 в связи с окончанием поддержки). Настройки Master Browser можно задать через реестр.
Кроме того, в Windows 10 1709 (1803, 1809, 1903, 1909) по-умолчанию отключен протокол SMB v1.0, тем самым отключается и служба Computer Browser. Именно эта служба в сетях Microsoft отвечает за составление списка компьютеров в сети и их отображение (до перехода на протоколы SSDP и WS-Discovery).
Проверьте статус протокола SMBv1 можно с помощью команды:
Dism /online /Get-Features /format:table | find "SMB1Protocol"
Если в сети у вас остались компьютеры только с Win 10 1709 и выше (см. таблицу совместимости версий SMB v1), и вы хотите по прежнему использовать службу обозревателя сети, вам придется включить протокол SMB v1.0 хотя бы на одном компьютере (небезопасно!).
Установка SMB 1.0 выполняется путем добавления следующих компонентов в панели управления:
- Клиент SMB 1.0/CIFS
- Сервер SMB 1.0/CIFS
Либо вы можете включить клиент и сервер SMB 1 из
OptionalFeatures.exe
или командами DISM:
Dism /online /Enable-Feature /FeatureName:"SMB1Protocol-Client"
Dism /online /Enable-Feature /FeatureName:"SMB1Protocol-Server"
Напоминаем, что не рекомендуется включать клиент или, тем более, сервер SMB1 в Windows. Протокол SMB 1.0 является небезопасным, уязвимости в нем легко могут быть эксплуатированы удаленно.
Если вы все же включили протокол SMBv1, чтобы назначить текущий компьютер главным Master Browser в сети, выполните команды:
reg add "HKEY_LOCAL_MACHINE\SYSTEM\CurrentControlSet\Services\Browser\Parameters" /v IsDomainMaster /t REG_SZ /d True /f
reg add "HKEY_LOCAL_MACHINE\SYSTEM\CurrentControlSet\Services\Browser\Parameters" /v MaintainServerList /t REG_SZ /d Yes /f
Этот компьютер и будет у вас главным обозревателем сети (Master Browser).
Windows 10 не видит сетевые папки
В некоторых случаях Windows 10 может видеть в сетевом окружении соседнее устройство, но не может отобразить список сетевых папок на нем. Чаще всего это сопровождается ошибкой “0x80070035 — Не найден сетевой путь”. Решение этой проблемы описано в этой статье.
Если соседний компьютер (устройство) виден в сети, но при попытке открыть любую сетевую папку из сетевого окружения или по UNC пути (
\\Имя_компьютера_или_IP
) появляется ошибка “Вы не можете получить доступ к этой общей папке, так как политики безопасности вашей организации блокируют гостевой доступ без проверки подлинности”. В этом случае нужно включить параметр реестра AllowInsecureGuestAuth (подробности в статье по ссылке):
reg add HKLM\SYSTEM\CurrentControlSet\Services\LanmanWorkstation\Parameters /v AllowInsecureGuestAuth /t reg_dword /d 00000001 /f
Если ничего не помогло и компьютеры все также не отображаются в сетевом окружении:
- Выключите все компьютеры и перезагрузите ваш роутер/точку доступа Wi-Fi;
- Если ваша LAN построена на Wi-Fi роутере, проверьте отключена ли на нем функция изоляции клиентов (wireless isolation/ client isolation/ AP isolation). В wi-fi роутерах TP Link эта опция находится в разделе Advanced Settings;
- Если на вашем компьютере есть активное VPN подключение, попробуйте отключить его и проверить работу сетевого обнаружения в локальной сети;
- Если на компьютере активно несколько сетевых интерфейсов (например, Wi-Fi и Etherner), попробуйте отключить все интерфейсы, кроме тех, которые подключены в локальную сеть с другими компьютерами;
- Попробуйте временно отключить антивирус и/или файервол;
- Отключите протокол IPv6 в свойствах вашего сетевого подключения;
- Проверьте доступность соседних компьютеров с помощью стандартных утилит Windows:
ping IP
или
ping hostname
Test-NetConnection hostname -port 445
Создание локальной сети является наиболее оптимальным способом наладить быстрый обмен файлами между компьютерами, находящимися в одном помещении и подключенными к одной точке доступа. Объединение устройств в такую сеть технически не представляет сложности, что, однако, не исключает проблем. Так, работающий под управлением Windows 10 компьютер может не видеть или в какой-то момент времени перестать обнаруживать другие компьютеры в локальной сети либо перестает быть обнаруживаемым сам.
Проблемы сетевого обнаружения участилось с выходом Windows 10 1703, что связано с недоработками в этой версии, впрочем, от них не застрахован ни один билд Windows 10 и 11. Что может стать причиной «сетевой слепоты» системы и что можно и нужно в таком случае предпринять?
Проверьте настройки сетевого обнаружения
Для начала выполняем стандартную процедуру проверки корректности настроек сетевого обнаружения.
1. Откройте дополнительные параметры общего доступа, выполнив в диалоговом окошке Win + R команду control.exe /name Microsoft.NetworkAndSharingCenter /page Advanced.
2. Убедитесь, что опции «Включить сетевое обнаружение» и «Включить общий доступ к файлам и принтерам» активны для текущего профиля (частного или общедоступного).
3. В случае наличия подраздела «Подключения домашней группы» проверьте, включена ли опция «Разрешить Windows управлять подключениями домашней группы».
Здесь же в разделе дополнительных параметров общего доступа откройте настройки профиля «Все сети» и включите, если отключены, следующие опции:
• Включить общий доступ, чтобы сетевые пользователи могли читать…
• Включить общий доступ к файлам и принтерам.
• Отключить общий доступ с парольной защитой (если доверяете устройствами в локальной сети).
• Если в локальной сети имеются ПК под управление старых версий Windows (старше Vista), хранилища NAS или устройства, использующие протокол Samba, активируйте опцию «Включить общий доступ к файлам для устройств, использующих 40-битное или 56-битное шифрование».
Не будет лишним проверить общие настройки доступа. Тут все просто: Откройте приложение «Параметры», перейдите в раздел «Сеть и Интернет» → «Wi-Fi» или «Ethernet», откройте свойства подключения и посмотрите, имеются и включена ли у вас опция «Сделать этот компьютер доступным для обнаружения». Как вариант, попробуйте сменить тип сети с общественной на частную.
Проверьте корректность настроек рабочей группы. Для этого командой systempropertiescomputername откройте свойства системы на вкладке «Имя компьютера» и нажмите кнопку «Идентификация». Убедитесь, что в окне открывшегося мастера выставлены настройки «Компьютер входит в корпоративную сеть» и «Моя организация использует сеть без доменов». Имя рабочей группы на всех ПК в локальной сети должно быть «WORKGROUP».
Проблемы с обнаружением компьютеров в сети могут быть вызваны отключением сетевых служб. Откройте командой services.mcs оснастку управления службами и проверьте перечисленные ниже службы:
● Хост поставщика функции обнаружения;
● Публикация ресурсов обнаружения функции;
● Служба DNS-клиента;
● Служба обнаружения SSDP;
● DHCP-клиент;
● Обозреватель компьютеров;
● Узел универсальных PNP-устройств.
Если какая-то из этих служб отключена измените ее тип запуска на «Автоматический» и перезагрузите компьютер.
Еще одной причиной проблем с сетевым окружением может стать включенный или наоборот, отключенный «Обозреватель сети». Запустите апплет «Включение или отключение компонентов Windows», разверните пункт «Поддержка общего доступа к файлам SMB 1.0/CIFS», снимите, если установлены, флажки в пунктах «Клиент SMB 1.0/CIFS» и «Сервер SMB 1.0/CIFS», сохраните настройки и перезагрузите компьютер. Если компоненты отключены, а в актуальных версиях Windows 10 так и должно быть, включите их, дождитесь установки и перезагрузите ПК.
Испробовали все варианты и не один не помог? Очистите кэш DNS, сбросьте настройки сети и брандмауэра, выполнив в запущенной от имени администратора PowerShell одну за другой эти команды:
• ipconfig /flushdns
• netsh winsock reset
• netsh int ip reset
• netsh advfirewall reset
После выполнения этих команд необходимо будет перезагрузить компьютер.
Дополнительно можно попробовать выполнить следующие действия, а вдруг поможет:
• Переустановите сетевой адаптер из «Диспетчера устройств».
• Отключите антивирус, сторонний фаервол и VPN-клиент.
• Выключите все компьютеры и перезагрузите роутер.
• Проверьте, отключена ли в настройках вашего роутера функция изоляции клиентов. Она может называться AP isolation или wireless isolation.
• Отключите в свойствах сетевого подключения протокол IPv6, если используется.
Обычно этого бывает более чем достаточно, чтобы устранить проблемы с сетевым обнаружением, если только неполадка не вызвана какими-то нетипичными причинами.
| Автор | Сообщение |
|---|---|
|
Заголовок сообщения: Не работает локальная сеть
|
|
|
|
Здравствуйте Я приобоел роутер DIR-300. С помощью провайдера (Акадо) я подключил к интернету настольный компьютер (LAN порт роутера) и ноутбук(по Wi-Fi роутера). Интернет работает нормально на обоих ПК. Я в точности выполнил все рекомендации по теме Настройка компьютеров в локальной сети за роутером http://forum.dlink.ru/viewtopic.php?t=53069 В Сетевом окружении я вижу Рабочую группу, но при попытке войти в нее система дает сообщение «У Вас нет прав на использование этого сетевого ресурса…Недоступен список серверов для этой рабочей группы». Оба компьютера не видят друг друга (не пингуются), но оба видят роутер и роутер их видит (в Lan Setup/DHCP Client List видны их имена IP и MAC). На обоих ПК — WinXP SP2. Подскажите, как сделать, чтобы WiFi компьютер и LAN компьютер видели друг друга? Спасибо |
| Вернуться наверх |
|
|
AndreTM |
Заголовок сообщения:
|
|
|
Вообще-то, вас надо было бы направить к дяде Билли… Отключите (или разрешите ICMP и Общий доступ) в Брандмауэре (sic!) M$… А также — one 2 — либо у вас не разрешен «Простой общий доступ» (извращенцы), либо нет паролей на аккаунтах пользователей WinXP (править через gpedit.msc я даже не предлагаю…) |
| Вернуться наверх |
|
|
dima-pol |
Заголовок сообщения:
|
|
|
На обоих ПК: Все равно — не пингуются! Какие еще настройки в WinXP или Роутере могут на это влиять? Спасибо. |
| Вернуться наверх |
|
|
AndreTM |
Заголовок сообщения:
|
|
|
А роутер с компов пингуется? А с роутера компы пингуются? А пробовали подключить оба компьютера кабелем к роутеру? Соединить их просто кабелем между собой (или кабелем через свич)? |
| Вернуться наверх |
|
|
pavel_ss |
Заголовок сообщения:
|
|
|
|
| Вернуться наверх |
|
|
dima-pol |
Заголовок сообщения:
|
|
|
to AndreTM Цитата: А пробовали подключить оба компьютера кабелем к роутеру?Соединить их просто кабелем между собой Как добуду доп. кабель — попробую.
to pavel_ss |
| Вернуться наверх |
|
|
pavel_ss |
Заголовок сообщения:
|
|
|
dima-pol писал(а): to pavel_ss а инет то с роутера раздается или вы с компов выходите с каждого отдельно? |
| Вернуться наверх |
|
|
dima-pol |
Заголовок сообщения:
|
|
|
Цитата: а инет то с роутера раздается или вы с компов выходите с каждого отдельно? Когда я подключил комп к модему через роутер я позвонил сециалисту Акадо, а он спросил у меня МАС адрес роутера. Потом немного повозился , после чего я как и раньше просто запускаю IE и сразу закачиваю странички (без всякого пароля) Цитата: выдерните провод провайдера из роутера и попробуйте без него Т.е. провод от роутера к модему? А что попробывать? |
| Вернуться наверх |
|
|
pavel_ss |
Заголовок сообщения:
|
|
|
dima-pol писал(а): Т.е. провод от роутера к модему? А что попробывать? давайте определимся Последний раз редактировалось pavel_ss Ср фев 11, 2009 20:29, всего редактировалось 1 раз. |
| Вернуться наверх |
|
|
pavel_ss |
Заголовок сообщения:
|
|
|
зайдите в роутер — посмотрите какие ip выданы компам |
| Вернуться наверх |
|
|
dima-pol |
Заголовок сообщения:
|
|
|
192.168.0.100 — настольный ПК Что самое интересное, там(в Lan Setup/DHCP Client List) иногда появляется Host Namе = ???-?? IP=192.168.0.102 МАС= 00:21:00:30:0B:BA. Может быть это LAN адаптер на ноутбуке!? Но кабель к нему не подключен. С настольного ПК проходит пинг на 192.168.0.100 и на 192.168.0.1 но не проходит на 192.168.0.101 С ноутбука проходит пинг на 192.168.0.101 и на 192.168.0.1 но не проходит на 192.168.0.100 |
| Вернуться наверх |
|
|
pavel_ss |
Заголовок сообщения:
|
|
|
dima-pol писал(а): 192.168.0.100 — настольный ПК Что самое интересное, там(в Lan Setup/DHCP Client List) иногда появляется Host Namе = ???-?? IP=192.168.0.102 МАС= 00:21:00:30:0B:BA. Может быть это LAN адаптер на ноутбуке!? Но кабель к нему не подключен. С настольного ПК проходит пинг на 192.168.0.100 и на 192.168.0.1 но не проходит на 192.168.0.101 С ноутбука проходит пинг на 192.168.0.101 и на 192.168.0.1 но не проходит на 192.168.0.100
какой мак вы давали? случайно в dhcp не че не появляется посмотрите какие ip выданы на компах с роутера и задно посмотрите какой ip выдал провайдер вам на роутере |
| Вернуться наверх |
|
|
Harney |
Заголовок сообщения: Re: Не работает локальная сеть
|
|
|
dima-pol писал(а): Здравствуйте Я приобоел роутер DIR-300. С помощью провайдера (Акадо) я подключил к интернету настольный компьютер (LAN порт роутера) и ноутбук(по Wi-Fi роутера). Интернет работает нормально на обоих ПК. Я в точности выполнил все рекомендации по теме Настройка компьютеров в локальной сети за роутером http://forum.dlink.ru/viewtopic.php?t=53069 В Сетевом окружении я вижу Рабочую группу, но при попытке войти в нее система дает сообщение «У Вас нет прав на использование этого сетевого ресурса…Недоступен список серверов для этой рабочей группы». Оба компьютера не видят друг друга (не пингуются), но оба видят роутер и роутер их видит (в Lan Setup/DHCP Client List видны их имена IP и MAC). На обоих ПК — WinXP SP2. Подскажите, как сделать, чтобы WiFi компьютер и LAN компьютер видели друг друга? Спасибо У меня была подобная проблема, сам я достаточно неопытный в этих делах человек, тем не менее проблему удалось решить самостоятельно, внимательно изучив тему на форумах, в том числе и благодаря вашему посту. У меня два ноутбука и роутер DIR400. Инет настроил быстро, а локальную сетку никак не получалось, пробовал все — отключал файерволы, включал netbios и тп. — компы не видели друг друга. Проблема в моём случае решилась следующим образом: в окне Брандмауэр Windows во вкладке Дополнительно> необходимо снять галочку с беспроводного соединения на обоих компах. Дело в том, что при выключенном брандмауэре он продолжает работать для сетевых подключений при неснятой галочке:) После чего сделай reboot в роутере и все должно заработать. У меня по крайней мере получилось:) Удачи! |
| Вернуться наверх |
|


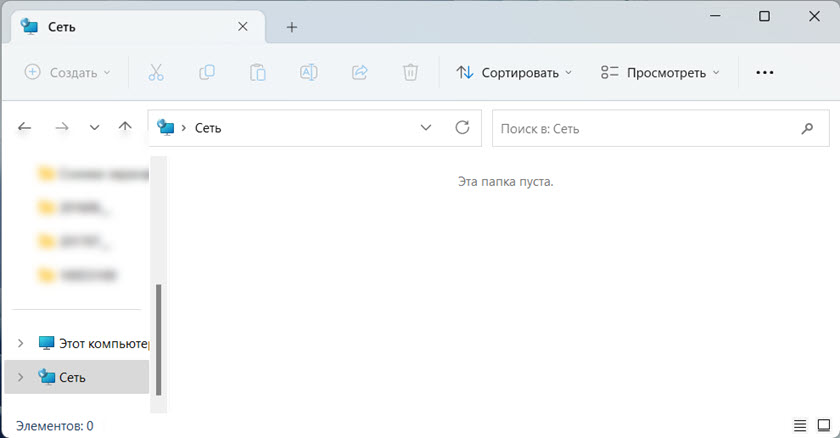
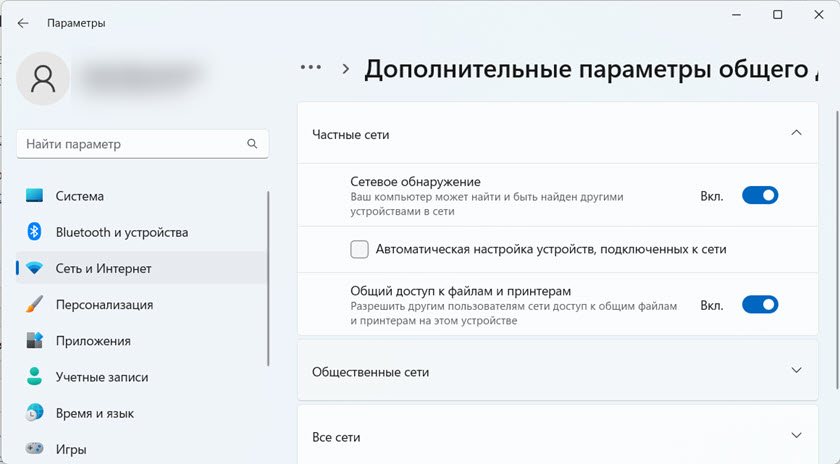



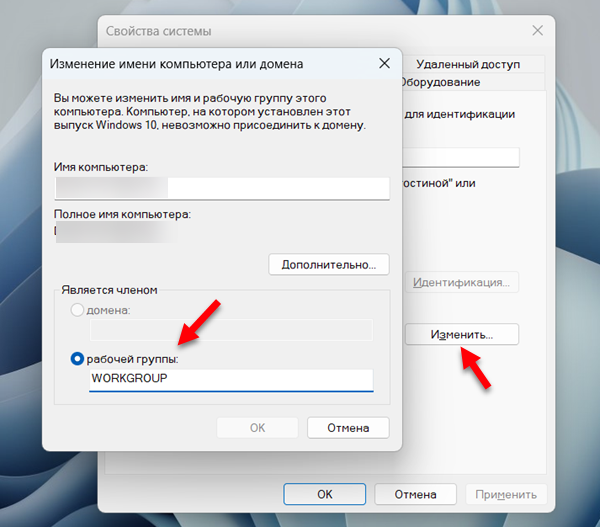 Напомню, что рабочая группа должна быть одинаковая на всех компьютерах в локальной сети.
Напомню, что рабочая группа должна быть одинаковая на всех компьютерах в локальной сети.


























