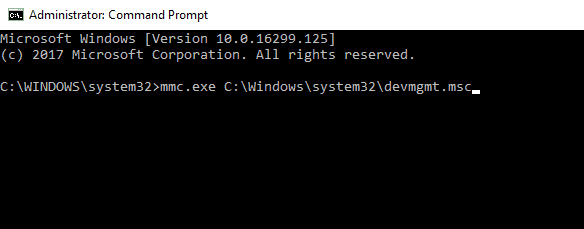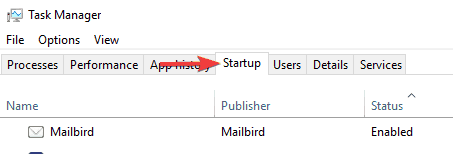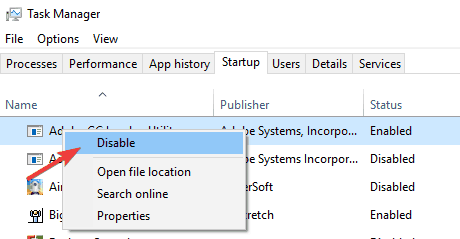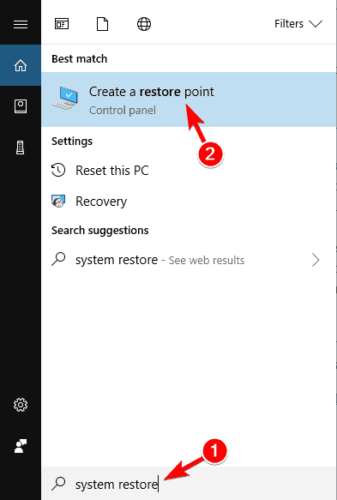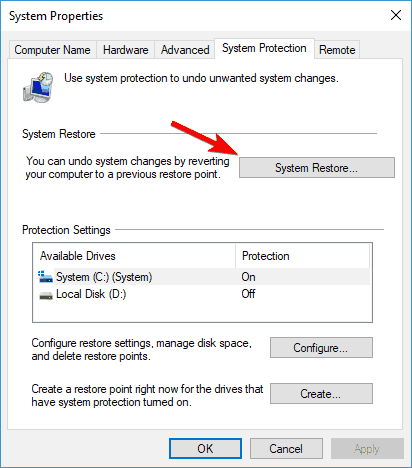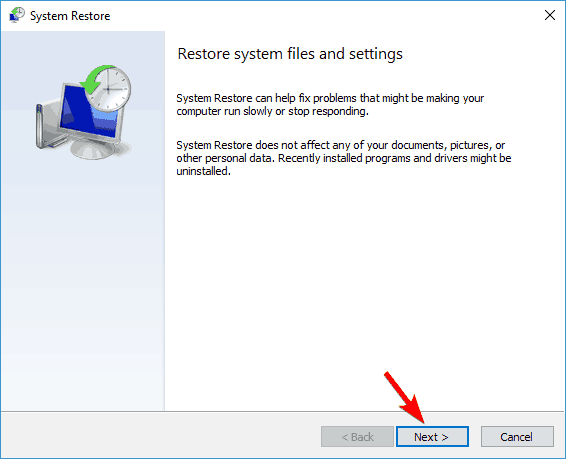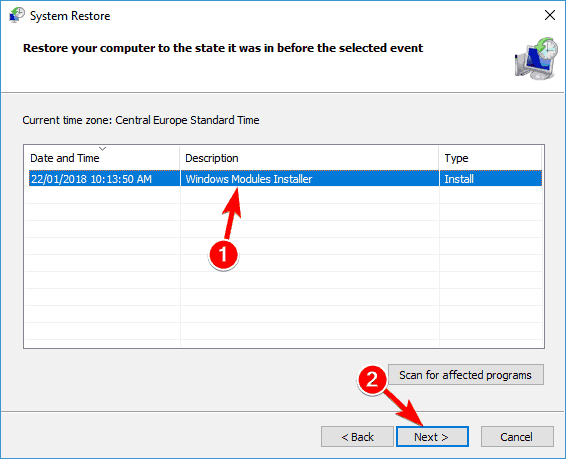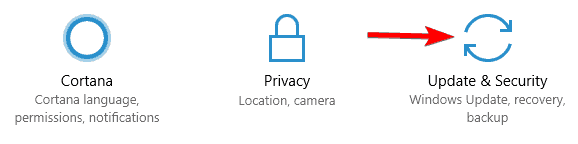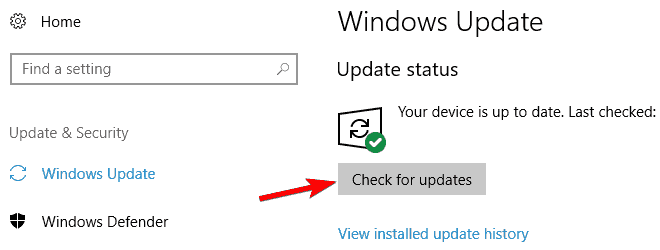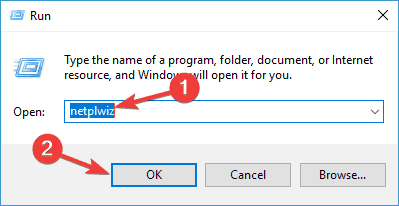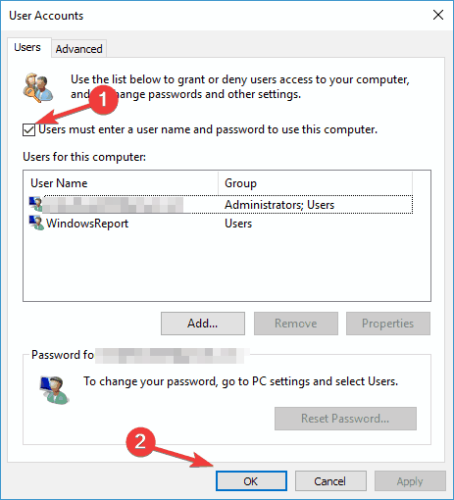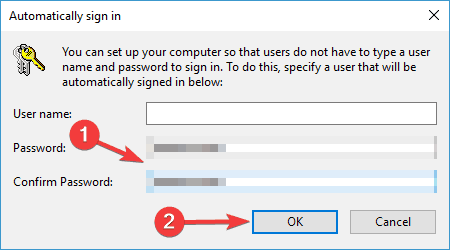Содержание
- Способ 1: Подключение к интернету по локальной сети
- Способ 2: Восстановление через загрузочную флешку
- Способ 3: Удаление обновлений
- Способ 4: Восстановление загрузчика Windows
- Способ 5: Проверка целостности системных файлов
- Способ 6: Проверка жесткого диска
- Способ 7: Сброс настроек BIOS
- Способ 8: Переустановка Windows
- Вопросы и ответы
Практически всегда юзер начинает свое взаимодействие с компьютером со старта операционной системы, однако не всегда этот процесс происходит успешно. Например, некоторые пользователи сталкиваются с зависанием Windows 10 на логотипе, из-за чего и не получается выполнить вход в свою учетную запись. Иногда эта неполадка решается банальной перезагрузкой, но такое действие помогает редко, поэтому пользователю следует опробовать несколько известных методов исправления проблемы с загрузкой, о чем и пойдет речь далее.
Способ 1: Подключение к интернету по локальной сети
В качестве первой рекомендации мы советуем подключить компьютер к интернету по сетевому кабелю. Делать это рекомендуется тем пользователям, у кого компьютер ушел на перезагрузку после скачивания обновления и с тех пор зависает на логотипе. Вполне вероятно, что Windows потребуется загрузить какие-то недостающие или поврежденные файлы для инсталляции апдейта или просто проверить сведения через сеть, а из-за ее отсутствия этот процесс не выполняется, что и привело к сложностям со стартом ОС.
Подробнее: Подключение компьютера к интернету
Способ 2: Восстановление через загрузочную флешку
Иногда Windows 10 отказывается загружаться по причине возникновения системных конфликтов или других неполадок. В таких ситуациях проще всего будет воспользоваться стандартными инструментами по восстановлению при загрузке, которые в автоматическом режиме исправят все найденные ошибки. Сначала потребуется создать загрузочную флешку или диск с Виндовс, используя другой рабочий компьютер, поскольку все дальнейшие действия будут производиться в среде восстановления. Более детально об этом читайте далее.
Подробнее: Создание загрузочного диска с Windows 10
После успешного создания загрузочного накопителя подключите его к целевому компьютеру, включите его и осуществите запуск с имеющейся флешки или диска. При загрузке установщика выполните следующие действия:
- Выберите предпочитаемый устанавливаемый язык и нажмите по кнопке «Далее».
- Слева в окне отыщите кликабельную надпись «Восстановление системы» и щелкните по ней левой кнопкой мыши.
- Появится небольшое окно «Выбор действия», где следует перейти к «Поиск и устранение неисправностей».
- Среди дополнительных параметров выберите «Восстановление при загрузке».
- Начнется процесс диагностики компьютера. Эта операция займет несколько минут. Мы не рекомендуем самостоятельно отключать устройство, поскольку это только собьет весь прогресс.

Вы будете уведомлены, получилось ли у используемого средства обнаружить и исправить неполадки, влияющие на корректность загрузки операционной системы. После вы можете извлечь накопитель и попытаться запустить Виндовс в штатном режиме, если это не произошло автоматически.
Способ 3: Удаление обновлений
Еще один способ, который производится через среду восстановления. Его суть заключается в удалении недавно установленных обновлений. Именно апдейты могут влиять на проблемы с загрузкой ОС, поскольку не всегда они инсталлируются правильно или во время установки происходит какой-то сбой, прерывающий замену важных файлов. Если неполадка возникла именно после инсталляции обновлений или спустя немного времени после этого, рекомендуем обратить внимание на этот способ.
- Выполните все те манипуляции, которые описаны в Способе 2, чтобы оказаться в разделе «Дополнительные параметры» среды восстановления. Здесь щелкните по плитке «Удалить обновления».
- Выберите действие «Удалить последнее обновление компонентов». В будущем вы сможете вернуться сюда же, чтобы указать «Удалить последнее исправление», если первый вариант не поможет.
- Через появившееся уведомление подтвердите деинсталляцию.
- Ожидайте окончания этой операции, следя за прогрессом на экране.

После успешной очистки всех файлов компьютер автоматически уйдет на перезагрузку и повторится штатный старт ОС. Если этот метод оказался успешным, мы советуем на время приостановить инсталляцию апдейтов и добавить их все уже после выхода очередного исправления от Майкрософт, чтобы избежать повторения подобной ситуации.
Этот вариант располагается на данной позиции только потому, что обычно при поломке загрузчика Виндовс вовсе не происходит старт ОС, а на экране появляется соответствующее уведомление. Однако иногда процесс может дойти до логотипа, а затем просто остановиться. Так будет происходить при каждом перезапуске устройства. Пользователю нужно самостоятельно починить загрузчик через Командную строку, задействовав для этого стандартную консольную утилиту. Развернуто об этом читайте далее.
Подробнее: Восстановление загрузчика Windows 10 через «Командную строку»
Способ 5: Проверка целостности системных файлов
Выше мы уже рассказывали об автоматическом средстве восстановления при загрузке. Дело в том, что оно не всегда оказывается эффективным по разным причинам. Например, во время сканирования не были затронуты компоненты, которые имеют косвенное отношение к началу работы с Виндовс, или же утилита не смогла обработать поврежденные файлы. Тогда на помощь приходят другие инструменты Командной строки, функционирующие в более масштабном виде. Сначала следует задействовать SFC, чтобы проверить наличие ошибок. Иногда может потребоваться прибегнуть и к DISM, о чем детально написано в соответствующем руководстве на нашем сайте по ссылке ниже.
Подробнее: Использование и восстановление проверки целостности системных файлов в Windows 10
Способ 6: Проверка жесткого диска
При появлении неполадок с загрузкой Виндовс 10 стоит обратить внимание и на аппаратные неисправности. Появление рассматриваемой неполадки может быть вызвано ошибками в работе жесткого диска. Например, на нем появилось огромное число битых секторов, нечитаемые блоки или есть проблемы питания. Разобраться в этом поможет специальное программное обеспечение от сторонних разработчиков, запускаемое с загрузочного накопителя.
Подробнее: Проверка жесткого диска на работоспособность
Способ 7: Сброс настроек BIOS
Если ничего из вышеперечисленного не принесло должного результата, можно попытаться сбросить настройки BIOS, поскольку сбои в этом микропрограммном обеспечении тоже иногда оказывают пагубное влияние на корректность старта операционной системы. Проще всего осуществить сброс через само ПО, отыскав там соответствующий пункт, или достав батарейку из материнской платы. Обо всех доступных вариантах сброса BIOS и их реализации читайте далее.
Подробнее: Сбрасываем настройки BIOS
Способ 8: Переустановка Windows
Самый радикальный вариант — переустановка операционной системы. Прибегать к нему следует только в том случае, если одна из предыдущих рекомендаций не помогла запустить ОС нормальном режиме. Особенное внимание на данный метод стоит обратить тем юзерам, кто столкнулся со сбоем сразу же после завершения инсталляции Виндовс. В таких ситуациях мы советуем дополнительно перезаписать образ или найти новую сборку, если речь идет о нелицензионных версиях.
Это были все способы восстановления функционирования в Windows 10 в тех ситуациях, когда загрузка останавливается на логотипе. Мы советуем начать с первого варианта и постепенно переходить к следующим, чтобы быстро и легко решить возникшую неполадку.
by Ivan Jenic
Passionate about all elements related to Windows and combined with his innate curiosity, Ivan has delved deep into understanding this operating system, with a specialization in drivers and… read more
Updated on
- Although not often, Windows 10 might sometimes freeze upon launch or shortly after.
- In this article, we’re guiding you step-by-step on fixing this issue so that you can access your PC.
- You have a high chance of fixing this issue with the help of the built-in Windows Troubleshooter, read on to see exactly how.
- You may also want to check your drivers and their compatibility, check your startup programs, or use the system restore option.
Besides some new great features and improvements, certain Windows 10 updates also bring more problems and headaches for its users.
For instance, many users reported that their Windows 10 OS freezes at login. More exactly, users were confronted with the following:
- Windows 10 hanging before/after login screen;
- Windows 10 freezing at Welcome screen;
- Windows 10 stuck at login screen with spinning circle;
- Windows 10 freezes on boot.
The most common causes for any of these errors are outdated hardware, certain, antivirus settings, interfering startup apps, or even problematic updates.
If you’ve encountered one of the instances mentioned above, check out the solutions below, trying them one by one until access to your OS is restored.
How do I fix Windows 10 freezing on login?
2. Update your drivers and check their compatibility
If you’re using an older device, there’s a possibility that some of the drivers for your components are outdated or maybe not compatible with the latest version of Windows.
To determine if you’re using proper drivers, go to the Windows Update & Security center to see if there are any new updates for your system.
Also, you can manually check your drivers in Device Manager, or download them directly from the manufacturer’s site.
Although it seems unlikely, newer versions of drivers could also give you a headache. If that is the case, you should roll them back to the compatible version. To check if your new drivers are alright, do the following:
- Boot your Windows in Safe Mode.
- Go to Command Prompt and enter the following line:
mmc.exe C:Windowssystem32devmgmt.msc
- Here, you should check the drivers for the following devices:
- Audio card (shown under Sound, Video and Game Controllers in Device Manager)
- WiFi/Network cards (shown under Network adapters)
- Card reader
- Video card (Display adapters)
Automatically update drivers (third-party tool suggested)
We also strongly recommend Outbyte Driver Updater, a third-party tool that will help you with exactly the same thing.
How we test, review and rate?
We have worked for the past 6 months on building a new review system on how we produce content. Using it, we have subsequently redone most of our articles to provide actual hands-on expertise on the guides we made.
For more details you can read how we test, review, and rate at WindowsReport.
The one reason why you should consider using a dedicated tool is to avoid permanent damage to your computer by manually downloading the wrong driver versions.
There are just three easy steps to safely update your drivers:
- Download and install Outbyte Driver Updater.
- Scan your system.
- Check the actions suggested by DriverFx (in terms of outdated drivers and recommended software)
⇒ Get Outbyte Driver Updater
3. Check your antivirus
If your Windows 10 build freezes upon login, the problem might be your antivirus. To fix the issue, it’s advised to enter Safe Mode and check your antivirus configuration. In addition, you might want to prevent your antivirus from automatically starting with Windows.
If that doesn’t help, your last resort is to uninstall your antivirus. If you want to eliminate this kind of problem in the future, you might want to consider switching to a different antivirus solution.
The honest truth is that computer freezes and malfunctions are among the most common signs that your computer is infected. In certain circumstances, malware overwhelms your system by launching lots of background apps that use your computer’s memory and cause it to freeze.
It’s necessary to run a malware scan using the most appropriate antivirus solution if your computer still freezes after rebooting.
So you can rest assured that, when using a compatible antivirus, your system will stay healthy, and perfectly protected in real-time, with no negative impact on your device.
4. Check your startup programs
- Open Task Manager. You can do that by pressing Ctrl + Shift + Esc.
- Under the Startup tab, you’ll see all programs that start along with your system.
- Disable all programs you don’t want to start on login by right-clicking on them and choosing Disable.
After disabling all startup applications, check if the problem still persists.
According to some users, sometimes the cause of this problem can be the preinstalled HP software.
Many computers come with preinstalled applications, and sometimes these applications can interfere with your operating system and cause it to freeze.
If you already know the problematic app, but can’t log in to Windows 10, access Safe Mode as shown before and try to remove the application from there.
Sometimes it’s necessary to remove all files and registry entries associated with a certain application in order to fix the problem.
Doing this manually can be hard, so it’s always better to use uninstaller software. It is perfect for this task since it removes all files associated with the problematic application automatically, so make sure you try it out.
5. Use System Restore
- Enter Safe Mode.
- Press Windows Key + S and enter system restore. Choose Create a restore point from the menu.
- Click on the System Restore button.
- In the new window, click Next.
- If available, check Show more restore points option. Select the desired restore point and click Next.
- Now follow the instructions on the screen to complete the restoration process.
If you can’t access Safe Mode due to this problem, you can restore Windows 10 from the advanced boot menu. To do that, follow these steps:
- Restart your PC a few times during the boot sequence.
- If done properly, you’ll see a list of three options. Select Troubleshoot > Advanced options > System Restore.
- Once you start System Restore, follow the instructions on the screen to restore your PC to its original state.
If you manage to fix your problem, it’s important to mention that you need to prevent the problematic update from installing.
Windows 10 automatically downloads the missing updates, but you can check this guide and learn how to block certain updates from installing. Once you block the problematic update, you shouldn’t have any future issues.
- Windows 10/11 freezes randomly: 7 sure solutions to fix this
- Fix: Computer keeps freezing and restarting [Full Guide]
6. Disconnect unnecessary hardware
According to users, sometimes your hardware can cause this issue to appear. Many users reported that various USB devices such as external hard drives or USB Wi-Fi adapters can cause this issue to appear.
In this case, we advise you to disconnect all USB devices, except your keyboard and mouse and restart your PC. Your Windows 10 device should launch without any problems.
Keep in mind that you might have to disconnect all your USB devices every time you start your PC, which can be a bit of a hassle.
7. Install the missing updates from Safe Mode
- Enter Safe Mode as mentioned in the first solution.
- Press Windows Key + I to open the Settings app.
- Navigate to Windows Update section.
- Now click Check for updates button.
Windows 10 will now check for available updates. If any updates are available, they will be installed in the background. Once the updates are installed, check if the problem still persists.
8. Allow users to log in automatically
- Enter Safe Mode, as shown before.
- Press Windows Key + R to open the Run dialog. Enter netplwiz and press Enter or click OK.
- Uncheck Users must enter a user name and password to use this computer. Now click on Apply and OK.
- Enter your password twice and click OK to confirm.
After doing that, restart your PC and check if you can log in automatically to your account. Keep in mind that enabling automatic log-in can reduce the security of your PC, especially if you’re sharing it with others.
That would be all. If you have any comments, suggestions, or maybe other solutions related to this topic, we would be grateful if you’d share them with us in the comments.
Whenever in doubt about specific Windows 10 solutions, be sure to check our Windows 10 Troubleshooting page.
For other similarly useful, and more general guides, go to the Windows 10 Hub.
Рассказываем, что делать, если компьютер зависает на логотипе Windows 10.
Зависание системы может происходить как при запуске уже установленной и рабочей системы, так и при установке новой. И в том, и в другом случае бесконечно отображается логотип Windows. Иногда на этом этапе и перестает работать ОС.
В этой статье будем разбирать как возможные проблемы при установке системы, так и причины зависания при штатном запуске Windows.
Причин для зависания ОС на этапе загрузки много и на их разбор уйдет уйма времени. Мы разберем самые распространенные способы решения этой проблемы.
Отключаем всю периферию
Загрузке могут мешать все подключенные устройства. Причем речь идет не только о внешних накопителях (флешке, жестких дисках). Иногда даже органы управления типа мыши и клавиатуры с некорректно установленными драйверами мешают старту ОС.
Так что стоит попробовать вытащить все и заново включить компьютер.
Загрузка …
Загружаемся через безопасный режим и обновляем драйверы
Устаревшее ПО провоцирует появление кучи ошибок. Некоторые из старых программ мешают загрузке операционной системы. Так что стоит попробовать обновить драйверы основных устройств, запустив ОС в безопасном режиме.
Для этого:
- Создаем загрузочную флешку с Windows.
- Вставляем ее в компьютер.
- При загрузке компьютера нажимаем на кнопку F8.
- Появится список доступных для загрузки устройств. Выбираем только что вставленную флешку.
- Затем кликаем по строчке «Восстановление системы».
Здесь находятся нужные опции
- Потом нажимаем на кнопку «Поиск и устранение неисправностей».
Выбираем первый пункт
- На следующем экране выбираем пункт «Параметры загрузки».
Вот и нужный пункт
- Нажимаем на кнопку «Перезагрузить».
Нас интересует четвертый пункт
- Во время загрузки удерживаем клавишу F4, пока ОС не запустится в безопасном режиме.
- Затем одновременно нажимаем на клавиши Win и R.
- Вводим команду devmgmt.msc и кликаем на ОК.
Это короткий путь к диспетчеру устройств
- Среди подключенных устройств ищем «Видеоадаптеры». Открываем этот пункт.
Так обновляем все ключевые устройства
- Кликаем по названию видеокарты правой кнопкой мыши и в открывшемся контекстном меню выбираем опцию «Обновить драйвер».
Либо удаляем драйвер и загружаем заново с официального сайта производителя
После обновления драйверов перезапускаем компьютер в обычном режиме.
Загрузка …
Сканируем систему на вирусы
Еще одна распространенная причина зависания ОС на этапе загрузки — вирусы. Они могут повредить элементы Windows, необходимые для ее нормального старта. В этом случае компьютер либо уйдет в вечную перезагрузку, либо просто будет бесконечно загружаться. В обоих случаях помогает переустановка ОС и удаление вирусов. Мы выберем щадящий метод.
Чтобы стереть вирусы из неработающей системы:
- Заходим на сайт ESET и загружаем Live-образ антивируса.
Кликаем по большой зеленой кнопке
- Находим образ в списке загруженных файлов и кликаем по нему правой кнопкой мыши.
Можно использовать любой удобный инструмент для записи образов на внешние носители
- В появившемся контекстом меню выбираем пункт «Записать образ диска».
Это встроенная утилита для записи образов
- Выбираем диск или флешку, на которую будет записан образ.
- Вставляем носитель в компьютер и перезагружаем его.
- На этапе загрузки зажимаем клавишу F8.
- В появившемся окне ищем нашу флешку (или диск) и выбираем ее.
А потом действуем по инструкции антивируса.
Подобные Live-версии антивируса есть и у других брендов. Например, у Dr.Web.
Загрузка …
Восстанавливаем загрузчик или систему целиком
Иногда помогает пересоздание загрузочной записи Windows. Это такой раздел на жестком диске, отвечающий исключительно за запуск ОС. Починить его не сложно.
Для этого:
- Повторяем шаги из блока статьи «Загружаемся через безопасный режим и обновляем драйверы», пока не появится окно установки Windows.
- Выбираем пункт «Восстановление системы».
Нам нужны утилиты для восстановления системы
- Открываем меню поиска и устранения неисправностей.
Выбираем первое меню
- Кликаем по опции «Восстановление при загрузке».
Оба пункта отображаются в верхнем ряду. Зачастую именно их используют для «спасения» Windows
По завершении работы утилиты вновь пытается запустить компьютер в обычном режиме.
Если это не помогло, то придется перейти к радикальным мерам и попытаться восстановить систему из существующей резервной копии. Либо установить ее с нуля, удалив все данные с жесткого диска.
Что делать, если Windows зависает при установке?
Это тоже довольно вероятный и даже распространенный сценарий. В ходе установке операционной системы появляется логотип Windows, но дальше ничего не происходит. Однозначно назвать причину зависания сложно, поэтому придется пробовать несколько разных способов. Что-то да сработает.
Загрузка …
Заново записываем образ системы на флешку
Есть вероятность, что во время записи дистрибутива Windows на съемный носитель произошел сбой. Стоит как минимум попробовать сделать загрузочную флешку заново. Ну и запустить процесс установки заново.
Некоторые пользователи отмечают, что в их случае помогло использование другого разъема USB. Слот под флешки третьей версии отказывался функционировать нормально и «вешал» систему.
Загрузка …
Удаляем разметку диска и создаем новую
Возможно, системе не удается записать файлы на одном из этапов установки. Иногда это происходит из-за неисправностей в файловой системе и жестком диске. Как вариант — удалите старую разметку диска и создайте с нуля новую (или установите ОС сразу на весь диск). В большинстве случаев это срабатывает.
Действием следующим образом:
- Создаем загрузочную флешку с Windows.
- Вставляем ее в компьютер.
- При загрузке компьютера нажимаем на кнопку F8.
- Появится список доступных для загрузки устройств. Выбираем только что вставленную флешку.
- Появится окно установки Windows. Нажимаем на кнопку «Установить».
Выбираем этот пункт, даже если на диске уже есть ОС
- Нажимаем на строчку «У меня нет ключа продукта».
Пропускаем…
- Выбираем любую версию Windows.
Без разницы
- Затем ставим галочку напротив строчки «Я принимаю условия лицензии».
Тут тоже ничего интересного
- Выбираем пункт выборочной установки.
Выбираем второй пункт
- Удаляем все существующие разделы, нажав на соответствующую кнопку.
Стираем все доступные разделы
- Создаем новые разделы под системные компоненты и под личные файлы.
Также можно использовать все пустое пространство
Загрузка …
Форматируем диск с помощью командной строки
- Повторяем шаги по созданию загрузочной флешки и ее активации.
- На первом этапе установки Windows выбираем пункт «Восстановление системы».
Тут находятся дополнительные опции
- Потом переходим в меню «Поиск и устранение неисправностей».
Кликаем по иконке в виде отвертки с гаечным ключом
- Оттуда запускаем командную строку.
Вот нужная программа
- Оказавшись в терминале, вводим команду diskpart.
Это текстовая программа для работы с дисками
- Потом вводим disk list.
У меня тут всего один раздел
- Ищем в списке диск, который надо очистить и выбираем его select disk номер диска.
Выбираем его, указывая только номер
- Очищаем его — clean.
- Конвертируем в подходящий формат — convert gpt.
Эта команда полностью сотрет все данные с диска и конвертирует в нужный формат
- Закрываем diskpart — exit.
Почти готово
- Заново запускаем процесс установки Windows на чистом диске.
Процедура создания разделов описана в предыдущем разделе.
Загрузка …
Загрузка …
Post Views: 30 458
Пользователи Windows 10 часто сталкиваются с такой проблемой, когда компьютер зависает при загрузке в течение определенного времени. Бегающие точки по кругу, символизирующие запуск системы, отображаются на экране в течение 4-5 минут.
Такое «поведение» ОС вызвано по ряду причин. Узнаем подробнее, что делать при зависании компьютера при перезагрузке.
Отключение быстрого запуска
Быстрый запуск Windows 10 работает по принципу гибридного режима сна. При выключении система сохраняет ядро и загруженные драйвера в файл гибернации на системном диске, а при запуске компьютера загружает из него сохраненное состояние ОС в память.
Эта функция позволяет ускорить загрузку Windows 10, но может вызвать и проблемы, когда зависает в цикле перезагрузки. Кроме того, обновления также не могут быть установлены должным образом, поскольку требуют от компьютера полной перезагрузки. Для отключения функции выполните следующие шаги:
В окне «Выполнить», которое вызывается сочетанием клавиш Win + R, впишите команду control panel и кликните на «ОК» для входа в Панель управления.
Переключите просмотр на крупные значки и перейдите в раздел «Электропитание».
На левой панели кликните на ссылку «Действие кнопки питания». В следующем экране щелкните на опцию «Изменение параметров, которые сейчас не доступны», требующая администраторских прав.
Теперь перейдите к нижней части экрана и снимите флажок «Включить быстрый запуск». Сохраните изменения и выйдите.
Перезагрузите компьютер. Проверьте, зависает ли Windows 10 в ходе загрузки.
Отключение служб местоположения, криптографии и выборочного запуска
Избавиться от зависания Windows при загрузке можно путем отключения службы криптографии и местоположения.
Служба определения местоположения позволяет отследить расположение компьютера. Она также позволяет сайту или внешней программе определить ваше местоположение.
Службы криптографии разрешают установку новых приложений, а также подтверждают подпись файлов Windows в различных программах.
Откройте окно «Выполнить» сочетанием клавиш Win + R, впишите команду msconfig и подтвердите ее запуск на «ОК».
Перейдите на вкладку «Общие» и установите флажок на опцию «Диагностический запуск».
Нажмите «Применить» и выйдите из окна.
Откройте службы командой services.msc из окна интерпретатора (Win + R).
Прокрутите список, пока не найдете службы криптографии. Двойным щелчком откройте Свойства и нажмите на кнопку «Остановить». Разверните выпадающий список типа запуска и установите значение «Отключена». Нажмите «ОК» для сохранения настроек и закройте окно.
Теперь разверните меню Пуск, кликните на значок шестеренки для входа в Параметры. Откройте раздел Конфиденциальность, на левой панели перейдите на вкладку «Расположение» и отключите службу определения местоположения.
Перезапустите ПК. Проверьте, зависает ли система при загрузке. Если эти действия не принести никаких улучшений, то можете вернуть внесенные изменения.
Обновление драйверов
Устаревшие или несовместимые драйвера также часто вызывают проблему с зависанием при загрузке. После обновления Windows 10 драйвера могут быть установлены неправильно. Попробуйте их обновить автоматически. Также можно установить их вручную после загрузки последних версий из сайта поставщика.
Разверните меню Пуск правым щелчком мыши и выберите Диспетчер устройств.
Здесь будут отражены все устройства, установлены на компьютере. Обновите каждое, включая видеокарту, сетевой адаптер, звуковую карту, модем и прочее.
Например, чтобы обновить драйвер видеокарты, разверните вкладку «Видеоадаптеры». Щелкните правой кнопкой мыши на нем, выберите «Обновить».
На следующем экране выберите первый вариант (автоматический поиск).
Если таким образом не удалось обновить, предварительно скачайте последнюю версию ПО из сайта поставщика видеокарты и установите. Если пакет драйверов без исполняемого файла (.exe), распакуйте его в любую папку, а потом укажите ее при ручном обновлении (второй вариант).
Обновите драйвера для всех устройств и проверьте, исправлена ли проблема.
Отключение всех внешних USB устройств от компьютера
Попробуйте отключить все внешние устройства и посмотрите, как это повлияет на загрузку системы. Вполне возможно, что эти устройства отказываются отвечать на запросы компьютера при загрузке, в итоге Windows зависает.
Отключите все периферийные устройства, такие как принтеры, консоли и прочее.
Удаление содержимого папки SoftwareDistribution
Если некоторые системные файлы повреждены, то система также может зависнуть при загрузке. Поврежденные файлы возникают по ряду причин. Иногда одно приложение конфликтует с другим, и неправильные записи могут повредить файлы. Выполните следующие шаги:
Загрузите компьютер в безопасный режим. Для этого откройте меню Пуск, нажмите на кнопку Питания. Удерживая Shift, кликните на кнопку «Перезагрузка». Когда откроется окно выбора действия перейдите по пути: Поиск и устранения неисправности — Дополнительные параметры – Параметры загрузки, затем нажмите F4.
Затем в строке системного поиска наберите «командная строка», под найденным результатом кликните на ссылку «Запуск от имени администратора».
В консоли выполните команду:
net stop wuauserv
Эта команда остановит процесс обновления, запущенный в фоновом режиме.
Теперь выполните команду cd %systemroot%, которая переместит в каталог установки Windows.
Наберите ren SoftwareDistribution SD.old, которая переименует папку SoftwareDistribution в SD.old. Когда компьютер не найдет SoftwareDistribution, то будет вынужден создать новую.
Теперь введите команду net start wuauserv, которая запустит службу обновления. После перезагрузки ПК и посмотрите, зависает ли он при загрузке.
Проблемные приложения
Проверьте, есть ли какие-то приложения, которые зависают и их невозможно правильно закрыть. Или может быть зависания системы возникли после установки последних программ.
Откройте Панель управления командой control panel из окна «Выполнить» (Win + R). Перейдите в раздел «Программы и компоненты».
Отсортируйте список по дате и удалите последние программы.
После перезапустите компьютер. Проверьте, исправлена ли проблема.
Отключение брандмауэра и антивируса
Попробуйте отключить Брандмауэр и посмотрите, как это отражается на процессе загрузки. Брандмауэр Windows отслеживает входящие и исходящие интернет-пакеты. Он также блокирует соединения или приложения от установки, если они не соответствуют его критериям.
Откройте Панель управления командой control panel из окна интерпретатора (Win + R), перейдите в Брандмауэр. На левой панели кликните на опцию «Включение и отключение Брандмауэра».
Установите флажок на опцию «Отключить …» на обеих вкладках домашней и общественных сетях. Сохраните изменения и выйдите. Проверьте, зависает ли ОС при загрузке.
Отключение сети
Зависание при загрузке могут вызвать подключение по локальной сети или Wi-Fi. Попробуйте их отключить и проверить, не зависает ли ПК во время загрузки.
Нажмите на значок сети, расположенный в нижней правой части экрана.
Теперь отключите WiFi и сеть соответственно.
Установка ожидающих обновлений
Попробуйте обновить систему до последней версии. Windows выпускает важные обновления, нацеленные на исправление ошибок.
Откройте строку системного поиска, наберите «Центр обновления WIndows». Под найденным результатом нажмите на пункт «Открыть».
Кликните на кнопку «Проверить наличие обновлений». После обнаружения ожидающих будет выполнена их автоматическая установка.
После проверьте, исправлена ли проблема при загрузке системы.
Примечание: Если компьютер зависает в ходе загрузки, удерживайте кнопку питания в течение нескольких секунд, чтобы его выключить. Если не удается выключить, то отсоедините кабель питания. При использовании ноутбука извлеките аккумулятор и подождите пату минут, прежде чем подключить его обратно.
С каждым днем пользователей операционной системы становится все больше. И именно пользователи замечают различные проблемы при работе с операционкой. Одна из таких проблем имеет такую формулировку, Windows 10 после загрузки зависает.
Причин, которые влияют на работу системы и провоцируют ее зависание, может быть множество. Самыми распространенными причинами являются:
1. Конфликтующие программы, установленные в системе.
2. Наличие вирусных утилит.
3. Проблемы с драйверами.
Кроме того, зависать устройство может на разных этапах загрузки Windows 10.
Содержание
- 1 Windows 10 зависает при загрузке на логотипе
- 2 Windows 10 зависает после загрузки рабочего стола
- 3 Загрузка Windows 10 зависает при подготовке к установке
Windows 10 зависает при загрузке на логотипе
Зависание системы на начальном этапе загрузки при включении компьютера довольно распространенная проблема. Основными причинами может быть проблемное ПО, которое установлено на устройстве. Лечением такого типа зависания может стать запуск в безопасном режиме.
Обычно безопасный режим можно выбрать через кнопку Пуск, но если система зависла на логотипе, она автоматически становится недоступна. В этом случае существует второй вариант запуска:
1. Первое что нужно сделать – это зажать клавишу SHIFT.
2. Затем не отпуская клавиши SHIFT нажать на строку Перезагрузить.
3. В следующем действии нужно выбрать пункт Диагностика.
4. В новом окне выбрать Дополнительные параметры.
5. На вкладке Дополнительные параметры нужно выбрать пункт Параметры загрузки.
6. Теперь нужно нажать на клавишу Перезагрузить.
7. Следующее окно появится через промежуток времени. Там необходимо будет кнопкой F4 выбрать нужную строчку.
Когда компьютер переведен в безопасный режим, необходимо выяснить причину и удалить программу, при которой не грузится Windows 10, зависает на загрузке или же драйвер. Если причиной стало обновление, которое установлено недавно, то его нужно удалить, зайдя в Панель управления-Программы-Программы и компоненты-Установленные обновления. В окне со списком необходимо выбрать то, которое установлено недавно.
В том случае если причиной стал драйвер какой-либо программы, изолировать ее можно, зайдя в Панель управления-Все элементы панели управления-Программы и компоненты. Там в списке будут показаны все программы, которые есть на устройстве. Необходимо удалить ту, которая стала причиной поломки.
Windows 10 зависает после загрузки рабочего стола
Часто бывает так, что Windows 10 иногда зависает при загрузке и рабочий стол становится неактивным, а курсор на нем превращается в песочные часы. Поскольку рабочий стол – это тоже программа его можно закрыть стандартным доступным способом:
1. Нажимаем комбинацию клавиш Ctrl + Alt + Delete и запускаем Диспетчер задач.
2. Когда окно диспетчера открылось идем во вкладку подробнее и там выбираем Файл -> Запустить новую задачу.
3. Для создания новой задачи в строку нужно ввести regedit и подтвердить действие нажав на Ok. Если появляется сообщение «Вы хотите разрешить приложению внести изменения в ваш компьютер?», то соглашаемся и жмем Да.
4. В Редакторе реестра нужно найти ветку HKEY_LOCAL_MACHINE\SOFTWARE\Microsoft\Windows NT\CurrentVersion\Winlogon. При этом напротив параметра Shell должна стоять команда explorer.exe. Если это не так, то нужно менять.
5. Для того чтобы поменять значение нужно нажать на этом параметре и кликнуть Изменить.
6. Теперь можно закрыть редактор и снова нажать Ctrl + Alt + Delete. Далее можно либо перезагрузить, либо выключить компьютер.
Загрузка Windows 10 зависает при подготовке к установке
Большинство пользователей ищут ответ на вопрос, почему Windows 10 зависает при загрузке. Обычно это происходит когда система, готовится к установке новых обновлений. Проблемы возникают тогда, когда операционка находит несовместимости и зависает.
Если загрузка Windows зависла на этапе подготовки необходимо принудительно перезагрузить устройство. Это откатит систему к прежним настройкам. Теперь можно проверить наличие свободного места.
Для этого заходим в Мой компьютер и нажимаем правой кнопкой мыши на раздел жесткого диска на который планируется установка Windows.
В появившемся окне жмем Очистка диска. После анализа из списка предложенных файлов можно выбрать те, которые не нужны.
Также загрузка может не начаться, если в параметрах отключена загрузка обновлений. Чтобы это проверить нужно перейти Пуск-Параметры-Обновление и безопасность-Центр обновления Windows-Дополнительные параметры. Там необходимо снять галочку со строки Отложить обновление.
После всех действий необходимо перезагрузить устройство и повторить загрузку.
Зависание Windows 10 является самой распространенной проблемой, которая зафиксирована среди пользователей. Решить эту проблему можно самостоятельно, но если это происходит постоянно лучше обратиться к специалистам.