|
2 / 2 / 0 Регистрация: 23.11.2013 Сообщений: 39 |
|
|
1 |
|
|
23.11.2013, 12:14. Показов 119900. Ответов 56
Система: Процессор: AMD phenom II x6 1055t Компьютер зависает намертво через 5-10 минут , иногда бывает работает и по пол часа , но итог один , если включить динамики или наушники то иногда во время зависания происходит очень раздражающий электрический звук(продолжается секунды 2- 3 ). Проверил электролиты (или как правильно) на материнке , вздутых не обнаружил , переставил оперативную память местами , проверил не окислились планки , все ок ,поменял термопасту на процессоре , вдруг что , все почистил . Перегрева на мой взгляд вобще не должно быть и я более чем уверен что не в нем дело , так как виснет на пустом месте , в интернете или просто в простое , куллер на процессоре поменял на более мощный , в играх больше 50-55 не прогревается .
0 |
|
Programming Эксперт 94731 / 64177 / 26122 Регистрация: 12.04.2006 Сообщений: 116,782 |
23.11.2013, 12:14 |
|
Ответы с готовыми решениями: Зависает компьютер после 5 минут работы, после выхода из режима сна Компьютер зависает в течение 5 минут после запуска Windows Зависает компьютер после 20 минут работы Через 5 минут после запуска игры компьютер зависает, на экране появляется цветные линии, картинка зависает. 56 |
|
4242 / 1741 / 248 Регистрация: 01.05.2013 Сообщений: 7,772 |
|
|
23.11.2013, 12:34 |
2 |
|
0 |
|
Модератор 8718 / 3343 / 244 Регистрация: 25.10.2010 Сообщений: 13,601 |
|
|
23.11.2013, 13:17 |
3 |
|
Будь перегрев комп у Вас выключился бы
Память: 1)Kingston 99p5458-011.a00lf 4 gb ddr3-1333 Не отсюда проблемы растут, попробуйте поработать с одной из планок
0 |
|
2 / 2 / 0 Регистрация: 23.11.2013 Сообщений: 39 |
|
|
23.11.2013, 13:49 [ТС] |
4 |
|
попробуйте поработать с одной из планок Как с ними работать ? Изменить тайминги в bios или напряжение ?
0 |
|
Модератор 8718 / 3343 / 244 Регистрация: 25.10.2010 Сообщений: 13,601 |
|
|
23.11.2013, 13:55 |
5 |
|
Изменить тайминги в bios или напряжение Если знания как это сделать есть, то измените.
0 |
|
2 / 2 / 0 Регистрация: 23.11.2013 Сообщений: 39 |
|
|
23.11.2013, 19:30 [ТС] |
6 |
|
Если знания как это сделать есть, то измените. Кстати возможно вы правы , месяц назад купил бп новый на 600 ватт и оперативу Corsair CMV4GX3M1A1333C9 4 GB DDR3-1333 , с того момента и началось , я думал бп перегревается , но сейчас вытащил эту планку , посмотрю будет норм или нет Добавлено через 40 минут
Если знания как это сделать есть, то измените. Ах нет , не так просто , новую планку вытащил , все равно залагало , вставил новую вытащил старую , сейчас посмотрю че будет Добавлено через 4 часа 9 минут
0 |
|
2 / 2 / 0 Регистрация: 23.11.2013 Сообщений: 39 |
|
|
25.11.2013, 13:06 [ТС] |
7 |
|
Не , не помогает , выключается все равно , вставлял вобще другие планки , не помогло.
0 |
|
Модератор 8718 / 3343 / 244 Регистрация: 25.10.2010 Сообщений: 13,601 |
|
|
25.11.2013, 14:25 |
8 |
|
если включить динамики или наушники то иногда во время зависания происходит очень раздражающий электрический звук(продолжается секунды 2- 3 ) А не коротит ли где, проверьте все УСБ-разъемы, если имеются удлинители usb, не касаются ли они системного блока металлическими частями
месяц назад купил бп новый на 600 ватт Если старый остался поставьте обратно, проблемы останутся или нет
1 |
|
21301 / 12111 / 653 Регистрация: 11.04.2010 Сообщений: 53,466 |
|
|
25.11.2013, 14:44 |
9 |
|
всетаки покажите нам температурки, скрин аиды или эвереста
0 |
|
2 / 2 / 0 Регистрация: 23.11.2013 Сообщений: 39 |
|
|
25.11.2013, 15:28 [ТС] |
10 |
|
всетаки покажите нам температурки, скрин аиды или эвереста это в простое
1 |
|
21301 / 12111 / 653 Регистрация: 11.04.2010 Сообщений: 53,466 |
|
|
25.11.2013, 15:30 |
11 |
|
хм, интересно
0 |
|
2 / 2 / 0 Регистрация: 23.11.2013 Сообщений: 39 |
|
|
25.11.2013, 15:35 [ТС] |
12 |
|
Еще есть такая особенность , он зависает вобще когда хочет . И нагрузки всегда почти одинаковые , например я могу сидеть в браузере и мне повезет 3 часа работы , а могу только включить его , зайти в браузер и все . Даже в играх можно иногда играть очень долго , а иногда и 5 минут ему хватает чтоб зависнуть .
0 |
|
2 / 2 / 0 Регистрация: 23.11.2013 Сообщений: 39 |
|
|
25.11.2013, 16:03 [ТС] |
13 |
|
хм, интересно , никаких вылетов , 15-ти минутный тест
0 |
|
2 / 2 / 0 Регистрация: 23.11.2013 Сообщений: 39 |
|
|
25.11.2013, 19:09 [ТС] |
14 |
|
Есть еще идеи какие то по этому поводу ?
0 |
|
Модератор 8718 / 3343 / 244 Регистрация: 25.10.2010 Сообщений: 13,601 |
|
|
25.11.2013, 19:22 |
15 |
|
Кулер плотно сидит, перекосов нет?
0 |
|
21301 / 12111 / 653 Регистрация: 11.04.2010 Сообщений: 53,466 |
|
|
25.11.2013, 19:56 |
16 |
|
это не видеокарта стопроцентно…
0 |
|
2 / 2 / 0 Регистрация: 23.11.2013 Сообщений: 39 |
|
|
25.11.2013, 20:13 [ТС] |
17 |
|
с видяхой если не встроенная подобное производилось? Она новая , ей месяц , на тестах выше 68 не перегревается , там с пастой все в порядке , на процессоре тоже все ок , никаких перекосов , все хорошо сидит .
биос материнке обновить Уже обновлял неделю назад примерно , поставил последнюю версию , не помогло .
0 |
|
21301 / 12111 / 653 Регистрация: 11.04.2010 Сообщений: 53,466 |
|
|
25.11.2013, 20:17 |
18 |
|
до обновления была такая же болячка?
0 |
|
2 / 2 / 0 Регистрация: 23.11.2013 Сообщений: 39 |
|
|
25.11.2013, 20:28 [ТС] |
19 |
|
до обновления была такая же болячка? да было .
да, в биосе гляньте — может есть профили типа офисный, игровой и т.д. какие профили там материнка за 1500
0 |
|
21301 / 12111 / 653 Регистрация: 11.04.2010 Сообщений: 53,466 |
|
|
25.11.2013, 20:48 |
20 |
|
на асусах есть такая фишка, поэтому и спросил, ибо на msi аллергия
1 |
|
IT_Exp Эксперт 87844 / 49110 / 22898 Регистрация: 17.06.2006 Сообщений: 92,604 |
25.11.2013, 20:48 |
|
20 |
Содержание
- Зависает Windows 10 и не реагирует: что делать?
- На что обратить внимание при зависании Windows 10
- Проверьте состояние диска
- Посмотрите, есть ли процессы с высокой нагрузкой на ЦП
- Сбой в работе проводника
- Проверьте работу ОЗУ
- Обратите внимание на автозагрузку и авто-обновления
- Проблема в драйверах?!
- Пару слов о «быстром» запуске и электропитании
- Компьютер зависает на 1÷3 сек. через определенное время (что можно сделать с периодическими подвисаниями)
- Причины вероятного подвисания ПК (на 1-3 сек.)
- ❶ Состояние накопителя: проверка SMART, тесты
- ❷ Нет ли процессов, вешающих систему
- ❸ Проверьте (обновите) драйвера
- ❹ Перегрев устройства
- ❺ Все ли в порядке с ОЗУ
- ❻ Попробуйте запустить стресс-тест системы в целом
- ❼ Попробуйте загрузиться с LiveCD-накопителя

Вообще, проблема зависания ПК (по-моему) никуда не пропадала вот уже последние лет 20 (несмотря на все обновления, новые системы, программы и т.д.).
И, казалось бы, с выходом Windows 10 стабильность должна была повыситься. Но нет, в этом плане 10-ка зависает не реже, чем Windows 7 (на мой субъективный взгляд 👀).
В этой статье я бы хотел привести наиболее популярные причины этой проблемы (которые известны), и что можно с ними сделать. Думаю, информация будет полезна широкому кругу пользователей. 👌
Кстати, также порекомендую для «уменьшения» кол-ва тормозов провести оптимизацию и чистку системы от «мусора» (битых и старых файлов, ошибочных записей в реестре и т.д.).
Windows 10 не реагирует на нажатия, кажется, подвисла. Что можно сделать?
На что обратить внимание при зависании Windows 10
Проверьте состояние диска
Хочу сразу же отметить и в своей первой рекомендации обратить внимание на диск. Дело в том, что Windows 10 очень «рьяно» нагружает жесткий диск: при своих обновлениях, при загрузке системы, при проверке каких-то файлов и пр.
И очень часто в эти моменты может «намертво» зависнуть (на сайте Microsoft повально идут жалобы на работу ОС с HDD).
В помощь!
👉 Диагностика и проверка диска за 5 мин. для начинающих (быстрый тест в новой Victoria 5).
Поэтому, если у вас ранее таких проблем не было, и они появились сразу после установки (или обновления) ОС Windows 10 — скорее всего проблема связана как раз с этим.
Вообще, по моим наблюдениям, довольно часто компьютер перестает зависать при переходе со старого HDD на новый SSD (или по крайней мере, зависаний становится значительно меньше). На скрине ниже, кстати, показана разница в скорости между SSD и HDD (👇).
Тест скорости накопителей SSD (NVMe, SATA), HDD
Например, не так давно на одном ноутбуке (который по 2-3 минуты загружался, и потом еще минуту «тормозил» и подвисал) установили SSD — стал загружаться за 15 сек., к работе можно приступать сразу же. 👌
Видимо, чтобы не говорили разработчики, система очень активно работает с накопителем и из-за этого все эти «подвисания».
👉 Кстати!
Если при подвисаниях слышно, как трещит, щелкает, и хрустит жесткий диск — возможно проблема касается не только ПО.
В этом случае порекомендую посмотреть показания SMART диска, а также не лишним будет проверить диск на бэды и ошибки (возможно, компьютер «мертво» виснет как раз из-за того, что диск стал сыпаться и скоро придет в негодность. Такое поведение ПК, кстати, один из первых признаков этого. ).
Как проверить жесткий диск на ошибки и битые сектора (бэд-блоки) — пошаговая инструкция
Посмотрите, есть ли процессы с высокой нагрузкой на ЦП
В большинстве случаев, прежде чем зависнуть, компьютер сначала начинает «жутко» тормозить ( прим. : при внезапных зависаниях проверьте в первую очередь состояние HDD, ОЗУ). Нередко, когда причиной становится какая-то определенная программа или процесс.
Чтобы ее вычислить, попробуйте открыть диспетчер задач (прим.: нажмите сочетание Ctrl+Shift+Esc ) и отсортируйте программы в зависимости от их нагрузки на ЦП, жесткий диск.
Обращаю внимание, что не всегда диспетчер задач способен «увидеть» (и показать) всё ПО, которое создает нагрузку. В некоторых случаях (если диспетчер ничего не показывает, а компьютер притормаживает) гораздо эффективнее воспользоваться спец. утилитой — 👉 Process Explorer. Ссылку я привожу на офиц. сайт Microsoft, там ее как раз можно загрузить.
Работа в этой утилите идентична классическому диспетчеру задач: только здесь представлено гораздо больше процессов для просмотра.
Process Explorer главное окно
Если вы обнаружите какой-то конкретный процесс, то гораздо эффективнее воспользоваться спец. инструкциями по решению данной проблемы (Google в помощь). На моем блоге, например, есть решение подобной проблемы с Svchost и System.exe.
👉 Кстати!
Если у вас компьютер зависает через определенное время после включения (например, включили, запустили какую-нибудь игру и минут через 10-15 происходит зависание), то обратите внимание на температуру основных компонентов: процессора, видеокарты, HDD. Узнать их температуру поможет вот эта статья.
Сбой в работе проводника
Хотелось бы отметить еще один момент, не так уж редко многие пользователи считают, что компьютер завис «намертво», а между тем — дело в том, что завис «только» проводник, и, если его перезапустить — можно работать дальше.
Как это проверить:
- сначала нужно открыть диспетчер задач (нажмите сочетание кнопок Ctrl+Alt+Del или Ctrl+Shift+Esc);
- затем найдите в списке программ «проводник» (или «explorer»);
- щелкните по нему правой кнопкой мышки и в меню выберите «перезапустить»;
альтернативный вариант: в диспетчере задач закрыть процесс «проводник», затем нажать «файл/новая задача» и вписать команду explorer , нажать OK.
explorer — запуск проводника
Проверьте работу ОЗУ
При проблемах с планками ОЗУ (оперативная память) наиболее характерное «поведение» ПК : он зависает внезапно, может проработать 5 мин., может час-два, а затем зависнет так, что не двигается даже курсор.
Перезагружать приходится при зажатии кнопки включения на 5-10 сек. (спец. кнопка «reset» — будет работать не на всех ПК в этом случае).
Причем, после перезагрузки может продолжить нормальную работу как ни в чем не бывало. Еще одна черта: зависать будет при запуске любых ОС и программ.
В общем-то, если ваш ПК/ноутбук ведет себя подобным образом, рекомендую провести тестирование памяти. О том, как это сделать, расскажет одна моя прошлая инструкция, ссылка на нее ниже.
Если в процессе тестирования будут найдены ошибки, попробуйте 👉 почистить системный блок, затем вынуть планки ОЗУ из слотов и продуть их также от пыли.
Контакты на планках рекомендуется почистить ластиком (аккуратно) и остатки смахнуть кисточкой. Может дать очень хороший эффект на старых ПК, где контакты уже несколько закислились, имеют тусклый коричневатый оттенок (в идеале должны иметь желтый оттенок).
Чистка контактов памяти резинкой и кисточкой
После очистки проведете повторное тестирование . Если будут снова найдены ошибки: попробуйте оставить в слотах одну планку (актуально, если вы используете 2-3 планки) и протестировать снова.
Чаще всего «проблема» кроется в какой-то одной планке (слоте). Найти его можно, чаще всего, только экспериментально.
Обратите внимание на автозагрузку и авто-обновления
Если у вас не SSD-диск, то я порекомендую очень внимательно «процедить» (убрать все лишнее) из автозагрузки.
Windows 10 очень часто тормозит и подвисает при включении ПК и загрузки системы, а каждая «лишняя» программа в автозагрузке создает и без того большую нагрузку.
О том, как удалить все лишнее из автозагрузки, расскажет вот эта статья.
Также не лишним будет отключить автоматические обновления: они могут очень несвоевременно начать обновлять систему (например, когда вам очень нужен ПК), да и также создают большую нагрузку.
Кстати, если в Windows 7 это можно было легко настраивать режим обновления в панели управления, сейчас обновления по «нормальному» не отключить (приходиться «изобретать велосипед»).
Как можно отключить автоматические обновления в 10-ке — несколько советов
Примечание : однако, я не рекомендую совсем отказываться от обновлений (я лишь порекомендовал отключить их автоматический вариант).
Проблема в драйверах?!
Не могу в этой статье не отметить и работу драйверов.
Вообще, Windows 10 достаточно «умная» система и по умолчанию (при установке) сразу же находит и ставит в систему драйвера для большинства оборудования (на видеокарту, звуковую и сетевую карты и т.д.). Все бы ничего, но есть пару «но»:
- иногда такой вот «не родной» драйвер работает очень нестабильно, вызывая различные ошибки (в том числе не исключены и зависания);
- когда Windows 10 сама «автоматически» ставит драйвер — в системе не оказывается панели управления (а она бывает очень нужна, как например, когда дело имеешь с драйвером для видео- или аудио-карты). Впрочем, конкретно этот момент не имеет отношения к этой статье.
Чтобы посмотреть, для каких устройств в системе нет драйверов — запустите 👉 диспетчер устройств ( прим. : для его запуска нажмите сочетание Win+R , введите команду devmgmt.msc и нажмите Enter ).
Запуск диспетчера устройств — devmgmt.msc
В диспетчере обратите внимание на устройства, напротив которых горит желтый восклицательный знак (сигнализирует об отсутствующем драйвере).
Диспетчер устройств — с драйверов все ОК (слева), и драйвер не встал (справа)
Пару слов о «быстром» запуске и электропитании
Некоторые пользователи отмечали, что им помогала в решении сей проблемы тонкая настройка электропитания. Речь идет о выключении функции быстрого запуска . Поэтому, рекомендую попробовать!
Чтобы ее выключить, откройте 👉 панель управления Windows, раздел » Система и безопасность/Электропитание «.
Далее перейдите во вкладку » Действие кнопок питания » (см. скриншот ниже 👇).
Действия кнопок питания
После чего вам останется снять галочку с пункта «Включить режим быстрого запуска» , сохранить настройки и перезагрузить ПК.
Отключаем быстрый запуск
Отмечу, не лишним будет перевести электропитание в режим повышенной производительности (если имеете дело с ноутбуком — то подключите его к питанию от сети).
PS
В целом по проблеме, считаю, что «есть» какая-то недоработка в самой ОС Windows 10 (ведь в «семерке» такой «хорошей работы» не было). Может быть поэтому Microsoft временами так частит с обновлениями.
Компьютер зависает на 1÷3 сек. через определенное время (что можно сделать с периодическими подвисаниями)
Помогите пожалуйста справится с одной проблемой: не так давно я поменял жесткий диск на SSD от Kingston (серия A400). Работать ПК стал быстрее, однако появилась неприятная «штука»: один раз в 5-10 минут (всегда по-разному) происходит зависание на 1-3 сек., затем снова всё работает нормально.
Заметил, что чаще всего подобное происходит в момент открытия каких-либо программ, документов, запуске игр и т.д.
Вообще, судя по описанию, наиболее вероятна проблема с накопителем (некоторые SSD, кстати говоря, именно так себя и ведут: при нагрузке на диск через небольшой промежуток времени скорость чтения/записи на них падает до очень низких значений, а затем — снова вырастает (связано с работой контроллера) ).
В статье приведу несколько рекомендаций, которые (возможно) смогут помочь вам диагностировать и найти причины подобного поведения компьютера/ноутбука.
Причины вероятного подвисания ПК (на 1-3 сек.)
❶ Состояние накопителя: проверка SMART, тесты
Как уже рекомендовал выше, при подобной «симптоматике» логичнее всего начать разбор с накопителя (в конкретном случае — с SSD).
Во-первых, при этих подвисаниях обратите внимание на «шум»: нет ли каких-нибудь скрежетов, щелчков и пр. странных звуков от жесткого диска, CD/DVD привода, внешних накопителей и т.д. (SSD, конечно, бесшумны, но возможно у вас 2 разных диска?) . Нередко, появление таких шумов от жесткого диска может указывать на наличие проблем с механикой.
Во-вторых, стоило бы взглянуть на показания SMART всех дисков, подключенных к ПК (встроенная само-диагностика накопителя) . Для этого лучше всего использовать утилиту CrystalDiskInfo (ссылка на офиц. сайт) . Она не только покажет таблицу с различными параметрами (в которых не так просто разобраться начинающему пользователю), но и оценит их (см. техсостояние, в идеале должно быть 100%).
Если техсостояние диска оставляет желать лучшего — вы увидите предупреждение от CrystalDiskInfo, в таблице параметров будут выделены красным те строки, с которыми есть проблемы (в качестве примера см. скриншот ниже).
В качестве примера: как выглядит диск, с которым не все в порядке (CrystalDiskInfo)
Кстати, весьма неплохую оценку «здоровью» диска дает утилита Hard Disk Sentinel. Она также работает в авто-режиме, не требуя от пользователя каких-то специфических знаний (достаточно посмотреть на строку «Health») .
Hard Disk Sentinel — диагностика диска
В-третьих, рекомендую проверить с помощью бенчмарка как «держит» скорость чтения/записи диск. Для корректных результатов, кстати, тестируемый накопитель лучше подключить к другому ПК (у которого зависаний нет). Хотя, если с диском что-то не так — тест в любом случае будет показательным.
Для этого я рекомендую использовать утилиту 👉 HD Tune. В ее арсенале есть спец. проверка скорости чтения/записи в течении продолжительного времени.
Тест позволяет выявить стабильность работы диска в режиме реального времени. Для начала тестирования — просто выберите диск, откройте вкладку «Benchmark» и нажмите Start . См. скрин ниже.
HD Tune — тестирование работы диска (так работает норм. диск)
Если с диском все в порядке — то скорость должна установиться в определенном диапазоне (либо плавно снижаться, без резких просадок). Для наглядности я привел 2 скриншота: сверху — с диском все в порядке; снизу — проблемный накопитель с бэдами. Обратите внимание, какие у него просадки: со 100 МБ/с до 0.
HD Tune — а вот так выглядит диск, с которым не все в порядке — прыжки от 0 до 100 МБ/сек
1) Диагностика и проверка диска за 5 мин. для начинающих (быстрый тест в новой Victoria 5)
2) Низкая скорость чтения/записи SSD накопителя. Почему и что с этим делать
❷ Нет ли процессов, вешающих систему
Следующим момент, на который рекомендую обратить внимание — не запущены ли какие-то процессы, которые сильно нагружают ЦП. Сделать это можно даже с помощью диспетчера задач (но все же лучше спец. утилиты, о них ниже).
Причем, желательно запустить диспетчер задач (Ctrl+Shift+Esc) еще до того, как произошло подвисание (чтобы увидеть в этот момент, что за процесс подвешивает систему. Смотреть нужно в первую очередь на столбцы «ЦП» и «Диск»).
Диспетчер задач — нагрузка на ЦП и диск
Гораздо лучше диспетчера задач (да и объективнее) утилита 👉 Process Hacker (ссылка на офиц. сайт).
Она позволяет не только просмотреть все запущенные процессы, но и мониторить их состояние в режиме реального времени. Вообще, рекомендую открыть вкладку «System Information» и после спокойно заниматься своими делами.
Process Hacker — просмотр служб, нагружающих ЦП
Далее, когда произойдет подвисание, перейдите во вкладку «System Information» и посмотрите не было ли высокой нагрузки на диск (Disk), процессор (CPU), и пр.
Process Hacker — нагрузка на ЦП, Память, диск, видеокарту, сеть
Кстати, очень похожая утилита на предыдущую — Process Explorer (ссылка на сайт Microsoft). Пользоваться ей — аналогично Process Hacker.
Process Explorer. Сортировка по нагрузке на ЦП (кстати, System Idle Process — это холостой ход, т.е. в моем случае процессор не загружен на 92%)
❸ Проверьте (обновите) драйвера
После того, как Windows 8/10 начали очень активно подбирать и устанавливать драйвера в авто-режиме для большинства оборудования — многие пользователи даже не вспоминают о них.
Между тем, часто все дело в том, что драйвер на SATA контроллер просто не обновлен (и как следствие, нестабильность в работе с накопителем).
Вообще, тема обновления драйверов была подробно и неоднократно разобрана на страницах сайта, поэтому ниже приведу пару ссылок в помощь.
1) 10 Лучших программ для авто-обновления драйверов — моя подборка
2) Как найти и установить драйвер для любого устройства — см. инструкцию
Driver Booster — поиск и обновление драйверов в авто-режиме
❹ Перегрев устройства
Зависания, тормоза, перезагрузки, выключение компьютера — могут быть связаны с высокой температурой (перегревом) процессора. Дело в том, что в современных процессорах двухкомпонентная система защиты:
- когда температура доходит до определенного значения — процессор начинает работать медленнее (так называемый троттлинг);
- если это не помогает, и температура растет (доходит до критической) — то компьютер просто выключается. Благодаря этому процессоры достаточно редко выходят из строя (* если не «играться» с напряжением и разгоном).
Узнать текущую температуру основных компонентов можно с помощью спец. утилит. Одна из самых известных в своем сегменте — это 👉 AIDA64 (см. скриншот ниже 👇). После ее запуска, откройте вкладку «Компьютер/датчики» .
Датчики — утилита AIDA
Если температура выходит за пределы нормы, предпринимайте меры:
- 👉 почистите компьютер/ноутбук от пыли;
- замените термопасту;
- для ноутбуков, кстати, есть в продаже спец. охлаждающие подставки (для ПК можно установить доп. кулер / в летнее жаркое время — достаточно открыть крышку системного блока и напротив поставить обычный комнатный вентилятор);
- 👉 оптимизируйте систему: закройте и удалите программы (которыми не пользуетесь), отключите службы/процессы, которые сильно нагружают ЦП и т.д.
❺ Все ли в порядке с ОЗУ
При зависаниях, появлении «синих» экранов, ошибок и пр. — не могу не отметить, что совсем не лишним было бы проверить оперативную память. Проводить тестирование лучше всего с помощью спец. утилит (например, Memtest86+).
О том, как провести подобные проверки и тесты — рассказано в одной моей прошлой заметке, рекомендую (👇).
Тест ОЗУ (RAM): проверка оперативной памяти на ошибки — инструкция
С памятью есть проблемы. (результаты тесты в Memtest86+)
❻ Попробуйте запустить стресс-тест системы в целом
Иногда для выявления «слабых» мест компьютера приходится прибегать к стресс-тестам (например, те же подвисания могут никак не проявляться, когда вы их «ждете», но как только начнете работать — «всплывут». ) .
Выполнить стресс-тест также полезно для того, чтобы проверить систему охлаждения, все ли в порядке с основными компонентами, посмотреть, как держит частоты ЦП, видеокарта и пр.
Провести тест можно с помощью утилиты 👉 AIDA64 (которую уже рекомендовал выше) : для этого просто откройте вкладку «Сервис/Тест стабильности системы» .
Тест стабильности системы / AIDA64
Далее нужно отметить галочками (слева, сверху) те компоненты, которые хотите протестировать и нажать кнопку «Start» .
После внимательно наблюдайте за графиками, как ведет себя процессор, какие рабочие температуры и пр. Как правило, если с компьютером есть проблема — при стресс-тесте удается ее выявить и диагностировать.
Начало теста / Кликабельно
Более подробно о тесте можете почерпнуть из одной моей прошлой статьи, ссылка ниже.
Как выполнить стресс-тест процессора и системы в целом , держит ли он частоты, нет ли перегрева (AIDA 64).
❼ Попробуйте загрузиться с LiveCD-накопителя
Если предыдущие шаги ничего «не показали» и зависания всё также происходят — я бы порекомендовал попробовать загрузиться с LiveCD-флешки (с Windows PE) и посмотреть, будет ли разница. По крайней мере, этот шаг позволит исключить сбои и программные ошибки в работе Windows.
На LiveCD флешке записана Windows PE — минимальная версия операционной системы, с ограниченными службами. Она позволяет загрузиться прямо с флешки (не обращая внимания на ваши диски в системе).
Разумеется, благодаря этой «компактной» ОС — вы сможете проверить, всё ли в порядке с вашим железом.
О том, как подготовить такую LiveCD-флешку и загрузиться с нее — рассказано в парочке моих прошлых заметок. Ничего сложного в них нет, рекомендую!
1) LiveCD для аварийного восстановления Windows — что выбрать и как подготовить флешку
2) Как загрузиться с USB-флешки или внешнего HDD — инструкция для начинающих
Один из вариантов LiveCD. Как видите — работать с ней не сложнее, чем с обычной ОС.
PS 1
Если вы пользуетесь ОС Windows 10 — проверьте службы телеметрии (это вопрос про слежку), защитника. На время тестирования и диагностики рекомендуется их выключить.
Кроме этого, если есть возможность — попробуйте ПК подключить к др. блоку питания.
PS 2
Вообще, вопрос с периодическими подвисаниями достаточно «скользкий» и не всегда просто вот так в двух словах дать ответ.
Тем не менее, с чего следует начать проверку я постарался рассказать в этой заметке — надеюсь, кто-то сможет решить проблему.
Первая публикация: 14.03.2019
- Видео-Монтаж
Отличное ПО для создания своих первых видеороликов (все действия идут по шагам!).
Видео сделает даже новичок!
- Ускоритель компьютера
Программа для очистки Windows от «мусора» (удаляет временные файлы, ускоряет систему, оптимизирует реестр).
Очень полезный сайт.
Хорошо и подробно пишите. Много нового узнаю.
Спасибо, тёска.
Присоединяюсь!
У меня обе утилиты показали 100% здоровье диска (в некоторых играх просто бывают дерчки, думала, что связано с диском).
Посмотрите вот тут: https://ocomp.info/pochemu-tormozyat-igryi.html (попробуйте настроить видеокарту, в статье есть ссылки на инструкции)
У меня была точно такая же проблема, как описана в статье. Решилось визитом на сайт изготовителя и перепрошивкой SSD на более современный фирмварь.
Благодарю за дополнение.
У меня начал виснуть при отключении минуты на 3-4. Потом всё же отключается. При восстановлении через точку какое то время — нормально, а потом опять зависает.
Может подскажете причину?
Заранее спасибо.
Хорошие рекомендации. Но стоит добавить, что бывают совсем уж изысканные случаи.
Подключил однажды несколько старых hdd-дисков. И спустя какое-то время стал замечать что система стала виснуть на несколько секунд, не могу найти причину, думал дело в системе. Потом обратил внимание, что винт шурудит головками в это время, подумал что винт неисправен. Даже шевелили его и казалось что помогало. Но потом подключил его к другому порту и было норм, потом опять пошли проблемы.
Стал думать дело в плате и порты выходят мол из строя. И так думал, пока не выдернул эти винты. Все стало норм.
Стоит их поставить — глюки, убираю, все норм.
Потом выяснил и оказалось что винты конфликтуют между собой с другими винтами и это не программная ошибка, а на уровне прошивок дисков. Проблема проявлялась даже еще в биосе.
Невероятно, но много лет назад были истории нашел что когда диски сеагейт выпускались то они конфликтовали с другими производителями.
Вот такое бывает.
А в основном вообще висяки системы бывают из-за ошибок в ОС. Надо смотреть журнал ошибок, там все обычно видно.
Параллельно бывают проблемы с запуском программ, установкой и т.п.
Часто вирусы портят систему, и даже обычные программы.
Поэтому предпочитаю ставить портабельные версии программ, по возможности.

Вообще, проблема зависания ПК (по-моему) никуда не пропадала вот уже последние лет 20 (несмотря на все обновления, новые системы, программы и т.д.).
И, казалось бы, с выходом Windows 10 (а затем и 11-й) стабильность должна была повыситься… Но нет, в этом плане и 10-я, и 11-я Windows зависает не реже, чем «семерка» (на мой субъективный взгляд 👀).
В этой статье я бы хотел привести наиболее популярные причины этой проблемы (которые известны), и что можно с ними сделать. Думаю, информация будет полезна широкому кругу пользователей. 👌
*
📌 Примечание!
Кстати, также порекомендую для «уменьшения» кол-ва тормозов провести оптимизацию и чистку системы от «мусора» (битых и старых файлов, ошибочных записей в реестре и т.д.).
*
Windows 10/11 не реагирует на нажатия, кажется, подвисла. Что можно сделать?
*
Содержание статьи
- 1 На что обратить внимание при зависании Windows 10
- 1.1 Проверьте состояние диска
- 1.2 Посмотрите, есть ли процессы с высокой нагрузкой на ЦП
- 1.3 Сбой в работе проводника
- 1.4 Проверьте работу ОЗУ
- 1.5 Обратите внимание на автозагрузку и авто-обновления
- 1.6 Проблема в драйверах?!
- 1.7 Пару слов о «быстром» запуске и электропитании
→ Задать вопрос | дополнить
На что обратить внимание при зависании Windows 10
Проверьте состояние диска
Хочу сразу же отметить и в своей первой рекомендации обратить внимание на диск. Дело в том, что Windows 10/11 очень «рьяно» нагружает жесткий диск: при своих обновлениях, при загрузке системы, при проверке каких-то файлов и пр.
И очень часто в эти моменты может «намертво» зависнуть (на сайте Microsoft повально идут жалобы на работу ОС с HDD).
📌 В помощь!
Диагностика и проверка диска за 5 мин. для начинающих (быстрый тест в новой Victoria 5).
Поэтому, если у вас ранее таких проблем не было, и они появились сразу после установки (или обновления) ОС Windows 10/11 — скорее всего проблема связана как раз с этим.
👉 Статья в помощь!
О том, как снизить нагрузку на жесткий диск (для Windows 10/11).
*
Вообще, по моим наблюдениям, довольно часто компьютер перестает зависать при переходе со старого HDD на новый SSD (или по крайней мере, зависаний становится значительно меньше). На скрине ниже, кстати, показана разница в скорости между SSD и HDD (👇).
Тест скорости накопителей SSD (NVMe, SATA), HDD
Например, не так давно на одном ноутбуке (который по 2-3 минуты загружался, и потом еще минуту «тормозил» и подвисал) установили SSD — стал загружаться за 15 сек., к работе можно приступать сразу же. 👌
Видимо, чтобы не говорили разработчики, система очень активно работает с накопителем и из-за этого все эти «подвисания».
*
📌 Кстати!
Если при подвисаниях слышно, как трещит, щелкает, и хрустит жесткий диск — возможно проблема касается не только ПО.
В этом случае порекомендую посмотреть показания SMART диска, а также не лишним будет проверить диск на бэды и ошибки (возможно, компьютер «мертво» виснет как раз из-за того, что диск стал сыпаться и скоро придет в негодность. Такое поведение ПК, кстати, один из первых признаков этого…).
👉 В помощь!
Как проверить жесткий диск на ошибки и битые сектора (бэд-блоки) — пошаговая инструкция
*
Посмотрите, есть ли процессы с высокой нагрузкой на ЦП
В большинстве случаев, прежде чем зависнуть, компьютер сначала начинает «жутко» тормозить (прим.: при внезапных зависаниях проверьте в первую очередь состояние HDD, ОЗУ). Нередко, когда причиной становится какая-то определенная программа или процесс.
Чтобы ее вычислить, попробуйте открыть диспетчер задач (прим.: нажмите сочетание Ctrl+Shift+Esc) и отсортируйте программы в зависимости от их нагрузки на ЦП, жесткий диск.
Диспетчер задач
Обращаю внимание, что не всегда диспетчер задач способен «увидеть» (и показать) всё ПО, которое создает нагрузку. В некоторых случаях (если диспетчер ничего не показывает, а компьютер притормаживает) гораздо эффективнее воспользоваться спец. утилитой — 👉 Process Explorer. Ссылку я привожу на офиц. сайт Microsoft, там ее как раз можно загрузить.
Работа в этой утилите идентична классическому диспетчеру задач: только здесь представлено гораздо больше процессов для просмотра.
Process Explorer главное окно
Если вы обнаружите какой-то конкретный процесс, то гораздо эффективнее воспользоваться спец. инструкциями по решению данной проблемы (Google в помощь). На моем блоге, например, есть решение подобной проблемы с Svchost и System.exe.
📌 Кстати!
Если у вас компьютер зависает через определенное время после включения (например, включили, запустили какую-нибудь игру и минут через 10-15 происходит зависание), то обратите внимание на температуру основных компонентов: процессора, видеокарты, HDD. Узнать их температуру поможет вот эта статья…
*
Сбой в работе проводника
Хотелось бы отметить еще один момент, не так уж редко многие пользователи считают, что компьютер завис «намертво», а между тем — дело в том, что завис «только» проводник, и, если его перезапустить — можно работать дальше.
Как это проверить:
- сначала нужно открыть диспетчер задач (нажмите сочетание кнопок Ctrl+Alt+Del или Ctrl+Shift+Esc);
- затем найдите в списке программ «проводник» (или «explorer»);
- щелкните по нему правой кнопкой мышки и в меню выберите «перезапустить»;
Перезапустить проводник
- альтернативный вариант: в диспетчере задач закрыть процесс «проводник», затем нажать «файл/новая задача» и вписать команду explorer, нажать OK.
explorer — запуск проводника
*
Проверьте работу ОЗУ
При проблемах с планками ОЗУ (оперативная память) наиболее характерное «поведение» ПК: он зависает внезапно, может проработать 5 мин., может час-два, а затем зависнет так, что не двигается даже курсор.
Перезагружать приходится при зажатии кнопки включения на 5-10 сек. (спец. кнопка «reset» — будет работать не на всех ПК в этом случае).
Причем, после перезагрузки может продолжить нормальную работу как ни в чем не бывало. Еще одна черта: зависать будет при запуске любых ОС и программ.
*
В общем-то, если ваш ПК/ноутбук ведет себя подобным образом, рекомендую провести тестирование памяти. О том, как это сделать, расскажет одна моя прошлая инструкция, ссылка на нее ниже.
📌 Инструкция!
Тест ОЗУ/RAM — тестирование оперативной памяти.
*
Если в процессе тестирования будут найдены ошибки, попробуйте 👉 почистить системный блок, затем вынуть планки ОЗУ из слотов и продуть их также от пыли.
Контакты на планках рекомендуется почистить ластиком (аккуратно) и остатки смахнуть кисточкой. Может дать очень хороший эффект на старых ПК, где контакты уже несколько закислились, имеют тусклый коричневатый оттенок (в идеале должны иметь желтый оттенок).
Чистка контактов памяти резинкой и кисточкой
После очистки проведете повторное тестирование. Если будут снова найдены ошибки: попробуйте оставить в слотах одну планку (актуально, если вы используете 2-3 планки) и протестировать снова.
Чаще всего «проблема» кроется в какой-то одной планке (слоте). Найти его можно, чаще всего, только экспериментально…
*
Обратите внимание на автозагрузку и авто-обновления
Если у вас не SSD-диск, то я порекомендую очень внимательно «процедить» (убрать все лишнее) из автозагрузки.
ОС Windows 10/11 очень часто тормозят и подвисают при включении ПК и загрузки, а каждая «лишняя» программа в автозагрузке создает и без того большую нагрузку…
📌 В помощь!
О том, как удалить все лишнее из автозагрузки, расскажет вот эта статья.
*
Также не лишним будет отключить автоматические обновления: они могут очень несвоевременно начать обновлять систему (например, когда вам очень нужен ПК), да и также создают большую нагрузку.
Кстати, если в Windows 7 это можно было легко настраивать режим обновления в панели управления, сейчас обновления по «нормальному» не отключить (приходиться «изобретать велосипед»).
👉 Справочная статья!
Как можно отключить автоматические обновления в Windows — несколько советов
*
Примечание: однако, я не рекомендую совсем отказываться от обновлений (я лишь порекомендовал отключить их автоматический вариант).
*
Проблема в драйверах?!
Не могу в этой статье не отметить и работу драйверов…
Вообще, Windows 10/11 достаточно «умные» ОС и по умолчанию (при установке) сразу же находят и ставят в систему драйвера для большинства оборудования (на видеокарту, звуковую и сетевую карты и т.д.). Все бы ничего, но есть пару «но»:
- иногда такой вот «не родной» драйвер работает очень нестабильно, вызывая различные ошибки (в том числе не исключены и зависания);
- когда Windows 10/11 сама «автоматически» ставит драйвер — в системе не оказывается панели управления (а она бывает очень нужна, как например, когда дело имеешь с драйвером для видео- или аудио-карты). Впрочем, конкретно этот момент не имеет отношения к этой статье.
*
Чтобы посмотреть, для каких устройств в системе нет драйверов — запустите 👉 диспетчер устройств (прим.: для его запуска нажмите сочетание Win+R, введите команду devmgmt.msc и нажмите Enter).
Запуск диспетчера устройств — devmgmt.msc
В диспетчере обратите внимание на устройства, напротив которых горит желтый восклицательный знак (сигнализирует об отсутствующем драйвере).
Диспетчер устройств — с драйверов все ОК (слева), и драйвер не встал (справа)
*
📌 Рекомендация!
Обновление драйверов в Windows — обзор 5 лучших программ (на русском).
*
Пару слов о «быстром» запуске и электропитании
Некоторые пользователи отмечали, что им помогала в решении сей проблемы тонкая настройка электропитания. Речь идет о выключении функции быстрого запуска. Поэтому, рекомендую попробовать!
Чтобы ее выключить, откройте 👉 панель управления Windows, раздел «Система и безопасность/Электропитание«.
Далее перейдите во вкладку «Действие кнопок питания» (см. скриншот ниже 👇).
Действия кнопок питания
После чего вам останется снять галочку с пункта «Включить режим быстрого запуска», сохранить настройки и перезагрузить ПК.
Отключаем быстрый запуск
Отмечу, не лишним будет перевести электропитание в режим повышенной производительности (если имеете дело с ноутбуком — то подключите его к питанию от сети).
*
Дополнения приветствуются… ↓
На этом пока всё, удачи!
👋
Первая публикация: 04.06.2018
Корректировка: 14.01.2022


Полезный софт:
-
- Видео-Монтаж
Отличное ПО для создания своих первых видеороликов (все действия идут по шагам!).
Видео сделает даже новичок!
-
- Ускоритель компьютера
Программа для очистки Windows от «мусора» (удаляет временные файлы, ускоряет систему, оптимизирует реестр).
Компьютер нередко используется человеком в качестве рабочего инструмента. Когда пользователь занят делом, он не может даже подумать о том, что буквально через несколько секунд произойдет системный сбой. Но вскоре зависает персональный компьютер и не реагирует ни на что при использовании ОС Windows 10. Подобная проблема нарушает все планы человека, а потому рекомендуется как можно быстрее разобраться в причинах возникновения ошибки и способах ее исправления.
Возможные причины зависания компьютера на Windows 10
Полная остановка ПК является следствием системного сбоя, при котором помогает только перезагрузка устройства. Но и она не представляет собой идеальный способ выхода из ситуации, поскольку ошибка появляется повторно.
Зависание компьютера бывает связано с одной из следующих причин:
- повреждение жесткого диска;
- перегрузка процессора и ОЗУ;
- неисправность драйверов оборудования;
- неправильная настройка BIOS;
- высокая температура элементов ПК;
- воздействие вредоносного ПО.
Порой для решения проблемы приходится перебрать все возможные варианты входа и способы исправления системных ошибок. На это требуется большое количество времени, но каждый пользователь может сэкономить его, внимательно осмотрев компьютер. Не исключено, что после внешней диагностики станет ясно, связана проблема с программными или аппаратными неполадками.
Что делать, когда ПК зависает намертво
Далеко не каждый сумеет в точности определить причину зависания. Поэтому рекомендуется действовать, отталкиваясь от советов экспертов. Сначала необходимо выполнить программную диагностику устройства и только потом следует перейти к внутренностям компьютера.
Проверка состояния диска
Если вы сталкиваетесь с тем, что ПК периодически зависает и не откликается ни на какие действия, первым делом нужно проверить состояние диска. В процессе эксплуатации компьютера пользователи перезаписывают огромное количество данных и порой устанавливают непроверенное ПО. Все это непосредственным образом сказывается на работоспособности накопителя, который со временем приходит в негодность.
Пока проблема не достигла критической точки, периодические подвисания можно устранить путем проверки HDD. Для этого следует обратиться к функционалу Командной строки. Чтобы получить доступ к инструменту, сделайте 3 простых действия:
- Одновременно нажмите клавиши «Win + R».
- В окне «Выполнить» введите запрос «cmd».
- Нажмите клавишу «Enter».
На заметку. Также КС открывается через меню «Пуск» или поисковую строку Windows.
Открыв Командную строку, пользователь должен ввести запрос «chkdsk c: /f / r». По этой команде выполняется проверка жесткого диска на предмет наличия битых секторов. Если ошибки будут найдены, система устранит их в автоматическом порядке.
Кроме того, стоит воспользоваться командой «sfc /scannow». Она проверит состояние файлов Виндовса и, при необходимости, внесет изменения для устранения неполадок.
Поиск процессов с высокой нагрузкой на ЦП или ОЗУ
Также зависание устройства бывает связано с излишней нагрузкой на процессор или оперативную память. Поэтому следующее, что нужно делать в такой ситуации, – узнать, какие процессы больше всего нагружают ЦП и ОЗУ.
Для этого воспользуйтесь инструкцией:
- Нажмите клавиши «Ctrl + Shift + Esc», чтобы открыть Диспетчер задач.
- Перейдите во вкладку «Процессы».
- Изучите приведенную информацию, а затем сделайте необходимые изменения.
Во вкладке «Процессы» отображаются операции, которые выполняет компьютер. Их можно отсортировать по нескольким параметрам, включая нагрузку на процессор и ОЗУ. Распределив процессы, определите, какая программа больше всего нагружает аппаратную часть устройства. Самые «прожорливые» операции лучше прекратить. И пускай таким образом вы не сможете раз и навсегда решить проблему, временно зависания перестанут давать о себе знать.
Совет. Более подробная информация о запущенных процессах представлена в утилите Process Explorer.
Проверка работы оперативной памяти
Если компьютер виснет даже в ситуации, когда устройство не загружено на 100 %, нужно внимательнее присмотреться к особенностям оперативной памяти. Во-первых, следует произвести ее тест:
- Откройте окно «Выполнить».
- Введите запрос «mdsched».
- Подтвердите перезагрузку и проверку компьютера.
Когда ПК перезапустится, пользователь увидит окно с результатами теста. Если проверка покажет, что с ОЗУ все в порядке, не стоит сразу переходить к следующему варианту проблемы. В процессе использования плашка оперативной памяти засоряется. Также отходят ее контакты. Поэтому, при наличии соответствующей возможности, извлеките RAM из системного блока и очистите ее.
Автозагрузка и автообновления
Windows 10 обладает целым рядом полезных функций, к числу которых можно отнести автозагрузку и автообновления компонентов. Однако обладателям ПК, использующим HDD, а не более современный тип накопителя SSD, подобные фичи могут доставить множество неудобств. Из-за избыточной нагрузки компьютер постоянно виснет, так что от использования указанных функций следует отказаться (хотя бы на время):
- Откройте Диспетчер задач.
- Перейдите в раздел «Автозагрузка».
- В графе «Состояние» выставите значение «Отключено» напротив всех программ.
После выполнения всех шагов инструкции нужно перезапустить устройство. А еще не лишним будет отключить службу автоматических обновлений, требующую постоянного подключения к интернету:
- Введите запрос «services.msc» через окно «Выполнить».
- Кликните по надписи «Центр обновления Виндовс».
- Отключите службу.
Совет. Функция автоматических обновлений является полезной фишкой, которая позволяет не пропустить выход последних апдейтов. Поэтому внимательно следите за предоставлением обнов в случае ее отключения.
Теперь устройство должно перестать зависать без видимых на то причин. А если ошибки продолжат появляться, обратитесь к одному из альтернативных вариантов.
Если проблема в драйверах
Ключ к устранению любых неполадок Виндовса лежит в программном обеспечении. Зачастую пользователь забывает обновить драйверы, из-за чего ПК начинает функционировать нестабильно:
- Кликните по иконке «Пуск».
- Выберите Диспетчер устройств.
- Нажмите ПКМ по названию интересующего вида оборудования.
- Подтвердите обновление драйвера.
Понять, что устройство нуждается в обновлении, можно по расположенной неподалеку иконке с восклицательным знаком. Но иногда Windows 10 не замечает подвох, из-за чего приходится сначала удалять апдейты, а затем устанавливать их вручную, заранее загрузив дистрибутив через официальный сайт разработчика.
Электропитание и «Быстрый запуск»
Если зависает не стационарный компьютер, а ноутбук, рекомендуется проверить и, при необходимости, изменить настройки электропитания:
- Кликните ПКМ по иконке заряда аккумулятора (находится в системной панели).
- Нажмите кнопку «Электропитание».
- Установите производительный режим.
- Перейдите в раздел «Действия кнопок питания».
- Отметьте галочкой пункт «Включить быстрый запуск».
- Сохраните настройки.
В случае, когда даже после изменения параметров устройство продолжает зависать, возможное устранение неполадок будет скрываться в другом способе решения проблемы.
Вирусы
На ПК часто замирает экран просто из-за того, что доступ к устройству получило вредоносное ПО. Избавиться от «вредителей» можно при помощи антивирусной программы. Скачайте Kaspersky или Avast, запустите проверку, а затем подтвердите удаление вирусов.
На заметку. Если у вас нет возможности использовать платный антивирус, обратитесь к встроенному защитнику Виндовса. Откройте «Параметры», после чего перейдите в раздел «Обновления и безопасность». Запустите проверку и выполните рекомендации.
Перегрев комплектующих
Когда вы замечаете, что компьютер иногда или очень часто зависает в процессе игры, а система охлаждения работает на максимальных оборотах, обязательно почистите комплектующие ПК. Разберите системный блок и обратите внимание на количество пыли, скопившейся в процессе эксплуатации. Она замедляет работу кулера, из-за чего аппарат часто зависает.

Вообще, проблема зависания ПК (по-моему) никуда не пропадала вот уже последние лет 20 (несмотря на все обновления, новые системы, программы и т.д.).
И, казалось бы, с выходом Windows 10 (а затем и 11-й) стабильность должна была повыситься… Но нет, в этом плане и 10-я, и 11-я Windows зависает не реже, чем «семерка» (на мой субъективный взгляд 👀).
В этой статье я бы хотел привести наиболее популярные причины этой проблемы (которые известны), и что можно с ними сделать. Думаю, информация будет полезна широкому кругу пользователей. 👌
*
📌 Примечание!
Кстати, также порекомендую для «уменьшения» кол-ва тормозов провести оптимизацию и чистку системы от «мусора» (битых и старых файлов, ошибочных записей в реестре и т.д.).
*
Windows 10/11 не реагирует на нажатия, кажется, подвисла. Что можно сделать?
*
Содержание статьи📎
- 1 На что обратить внимание при зависании Windows 10
- 1.1 Проверьте состояние диска
- 1.2 Посмотрите, есть ли процессы с высокой нагрузкой на ЦП
- 1.3 Сбой в работе проводника
- 1.4 Проверьте работу ОЗУ
- 1.5 Обратите внимание на автозагрузку и авто-обновления
- 1.6 Проблема в драйверах?!
- 1.7 Пару слов о «быстром» запуске и электропитании
→ Задать вопрос | дополнить
На что обратить внимание при зависании Windows 10
Проверьте состояние диска
Хочу сразу же отметить и в своей первой рекомендации обратить внимание на диск. Дело в том, что Windows 10/11 очень «рьяно» нагружает жесткий диск: при своих обновлениях, при загрузке системы, при проверке каких-то файлов и пр.
И очень часто в эти моменты может «намертво» зависнуть (на сайте Microsoft повально идут жалобы на работу ОС с HDD).
📌 В помощь!
Диагностика и проверка диска за 5 мин. для начинающих (быстрый тест в новой Victoria 5).
Поэтому, если у вас ранее таких проблем не было, и они появились сразу после установки (или обновления) ОС Windows 10/11 — скорее всего проблема связана как раз с этим.
👉 Статья в помощь!
О том, как снизить нагрузку на жесткий диск (для Windows 10/11).
*
Вообще, по моим наблюдениям, довольно часто компьютер перестает зависать при переходе со старого HDD на новый SSD (или по крайней мере, зависаний становится значительно меньше). На скрине ниже, кстати, показана разница в скорости между SSD и HDD (👇).
Тест скорости накопителей SSD (NVMe, SATA), HDD
Например, не так давно на одном ноутбуке (который по 2-3 минуты загружался, и потом еще минуту «тормозил» и подвисал) установили SSD — стал загружаться за 15 сек., к работе можно приступать сразу же. 👌
Видимо, чтобы не говорили разработчики, система очень активно работает с накопителем и из-за этого все эти «подвисания».
*
📌 Кстати!
Если при подвисаниях слышно, как трещит, щелкает, и хрустит жесткий диск — возможно проблема касается не только ПО.
В этом случае порекомендую посмотреть показания SMART диска, а также не лишним будет проверить диск на бэды и ошибки (возможно, компьютер «мертво» виснет как раз из-за того, что диск стал сыпаться и скоро придет в негодность. Такое поведение ПК, кстати, один из первых признаков этого…).
👉 В помощь!
Как проверить жесткий диск на ошибки и битые сектора (бэд-блоки) — пошаговая инструкция
*
Посмотрите, есть ли процессы с высокой нагрузкой на ЦП
В большинстве случаев, прежде чем зависнуть, компьютер сначала начинает «жутко» тормозить (прим.: при внезапных зависаниях проверьте в первую очередь состояние HDD, ОЗУ). Нередко, когда причиной становится какая-то определенная программа или процесс.
Чтобы ее вычислить, попробуйте открыть диспетчер задач (прим.: нажмите сочетание Ctrl+Shift+Esc) и отсортируйте программы в зависимости от их нагрузки на ЦП, жесткий диск.
Диспетчер задач
Обращаю внимание, что не всегда диспетчер задач способен «увидеть» (и показать) всё ПО, которое создает нагрузку. В некоторых случаях (если диспетчер ничего не показывает, а компьютер притормаживает) гораздо эффективнее воспользоваться спец. утилитой — 👉 Process Explorer. Ссылку я привожу на офиц. сайт Microsoft, там ее как раз можно загрузить.
Работа в этой утилите идентична классическому диспетчеру задач: только здесь представлено гораздо больше процессов для просмотра.
Process Explorer главное окно
Если вы обнаружите какой-то конкретный процесс, то гораздо эффективнее воспользоваться спец. инструкциями по решению данной проблемы (Google в помощь). На моем блоге, например, есть решение подобной проблемы с Svchost и System.exe.
📌 Кстати!
Если у вас компьютер зависает через определенное время после включения (например, включили, запустили какую-нибудь игру и минут через 10-15 происходит зависание), то обратите внимание на температуру основных компонентов: процессора, видеокарты, HDD. Узнать их температуру поможет вот эта статья…
*
Сбой в работе проводника
Хотелось бы отметить еще один момент, не так уж редко многие пользователи считают, что компьютер завис «намертво», а между тем — дело в том, что завис «только» проводник, и, если его перезапустить — можно работать дальше.
Как это проверить:
- сначала нужно открыть диспетчер задач (нажмите сочетание кнопок Ctrl+Alt+Del или Ctrl+Shift+Esc);
- затем найдите в списке программ «проводник» (или «explorer»);
- щелкните по нему правой кнопкой мышки и в меню выберите «перезапустить»;
Перезапустить проводник
- альтернативный вариант: в диспетчере задач закрыть процесс «проводник», затем нажать «файл/новая задача» и вписать команду explorer, нажать OK.
explorer — запуск проводника
*
Проверьте работу ОЗУ
При проблемах с планками ОЗУ (оперативная память) наиболее характерное «поведение» ПК: он зависает внезапно, может проработать 5 мин., может час-два, а затем зависнет так, что не двигается даже курсор.
Перезагружать приходится при зажатии кнопки включения на 5-10 сек. (спец. кнопка «reset» — будет работать не на всех ПК в этом случае).
Причем, после перезагрузки может продолжить нормальную работу как ни в чем не бывало. Еще одна черта: зависать будет при запуске любых ОС и программ.
*
В общем-то, если ваш ПК/ноутбук ведет себя подобным образом, рекомендую провести тестирование памяти. О том, как это сделать, расскажет одна моя прошлая инструкция, ссылка на нее ниже.
📌 Инструкция!
Тест ОЗУ/RAM — тестирование оперативной памяти.
*
Если в процессе тестирования будут найдены ошибки, попробуйте 👉 почистить системный блок, затем вынуть планки ОЗУ из слотов и продуть их также от пыли.
Контакты на планках рекомендуется почистить ластиком (аккуратно) и остатки смахнуть кисточкой. Может дать очень хороший эффект на старых ПК, где контакты уже несколько закислились, имеют тусклый коричневатый оттенок (в идеале должны иметь желтый оттенок).
Чистка контактов памяти резинкой и кисточкой
После очистки проведете повторное тестирование. Если будут снова найдены ошибки: попробуйте оставить в слотах одну планку (актуально, если вы используете 2-3 планки) и протестировать снова.
Чаще всего «проблема» кроется в какой-то одной планке (слоте). Найти его можно, чаще всего, только экспериментально…
*
Обратите внимание на автозагрузку и авто-обновления
Если у вас не SSD-диск, то я порекомендую очень внимательно «процедить» (убрать все лишнее) из автозагрузки.
ОС Windows 10/11 очень часто тормозят и подвисают при включении ПК и загрузки, а каждая «лишняя» программа в автозагрузке создает и без того большую нагрузку…
📌 В помощь!
О том, как удалить все лишнее из автозагрузки, расскажет вот эта статья.
*
Также не лишним будет отключить автоматические обновления: они могут очень несвоевременно начать обновлять систему (например, когда вам очень нужен ПК), да и также создают большую нагрузку.
Кстати, если в Windows 7 это можно было легко настраивать режим обновления в панели управления, сейчас обновления по «нормальному» не отключить (приходиться «изобретать велосипед»).
👉 Справочная статья!
Как можно отключить автоматические обновления в Windows — несколько советов
*
Примечание: однако, я не рекомендую совсем отказываться от обновлений (я лишь порекомендовал отключить их автоматический вариант).
*
Проблема в драйверах?!
Не могу в этой статье не отметить и работу драйверов…
Вообще, Windows 10/11 достаточно «умные» ОС и по умолчанию (при установке) сразу же находят и ставят в систему драйвера для большинства оборудования (на видеокарту, звуковую и сетевую карты и т.д.). Все бы ничего, но есть пару «но»:
- иногда такой вот «не родной» драйвер работает очень нестабильно, вызывая различные ошибки (в том числе не исключены и зависания);
- когда Windows 10/11 сама «автоматически» ставит драйвер — в системе не оказывается панели управления (а она бывает очень нужна, как например, когда дело имеешь с драйвером для видео- или аудио-карты). Впрочем, конкретно этот момент не имеет отношения к этой статье.
*
Чтобы посмотреть, для каких устройств в системе нет драйверов — запустите 👉 диспетчер устройств (прим.: для его запуска нажмите сочетание Win+R, введите команду devmgmt.msc и нажмите Enter).
Запуск диспетчера устройств — devmgmt.msc
В диспетчере обратите внимание на устройства, напротив которых горит желтый восклицательный знак (сигнализирует об отсутствующем драйвере).
Диспетчер устройств — с драйверов все ОК (слева), и драйвер не встал (справа)
*
📌 Рекомендация!
Обновление драйверов в Windows — обзор 5 лучших программ (на русском).
*
Пару слов о «быстром» запуске и электропитании
Некоторые пользователи отмечали, что им помогала в решении сей проблемы тонкая настройка электропитания. Речь идет о выключении функции быстрого запуска. Поэтому, рекомендую попробовать!
Чтобы ее выключить, откройте 👉 панель управления Windows, раздел «Система и безопасность/Электропитание«.
Далее перейдите во вкладку «Действие кнопок питания» (см. скриншот ниже 👇).
Действия кнопок питания
После чего вам останется снять галочку с пункта «Включить режим быстрого запуска», сохранить настройки и перезагрузить ПК.
Отключаем быстрый запуск
Отмечу, не лишним будет перевести электропитание в режим повышенной производительности (если имеете дело с ноутбуком — то подключите его к питанию от сети).
*
Дополнения приветствуются… ↓
На этом пока всё, удачи!
👋
Первая публикация: 04.06.2018
Корректировка: 14.01.2022


Всем привет! Работая долгие годы с компьютерами, я периодически встречаюсь с проблемой, когда компьютер зависает намертво и его приходится перезагружать. Иногда это происходит при определенных условиях: во время игры, проигрывания музыки, при запуске или работе в определенной программе. Проблема может появляться в любой момент вне зависимости от каких-то условий. На самом деле это самая сложная проблема, так как она может иметь две основные причины: программную и аппаратную.
В первую очередь проверьте питание, которое идет от розетки, очень часто кабель от блока питания вываливается или еле-еле достает до компьютера. Также проверьте другие провода, которые идут от монитора до системного блока. Выключите все подключенные устройства к USB-портам кроме клавиатуры и мыши. Далее я расскажу, почему при включении или работе периодически полностью зависает компьютер наглухо, и что нужно делать.
ПОМОЩЬ СПЕЦИАЛИСТА! Если статья вам не поможет, то вы можете обратиться ко мне в комментариях. Обязательно укажите характеристики компьютера, а также подробно опишите ситуацию.
Содержание
- ШАГ 1: Драйвера
- ШАГ 2: Чистка системы
- ШАГ 3: Проверка и чистка компьютера
- ШАГ 4: Оперативная память и жесткий диск
- ШАГ 5: Гибернация, режим сна, быстрый запуск
- ШАГ 6: Причины и действия
- Задать вопрос автору статьи
ШАГ 1: Драйвера
В первую очередь проследите в какой момент происходит зависание. Вам нужно примерно определить виновника, а именно программу, которая ведет к заморозке компьютера. Принцип достаточно простой, если компьютер зависает во время игры, то скорее всего нужно обновить драйвер на видеокарту.
Если картинка встает при запуске музыки или проигрывании видео, то тут может быть проблема со звуковой картой. Особенно это актуально, если изначально был установлен кривой драйвер. Вот что я бы сделал:
- Откройте «Диспетчер устройств» – этот пункт находится в «Свойствах» компьютера.
- Открываем раздел «Видеоадаптеры», нажимаем правой кнопкой мыши по вашей видюхе и удаляем устройство. Аналогично проделываем и со звуковой картой.
- После этого, будучи подключенным к интернету нажимаем по кнопке обновления конфигурации оборудования, которая находится в верхней панели. Эти же устройства можно обновить и вручную, или просто перезагрузив компьютер.
Я бы ещё попробовал вручную найти драйвер этого устройства в интернете, потому что в данном способе дрова скачиваются с серверов Microsoft, и они тоже могут быть поломаны. Если у вас ноутбук, то зайдите на официальный сайт производителя ноутбука, перейдите в раздел поддержки и скачайте все свежие драйвера. Вам нужно будет ввести полное наименование модели или серийный номер – эту информацию можно найти на этикетке под корпусом ноута.
ВНИМАНИЕ! При выборе драйверов нужно выбрать нужную версию операционной системы и не ошибиться с битностью. Эту информацию можно посмотреть аналогично в «Свойствах» компа.
- Samsung
- ASUS
- ACER
- HP
- Lenovo
- MSI
Драйвер видеокарты можно найти аналогично на официальных сайтах:
- NVIDIA
- AMD
И конечно же нужно обновить драйвера на материнскую плату. Их стоит скачивать только с официальной страницы производителя, но для начала стоит узнать полное название материнки. Для этого:
- Запускаем консоль с правами админа.
- Вписываем:
wmic baseboard get product
wmic baseboard get Manufacturer
- Первая выведет модель, а вторая производителя – этой информации достаточно, чтобы найти официальную страницу и скачать драйвера с интернета.
ШАГ 2: Чистка системы
В первую очередь вспомните, не устанавливали ли вы ранее какие-то программы и приложения, после которых начался весь этот бардак. Чистку мы начнем именно с удаления лишних программ в системе:
- Зайдите в «Панель управления». В Windows 7 нужно перейти в «Пуск», а в Виндовс 10, нажать на клавиши и R и вписать команду:
control
- Переходим в «Программы и компоненты».
- Теперь вам нужно пройтись по всем установленным приложениям и удалить, все лишнее и не нужное – то что вы не используете.
Теперь нам нужно зайти в раздел «Автозагрузка» и посмотреть, какие программы висят при запуске ОС. В Windows 7 нужно нажать на клавиши и R и прописать команду:
msconfig
В винде десятке кликаем правой кнопкой мыши по кнопке «Пуск» и вызываем «Диспетчер задач».
На вкладке «Автозагрузка» расположены все программы, которые работают сразу при загрузке системы. Отключите все кроме антивирусной программы. Если вы увидите что-то с названиями NVIDIA или AMD, то тоже отключите – это не драйвера, а программы, которые в теории не особо нужны. После этого перезагружаем комп.
Далее нужно скачать и установить программу CCleaner. После запуска на вкладке «Стандартная очистка» выполняем «Анализ» и потом нажимаем по кнопке «Очистки». При этом все программы, которые работают, нужно закрыть.
То же самое нужно сделать на вкладке «Реестр».
ШАГ 3: Проверка и чистка компьютера
Нам нужно снять боковую крышку компьютера и почистить его от пыли. Особенно это касается самых горячих мест: видеокарта и процессор. Желательно также поменять термопасту, если вы давно этого не делали. Проверьте, чтобы все цепи питания были плотно подключены к устройствам. Можно даже попробовать вытащить и переподключить коннекторы от блока питания.
Можно проверить температурный режим в процессоре и видеокарте в той же программе AIDA64. Если температура очень высокая, то скорее всего проблема именно в термопасте.
ШАГ 4: Оперативная память и жесткий диск
В первую очередь давайте проверим жесткий диск. Для этого можно использовать любую из предложенных программ:
- HDD Health, HDDLife
- Hard Disk Sentinel
- HDD Victoria
Программы покажут вам оценку вашего носителя.
Далее нужно обязательно проверить оперативную память. Это можно сделать несколькими способами. Можно воспользоваться средствами Windows – нажимаем + R и прописываем mdsched.
Или воспользоваться сторонней программой memtest86+. Её можно запустить как в уже установленной винде, так и из-под BIOS с помощью загрузочной флешки. Есть ещё третий способ проверки оперативы – нужно вытащить все плашки памяти кроме одной и тестировать работу в таком режиме. Если виновник будет найден, то нужно будет заменить поломанную плашку.
Смотрите, в операционной системе есть так называемый файл hibefil.sys – в нем в упакованном виде хранится вся операционная система и драйвера. Этот файл используется в трех режимах:
- При выходе из режима сна.
- Быстрый запуск.
- Режим гибернации.
Как правило, на большинства новых компьютерах работает режим быстрого запуска – он позволяет быстрее запустить систему, так как Windows сразу же распаковывается из файла hibefil.sys. Если файл поломан и в нем есть проблемы – при запуске вы будете наблюдать проблемы:
- Зависание системы.
- Проблему со звуком и изображением.
- Ошибки при запуске некоторых программ.
- Система не грузится или вываливает синий экран.
Но проблема пропадает, если перезагрузить компьютер. Все дело в том, что при перезагрузке система грузится напрямую, а не с файла hibefil.sys. Если вы наблюдаете проблему при включении, выходе из сна или режима гибернации, вот ряд советов, которые вам должны помочь:
- Как отключить быстрый запуск в Windows.
- Как отключить режим сна.
- Как отключить режим гибернации.
Если объединить все вместе, то вам нужно просто убрать из системы использования файла hibefil.sys.
ШАГ 6: Причины и действия
Читатель, если ты читаешь эти строки, то скорее всего тебе ничего не помогло (из того, что я уже писал выше). А значит проблема кроется, скорее всего, в железе. Причин может быть несколько:
- Если вы недавно установили новую видеокарту, то в первую очередь проверьте, чтобы мощности вашего блока питания хватало для работы всей системы.
- Проблема может крыться в SSD – тогда его можно попробовать перепрошить.
- Пробуйте зайти в BIOS и отключить режим «Turbo Mode» – этот режим увеличивает частоту процессора в играх или программах.
- Если есть возможность, то попробуйте подключить другой блок питания.
В качестве последнего совета, я бы установил на комп новую систему. Особенно это касается случаев, когда вы до этого меняли какие-то комплектующие (видеокарту, материнскую плату, процессор и т.д.).
Компьютер зависает — что делать?
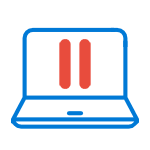
В этой статье — подробно о том, почему зависает компьютер или ноутбук (наиболее распространенные варианты) применительно к Windows 10, 8 и Windows 7 и о том, что делать, если у вас возникла такая проблема. Также на сайте присутствует отдельная статья по одному из аспектов проблемы: Зависает установка Windows 7 (подойдет и для Windows 10, 8 на относительно старых ПК и ноутбуках).
Примечание: некоторые из действий, предлагаемых ниже может быть невозможным выполнить на зависшем компьютере (если он делает это «намертво»), однако они оказываются вполне реализуемыми, если зайти в безопасный режим Windows, учитывайте этот момент. Также может быть полезным материал: Что делать, если компьютер или ноутбук тормозит.
Программы в автозагрузке, вредоносное ПО и не только
Начну с наиболее распространенного по моему опыту случая — компьютер зависает при загрузке Windows (во время входа в систему) или сразу после него, но через какой-то промежуток времени все начинает работать в штатном режиме (если не начинает, то варианты ниже, вероятно, не про вас, могут подойти описанные далее).
К счастью, этот вариант зависания одновременно является и самым простым (поскольку не затрагивает аппаратные нюансы работы системы).
Итак, если зависание компьютера происходит во время загрузки Windows, то есть вероятность наличия одной из следующих причин.
- В автозагрузке находится значительное количество программ (а также, возможно, команды обслуживания), причем их запуск, особенно на относительно слабых компьютерах, может приводить к невозможности использовать ПК или ноутбук до окончания загрузки.
- На компьютере имеется вредоносное ПО или вирусы.
- К компьютеру подключены какие-то внешние устройства, инициализация которых занимает продолжительное время и на это время система перестает отвечать.
Что делать в каждом из этих вариантов? В первом случае я рекомендую прежде всего удалить все, что на ваш взгляд не нужно в автозагрузке Windows. Подробно об этом я писал в нескольких статьях, но для большинства подойдет инструкция Автозагрузка программ в Windows 10 (причем описанное в ней актуально и для предыдущих версий ОС).
Для второго случая рекомендую использовать проверку антивирусными утилитами, а также отдельными средствами для удаления вредоносного ПО — например проверить компьютер Dr.Web CureIt и затем AdwCleaner или Malwarebytes Anti-Malware (см. Средства удаления вредоносных программ). Хороший вариант также использовать загрузочные диски и флешки с антивирусами для проверки.
Последний пункт (инициализация устройств) достаточно редкий и происходит обычно со старыми устройствами. Тем не менее, если есть основания предполагать, что именно устройство служит причиной зависания, попробуйте выключить компьютер, отключить от него все необязательные внешние устройства (кроме клавиатуры и мыши), включить его и посмотреть, сохранится ли проблема.
Также рекомендую заглянуть в список процессов в диспетчере задач Windows, особенно если есть возможность запустить диспетчер задач еще до того, как проявляется зависание — там вы (возможно) сможете увидеть какая именно программа вызывает его, обратив внимание на процесс, который вызывает 100% загрузку процессора при зависании.
Кликнув по заголовку столбца ЦП (что означает центральный процессор) вы можете отсортировать запущенные программы по степени использования процессора, что удобно для отслеживания проблемного ПО, которое может вызывать тормоза системы.
Два антивируса
Большинство пользователей знают (потому что об этом часто говорится), что нельзя устанавливать более одного антивируса в Windows (предустановленный Защитник Windows при этом не считается). Однако, все еще встречаются случаи, когда в одной системе оказываются сразу два (и даже более) антивирусных продукта. Если у вас так, то очень возможно, что это — то, почему зависает ваш компьютер.
Что делать в данном случае? Тут все просто — удалить один из антивирусов. Причем в таких конфигурациях, где в Windows оказывается сразу несколько антивирусов, удаление может стать нетривиальной задачей, и я бы рекомендовал использовать специальные утилиты удаления с официальных сайтов разработчиков, а не простое удаление через «Программы и компоненты». Некоторые подробности: Как удалить антивирус.
Отсутствие места на системном разделе диска
Следующая распространенная ситуация, когда компьютер начинает зависать — отсутствие места на диске C (или его малое количество). Если на вашем системном диске 1-2 Гб свободного места, то очень часто это может привести именно к такой работе компьютера, с зависаниями в различные моменты.
Если описанное — про вашу систему, то рекомендую к ознакомлению следующие материалы: Как очистить диск от ненужных файлов, Как увеличить диск C за счет диска D.
Компьютер или ноутбук зависает через некоторое время после включения (и больше не реагирует)
Если ваш компьютер всегда, через некоторое время после включения ни с того ни с сего зависает и для продолжения работы его требуется выключить или перезагрузить (после чего через короткое время проблема опять повторяется), то тут возможны следующие варианты причин возникновения проблемы.
Прежде всего — это перегрев компонентов компьютера. Является ли это причиной, можно проверить с помощью специальных программ для определения температуры процессора и видеокарты, см. например: Как узнать температуру процессора и видеокарты. Один из признаков того, что именно в этом проблема — компьютер зависает во время игры (причем в разных играх, а не в какой-то одной) или выполнения «тяжелых» программ.
При необходимости, стоит убедиться, что вентиляционные отверстия компьютера ничем не перекрываются, почистить его от пыли, возможно, выполнить замену термопасты.
Второй вариант возможной причины — проблемные программы в автозагрузке (например, несовместимые с текущей ОС) или же драйвера устройств, вызывающие зависания, что тоже случается. В данном сценарии помочь может безопасный режим Windows и последующее удаление ненужных (или недавно появившихся) программ из автозагрузки, проверка драйверов устройств, желательно — установка драйверов чипсета, сетевой и видеокарты с официальных сайтов производителя, а не из драйвер-пака.
Один из распространенных случаев, имеющих отношение к только что описанному варианту — компьютер зависает при подключении к Интернету. Если у вас происходит именно это, то рекомендую начать с обновления драйверов сетевой карты или Wi-Fi адаптера (под обновлением я подразумеваю установку официального драйвера от производителя, а не обновление через диспетчер устройств Windows, где почти всегда вы увидите, что драйвер не нуждается в обновлении), а продолжить поиском вредоносного ПО на компьютере, которое также может вызывать зависание именно в момент появления доступа в Интернет.
И еще одна возможная причина, по которой может зависать компьютер с подобными симптомами — проблемы с оперативной памятью компьютера. Тут стоит попробовать (если умеете и знаете как) запуск компьютера только с одной из планок памяти, при повторении зависания — с другой, до выявления проблемного модуля. А также проверку оперативной памяти компьютера с помощью специальных программ.
Зависание компьютера из-за проблем с жестким диском
И последняя распространенная причина проблемы — жесткий диск компьютера или ноутбука.
Как правило, симптомы бывают следующими:
- При работе компьютер может намертво зависнуть, причем указатель мыши обычно продолжает двигаться, просто ничто (программы, папки) не открывается. Иногда через некоторый промежуток времени проходит.
- При зависании жесткий диска начинает издавать странные звуки (в этом случае см. Жесткий диск издает звуки).
- После некоторого времени простоя (или работы в одной не требовательной программе, наподобие Word) и при запуске другой программы, компьютер зависает на некоторое время, но через несколько секунд «отмирает» и все работает нормально.
Начну с последнего из перечисленных пунктов — как правило, это происходит на ноутбуках и не говорит о каких-либо проблемах с компьютером или диском: просто в параметрах электропитания у вас выставлено «отключать диски» через определенное время простоя для экономии энергии (причем простоем может считаться и время работы без обращения к HDD). Затем, когда диск понадобился (запуск программы, открытие чего-либо), требуется время, чтобы он «раскрутился», для пользователя это может выглядеть как зависание. Эта опция настраивается в параметрах схемы электропитания, если вы хотите изменить поведение и отключить сон для HDD.
А вот первый из перечисленных вариантов обычно сложнее в диагностике и может иметь своими причинами самые разные факторы:
- Повреждение данных на жестком диске или его физическая неисправность — стоит проверить жесткий диск стандартными средствами Windows или же более мощными утилитами, такими как Victoria, а также посмотреть информацию S.M.A.R.T. диска.
- Проблемы с питанием жесткого диска — зависания возможны по причине недостатка питания HDD из-за неисправного блока питания компьютера, большого количества потребителей (можно попробовать отключить какие-то из необязательных устройств для проверки).
- Плохого подключения жесткого диска — проверьте подключение всех шлейфов (данных и питания) как со стороны материнской платы, так и со стороны HDD, переподключите их.
Дополнительная информация
Если ранее каких-либо проблем с компьютером не случалось, а сейчас он стал зависать — попробуйте восстановить последовательность ваших действий: возможно, вы устанавливали какие-то новые устройства, программы, выполняли какие-то действия по «очистке» компьютера или что-то еще. Полезным может оказаться откат к созданной ранее точке восстановления Windows, если таковые сохранились.
Если проблема не решена — попробуйте подробно описать в комментариях, как именно происходит зависание, что предшествовало ему, на каком устройстве это происходит и, возможно, у меня получится вам помочь.



















































































