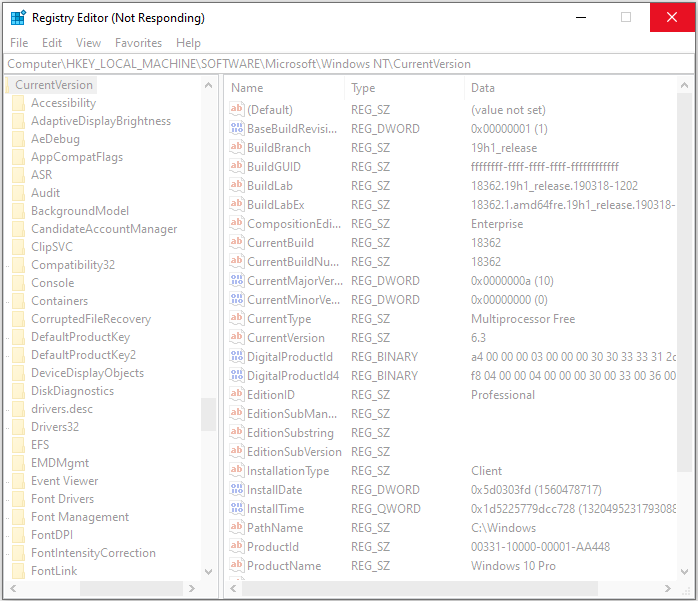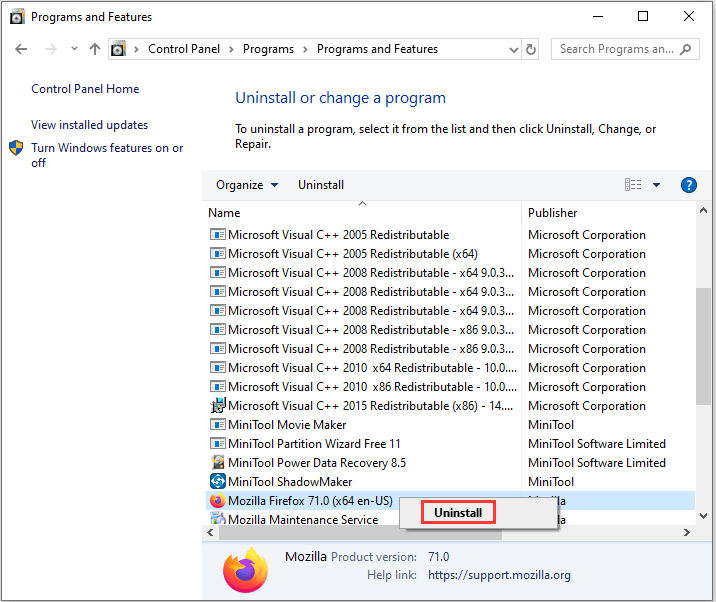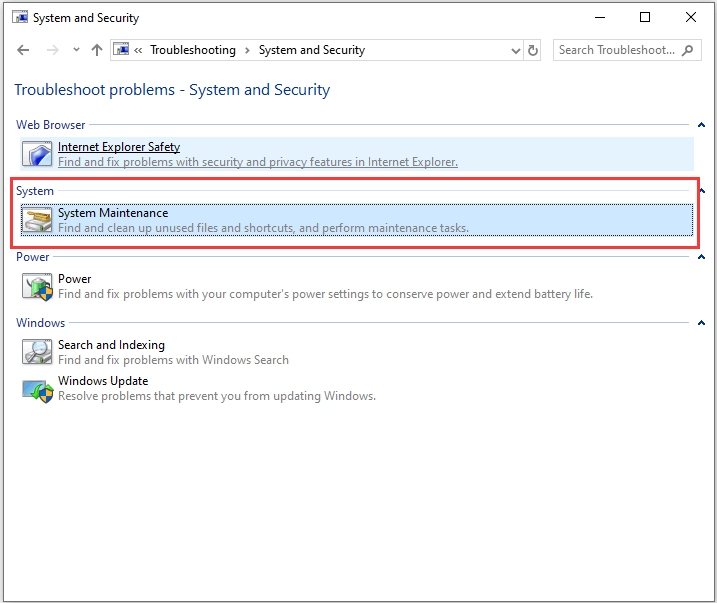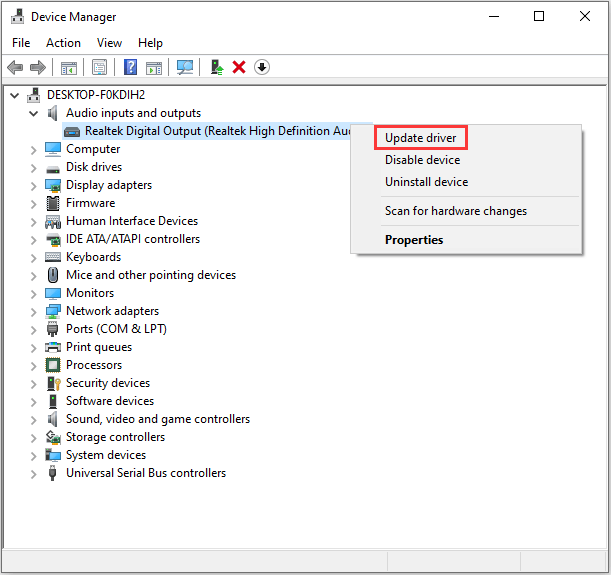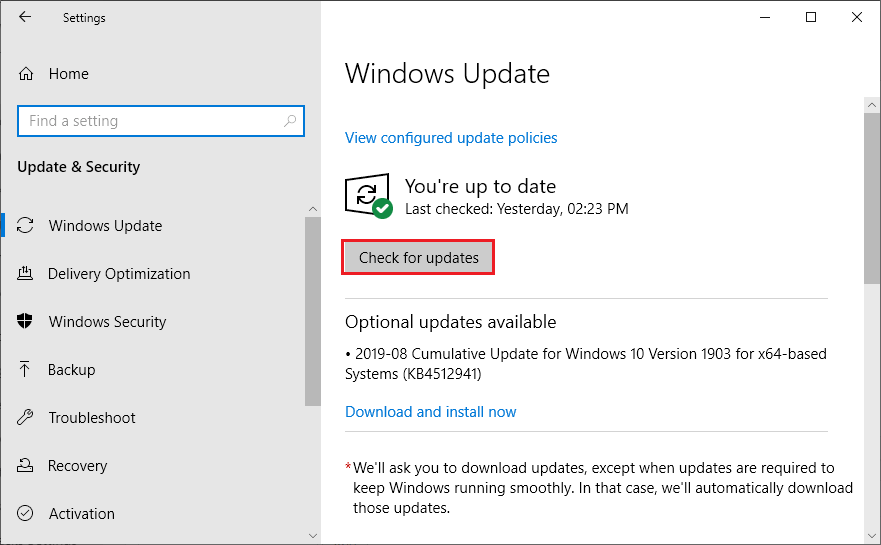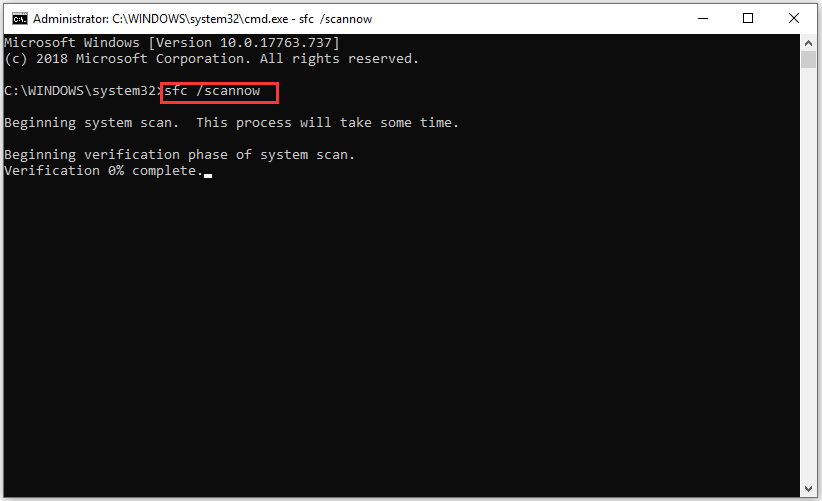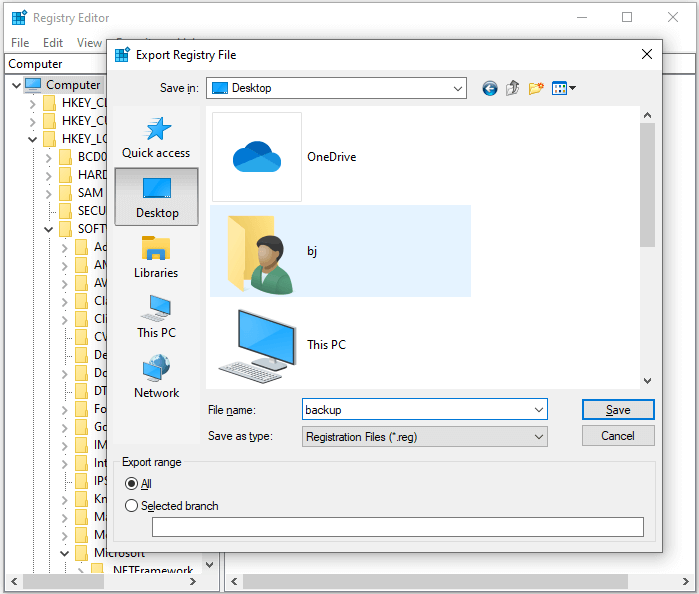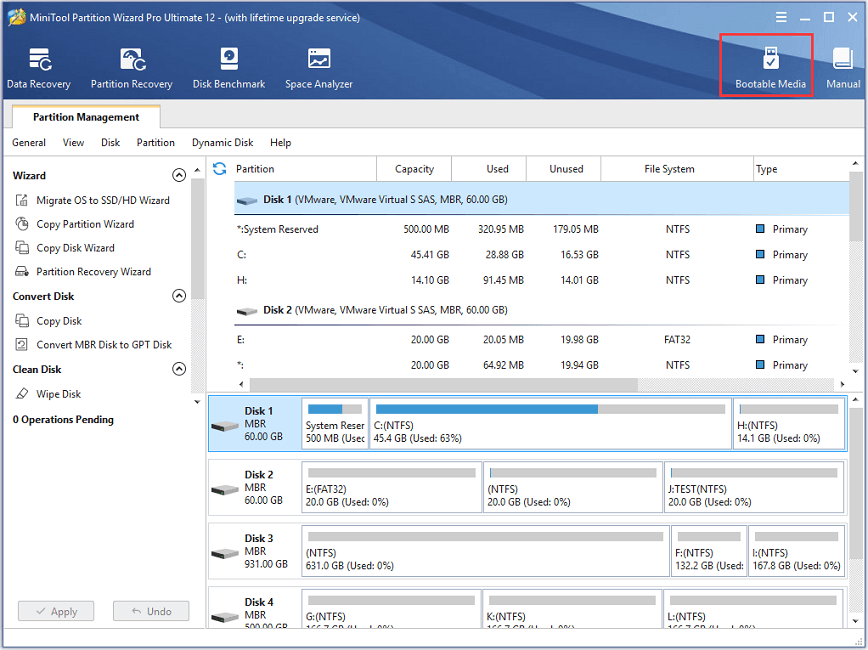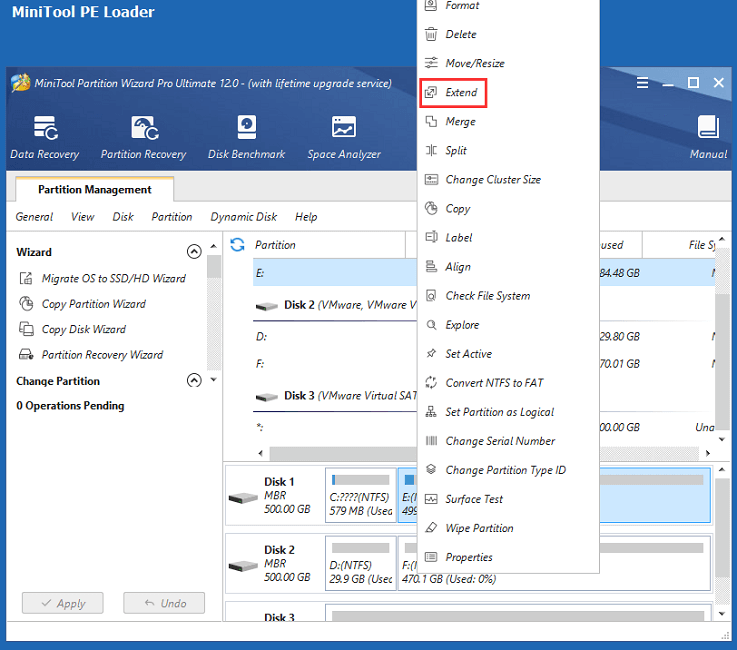Компьютер нередко используется человеком в качестве рабочего инструмента. Когда пользователь занят делом, он не может даже подумать о том, что буквально через несколько секунд произойдет системный сбой. Но вскоре зависает персональный компьютер и не реагирует ни на что при использовании ОС Windows 10. Подобная проблема нарушает все планы человека, а потому рекомендуется как можно быстрее разобраться в причинах возникновения ошибки и способах ее исправления.
Возможные причины зависания компьютера на Windows 10
Полная остановка ПК является следствием системного сбоя, при котором помогает только перезагрузка устройства. Но и она не представляет собой идеальный способ выхода из ситуации, поскольку ошибка появляется повторно.
Зависание компьютера бывает связано с одной из следующих причин:
- повреждение жесткого диска;
- перегрузка процессора и ОЗУ;
- неисправность драйверов оборудования;
- неправильная настройка BIOS;
- высокая температура элементов ПК;
- воздействие вредоносного ПО.
Порой для решения проблемы приходится перебрать все возможные варианты входа и способы исправления системных ошибок. На это требуется большое количество времени, но каждый пользователь может сэкономить его, внимательно осмотрев компьютер. Не исключено, что после внешней диагностики станет ясно, связана проблема с программными или аппаратными неполадками.
Что делать, когда ПК зависает намертво
Далеко не каждый сумеет в точности определить причину зависания. Поэтому рекомендуется действовать, отталкиваясь от советов экспертов. Сначала необходимо выполнить программную диагностику устройства и только потом следует перейти к внутренностям компьютера.
Проверка состояния диска
Если вы сталкиваетесь с тем, что ПК периодически зависает и не откликается ни на какие действия, первым делом нужно проверить состояние диска. В процессе эксплуатации компьютера пользователи перезаписывают огромное количество данных и порой устанавливают непроверенное ПО. Все это непосредственным образом сказывается на работоспособности накопителя, который со временем приходит в негодность.
Пока проблема не достигла критической точки, периодические подвисания можно устранить путем проверки HDD. Для этого следует обратиться к функционалу Командной строки. Чтобы получить доступ к инструменту, сделайте 3 простых действия:
- Одновременно нажмите клавиши «Win + R».
- В окне «Выполнить» введите запрос «cmd».
- Нажмите клавишу «Enter».
На заметку. Также КС открывается через меню «Пуск» или поисковую строку Windows.
Открыв Командную строку, пользователь должен ввести запрос «chkdsk c: /f / r». По этой команде выполняется проверка жесткого диска на предмет наличия битых секторов. Если ошибки будут найдены, система устранит их в автоматическом порядке.
Кроме того, стоит воспользоваться командой «sfc /scannow». Она проверит состояние файлов Виндовса и, при необходимости, внесет изменения для устранения неполадок.
Поиск процессов с высокой нагрузкой на ЦП или ОЗУ
Также зависание устройства бывает связано с излишней нагрузкой на процессор или оперативную память. Поэтому следующее, что нужно делать в такой ситуации, – узнать, какие процессы больше всего нагружают ЦП и ОЗУ.
Для этого воспользуйтесь инструкцией:
- Нажмите клавиши «Ctrl + Shift + Esc», чтобы открыть Диспетчер задач.
- Перейдите во вкладку «Процессы».
- Изучите приведенную информацию, а затем сделайте необходимые изменения.
Во вкладке «Процессы» отображаются операции, которые выполняет компьютер. Их можно отсортировать по нескольким параметрам, включая нагрузку на процессор и ОЗУ. Распределив процессы, определите, какая программа больше всего нагружает аппаратную часть устройства. Самые «прожорливые» операции лучше прекратить. И пускай таким образом вы не сможете раз и навсегда решить проблему, временно зависания перестанут давать о себе знать.
Совет. Более подробная информация о запущенных процессах представлена в утилите Process Explorer.
Проверка работы оперативной памяти
Если компьютер виснет даже в ситуации, когда устройство не загружено на 100 %, нужно внимательнее присмотреться к особенностям оперативной памяти. Во-первых, следует произвести ее тест:
- Откройте окно «Выполнить».
- Введите запрос «mdsched».
- Подтвердите перезагрузку и проверку компьютера.
Когда ПК перезапустится, пользователь увидит окно с результатами теста. Если проверка покажет, что с ОЗУ все в порядке, не стоит сразу переходить к следующему варианту проблемы. В процессе использования плашка оперативной памяти засоряется. Также отходят ее контакты. Поэтому, при наличии соответствующей возможности, извлеките RAM из системного блока и очистите ее.
Автозагрузка и автообновления
Windows 10 обладает целым рядом полезных функций, к числу которых можно отнести автозагрузку и автообновления компонентов. Однако обладателям ПК, использующим HDD, а не более современный тип накопителя SSD, подобные фичи могут доставить множество неудобств. Из-за избыточной нагрузки компьютер постоянно виснет, так что от использования указанных функций следует отказаться (хотя бы на время):
- Откройте Диспетчер задач.
- Перейдите в раздел «Автозагрузка».
- В графе «Состояние» выставите значение «Отключено» напротив всех программ.
После выполнения всех шагов инструкции нужно перезапустить устройство. А еще не лишним будет отключить службу автоматических обновлений, требующую постоянного подключения к интернету:
- Введите запрос «services.msc» через окно «Выполнить».
- Кликните по надписи «Центр обновления Виндовс».
- Отключите службу.
Совет. Функция автоматических обновлений является полезной фишкой, которая позволяет не пропустить выход последних апдейтов. Поэтому внимательно следите за предоставлением обнов в случае ее отключения.
Теперь устройство должно перестать зависать без видимых на то причин. А если ошибки продолжат появляться, обратитесь к одному из альтернативных вариантов.
Если проблема в драйверах
Ключ к устранению любых неполадок Виндовса лежит в программном обеспечении. Зачастую пользователь забывает обновить драйверы, из-за чего ПК начинает функционировать нестабильно:
- Кликните по иконке «Пуск».
- Выберите Диспетчер устройств.
- Нажмите ПКМ по названию интересующего вида оборудования.
- Подтвердите обновление драйвера.
Понять, что устройство нуждается в обновлении, можно по расположенной неподалеку иконке с восклицательным знаком. Но иногда Windows 10 не замечает подвох, из-за чего приходится сначала удалять апдейты, а затем устанавливать их вручную, заранее загрузив дистрибутив через официальный сайт разработчика.
Электропитание и «Быстрый запуск»
Если зависает не стационарный компьютер, а ноутбук, рекомендуется проверить и, при необходимости, изменить настройки электропитания:
- Кликните ПКМ по иконке заряда аккумулятора (находится в системной панели).
- Нажмите кнопку «Электропитание».
- Установите производительный режим.
- Перейдите в раздел «Действия кнопок питания».
- Отметьте галочкой пункт «Включить быстрый запуск».
- Сохраните настройки.
В случае, когда даже после изменения параметров устройство продолжает зависать, возможное устранение неполадок будет скрываться в другом способе решения проблемы.
Вирусы
На ПК часто замирает экран просто из-за того, что доступ к устройству получило вредоносное ПО. Избавиться от «вредителей» можно при помощи антивирусной программы. Скачайте Kaspersky или Avast, запустите проверку, а затем подтвердите удаление вирусов.
На заметку. Если у вас нет возможности использовать платный антивирус, обратитесь к встроенному защитнику Виндовса. Откройте «Параметры», после чего перейдите в раздел «Обновления и безопасность». Запустите проверку и выполните рекомендации.
Перегрев комплектующих
Когда вы замечаете, что компьютер иногда или очень часто зависает в процессе игры, а система охлаждения работает на максимальных оборотах, обязательно почистите комплектующие ПК. Разберите системный блок и обратите внимание на количество пыли, скопившейся в процессе эксплуатации. Она замедляет работу кулера, из-за чего аппарат часто зависает.

Вообще, проблема зависания ПК (по-моему) никуда не пропадала вот уже последние лет 20 (несмотря на все обновления, новые системы, программы и т.д.).
И, казалось бы, с выходом Windows 10 (а затем и 11-й) стабильность должна была повыситься… Но нет, в этом плане и 10-я, и 11-я Windows зависает не реже, чем «семерка» (на мой субъективный взгляд 👀).
В этой статье я бы хотел привести наиболее популярные причины этой проблемы (которые известны), и что можно с ними сделать. Думаю, информация будет полезна широкому кругу пользователей. 👌
*
📌 Примечание!
Кстати, также порекомендую для «уменьшения» кол-ва тормозов провести оптимизацию и чистку системы от «мусора» (битых и старых файлов, ошибочных записей в реестре и т.д.).
*
Windows 10/11 не реагирует на нажатия, кажется, подвисла. Что можно сделать?
*
Содержание статьи📎
- 1 На что обратить внимание при зависании Windows 10
- 1.1 Проверьте состояние диска
- 1.2 Посмотрите, есть ли процессы с высокой нагрузкой на ЦП
- 1.3 Сбой в работе проводника
- 1.4 Проверьте работу ОЗУ
- 1.5 Обратите внимание на автозагрузку и авто-обновления
- 1.6 Проблема в драйверах?!
- 1.7 Пару слов о «быстром» запуске и электропитании
→ Задать вопрос | дополнить
На что обратить внимание при зависании Windows 10
Проверьте состояние диска
Хочу сразу же отметить и в своей первой рекомендации обратить внимание на диск. Дело в том, что Windows 10/11 очень «рьяно» нагружает жесткий диск: при своих обновлениях, при загрузке системы, при проверке каких-то файлов и пр.
И очень часто в эти моменты может «намертво» зависнуть (на сайте Microsoft повально идут жалобы на работу ОС с HDD).
📌 В помощь!
Диагностика и проверка диска за 5 мин. для начинающих (быстрый тест в новой Victoria 5).
Поэтому, если у вас ранее таких проблем не было, и они появились сразу после установки (или обновления) ОС Windows 10/11 — скорее всего проблема связана как раз с этим.
👉 Статья в помощь!
О том, как снизить нагрузку на жесткий диск (для Windows 10/11).
*
Вообще, по моим наблюдениям, довольно часто компьютер перестает зависать при переходе со старого HDD на новый SSD (или по крайней мере, зависаний становится значительно меньше). На скрине ниже, кстати, показана разница в скорости между SSD и HDD (👇).
Тест скорости накопителей SSD (NVMe, SATA), HDD
Например, не так давно на одном ноутбуке (который по 2-3 минуты загружался, и потом еще минуту «тормозил» и подвисал) установили SSD — стал загружаться за 15 сек., к работе можно приступать сразу же. 👌
Видимо, чтобы не говорили разработчики, система очень активно работает с накопителем и из-за этого все эти «подвисания».
*
📌 Кстати!
Если при подвисаниях слышно, как трещит, щелкает, и хрустит жесткий диск — возможно проблема касается не только ПО.
В этом случае порекомендую посмотреть показания SMART диска, а также не лишним будет проверить диск на бэды и ошибки (возможно, компьютер «мертво» виснет как раз из-за того, что диск стал сыпаться и скоро придет в негодность. Такое поведение ПК, кстати, один из первых признаков этого…).
👉 В помощь!
Как проверить жесткий диск на ошибки и битые сектора (бэд-блоки) — пошаговая инструкция
*
Посмотрите, есть ли процессы с высокой нагрузкой на ЦП
В большинстве случаев, прежде чем зависнуть, компьютер сначала начинает «жутко» тормозить (прим.: при внезапных зависаниях проверьте в первую очередь состояние HDD, ОЗУ). Нередко, когда причиной становится какая-то определенная программа или процесс.
Чтобы ее вычислить, попробуйте открыть диспетчер задач (прим.: нажмите сочетание Ctrl+Shift+Esc) и отсортируйте программы в зависимости от их нагрузки на ЦП, жесткий диск.
Диспетчер задач
Обращаю внимание, что не всегда диспетчер задач способен «увидеть» (и показать) всё ПО, которое создает нагрузку. В некоторых случаях (если диспетчер ничего не показывает, а компьютер притормаживает) гораздо эффективнее воспользоваться спец. утилитой — 👉 Process Explorer. Ссылку я привожу на офиц. сайт Microsoft, там ее как раз можно загрузить.
Работа в этой утилите идентична классическому диспетчеру задач: только здесь представлено гораздо больше процессов для просмотра.
Process Explorer главное окно
Если вы обнаружите какой-то конкретный процесс, то гораздо эффективнее воспользоваться спец. инструкциями по решению данной проблемы (Google в помощь). На моем блоге, например, есть решение подобной проблемы с Svchost и System.exe.
📌 Кстати!
Если у вас компьютер зависает через определенное время после включения (например, включили, запустили какую-нибудь игру и минут через 10-15 происходит зависание), то обратите внимание на температуру основных компонентов: процессора, видеокарты, HDD. Узнать их температуру поможет вот эта статья…
*
Сбой в работе проводника
Хотелось бы отметить еще один момент, не так уж редко многие пользователи считают, что компьютер завис «намертво», а между тем — дело в том, что завис «только» проводник, и, если его перезапустить — можно работать дальше.
Как это проверить:
- сначала нужно открыть диспетчер задач (нажмите сочетание кнопок Ctrl+Alt+Del или Ctrl+Shift+Esc);
- затем найдите в списке программ «проводник» (или «explorer»);
- щелкните по нему правой кнопкой мышки и в меню выберите «перезапустить»;
Перезапустить проводник
- альтернативный вариант: в диспетчере задач закрыть процесс «проводник», затем нажать «файл/новая задача» и вписать команду explorer, нажать OK.
explorer — запуск проводника
*
Проверьте работу ОЗУ
При проблемах с планками ОЗУ (оперативная память) наиболее характерное «поведение» ПК: он зависает внезапно, может проработать 5 мин., может час-два, а затем зависнет так, что не двигается даже курсор.
Перезагружать приходится при зажатии кнопки включения на 5-10 сек. (спец. кнопка «reset» — будет работать не на всех ПК в этом случае).
Причем, после перезагрузки может продолжить нормальную работу как ни в чем не бывало. Еще одна черта: зависать будет при запуске любых ОС и программ.
*
В общем-то, если ваш ПК/ноутбук ведет себя подобным образом, рекомендую провести тестирование памяти. О том, как это сделать, расскажет одна моя прошлая инструкция, ссылка на нее ниже.
📌 Инструкция!
Тест ОЗУ/RAM — тестирование оперативной памяти.
*
Если в процессе тестирования будут найдены ошибки, попробуйте 👉 почистить системный блок, затем вынуть планки ОЗУ из слотов и продуть их также от пыли.
Контакты на планках рекомендуется почистить ластиком (аккуратно) и остатки смахнуть кисточкой. Может дать очень хороший эффект на старых ПК, где контакты уже несколько закислились, имеют тусклый коричневатый оттенок (в идеале должны иметь желтый оттенок).
Чистка контактов памяти резинкой и кисточкой
После очистки проведете повторное тестирование. Если будут снова найдены ошибки: попробуйте оставить в слотах одну планку (актуально, если вы используете 2-3 планки) и протестировать снова.
Чаще всего «проблема» кроется в какой-то одной планке (слоте). Найти его можно, чаще всего, только экспериментально…
*
Обратите внимание на автозагрузку и авто-обновления
Если у вас не SSD-диск, то я порекомендую очень внимательно «процедить» (убрать все лишнее) из автозагрузки.
ОС Windows 10/11 очень часто тормозят и подвисают при включении ПК и загрузки, а каждая «лишняя» программа в автозагрузке создает и без того большую нагрузку…
📌 В помощь!
О том, как удалить все лишнее из автозагрузки, расскажет вот эта статья.
*
Также не лишним будет отключить автоматические обновления: они могут очень несвоевременно начать обновлять систему (например, когда вам очень нужен ПК), да и также создают большую нагрузку.
Кстати, если в Windows 7 это можно было легко настраивать режим обновления в панели управления, сейчас обновления по «нормальному» не отключить (приходиться «изобретать велосипед»).
👉 Справочная статья!
Как можно отключить автоматические обновления в Windows — несколько советов
*
Примечание: однако, я не рекомендую совсем отказываться от обновлений (я лишь порекомендовал отключить их автоматический вариант).
*
Проблема в драйверах?!
Не могу в этой статье не отметить и работу драйверов…
Вообще, Windows 10/11 достаточно «умные» ОС и по умолчанию (при установке) сразу же находят и ставят в систему драйвера для большинства оборудования (на видеокарту, звуковую и сетевую карты и т.д.). Все бы ничего, но есть пару «но»:
- иногда такой вот «не родной» драйвер работает очень нестабильно, вызывая различные ошибки (в том числе не исключены и зависания);
- когда Windows 10/11 сама «автоматически» ставит драйвер — в системе не оказывается панели управления (а она бывает очень нужна, как например, когда дело имеешь с драйвером для видео- или аудио-карты). Впрочем, конкретно этот момент не имеет отношения к этой статье.
*
Чтобы посмотреть, для каких устройств в системе нет драйверов — запустите 👉 диспетчер устройств (прим.: для его запуска нажмите сочетание Win+R, введите команду devmgmt.msc и нажмите Enter).
Запуск диспетчера устройств — devmgmt.msc
В диспетчере обратите внимание на устройства, напротив которых горит желтый восклицательный знак (сигнализирует об отсутствующем драйвере).
Диспетчер устройств — с драйверов все ОК (слева), и драйвер не встал (справа)
*
📌 Рекомендация!
Обновление драйверов в Windows — обзор 5 лучших программ (на русском).
*
Пару слов о «быстром» запуске и электропитании
Некоторые пользователи отмечали, что им помогала в решении сей проблемы тонкая настройка электропитания. Речь идет о выключении функции быстрого запуска. Поэтому, рекомендую попробовать!
Чтобы ее выключить, откройте 👉 панель управления Windows, раздел «Система и безопасность/Электропитание«.
Далее перейдите во вкладку «Действие кнопок питания» (см. скриншот ниже 👇).
Действия кнопок питания
После чего вам останется снять галочку с пункта «Включить режим быстрого запуска», сохранить настройки и перезагрузить ПК.
Отключаем быстрый запуск
Отмечу, не лишним будет перевести электропитание в режим повышенной производительности (если имеете дело с ноутбуком — то подключите его к питанию от сети).
*
Дополнения приветствуются… ↓
На этом пока всё, удачи!
👋
Первая публикация: 04.06.2018
Корректировка: 14.01.2022


Автор:
Обновлено: 26.11.2018
Чаще всего люди обращаются в сервисные центры с такой формулировкой проблемы: «Компьютер зависает и ни на что не реагирует». Проблема это крайне неприятная по двум причинам. Во-первых, в случае обычных ошибок компьютер отображает окно с описанием этой ошибки, что как минимум позволяет пользователю понять, в чём состоит ошибка и приступить к её устранению. В случае же зависания операционная система не выводит на экран какую-либо вспомогательную информацию. Во-вторых, в большинстве случаев причина зависания кроется в «железе», то есть в перегреве или неисправности аппаратных компонентов. А это может повлечь за собой лишние финансовые затраты (в лучшем случае на термопасту, в худшем – на замену комплектующих).
Как бы там ни было, мы постараемся помочь вам выявить причину проблемы и решить её. Далее в статье будут приведены наиболее частые причины зависания компьютера, а также способы устранить данную неполадку.
Зависает компьютер и не реагирует ни на что Windows 10
Содержание
- Перегрев
- Неисправность жёсткого диска
- Конфликт оборудования
- Системные проблемы
- Восстановление системы
- Очистка системного диска
- Удаление вирусов
- Заключение
- Видео — Компьютер зависает и не реагирует ни на что? Решение проблемы
Перегрев
Пожалуй, самая частая причина зависания – это перегрев «внутренностей» компьютера. Если вы пользуетесь компьютером уже несколько лет, но впервые слышите слово «перегрев», то, вероятнее всего, именно с ним вы и столкнулись. Дело в том, что в системный блок проникает пыль, которая со временем оседает на процессоре, видеокарте и прочих комплектующих. Если её не вычищать оттуда долгое время, то она скапливается в больших количествах и препятствует полноценной работе системы охлаждения компьютера, что и провоцирует перегрев.
Перегрев компьютера очень влияет на его производительность
Диагностировать перегрев компьютера можно с помощью программ, которые способны измерять температуру его составных частей. Таких программ достаточно много, но мы рассмотрим процесс проверки температуры на примере AIDA64 – самой популярной программы среди рядовых пользователей. Итак, для проверки температуры проделайте следующие шаги.
- Запустите программу через ярлык на рабочем столе (или через файл в директории, в которую вы эту программу установили), дважды кликнув по нему мышкой.
Переходим на сайт AIDA64, нажимаем вкладку «Скачать»
На заметку! Если у вас нет этой утилиты, перейдите на официальный сайт разработчика, скачайте файл для установки.
- Процесс установки очень прост, после запуска установочного файла появится «Мастер установок», в котором вы ознакомитесь с инструкцией по установке и сможете выполнять необходимые действия.
Жмем кнопку «Далее»
Ставим галочку на пункт «Запустить AIDA64 Extreme», нажимаем «Завершить»
- Кликните левой клавишей по «Компьютер».
Кликаем левой клавишей по значку «Компьютер»
- Нажмите на «Датчики» и обратите внимание на показатели температуры в окне справа. В том случае, если у вас параллельно не запущены другие ресурсозатратные программы, эти показатели можно считать температурой в «спокойном» состоянии.
Нажимаем на «Датчики», смотрим на показатели температуры в окне справа
- Чтобы более объективно оценить состояние компьютера, нужно измерить температуру его комплектующих в состоянии максимальной нагрузки. Для этого откройте вкладку «Сервис» и выберите «Тест стабильности системы».
Открываем вкладку «Сервис», выбираем «Тест стабильности системы»
- Поставьте галочку напротив компонентов, температуру которых намереваетесь измерить.
Ставим галочку напротив компонентов, температуру которых хотим измерить
- Нажмите кнопку «Start».
Нажимаем кнопку «Start»
- Запустится тестирование системы. Во время этого процесса компьютер будет сильно загружен, поэтому настоятельно не рекомендуется параллельно запускать какие-либо программы, чтобы избежать дополнительных проблем. Через несколько минут (хотя бы через пять) нажмите на кнопку «Stop», чтобы завершить процесс тестирования. Обычно этого времени вполне достаточно. После этого вы сможете увидеть показатели температуры компонентов компьютера в нагруженном состоянии.
Нажимаем на кнопку «Stop»
Показатели нормальной температуры при простое и нагрузке разнятся в зависимости от модели вашего процессора, видеокарты и прочих комплектующих, поэтому универсального значения здесь нет. Вы можете сами легко найти эти показатели, введя в любой поисковик запрос «%модель устройства% нормальная температура».
Находим необходимую информацию о температуре устройства через поиск любого браузера
Если ваши показатели значительно превышают норму, то пришло время очистки компьютера от пыли и замены термопасты. Для начала убедитесь в наличии у себя следующих инструментов:
- отвёртка (лучше иметь целый набор);
Набор отверток необходим для разборки ПК и его комплектующих
- пылесос;
Специальный пылесос для очистки мусора и пыли на устройствах
- сухие салфетки;
Сухие салфетки для очистки от пыли комплектующих компьютера
- ватные палочки;
Ватные палочки
- машинное масло;
Машинное масло
- термопаста;
Термопаста
- пустой шприц (нужен для нанесения термопасты).
Пустой шприц для нанесения термопасты
Когда весь этот инструментарий подготовлен, следуйте дальнейшей пошаговой инструкции:
- Выключите компьютер, обесточьте системный блок и снимите с него боковую крышку, открутив удерживающие её винты (крутить нужно против часовой стрелки).
Снимаем боковую крышку с системного блока, открутив удерживающие её винты
- Для начала очистите кулер от пыли. Снимите его, открутив удерживающие винты.
Очищаем кулер от пыли, снимаем его, открутив удерживающие винты
- Аккуратно вычистите пыль из кулера ватными палочками. Аккуратность в этом деле превыше всего. Лопасти кулера очень хрупкие, поэтому повредить их проще простого. Также для этой цели можно использовать пылесос.
Аккуратно вычищаем пыль из кулера ватными палочками
- Отклейте наклейку, снимите шайбу и залейте внутрь немного машинного масла.
Отклеиваем наклейку, снимаем шайбу, заливаем внутрь немного машинного масла
- Теперь повторите такую же процедуру очистки с остальными комплектующими вашего компьютера (в частности с теми, температура которых превышает норму). Проще всего сделать это при помощи пылесоса.
Очищаем остальные комплектующие компьютера с помощью пылесоса, салфеток и ватных палочек
- После того, как вы почистили «внутренности» компьютера от пыли, следует заменить термопасту, чтобы улучшить теплопроводность и предотвратить скорый перегрев. Термопаста присутствует на радиаторе, чипе процессора и видеокарты. От вас требуется вытереть остатки старой термопасты (для этого вам потребуется сухая салфетка) и нанести новую с помощью шприца.
Наносим новую термопасту с помощью шприца
- Наносить термопасту нужно тонким слоем.
Распределяем термопасту по поверхности тонким слоем
- После чистки комплектующих и замены термопасты подключите их обратно к компьютеру и наденьте боковую крышку. Если после длительного пользования он перестал зависать, значит, проблема заключалась в перегреве, и вы с ней успешно справились.
Собираем все комплектующие на место и прикручиваем крышку системного блока
Важно! Следует понимать, что такая чистка – процесс сложный, за который новичку без опыта лучше вообще не браться. Повредите какую-то деталь – и вас ожидают куда более серьёзные проблемы, чем простое зависание. Поэтому если вы не уверены в своих силах, то лучше отнесите компьютер в сервисный центр, где за небольшую плату его почистят за вас.
Неисправность жёсткого диска
Ещё одна частая причина зависания компьютера и его неспособности реагировать на ваши действия – это неисправность винчестера, в частности большое количество так называемых битых секторов. Это особенно проявляется в тех случаях, когда зависание возникает при попытке открыть папку (при этом ваш компьютер может спокойно тянуть требовательную игру без перебоев).
При зависании компьютера или приложений проверяем жесткий диск на наличие битых секторов
Как и в предыдущем случае, для начала потребуется провести диагностику. Для этой цели вам понадобится программа Victoria (подойдёт любая версия), которая предназначена для проверки работоспособности жёсткого диска. Итак, для диагностики проделайте следующее:
- Запустите программу Victoria. Если на вашем компьютере установлено несколько жёстких дисков, то сперва откройте вкладку «Standard» и выделите мышкой тот жёсткий диск, который собираетесь проверить.
Открываем вкладку «Standard», выделяем мышкой жёсткий диск, который необходимо проверить
- Теперь откройте вкладку «Tests» и нажмите кнопку «Start», чтобы приступить к диагностике.
Открываем вкладку «Tests», нажимаем кнопку «Start»
- Дождитесь окончания тестирования. После него вы сможете ознакомиться с результатами. Плохие сектора обозначены красным цветом. Оранжевым и зелёным – средние.
Изучаем результат тестирования по цветным значкам
Если ваш компьютер зависает из-за жёсткого диска, это значит, что на нём слишком много битых секторов. В таком случае лучшим вариантом будет просто заменить жёсткий диск. Для этого проделайте следующие шаги:
- Снимите боковую крышку системного блока, предварительно отключив его от электрической сети. Как это сделать – описано в предыдущей части статьи.
Снимаем боковую крышку с системного блока, открутив удерживающие её винты
- Найдите отсек для жёстких дисков. Чтобы вам было легче его найти, ниже будет приведено его фото.
Находим отсек для жёстких дисков
- Отключите SATA-шнуры, которые соединяют жёсткий диск с материнской платой. Здесь важно запомнить их расположение, так как оно вам пригодится для дальнейшего подключения нового жёсткого диска.
Отключаем SATA-шнуры, соединяющие жёсткий диск с материнской платой
- Открутите винты, которыми закреплён жёсткий диск, и вытащите его. Затем вставьте новый жёсткий диск в том же расположении, в котором был старый, и вновь прикрутите его винтами.
Откручиваем винты, которыми закреплён жёсткий диск, вытаскиваем его
- Подключите SATA-шнуры к новому системному блоку. Вы же запомнили их расположение, верно?
Подключаем SATA-шнуры к новому системному блоку
- Прикрутите боковую панель обратно к системному блоку.
Прикручиваем боковую панель обратно к системному блоку
Если после замены жёсткого диска вас больше не беспокоят зависания, то ваша миссия выполнена.
Конфликт оборудования
При апгрейде своего компьютера новички часто допускают одну и ту же ошибку. Заключается она в том, что они обновляют его не полностью. Например, они могут установить видеокарту нового поколения, не меняя при этом ни процессора, ни материнской платы. Это приводит к зависанию компьютера только в лучшем случае, в худшем же – к сгоранию некоторых комплектующих. Рецепт решения данной проблемы довольно прост – компьютер нужно обновлять глобально, подбирая соответствующие друг другу по мощности комплектующие, а не менять их поодиночке.
При апгрейде компьютера важно подбирать соответствующие друг другу по мощности комплектующие, а не менять их поодиночке
Системные проблемы
Если на вашем жёстком диске отсутствуют битые секторы, а измерения температуры не дают и намёка на перегрев, значит, причина зависаний заключается в системных неисправностях. В таком случае вам повезло – проблемы с системой устранить не только проще, но и безопаснее, так как отсутствует риск повреждения различных хрупких деталей.
Решения системных проблем мы проведём в три этапа: восстановление системы, очистка от мусора и удаление вирусов.
Восстановление системы
Если проблемы с зависанием компьютера начались у вас не так давно, то вы можете откатить систему на то время, когда компьютер работал нормально. Такая процедура восстановит все прежние системные значения и может решить вашу проблему. Для этого сделайте следующее:
- Нажмите на комбинацию клавиш «Win+Pause», чтобы открыть меню свойств системы, затем кликните на «Защита системы».
Кликаем на «Защита системы»
- Щёлкните по кнопке «Восстановить».
Щёлкаем по кнопке «Восстановить»
- Выберите точку восстановления системы, соответствующую той дате, при которой ваш компьютер работал без зависаний. Затем нажмите «Далее», чтобы запустить процесс восстановление.
Выделяем левой кнопкой мышки точку восстановления, при которой компьютер работал хорошо, нажимаем «Далее»
После восстановления ваш компьютер перезагрузится и инициализирует автоматическое восстановление параметров. Если после него ваша проблема решилась, значит, дело сделано.
Очистка системного диска
Большое количество ненужных и неиспользуемых файлов, засоряющих системный диск, могут приводить к различным лагам, ошибкам, а также зависанию компьютера. Для качественной очистки вам потребуется программа CCleaner. Она бесплатная и простая в использовании. Итак, следуйте дальнейшей инструкции:
- Запустите программу CCleaner.
Запускаем программу CCleaner
- Откройте вкладку «Windows» и нажмите кнопку «Очистка». Если вы хотите предварительно узнать, сколько мусора накопилось на вашем компьютере, то проведите анализ, нажав на соответствующую кнопку.
Открываем вкладку «Windows», нажимаем кнопку «Очистка»
- Дождитесь автоматической очистки диска. Данный процесс проходит достаточно быстро даже в том случае, если на вашем диске скопились гигабайты мусора. После очистки программа выдаст вам отчёт об удалённых файлах.
Результат очистки
- После того, как вы почистили от мусора ваш диск, сделайте то же самое с реестром. Для этого откройте вкладку слева «Реестр» и нажмите на «Поиск проблем».
Открываем вкладку слева «Реестр», нажимаем на «Поиск проблем»
- Когда поиск завершится, нажмите на кнопку «Исправить…». Далее программа предложит вам сохранить резервные копии изменений. Здесь действуйте по вашему усмотрению, но если вы не сохраните копии, то ничего критического не случится.
Нажимаем на кнопку «Исправить выбранное»
- Нажмите на кнопку «Исправить все отмеченные», чтобы не удалять некорректные значения реестра по одному, а удалить их все сразу.
Нажимаем на кнопку «Исправить все отмеченные»
- После очистки реестра вы увидите соответствующее уведомление от программы.
Нажимаем «Закрыть»
Удаление вирусов
Если вы сделали откат системы и почистили её от хлама, но зависания до сих пор не дают вам покоя, то, возможно, всё это происходит из-за заражения вашего компьютера вирусами . Для лечения компьютера вам нужен антивирус. В данном случае мы рассмотрим процесс на примере одного из самых популярных антивирусов Kaspersky, но вы можете воспользоваться любым другим по вашему усмотрению. Инструкция по удалению вирусов приведена ниже:
- Запустите Kaspersky и нажмите на кнопку «Проверка».
Нажимаем на кнопку «Проверка»
- Выберите полную проверку и нажмите «Запустить проверку». Такой тип проверки сканирует всю файловую систему вашего компьютера и выдаёт более достоверные результаты.
Выбираем полную проверку, нажимаем «Запустить проверку»
- Подождите, пока сканирование закончится. Оно будет длиться долго, но чтобы ускорить процесс, лучше отключить различные фоновые программы, которые загружают компьютер.
Когда антивирус просканирует компьютер, он автоматически устранит обнаруженные угрозы. После этого вам нужно перезагрузить компьютер.
Заключение
Итак, вы теперь знаете о нескольких способах решения проблемы зависания компьютера. Если вам не помогли системные способы устранения ошибки, то обратитесь к руководству по переустановке операционной системы Windows. Если вы не справились со способами, связанными с «железом», то лучшим решением будет обратиться в сервисный центр и доверить это дело профессионалам.
Видео — Компьютер зависает и не реагирует ни на что? Решение проблемы
Рекомендуем похожие статьи
Читайте, как вернуть работоспособность компьютеру с Windows 10, если он не реагирует на действия пользователя. Как предотвратить зависание компьютера.

Содержание
- Введение
- Как вернуть работоспособность персональному компьютеру с операционной системой «Windows» при отсутствии реакции на действия пользователей
- Как предотвратить возможное зависание персонального компьютера в будущем
- Заключение
- Вопросы и ответы
- Комментарии
Введение
Одиночный случай не реагирования компьютера на указания и команды системы может быть случайностью, но многократные задержки исполнения соответствующих указаний предполагают наличие проблем, которые пользователям надлежит решить. И далее мы рассмотрим простые доступные способы, как вернуть функционирование компьютеру, восстановить его работоспособность и исключить возникновение дальнейших задержек своевременного отклика устройства.
Перейти к просмотру
Как восстановить данные, если Windows компьютер или ноутбук не загружается, зависает, сбоит в 2020
Как вернуть работоспособность персональному компьютеру с операционной системой «Windows» при отсутствии реакции на действия пользователей
Существует несколько действенных способов восстановления зависшего, не реагирующего на указания и команды пользователя, персонального компьютера, различающиеся между собой в зависимости от причины возникновения проблемы. Иногда, для возобновления полноценного функционирования устройства, пользователям достаточно просто подождать всего несколько секунд – компьютер может замереть при выполнении отдельной операции, и по прошествии указанного времени самостоятельно вернуться в режим корректного исполнения задач.
В другом случае, пользователям может потребоваться обратиться за помощью к специальной комбинации клавиш. Так, если полноэкранное приложение, например, определенная игра, перестает отвечать на команды и не позволяет пользователю осуществить стандартный выход, то нажмите совместно сочетание клавиш «Alt + F4». Такая комбинация позволит закрыть проблемное приложение, если источником сложившейся ситуации послужили неполадки с графикой. Однако при полном отказе приложения исполнять соответствующие действия или статичном замирании данный способ работать не будет.
Чтобы определить степень остановки компьютера и проверить его способность реагировать на основные системные команды, нажмите совместно комбинацию клавиш «Ctrl + Alt + Delete». Если конфликт с работоспособностью имеет локальных характер, выраженный в отказе одного или нескольких приложений, то появится экран системного меню, позволяющего осуществить запуск приложения «Диспетчер задач» (для исправления ошибок производительности запущенных программ), выйти из системы или перезагрузить компьютер. Если экран не отображается, то полноценно исправить ситуацию и восстановить функционирование компьютера без принудительной перезагрузки пользователям не удастся.

Если пользователям удалось открыть приложение «Диспетчер задач», то исправить безответную остановку отдельных приложений компьютера будет гораздо проще (для непосредственного прямого запуска приложения «Диспетчер задач» без перехода в дополнительное меню также можно воспользоваться сочетанием клавиш «Ctrl + Shift + Esc»).
В окне запущенного приложения перейдите на вкладку «Процессы». Если приложение представлено в минималистическом виде и содержит только перечень запущенных процессов, то нажмите на кнопку «Подробнее» чтобы добиться отображения расширенного списка возможностей системного приложения.

В колонке «ЦП» найдите все процессы, использующие большое количество ресурсов процессора. Чтобы отсортировать данные по степени процентной нагрузки на процессор, щелкните левой кнопкой мыши по заголовку столбца «ЦП», и приложение упорядочит данные в порядке убывания, представив самый трудоемкий и требовательный процесс в верху готового списка.
Выделите необходимый процесс, щелкнув по нему левой кнопкой мыши, а затем нажмите на кнопку «Завершить задачу», чтобы принудительно закрыть программу. К сожалению, все несохраненные данные в таком приложении будут утеряны, но общая работоспособность компьютера будет восстановлена.

Иногда в операционной системе «Windows» рабочий стол компьютера, включая «Панель задач» и главное пользовательское меню «Пуск», может перестать реагировать на любые действия пользователей, и замереть в статичном положении. Часто, для устранения неполадки, достаточно перезапустить проводник файлов «Windows», чтобы исправить случайное затруднение. Поэтому в окне приложения «Диспетчер задач» во вкладке «Процессы» в списке отображенных вариантов в колонке «Имя» найдите строку «Проводник», щелкните ее левой кнопкой мыши для выделения, а затем нажмите на кнопку «Перезапустить».

Если у пользователей нет важных несохраненных данных в открытых ранее приложениях, то на экране системного меню, активирующегося посредством применения комбинации клавиш «Ctrl + Alt + Delete», нажмите кнопку питания в правом нижнем углу экрана, и во всплывающем вспомогательном контекстном меню выберите из представленных вариантов раздел «Перезагрузка». Система принудительно закроет все приложения и запущенные процессы, включая задачи, корректное исполнение которых нарушено, и перезапустит операционную систему компьютера, устранив все возникшие неисправности.
Пользователи также могут воспользоваться комбинацией клавиш «Windows + L», чтобы временно заблокировать использование «Windows» и перейти к экрану входа в систему, где также можно быстро перезагрузить компьютер. Однако, если сочетание клавиш «Ctrl + Alt + Delete» не позволит пользователям активировать системное меню управления питанием компьютера, то и данный метод, вероятно, тоже работать не будет.

Если ни один из предыдущих методов исправления неполадок не сработал, нажмите на клавиатуре сочетание клавиш «Windows + Ctrl + Shift + B». Это скрытая комбинация горячих клавиш, которая перезапускает графические драйвера персонального компьютера. Если ошибки в корректном функционировании драйверов служили источником проблемы, это поможет восстановить работоспособность системы.
В случае, когда пользователи последовательно опробовали все варианты, но персональный компьютер не реагирует на команды, картинка статична и любые действия пользователей остаются без ответа, то ситуация вынуждает воспользоваться радикальным способом и полностью отключить устройство.
Найдите кнопку питания персонального компьютера, а затем нажмите и удерживайте ее в зажатом положении в течение десяти секунд. Независимо от состояния, компьютер принудительно выключится. Подождите несколько секунд, а затем снова загрузите его, нажав кнопку питания в обычном режиме.
Это не самый чистый и безопасный способ выключить компьютер. Пользователи должны использовать методы отключения, доступные в операционной системе, чтобы избежать непредвиденной поломки оборудования и потери целостности данных, но, если персональный компьютер не отвечает, то другого способа исправить ситуацию не существует.

Если на компьютере отображается синий экран («BSOD»), сигнализирующий о произошедшем сбое низкоуровневого программного обеспечения, неисправности элементов аппаратного оборудования или возникновении критической ошибки, влияющей на работу системы, устранить которую ответственные службы «Windows» не смогли, то принудительное отключение компьютера является единственным способом исправить положение. По умолчанию, персональный компьютер на базе операционной системы «Windows» автоматически перезагружается, когда происходит любая неисправимая ситуация, влекущая за собой активацию синего экрана. Но если система самостоятельно не перегружается, то, вероятно, отключена соответствующая функция. Запишите сообщение об ошибке, всплывающее на экране компьютера, для последующего поиска подходящего решения, а затем выполните принудительное выключение или перезагрузку, нажав и удерживая кнопку питания.
Как предотвратить возможное зависание персонального компьютера в будущем
Перейти к просмотру
Автоматическое восстановление Windows из консоли, вход в среду восстановления 🛠️👨💻⚕️
Советы, приведенные выше, могут помочь вернуть компьютеру работоспособность и восстановить его полноценное функционирование после непредвиденного сбоя, замирания и отсутствии реакции на любые команды пользователя. Если возникшая неполадка представляет собой единичный случай, то беспокоиться об этом не стоит. На работу компьютеров оказывают влияние множество различных факторов, в том числе совокупность разно уровневых приложений операционной системы и стороннего программного обеспечения, платформы управления аппаратными элементами, и иногда, случайное стечение обстоятельств может вызывать временные неисправности со своевременной реакцией устройства.
Но если проблемы с работоспособностью компьютера происходят регулярно, то, с высокой долей вероятности, можно утверждать о наличии серьезных неисправностей компьютера на уровне аппаратного или программного обеспечения. Используя предустановленные системные инструменты (например, «Монитор стабильности системы», расположенный в системном приложении «Панель управления») или приложения сторонних разработчиков можно определить правильное направление при поиске возможного решения.
Если проблемы с зависанием начались недавно, после последнего обновления операционной системы компьютера или дополнительной установки нового программного обеспечения, то, возможно, данное изменение влияет на общую работоспособность, и стоит использовать инструмент «Восстановление системы». Он сбрасывает настройки и примененные установки программного обеспечения персонального компьютера до заведомо исправного состояния. Чтобы перейти к искомому инструменту в операционной системе Windows 10 воспользуйтесь следующим алгоритмом последовательных действий.
Откройте любым приемлемым или наиболее удобным способом системное приложение «Панель управления». Например, нажмите на кнопку «Пуск», расположенную на «Панели задач» в нижнем левом углу рабочего стола, и откройте главное пользовательское меню «Windows». В отображенном перечне, доступных в системе, приложений и служебных программ отыщите и щелкните левой кнопкой мыши раздел «Служебные – Windows». Затем, во всплывающем вложенном меню, выберите из представленных вариантов раздел «Панель управления».

В открывшемся окне приложения, используя колесо управления ручного манипулятора (компьютерной мыши) или ползунок полосы прокрутки, отыщите и выберите раздел «Система».

На следующей странице окна нажмите в левом боковом меню управления на текстовую ссылку «Дополнительные параметры системы».

В новом всплывающем окне свойств перейдите на вкладку «Защита системы». А затем в разделе «Восстановление системы», ответственном за исправление нежелательных изменений системы и возврат состояния персонального компьютера к предыдущей корректной точке восстановления, нажмите на кнопку «Восстановить»

Инструмент автоматически исполнит необходимые действия и восстановит предыдущий вариант системы.
Дополнительно, пользователям необходимо убедиться, что проблемы с функционированием персонального компьютера не вызваны наличием вредоносного программного обеспечения. Поэтому мы настоятельно рекомендуем запустить проверку системы, направленную на поиск и обезвреживание зловредных вирусных программ. В операционной системе «Windows 10» можно воспользоваться встроенным антивирусом Защитник Windows и, с его помощью, отыскать вредоносные приложения. Или пользователи могут попробовать применить инструменты обеспечения безопасности системы сторонних разработчиков, остановив свой выбор на защитных решениях конкретного производителя исходя из личных предпочтений.
При решении использовать встроенный инструмент защиты «Защитник Windows», выполните переход к приложению «Безопасность Windows» любым подходящим способом. Например, нажмите на «Панели задач» в правом нижнем углу рабочего стола на кнопку вызова меню скрытых значков, представленную в виде схематически изображенной стрелки. А затем, во всплывающей панели, нажмите на кнопку «Безопасность Windows», выполненную в виде щита, и искомое приложение будет запущено мгновенно.

В открывшемся окне управления инструментами безопасности встроенного защитного решения операционной системы «Windows» нажмите на вкладку «Защита от вирусов и угроз».

Теперь на ответственной странице нажмите на кнопку «Быстрая проверка» и запустите процесс поиска вредоносного программного обеспечения.

Антивирус «Защитник Windows» выполнит сканирование системы и устранит зловредные приложения, поместив их в защищенное хранилище, тем самым исключив потенциальную причину зависания компьютера.
Аппаратные проблемы гораздо сложнее определить. Компьютер содержит много элементов, которые могут испортиться и повлечь за собой зависание системы, например, комплектующие персонального компьютера могут перегреваться, придут в негодность планки оперативной памяти и т.д. Если компьютер регулярно зависает, когда пользователь играет в компьютерные игры, это может указывать на проблему с графическим процессором («GPU») или, как уже было сказано ранее, быть следствием перегрева. Жесткий диск, блок питания и многие другие компоненты персонального компьютера также могут быть неисправны и вызывать проблемы с корректным откликом устройства.
Поэтому убедитесь, что ваш компьютер очищен от пыли, исправно работает система охлаждения, а затем проверьте его оперативную память. Диагностировать проблемы с оборудованием сложно. И часто, для точного поиска и определения неисправного элемента, требуется заменить один компонент компьютера на другой, и проверить, устранит ли замена существующую проблему. Если персональный компьютер все еще находится на гарантии, то лучшим решением будет обратиться к производителю или в, рекомендованную им, сервисную службу для квалифицированного исправления неисправности.
Чтобы устранить риск программных ошибок, рекомендуется переустановить операционную систему «Windows». В версии программной платформы управления «Windows 10» пользователи могут использовать функцию «Вернуть компьютер в исходное состояние», чтобы в случае нестабильной работы устройства восстановить компьютер в практически первичное новое состояние. Однако следует учитывать, что в результате применения данной функции, будут удалены все установленные программы. Но пользователи смогут сохранить все личные файлы перед тем, как решат переустановить систему «Windows 10».
Для возврата компьютера в первоначальное исходное состояние необходимо воспользоваться возможностями системного приложения «Параметры». Открыть приложение можно многими разными способами, например, самым быстрым из возможных вариантов, выраженном в использовании совместного сочетания клавиш «Windows + I», незамедлительно запускающего искомое приложение. Используя ползунок полосы прокрутки или колесо компьютерной мыши, перейдите в конец списка доступных вариантов параметров системы и выберите раздел «Обновление и безопасность».

В левой панели нового окна выберите раздел «Восстановление», а в правой панели в разделе «Вернуть компьютер в исходное состояние» нажмите на кнопку «Начать» для запуска восстановительного процесса, и следуйте пошаговым системным инструкциям.

Дополнительно, в данном разделе, пользователям будет доступна возможность убрать последние крупное официальное обновление операционной системы «Windows» и вернуться к предыдущей устойчивой версии, если после установки прошло не более десяти дней (по истечению указанного срока данная возможность исчезает).
Также, если в процессе сброса персональный компьютер зависает, то попробуйте запустить операционную систему с внешнего установочного носителя «Windows 10» (например, «USB-накопителя» или «DVD-диска»). Вставьте диск в компьютер, измените параметры загрузки, а затем переустановите операционную систему. Если ваш компьютер зависает при установке «Windows» (или позже), вы будете знать, что у вас почти наверняка есть проблемы с оборудованием, которые необходимо устранить самостоятельно или в специализированной мастерской.
Заключение
Перейти к просмотру
Не загружается Windows? Восстанови загрузку Windows 10, 8 или 7 (bootrec, fixmbr, fixboot) 👨💻⚕️💻
Персональные компьютерные устройства, особенно их яркие и наиболее распространенные представители (стационарные компьютеры и ноутбуки), применяются пользователями повсеместно и задействованы во множестве разнообразных областей деятельности. Для успешного исполнения огромного количества востребованных высоко затратных задач и трудоемких процессов, в компьютерах используются продвинутые программные платформы управления, и самой массовой, из схожих образцов разных производителей, является операционная система «Windows». Представленная, на сегодняшний день, новейшей версией «Windows 10», операционная система собрала лучшие образцы инструментов от предыдущих вариантов «Windows» и дополнена новыми уникальными службами. Инновационная модель операционной системы позволяет устанавливать и полноценно использовать ее на большом многообразии компьютерных устройств разнообразных вариантов комплектации и дополнительно задействовать разные сторонние приложения.
Однако не всегда вычислительный комплекс, объединяющий персональный компьютер и операционную систему, работает безукоризненно. Могут возникать отдельные неполадки, вызванные различными причинами, способные приводить к зависанию операционной системы, замиранию в статичном положении картинки на экране и отсутствию реакции системы на любые пользовательские действия и команды. Используя представленные в данной статье способы, пользователи могут вернуть работоспособность своему компьютеру, а также предпринять дополнительные шаги для исключения развития такой ситуации в будущем.
Windows 10 not responding is a common problem that a huge number of users may encounter. It shows in in Windows 10 not responding after startup/update/login or programs not responding. MiniTool Software offers some solutions to this problem in this post.
Symptoms for Windows 10 Not responding
There are many Windows 10 users who report the same problem, and the symptoms for this issue are various. Generally speaking, there are 2 cases about Windows 10 not responding. The first case is the problem related to system, and the second one is something wrong with programs.
Case 1: System Not Responding
Most Windows 10 users have encountered Windows 10 system not responding especially after they use their computers for a long time. Here are some specific problems below.
- Windows 10 not responding after startup: some users find that the computer boots, gets to the Windows desktop and then freezes and won’t respond to mouse or keyboard.
- Windows 10 not responding after login: sometimes users get the Windows login screen but then something odd happens. The computer just stops and not responds to anything they do, or it freezes up and reboots on its own.
- Windows 10 not responding after update: some users report that they performed Windows update a few days ago. Since then the Windows doesn’t work anymore. They can’t even run Task Manager or Command Prompt.
Case 2: Program Not Responding
Another case is program not responding on Windows 10. Some users receive “Program Not Responding” error message when they are trying to run a specific program, such as File Explorer, Google Chrome, Control Panel, etc.
If you’re facing the same problem, the best way to close a frozen program is to press the Ctrl + Alt + Del hotkey to find Task Manager, select the software in the Process tab and click End task. Then you can try opening the program again.
However, what if the solution doesn’t work? You can get the answer in the following contents.
Reasons for Windows 10 Not Responding
A computer that stops responding or freezes could be caused by various reasons. Some of the possible reasons for this problem are listed below.
- Lack of system resources
- A software or hardware conflict
- Driver issues
- Problems about antivirus software
- Corrupted registry entries
- Corrupted or missing system files
How to Fix Windows 10 Not Responding
10 Methods to fix Windows 10 not responding
- Disable your antivirus temporarily
- Close unnecessary applications
- Restart your computer
- Reinstall the problematic program
- Troubleshoot your computer
- Update available drivers
- Check for Windows Updates
- Run system file checker
- Modify your registry key
- Extend system partition
If you are facing one of the symptoms about Windows 10 not responding, you can try the following methods to fix it. Since our previous post What Should You Do If Windows 10 Freezes Randomly have talked about 11 solutions to case 1, I will focus on how to fix program not responding in the following contents.
Method 1: Disable Your Antivirus Temporarily
Some antivirus software might interfere with your system and cause some issues.When you encounter Windows 10 not responding, you can disable your antivirus tool temporarily and run the problematic program again to check if the problem is solved.
If the problem still exists, try the next solution.
Method 2: Close Unnecessary Applications
Overextended system resources are responsible for Windows 10 not responding. If you are running too many programs at the same time, they will compete for the limited system resources, which leads to one of the program freezes or not responds.
To unfreeze the program, you need to close some other applications which are not necessary. You can press Shift + Ctrl + Esc to open Task Manager and then end some programs. Then check if program not responding has been removed.
Method 3: Restart Your Computer
It could cost you much time when you have a huge number of applications to end. If you don’t want to end the programs one by one or the first two solutions don’t work for you, you can try restarting your system to fix program not responding. It is the easiest way to eliminate any potential conflicts resulting in this issue.
Method 4: Reinstall the Problematic Program
If your program still isn’t responding after your restart your computer, you can consider reinstalling the problematic software.
Step 1: Press Win + S to open Search. Then type control panel in the search box and select Control Panel app from the results.
Step 2: Choose View by: Category. Then click Uninstall a program.
Step 3: Right-click the problematic software and select Uninstall.
Step 4: Follow the instructions to complete the process.
Then you can reinstall the program and it should work properly.
Method 5: Troubleshoot Your Computer
If you encounter Windows 10 not responding suddenly, you can troubleshoot your computer to fix the problem and perform maintenance tasks.
Step 1: Open Control Panel.
Step 2: Select View by: Large icons and then click Troubleshooting.
Step 3: Click System and Security. In the pop-up window, click System Maintenance.
Step 4: Click Next to continue.
By default, Windows will detect the issues on the computer and repair them automatically. You can check the detected problems in Troubleshooting report which appears after detecting.
After troubleshooting, reboot your computer and see if your Windows 10 works fine.
If there are no problems detected or your problem still persists, you can follow the next method.
Here are some suggestions about how to fix Windows 10 not responding. I’d like to share them with you. They are all effective and easy to operate.Click to Tweet
Method 6: Update Available Drivers
Missing or outdated drivers could also cause Windows 10 not responding. So, you should always keep your drivers up to date. You’d better update your drivers in Device Manager. Here is how to do it.
Step 1: Press Win + R to invoke Run window. Then input devmgmt.msc in the box and press Enter to go to Device Manager.
Step 2: Double-click Audio inputs and outputs to expand the list.
Step 3: Right-click your audio driver and select Update driver.
Step 4: In the following window, select Search automatically for updated driver software and then follow the onscreen instructions to finish the process.
Repeat the steps above to check updates for all your drivers. Then restart your computer to make the changes effective and see if Windows 10 not responding has been fixed.
If Windows doesn’t find any available updates, you can check the latest drivers from the manufacturers’ website or use a third-party software to update drivers.
Method 7: Check for Windows Updates
Windows update keeps releasing patches where you can get the latest fixes and security improvements, helping your computer run efficiently and stay protected. You can also try fixing programs not responding by updating Windows.
Step 1: Press Win + I to open Settings.
Step 2: Select Update & Security.
Step 3: In Windows Update, click Check for updates and then wait while Windows looks for the available updates for your computer. Then follow the instructions.
Tip: Don’t shut down your computer while updating Windows.
If you have any questions about Windows update, you can visit Microsoft help to get assistant.
Method 8: Run System File Checker
System File Checker (SFC) is a handy tool that helps you fix corrupted system files. If you face Windows 10 not responding due to missing or corrupted system files, you can run SFC scan to check and repair the problem.
The detailed steps are as follows.
Step 1: Open Run window and input cmd in the box. Then press Shift + Ctrl + Enter to run Command Prompt as administrator.
Step 2: In Command Prompt, input the command sfc /scannow and press Enter to execute it.
Then Windows will starting scan the systems to check for errors. The process may take up 15 minutes or even long. Please wait patiently. When you see the message “Windows Resource Protection found corrupt files and successfully repaired them”, close the Command Prompt and restart Windows.
Now run the program which shows program not responding to check if the problem has been fixed.
Method 9: Modify Your Registry Key
According to users who have solved Windows 10 not responding successfully, sometimes certain registry values can cause the problem. You can try deleting few registry entries to solve the problem too.
Step 1: Input regedit in Run window and click OK to open Registry Editor.
Step 2: Click File > Export to back up the registry. If anything goes wrong after you modify the registry key, you can simply run the backup file to restore your registry to the original state.
Tip: Remember to select All in Export range when you save the backup file.
Step 3: Go to Edit > Find. Then enter 54533251-82be-4824-96c1-47b60b740d00 or Core Parking in the box and click Find Next.
Tip: 54533251-82be-4824-96c1-47b60b740d00 and Core Parking will give you the same search results, so you can use either of them.
Step 4: Repeat Step 3 to find all keys related to Core Parking and then delete them all.
After deleting all these keys, you can open the program again and check if the problem is solved.
Method 10: Extend System Partition
You might encounter Windows 10 not responding because your system drive is running out of space. You can solve the issue by extending the system partition. MiniTool Partition Wizard is a good tool to help you. In order to protect the data in your system, you need to create a bootable media first and then extend the partition.
Step 1: Download and install MiniTool Partition Wizard Pro Ultimate by clicking the following button.
Step 2: Connect a USB flash drive to your computer and then launch the wizard.
Step 3: Click Bootable Media and then follow the wizard to finish creating the bootable media. You can get detailed information from this post.
Step 4: Restart your computer and boot from the burned USB drive.
Step 5: After launch MiniTool Partition Wizard Bootable Edition, right-click your system partition and select Extend.
Tip: All partitions including the system reserved partition and EFI system partition will be given a drive letter, so the system partition you need to extend may not be partition C. You should check it before you extend the partition.
Step 6: Follow the onscreen instructions to complete the process.
Step 7: Click Apply to execute the changes.
Once it’s done, you can restart your PC and boot from your system partition. Then check if Windows not responding has been solved.
Tip: Besides the methods above, you can also perform a clean boot to troubleshoot the problem.
How to fix Windows 10 not responding? You can find the answer in this post.Click to Tweet
Bottom Line
There are many users who have the problem of Windows 10 not responding after startup, Windows 10 not responding after update, Windows 10 not responding after login or programs not responding. Here are 10 solutions to this issue. Don’t hesitate to have a try.
If you have any questions or better ideas to this topic, feel free to post them in the comment section below. For any questions about MiniTool Partition Wizard, you’re welcome to contact us via [email protected].
Windows 10 Not Responding FAQ
Why does my PC keep saying not responding?
The reasons for the PC freezes or stops responding could be various, such as lack of system resources, corrupted system files, driver issues etc. You might not sure which one you are facing, but you can troubleshoot the problem one by one.
How do I fix software not responding?
You can solve software not responding simply by restarting the program, reinstalling the software or restarting the computer. If the problem still exists, you can try the other solutions mentioned above.