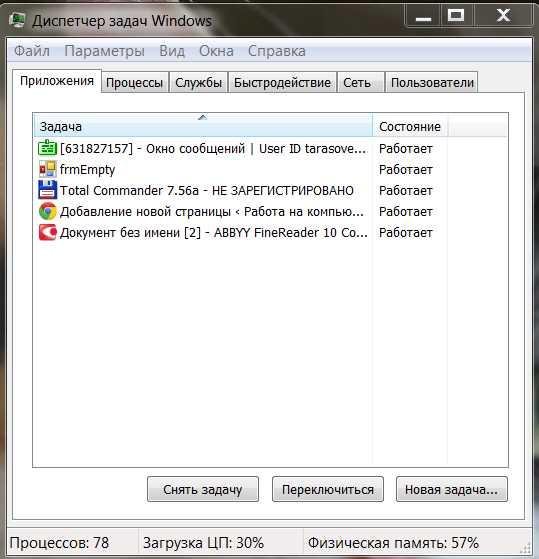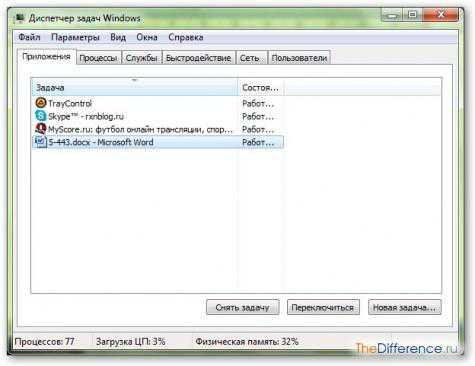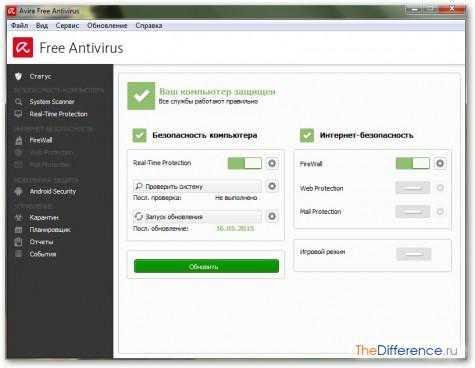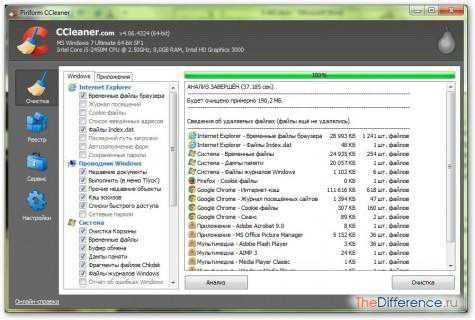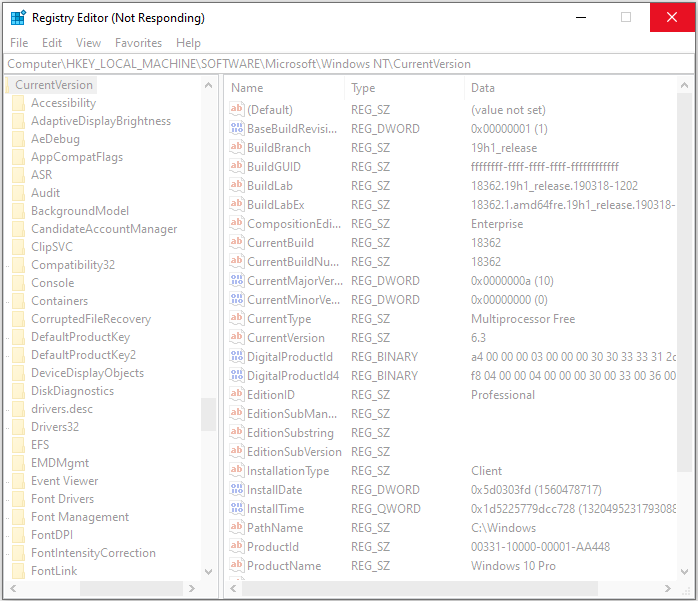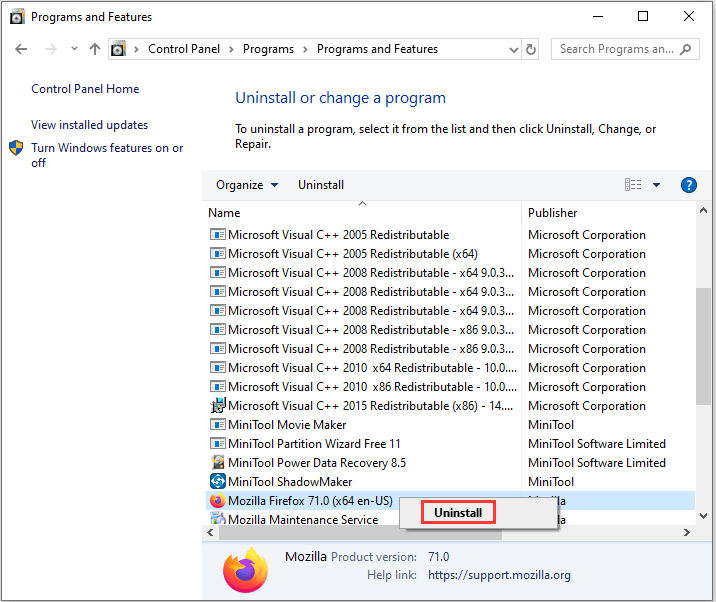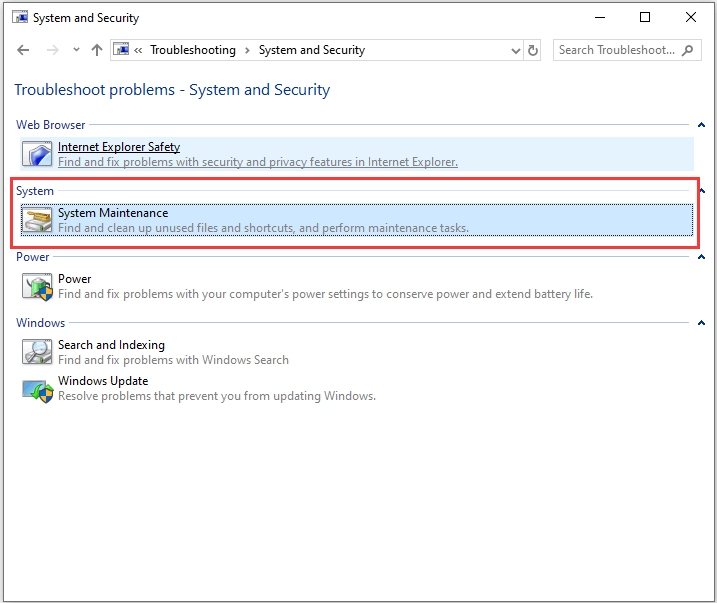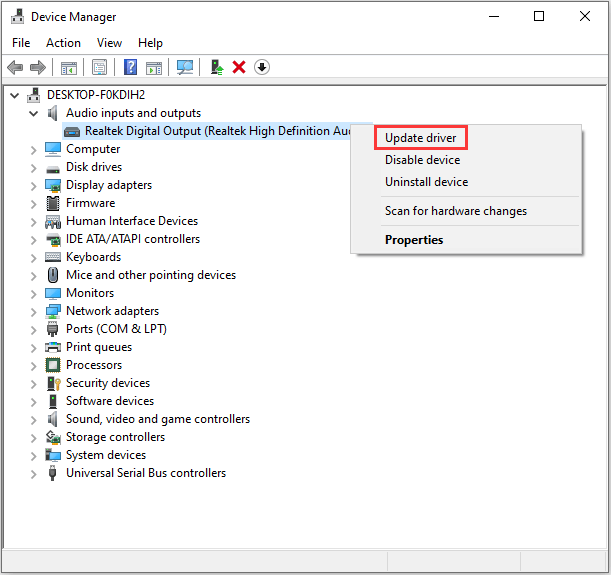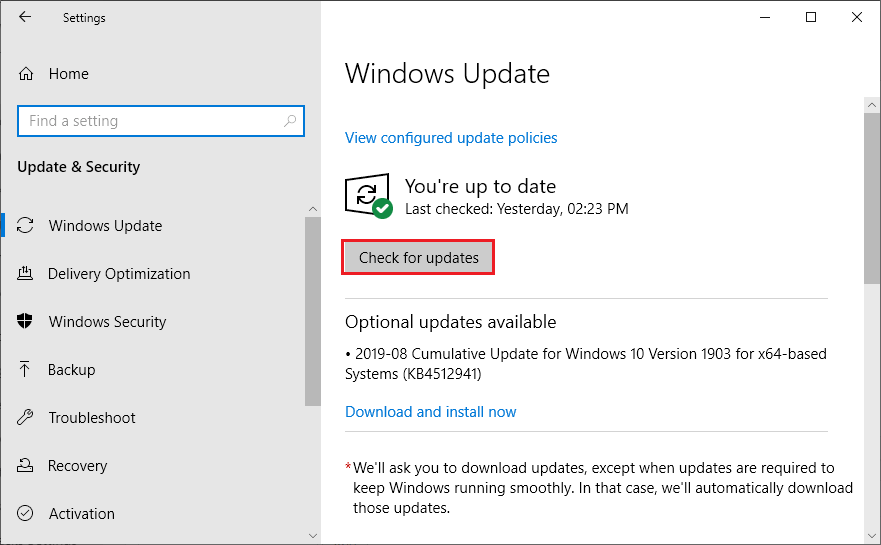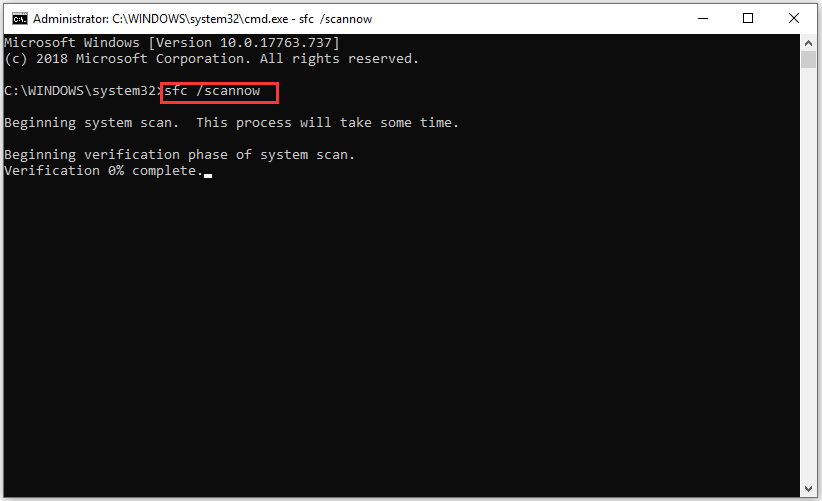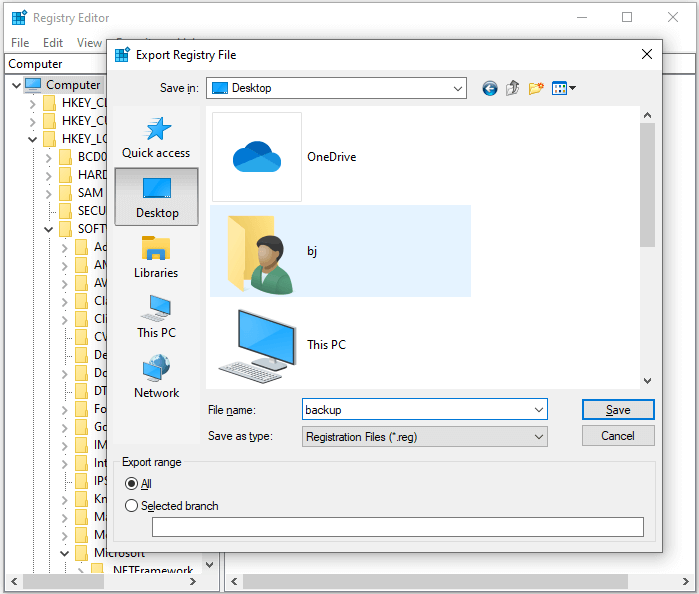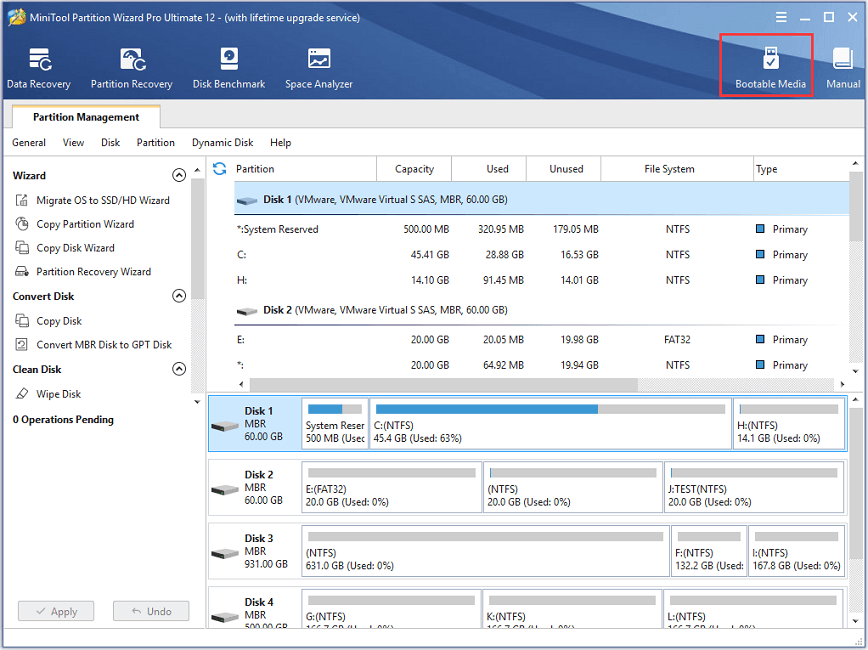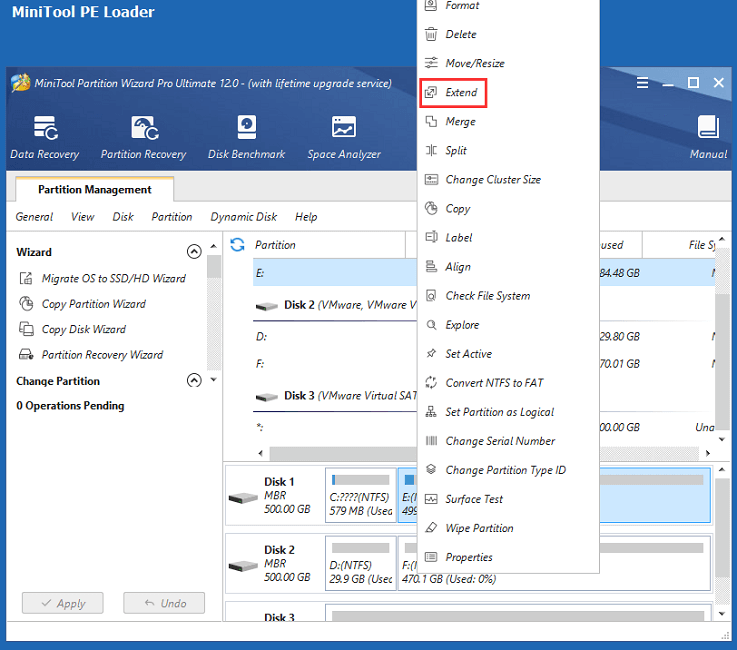Читайте, как вернуть работоспособность компьютеру с Windows 10, если он не реагирует на действия пользователя. Как предотвратить зависание компьютера.

Содержание
- Введение
- Как вернуть работоспособность персональному компьютеру с операционной системой «Windows» при отсутствии реакции на действия пользователей
- Как предотвратить возможное зависание персонального компьютера в будущем
- Заключение
- Вопросы и ответы
- Комментарии
Введение
Одиночный случай не реагирования компьютера на указания и команды системы может быть случайностью, но многократные задержки исполнения соответствующих указаний предполагают наличие проблем, которые пользователям надлежит решить. И далее мы рассмотрим простые доступные способы, как вернуть функционирование компьютеру, восстановить его работоспособность и исключить возникновение дальнейших задержек своевременного отклика устройства.
Перейти к просмотру
Как восстановить данные, если Windows компьютер или ноутбук не загружается, зависает, сбоит в 2020
Как вернуть работоспособность персональному компьютеру с операционной системой «Windows» при отсутствии реакции на действия пользователей
Существует несколько действенных способов восстановления зависшего, не реагирующего на указания и команды пользователя, персонального компьютера, различающиеся между собой в зависимости от причины возникновения проблемы. Иногда, для возобновления полноценного функционирования устройства, пользователям достаточно просто подождать всего несколько секунд – компьютер может замереть при выполнении отдельной операции, и по прошествии указанного времени самостоятельно вернуться в режим корректного исполнения задач.
В другом случае, пользователям может потребоваться обратиться за помощью к специальной комбинации клавиш. Так, если полноэкранное приложение, например, определенная игра, перестает отвечать на команды и не позволяет пользователю осуществить стандартный выход, то нажмите совместно сочетание клавиш «Alt + F4». Такая комбинация позволит закрыть проблемное приложение, если источником сложившейся ситуации послужили неполадки с графикой. Однако при полном отказе приложения исполнять соответствующие действия или статичном замирании данный способ работать не будет.
Чтобы определить степень остановки компьютера и проверить его способность реагировать на основные системные команды, нажмите совместно комбинацию клавиш «Ctrl + Alt + Delete». Если конфликт с работоспособностью имеет локальных характер, выраженный в отказе одного или нескольких приложений, то появится экран системного меню, позволяющего осуществить запуск приложения «Диспетчер задач» (для исправления ошибок производительности запущенных программ), выйти из системы или перезагрузить компьютер. Если экран не отображается, то полноценно исправить ситуацию и восстановить функционирование компьютера без принудительной перезагрузки пользователям не удастся.

Если пользователям удалось открыть приложение «Диспетчер задач», то исправить безответную остановку отдельных приложений компьютера будет гораздо проще (для непосредственного прямого запуска приложения «Диспетчер задач» без перехода в дополнительное меню также можно воспользоваться сочетанием клавиш «Ctrl + Shift + Esc»).
В окне запущенного приложения перейдите на вкладку «Процессы». Если приложение представлено в минималистическом виде и содержит только перечень запущенных процессов, то нажмите на кнопку «Подробнее» чтобы добиться отображения расширенного списка возможностей системного приложения.

В колонке «ЦП» найдите все процессы, использующие большое количество ресурсов процессора. Чтобы отсортировать данные по степени процентной нагрузки на процессор, щелкните левой кнопкой мыши по заголовку столбца «ЦП», и приложение упорядочит данные в порядке убывания, представив самый трудоемкий и требовательный процесс в верху готового списка.
Выделите необходимый процесс, щелкнув по нему левой кнопкой мыши, а затем нажмите на кнопку «Завершить задачу», чтобы принудительно закрыть программу. К сожалению, все несохраненные данные в таком приложении будут утеряны, но общая работоспособность компьютера будет восстановлена.

Иногда в операционной системе «Windows» рабочий стол компьютера, включая «Панель задач» и главное пользовательское меню «Пуск», может перестать реагировать на любые действия пользователей, и замереть в статичном положении. Часто, для устранения неполадки, достаточно перезапустить проводник файлов «Windows», чтобы исправить случайное затруднение. Поэтому в окне приложения «Диспетчер задач» во вкладке «Процессы» в списке отображенных вариантов в колонке «Имя» найдите строку «Проводник», щелкните ее левой кнопкой мыши для выделения, а затем нажмите на кнопку «Перезапустить».

Если у пользователей нет важных несохраненных данных в открытых ранее приложениях, то на экране системного меню, активирующегося посредством применения комбинации клавиш «Ctrl + Alt + Delete», нажмите кнопку питания в правом нижнем углу экрана, и во всплывающем вспомогательном контекстном меню выберите из представленных вариантов раздел «Перезагрузка». Система принудительно закроет все приложения и запущенные процессы, включая задачи, корректное исполнение которых нарушено, и перезапустит операционную систему компьютера, устранив все возникшие неисправности.
Пользователи также могут воспользоваться комбинацией клавиш «Windows + L», чтобы временно заблокировать использование «Windows» и перейти к экрану входа в систему, где также можно быстро перезагрузить компьютер. Однако, если сочетание клавиш «Ctrl + Alt + Delete» не позволит пользователям активировать системное меню управления питанием компьютера, то и данный метод, вероятно, тоже работать не будет.

Если ни один из предыдущих методов исправления неполадок не сработал, нажмите на клавиатуре сочетание клавиш «Windows + Ctrl + Shift + B». Это скрытая комбинация горячих клавиш, которая перезапускает графические драйвера персонального компьютера. Если ошибки в корректном функционировании драйверов служили источником проблемы, это поможет восстановить работоспособность системы.
В случае, когда пользователи последовательно опробовали все варианты, но персональный компьютер не реагирует на команды, картинка статична и любые действия пользователей остаются без ответа, то ситуация вынуждает воспользоваться радикальным способом и полностью отключить устройство.
Найдите кнопку питания персонального компьютера, а затем нажмите и удерживайте ее в зажатом положении в течение десяти секунд. Независимо от состояния, компьютер принудительно выключится. Подождите несколько секунд, а затем снова загрузите его, нажав кнопку питания в обычном режиме.
Это не самый чистый и безопасный способ выключить компьютер. Пользователи должны использовать методы отключения, доступные в операционной системе, чтобы избежать непредвиденной поломки оборудования и потери целостности данных, но, если персональный компьютер не отвечает, то другого способа исправить ситуацию не существует.

Если на компьютере отображается синий экран («BSOD»), сигнализирующий о произошедшем сбое низкоуровневого программного обеспечения, неисправности элементов аппаратного оборудования или возникновении критической ошибки, влияющей на работу системы, устранить которую ответственные службы «Windows» не смогли, то принудительное отключение компьютера является единственным способом исправить положение. По умолчанию, персональный компьютер на базе операционной системы «Windows» автоматически перезагружается, когда происходит любая неисправимая ситуация, влекущая за собой активацию синего экрана. Но если система самостоятельно не перегружается, то, вероятно, отключена соответствующая функция. Запишите сообщение об ошибке, всплывающее на экране компьютера, для последующего поиска подходящего решения, а затем выполните принудительное выключение или перезагрузку, нажав и удерживая кнопку питания.
Как предотвратить возможное зависание персонального компьютера в будущем
Перейти к просмотру
Автоматическое восстановление Windows из консоли, вход в среду восстановления 🛠️👨💻⚕️
Советы, приведенные выше, могут помочь вернуть компьютеру работоспособность и восстановить его полноценное функционирование после непредвиденного сбоя, замирания и отсутствии реакции на любые команды пользователя. Если возникшая неполадка представляет собой единичный случай, то беспокоиться об этом не стоит. На работу компьютеров оказывают влияние множество различных факторов, в том числе совокупность разно уровневых приложений операционной системы и стороннего программного обеспечения, платформы управления аппаратными элементами, и иногда, случайное стечение обстоятельств может вызывать временные неисправности со своевременной реакцией устройства.
Но если проблемы с работоспособностью компьютера происходят регулярно, то, с высокой долей вероятности, можно утверждать о наличии серьезных неисправностей компьютера на уровне аппаратного или программного обеспечения. Используя предустановленные системные инструменты (например, «Монитор стабильности системы», расположенный в системном приложении «Панель управления») или приложения сторонних разработчиков можно определить правильное направление при поиске возможного решения.
Если проблемы с зависанием начались недавно, после последнего обновления операционной системы компьютера или дополнительной установки нового программного обеспечения, то, возможно, данное изменение влияет на общую работоспособность, и стоит использовать инструмент «Восстановление системы». Он сбрасывает настройки и примененные установки программного обеспечения персонального компьютера до заведомо исправного состояния. Чтобы перейти к искомому инструменту в операционной системе Windows 10 воспользуйтесь следующим алгоритмом последовательных действий.
Откройте любым приемлемым или наиболее удобным способом системное приложение «Панель управления». Например, нажмите на кнопку «Пуск», расположенную на «Панели задач» в нижнем левом углу рабочего стола, и откройте главное пользовательское меню «Windows». В отображенном перечне, доступных в системе, приложений и служебных программ отыщите и щелкните левой кнопкой мыши раздел «Служебные – Windows». Затем, во всплывающем вложенном меню, выберите из представленных вариантов раздел «Панель управления».

В открывшемся окне приложения, используя колесо управления ручного манипулятора (компьютерной мыши) или ползунок полосы прокрутки, отыщите и выберите раздел «Система».

На следующей странице окна нажмите в левом боковом меню управления на текстовую ссылку «Дополнительные параметры системы».

В новом всплывающем окне свойств перейдите на вкладку «Защита системы». А затем в разделе «Восстановление системы», ответственном за исправление нежелательных изменений системы и возврат состояния персонального компьютера к предыдущей корректной точке восстановления, нажмите на кнопку «Восстановить»

Инструмент автоматически исполнит необходимые действия и восстановит предыдущий вариант системы.
Дополнительно, пользователям необходимо убедиться, что проблемы с функционированием персонального компьютера не вызваны наличием вредоносного программного обеспечения. Поэтому мы настоятельно рекомендуем запустить проверку системы, направленную на поиск и обезвреживание зловредных вирусных программ. В операционной системе «Windows 10» можно воспользоваться встроенным антивирусом Защитник Windows и, с его помощью, отыскать вредоносные приложения. Или пользователи могут попробовать применить инструменты обеспечения безопасности системы сторонних разработчиков, остановив свой выбор на защитных решениях конкретного производителя исходя из личных предпочтений.
При решении использовать встроенный инструмент защиты «Защитник Windows», выполните переход к приложению «Безопасность Windows» любым подходящим способом. Например, нажмите на «Панели задач» в правом нижнем углу рабочего стола на кнопку вызова меню скрытых значков, представленную в виде схематически изображенной стрелки. А затем, во всплывающей панели, нажмите на кнопку «Безопасность Windows», выполненную в виде щита, и искомое приложение будет запущено мгновенно.

В открывшемся окне управления инструментами безопасности встроенного защитного решения операционной системы «Windows» нажмите на вкладку «Защита от вирусов и угроз».

Теперь на ответственной странице нажмите на кнопку «Быстрая проверка» и запустите процесс поиска вредоносного программного обеспечения.

Антивирус «Защитник Windows» выполнит сканирование системы и устранит зловредные приложения, поместив их в защищенное хранилище, тем самым исключив потенциальную причину зависания компьютера.
Аппаратные проблемы гораздо сложнее определить. Компьютер содержит много элементов, которые могут испортиться и повлечь за собой зависание системы, например, комплектующие персонального компьютера могут перегреваться, придут в негодность планки оперативной памяти и т.д. Если компьютер регулярно зависает, когда пользователь играет в компьютерные игры, это может указывать на проблему с графическим процессором («GPU») или, как уже было сказано ранее, быть следствием перегрева. Жесткий диск, блок питания и многие другие компоненты персонального компьютера также могут быть неисправны и вызывать проблемы с корректным откликом устройства.
Поэтому убедитесь, что ваш компьютер очищен от пыли, исправно работает система охлаждения, а затем проверьте его оперативную память. Диагностировать проблемы с оборудованием сложно. И часто, для точного поиска и определения неисправного элемента, требуется заменить один компонент компьютера на другой, и проверить, устранит ли замена существующую проблему. Если персональный компьютер все еще находится на гарантии, то лучшим решением будет обратиться к производителю или в, рекомендованную им, сервисную службу для квалифицированного исправления неисправности.
Чтобы устранить риск программных ошибок, рекомендуется переустановить операционную систему «Windows». В версии программной платформы управления «Windows 10» пользователи могут использовать функцию «Вернуть компьютер в исходное состояние», чтобы в случае нестабильной работы устройства восстановить компьютер в практически первичное новое состояние. Однако следует учитывать, что в результате применения данной функции, будут удалены все установленные программы. Но пользователи смогут сохранить все личные файлы перед тем, как решат переустановить систему «Windows 10».
Для возврата компьютера в первоначальное исходное состояние необходимо воспользоваться возможностями системного приложения «Параметры». Открыть приложение можно многими разными способами, например, самым быстрым из возможных вариантов, выраженном в использовании совместного сочетания клавиш «Windows + I», незамедлительно запускающего искомое приложение. Используя ползунок полосы прокрутки или колесо компьютерной мыши, перейдите в конец списка доступных вариантов параметров системы и выберите раздел «Обновление и безопасность».

В левой панели нового окна выберите раздел «Восстановление», а в правой панели в разделе «Вернуть компьютер в исходное состояние» нажмите на кнопку «Начать» для запуска восстановительного процесса, и следуйте пошаговым системным инструкциям.

Дополнительно, в данном разделе, пользователям будет доступна возможность убрать последние крупное официальное обновление операционной системы «Windows» и вернуться к предыдущей устойчивой версии, если после установки прошло не более десяти дней (по истечению указанного срока данная возможность исчезает).
Также, если в процессе сброса персональный компьютер зависает, то попробуйте запустить операционную систему с внешнего установочного носителя «Windows 10» (например, «USB-накопителя» или «DVD-диска»). Вставьте диск в компьютер, измените параметры загрузки, а затем переустановите операционную систему. Если ваш компьютер зависает при установке «Windows» (или позже), вы будете знать, что у вас почти наверняка есть проблемы с оборудованием, которые необходимо устранить самостоятельно или в специализированной мастерской.
Заключение
Перейти к просмотру
Не загружается Windows? Восстанови загрузку Windows 10, 8 или 7 (bootrec, fixmbr, fixboot) 👨💻⚕️💻
Персональные компьютерные устройства, особенно их яркие и наиболее распространенные представители (стационарные компьютеры и ноутбуки), применяются пользователями повсеместно и задействованы во множестве разнообразных областей деятельности. Для успешного исполнения огромного количества востребованных высоко затратных задач и трудоемких процессов, в компьютерах используются продвинутые программные платформы управления, и самой массовой, из схожих образцов разных производителей, является операционная система «Windows». Представленная, на сегодняшний день, новейшей версией «Windows 10», операционная система собрала лучшие образцы инструментов от предыдущих вариантов «Windows» и дополнена новыми уникальными службами. Инновационная модель операционной системы позволяет устанавливать и полноценно использовать ее на большом многообразии компьютерных устройств разнообразных вариантов комплектации и дополнительно задействовать разные сторонние приложения.
Однако не всегда вычислительный комплекс, объединяющий персональный компьютер и операционную систему, работает безукоризненно. Могут возникать отдельные неполадки, вызванные различными причинами, способные приводить к зависанию операционной системы, замиранию в статичном положении картинки на экране и отсутствию реакции системы на любые пользовательские действия и команды. Используя представленные в данной статье способы, пользователи могут вернуть работоспособность своему компьютеру, а также предпринять дополнительные шаги для исключения развития такой ситуации в будущем.
Зависает компьютер и не реагирует ни на что Windows 7/10
Неполадки с компьютером бывают часто, многие из них можно решить простой перезагрузкой компьютера. Но когда система зависает на каком-нибудь моменте, и вы ничего не можете сделать, не работает ни мышь, ни клавиатура, ни кнопки на панели компьютера «Power» или «Reset», что же делать в таком случае? Конечно же не стоит горячиться и бежать сразу в компьютерный сервис со своей проблемой, ведь вы можете и сами решить некоторые поломки в домашних условиях. Далее в статье мы самостоятельно найдем причину, почему зависает ваш ПК и ни на что не реагирует в операционной системе Windows 7/10. А также научимся устранять распространенные проблемы с системой.
Проверка температуры микропроцессора компьютера
Чтобы проверить температуру вашего процессора, необходимо зайти в настройки BIOS и убедиться, нет ли перегрева.
Если первое значение (текущая) более 60 градусов и продолжает постепенно увеличиваться, значит с процессором у вас проблемы. Проверьте систему охлаждение и по возможности замените термопасту.
По какой причине зависает ваш ПК и ни на что не реагирует
Подвисает конкретная программа в Windows 7/10
Чаще всего у пользователей зависает одна конкретная программа. Зависнуть она может по разным причинам – недостаточно оперативной памяти для ее работы, конфликтные программы, антивирус блокирует некоторые действия программы и т. д. В этом случае никакие клавиши не действуют внутри программы, работает лишь мышь. Тогда нам остается лишь закрыть ее и, если нужно, открыть заново. Т.е. перезагрузить программу, что в большинстве случаев удачно получается.
Для того, чтобы закрыть программу, воспользуемся диспетчером задач :
Перезагрузка или выключение компьютера
Перезагрузите компьютер при помощи кнопок на корпусе
Приводим в порядок файлы ПК в Windows 7/10
Компьютер может зависать по разным причинам, сюда входят как программные, так и аппаратные проблемы. Но чаще зависания в Windows 7-10 происходит из-за сбоев программ и игр, а также в результате накопившегося мусора на жестком диске в виде мусора из корзины, пустых папок, временных файлов и т. п.
Под чисткой вручную ПК, который зависает и не реагирует ни на что, имеется ввиду просмотр и редактирование всех ваших разделов и папок жесткого диска. Если системный диск (обычно C) вы не используете как место под файлы, его можно пропустить при чистке. Ведь такого мусора у каждого пользователя собирается за некоторое время достаточно много, пересмотрите все старые программы и игры в случае если они уже не используются – удалите их системным методом. Медиа файлы достаточно просто собрать в одну папку.
Восстановление системы на компьютере, который зависает
LiveInternetLiveInternet
—Музыка
—Фотоальбом
—Рубрики
—Метки
—Ссылки
—Поиск по дневнику
—Интересы
—Друзья
—Постоянные читатели
5 комбинаций клавиш, которые помогут, если компьютер завис
Ничего не предвещало беды, и тут во время работы неожиданно завис компьютер. Знакомо? Такое поведение техники очень раздражает. А причин может быть множество, но чаще всего компьютер просто перегружен задачами. Существует несколько комбинаций, которые помогут справиться с ситуацией.
Alt + Tab
Сочетание клавиш может помочь или нет, в зависимости от причины возникновения проблемы.
Команда позволяет переключиться между несколькими окнами или программами. Если завис графический драйвер или определенная программа, то сочетание этих клавиш может помочь.
Win + Ctrl + Shift + B
Эта комбинация клавиш позволяет перезапустить видеодрайвер в Windows, и воспользоваться ей можно в любое время.
При применении этих кнопок экран компьютера потемнеет, и вы услышите звуковой сигнал. Через несколько секунд картинка вернется. Нажатие Win + Ctrl + Shift влияет только на графический драйвер, поэтому все открытые приложения не пострадают, и данные не потеряются.
Способ работает только в системе Windows 8 или 10 на любом драйвере, установленном в системе.
Ctrl + Shift + Esc
Если ваша система ведет себя странно, зависает или работает медленно, воспользуйтесь комбинацией клавиш Ctrl + Shift + Esc. Вы напрямую перейдете в диспетчера задач, минуя меню. Тут можно выбрать приложение, которое зависло и отключить его. В списке найдите задачу, которая «не отвечает» и снимите ее.
Alt + F4
При использовании этих клавиш одновременно на рабочем столе откроется окно для выбора действий:
Если кликнуть комбинацию при открытом окне, то оно закроется, и оперативная память освободится.
Если нажать комбинацию несколько раз, то вы отмените предыдущее действие.
В некоторых случаях «Алт + Ф4» может вызвать меню, для подтверждения своего решения по закрытию программы. Это сделано для того, чтобы не получилось нечаянно нажать клавиши и потерять данные.
Ctrl + Alt + Del
Применяется на любых оперативных системах. Комбинация вызывает системное меню, в котором можно воспользоваться разными возможностями. А в случае зависания компьютера, выбрать диспетчер задач и снять нежелательную, которая тормозит работу. Данные при таком способе сброса не сохранятся.
Если у вас возник тот случай, когда ни один способ не сработал или появился тот самый синий экран, которого боятся пользователи, лучше обратиться к специалисту, чтобы избежать полной переустановке операционной системы и как следствие потери всех данных.
Процитировано 3 раз
Понравилось: 2 пользователям
Как перезагрузить ноутбук с помощью клавиатуры
Зависла система и не откликается мышь или тачпад? Рассказываем про самые простые комбинации горячих клавиш для безопасной перезагрузки ноутбука.
Зависание компьютера — распространенная проблема, с которой рано или поздно сталкивается любой пользователь. Бывает, что ОС сильно тормозит из-за слабого процессора, который не справляется с высокой нагрузкой. Но чаще всего системные зависания связаны с критической ошибкой, которая не позволяет Windows нормально функционировать. При этом очень часто мышь или сенсорная панель не откликаются. Для того чтобы не прибегать к экстренной перезагрузке, были придуманы горячие клавиши. В зависимости от того, какую комбинацию использовать, будет открыта определенная системная утилита. Таких утилит насчитывается несколько. С их помощью можно, используя лишь клавиатуру, выполнить безопасную перезагрузку устройства. Сегодня мы расскажем о том, как перезагрузить ноутбук с помощью клавиатуры. Впрочем, все данные способы подойдут и для стационарных систем.
Как принудительно перезагрузить ноутбук, если он завис
Перезапуск устройства в некоторых не критичных случаях исправляет ситуацию. Самый простой способ принудительно завершить работу ОС — удержание кнопки питания, которая на ноутбуке находится над клавиатурным блоком в левом или правом углу. Иногда она может располагаться сбоку, рядом с дисководом или различными портами. На стационарной машине кнопка питания находится на системном блоке. В зависимости от производителя, она также может располагаться в разных местах: сверху, на передней панели, сбоку и так далее. Следует отметить, что данный способ полностью универсальный и подходит для всех моделей ноутбуков, будь то Asus, Lenovo, Acer, HP или любой другой.
Однако прибегать к такому радикальному методу стоит только в крайнем случае, когда операционная система полностью зависла и не подает никаких признаков жизни. Учитывайте, что многие данные, открытые в программах, могут не сохраниться, поэтому лучше попробовать менее категоричные способы, если это, конечно, возможно.
Как перезагрузить ноутбук через клавишу «Пуск»
Это самый простой способ, так как он не требует запуска встроенных утилит, которые во время некорректной работы операционной системы, могут дополнительно нагрузить жесткий диск и процессор. А если ноутбук очень старый, то экономия ресурсов комплектующих очень важна. Поэтому стоит начать именно с этого метода.
Как перезагрузить компьютер через диспетчер задач
Если предыдущий способ вам не подошел, то можно воспользоваться возможностями диспетчера задач, который может быть полезен во многих случаях. Зависание системы — не исключение. Для рестарта выполните следующие действия:
Как перезапустить ноутбук с ОС Windows 8
В операционных системах Windows 8 и Windows 8.1 перезагрузка осуществляется специальной командой для рестарта. Нажмите сочетание клавиш Win + C, и вы увидите боковую панель, которая содержит пункт «Параметры». Традиционно выбрать его нужно с помощью стрелок и подтвердить выбор с помощью клавиши Enter. Далее вы увидите знакомое меню с несколькими вариантами. Здесь аналогично выберите перезагрузку и нажмите Enter.
Завис ноутбук: как перезагрузить клавишами ALT+F4
Последняя комбинация клавиш в нашем списке, которая позволяет без использования мыши выполнить перезапуск компьютера. Работает во всех версиях операционных систем от Microsoft. Для этого выполните следующие действия.
Завис ноутбук: как перезагрузить с помощью командной строки
С помощью командной строки можно сделать практически все, что угодно. В том числе и выполнить рестарт системы.
Как перезапустить ноутбук с помощью ярлыка
Лучше всего не дожидаться, когда проблема застанет вас врасплох, а подготовиться к ней заранее. В любой версии Windows можно создавать ярлыки, которые при запуске будут выполнять определенные команды. Команда для перезагрузки тоже существует. Таким образом, можно выполнить ребут просто запустив заранее подготовленный ярлык. Для этого:
Как перезагрузить ноутбук (компьютер), если он завис (+ пытаемся сохранить открытые документы)
Всем добрейшего дня!
Бывает работаешь себе, работаешь. и вдруг после одного из кликов мышки система перестает отзываться и компьютер подвисает. 👀
Что дальше? Как можно перезагрузить компьютер (и по возможности сохранить открытые документы)? Собственно, ниже в заметке, я решил рассмотреть несколько полезных советов по этой теме.
Что делать, если завис ноутбук (ПК)
👉 ШАГ 1
Как бы это банально и смешно не звучало, но первое, что я посоветовал бы — просто отойти от компьютера на 3-5 мин. 😉 (например, заварить чашечку чая).
Это особенно актуально для старых ноутбуков/компьютеров, которые «любят задумываться» (нередко такое может происходить при использовании «медленных» HDD).
Кстати, также обратите внимание: не завис ли компьютер при подключении флешки/SD-карты/диска и пр. накопителей. Если так — попробуйте их отключить! (благодаря этому очень часто компьютер вновь «оживает». )
Отключить флешку, если из-за нее завис ПК
👉 ШАГ 2
Если одно из приложений/игр (в котором вы до этого работали) все-также не реагирует на нажатия — используйте сочетание Alt+F4 (чтобы закрыть его принудительно).
Если не получится — попробуйте запустить диспетчер задач (сочетание Ctrl+Alt+Del или Ctrl+Shift+Esc). Если компьютер и на это не реагирует — переходите к последнему пункту статьи (👇).
В списке процессов/приложений посмотрите нет ли таких, у которых статус «Не отвечает» (либо тех, которые грузят ЦП/диск/память на 50% и более).
Ctrl+Alt+Del — вызов диспетчера задач
Рекомендация: в диспетчере задач не лишним будет найти процесс «Проводник» («Explorer») и сделать попытку его перезапустить.
👉 ШАГ 3
Попробуйте нажать на клавишу Caps Lock (фиксация прописных букв) — если рядом с ней загорится светодиод, вероятно «мертвого зависания» нет и сам компьютер-то работает (просто по тем или иным причинам картинка на экране не обновляется).
Клавиша Caps Lock — светодиод загорелся
В этом случае может выручить сочетание: Win + Ctrl + Shift + B (оно перезапустит драйвер видеокарты, актуально и для AMD, и для IntelHD, и для Nvidia).
Важно : если у вас подключено несколько мониторов — это сочетание (скорее всего) «уберет» картинку с них со всех (а после изображение будет «подано» на монитор по умолчанию). Из-за этого возможны различные «казусы».
👉 ШАГ 4
Для этого нужно запустить диспетчер задач (сочетание Ctrl+Alt+Del), нажать по меню «Файл / новая задача» и последовательно ввести пару команд (выделены зеленым):
Диспетчер задач — выполняем команду от админа
👉 ШАГ 5
Если все вышеприведенные советы не дали никакого результата — вероятно, компьютер завис «намертво» и никакие ухищрения не позволят сохранить открытые документы.
Чтобы принудительно перезагрузить ноутбук : зажмите кнопку включения на 5-10 сек. (держать, пока ноутбук не выключится, издав небольшой «писк»).
Для перезагрузки ПК : обычно достаточно нажать по кнопке «Reset» (она рядом с кнопкой включения). Если кнопки «Reset» нет — то зажмите также как на ноутбуке кнопку включения («Power») на 5-10 сек.
Кнопка питания и перезагрузки на ноутбуке и ПК
Примечание: вообще, прибегать к такому способу выключения / перезагрузки (по возможности) стоит как можно реже!
Если вдруг кнопка включения не помогла выключить (перезагрузить) устройство — попробуйте отключить его от сети питания (вынув вилку из розетки).
Отключаем ПК (ноутбук) от сети питания
👉 ШАГ 6
Обратите внимание, что после аварийного завершения работы — многие программы предлагают восстановить ранее открытые файлы.
Например, так делает Word: после аварийного завершения программы — во время первого запуска она предложит ознакомиться с авто-сохраненными копиями и что-нибудь восстановить! 👇 Ссылочка ниже расскажет по теме подробнее.
Для Chrome можно вставить в адресную строку следующее: chrome://history/
Можно также нажать сочетание Ctrl+H для просмотра истории
Если зависания стали происходить периодически
Это может указывать на возникновение как аппаратных проблем (например, стал сыпаться HDD), так и программных (скажем, если появился конфликт драйверов).
В любом случае, если ноутбук (ПК) периодически перестает отвечать и зависает — это не есть хорошо и стоит заранее принять меры (чтобы внезапно не остаться без всех данных. ).
Новое в блогах
Что делать, если компьютер завис? Зависание компьютера
Зависание компьютера — это сбой операционной системы, в результате которого компьютер перестает реагировать на действия пользователя и откликаться на системные команды. Ниже перечислены основные признаки зависания компьютера:
При зависании компьютера, в случае если он все еще продолжает реагировать на поступающие с клавиатуры команды, следует одновременно нажать клавиши Ctrl, Alt и Del. На экране появится окно специальной программы, которая называется Диспетчер задач
Для каждого приложения, запускаемого под управлением Microsoft Windows, операционная система создает собственную задачу, иными словами, отводит определенный объем оперативной памяти для выполнения этой программы и следит за работой загруженного в память приложения с ресурсами компьютера.
Другими словами, можно сказать, что с точки зрения Windows каждая запущенная на исполнение программа является задачей. Если работающая программа неожиданно вызвала зависание компьютера, в большинстве случаев у вас нет необходимости прибегать к аварийной перезагрузке: вполне достаточно отыскать в памяти вызвавшую сбой задачу и снять ее, то есть принудительно прекратить ее дальнейшее выполнение.
В окне программы Диспетчер задач содержится список всех запущенных в системе задач: в поле Задача отображается название задачи, в поле Состояние — ее текущее состояние (в Windows ХР для просмотра списка задач следует щелкнуть мышью на вкладке Задачи в верхней части окна Диспетчера задач). Нормальным статусом задачи является состояние Работает.
Если задача «зависла» и не отвечает на системные запросы, ее состояние будет определено как Не отвечает. Чтобы снять одну из задач, выделите ее щелчком мыши в списке и нажмите на кнопку Снять задачу. Если после снятия задачи компьютер не возобновил работу в нормальном режиме, в Windows 98/Millennium Edition вы можете принудительно перезагрузить компьютер нажатием на кнопку Завершение работы.
Если Компьютер завис и вызвать окно Диспетчера задач не удается (компьютер не реагирует на нажатие клавиш), нажмите кнопку Reset на лицевой панели системного блока либо выключите питание компьютера и включите его снова, если опять безрезультатно, то обратитесь в сервисный центр, где вам обязательно помогут.
Компьютер перезагружается сам по себе > Если файл не открывается
Почему виснет компьютер подробный анализ
Добрый день, друзья. Я сегодня решил рассмотреть проблемку, с которой частенько сталкивался каждый пользователь ПК, а именно — зависание компьютера.
Тема, для многих непростая, т.к. это явление довольно часто случается. В чем же причина? Ведь зависание компьютера происходит не только со старыми ПК, но и с довольно новыми, имеющими много наворотов. Хотя, не в наворотах ли дело? Но не станем заглядывать вперед.
В начале давайте определимся, что значит компьютер виснет? Зависание компьютера – это перегрузка ОС, в следствие чего, ПК некорректно работает, долго думает, медленно обрабатывает информацию. В самых крайних случаях, как бы входит в ступор.
Вы нажимаете все клавиши, но не одна из них не функционирует. Двигаете мышкой, но курсор стоит на месте. Это выводит из себя даже людей с крепкими нервами. Многие просто не знаю, что же делать, если компьютер виснет? Давайте в начале рассмотрим причины.
Почему виснет компьютер причины зависания
Вредоносная программа
Очень часто компьютер виснет, когда в его операционную систему попал какой-нибудь вредитель (будь то червь, вирус, троян и прочее). Из-за действий подобных вредоносных программ происходит нагрузка на операционную систему или жесткий диск.
Например, вирус перегружает ОС своими различными действиями, и она просто не справляется с большой нагрузкой. Не успевает корректно обрабатывать информацию. Происходит зависание компьютера.
Или другая причина. Вредительское ПО даёт большую нагрузку на жесткий диск, температура его начинает повышаться, и он просто выходит из строя. Это довольно опасно, т.к. может повлечь серьезные последствия, вплоть до замены винчестера.
Что в данном случае делать? Элементарно, проверить ПК антивирусом. Подробнее в статье: — «Как удалить троян?». Хотя статья непосредственно о борьбе с трояном, но методы борьбы в ней подходят для разных вредителей.
Мало памяти в оперативной плате
Это наиболее частый ответ на вопрос: — Почему виснет компьютер? Человек запустил сразу несколько софтов, и плата оперативной памяти просто не успевает все данные программы обрабатывать. У неё не хватает возможностей. Элементарно недостает памяти.
а) увеличить файл подкачки. Файл подкачки – это часть области на жестком диске, которая на время выполняет функции оперативной памяти, т.е. берет на себя часть информации из данной платы и сохраняет её (обычно менее ценную информацию). А в случае необходимости обратно подкачивает её. При этом скорость поступления информации из файла подкачки заметно медленнее, чем из обычной оперативной платы.
б) переустановить систему с 32 битной, на 64 битную. 64 битная заметно быстрее функционирует. Метод работает, если у вас установлена именно 32 битная. Но, также, здесь есть один нюанс. Ваша плата оперативной памяти должна быть выше 4 Гб. Иначе особого смысла в переустановке не будет и заметного улучшения обработки информации вы не обнаружите. Подробнее о разнице по битам систем в статье: «Разница между системами».
В) Поменять оперативную плату на более объемную. Также можно просто докупить еще одну, или несколько (если позволяют слоты на материнской плате). Но и здесь есть нюанс. Платы желательно брать одного объема, даже одной фирмы.
Неисправность оперативной платы
В данном варианте, я думаю все понятно, её необходимо заменить, или исправить, если возможно. Я думаю понятно, что делать это нужно в специальном центре.
Некорректно установленные драйвера
Необходимо стараться драйвера устанавливать правильно, по инструкции производителя. Или с опытным наставником, иначе могут возникнуть проблемы. Также следите, что бы драйвера соответствовали системе. Если у вас Windows 7 Max, то и драйвера должны быть соответствующие.
В данном случае драйвера от Windows XP не подойдут. Также, устанавливайте драйвера на видеокарту, именно для вашей модели данной платы, и желательно, с официального сайта видеокарты. Ещё почему виснет компьютер?
Сбои в работе программ
Очень частое явление. Одна из программ начинает конфликтовать с другой, происходит зависание компьютера. также, программа может быть дефектной, или неправильно установленной.
В таком случае, я обычно запускаю диспетчер задач, набрав комбинацию горячих клавиш Ctrl + Alt + Del. В диспетчере захожу в меню «приложения». Далее смотрю, если над какой ни будь программой есть надпись: «Не отвечает», я эту программу просто закрываю, нажав на пункт «Снять задачу».
Неисправное железо компьютера
Про оперативную плату и жесткий диск я уже упоминал. Добавлю, что в жаркую погоду может произойти перегрев материнской платы с процессором и жесткого диска. По поводу жесткого диска, его температура никогда не должна превышать 540С. Если это так, то это тревожный сигнал.
Проверить температуру данных узлов ПК можно с помощью программы Speccy. Довольно удобная программа, особенно для новичков. Но продолжим про жаркий климат. Перегрев происходит из-за сбоев в работе кулера (вентилятора). Он просто не успевает охлаждать составные части компьютера.
В данном случае, чтобы компьютер не перегрелся окончательно, операционная система запускает защитный режим, из-за этого компьютер начинает зависать. Поэтому, желательно установить вентилятор посильнее.
Отсоединился проводок
Также, может зависнуть компьютер просто из-за отошедшего проводка (или какой-либо шины), к примеру, идущего к винчестеру или видеокарте, или многих прочих узлов. По поводу видеокарты вообще разговор отдельный.
Почему компьютер зависает во время игры
Я думаю, многие геймеры сталкивались с тем, что во время интересной игры компьютер начинает зависать. Частенько это сопровождается визуально. Экран монитора начинает приобретать различные оттенки, от розового, до синего или фиолетового. Происходит это по разным причинам. Самая распространенная – аппаратные части видеокарты не соответствуют системным требованиям включенной игры.
Говоря проще, видеокарта игру не тянет. Выход прост, поменять видеокарту на более мощную. При этом, покупая новую видеокарту, учитывайте все узлы вашего компьютера.
Также, сбои в работе данной платы могут возникнуть опять-таки из-за перегрева. Следует докупить специальный кулер под видеокарту.
Почему виснет компьютер при просмотре видео в интернете
Это может происходит опять-таки из-за перегрева узлов или неумело установленных кодеков. Часто происходит при просмотре фильмов. Решение – переустановить кодеки или поменять используемый видео плеер. Вообще, замена плеера может быть достаточной мерой. Также, желательно протестировать вашу видеокарту.
Ещё, компьютер виснет в сети из-за атак вирусных ПО с разных сайтов. В данном случае советую поскорее покинуть этот сайт. Но может случиться, что покинуть сайт вам не дадут. Куда вы не нажмете, компьютер не отвечает.
Так не давно было со мной, зайдя на один их сайтов, я увидел надпись, что я нарушил закон и должен заплатить, притом в буквальном смысле, перечислив деньги на определенный номер сотового. На этом ресурсе угрожающе выделялись герб и другие атрибуты власти. Причем, покинуть данный сайт мне не давали. Только была возможность к оплате.
Я быстренько провел жесткую перезагрузку и во время запуска ПК вошел в безопасный режим. С него протестировал компьютер антивирусом и продолжил работу. После жесткой перезагрузки вам предложат «продолжить работу в безопасном режиме». Следует согласиться и после того, как система запуститься, просканировать компьютер на предмет заражения вирусом.
Также, хочу добавить, в подобных случаях, производить оплату нельзя, ни на какой номер телефона. И пускай вас не пугают символы власти на сайте (герб, флаг и прочее). Это все сайт мошенников. Заплатив, вы только усугубите ситуацию.
Кроме этого, виснуть в интернете компьютер может из-за сбоев в работе браузера. Запустите другой браузер и, если с ним все в порядке, работайте в новом браузере. Старый же удалите и, если он вам нужен, установите вновь.
Почему виснет компьютер сразу после включения
При этом, экран монитора частенько затухает и его невозможно настроить. Обычно, это происходит при поломках в узлах компьютера. Желательно его при этом протестировать.
На устаревших моделях ПК я замечал, что компьютер не включается, если в диск А (вход под дискету) вставлена дискета. Дискету вытаскиваешь, ПК без проблем запускается. В современных ПК, что-то подобное может произойти из-за вставленной флешки.
Также, при проблемах с запуском, желательно отсоединить лишнее оборудование (принтер, камеру и прочее) и попробовать включить ПК вновь. Если это не решило проблему, проверьте компьютер антивирусом (желательно из безопасного режима). Чтобы в него попасть, во время включения ЭВМ жмем F8 и выбираем «Безопасный режим».
Несоответствие ОС системы узлам ПК
Причина зависания компьютера возможна в несоответствии вашей операционной системы и установленных узлах ПК. Желательно просмотреть все составные части компьютера и системные характеристики ОС, которая у вас установлена — они должны соответствовать.
Если не так, выхода два. Или подберите систему под составные части вашего компьютера, или поменяйте узлы компьютера на более современные. Я, например, на своём компьютере, заменил практически все узлы, кроме корпуса системного блока. По сути, компьютер стал полностью другим, современным.
Я вам рассказал основные причины, почему виснет компьютер. Хотя их на порядок больше. В следующей статье мы более подробно разберем – Что делать, если зависает компьютер?
С уважением Андрей Зимин 13.08.2015 г.
Зависает компьютер, что делать, пошаговый план действий
Добрый день, друзья. Сегодня я решил продолжить прошлую статью «Почему виснет компьютер?» и рассказать более подробно, что же собственно делать, когда зависает компьютер. Если вы не читали мою прошлую статью, желательно её прочитать. Хотя часть моих рекомендаций будут повторением прошлых. Но я хочу их как бы упорядочить, чтобы пользователю стало ясно, если зависает компьютер, что делать? От начала и до конца.
Диспетчер задач
Первым делом необходимо вызвать диспетчер задач. Вызывается он сочетанием горячих клавиш Ctrl + Alt + Del. Затем выбираете «Запустить диспетчер задач»,
следом «Приложения» и просматриваете, какие приложения у вас работают на данный момент.
Если над какой-то программой видна надпись: «Не отвечает», выделяете данное предложение и жмете «Снять задачу». Также, внимательно просмотрите все программы, которые у вас запущены и подумайте, необходимо ли вам, что бы они работали в данный момент, или нет?
Если в работающем состоянии они вам сейчас не нужны, также выделяете их и снимаете задачу. Не стоит лишний раз перегружать вашу операционную систему.
Немного терпения
Но, к примеру, вам это сочетание горячих клавиш не помогло (т.е нет ни каких изменений, мышка стоит на месте), тогда я бы посоветовал набраться терпения и немного подождать. Подождите несколько минут. Иногда может потребоваться даже полчаса, пока компьютер не решит свои вновь созданные проблемы и временно не исправит ситуацию. После того, как зависание пройдет, выполните пункт 1.
Перезагрузка компьютера
Если же у вас не хватило терпения подождать, или компьютер так и не вышел из состояния зависания, в этом случае необходимо просто перезагрузить компьютер. Через клавишу «Пуск» сделать это не получится. Поэтому, жмем на кнопку жесткой перезагрузки и загружаем систему вновь. После этого, желательно запустить диспетчер и выполнить пункт 1. Может, у вас какая-нибудь программа постоянно загружается и из-за неё возникает проблема.
Восстановление поврежденных секторов
Может быть так, что система после перезагрузки станет загружаться очень долго. Это значит, что в ней произошел какой-то сбой. В данном случае, необходимо дождаться, пока она все же загрузится полностью, и выполнить функцию восстановления поврежденных секторов системы.
Выполняется данное действие благодаря команде Chkdsk. То есть вам нужно проанализировать системный диск на наличие ошибок, затем проверить и восстановить поврежденные сектора. Тут нечего пугаться, компьютер сделает все за вас. Как именно проводить этот анализ, я рассказал в статье: «Как выполнить команду Chkdsk?».
Проверка на вирусы
После устранения ошибок в системе необходимо проверить компьютер на вирусы. Довольно часто зависание компьютера возникает непосредственно именно из-за воздействия различных вредителей. Включайте ваш любимый антивирус и проводите сканирование. При этом, сканирование нужно провести не только диска С, но и всего компьютера.
Итак, сканирование вы провели, но вопрос: «Зависает компьютер, что делать?» остался актуальным, т.е. зависания продолжились. Тогда продолжим.
Очистка реестра
После устранения системных ошибок и проверки компьютера на вирусы просто необходимо почистить вашу ОС от системного хлама. Почистить реестр и диски. Для этого используются различные программы. Лично мне нравится Ускоритель компьютера.
Если же у вас нет ни одной такой программы на данный момент, не беда. Можно почистить ОС системный методом. Про это вы узнаете из статьи: «Срочная очистка Windows». Довольно неплохой метод, можно применять, даже когда у вас есть программы по очистке реестра.
Дефрагментация
Необходимо выполнить дефрагментацию. Мы частенько проводим установку новых программ на компьютер и удаляем старые. Подобные программы и приложения устанавливаются не равномерно по разделам жесткого диска. Они разбрасываются по разным его секторам.
Поэтому, провести дефрагментацию, т.е. собрать воедино разрозненные части программ просто необходимо, это ускорит работу данных программ.
Чистка системного блока от пыли
Почистите ваш системный блок от пыли. В нем, в процессе работы, скапливается большое количество пыли. Это довольно опасно, т.к. может приводить не только к зависанию компьютера, но и к различного рода замыканиям и сгоранию различных узлов компьютера.
Чистку компьютера от пыли необходимо проводить, даже если ваш компьютер не зависает. Делать её нужно не менее раза в полгода. Подробнее об этом в статье: «Чистка компьютера от пыли». У вас до сих пор зависает компьютер, что делать?
Переустановка системы
Делать остается одно. Это переустановить систему. Данное средство радикальное, но иногда оно действительно необходимо. Когда в системе много различных мелких ошибок и вместе они накапливаются в одну большую, что вызывает много неудобств. Зачем терпеть данные неудобства, если можно их устранить?
Если вы не знаете, как делается переустановка системы, вам это покажется хлопотливым занятием. Хотя на самом деле, это не все так сложно. Про то, как провести переустановку системы, я рассказал в статье «Как переустановить операционную систему?».
Я же советую, если вы новичок, изучить данную статью, но потом всё равно вызвать мастера и увидеть все на деле. В дальнейшем вы без труда сможете переустанавливать систему сами.
Сервисный центр
Но и последнее, если у вас даже после переустановки системы продолжились проблемы с зависанием компьютера, вам желательно вызвать мастера или отнести компьютер в сервисный центр. Причин, почему виснет компьютер, может быть довольно много, от поломок различных узлов ПК, до сбоев в оперативной плате, перегрева жесткого диска и прочих проблем.
Видео зависает компьютер 15 решений проблем
Вы теперь представляете, если зависает компьютер что делать? Я постарался подробнее изложить вам весь данный процесс. Надеюсь, ваш компьютер будет работать, как хорошие Швейцарские часы! Успехов!
С уважением, Андрей Зимин 15.08.2015 г.
Что делать, если завис компьютер?
В эпоху цифровых технологий «железо» компьютеров устаревает быстрее, чем поколения операционных систем. Топовые компьютеры пятилетней давности в нынешнее время по мощности уступают современным планшетам и смартфонам.
Несомненно, рост потребностей операционной системы и программного обеспечения является одной из главных причин зависания большинства компьютеров. Увы, избавиться от временной неработоспособности ПК довольно сложно, так как нужно для начала выяснить причину. Что делать, если завис компьютер?
Под зависанием компьютера понимается сбой операционной системы, приводящий к ее бездействию. По сути, операционка отказывается выполнять задания пользователя, не реагирует ни на нажатия клавиш, ни на передвижения курсора. Избавиться от такой «жесткой» формы зависания позволит лишь перезагрузка системы при помощи кнопки питания. В иных случаях, когда операционная система еще реагирует на какие-либо действия, поможет «святая троица» – сочетание клавиш ALT + DEL + CTRL.
При запуске любой программы в операционной системе возникает новый процесс, которому выделяются ресурсы для работы. В большинстве случаев операционная система виснет оттого, что программа «переедает» оперативной памяти и отказывается работать. Для систематизации всех процессов в Windows предусмотрен диспетчер задач, который можно вызвать той самой «святой троицей».
Одновременно нажмите три вышеуказанные клавиши и в окне диспетчера задач выберите вкладку «Приложения». После чего отметьте процесс с состоянием «Не работает» и кликните кнопку «Снять задачу».
Если после данной процедуры программа, приведшая к зависанию компьютера, по-прежнему «работает», откройте в диспетчере задач вкладку «Процессы» и найдите процесс, соответствующий зависшей утилите. Кликните кнопку «Завершить процесс» и в новом окне подтвердите «убийство» процесса.
Но нужно понимать, что не всегда система зависает по вине какой-либо программы. «Слабое железо», перегрев, программные сбои и многое другое являются причинами зависания компьютера.
Если вы заметили, что при большом количестве запущенных программ ваша система начинает подвисать, то это уже повод задуматься о покупке новых комплектующих. Увеличение оперативной памяти в большинстве случаев снизит количество зависаний, но на работу системы влияет не только объем оперативки, но и процессор, видеокарта и другие компоненты. Вследствие чего при зависании той или иной программы нелишним будет заглянуть в ее системные требования.
В летний период причиной зависания компьютера может стать его перегрев. При высоких температурах процессоры начинают медленно работать, а некоторые и вовсе отключаются. Поэтому обязательно раз в месяц очищайте системный блок от пыли простым продуванием пылесосом. Желательно также почистить ватной палочкой лопасти кулеров процессора и видеокарты.
Как правило, в системных блоках устанавливаются два кулера для вентиляции воздуха внутри корпуса. Один крепится в передней части и всасывает воздух внутрь. Другой вентилятор устанавливается в задней части корпуса и выдувает горячий воздух из системного блока наружу. Таким образом охлаждаются материнская плата и компоненты, находящиеся на ней. Если в вашем системном блоке их не оказалось, то немедленно приобретите и установите кулеры. Тем самым вы спасете начинку своего системного блока от перегрева.
ПК зависает после загрузки операционной системы? Судя по всему, автозагрузка операционки забита лишними программами. Обычно после установки какой-либо утилиты она автоматом «лезет» в автозагрузку, оставляя там запись о себе. В итоге большое количество программ, стартующих при запуске системы, приводят к ее медленной работе и последующему зависанию компьютера.
Чтобы очистить автозагрузку от лишних программ, нажмите на клавиатуре одновременно две клавиши: Windows и R. В появившемся окошке наберите английскими буквами слово msconfig и нажмите «ОК».
Перейдите во вкладку «Автозагрузка» и снимите галочки со всех программ, кроме антивируса. После чего кликните по кнопкам «Применить» >> «ОК» и перезагрузите компьютер.
Нелишним будет проверить операционную систему на вирусы. Если в вашей операционке не установлен антивирус, то наверняка одной из причин медленной работы компьютера является заражение операционной системы вирусами. Установите любой бесплатный антивирус, к примеру, Avira или Avast, и проверьте всю систему на наличие вредоносных программ.
Впрочем, нередко компьютер начинает подвисать из-за лишних файлов в системе. Остатки удаленных программ и игр, временные файлы и многое другое тормозят операционную систему. Правильная очистка операционки может улучшить ее работоспособность и решить проблему с зависаниями.
Бесплатная утилита CCleaner помимо очистки системы позволяет редактировать автозагрузку и удалять лишние записи из реестра. Запустите утилиту и на вкладке «Очистка» нажмите клавишу «Анализ». Дождитесь его завершения и после кликните по кнопке «Очистка».
Что делать, если компьютер завис? Несомненно, не нужно паниковать, впадать в крайности и бить ногами по клавиатуре. Первым делом попробуйте пошевелить курсором мыши или закрыть зависшую программу сочетанием клавиш F4 + ALT. Если данная процедура не помогла, перейдите к использованию «святой троицы».
Компьютер не реагирует на клавиши? Не беда, перезагрузите его с кнопки питания, а затем внимательно изучите автозагрузку на предмет лишних программ. Очистите компьютер от вирусов и ненужных файлов, а также выдуйте из него всю пыль. Если все вышеуказанные мероприятия не помогут избавиться от зависаний, то переустановите систему.
Интересное видео о причинах зависания ПК представлено ниже:
Windows 10 not responding is a common problem that a huge number of users may encounter. It shows in in Windows 10 not responding after startup/update/login or programs not responding. MiniTool Software offers some solutions to this problem in this post.
Symptoms for Windows 10 Not responding
There are many Windows 10 users who report the same problem, and the symptoms for this issue are various. Generally speaking, there are 2 cases about Windows 10 not responding. The first case is the problem related to system, and the second one is something wrong with programs.
Case 1: System Not Responding
Most Windows 10 users have encountered Windows 10 system not responding especially after they use their computers for a long time. Here are some specific problems below.
- Windows 10 not responding after startup: some users find that the computer boots, gets to the Windows desktop and then freezes and won’t respond to mouse or keyboard.
- Windows 10 not responding after login: sometimes users get the Windows login screen but then something odd happens. The computer just stops and not responds to anything they do, or it freezes up and reboots on its own.
- Windows 10 not responding after update: some users report that they performed Windows update a few days ago. Since then the Windows doesn’t work anymore. They can’t even run Task Manager or Command Prompt.
Case 2: Program Not Responding
Another case is program not responding on Windows 10. Some users receive “Program Not Responding” error message when they are trying to run a specific program, such as File Explorer, Google Chrome, Control Panel, etc.
If you’re facing the same problem, the best way to close a frozen program is to press the Ctrl + Alt + Del hotkey to find Task Manager, select the software in the Process tab and click End task. Then you can try opening the program again.
However, what if the solution doesn’t work? You can get the answer in the following contents.
Reasons for Windows 10 Not Responding
A computer that stops responding or freezes could be caused by various reasons. Some of the possible reasons for this problem are listed below.
- Lack of system resources
- A software or hardware conflict
- Driver issues
- Problems about antivirus software
- Corrupted registry entries
- Corrupted or missing system files
How to Fix Windows 10 Not Responding
10 Methods to fix Windows 10 not responding
- Disable your antivirus temporarily
- Close unnecessary applications
- Restart your computer
- Reinstall the problematic program
- Troubleshoot your computer
- Update available drivers
- Check for Windows Updates
- Run system file checker
- Modify your registry key
- Extend system partition
If you are facing one of the symptoms about Windows 10 not responding, you can try the following methods to fix it. Since our previous post What Should You Do If Windows 10 Freezes Randomly have talked about 11 solutions to case 1, I will focus on how to fix program not responding in the following contents.
Method 1: Disable Your Antivirus Temporarily
Some antivirus software might interfere with your system and cause some issues.When you encounter Windows 10 not responding, you can disable your antivirus tool temporarily and run the problematic program again to check if the problem is solved.
If the problem still exists, try the next solution.
Method 2: Close Unnecessary Applications
Overextended system resources are responsible for Windows 10 not responding. If you are running too many programs at the same time, they will compete for the limited system resources, which leads to one of the program freezes or not responds.
To unfreeze the program, you need to close some other applications which are not necessary. You can press Shift + Ctrl + Esc to open Task Manager and then end some programs. Then check if program not responding has been removed.
Method 3: Restart Your Computer
It could cost you much time when you have a huge number of applications to end. If you don’t want to end the programs one by one or the first two solutions don’t work for you, you can try restarting your system to fix program not responding. It is the easiest way to eliminate any potential conflicts resulting in this issue.
Method 4: Reinstall the Problematic Program
If your program still isn’t responding after your restart your computer, you can consider reinstalling the problematic software.
Step 1: Press Win + S to open Search. Then type control panel in the search box and select Control Panel app from the results.
Step 2: Choose View by: Category. Then click Uninstall a program.
Step 3: Right-click the problematic software and select Uninstall.
Step 4: Follow the instructions to complete the process.
Then you can reinstall the program and it should work properly.
Method 5: Troubleshoot Your Computer
If you encounter Windows 10 not responding suddenly, you can troubleshoot your computer to fix the problem and perform maintenance tasks.
Step 1: Open Control Panel.
Step 2: Select View by: Large icons and then click Troubleshooting.
Step 3: Click System and Security. In the pop-up window, click System Maintenance.
Step 4: Click Next to continue.
By default, Windows will detect the issues on the computer and repair them automatically. You can check the detected problems in Troubleshooting report which appears after detecting.
After troubleshooting, reboot your computer and see if your Windows 10 works fine.
If there are no problems detected or your problem still persists, you can follow the next method.
Here are some suggestions about how to fix Windows 10 not responding. I’d like to share them with you. They are all effective and easy to operate.Click to Tweet
Method 6: Update Available Drivers
Missing or outdated drivers could also cause Windows 10 not responding. So, you should always keep your drivers up to date. You’d better update your drivers in Device Manager. Here is how to do it.
Step 1: Press Win + R to invoke Run window. Then input devmgmt.msc in the box and press Enter to go to Device Manager.
Step 2: Double-click Audio inputs and outputs to expand the list.
Step 3: Right-click your audio driver and select Update driver.
Step 4: In the following window, select Search automatically for updated driver software and then follow the onscreen instructions to finish the process.
Repeat the steps above to check updates for all your drivers. Then restart your computer to make the changes effective and see if Windows 10 not responding has been fixed.
If Windows doesn’t find any available updates, you can check the latest drivers from the manufacturers’ website or use a third-party software to update drivers.
Method 7: Check for Windows Updates
Windows update keeps releasing patches where you can get the latest fixes and security improvements, helping your computer run efficiently and stay protected. You can also try fixing programs not responding by updating Windows.
Step 1: Press Win + I to open Settings.
Step 2: Select Update & Security.
Step 3: In Windows Update, click Check for updates and then wait while Windows looks for the available updates for your computer. Then follow the instructions.
Tip: Don’t shut down your computer while updating Windows.
If you have any questions about Windows update, you can visit Microsoft help to get assistant.
Method 8: Run System File Checker
System File Checker (SFC) is a handy tool that helps you fix corrupted system files. If you face Windows 10 not responding due to missing or corrupted system files, you can run SFC scan to check and repair the problem.
The detailed steps are as follows.
Step 1: Open Run window and input cmd in the box. Then press Shift + Ctrl + Enter to run Command Prompt as administrator.
Step 2: In Command Prompt, input the command sfc /scannow and press Enter to execute it.
Then Windows will starting scan the systems to check for errors. The process may take up 15 minutes or even long. Please wait patiently. When you see the message “Windows Resource Protection found corrupt files and successfully repaired them”, close the Command Prompt and restart Windows.
Now run the program which shows program not responding to check if the problem has been fixed.
Method 9: Modify Your Registry Key
According to users who have solved Windows 10 not responding successfully, sometimes certain registry values can cause the problem. You can try deleting few registry entries to solve the problem too.
Step 1: Input regedit in Run window and click OK to open Registry Editor.
Step 2: Click File > Export to back up the registry. If anything goes wrong after you modify the registry key, you can simply run the backup file to restore your registry to the original state.
Tip: Remember to select All in Export range when you save the backup file.
Step 3: Go to Edit > Find. Then enter 54533251-82be-4824-96c1-47b60b740d00 or Core Parking in the box and click Find Next.
Tip: 54533251-82be-4824-96c1-47b60b740d00 and Core Parking will give you the same search results, so you can use either of them.
Step 4: Repeat Step 3 to find all keys related to Core Parking and then delete them all.
After deleting all these keys, you can open the program again and check if the problem is solved.
Method 10: Extend System Partition
You might encounter Windows 10 not responding because your system drive is running out of space. You can solve the issue by extending the system partition. MiniTool Partition Wizard is a good tool to help you. In order to protect the data in your system, you need to create a bootable media first and then extend the partition.
Step 1: Download and install MiniTool Partition Wizard Pro Ultimate by clicking the following button.
Step 2: Connect a USB flash drive to your computer and then launch the wizard.
Step 3: Click Bootable Media and then follow the wizard to finish creating the bootable media. You can get detailed information from this post.
Step 4: Restart your computer and boot from the burned USB drive.
Step 5: After launch MiniTool Partition Wizard Bootable Edition, right-click your system partition and select Extend.
Tip: All partitions including the system reserved partition and EFI system partition will be given a drive letter, so the system partition you need to extend may not be partition C. You should check it before you extend the partition.
Step 6: Follow the onscreen instructions to complete the process.
Step 7: Click Apply to execute the changes.
Once it’s done, you can restart your PC and boot from your system partition. Then check if Windows not responding has been solved.
Tip: Besides the methods above, you can also perform a clean boot to troubleshoot the problem.
How to fix Windows 10 not responding? You can find the answer in this post.Click to Tweet
Bottom Line
There are many users who have the problem of Windows 10 not responding after startup, Windows 10 not responding after update, Windows 10 not responding after login or programs not responding. Here are 10 solutions to this issue. Don’t hesitate to have a try.
If you have any questions or better ideas to this topic, feel free to post them in the comment section below. For any questions about MiniTool Partition Wizard, you’re welcome to contact us via [email protected].
Windows 10 Not Responding FAQ
Why does my PC keep saying not responding?
The reasons for the PC freezes or stops responding could be various, such as lack of system resources, corrupted system files, driver issues etc. You might not sure which one you are facing, but you can troubleshoot the problem one by one.
How do I fix software not responding?
You can solve software not responding simply by restarting the program, reinstalling the software or restarting the computer. If the problem still exists, you can try the other solutions mentioned above.
Вопрос от пользователя (в общем-то, типовой)
Здравствуйте.
Подскажите, с одной проблемкой… Прикупил компьютер, установил на него сам Windows 10 Pro, всё вроде настроил — но он периодически подвисает: ни на что не реагирует, даже на Ctrl+Alt+Del. Правда, курсор мышки бегает нормально (в некоторых случаях сразу же после зависания появляется синий экран).
Живу далековато от города, и тащить куда-то системный блок не хотелось бы. Может подскажите, как можно самостоятельно проверить хотя бы самые элементарные вещи. Может где-чего я «натупил»?
Здравствуйте.
Сразу хотелось бы сказать, что проблема «зависания» — коварная, и далеко не всегда так просто установить ее причину (особенно, если она не цикличная, и проявляет себя в произвольные моменты времени).
Иной раз приходиться «ковыряться» и день, и два, и три (перепроверяя поочередно железки), пока удается установить «виновника». Так что обещать заранее найти «причину» (тем более заочно) — та еще затея…
Но как бы там ни было, ниже приведу свои «пару копеек», — с чего следовало бы начать…
*
Содержание статьи📎
- 1 Что делать с «зависающим» компьютером\ноутбуком
- 1.1 Почему это может происходить
- 1.2 С чего начать
- 1.3 Диагностика системы на программные сбои и ошибки
- 1.4 Диагностика аппаратных неисправностей
→ Задать вопрос | дополнить
Что делать с «зависающим» компьютером\ноутбуком
Почему это может происходить
📌 Совет первый: если на экране появляются какие-то ошибки — попробуйте их записать или сфотографировать. Их код сильно может помочь в диагностике. По поводу синего экрана см. это.
📌 Совет второй: если это возможно — то рекомендую сделать бэкап всех важных данных с диска.
*
***
Все причины, из-за которых компьютер/ноутбук может зависать, можно разделить на 2 категории: программные и аппаратные.
Программные:
- установка «битого» ПО (т.е. программы с поврежденными файлами). Например, такое нередко бывает с играми с торрент-трекеров;
- отсутствие драйверов (установка не подходящих драйверов). Часто такое случается, когда пользователи ставят новую Windows 10/11 на старый ноутбук/ПК, для которого нет драйверов под эти ОС;
- заражение системы вирусами;
- несовместимость ПО между собой (например, такое бывает при установке 2-х антивирусов…);
- запуск ресурсоемкого ПО на «слабом» ПК и др.
*
Аппаратные (в порядке частоты проявления):
- появление бэдов на жестком диске, проблемы с контроллером и пр. (прим.: очень часто диск приходит в негодность постепенно, и зависания — это лишь следствие этого);
- дефектные/повреждённые плашки ОЗУ (в редких случаях их несовместимость с мат. платой);
- проблема с охлаждением (прим.: из-за этого растет температура, и ЦП, чтобы не сгореть, сбрасывает частоты, а компьютер может зависнуть при этом…);
- нестабильность в работе блока питания;
- неисправность мат. платы, видеокарты, звук. карты, привода и др. железок.
*
С чего начать
1) Как только случилось зависание — обратите внимание на ошибки. Если какие-то окна появились на экране — рекомендую их сфотографировать.
2) Попробуйте нажать Ctrl+Alt+Del для вызова 📌диспетчера задач. Если удалось его открыть — посмотрите, нет ли программ нагружающих ЦП, память, диск, сеть. Если есть — закройте их! Например, в моем случае (на скрине ниже) виновником был Firefox! 👇
Частые «виновники»: uTorrent (и его аналоги), браузеры (Firefox, Chrome и пр.), редакторы видео, игры.
Диспетчер задач Windows — загрузка ЦП 66%
3) Если компьютер не реагирует ни на какие кнопки — попробуйте его перезагрузить (можно просто-напросто зажать кнопку включения на 5-10 сек., пока ПК/ноутбук не перезагрузится).
4) Обратите внимание! Не происходит ли зависание после запуска определенного ПО, или в какое-то конкретное время, или при выполнении каких-то действий. Если сможете подметить этот факт — это может сильно облегчить поиск причины.
5) Обратите внимание! На температуру корпуса вашего компьютера (это относится к ноутбукам, мини-ПК). Если чувствуется, что он горячее обычного (а кулер сильно шумит) — то причиной зависаний может быть перегрев (например, из-за забившегося пылью радиатора). Об этом подробнее ниже.
6) После перезагрузки устройства (пока оно снова не зависло) — попробуйте открыть 📌журнал событий Windows (сочетание Win+R, и команда eventvwr). В нем иногда можно найти подробности по возникшей проблеме (и быстрее найти причину).
Просмотр событий — журнал Windows
*
Диагностика системы на программные сбои и ошибки
Обычно, проводится в комплексе с диагностикой железок…
1) Для начала неплохо бы попробовать загрузить систему 📌в безопасном режиме и проверить не повториться ли зависание.
Если в безопасном режиме система работает в норм. режиме — рекомендую 📌обновить драйвера, отключить всё лишнее 📌из автозагрузки, почистить систему 📌от мусора.
*
2) Очень рекомендовал бы записать 📌LiveCD-флешку с WinPE, загрузиться с нее и проверить «поведение» компьютера (тем паче, что флешка такая всё равно будет периодически нужна!).
Эта «чистая» система позволит протестировать ПК (да и многие железки // об этом ниже). 👇
Какие программы есть на диске «Стрельца…»
*
3) Если с LiveCD-флешки система работает стабильно и зависаний не происходит (а проверки диска, ОЗУ, температуры ничего не показали //см. диагностику железок) — очень вероятно, что причиной сбоев явл. ошибки и сбои в текущей установленной версии Windows. Было бы правильно попробовать установить 📌вторую копию Windows без удаления текущей (для проверки).
Разумеется, в «новую» версию Windows необходимо установить драйвера, загруженные с офиц. сайта (какое-то стороннее ПО — по минимуму, только то, что необходимо для проверки ОС).
*
4) Если зависания происходят после запуска какой-то игры — то стоило бы:
- а) запустить другие игры и посмотреть, как себя ведет устройство;
- б) загрузить эту же игру, но другой версии (📌как и где искать игры);
- в) провести 📌стресс-тест для оценки стабильности работы компьютера.
*
Диагностика аппаратных неисправностей
1) От компьютера необходимо отключить всё «лишнее»: принтеры, сканеры, джойстики, и т.д. (оставить только минимум: монитор, клавиатура, мышка). Также желательно отключить «лишние» планки ОЗУ (оставить только 1), звук. карту, видеокарту (если есть встроенная) и пр. платы расширений…
*
2) Для диагностики нам понадобиться 📌LiveCD-флешка/диск (я взял от Сергея Стрельца, рекомендую), с которой необходимо будет загрузиться.
3) После того, как загрузитесь с флешки, откройте меню ПУСК и во вкладке «Диагностика» найдите «AIDA 64».
В AIDA 64 нас интересует температура основных компонентов — вкладка «Датчики» (в первую очередь см. на ЦП и видеокарту). Попробуйте поделать привычные задачи, при которых система раньше зависала и посмотрите за показаниями.
👉 На температуру ЦП выше 60 градусов — обратите внимание. Более подробно о диапазонах для Intel, Ryzen.
👉 Регулярная чистка корпуса ПК и радиатора от пыли — первый шаг для борьбы с перегревом…
Температуры — Aida 64
4) Для ноутбуков я бы также порекомендовал проверить вкладку «Электропитание» (оценить состояние батареи).
Прим.: ноутбук стоило бы проверить как с подключенным блоком питания, так и при его работе от аккумулятора.
Электропитание — емкость батареи
5) Далее нужно проверить накопитель (проверять нужно все, которые постоянно подключены к ПК). Для этого понадобиться пару утилит: «CrystalDiskInfo» и «Victoria» (они есть также во вкладке «Диагностика» на LiveCD-флешке).
Если с диском все в порядке — в «CrystalDiskInfo» должен стоять статус техсостояния: «Хорошо». 👇
Техсостояние хорошее
6) Что касается Victoria — то рекомендую провести быстрое сканирование (вкладка «Test & Repair»). Более подробно о тесте (и его результатах) — 📌см. отдельную заметку.
Victoria — тестирование диска, как провести
Смарт статус диска (Виктория, 5-я версия)
6) Перед тестированием плашек ОЗУ небольшая ремарка: если у вас несколько плашек — хорошо бы оставить только одну (а остальные на время диагностики отключить).
Для теста плашек можно воспользоваться утилитой MemTest64 — несколько прогонов вполне достаточно для их перепроверки. 📌Тестирование ОЗУ — инструкция
Примечание: обратите внимание, что не каждая память способна работать на выс. частоте XMP-профиля, которые часто выставляется в BIOS по умолчанию. Попробуйте 📌сбросить частоты на минимальные!
Тестирование ОЗУ — в идеале должно быть 0 ошибок!
7) При возникновении зависаний в играх (граф. редакторах) — крайне желательно перепроверить работу видеокарты. Для этого отлично подходит OCCT — 📌см. инструкцию (небольшой стресс-тест быстро покажет, насколько стабильно работает видеокарта…).
Если у вас на ПК 2 видеокарты (встроенная и дискретная) — попробуйте отключить дискретную на время диагностики.
OCCT — тестирование компьютера, стресс-тест
*

- подключить системный блок к др. блоку питания (хотя вышеприведенные тесты очень вероятно выявили бы проблему с ним: если температура не растет и ПК резко откл. — проблема налицо…);
- установить другую плашку ОЗУ (желательно иного производителя. Иногда бывает несовместимость…);
- перепроверить на другом системном блоке видеокарту, звук. карту и пр. комплектующие…
Т.е. далее все сводится к тому, чтобы перепроверить каждую «железку» в отдельности и посмотреть «несколько она исправна»… Иногда причиной зависаний оказывается какая-нибудь полная ерунда… (на которую нужно потратить день, чтобы найти ее). 👀
*
Дополнения в комментариях — приветствуются!
Ну а я за сим откланяюсь, успехов!
👋


Каждый пользователь компьютера, наверняка, сталкивался с ситуацией, когда его устройство внезапно зависает и перестает реагировать на команды с клавиатуры и мыши. Это может быть очень неприятно, особенно если вы находитесь в самый ответственный момент работы или игры. В таких случаях важно сохранять спокойствие и знать, что делать.
Первое, что следует попробовать, это просто подождать несколько минут. Возможно, компьютер занят выполнением сложной операции и временно перегружен. Если ждать не помогает, можно попробовать нажать комбинацию клавиш Ctrl+Alt+Delete на клавиатуре. Это откроет меню с различными опциями, включая возможность завершить неработающую программу или перезагрузить компьютер.
Если это не помогает, то следующим шагом можно попробовать выключить компьютер путем удержания кнопки питания на корпусе. Однако, следует быть осторожным при использовании этого способа, поскольку принудительное выключение компьютера без сохранения данных может привести к их потере или повреждению операционной системы. Поэтому перед применением этого метода рекомендуется сохранить все несохраненные данные и файлы.
Если компьютер стал зависать слишком часто, возможно, в нем есть неполадки или необходимо провести техническое обслуживание. Рекомендуется обратиться к специалисту или проверить компьютер на наличие вирусов и нежелательного программного обеспечения.
Содержание
- Что делать, если компьютер завис и не реагирует
- Что делать, если компьютер завис и не реагирует на мышь и клавиатуру?
- Проблема с зависанием компьютера
- Что делать, если компьютер завис и не реагирует на мышь и клавиатуру?
- Как решить ситуацию с зависшим компьютером
- Вопрос-ответ
- Почему компьютер завис и не реагирует на мышь и клавиатуру?
- Какую первую меру следует предпринять, если компьютер завис и не реагирует на мышь и клавиатуру?
- Что делать, если нажатие комбинации клавиш «Ctrl+Alt+Delete» не вызывает реакции компьютера?
- Какое оборудование может вызывать зависание компьютера?
- Что делать, если компьютер постоянно зависает и не реагирует на мышь и клавиатуру?
Что делать, если компьютер завис и не реагирует
Если ваш компьютер внезапно завис и перестал реагировать на мышь и клавиатуру, может показаться, что все потеряно. Однако, существует несколько способов, которые вы можете попробовать, чтобы вернуть компьютер к работе.
- Перезагрузите компьютер: Попробуйте нажать и удерживать кнопку питания на корпусе компьютера, чтобы выключить его. После этого вы можете снова включить его и проверить, стал ли компьютер реагировать.
- Проверьте подключение к питанию: Убедитесь, что ваш компьютер правильно подключен к источнику питания. Если он включен через удлинитель, попробуйте подключить его непосредственно к розетке.
- Отключите внешние устройства: Если возможно, отключите все внешние устройства, подключенные к компьютеру, такие как принтеры, сканеры, флешки и т.д. Затем попробуйте включить их поочередно и проверить, на каком этапе компьютер перестает реагировать.
- Загрузка в безопасном режиме: Попробуйте загрузить компьютер в безопасном режиме (нажмите клавишу F8 при старте компьютера). Если компьютер успешно загружается, это может указывать на проблему с программным обеспечением, которую вы можете попробовать решить в безопасном режиме.
- Обновите драйверы и ОС: Если компьютер успешно загружается в безопасном режиме, попробуйте обновить драйверы для вашей видеокарты и других устройств или обновить операционную систему.
- Проверьте жесткий диск: Если компьютер не загружается даже в безопасном режиме, возможно, проблема связана с жестким диском. Попробуйте вызвать меню BIOS (нажмите клавишу Delete, F2 или F12 при старте компьютера) и проверить, видит ли компьютер жесткий диск. Если не видит, возможно, вам потребуется заменить его.
Если ни один из этих способов не помогает, возможно, вам следует обратиться к специалисту или сервисному центру для дальнейшей диагностики и ремонта вашего компьютера.
Что делать, если компьютер завис и не реагирует на мышь и клавиатуру?
Зависание компьютера может произойти по разным причинам. Но если ваш компьютер не реагирует на мышь и клавиатуру, это может быть связано с проблемами в работе операционной системы или аппаратными неисправностями.
Чтобы решить проблему, попробуйте следующие действия:
- Перезагрузите компьютер. Для этого удерживайте кнопку питания на корпусе компьютера в течение нескольких секунд, пока компьютер полностью не выключится. Затем снова нажмите кнопку питания, чтобы включить компьютер. После перезагрузки проверьте, реагирует ли компьютер на мышь и клавиатуру. Если проблема сохраняется, переходите к следующему шагу.
- Проверьте подключение мыши и клавиатуры. Убедитесь, что мышь и клавиатура подключены к компьютеру правильно. Проверьте, что кабели не повреждены и надежно вставлены в соответствующие разъемы. Попробуйте подключить другие устройства, чтобы исключить возможность неисправности самих устройств.
- Проверьте работу клавиатуры и мыши на другом компьютере. Подключите мышь и клавиатуру к другому компьютеру, чтобы исключить возможность их неисправности. Если на другом компьютере они работают исправно, то проблема, скорее всего, связана с компьютером.
- Перезагрузите компьютер в безопасном режиме. Если компьютер все еще не реагирует на мышь и клавиатуру, попробуйте перезагрузить его в безопасном режиме. Для этого удерживайте клавишу F8 при включении компьютера и выберите соответствующую опцию в меню загрузки. В безопасном режиме компьютер загрузится с минимальным набором драйверов и программа, что может помочь выявить и исправить возможные проблемы.
- Обратитесь за помощью к специалисту. Если все вышеперечисленные действия не помогли решить проблему, лучше обратиться за помощью к специалисту. Он сможет более детально проанализировать причину зависания компьютера и провести необходимые мероприятия для восстановления его работы.
Зависание компьютера и неработающая мышь и клавиатура — это необычные и нежелательные проблемы. Но с помощью простых действий можно попытаться их решить. Если проблема сохраняется, необходимо обратиться к специалисту для более глубокого анализа и решения проблемы.
Проблема с зависанием компьютера
Зависание компьютера – это неприятная и распространенная проблема, с которой сталкиваются многие пользователи. Когда компьютер зависает, он перестает реагировать на команды с клавиатуры и мыши, что создает значительные неудобства и может привести к потере данных. В данной статье мы рассмотрим некоторые возможные причины зависания компьютера и способы их устранения.
1. Недостаток оперативной памяти
Одной из самых распространенных причин зависания компьютера является недостаток оперативной памяти. Если ваш компьютер работает слишком медленно и периодически зависает, попробуйте увеличить количество оперативной памяти. Для этого обратитесь к специалисту или самостоятельно посмотрите документацию к компьютеру.
2. Проблемы с жестким диском
Если ваш жесткий диск испытывает проблемы, это может привести к зависанию компьютера. Попробуйте запустить проверку диска с помощью специальной утилиты или обратитесь к специалисту, чтобы проверить и, если необходимо, заменить жесткий диск.
3. Неправильные драйверы
Неправильно установленные или устаревшие драйверы могут привести к зависанию компьютера. Обновление драйверов может решить данную проблему. Для этого вы можете воспользоваться специальными программами или скачать драйверы с официального сайта производителя устройства.
4. Вирусная атака
Вирусы и другое вредоносное ПО могут вызывать зависание компьютера. Регулярное сканирование компьютера антивирусным программным обеспечением поможет выявить и устранить вредоносные программы.
- Для предотвращения зависаний компьютера следует регулярно очищать систему от ненужных файлов и программ. Для этого вы можете использовать встроенные средства операционной системы или специальные программы для очистки диска.
- Также стоит проверить температуру компонентов компьютера, особенно процессора. Перегрев может привести к зависанию компьютера. Проверьте, что вентиляторы компьютера исправны и не забиты пылью.
- Если зависания компьютера происходят только при работе определенных программ, попробуйте переустановить или обновить эти программы.
В случае, если указанные выше методы не помогают решить проблему с зависанием компьютера, рекомендуется обратиться к специалисту для более детального исследования и устранения неисправностей.
Важно помнить, что перед тем как предпринимать действия по устранению проблемы с зависанием компьютера, необходимо сохранить все данных, чтобы избежать их потери в случае неожиданного отключения или перезагрузки компьютера.
Что делать, если компьютер завис и не реагирует на мышь и клавиатуру?
Если компьютер завис и не реагирует на мышь и клавиатуру, можно предпринять следующие действия:
- Проверить подключение мыши и клавиатуры. Убедитесь, что кабели правильно подключены к компьютеру. Если используете беспроводные устройства, проверьте зарядку батареек или замените их.
- Перезагрузить компьютер. Если компьютер не реагирует на мышь и клавиатуру, попробуйте выполнить жесткую перезагрузку. Для этого нажмите и удерживайте кнопку питания на корпусе компьютера до полного отключения операционной системы, а затем включите компьютер снова.
- Проверить работу клавиш блокировки. Возможно, клавиатура или мышь работают, но некоторые клавиши заблокированы. Проверьте, не нажаты ли клавиши Bloq Num, Caps Lock или Scroll Lock на клавиатуре. Если они активированы, отключите их.
- Проверить совместимость устройств. Убедитесь, что мышь и клавиатура совместимы с вашей операционной системой. Возможно, вам потребуется установить драйверы или обновить операционную систему.
- Проверить наличие вредоносных программ. В некоторых случаях компьютер может зависать из-за наличия вредоносных программ. Проведите сканирование компьютера антивирусной программой и удалите обнаруженные угрозы.
Если все вышеперечисленные действия не помогли, возможно, проблема связана с аппаратной неисправностью компьютера или устройств. В таком случае рекомендуется обратиться за помощью к специалисту или сервисному центру.
Как решить ситуацию с зависшим компьютером
Если ваш компьютер завис и не реагирует на мышь и клавиатуру, есть несколько простых шагов, которые вы можете предпринять, чтобы решить эту проблему.
- Перезагрузите компьютер. Попробуйте нажать и удерживать кнопку питания на корпусе компьютера в течение нескольких секунд, чтобы выключить его. Затем включите его снова, чтобы проверить, решилась ли проблема.
- Отключите внешние устройства. Причина зависания компьютера может быть связана с несовместимостью или проблемами с подключенными устройствами, такими как принтеры, сканеры или внешние жесткие диски. Отключите все внешние устройства и попробуйте повторно включить компьютер.
- Проверьте подключение клавиатуры и мыши. Убедитесь, что клавиатура и мышь правильно подключены к компьютеру. Если они подключены через USB, попробуйте переподключить их в другой порт.
- Запустите компьютер в безопасном режиме. Если после перезагрузки компьютера проблема не исчезла, попробуйте запустить его в безопасном режиме. Чтобы это сделать, нажмите и удерживайте клавишу F8 при включении компьютера, пока не появится экран с меню загрузки. Выберите «Безопасный режим» и нажмите Enter.
- Проверьте наличие вирусов. Вирусы или вредоносное ПО могут вызывать зависание компьютера. Запустите антивирусное программное обеспечение и выполните полное сканирование системы, чтобы найти и удалить любые вредоносные программы.
- Обновите драйверы устройств. Устаревшие или поврежденные драйверы устройств могут вызывать проблемы с работой компьютера. Перейдите на веб-сайт производителя вашего компьютера или устройства и загрузите последние версии драйверов для вашей операционной системы.
- Проверьте жесткий диск на наличие ошибок. Плохие секторы или другие ошибки на жестком диске могут вызывать зависание компьютера. Запустите программу для проверки состояния жесткого диска, такую как «CHKDSK» для Windows или «Disk Utility» для Mac, чтобы обнаружить и исправить ошибки.
- Если все вышеперечисленные методы не помогли, обратитесь к специалисту. Если проблема с зависанием компьютера остается, не стесняйтесь обратиться к профессионалам. Квалифицированные специалисты помогут найти и решить любые проблемы, связанные с работой вашего компьютера.
Следуя этим простым шагам, вы сможете решить ситуацию с зависшим компьютером и вернуть его в работоспособное состояние.
Вопрос-ответ
Почему компьютер завис и не реагирует на мышь и клавиатуру?
Такая ситуация может возникнуть по нескольким причинам. Например, проблемы с программным обеспечением, перегрев компьютера, неправильно установленные драйверы устройств или нехватка оперативной памяти.
Какую первую меру следует предпринять, если компьютер завис и не реагирует на мышь и клавиатуру?
Попробуйте нажать комбинацию клавиш «Ctrl+Alt+Delete». Если появится экран с меню выбора действий, выберите «Завершение работы» или «Перезагрузка». Если это не сработает, можно попробовать выключить компьютер силой, удерживая кнопку питания несколько секунд.
Что делать, если нажатие комбинации клавиш «Ctrl+Alt+Delete» не вызывает реакции компьютера?
Попробуйте нажать комбинацию клавиш «Ctrl+Shift+Esc». Если появится диспетчер задач, найдите процесс, который вызывает зависание, и завершите его. Если это не помогает, можно попробовать перезагрузить компьютер кнопкой питания или подождать, пока компьютер самостоятельно выйдет из зависания.
Какое оборудование может вызывать зависание компьютера?
Зависание компьютера может быть вызвано неправильной работой мыши, клавиатуры, принтера, сканера или других подключенных устройств. Попробуйте временно отключить все внешние устройства и посмотреть, решит ли это проблему. Если компьютер перестанет зависать, то, скорее всего, проблема была с одним из этих устройств.
Что делать, если компьютер постоянно зависает и не реагирует на мышь и клавиатуру?
Если компьютер периодически зависает, стоит проверить наличие обновлений для операционной системы и драйверов устройств. Также рекомендуется провести антивирусную проверку системы. Если проблема не исчезает, возможно, требуется техническое обслуживание компьютера, включая чистку от пыли и замену термопасты на процессоре.