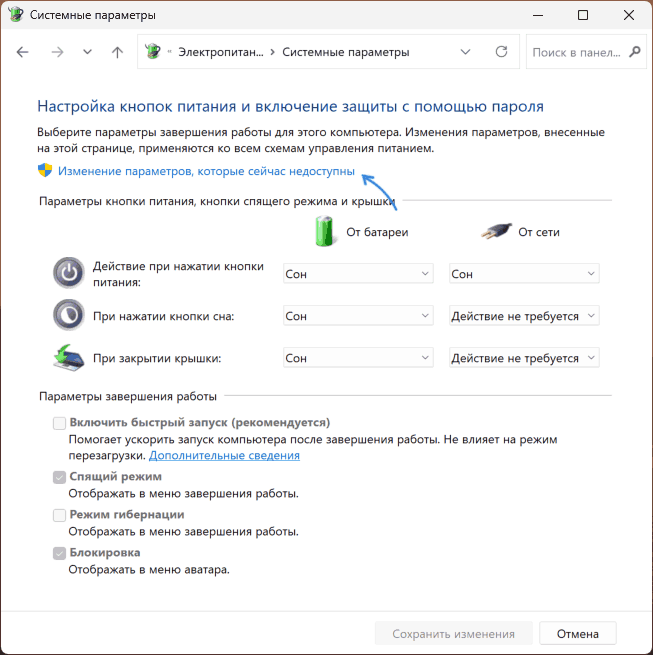Компьютер или ноутбук загружается со второго раза — как исправить?

В этой инструкции подробно о том, что делать, если компьютер загружается со второго раза и способах решить проблему.
Быстрый запуск Windows 11 и Windows 10 — самая частая причина загрузки не с первого раза
Самая частая причина рассматриваемой проблемы после завершения работы — неправильная работа функции «быстрый запуск» в Windows, что, в свою очередь, может быть вызвано:
- Отсутствием необходимых драйверов чипсета и управления электропитанием от производителя (те, что автоматически устанавливаются Windows могут быть совместимы, но не всегда работают без нареканий).
- Выключением из розетки ПК при включенной опции «Быстрый запуск».
Быстрое решение — отключить «Быстрый запуск» Windows, для этого достаточно выполнить следующие шаги:
- Нажмите правой кнопкой мыши по кнопке «Пуск», выберите пункт «Выполнить» (или нажмите клавиши Win+R), введите powercfg.cpl и нажмите Enter.
- В открывшемся окне нажмите «Действия кнопок питания».
- Нажмите «Изменение параметров, которые сейчас недоступны».
- Снимите отметку «Включить быстрый запуск (рекомендуется)» и сохраните сделанные настройки.
- Перезагрузите компьютер, после чего, после следующего завершения работы проверьте, сохраняется ли проблема с включением не с первого раза.
Более подробно про быстрый запуск: Как отключить быстрый запуск Windows 11, Быстрый запуск Windows 10.
Драйверы чипсета и управления электропитанием, обновления БИОС
Если вы хотите оставить быстрый запуск включенным, чтобы при этом компьютер запускался с первого раза:
- Вручную скачайте и установите все драйверы чипсета, с особым вниманием к драйверам (при наличии) Intel ME (Management Engine), ACPI, ATK, Power Management с официального сайта производителя материнской платы ПК или ноутбука именно для вашей модели.
- При наличии обновлений БИОС, попробуйте установить их (но будьте внимательны и четко следуйте инструкциям по обновлению БИОС от производителя — это потенциально небезопасная процедура и, если вы не уверены, возможно, лучше не браться).
При этом учитывайте следующие нюансы:
- Если причина в рассматриваемых драйверах, проблема с запуском со второго раза может возникать не только после завершения работы Windows 11/10, но и после спящего режима или гибернации.
- Для очень старых компьютеров проблема может не решиться и после установки всех оригинальных драйверов и/или обновления БИОС и единственное решение — отключение быстрого запуска.
Возможна ситуация, что сразу после ручной установки драйверов загрузка компьютера начинает происходить штатно, а через некоторое время проблема проявляется вновь. В этом случае может помочь возврат драйверов производителя и запрет обновления выбранных драйверов устройств.
Если предыдущие способы не сработали, еще несколько возможных причин проблемы и вариантов решения:
- Если проблема проявляется не всегда, а лишь при установке очередных обновлений Windows — это нормальное поведение, некоторые обновления при установке несколько раз перезагружают компьютер.
- При наличии в БИОС/UEFI опции Fast Boot или Quick Boot (быстрая загрузка) попробуйте отключить её. Обычно этот параметр расположен на вкладке «Boot», но иногда и в других разделах, как на скриншоте ниже.
- Если в БИОС или с помощью фирменного ПО материнской платы включен разгон каких-либо компонентов, вручную настроены параметры напряжения, проверьте, сохраняется ли проблема, если вернуть значения по умолчанию (можно попробовать загрузить настройки БИОС по умолчанию).
- Если компьютер включается не с первого, но не всегда и со второго раза (приходится пробовать включить несколько раз) — причина, вероятнее всего в блоке питания, реже — в аппаратных проблемах материнской платы.
Надеюсь, материал помог разобраться и решить проблемы с включением компьютера. Также вы можете подробно описать, как именно и при каких обстоятельствах проявляется включение со второго раза в вашем случае в комментариях ниже, я постараюсь помочь.
Компьютер включается не с первого раза
Автор:
Обновлено: 30.10.2018
Ситуация, при которой компьютер не включается с первого раза, — не редкость. С подобной проблемой время от времени сталкиваются многие пользователи. Однако далеко не все стремятся выяснить причины. Между тем запуск компьютера только со второго, третьего раза может быть тревожным звоночком, свидетельствующем о серьезных неисправностях оборудования.
Компьютер включается не с первого раза
Содержание
- Возможные причины неисправности
- Неисправная кнопка
- Неисправный блок питания
- Загрязненный вентилятор
- Проблемы с материнской платой
- Повреждение BIOS
- Двойной старт
- Диагностика неисправности
- Что можно сделать самостоятельно
- Видео — Компьютер не включается с первого раза
Возможные причины неисправности
Источники проблемы могут быть самые разнообразные: начиная от неисправности кнопки включения и загрязнения вентилятора до поломок процессора и блока питания. Некоторые из них легко исправить самостоятельно, другие потребуют профессионального ремонта или даже замены оборудования. Рассмотрим каждый из них подробнее.
Неисправная кнопка
Самая простая и самая распространенная причина того, что компьютер не включается с первого раза, — неисправность кнопки «Power». Поэтому в первую очередь проверяем ее на работоспособность.
Шаг 1. После отключения питания компьютера открываем системный блок.
Открываем системный блок
Шаг 2. Отсоединяем разъем POWER SW (либо просто PW) от материнской платы.
Отсоединяем разъем POWER SW от материнской платы
Шаг 3. Подключаем оба провода к щупам прибора и ставим специальный режим прозвонки.
Подключаем оба провода к щупам прибора и ставим специальный режим прозвонки
Шаг 4. Нажимаем кнопку «Power». Если прибор издает характерный писк, то кнопка включения в порядке, если его нет, значит запчасть повреждена.
Нажимаем кнопку «Power»
На заметку! Если нет мультиметра, замыкаем контакты, дотронувшись до них маленькой отверткой или обычной скрепкой.
Замыкаем контакты, дотронувшись до них маленькой отверткой или обычной скрепкой
Проверяем кнопку на включение. Если устройство загрузилось с первого раза, проблема действительно в кнопке, и нужно лишь заменить эту запчасть на рабочую.
Неисправный блок питания
Проблемы с включением могут быть обусловлены неисправностями блока питания. Наиболее простой способ проверить это — подключить другой, рабочий блок.
Проверяем исправность блока питания, подключив при наличии другой рабочий блок питания
Если нет такой возможности, работоспособность блока питания можно проверить, запустив его отдельно от материнской платы.
Шаг 1. Отключаем компьютер от сети и открываем крышку системного блока.
Открываем системный блок
Шаг 2. Отключаем разъем от материнской платы, аккуратно нажав на свободную часть специальной защелки и отодвинув ее, затем вытягиваем осторожно провода.
Аккуратно нажимаем на свободную часть специальной защелки и отодвигаем ее, затем вытягиваем осторожно провода
Шаг 3. Замыкаем на разъеме зеленый и любой черный контакт при помощи скрепки или отвертки.
Зеленый и любой черный контакт замыкаем скрепкой или отверткой
Замыкание зеленого и черного контактов скрепкой
Шаг 4. Включаем блок питания в розетку и проверяем работу вентилятора. Если после такой манипуляции кулер не запустился, блок питания неисправен.
Включаем блок питания и проверяем работу вентилятора
Шаг 5. Однако успешный запуск вентилятора еще не свидетельствует о том, что в этой области нет неполадок. Помимо этого проверяем конденсаторы, чтобы убедиться, что они не вышли из строя (об этом покажет появление вздутия).
Проверяем конденсаторы в блоке питания
Узнайте подробную информацию, как подключить блок питания к компьютеру, из нашей новой статьи.
Загрязненный вентилятор
Проверьте, не забиты ли вентиляторы пылью. Очень часто именно их загрязнения являются причиной того, что компьютер включается не с первого раза. По этой же причине компьютер может самостоятельно выключаться во время работы даже через несколько минут после загрузки.
Шаг 1. После отключения питания компьютера открываем крышку системного блока.
Открываем крышку системного блока
Шаг 2. Осматриваем кулер на предмет пыли и при необходимости отсоединяем его.
Осматриваем кулер на предмет пыли и при необходимости отсоединяем его
Шаг 3. С помощью ватной палочки чистим лопасти кулера.
Чистим лопасти кулера ватной палочкой
Шаг 4. С помощью баллончика со сжатым воздухом продуваем содержимое системного блока.
Продуваем содержимое системного блока баллончиком со сжатым воздухом
Шаг 5. Ставим кулер на место и проверяем компьютер на включение.
Проблемы с материнской платой
Не лишним будет проверить работоспособность материнской платы.
Шаг 1. Открываем крышку системного блока и находим материнскую плату.
Открываем крышку системного блока
Находим материнскую плату
Шаг 2. Внимательно осматриваем ее поверхность и внешний вид конденсаторов. На неисправность будут указывать следующие признаки:
- вздувшиеся или «потекшие» конденсаторы;
- потемнения на материнской плате;
- неприятный запах.
Внимательно осматриваем поверхность материнской платы и внешний вид конденсаторов
Шаг 3. В случае повреждения потребуется замена элемента или всей платы, поскольку отремонтировать материнскую плату практически нельзя.
Меняем вздувшиеся конденсаторы или всю материнскую плату
Повреждение BIOS
Если при включении компьютера кулеры начинают работать и загораются индикаторы включения, а экран остается черным, возможно, проблема связана с повреждением BIOS. Чтобы исправить это, достаточно сбросить настройки до заводских. Существует несколько способов, как это сделать. Рассмотрим самый простой.
Шаг 1. На материнской плате находим и осторожно достаем батарейку-таблетку.
Находим на материнской плате батарейку-таблетку, осторожно достаем
Шаг 2. Оставляем батарейку вытянутой на 24 часа, чтобы все настройки успели обнулиться.
Оставляем батарейку на 24 часа
Шаг 3. Вновь вставляем батарейку и запускаем компьютер. Если он сразу же загрузился, значит причиной неисправности была некорректная конфигурация микросхемы.
Вставляем батарейку и запускаем компьютер
Двойной старт
Некоторые материнские платы могут создавать такую особенность как двойной старт: компьютер при нажатии на кнопку «Power» начинает загружаться, затем выключается и снова начинает загружаться. Если подобное поведение свойственно оборудованию с первого дня покупки, то волноваться не о чем. Но если раньше компьютер загружался с первого раза, а через какое-то время вдруг начал включаться «двойным стартом» или после нескольких попыток нажатия кнопки, вероятно, существует неисправность.
Диагностика неисправности
Если вы систематически сталкиваетесь с проблемой включения компьютера, то стоит заняться поиском возможных причин такого поведения оборудования. Притом чем раньше, тем лучше, поскольку промедление может стоить жизни тому или иному компоненту компьютера, и в следующий раз он может вообще не включится.
Начиная диагностику, следует:
- максимально упростить конфигурацию компьютера, то есть отключить все дополнительные устройства — мышь, клавиатуру, принтеры и др.;
Отключаем все дополнительные устройства компьютера
- если вентилятор и сам системный блок запылен, очищаем их от пыли;
Очищаем вентилятор и системный блок от пыли
- при попытке включении обращаем внимание на сопровождающие звуковые сигналы — если они отличаются от обычных звуков при запуске системы, значит какой-то из модулей неисправен. Если же никаких звуков не раздается, значит неисправность в материнской плате, блоке питания или процессоре;
- последовательно переходим к отключению некоторых внутренних устройств: сетевой карты, дополнительного жесткого диска и т.д. — то есть, тех, без которых система может работать;
Отключаем некоторые внутренние устройства, без которых система может работать
- переходим к диагностике тех устройств, без которых система в принципе не может функционировать. Проверяем разъемы, шлейфы диска, контакты в плате.
Проводим диагностику устройств, без которых система не может работать
Таблица распространенных звуковых сигналов при различных неисправностях.
| Звуковой сигнал | Неисправность |
|---|---|
| Три длинных | Проблемы с материнской платой |
| Постоянные короткие | Неисправности блока питания |
| Один длинный и несколько коротких | Повреждения BIOS |
| Нет сигнала | Неисправность блока питания, процессора или материнской платы |
Что можно сделать самостоятельно
Первое, что необходимо регулярно делать как в случае возникновения неисправностей, так и для их профилактики — это регулярно чистить вентиляторы. При скоплении пыли кулеры начинают хуже работать, что может вызвать перегрев компонентов компьютера.
При серьезной поломке рекомендуем предоставить выполнение работы специалисту
Важно! Отсутствие регулярной чистки может привести к выходу из строя системного блока или даже сгоранию процессора и видеокарты. Кроме чистки от пыли может потребоваться смазать кулер для лучшей работы.
Некоторые виды ремонтных работ пользователь способен выполнить самостоятельно (например, замену нерабочих конденсаторов или кнопки «Power» на системном блоке). Более серьезные поломки требуют работы специалистов, поэтому если вы сомневаетесь в своих силах, лучше отнести компьютер в сервисный центр, чтобы узнать точную причину неисправности и получить профессиональный ремонт.
Видео — Компьютер не включается с первого раза
Рекомендуем похожие статьи
Возможность самостоятельно включать и выключать компьютер – одно из главных преимуществ современных операционных систем. Однако, иногда пользователи сталкиваются с такой проблемой, как запуск компьютера только со второго раза в операционной системе Windows 10. Почему это происходит и как избавиться от данной проблемы?
Один из наиболее распространенных причин, по которой компьютер включается со второго раза, – несовместимость установленного программного обеспечения с операционной системой. Некоторые приложения могут иметь конфликты с ОС и приводить к возникновению ошибок при запуске. В таком случае рекомендуется обновить все установленные приложения или удалить непонятное ПО, которое может вызывать проблемы.
Также стоит обратить внимание на работу драйверов, установленных на компьютере. Устаревшие или несовместимые драйверы могут вызывать различные проблемы, включая запуск компьютера только со второго раза. Рекомендуется обновить все драйверы до последней версии, что может помочь решить данную проблему.
Еще одна возможная причина – наличие вирусов или вредоносного ПО на компьютере. Вирусы могут повредить системные файлы и вызвать различные ошибки, включая ту, когда компьютер включается со второго раза. Для решения данной проблемы рекомендуется запустить антивирусное сканирование и удалить все обнаруженные угрозы.
В некоторых случаях причиной запуска компьютера только со второго раза может быть неисправность жесткого диска или оперативной памяти. Проверьте работу вашего жесткого диска и оперативной памяти с помощью соответствующих программных инструментов, и в случае обнаружения проблем – замените неисправные компоненты.
Содержание
- Причины компьютера включаться со второго раза в Windows 10:
- Проблемы с аппаратным обеспечением
- Проблемы с программным обеспечением
- Конфликты устройств
- Проблемы с энергопитанием
Причины компьютера включаться со второго раза в Windows 10:
Если ваш компьютер включается со второго раза, это может быть вызвано несколькими причинами:
- Проблема с аппаратным обеспечением: одной из основных причин является неисправность в аппаратной части компьютера. Это может быть связано с неправильной работой блока питания, неисправностью материнской платы или ошибкой в работе оперативной памяти. Если ваш компьютер включается со второго раза, стоит проверить все компоненты аппаратной части.
- Проблема с программным обеспечением: другой важной причиной может быть проблема с программным обеспечением. Это может быть вызвано несовместимостью операционной системы с установленными программами или наличием вредоносных программ на компьютере. В этом случае рекомендуется провести полное сканирование системы и удалить все вредоносные программы.
- Необходимость обновления драйверов: неправильно установленные или устаревшие драйверы могут вызывать проблемы с включением компьютера. Рекомендуется обновить все драйверы до самой новой версии.
- Проблема с BIOS: несоответствие настроек BIOS может быть причиной проблемы с включением компьютера. Рекомендуется проверить настройки BIOS и, при необходимости, внести изменения.
- Ошибки в системном реестре: ошибка в системном реестре может вызывать нестабильную работу компьютера, включая проблемы с включением. Рекомендуется использовать специальные программы для исправления ошибок в реестре.
Если у вас возникают проблемы с включением компьютера, важно определить причину и принять соответствующие меры для решения этой проблемы. В некоторых случаях может потребоваться обратиться к специалисту.
Проблемы с аппаратным обеспечением
В некоторых случаях, причина проблемы с включением компьютера может быть связана с аппаратным обеспечением. Вот несколько наиболее распространенных аппаратных проблем, которые могут вызывать эту проблему:
- Неисправность блока питания. При недостаточной мощности или повреждении блока питания компьютер может не включаться с первого раза.
- Проблемы с видеокартой. Некорректная работа или несовместимость видеокарты с операционной системой может вызывать проблемы при включении компьютера.
- Неисправность оперативной памяти. Если один или несколько модулей оперативной памяти не работают корректно, компьютер может не запускаться.
- Сбой на материнской плате. Проблемы с материнской платой, такие как перегрев, повреждения или некорректная установка, могут привести к проблемам с включением.
- Проблемы с жестким диском. Если жесткий диск неисправен или содержит поврежденные сектора, компьютер может не запускаться.
В случае проблем с аппаратным обеспечением, рекомендуется обратиться к специалисту или сервисному центру для диагностики и решения проблемы.
Проблемы с программным обеспечением
Если ваш компьютер включается со второго раза в Windows 10, возможно, причина кроется в проблемах с программным обеспечением. Вот несколько распространенных проблем и их решения:
- Неправильные драйверы или устаревшие версии: Проверьте, что у вас установлены последние версии драйверов для вашей операционной системы и оборудования. Обновите драйверы, если это необходимо.
- Конфликтующее программное обеспечение: Если у вас установлены несовместимые программы или приложения, это может привести к проблемам при загрузке системы. Отключите или удалите программное обеспечение, которое может вызывать конфликты.
- Вредоносные программы: Вирусы или другое вредоносное программное обеспечение могут вызывать проблемы с загрузкой системы. Установите антивирусное программное обеспечение и выполните проверку системы на наличие вредоносных программ.
- Установленное системное обновление: В некоторых случаях, недавно установленное системное обновление может вызывать проблемы с загрузкой системы. Попробуйте удалить нежелательные обновления, чтобы проверить, исправится ли проблема.
Если вы не уверены, какую проблему вызывает загрузка компьютера со второго раза, рекомендуется обратиться за помощью к специалисту или запросить поддержку у Microsoft.
Конфликты устройств
Конфликты устройств могут быть еще одной причиной, по которой компьютер включается со второго раза в Windows 10. Конфликт возникает, когда два или более устройства требуют один и тот же ресурс компьютера, такой как порт USB или прерывание. Это может привести к сбоям системы и проблемам при загрузке операционной системы.
Для решения проблемы с конфликтами устройств в Windows 10, вам необходимо выполнить несколько шагов. Во-первых, попробуйте обновить драйверы для всех подключенных устройств. Для этого откройте Диспетчер устройств, найдите устройства с желтым значком возле них и выберите опцию «Обновить драйвер». Во-вторых, проверьте настройки BIOS и убедитесь, что устройства настроены на правильные прерывания и порты. И, наконец, проверьте физическое подключение устройств — убедитесь, что все кабели и провода надежно подключены к компьютеру.
Если проблема с конфликтами устройств не устраняется после выполнения этих шагов, вам может потребоваться обратиться за помощью к профессионалу или попробовать переустановить операционную систему.
Проблемы с энергопитанием
- Неисправность источника питания: если источник питания не работает должным образом, компьютер может включаться с задержкой или вообще не включаться.
- Нестабильное напряжение: неравномерное или недостаточное напряжение в розетке может привести к проблемам с запуском компьютера.
- Поломка или перегорание кабелей: поврежденные кабели могут препятствовать нормальному передаче энергии между источником питания и компьютером.
- Загрязнение источника питания: пыль и грязь внутри источника питания могут вызывать перегрев и его неправильную работу.
- Загрязнение контактов: пыль и грязь внутри розетки или разъема на компьютере могут препятствовать нормальной передаче электричества, что может вызывать проблемы с включением компьютера.
Решение проблем с энергопитанием может включать проверку и замену источника питания, проверку напряжения в розетке, замену поврежденных кабелей, очистку источника питания от пыли и грязи, а также очистку контактов на компьютере и розетке.
Содержание
- Компьютер включается не с первого раза
- Возможные причины неисправности
- Неисправная кнопка
- Неисправный блок питания
- Загрязненный вентилятор
- Проблемы с материнской платой
- Повреждение BIOS
- Двойной старт
- Диагностика неисправности
- Что можно сделать самостоятельно
- Видео — Компьютер не включается с первого раза
- Запуск компьютера, с 2-5 раза как повезет затем стабильная работа
- Ноутбук включается со второго раза Windows 10
- Не запускается Windows 10: решение проблемы
- Черный экран
- Ос грузится невероятно долго
- Отказы после очередного обновления
- Ошибка «Компьютер запущен некорректно»
- После появления логотипа Windows 10 ПК самопроизвольно выключается
- Ошибки с сообщениями An operating system wasn’t found и Boot Failure
- INACCESSIBLE_BOOT_DEVICE
- Ос грузится очень долго
- Виндовс 10 не запускается с первого раза
- Автоматическое восстановление
- Ручное восстановление (с помощью командной строки)
- В чем причина
- Как запустить Windows в безопасном режиме
- Решение проблем с зависанием Windows 10 на этапе загрузки
- Способ 1: Подключение компьютера к интернету по LAN-кабелю
- Способ 2: Использование опции «Восстановление при загрузке»
- Способ 3: Откат последних обновлений
- Способ 4: Ручное восстановление загрузчика Windows
- Способ 5: Запуск средств проверки целостности системных файлов
- Способ 6: Проверка HDD на работоспособность
- Способ 7: Сброс настроек BIOS
- Способ 8: Переустановка Windows 10
- Помогла ли вам эта статья?
- Windows 10 перестала загружаться — как исправить (РЕШЕНО)
- Как перейти в командную строку Windows
- Исправление диска с помощью команды chkdsk
- Восстановление загрузчика Windows 10
- Заключение
- Ошибка «Windows не удаётся запустить проверку диска, так как он защищён от записи»
- Ошибка «Отказано в доступе» при выполнении bootrec /fixboot
- Все опции CHKDSK
- Ноутбук включается со второго раза Windows 10
- Почему не загружается или долго грузится Windows 10
- Причины, почему Windows 10 долго загружается при включении:
- Способы восстановления загрузки Виндовс 10
- Убираем синий экран при перезагрузке
- Принудительная перезагрузка
- Отсоединение патч-корда сетевой карты
- Запуск в безопасном режиме
- Ноутбук запускается со второго раза windows 10
- Решение
- Очень долго загружается Windows 10 при включении компьютера: что делать, если система медленно грузится
- Причины долгой загрузки Windows 10
- Совет #1: Попробуйте отключить быстрый запуск Виндовс 10
Компьютер включается не с первого раза
Ситуация, при которой компьютер не включается с первого раза, — не редкость. С подобной проблемой время от времени сталкиваются многие пользователи. Однако далеко не все стремятся выяснить причины. Между тем запуск компьютера только со второго, третьего раза может быть тревожным звоночком, свидетельствующем о серьезных неисправностях оборудования.
Возможные причины неисправности
Источники проблемы могут быть самые разнообразные: начиная от неисправности кнопки включения и загрязнения вентилятора до поломок процессора и блока питания. Некоторые из них легко исправить самостоятельно, другие потребуют профессионального ремонта или даже замены оборудования. Рассмотрим каждый из них подробнее.
Неисправная кнопка
Самая простая и самая распространенная причина того, что компьютер не включается с первого раза, — неисправность кнопки «Power». Поэтому в первую очередь проверяем ее на работоспособность.
Шаг 1. После отключения питания компьютера открываем системный блок.
Шаг 2. Отсоединяем разъем POWER SW (либо просто PW) от материнской платы.
Шаг 3. Подключаем оба провода к щупам прибора и ставим специальный режим прозвонки.
Шаг 4. Нажимаем кнопку «Power». Если прибор издает характерный писк, то кнопка включения в порядке, если его нет, значит запчасть повреждена.
На заметку! Если нет мультиметра, замыкаем контакты, дотронувшись до них маленькой отверткой или обычной скрепкой.
Проверяем кнопку на включение. Если устройство загрузилось с первого раза, проблема действительно в кнопке, и нужно лишь заменить эту запчасть на рабочую.
Неисправный блок питания
Проблемы с включением могут быть обусловлены неисправностями блока питания. Наиболее простой способ проверить это — подключить другой, рабочий блок.
Если нет такой возможности, работоспособность блока питания можно проверить, запустив его отдельно от материнской платы.
Шаг 1. Отключаем компьютер от сети и открываем крышку системного блока.
Шаг 2. Отключаем разъем от материнской платы, аккуратно нажав на свободную часть специальной защелки и отодвинув ее, затем вытягиваем осторожно провода.
Шаг 3. Замыкаем на разъеме зеленый и любой черный контакт при помощи скрепки или отвертки.
Шаг 4. Включаем блок питания в розетку и проверяем работу вентилятора. Если после такой манипуляции кулер не запустился, блок питания неисправен.
Шаг 5. Однако успешный запуск вентилятора еще не свидетельствует о том, что в этой области нет неполадок. Помимо этого проверяем конденсаторы, чтобы убедиться, что они не вышли из строя (об этом покажет появление вздутия).
Загрязненный вентилятор
Проверьте, не забиты ли вентиляторы пылью. Очень часто именно их загрязнения являются причиной того, что компьютер включается не с первого раза. По этой же причине компьютер может самостоятельно выключаться во время работы даже через несколько минут после загрузки.
Шаг 1. После отключения питания компьютера открываем крышку системного блока.
Шаг 2. Осматриваем кулер на предмет пыли и при необходимости отсоединяем его.
Шаг 3. С помощью ватной палочки чистим лопасти кулера.
Шаг 4. С помощью баллончика со сжатым воздухом продуваем содержимое системного блока.
Шаг 5. Ставим кулер на место и проверяем компьютер на включение.
Проблемы с материнской платой
Не лишним будет проверить работоспособность материнской платы.
Шаг 1. Открываем крышку системного блока и находим материнскую плату.
Шаг 2. Внимательно осматриваем ее поверхность и внешний вид конденсаторов. На неисправность будут указывать следующие признаки:
Шаг 3. В случае повреждения потребуется замена элемента или всей платы, поскольку отремонтировать материнскую плату практически нельзя.
Повреждение BIOS
Если при включении компьютера кулеры начинают работать и загораются индикаторы включения, а экран остается черным, возможно, проблема связана с повреждением BIOS. Чтобы исправить это, достаточно сбросить настройки до заводских. Существует несколько способов, как это сделать. Рассмотрим самый простой.
Шаг 1. На материнской плате находим и осторожно достаем батарейку-таблетку.
Шаг 2. Оставляем батарейку вытянутой на 24 часа, чтобы все настройки успели обнулиться.
Шаг 3. Вновь вставляем батарейку и запускаем компьютер. Если он сразу же загрузился, значит причиной неисправности была некорректная конфигурация микросхемы.
Двойной старт
Некоторые материнские платы могут создавать такую особенность как двойной старт: компьютер при нажатии на кнопку «Power» начинает загружаться, затем выключается и снова начинает загружаться. Если подобное поведение свойственно оборудованию с первого дня покупки, то волноваться не о чем. Но если раньше компьютер загружался с первого раза, а через какое-то время вдруг начал включаться «двойным стартом» или после нескольких попыток нажатия кнопки, вероятно, существует неисправность.
Диагностика неисправности
Если вы систематически сталкиваетесь с проблемой включения компьютера, то стоит заняться поиском возможных причин такого поведения оборудования. Притом чем раньше, тем лучше, поскольку промедление может стоить жизни тому или иному компоненту компьютера, и в следующий раз он может вообще не включится.
Начиная диагностику, следует:
Таблица распространенных звуковых сигналов при различных неисправностях.
| Звуковой сигнал | Неисправность |
|---|---|
| Три длинных | Проблемы с материнской платой |
| Постоянные короткие | Неисправности блока питания |
| Один длинный и несколько коротких | Повреждения BIOS |
| Нет сигнала | Неисправность блока питания, процессора или материнской платы |
Что можно сделать самостоятельно
Первое, что необходимо регулярно делать как в случае возникновения неисправностей, так и для их профилактики — это регулярно чистить вентиляторы. При скоплении пыли кулеры начинают хуже работать, что может вызвать перегрев компонентов компьютера.
Важно! Отсутствие регулярной чистки может привести к выходу из строя системного блока или даже сгоранию процессора и видеокарты. Кроме чистки от пыли может потребоваться смазать кулер для лучшей работы.
Некоторые виды ремонтных работ пользователь способен выполнить самостоятельно (например, замену нерабочих конденсаторов или кнопки «Power» на системном блоке). Более серьезные поломки требуют работы специалистов, поэтому если вы сомневаетесь в своих силах, лучше отнести компьютер в сервисный центр, чтобы узнать точную причину неисправности и получить профессиональный ремонт.
Видео — Компьютер не включается с первого раза
Понравилась статья?
Сохраните, чтобы не потерять!
Источник
Запуск компьютера, с 2-5 раза как повезет затем стабильная работа
Здравствуйте! Компьютеру чуть больше месяца.
Проблемы со стартом. При нажатии кнопки power, бывает, что включается сразу, а бывает что сам перезагружается до 2-4 раз.
При этом по кнопки не выключается пока не перезагрузится до норм. включения, до картинки с загрузкой windows
Происходит это так.
1. Запускаются кулера, выключаются.
2 перезапуск-запускаются кулера, пиcк биоса, сверху выскакивает надпись «Gygabyte UEFI-dual bios», причем надпись отличается от той, когда нормально стартует. Когда стартует с первого раза, появляется другая надпись в рамке и посредине экрана. Можно войти в меню биос и тд., а при этой нет.
Так вот, появилась эта надпись вверху и система вырубилась.
3 Перезапуск, писк, появляется «нормальная» надпись и идет загрузка винды.
4 раз пошла загрузка винды, вырубается и только на 5 включился. Но такое было пока 2 раза.
Как правило, такое бывает с утра, после простоя компьютера ночью. Если комп в течение дня включался, то обычно включается нормально.
Копался в биос, куча мудреных настроек теста блока питания, мб это какое тестирование.
После того, как запускается работает стабильно.
Пожалуйста, помогите советом!
Проц i3-4150 3.5 Ггц OEM-версия Сокет 1150
Win 7 максимальная 64 бита
Alex.777
Искал сейчас перемычку, которая отключает постоянную подачу тока на USB, не увидел.
Хотел CMOS скинуть, но там перемычка какая-то странная, вернее ее отсутстиве, решил в мануал на диске сначала заглянуть.
зы: можно попробовать обновить биос. Проверь какая версия биоса у тебя сейчас и есть ли на офф. сайте более новая версия для твоей платы.
-Сергей Викторович-
Так и сделаю. Только сначала много настроек нужно сфоткать. Я уже не помню всего, что там выставлял и тем более, что в магазине выставляли не знаю.
Тоже вариант) Это если сброс cmos не поможет)
Alex.777
Скорее всего у Вас проблема в блоке питания (БП). По всем параметрам его должно с лихой хватать на Вашу систему, но не смотрите на его параметры и новизну. Скорее всего он неисправен.
При включение первыми потребителями являются вентиляторы и процессор. Процессор на холодном старте потребляет большое количество энергии, далее включается видеокарта и выдает изображение. Изображение «смазанное» из-за выдачи неправильного видеосигнала. Неправильность сигнала может быть как раз-таки из-за «нехватки» напряжения или тока. Так же при первом запуске идет заряд конденсоторов (уровень тока возрастает мгновенно, а вот напряжение запаздывает) и набегает индуктивность на катушках (напряжение выставляется мгновенно, ток запаздывает). Из-за того, что БП не может выдать нужную мощность на старте, происходит перезапуск (а потребителей очень много).
safot
Вполне логично. Но не логично тогда использование технологии Dual BIOS. Получается, что каждый раз такая будет ерунда. Если возможно выбрать микросхему, с которой будет выполняться загрузка БИОС-а, то стоит попробовать.
Источник
После установки данной оси компьютер стал включаться на 2-ой раз, опишу поподробнее.
Вот я пришёл к примеру с учёбы, запускаю компьютер он доходит до приветствия (в ОС) потом экран становится чёрным и он выключается. После нужно второй раз включить ПК и только тогда уже он запуститься.
Началось это через неделю после остановки этой ОСи.
Полностью уверен что дело не в железе, а в самой ОСе.
Помощь в написании контрольных, курсовых и дипломных работ здесь.
Зависает компьютер после установки Windows 10
Доброй ночи всем. Переустановил десятку, теперь после 2-3 минут зависает компьютер. При этом мышка.
не включается компьютер после установки второй планки
Прошу помощи, купил вторую планку памяти, а комп не включается, черный экран. Не включается даже с.
Аналогичная проблема появилась спустя где-то неделю после юзания десятки. Причём возникла, судя по всему, после автоматической установки обновления. Комп ушёл в спящий режим, при попытке вывести его оттуда он вырубился. И после этого винда запускалась через раз. Да, именно винда, ибо биос грузился всегда.
Учитывая, что после установки десятки у меня волшебным образом изменились кой-какие параметры биоса (приоритет жёстких дисков, ДВД-привод исчез), я начал копать там. Ни к чему не пришёл. Попробовал откатить систему, но, как обычно, не оказалось доступных точек восстановления. Совсем уж было опечалившись, я нашёл решение данного трабла на форумах по восьмёрке. Причём решение до безобразия простое.
Идём в Панель упраления/Электропитание, слева кликаем по пункту «Действие кнопки питания». В открывшемся окошке внизу в разделе «Параметры завершения работы» снимаем галочку с пункта «Включить быстрый запуск (рекомендуется)» (по умолчанию он серый и недоступен, перед этим надо кликнуть по синей подчёркнутой строке «Изменение параметров, которые сейчас недоступны»). Сохраняем изменения. Всё!
Как это ни парадоксально, медленнее система после этого загружаться не стала. Может, даже и чуть быстрее.
Добавлено через 17 часов 45 минут
Тем не менее проблема сохранилась при выходе из спящего режима. Комп просто вырубается. Тоже самое и с попыткой загрузки после гибернации. Приходится перезапускать. Проблема со спящим режимом решилась путём отключения в системе гибридного спящего режима. С гибернацией вопрос не решён (хоть она мне и не нужна, но осадочек всё равно остался). Насколько я понимаю, происходит конфликт винды с оборудованием, но в чём конкретная причина, мне неизвестно.
Кстати, заметил одну вещь: после гибридного спящего режима из настроек биоса исчезает мой второй жёсткий диск, хотя винда его видит. После перезагрузки он магическим образом туда возвращается.
Также при установке винды у меня оказалась похерена MBR на основном венике, и без дополнительного винчестера, который нужно было выставлять первым в Boot priotity, загрузка не происходила. Уж не знаю, глюк ли это самой винды или конкретной сборки. Пришлось лечить вручную. Возможно, все эти дела как-то связаны между собой.
После установки нового кулера, компьютер сначала включается, после выключается, и так циклично
Я решил купить себе новый кулер на процессор, так как мой старый был на пластмассовых креплениях, и.
После установки видеокарты компьютер не включается
Всунул видео карту попробовал включить комп он не включился, вынял её а он всё равно не включается.
После установки новой видеокарты не включается компьютер
На видео показана проблема. Видеокарта gtx660ti. Мать msi 760gm-p23fx. Проц athlon ii x2 250. Бп.
После установки новой видеокарты не включается компьютер
Решил обновить железо. Купил видеокарту gtx660ti и новый бп gamemax gp650. В скором будущем.
Источник
Разберёмся, какие шаги следует предпринять, если не запускается Windows 10 в различных ситуациях: черный экран, ошибка, ПК запущен некорректно, Boot Failure и прочие неполадки при загрузке операционной системы.
Главное при появлении проблемы вспомнить, что происходило с системой перед последним выключением или перезагрузкой. Возможно, ошибка вызвана установкой какой-либо программы, обновлением BIOS или Windows 10, добавлением нового устройства, деятельностью вредоносных программ либо появлением битых секторов на винчестере.
Прежде чем что-то предпринимать, имейте в виду, что выполнение некоторых инструкций может привести не только к улучшению ситуации, но и к ее значительному ухудшению, так что будьте готовы к любому повороту событий в попытке вернуть Windows к рабочему состоянию.
Черный экран
Факторов, которые вызывают появление курсора на черном фоне, может быть пара:
Для первого случая написана отдельная статья о решение проблемы с черным экраном. Если вкратце, то необходимо запустить Проводник, а затем проверить компьютер на наличие вирусов и нежелательного ПО, которое, скорее всего, заменило собой файл explorer.exe, отвечающий за работу графического интерфейса Windows.
1. Зажимаем Ctrl+Alt+Del или открываем контекстное меню пуска.
2. Переходим по ссылке для вызова диспетчера задач.
3. Через пункт меню «Файл» запускаем новую задачу «explorer».
4. Аналогичным образом или через строку «Выполнить» (Win+R) выполняем команду «regedit».
5. Разворачиваем ветку HKLM.
6. Переходим в раздел Software.
7. Дальше следуем по пути: Microsoft — Windows NT — Current Version.
8. В папке Winlogon отыскиваем параметр с названием Shell и выполняем двойной клик по нему.
Данный ключ отвечает за запуск графической оболочки, которую, вероятно, подменил собой вирус.
9. Изменяем его значение на explorer или explorer.exe и сохраняем коррективы.
Если же используется много-дисплейная система или к компьютеру подключен еще и телевизор, для исправления ситуации необходимо проделать следующее.
Такая функция продублирует изображение на оба монитора, что гарантирует появление картинки на втором дисплее, если проблема крылась в этом.
Ос грузится невероятно долго
После длительной эксплуатации операционная система, естественно, начинает работать медленнее. Если загрузка «десятки» стала нетерпимо длительной, необходимо навести порядок в списке автозагрузки.
1. Вызываем «Диспетчер задач» через Win→X.
2. Идем во вкладку «Автозагрузка».
3. Удаляем все программы, которые не нужны в автозагрузке, через контекстное меню.
Это может значительно сократить время загрузки операционной системы.
Дополнительно можно выполнить дефрагментацию системного тома.
1. Открываем «Свойства» диска С:.
2. Идем во вкладку «Сервис» и жмем «Оптимизировать».
3. Выбираем системный раздел и снова жмём «Оптимизировать».
Дополнительно следует очистить системный диск от мусорных файлов, а реестр — от ошибочных ключей. Лучше всего для этого подойдёт CCleaner.
Отказы после очередного обновления
Больше проблем после установки апдейтов, чем в Windows 10, не было ни с одной операционной системой. В данном случае конфликт решается элементарным откатом системы к прежнему состоянию, если активирована опция создания точек отката при внесении изменений в реестр Windows и в случае модификации ее системных файлов.
1. Выполняем перезагрузку компьютера посредством Reset.
2. После самотестирования нажимаем несколько раз F8, чтобы добиться появления меню восстановления системы.
3. Выполняем клик по пиктограмме «Диагностика».
4. Посещаем дополнительные параметры, где выбираем пункт «Восстановление системы».
5. В первом диалоге жмем «Далее».
6. Выбираем последнюю точку отката или состояние до появления проблемы.
7. Жмём «Далее» для подтверждения выполнения отката системы.
Через пару минут новая версия Windows 10 будет заменена на более старую в режиме предварительной загрузки.
Ошибка «Компьютер запущен некорректно»
Появление окна «Автоматическое восстановление» свидетельствует о повреждении некоторых системных файлов путем их стирания, модификации или повреждения секторов, в которых файлы хранятся.
Одним из способов решения проблемы является вызов дополнительных параметров. В окне с их перечнем жмем «Параметры загрузки», затем — «Перезагрузка».
После перезапуска системы жмем «6» или «F6» для загрузки в безопасном режиме с поддержкой командной строки.
Последовательно вводим и выполняем команды:
Вследствие все системные файлы будут проверены, а при наличии поврежденных — восстановлены.
После появления логотипа Windows 10 ПК самопроизвольно выключается
Неполадка во многом схожа с предыдущей, но решить ее путем вызова среды восстановления нельзя, для этого потребуется дистрибутив с инсталляционными файлами «десятки».
После создания загрузочной флешки или диска восстановления загружаемся с него и проделываем все, как в предыдущем случае: вызываем «Дополнительные параметры» и перезагружаемся в безопасном режиме с командной строкой.
Ошибки с сообщениями An operating system wasn’t found и Boot Failure
Черный фон с белым текстом, что загрузка невозможна и предложением проверить приоритетность устройств загрузки или вставить загрузочный носитель свидетельствует о неправильной последовательности устройств загрузки в BIOS/UEFI.
Избавиться от ошибки в обоих случаях поможет правильная расстановка приоритетов в списке устройств загрузки. Для этого перезагружаемся и заходим в BIOS, посещаем меню Boot Device Priority, Boot Options или иное со словом Boot. В качестве главного загрузочного девайса выбираем жесткий диск с операционной системой и сохраняем новые параметры.
Если после всего Windows 10 не запускается, проверьте работоспособность винчестера: определяется ли он в BIOS, не поврежден ли шлейф.
INACCESSIBLE_BOOT_DEVICE
Ошибка говорит о том, что загрузчик операционной системы не получил доступ к диску с Windows 10 ввиду изменения его файловой системы, появления битых секторов, в которые записаны системные файлы, или физических/логических дефектов с томом или винчестером. Вызвано это может быть, например, манипуляциями с разделами через ATI.
Одним из вариантов решения проблемы является загрузка ПК в режиме «Дополнительные параметры» или запуск ПК с диска восстановления или установочной флешки с целью вызвать командную строку (оба случая описаны выше). Как определить системный том также сказано. Зная его буквенную метку, в окне командной строки выполняем команду «chkdsk C: /r» для сканирования системных файлов с целью восстановления поврежденных.
Постарайтесь держать образ готовой системы Windows 10 со всем предустановленным софтом для быстрой переустановки ОС в критичных ситуациях, когда приведенные выше советы не помогают решить проблему.
Разберёмся, какие шаги следует предпринять, если не запускается Windows 10 в различных ситуациях: черный экран, ошибка, ПК запущен некорректно, Boot Failure и прочие неполадки при загрузке операционной системы.
Разберёмся, какие шаги следует предпринять, если не запускается Windows 10 в различных ситуациях: черный экран, ошибка, ПК запущен некорректно, Boot Failure и прочие неполадки при загрузке операционной системы.
Главное при появлении проблемы вспомнить, что происходило с системой перед последним выключением или перезагрузкой. Возможно, ошибка вызвана установкой какой-либо программы, обновлением BIOS или Windows 10, добавлением нового устройства, деятельностью вредоносных программ либо появлением битых секторов на винчестере.
Прежде чем что-то предпринимать, имейте в виду, что выполнение некоторых инструкций может привести не только к улучшению ситуации, но и к ее значительному ухудшению, так что будьте готовы к любому повороту событий в попытке вернуть Windows к рабочему состоянию. Вам также будет интересно Как ускорить загрузку и выключение компьютера или Как самостоятельно восстановить работу Windows.
Ос грузится очень долго
После длительной эксплуатации операционная система, естественно, начинает работать медленнее. Если загрузка «десятки» стала нетерпимо длительной, необходимо навести порядок в списке автозагрузки.
1. Вызываем «Диспетчер задач» через Win→X.
2. Идем во вкладку «Автозагрузка».
3. Удаляем все программы, которые не нужны в автозагрузке, через контекстное меню.
Это может значительно сократить время загрузки операционной системы.
Дополнительно можно выполнить дефрагментацию системного тома.
1. Открываем «Свойства» диска С:.
2. Идем во вкладку «Сервис» и жмем «Оптимизировать».
3. Выбираем системный раздел и снова жмём «Оптимизировать».
Дополнительно следует очистить системный диск от мусорных файлов, а реестр — от ошибочных ключей. Лучше всего для этого подойдёт CCleaner.
Виндовс 10 не запускается с первого раза
В этой статье я исхожу из того, что ваша ОС Windows совсем не загружается, выдавая различные ошибки, например, «No bootable device found…», «An operating system wasn’t found», «reboot and select proper…» и др.
Кстати, нам для работы будет необходима загрузочная (или как ее называют, установочная) флешка с Windows 10.
Создание загрузочной флешки Windows 10 для UEFI и BIOS — https://ocomp.info/winsetupfromusb-windows10.html
Вообще, ее очень рекомендуют создавать заранее (и не терять!), т.к. она не раз и не два пригодится при различных проблемах. Если флешки нет, создайте ее на другом ПК/ноутбуке.
При проблемах с загрузкой ОС Windows, первое, что сделайте — это проверьте, чтобы в дисководах не было оставленных дисков (дискет), от USB-портов (да и вообще от ПК/ноутбука) отключите все накопители и устройства (оставьте минимум: мышка, клавиатура).
Также проверьте настройки BIOS/UEFI (попробуйте сбросить их до оптимальных). Особенно, на это стоит обратить внимание при установке (и любых манипуляциях) с накопителями. Нередко, когда все дело в том, что в BIOS неправильно указан диск, с которого производить загрузку ОС.
Автоматическое восстановление
Наиболее актуальный и простой способ вернуть Windows к нормальной работе. Самое важное, что от пользователя требуется нажать всего несколько пунктов в меню, вызываемого с помощью установочной флешки.
Все действия рассмотрю по шагам (чтобы каждый смог сориентироваться):
Выбор языка — первый экран при загрузке с флешки
Восстановление системы (при установке ОС)
выбор действия — поиск и устранение неисправности
Устранение неполадок, мешающих загрузке Windows
Если описанный выше способ не помог, попробуйте ручной способ (с помощью командной строки). Он немного более заморочный, но в нем тоже нет ничего сложного — запустить его также сможет любой пользователь…
Ручное восстановление (с помощью командной строки)
Командная строка — просмотр дисков, поиск буквы диска с Windows
Файлы загрузки успешно созданы
1) Если вышеперечисленное не помогло, то как вариант, можно переустановить ОС Windows (если были повреждены какие-то системные файлы или система заражена вирусом — это единственная альтернатива).
2) Кстати, хороший вариант (для тех, кто не хочет терять старую систему со всеми данными):
3) Либо, можно попробовать восстановить Windows с помощью специальных инструментов, которые есть на LiveCD (DVD|USB). Такой аварийный носитель позволит проверить систему на вирусы, оценить состояние жесткого диска, убрать некоторые ошибки и пр.
Правда, его необходимо подготавливать заранее, либо воспользоваться другим ПК/ноутбуком. О том, как создать такой носитель, расскажет одна из моих прошлых статей:
Как создать загрузочный LiveCD/DVD/USB-флешку или диск с операционной системой Windows и сервисными утилитами, не требующие установки на жесткий диск
В чем причина
Если новейшая операционная система не работает, на то может быть множество причин. Среди них:
Кстати: такое может случиться из-за подключенного второго монитора (в этом случае просто не работает изображение). Поэтому если это ваш случай, отключите второй дисплей и перезагрузитесь. Может помочь.
Если монитор один, а система не работает, первое, о чем стоит позаботиться — это попытаться запустить свежеустановленную ОС в безопасном режиме. Оттуда станет возможной настройка параметров Windows.
Но прежде некоторые специалисты рекомендуют проверить, не является ли проблема следствием неправильной работы драйвера видеокарты. В этом случае система запускается, просто не выводит картинку на дисплей. А раз она полностью работоспособна, можно загрузить рабочий стол и проделать кое-какие манипуляции вслепую.
Стоит попробовать перезагрузиться. Это можно сделать и “варварски” — по кнопке, но лучше проделайте следующие действия, внимательно отслеживая, какие клавиши вы нажимаете:
Если проблема действительно заключалась в видеодрайвере, компьютер перезагрузится и вы увидите рабочий экран (возможно). В таких случаях причиной является конфликт с так называемым быстрым запуском Windows 10 и единственный способ избежать повторения ошибки — отключить его, заменив на обычный запуск и полноценное выключение ПК.
Если при проделывании вышеописанных манипуляций ничего не происходит, можно рискнуть и выключить ПК, зажав кнопку включения. Если при повторном запуске изображение появится, не откладывая на потом запускайте панель управления: там вас ждет настройка действий кнопок питания (в разделе “Электропитание”).
Как запустить Windows в безопасном режиме
Безопасный режим называется так потому, что в нем система загружает только программы самого Майкрософта и ничего постороннего. Запустив систему в безопасном режиме, вы сможете удалить “неправильный” видеодрайвер или другую программу, которая, по вашему мнению, может приводить к конфликту запуска операционной системы.
“Хорошо”, если Windows 10 приветствует вас наглядным сообщением об ошибке, а не просто черным экраном. В первом случае вы сможете включить безопасный режим наглядно, а во втором, опять придется действовать вслепую. Нужно знать точные места всех кнопок и надписей, чтобы ориентироваться стрелками и сколько раз нажать клавишу “Ввод”.
А, может быть, у вас есть загрузочная флешка или ДВД-диск с “десяткой”? Тогда задача упрощается и настройка запуска системы становится ближе. Загрузитесь с носителя и на стартовом экране установки зажмите сочетание клавиш Shift+F10.
Запустится командная строка. Используйте команду bcdedit /set advancedoptions true.
Перезагрузитесь. Вход в безопасный режим будет доступен по клавише “4” или “F4”. Команда: bcdedit /deletevalue advancedoptions — отменяет введенные ранее изменения (дополнительные параметры загрузки появляться при старте системы не будут).
Эта настройка не так проста, если у вас нет загрузочного носителя, а картинка на экране по каким-то неизвестным пока причинам не работает. Делайте пошагово (места настроек и строчек, по идее, всегда одинаковые — отличаются только последние шаги):
Осуществится перезагрузка и на этот раз вы должны увидеть альтернативные варианты загрузки. Так как нормальная загрузка у вас не работает, используйте безопасный режим с поддержкой сети. В нем у вас будет доступен интернет и вы сможете попробовать различные вариации исправления проблем с загрузкой свежей Windows.
Тут вы узнаете и сколько места занимает система, и сможете удалить все лишнее, возможно мешающее запуску. Первым делом стоит попробовать 2 вещи: удалить драйвер видеокарты (если экран был черным) или запустить восстановление системы из Панели управления. Стоит удалить оставшийся после “семерки” или “восьмерки” (если “десятка” ставилась обновлением) антивирус, а также всяческие твикеры и оптимизаторы системы.
Решение проблем с зависанием Windows 10 на этапе загрузки
Иногда на этапе включения Windows 10 пользователь может увидеть появление анимированного значка загрузки. Он означает, что сейчас идет диагностика файлов, процесс стабилизации ОС после критического отключения или же инсталлируются последние обновления. Такие операции занимают максимум несколько минут, после чего появляется приветственное окно и можно выполнять вход в операционную систему. Однако некоторые сталкиваются с вечной загрузкой на упомянутом этапе. Существует ряд причин, из-за которых может возникнуть такая проблема. О способах ее решения и пойдет речь далее.
Способ 1: Подключение компьютера к интернету по LAN-кабелю
Для начала хотим поговорить о ситуации с вечной загрузкой, которая возникает после недавней установки обновлений. Дело в том, что иногда компьютеру во время включения требуется соединение с интернетом, чтобы скачать недостающие файлы апдейта или исправить их. Не всегда получается наладить такое подключение через Wi-Fi, поскольку Виндовс еще включилась не полностью. Однако если подключить LAN-кабель, ОС сразу же обнаружит такое соединение и сможет загрузить оставшиеся компоненты или решить проблемы с их работоспособностью. Мы советуем задействовать такой провод и проверить, решится ли проблема при следующем включении ПК.
Подробнее: Подключение компьютера к интернету
Способ 2: Использование опции «Восстановление при загрузке»
Не исключено, что корректный запуск компьютера невозможен из-за возникновения системных конфликтов или каких-либо других проблем, влияющих на работоспособность Виндовс 10. В таких ситуациях не обойтись без применения специализированных утилит, которые позволят исправить найденные неполадки. В первую очередь хотим обратить внимание на автоматизированный инструмент под названием «Восстановление при загрузке». Используется он только после запуска с загрузочной флешки с Windows 10, поэтому сначала следует позаботиться о ее создании, о чем читайте в статье далее.
Подробнее: Создание загрузочного диска с Windows 10
Теперь у вас имеется флешка с файлами установки операционной системы, но сейчас она нам пригодится для произведения работ по восстановлению. Вставьте ее в компьютер и произведите запуск, а после появления окна инсталляции выполните следующие действия:
Вы будете уведомлены о том, что диагностика успешно завершена. Теперь начнется включение ПК в штатном режиме. Подождите несколько минут, и если анимированный значок загрузки так и не пропал, переходите к следующему варианту решения проблемы.
Способ 3: Откат последних обновлений
При рассмотрении Способа 1 мы уже говорили о том, что неполадка с зависанием на этапе загрузки может быть вызвана после инсталляции обновлений. Это связано с тем, что новые файлы провоцируют возникновение конфликтов или сами по себе не могут полностью установиться по каким-то причинам. Не всегда автоматическая диагностика при запуске выявляет такую неисправность и решает ее, поэтому придется вручную удалить последние апдейты, что происходит так:
По окончании удаления апдейтов компьютер будет автоматически направлен на перезагрузку, и включение начнется уже в штатном режиме. Анимированный значок загрузки обязательно появится, ведь начнется восстановление корректной работы ОС. Вам нужно лишь подождать несколько минут, проверив текущее состояние Виндовс.
Способ 4: Ручное восстановление загрузчика Windows
Загрузчик Windows — небольшая запись в виде файла, которая отвечает за корректное включение ОС. Если она по каким-то причинам повреждается или вовсе удаляется, компьютер не сможет перейти в рабочее состояние никаким образом. Чаще всего проблемы загрузчика проявляются сразу же в виде уведомления на черном фоне, однако иногда процесс включения может дойти до этапа загрузки, а уже потом полностью остановиться. Решается эта неполадка ручным способом путем восстановления компонента через специальную утилиту. Более детальную информацию по этому поводу ищите в отдельном руководстве, кликнув по следующему заголовку.
Подробнее: Восстановление загрузчика Windows 10 через «Командную строку»
Способ 5: Запуск средств проверки целостности системных файлов
При рассмотрении метода с использованием автоматического средства диагностики при запуске мы уже говорили о том, что проблемы со стартом операционной системы могут быть вызваны различными системными конфликтами или повреждением файлов. Не всегда упомянутая утилита позволяет решить эту неполадку, поэтому приходится задействовать дополнительные системные средства, запуск которых происходит через Командную строку, открываемую в режиме восстановления. О каждой такой утилите и надобности ее использования читайте далее.
Подробнее: Использование и восстановление проверки целостности системных файлов в Windows 10
Способ 6: Проверка HDD на работоспособность
Иногда в проблемах с запуском ОС виновата нестабильная работа жесткого диска, которую провоцируют битые сектора или другие ошибки, влияющие на корректность функционирования комплектующего. Некоторые из таких неполадок можно исправить самостоятельно, но придется создавать загрузочную флешку с одной из доступных программ. Разобраться в этом вопросе поможет расширенное руководство на нашем сайте по ссылке ниже.
Подробнее: Проверка жесткого диска на работоспособность
Способ 7: Сброс настроек BIOS
Очень редко виновником проблем с запуском Виндовс 10 становятся конфликты в работе BIOS. Это может быть связано с ручными настройками пользователя или другими факторами, влияющими на настройку этого микропрограммного обеспечения. В любом случае будет проще просто сбросить настройки в состояние по умолчанию, чтобы проверить, как это скажется на дальнейшем запуске компьютера. Проще всего осуществить поставленную задачу путем извлечения батарейки из материнской платы, но имеются и другие методы.
Подробнее: Сбрасываем настройки BIOS
Способ 8: Переустановка Windows 10
Если ни один из перечисленных выше методов не принес должного результата, единственный выход — переустановка операционной системы. Возможно, скачанный со стороннего сайта образ нерабочий или же возникли какие-либо конфликты сразу же после инсталляции Windows. Мы рекомендуем приобретать только лицензионные версии ОС, чтобы обеспечить стабильную работоспособность системы.
Как видно, проблема с запуском Windows 10 на этапе загрузки решается совершенно разными методами, поскольку может быть вызвана конкретными раздражителями. Мы советуем по порядку следовать инструкциям, чтобы максимально оперативно и легко справиться с появившейся трудностью. Мы рады, что смогли помочь Вам в решении проблемы.
Опишите, что у вас не получилось.Наши специалисты постараются ответить максимально быстро.
Помогла ли вам эта статья?
Windows 10 перестала загружаться — как исправить (РЕШЕНО)
Современные Windows 10 в случае проблем с загрузкой предлагают некоторый набор встроенных действий:
Вам следует попробовать это всё.
Бывают ситуации, когда не сработало ни автоматический поиск и исправление проблем, а восстановление невозможно (Windows 10 не выводит информацию о причинах).
Кажется, что остаётся только переустанавливать Windows 10 и тратить уйму времени на повторную настройку и обновление. Но всё не так ужасно — я покажу два эффективных способа, которые могут вернуть вашу Windows 10 даже если все встроенные инструменты не смогли помочь.
Частыми «фатальными» причинами, из-за которых Windows 10 не может загрузиться и не может восстановиться это:
В этой статье я покажу как исправить диск и заново создать загрузочный раздел. Причём эти действия не требуют установки дополнительных программ и даже не требуют загрузочную флешку или диск.
Как перейти в командную строку Windows
Если Windows 10 уже попыталась восстановиться и система пришла к выводу, что «всё сильно плохо», при включении вам предложат выбрать раскладку клавиатуры:
Можно сразу выбрать английскую, поскольку именно она нам понадобится. Либо выберите русскую, а затем в командной строке переключитесь на английскую раскладку клавиатуры сочетанием клавиш Alt+Shift.
Выберите действие «Поиск и исправление неисправностей».
Если всё это не получилось, то перейдите в раздел «Командная строка».
Именно в командной строке мы будем выполнять описанные далее действия.
Связанная статья: Невозможно открыть командную строку при загрузке Windows 10 потому что отсутствуют «Дополнительные параметры»
Исправление диска с помощью команды chkdsk
Программа CHKDSK выполняет проверку диска и выводит отчёт.
Чтобы проверить ошибки и исправить диск выполните следующую команду:
Подразумевается, что у вас проблемы с системным диском — если это не так, то вместо C: вставьте другой диск.
Дождитесь выполнения этой команды — на это может понадобится много времени, если у вас большой, но медленный диск.
Windows сделала исправления в файловой системе. Дальнейшие действия не требуются
То, скорее всего, исправление диска прошло успешно.
Когда программа завершит работу, перезагрузитесь. Вполне возможно, что уже это исправить вашу проблему и вы сможете загрузиться в Windows.
Восстановление загрузчика Windows 10
В моём случае на диске были найдены и исправлены проблемы, но операционная система всё равно не загружалась. Мне помогло восстановление загрузчика.
ВНИМАНИЕ: во время этой процедуры мы будем форматировать загрузочный раздел. Ваши файлы и документы останутся нетронутыми если вы ПРАВИЛЬНО укажите путь до раздела. Поэтому делайте следующие действия максимально внимательно — ошибка в выборе раздела приведёт к форматированию не того диска. В результате восстанавливать будет уже нечего…
В командной строке запустите программу и дождитесь её открытия:
В приглашении DISKPART наберите:
Нам нужно узнать, какой номер у загрузочного диска. В моём случае это 0.
Теперь введите следующую команду, заменив 0 на номер вашего загрузочного диска:
Теперь следующей командой выведем список томов:
Это очень важный шаг! Нам нужно узнать, какой номер имеет раздел с EFI. У раздела EFI файловой системой является FAT32 и у этого раздела нет буквы.
На моём скриншоте том с EFI имеет номер 3.
Выполните следующую команду, заменив 3 на номер вашего раздела:
Теперь этому разделу нужно присвоить букву. Это может быть любая не занятая буква.
Выходим из DISKPART:
Наберите в вашей командной строке (замените на назначенную букву для раздела EFI):
Теперь, когда в Diskpart разделу EFI назначена буква, мы можем отформатировать его. Будьте очень внимательны и правильно укажите букву, замените V на ту, которую вы использовали:
Программа предупредит вас, что с этого раздела будут удалены все данные. Нажмите Y. Также повторно введите Y для подтверждения отключения тома.
Метку тома вводить необязательно.
Теперь выполните команду, которая создаст загрузчик. В этой команде поменяйте только букву V (если вы использовали другую).
bcdboot C:windows /s V: /f UEFI
После сообщения «Файлы загрузки успешно созданы» ваша система готова к нормальному использованию.
Закройте командную строку и перезагрузите компьютер.
Заключение
Описанными выше способами — исправление диска и восстановление загрузчика можно решить проблемы с загрузкой «безнадёжных» Windows 10 когда все другие способы не помогли.
Не нужно бояться командной строки — все шаги описаны максимально подробно.
Ошибка «Windows не удаётся запустить проверку диска, так как он защищён от записи»
При запуске команды chkdsk вы можете столкнуться с ошибкой:
Не удаётся заблокировать текущий диск. Windows не удаётся запустить проверку диска, так как он защищён от записи.
Для её исправления запустите команду chkdsk следующим образом:
Вместо ДИСК укажите букву диска, который вы хотите проверить и исправить. Например, для исправления диска C запустите следующую команду:
Ошибка «Отказано в доступе» при выполнении bootrec /fixboot
При запуске команды для исправления загрузочного раздела:
Может возникнуть ошибка:
Отказано в доступе.
Решение: не используйте bootrec, а используйте bcdboot как это показано выше в разделе «Восстановление загрузчика Windows 10».
Все опции CHKDSK
Для понимания работы CHKDSK, изучите значение опций этой команды.
CHKDSK [том[[путь]имя_файла]]] [/F] [/V] [/R] [/X] [/I] [/C] [/L[:размер]] [/B] [/scan] [/spotfix]
том Буква диска (с двоеточием после нее), точка подключения или имя тома. имя_файла Файлы, проверяемые на наличие фрагментации (только FAT/FAT32). /F Исправляет ошибки на диске. /V Для FAT/FAT32: выводит полный путь и имя каждого файла на диске. Для NTFS: выводит сообщения об очистке (при их наличии). /R Ищет поврежденные сектора и восстанавливает уцелевшую информацию (требует /F, когда не указан параметр /scan). /L:size Только для NTFS: задает размер файла журнала (в КБ). Если размер не указан, выводится текущее значение. /X Предварительно отключает том (при необходимости). Все открытые дескрипторы для этого тома станут недопустимы (требует /F) /I Только для NTFS: выполняет менее строгую проверку элементов индекса. /C Только для NTFS: пропускает проверку циклов внутри структуры папок. /B Только для NTFS: повторно оценивает поврежденные кластеры в томе (требует /R). /scan Только для NTFS: выполняет оперативное сканирование тома /forceofflinefix Только для NTFS (необходимо использовать со «/scan»): обходит восстановление в подключенном состоянии; все найденные неполадки добавляются в очередь для восстановления в автономном режиме (т. е. «chkdsk /spotfix»). /perf Только для NTFS (необходимо использовать со «/scan») использует больше системных ресурсов для скорейшего выполнения сканирования. Это может отрицательно повлиять на производительность других задач, выполняемых в системе. /spotfix Только для NTFS: точечно исправляет ошибки в томе /sdcleanup Только для NTFS: собирает ненужные данные дескриптора безопасности в качестве мусора (требует /F). /offlinescanandfix Запускает автономную проверку и исправление тома. /freeorphanedchains Только для FAT/FAT32/exFAT: освобождает потерянные цепочки кластеров вместо восстановления их содержимого. /markclean Только для FAT/FAT32/exFAT: помечает том как чистый, если не были обнаружены повреждения, даже если параметр /F не задан.
Параметр /I или /C сокращает время выполнения Chkdsk за счёт пропуска некоторых проверок тома.
Ноутбук включается со второго раза Windows 10
Если вы столкнулись с тем, что не загружается Windows 10, не спешите переустанавливать систему. В большинстве случаев проблему можно решить самостоятельно. Рассмотрим все возможные случаи проблем с включением Виндовс 10 и способы решения этой неполадки.
Почему не загружается или долго грузится Windows 10
Перед началом устранения проблемы вспомните, что вы делали до её появления (играли в игру, установили новую программу, запустили сканирование антивирусом, переустанавливали драйвера, очищали жесткий диск и так далее). Это поможет быстро выявить, как именно нужно действовать для исправления системы.
Причины, почему Windows 10 долго загружается при включении:
Если же вы столкнулись с ситуацией, когда не загружается Windows 10 и крутится загрузка, скорее всего, в системе просто устанавливаются обновления. Подобное состояние может длится даже несколько часов, а иконка прогресс бара может не появляться.
Советуем не отключать компьютер, а оставить его в состоянии загрузки на 1-2 часа. Если рабочий стол не загрузился, проблему нужно решать поочередным выполнением описанных ниже методов.
Способы восстановления загрузки Виндовс 10
Все программные сбои, из-за которых Виндовс 10 не включается, можно решить с помощью комплексного подхода. Рекомендуем выполнить следующие способы. Если один из них повторить не удается – переходите к другому, и так пока не решите проблему.
Убираем синий экран при перезагрузке
Часто можно встретить случай, когда Windows 10 очень долго загружается, а в результате появляется синий экран смерти. На экране отображается сообщение о необходимости в перезагрузке, но каждый раз после повторного включения проблема повторяется.
Для исправления ошибки выполните следующие действия:
Принудительная перезагрузка
В случае, когда компьютер не загружается с Windows 10 и вы не помните, какие действия выполнялись до появления проблемы, попробуйте запустить принудительную перезагрузку. В 90% случаев этот метод помогает решить единовременный баг системы.
Нажмите на кнопку «Питание», чтобы начать запуск ОС. В первые несколько секунд после включения (до появления заставки Виндовс) нажмите на клавишу ESC. На экране появится окно «Параметры загрузки». В нем откройте поле «Дополнительные параметры»-«Параметры загрузки» и внизу кликните на «Перезагрузить».
В результате выполнения действия, система запустит автоматический анализ и решение неполадок в фоновом режиме. Компьютер будет включен.
Заметьте! Этот способ сработает только в том случае, если сбой возник в результате единовременной фатальной ошибки в работе игры или программы. Если же причина неполадки заключается в сбое обновлений или вирусном ПО, принудительная перезагрузка не поможет.
Отсоединение патч-корда сетевой карты
Если вы столкнулись с тем, что появился черный экран и не загружается Windows 10, причиной такого бага может стать неудачная попытка подключения к интернету. Возможно, система пытается установить автоматические обновления или одна из установленных программ требует соединения с сетью.
Решить неполадку можно с помощью отсоединения патч-корда (кабеля интернета). Если вы используете беспроводное подключение, выньте из розетки маршрутизатор Wi–Fi и перезагрузите компьютер.
Запуск в безопасном режиме
Безопасный режим – это особый вариант загрузки ОС, с помощью которого можно включить Виндовс даже после серьезного сбоя. Система включается с минимальным набором запущенных программ и устройств.
Windows 10 не загружается после обновления, необходимо включить безопасный режим. Следуйте инструкции:
Внимание! Если у вас уже есть установочный дик с Windows 10 пропустите первые два шага.
Ноутбук запускается со второго раза windows 10
Windows 10 юзаю на нескольких компьютерах, всё “ОК”, но на одном происходит следующее.
При нажатии кнопки питания на системнике компьютер включается доходит до начала загрузки Windows 10 (появляется логотип Windows на черном фоне) и выключается питание. Повторное включение компьютера приводит к успешной загрузке. Переустанавливать пока не стал, может бы и решилось, хочется поизучать проблему.
Всем заранее спасибо
Компьютер включается со второго раза
Когда отключаю компьютер из розетки (естественно после завершения работы) и подключаю обратно в.
Компьютер запускается со второго раза
Именно Windows 10 Pro! Ставил Windows 7, 8,1 – всё нормально. Что может быть? Почему такая.
Компьютер включается не с первого раза
Здравствуйте уважаемые форумчане, помогите разобраться с проблемой. Проблема маленькая, но сильно.
Решение
Попробую, как дома буду.
Добавлено через 11 часов 49 минут
vavun, выключил “быструю загрузку” – помогло. Спасибо!
Заказываю контрольные, курсовые, дипломные и любые другие студенческие работы здесь.
компьютер включается не с первого раза
проблема в следующем – когда загружается рабочий стол т.е. он уже появился, появляется синий (не.
Компьютер включается со второго раза
После включения компьютер вродебы включается но монитор остается в режиме ожидания. Включается лишь.
Компьютер включается со второго раза
Внезапно комп словил глюк. Включаешь первый раз, он работает еле слышно и через 5 секунд гаснет.
Компьютер включается со второго раза
Здравствуйте. Недавно пересобрал компьютер – поставил новый блок питания, процессор и жесткий диск.
Компьютер включается со второго раза
После спящего режима компьютер не включался. Начинали крутиться куллеры и он моментально тух. При.
После разгона процессора до 3.1 или 3.2 компьютер включается со второго раза
Почему после разгона процессора до 3.1 или 3.2 компьютер включается со второго раза,напряжение.
Очень долго загружается Windows 10 при включении компьютера: что делать, если система медленно грузится
Случается и такое: операционная система, долгое время работавшая без каких-либо нареканий, вдруг стала долго загружаться: от минуты-другой до десяти минут и более. Такая ситуация возможна на любых поколениях Windows, не исключая и последнего. На первых этапах возникновения проблемы, собственно, больше ничего страшного и не происходит — вы испытываете дискомфорт исключительно от долгого ожидания.
Как правило, оно сопровождается увлекательным просмотром чёрного экрана — он появляется сразу после фирменной анимации Microsoft и не уходит вплоть до того момента, как сменится на рабочий стол. При этом вы видите на мониторе курсор мыши и даже можете им двигать. На этом ваши полномочия заканчиваются — просмотр файлов и работа в программах при полностью чёрном мониторе невозможны.
На вопрос, нужно ли исправлять проблему, сразу ответим: да. Во-первых, так вы сократите время ненужного раздражающего ожидания. А во-вторых — предотвратите возникновение на вашей машине куда более серьёзных неполадок, первым признаком которых и становится чрезмерно долгий запуск.
Причины долгой загрузки Windows 10
Обстоятельств, приводящих к росту продолжительности запуска, может быть сколько угодно: от системных сбоев и аппаратных неполадок до обработки недавно установленного программного обеспечения — особенно если последнее было добавлено в автозагрузку. Рассматривать в статье случайные и разовые факторы, автоматически устраняемые ОС в течение одной сессии, мы не будем.
Опасность представляет другая ситуация: хроническая долгая загрузка Windows 10 при включении. SSD диск у вас установлен или обычный магнитный винчестер, почти никакого значения не имеет: большинство приведённых ниже советов помогает при использовании накопителей обоих типов.
Кстати, в случае с ССД накопителем, советуем проверить SSD диск на скорость и работоспособность, возможно проблема в ней.
В самом общем случае причины неисправностей, следствием которых является долгая подготовка ОС к работе, можно разделить на две категории: аппаратные и программные. Первые связаны с некорректной работой встроенного, реже — периферийного оборудования. Вторые — с неправильной настройкой системных и сторонних приложений.
Первичное решение аппаратной проблемы может быть выполнено в домашних условиях. Придерживайтесь двух простых рекомендаций:
К сожалению, даже при соблюдении всех условий временами случается, что компьютер или ноутбук долго загружается и тормозит. Windows 10 может быть установлена относительно недавно или работать в течение нескольких лет. Дело, скорее всего, заключается именно в операционной системе. При каждом новом запуске она обрабатывает сотни критически важных файлов, а вместе с ними — не меньшее количество малозначимых, а иногда и вовсе мешающих стабильной работе. Повреждение инструмента загрузки приводит в лучшем случае к падению скорости, а в самом неблагоприятном — к полному выходу ОС из строя.
Помимо прочего, как пользователи, так и приложения, имеющие непосредственный доступ к аппаратной части, могут менять конфигурацию запуска. Внесение одной-двух необдуманных корректив может привести к резкому увеличению продолжительности процесса. Такими же возможностями обладают и вредоносные коды — разумеется, по умолчанию имеющие недобрые намерения.
Пользуясь приведёнными выше и далее в статье советами, вы сможете избавиться от большей части проблем, вызывающих проблемы с загрузкой ОС. Однако при критическом повреждении системных файлов, а также при выходе из строя аппаратной части придётся принимать более радикальные меры: чистую переустановку и замену оборудования соответственно. Советуем не торопиться — и пройти все этапы исправления неполадок.
Совет #1: Попробуйте отключить быстрый запуск Виндовс 10
Итак, ОС долго грузится. Ноутбук долго загружается при включении Windows 10 и в течение пяти-десяти минут не показывает вам ничего, кроме чёрного экрана.
Для большинства лэптопов, включая модели ASUS, сработает отключение опции быстрого запуска. Следуйте инструкции:
Теперь можете перезапустить устройство и убедиться, что проблема с долгим запуском успешно ликвидирована. Не можете выполнить перезагрузку прямо сейчас? Тогда обновите рабочий стол — и продолжайте работу.
Источник