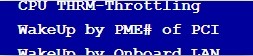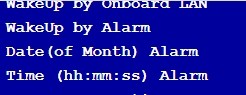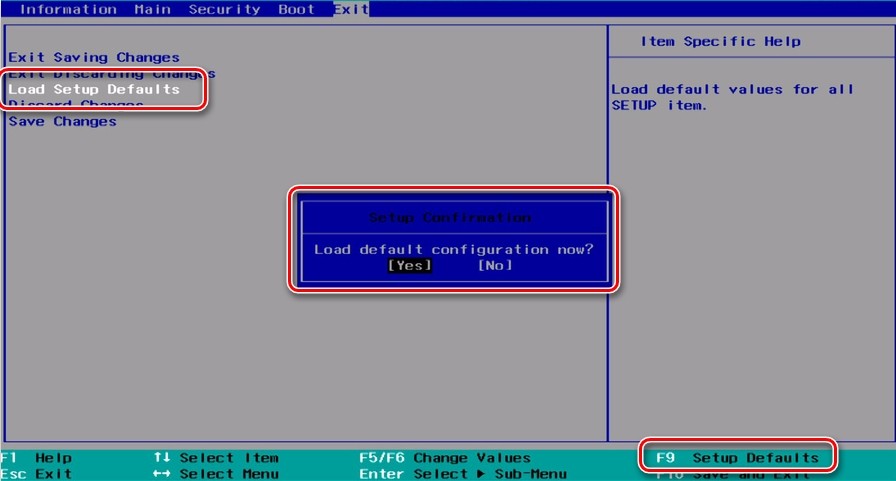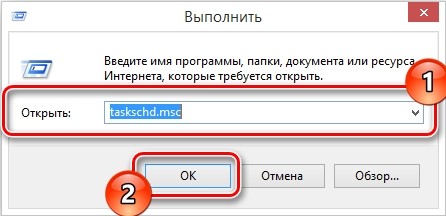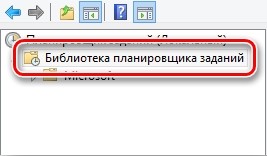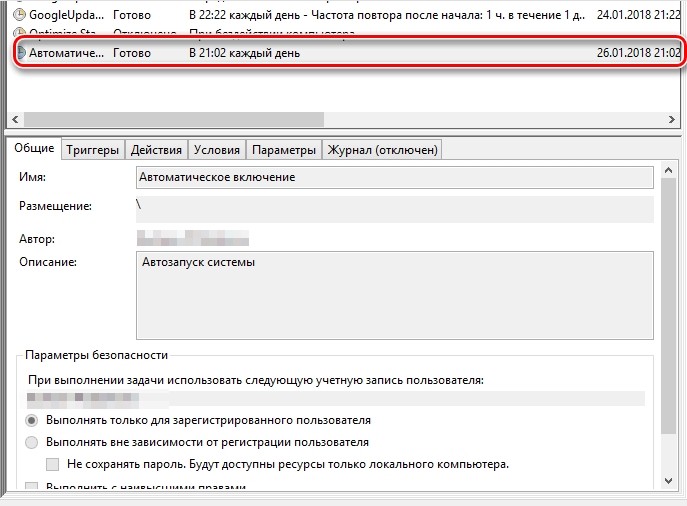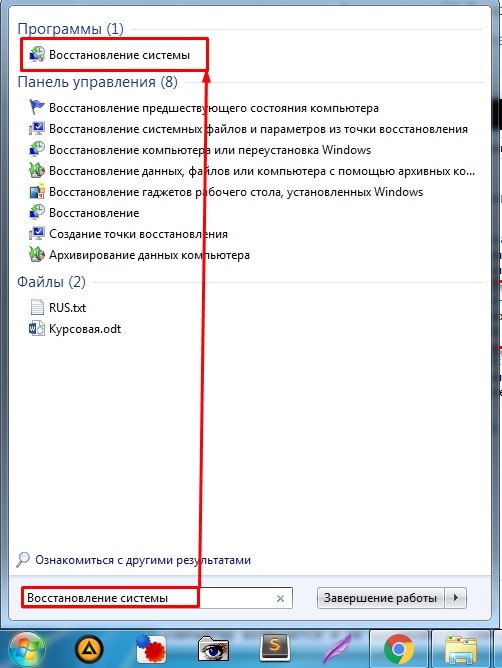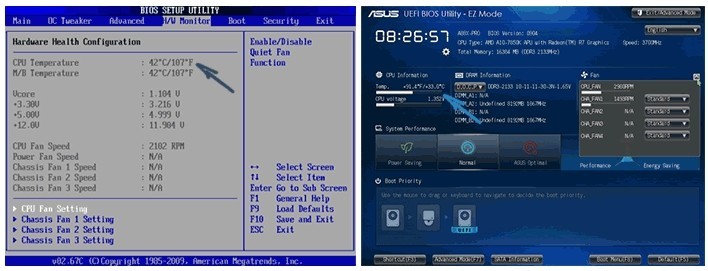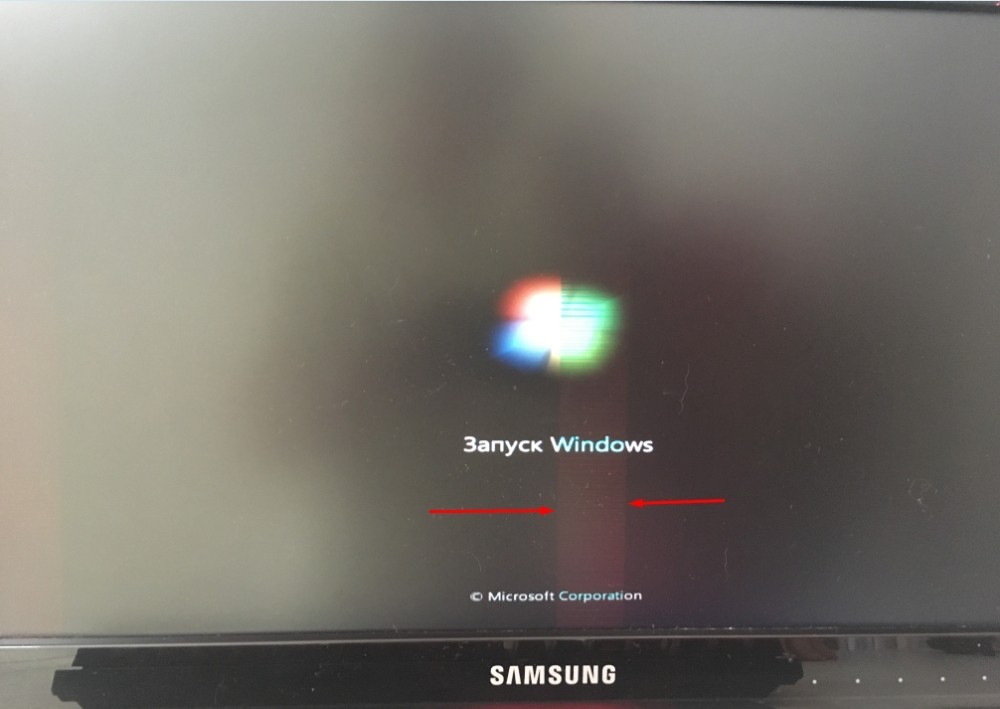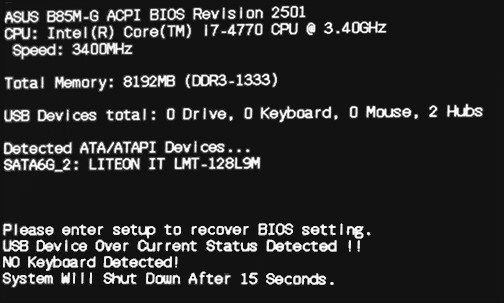Всем привет! Сегодня мы разберем две проблемы:
- Когда компьютер выключается и сразу сам самопроизвольно снова включается.
- После включения компьютер через пару секунд полностью вырубается при запуске, не успев загрузить даже систему.
В первом случае вы не можете выключить компьютер, а во втором включить. Поэтому проблемы решаются по-разному. Статью я разбил на две части, поэтому смотрите свою главу – там я разбираю не только решение, но и причины. Также если у вас будут вопросы или дополнения, то пишите в комментариях.
Содержание
- Компьютер сам включается
- Компьютер выключается
- Проверка кнопки
- Проверка питания процессора
- Перегрев
- Проверка питания
- Оперативная память
- Проблема с видеокартой
- Компьютер пищит
- Ошибка USB
- Ничего не помогло
- Задать вопрос автору статьи
Компьютер сам включается
Во многих материнских платах есть такая функция как «WakeUp by Onboard LAN», с помощью которой можно включить комп, если он выключен – через локальную или интернет сеть. Зайдите в BIOS, найдите данный параметр, который обычно находится в разделе «Питания» (Power) и переведите в режим «Disable» (Выключено). Параметр может называться также как Modstrong Ring Resume» или «Wake-On-LAN».
Также в некоторых BIOS есть возможность включать комп с помощью клавиатуры или даже мыши. Нужно найти этот раздел и выключить параметры «PowerOn by Mouse» и «PowerOn by Keyboard».
Ещё может включать ваш комп параметр «WakeUp by Alarm», который также лучше деактивировать. Ещё есть параметр «PWRON After PWR-Fail», который включает комп, после критического выключения.
Если ничего не помогает, то можно выполнить сброс BIOS до заводской конфигурации – находим данный параметр «Setup Defaults» и сбрасываем параметры.
Если манипуляции с БИОС не помогло, то идем в Windows. Нажмите на клавиши «Win» и «R» и пропишите команду «taskschd.msc».
Мы попали в планировщик задач – откройте основную библиотеку.
Далее вам нужно посмотреть на каждую задачу. У вас может быть точно такая же ситуация как у меня, и вы обнаружите вот это – мой компьютер постоянно сам включаем ровно в 21:00.
Далее останется удалить данную задачу. Даже если данной задачи вы не обнаружили, то советую проверить комп антивирусной программой со свежими базами. Также если проблема появилась совсем недавно, то можно попробовать выполнить «Восстановление системы» – открываем меню «Пуск» и вводим название службы в поисковую строку. Далее просто действуем согласно инструкциям.
Также вы можете выполнить комплексную чистку компьютера от различного мусора – смотрим инструкцию тут.
Компьютер выключается
Проверка кнопки
На старых системниках кнопка питания может залипать. Для проверки отключите системник от питания и несколько раз понажимайте на кнопку – обычно после нажатия вы должны слышать второй щелчок возвратного механизма, который возвращает кнопку в обратное положение.
Второй вариант: проверить эту гипотезу можно другим способом – снимите боковую крышку системного блока. Далее сбоку материнской платы вы должны найти штекер, который подключен к вашей кнопке. На нем может быть надпись: «Power SW», «PWR SW», «PWR_BTN». Также вы можете смотреть подобные названия на самой материнке.
Вытаскиваем штекер из двух контактов. Теперь возьмите что-нибудь металлическое и совместите два этих контакта. После этого компьютер начнет включаться. Если он после этого не будет выключаться, то значит проблема в кнопке.
Проверка питания процессора
Если компьютер сам выключается при включении, а на экране нет отображения даже BIOS, то проблема может быть в питании процессора, которое идет напрямую из двух шлейфов к материнской плате. Обычно такое возникает после сборки или разборки компа – проверьте, чтобы питание стояло на месте.
Перегрев
Очень часто ПК вырубается из-за банального перегрева. Это может происходить в летнее время. Для начала снимите боковую крышку и полностью почистите системный блок от пыли. Перед этим обязательно его обесточьте – вытащите из розетки. Можно использовать обычный домашний пылесос. Только будьте очень аккуратны и не используйте мокрые или влажные тряпки.
Тоже самое нужно сделать и с видеокартой – перед этим вытащите её из гнезда материнки.
Если проблема не решится, то попробуйте зайти в BIOS и посмотреть температуру процессора. Зайти в БИОС можно с помощью клавиш: «Del», «F2», «F10», «Esc».
Если температура слишком высокая и постоянно повышается, то проблема может быть в термопасте, которую давно никто не менял. Она могла высохнуть и припаяться к процессору. Снимите кулер.
Сотрите старый слой пасты и нанесите новый – очень тонким слоем. Если вы нанесете слишком много, то термопроводимость будет хуже. Также некоторые термопасты проводят ток, что может привести к плохим последствиям.
Проверка питания
Проверьте чтобы все кабели от блока питания были установлены в нужном месте. Можно попробовать их вытащить и вставить обратно. Штекер должен плотно сидеть в пазу.
Иногда бывает проблема возникает не в самом системнике, а в розетке. Особенно часто такое происходит в старых домах, когда проводок внутри может надломиться. Тогда рядом с розеткой вы можете увидеть желтые круги или небольшие пятна гари. Попробуйте переподключить комп в другую розетку. Если проблема решится, то разберите розетку и проверьте конструкцию и сами проводки.
Оперативная память
При включении виден только темный экран. Вытащите одну плашку оперативной памяти, если у вас их несколько. В общем вам нужно найти ту плашку, которая и является виновником. Как только виновник будет найден, вытащите его и попробуйте почистить контакты стирательной резинкой. После этого попробуйте вставить плашку обратно. Если и после этого система не заработает, то придется планку менять на новую
Проблема с видеокартой
Тут может быть два варианта:
- При включении вообще ничего не выводится на экран. Тогда можно попробовать подключить монитор к встроенной видеокарте на материнской плате. Поломанную же лучше пока вытащить из материнской платы.
- BIOS загружается, даже вы видите на экране погрузку Windows, но вот дальше процесс не идет, и вы видите темный экран. Также вы можете видеть еле заметные артефакты: полоски, квадратики, изменение цвета и т.д. Это может указывать на отвал текстолитовой подложки от кристалла вашего видеочипа. По решению данной проблемы идём сюда.
Компьютер пищит
BIOS может выдавать звуковые сигналы, и в зависимости от версии BIOS и материнской платы они могут сигнализировать. Смотрим по количеству писков, а также по их длине.
ПРИМЕЧАНИЕ! Тут все как в азбуке морзе, есть короткие сигналы, которые я буду обозначать символом (.) и длинные, обозначенные (-). Также в скобках я буду писать число данных сигналов (1-8). Например, два коротких и один длинный – .(2)-(1)
AWARD
- .(1) – все нормально.
- .(2) – севшая батарея, контакты на материнской плате. Стоит проверить питание.
- -(3) – ошибка клавиатуры.
- -(1).(1) – оперативная память.
- -(1).(2) – видеокарта.
- -(1).(3) – подключение клавиатуры. Стоит переподключить кейборд в другой слот.
- -(1).(9) – ошибка ROM, просто перезагружаемся.
- .(постоянно повторяющиеся) – проблема в блоке питания. Можно попробовать отключить некоторые устройства от системника, вытащить видеокарту, или просто почистить его от пыли.
AMI
- .(1) – нормальная работа.
- .(2) – проблема с ОЗУ.
- .(3) – проверьте подключение ОЗУ.
- .(4) – проблема таймера в БИОС, может быть у вас села батарейка.
- .(5) – процессор – проверьте питание на материнской плате.
- .(6) – клавиатура.
- .(7) – материнская плата, также проверяем питание.
- .(8) – проблема с памятью на видеокарте.
- .(9) – проблема в BIOS. Можно попробовать его перепрошить.
- .(10) – проблема с CMOS памятью.
- .(11) – проблема с кэш-памятью.
- -(1).(2-8) – подключение к монитору или видеокарте.
Phoenix
Тут сигналы не разбиваются на короткие и длинные, а просто идет писк в определённом ритме.
- Два коротких с интервалом, а потом 3 – ошибка CMOS.
- Два коротких и 4 – ошибка в микросхеме BIOS.
- Один короткий, потом два раза коротких сигнала – ошибка DMA.
- Один короткий, потом 3 быстро повторяющихся, и потом опять один короткий – оператива.
- Как и предыдущий вариант, только вместо 3 – 4 сигнала – материнка.
- 4 сигнала, потом 2 и потом 3 – проблема с клавой.
Ошибка USB
На экране вы также можете заметить сообщение:
«USB device over current status detected System will shut down after 15 seconds»
Ошибка возникает в результате перегрузки на блок питания. Попробуйте отключить недавно подключенные USB устройства. Если это не поможет, то отключаем все USB. Если проблема решится, то просто поочередно включаем все, что было ранее, и выявляем виновника.
Если проблема не решилась, то проверьте, чтобы системник не прикасался к чему-то металлическому. Также проблема может быть в кабеле из-за заземления. Можно попробовать подключить ПК к другой розетке. Как вариант можно попробовать отключить передние USB порты, которые могли выйти из строя.
Также проблема может быть после разборки и сборки ПК, когда забывают на место установить USB перемычки. На материнской плате они обозначены как: USB_PWR, USB POWER, USBPWR, USBPWR_F, USBPWR_R. Их нужно установить на место. Также я бы проверил все провода от блока питания – можно попробовать переключить их повторно.
Ничего не помогло
Ещё раз повторюсь: что вы можете задавать свои вопросы в комментариях, а также более детально описывать именно ваш случай – я всегда на связи и смогу помочь. Также вы можете посмотреть дополнительные статьи по той же теме:
- ПК перезагружается.
- ПК выключается.
- ПК не выключается.
Автоматическая перезагрузка или выключение компьютера может довести до «точки кипения» любого пользователя: ведь подобная ситуация происходит, как правило, неожиданно, когда юзер занимается серьезной работой, что в конечном итоге может привести к полной потере не сохраненных вовремя данных.
Такая проблема «до боли» знакома авторам курсовых и дипломных работ, а также других важных электронных документов — когда после нескольких часов кропотливой работы компьютер вдруг выключается сам по себе, и весь труд отправляется «коту под хвост».
И в данной статье мы рассмотрим, почему компьютер отключается во время игры или работы в другой нужной программе, и что делать, если ПК включается и сразу же выключается — и так повторяется бесконечно.
Почему компьютер выключается сам по себе во время игры
Во-первых, следует осознавать, что компьютер никогда не «вырубается» беспричинно — к внеплановой перезагрузке может привести только отказ системы (критическая ошибка), и связана она, в большинстве случаев, с физической неисправностью компонентов.
Однако визуально, опираясь только на внешнее состояние компонентов, определить физическую неисправность удается далеко не всегда, поэтому для начала необходимо провести диагностические работы, или, другими словами, вызвать «синий экран смерти» (BSOD).
Сделать это можно следующим образом:
- Включите компьютер и дождитесь загрузки операционной системы.
- Откройте «Этот компьютер» (Мой компьютер), вызовите «Свойства» (клик правой кнопки мышки по пустому пространству) и перейдите в раздел «Дополнительные параметры системы».
В открывшемся окне «Свойства системы» разверните вкладку «Дополнительно» и в блоке «Загрузка и восстановление» нажмите «Параметры».
В блоке «Отказ системы» снимите галочку со строк «Выполнить автоматическую перезагрузку» и «Заменять существующий файл дампа» и нажмите «ОК».
Теперь при возникновении критической ошибки операционная система не станет уходить в перезагрузку, а отобразит «синий экран смерти», где будет представлены код возникшей ошибки/проблемы, а также текстовая пометка о местонахождении поврежденных файлов (если проблема аппаратная).
BSOD наиболее информативен, если причина автоматического перезапуска системы заключается в аппаратных ошибках, однако в подавляющем большинстве случаев проблема эта физическая.
При этом можно выделить несколько основных физических неисправностей, ведущих к тому, что при выключении компьютера, он перезагружается, или же перезагрузка происходит в любой произвольный момент работы ПК.
Компьютер сам выключается и включается через пару секунд: основные причины
Перегрев компонентов
Это одна из наиболее вероятных причин, в особенности когда перезагрузка происходит не сразу, а после некоторого рабочего времени или высокой нагрузки (онлайн или оффлайн игры, работы с ёмким программным обеспечением).
Регулярное проведение чистки компонентов компьютера — важная составляющая профилактического обслуживания ПК, которая обеспечивает его стабильную и бесперебойную работу.
Поэтому — при наличии необходимых знаний и навыков — откройте корпус системного блока или ноутбука и проведите комплексную и скрупулёзную очистку всех его компонентов от пыли, в том числе проведите замену термопасты или термопрокладок там, где это необходимо.
При этом для начала можно проверить температуру компонентов компьютера, чтобы с большей вероятностью подтвердить актуальность данной причины (например, сделать это можно программой «Aida64» или «Everest», а также непосредственно в BIOSе).
Неисправность и некорректная работа оперативной памяти
Если компьютер включается и сразу же выключается (и так бесконечно), то, в большинстве случаев, причина ошибки заключается в неисправности оперативной памяти, которая не позволяет ПК до конца прогрузить операционную систему, а заставляет её автоматически перезагружаться.
Подтверждением данной причины может стать звуковой сигнал, который сопровождает проблемную загрузку операционной системы с заведомо неисправной оперативной памятью.
Поэтому всегда стоит обращать внимание на звуки, издаваемые компьютером при включении, а также на их отсутствие, потому что «сказать» они могут многое.
В рамках рассматриваемого вопроса, данная таблица позволяет диагностировать практически все имеющиеся проблемы вашего компьютера.
Неисправность блока питания
Соответственно, без корректной подачи электропитания к компонентам компьютера, ПК работать не сможет. Кроме представленных выше звуковых сигналов, проблемы блока питания могут проявляться в следующем:
- Заведомый выбор слабомощного блока питания, не соответствующего техническим требованиям компонентов компьютера. Компьютер может просто отказаться «заводиться» или уйти в перезагрузку при существенной нагрузке.
- Запах гари или сбойная работа (перепады оборотов) куллера охлаждения блока питания.
- Деградация компонентов схемы, в основном, конденсаторов.
В таком случае возможно два варианта решения проблемы:
- диагностика и ремонт блока питания;
- его принципиальная замена.
Вирусная активность
Автоматическая перезагрузка или принципиальный отказ ПК от запуска системы редко являются следствием активности вирусного программного обеспечения, но такая ситуация все же возможна.
Поэтому в совокупности с предыдущими методами следует провести комплексную проверку операционной системы на наличие этих самих вирусов, в том числе проверка в безопасном режиме и сканирование во время запуска.
В заключение
Конечно, возможных причин возникновения сбоя значительно больше: это может быть и материнская плата с её вздутыми конденсаторами, и процессор, не получающий достаточное электропитание, и внешние подключенные устройства, вызывающие проблемы с питанием.
Поэтому для точной диагностики (так как причины могут проявляться и в совокупности) следует проводить комплексные проверки работы операционной системы, и работы самих компонентов компьютера.
Компьютер, который включается и выключается самостоятельно через несколько секунд после запуска в операционной системе Windows 10, может привести к серьезным неудобствам и потере данных. Эта проблема может возникнуть по разным причинам, включая ошибки в системе, неисправности оборудования или проблемы с программными драйверами.
Одной из основных причин возникновения этой проблемы является необходимость обновления программного обеспечения компьютера. Если операционная система или драйверы не обновлены до последней версии, это может вызвать несовместимость с оборудованием и привести к автоматической перезагрузке системы.
Еще одной возможной причиной является наличие вредоносных программ или вирусов в системе. Вредоносные программы могут изменять настройки компьютера и вызывать его автоматическую перезагрузку. В таком случае рекомендуется провести антивирусную проверку и удалить все обнаруженные угрозы.
Чтобы правильно диагностировать и решить проблему с автоматической перезагрузкой компьютера, необходимо провести ряд действий. Во-первых, следует проверить наличие обновлений операционной системы и установить их. Во-вторых, необходимо провести сканирование системы на наличие вредоносных программ и удалить их, если они обнаружены. Если эти меры не помогли решить проблему, следует обратиться к специалистам для дальнейшей диагностики и решения проблемы.
В целом, проблема автоматической перезагрузки компьютера в Windows 10 может быть вызвана различными факторами. Важно провести необходимые меры для их выявления и устранения, чтобы предотвратить повреждение системы и потерю данных. Иногда проблему можно решить самостоятельно, а в некоторых случаях потребуется помощь специалистов.
Автоматическое включение и выключение компьютера в операционной системе Windows 10 может быть вызвано различными причинами. Вот несколько наиболее распространенных:
|
Проблемы с электропитанием: Неисправности в сетевом кабеле, блоке питания или розетке могут приводить к автоматическому включению и выключению компьютера. Проверьте подключение и состояние своего электропитания, возможно стоит заменить кабель или блок питания. |
|
Проблемы с оборудованием: Некорректная работа или неисправности в оборудовании, таком как клавиатура, мышь или жесткий диск, могут вызывать автоматическое включение и выключение компьютера. Попробуйте отключить все лишнее оборудование и постепенно подключать его, чтобы определить, какое именно вызывает проблему. |
|
Программное вмешательство: Некоторые программы или вирусы могут иметь функцию автоматического включения и выключения компьютера. Установите антивирусное программное обеспечение и проверьте систему на наличие вредоносных программ. |
|
Настройки энергосбережения: Некорректные настройки энергосбережения могут вызывать проблемы с автоматическим включением и выключением компьютера. Проверьте настройки энергосбережения в панели управления и установите их на оптимальные значения. |
Если проблема с автоматическим включением и выключением компьютера сохраняется, рекомендуется обратиться к специалисту по обслуживанию компьютеров или в сервисный центр, чтобы получить дополнительную помощь и решение проблем.
Проблемы с блоком питания
Одной из основных причин самопроизвольного включения и выключения компьютера через пару секунд может быть неисправность в блоке питания. Возможно, блок питания не может поддерживать стабильное напряжение на компонентах компьютера, что приводит к автоматическому сбою и перезапуску системы.
Для решения данной проблемы следует проверить блок питания на наличие повреждений, например, на признаки перегрева или выхода из строя вентилятора. Также стоит убедиться, что блок питания имеет достаточную мощность для нормальной работы компьютера.
Если проблема с блоком питания подтверждается, то требуется его замена на новый и надежный экземпляр. При выборе нового блока питания следует обратить внимание на его мощность, соответствующую потребностям компьютера, и наличие защиты от перегрузки и короткого замыкания.
Неправильные настройки энергосбережения
Одной из возможных причин автоматического включения и выключения компьютера может быть неправильная настройка режима энергосбережения в Windows 10.
Windows 10 предлагает несколько вариантов настроек энергосбережения, которые могут быть несовместимыми с текущим состоянием вашего компьютера. Если компьютер периодически включается и выключается сам по себе, стоит проверить эти настройки.
Для проверки и корректировки настроек энергосбережения в Windows 10:
- Шаг 1: Откройте “Панель управления” и найдите раздел “Параметры питания”.
- Шаг 2: В настройках питания выберите режим “План питания”, соответствующий требованиям вашей системы.
- Шаг 3: Настройте время до выключения дисплея и входа в режим сна таким образом, чтобы они соответствовали вашим потребностям.
Если после проверки и корректировки настроек энергосбережения проблема с автоматическим включением и выключением компьютера все еще остается, стоит обратиться к специалисту или выполнить другие действия для устранения возможных причин данной проблемы.
Вирусы и вредоносное ПО
Вирусы и вредоносное программное обеспечение (ПО) могут быть причиной автоматического включения и выключения компьютера в операционной системе Windows 10. Вирусы и вредоносное ПО могут проникнуть на компьютер через небезопасные интернет-сайты, электронную почту, съемные носители или загрузочные программы.
Компьютер может включаться и выключаться самостоятельно в результате активности вредоносных программ. Это может быть связано с передачей информации на удаленный сервер, выполнением скрытых операций или манипуляцией с компонентами операционной системы.
Чтобы защитить компьютер от вредоносного ПО и вирусов, необходимо принять следующие меры:
- Установить надежное антивирусное ПО и регулярно обновлять его.
- Включить настройку автоматического обновления операционной системы Windows 10.
- Не открывать подозрительные вложения в электронных письмах и не посещать недостоверные интернет-сайты.
- Избегать использования нелицензионного программного обеспечения и загрузки файлов с непроверенных источников.
Если компьютер все равно включается и выключается самостоятельно, рекомендуется выполнить полное сканирование системы антивирусной программой, чтобы обнаружить и удалить вредоносные ПО и вирусы. Если проблема не устраняется, можно обратиться за помощью к специалистам компьютерного сервисного центра.
Начинающие и опытные пользователи ПК могут столкнуться с серьезной проблемой – самопроизвольным отключением устройства. Ошибка может носить программный или аппаратный характер. Найти ответ на вопрос, почему компьютер с Windows 10 сам выключается, можно, если выяснить, в чем причина такого сбоя. Отключение гаджета может произойти в произвольный момент или во время запуска приложения. Рассмотрим основные способы, как исправить проблему.
Почему компьютер выключается сам по себе в Windows 10
Стационарный компьютер или ноутбук спонтанно отключается по разным причинам. Основной проблемой может стать перегрев из-за скопления пыли или пересыхания термопасты. Нередко гаджет выключается во время запуска программы или игры. За работой процессора следят датчики, которые при перегреве, увеличении скорости вентилятора просто отключают оборудование.
Выключаться компьютер может из-за слабого и нестабильного напряжения в электросети. Сбои в работе девайса могут быть связаны с устаревшим блоком питания или если происходила замена компонентов ПК. Если отключение питания компьютера сопровождается характерным жужжанием или скрежетом, скорей всего, причина кроется в неисправности жесткого диска.
Отключаться устройство может по другим причинам:
- конфликт драйверов;
- выход из строя материнской платы;
- поломка ОЗУ, окисление контактов;
- ПК сильно запылен;
- вирусные атаки.
Если Виндовс 10 пишет «Блокировка экрана», а затем отключается, значит, в меню «Параметры экранной заставки» выставлены неправильные настройки. Чтобы исправить ситуацию, пользователь должен войти в меню и установить с пунктами «Сон» и «Экран» параметры «Никогда». После этого устройство без согласия пользователя отключаться не станет. Но если эти действия не помогли решить проблему, то нужно проверить систему на вирусы защитными программами. Самопроизвольное выключение техники можно исключить и другими методами.
Исправление произвольного отключения
Если операционная система выключается через некоторое время после включения девайса, нужно выяснить причину проблемы. После того, как источник сбоя найдется, пользователь должен устранить его, выбрав один из предложенных вариантов.
Проверка драйверов
Поддержка компонентов системы реализуется с помощью драйверов. Их конфликт или неполадка могут спровоцировать неожиданные отключения ПК, некоторые из них сопровождаются BSOD. Для исправления ситуации юзеру понадобится выявить проблемный драйвер и переустановить его по следующей схеме:
- Кликнуть ПКМ по значку «Пуск».
- Выбрать «Диспетчер устройств».
- Найти и кликнуть по пункту «Видеоадаптеры».
- Нажать по установленной видеокарте ПКМ, выбрать «Свойства».
- Выбрать «Автоматический поиск драйверов».
- Если Windows 10 не смогла найти подходящий драйвер, нажать снова на имя устройства, выбрать «Удалить».
- Перейти на сайт производителя, инсталлировать правильный драйвер на ПК.
- Перезагрузить устройство.
Для автоматического обновления компонентов системы можно воспользоваться специальными бесплатными утилитами. Программа отсканирует и покажет актуальную версию драйвера, пользователю останется нажать только одну кнопку – «Обновить».
Выключение спящего режима
Данная опция удобна для тех пользователей, которые оставляют компьютер в рабочем состоянии на продолжительный период. Режим сохраняет энергию, позволяет в течение пары секунд запустить технику в работу. Некоторые юзеры отмечают, что в ПК с Виндовс 10, вместо спящего режима, происходит выключение устройства. Чтобы узнать, как избавиться от проблемы, нужно следовать инструкции:
- Нажать клавиши: «Win + I» или тапнуть в меню «Пуск» на значок «Параметры».
- Выбрать «Система».
- Кликнуть «Питание и спящий режим».
- Изменить время перехода ПК в спящий режим на «Никогда».
- Сохранить изменения.
При отключении спящего режима устройство будет работать непрерывно. Это повлечет больший расход энергопотребления и сократит ресурсы аккумуляторной батареи на ноутбуке.
Отключение быстрого запуска
В Windows 10 разработчики предусмотрели опцию быстрого запуска для оперативного включения девайса. Но быстрая загрузка может негативно повлиять на работу устройства, в том числе вызвать его самопроизвольное отключение.
Для отключения функции понадобится выполнить следующее:
- Кликнуть ПКМ по значку «Пуск».
- Зайти в «Панель управления».
- Для удобства переключить вид на «Крупные значки».
- Выбрать «Электропитание».
- В левой части меню выбрать «Действия кнопок питания».
- Нажать на ссылку «Изменение параметров…».
- Снять отметку с пункта быстрого запуска.
- Сохранить настройки.
Также опцию быстрого запуска можно отключить через реестр. Если компьютер снова выключился, перейти к следующему методу.
Настройка расширенных параметров питания
В «десятке» имеются расширенные настройки параметров питания для оптимальной работы устройства. Обычно пользователи не акцентируют внимание на эти параметры, так как они не отображаются на главном экране. Чтобы увидеть режим, необходимо перейти в соответствующее меню. Если случайное отключение ПК связано с настройками параметров питания, нужно выполнить следующее:
- Зайти в «Панель управления».
- Выбрать «Все элементы панели управления».
- Войти в раздел «Электропитание».
- Выбрать настройки.
- В меню кликнуть «Изменить дополнительные параметры питания».
- Перейти в управление питанием процессора.
- В графе «Минимальное состояние процессора» установить значение «0».
- Перейти в «Жесткий диск», также поменять значение на «Никогда».
- Сохранить настройки.
Пользователь должен знать, что такие настройки выполняются только от имени Администратора. Любые изменения будут отражаться на энергопотреблении ПК, поэтому делать все манипуляции нужно с умом.
Использования специального инструмента Windows Shutdown Assistant
Утилита, которая предотвращает самопроизвольное отключение техники. Программа оснащена удобным интерфейсом, автоматическими функциями. С помощью Windows Shutdown Assistant можно настраивать отключение, блокировку ПК в случае низкого заряда батареи, длительного простоя системы. Чтобы воспользоваться инструментом, достаточно скачать его и следовать инструкции в меню.
Проверка температуры процессора
Процессор отвечает за производительность ПК. Банальный перегрев компонента может привести к резкому отключению устройства во время работы или еще более серьезным проблемам. Перегрев процессора может случиться из-за того, что компьютер запылился, системный блок стоит рядом с обогревательным элементом, давно не производилась замена термопасты.
Для того чтобы избавиться от проблемы систематического отключения гаджета, нужно пропылесосить системный блок. Предварительно нужно отключить его от электросети. Также при высокой температуре можно попробовать очистить кулер, поменять термопасту и приобрести специальную подставку под ноутбук.
Если все выше перечисленные действия не помогли, и компьютер снова самостоятельно завершает работу, перейти к следующему способу.
Обновление BIOS
Программное обеспечение находится внутри микросхемы памяти на материнской плате ПК. Базовую систему ввода-вывода необходимо периодически обновлять, чтобы поддерживать совместимость с программным и аппаратным обеспечением. Нельзя обновлять ту же версию БИОС, установленную на устройстве.
Пошаговая инструкция:
- Используя браузер, зайти на сайт производителя ПК.
- При необходимости указать серийный номер и номер модели устройства.
- Найти и скачать последнюю версию BIOS.
- Сохранить файл на Рабочем столе.
- Дважды щелкнуть по нему.
- Нажать «Ok».
Пользователю останется дождаться, когда завершится процесс. Затем перезагрузить компьютер.
Проверка состояния жесткого диска
Если жесткий диск поврежден или работает с поломанными секторами, то работа устройства может вызывать ряд проблем. Также винчестер может устареть и со временем выйти из строя. Для проверки HDD можно воспользоваться встроенным инструментом или скачанными утилитами.
Как пользоваться установленной на ПК программой для проверки жесткого диска:
- Кликнуть по значку «Пуск».
- Выбрать запуск КС с администраторскими правами.
- Ввести: «wmic diskdrive get status».
- Программа оповестит, если на жестком диске имеются проблемы.
Также для проверки HDD можно воспользоваться бесплатными приложениями: Victoria HDD, Crystal Disk Mark, HDDScan, DiskCheckup и другими.
Выполнение чистой переустановки
Если проблема носит аппаратный характер, для устранения проблемы самопроизвольного отключения гаджета может помочь переустановка Виндовса. Процесс занимает обычно около 2 часов.
При произвольном отключении стационарного компьютера или ноутбука важно выявить источник проблемы. Провести диагностику пользователь может самостоятельно, без привлечения специалистов. В первую очередь, желательно проверить систему на наличие вирусов, а также убедиться в постоянном напряжении в электросети.
На чтение 9 мин Просмотров 102к. Опубликовано Обновлено
В этой статье мы разберемся, почему наш компьютер включается и сразу выключается. Найдем причины, из-за которых это может происходить и что можно сделать в домашних условиях, без специального оборудования. Эта проблема может проявлять себя по разному ⇒
Например, вы нажимаете кнопку включения ПК, начинается процесс загрузки компа, вентиляторы охлаждения и индикаторы питания исправно работают, но через 2-5-15 секунд компьютер отключается. И так может продолжаться бесконечно.
Бывают и такие случаи, что при повторном нажатии кнопки включения системного блока компьютера, он не запускается. Так же может быть, что компьютер начинает включаться и опять выключается, но при повторном включении он нормально загружается и потом работает стабильно до следующего выключения или перезагрузки.
Причин такого поведения ПК может быть много. Чтобы упростить диагностику, желательно вспомнить, какие события предшествовали возникновению этой проблемы ⇒
- компьютер стал выключаться при запуске, сразу после скачка напряжения в электросети;
- может вы произвели апгрейд (модернизацию) системного блока;
- почистили от пыли, заменили термопасту на ЦПУ и множество других действий.
Обо всем этом, мы поговорим подробнее дальше в статье.
Причины включения и выключения нового ПК, после замены комплектующих, сборки или чистки компьютера
Итак, вы только что сами собрали или купили новый настольный ПК. Если нет, то возможно произвели замену оборудования (поставили новую видеокарту, материнскую плату или твердотельный накопитель, блок питания) или просто почистили системный блок от пыли. Все собрали. Нажимаете кнопку включения, а ваш комп включается и сразу или через несколько секунд выключается.
Эта ситуация печальна и не сразу понимаешь что надо делать, какие действия предпринять, но ее надо как-то исправлять. Ниже я привел пошаговую инструкцию по нахождению проблемных мест, при выключении компьютера сразу при его запуске.
В 99% случаев причина, когда компьютер пытается запуститься, но снова и снова резко отключается, в нарушении работы аппаратной начинки системного блока или подключенного к нему оборудования.
- Для начала проверьте, а не залипает ли у вас кнопка Вкл/Выкл на системном блоке. Этим страдает множество дешевых корпусов.
- Отключите все лишнее оборудование системного блока и периферию, которое не влияет на работоспособность ПК. К ним относятся принтеры, сканеры, наушники, колонки, дополнительные жесткие и SSD диски, DVD-приводы, оставьте одну планку оперативной памяти.
- Так же проверьте, нет ли замыкания, между материнской платой и корпусом (были случаи, когда между корпусом и материнкой попадал болт крепления). Материнка должна крепиться к корпусу при помощи монтажных стоек
и специальных мест крепления
, предусмотренных на самом корпусе ПК. На самой материнке, отверстия для крепления имеют металлизированные контакты
для заземления системной платы.
- Узнайте, поддерживает ли ваша материнская плата и ее версия БИОС, установленный центральный процессор. При условии, что вы что-то меняли из этого.
- Далее, все что осталось, проверяете на правильность установки и подключения.
- Правильно ли подключена передняя панель управления компьютерного корпуса к материнской плате. Правильно ли на ней стоят перемычки и есть ли они.
- Все ли соединительные и интерфейсные кабеля, как внутри, так и снаружи вставлены до конца в гнезда (я их всегда вынимаю и заново вставляю).
- Подключено ли дополнительное питание процессора на материнской плате и к видеокарте
.
- Правильно ли вставлен центральный процессор в свой разъем и не погнуты ли ножки на нем (если есть).
- Подключен ли кулер CPU к разъему питанияПровод питания БП с 4 или 8 контактным разъемом ATX 12V на материнке. Если компьютер включается пищит и выключается на новом компе или после замены комплектующих и при этом в начале его запуска не отображается экран процедуры проверки аппаратного обеспечения POST, то надо обязательно проверить подключение питания процессора.
- Если перед появлением проблемы, вы чистили комп от пыли, заменили термопасту или кулер и при этом на экран монитора, при первом включении, выводятся какие-то данные, то скорее всего происходит перегрев CPU. Обычно в этом случае компьютер работает дольше, так как нагрев процессора до критической отметки занимает определенное время.
Кстати, его нагрев можно посмотреть в BIOS, зайдя во вкладку PC Health Status или H/W Monitor ⇒ CPU Temperature.
Это может быть вызвано неправильно установленным кулером или несоответствием мощности кулера и процессораTDP кулера меньше, чем тепловыделение у ЦП, его не подключением, нанесением толстого слоя термопасты.
Так же есть термопасты, содержащие мельчайшие частицы серебра или другого хорошо проводящего тепло металла. Если ее неправильно нанести, то можно замкнуть контакты на процессоре. В этом случае также возможно проявление проблем с выключением компьютера, после его старта через несколько секунд.
Почему компьютер запускается и выключается, если я его не трогал
В один прекрасный день вы включаете компьютер, но через 3-5 секунд или минуту, пару минут он выключается. Что могло с ним произойти. Действий с ним вы никаких не производили и до этого момента он работал исправно.
Что делать в этом случае?
- если вы давно не открывали системник, то советую это сделать. Возможно у вас там накопилось куча пыли и возникли проблемы с контактами оперативной памяти или видеокарты;
- посмотрите, все ли конденсаторы, находящиеся вокруг процессорного гнезда в нормальном состоянии. Нет на них подтеков, вздутий;
- при апгрейде компа, часто возникает такая ситуация, что блок питания остается старый а все остальное железо новое. Это приводит к тому, что мощность БП, меньше, чем требуется для нормально поддержания работоспособности компьютера. Обращайте на это внимание, особенно при замене видеокарты на более мощную и ЦП. Вот ссылка на ресурс для приблизительного расчета мощности БП под ваши нужды;
- так же виновником, того, что ПК включился и через некоторое время выключился, может быть нестабильное напряжение в бытовой электросети. В этом случае просто необходимо использовать стабилизаторы напряжения или источники бесперебойного питания (ИБП);
- возможно проблемы с BIOS, если вы его конечно обновляли. Попробуйте его сбросить. Как это сделать я рассказал в этой статье;
- еще могли возникнуть проблемы с материнской платой или видеокартой. Чтобы исключить последний вариант, подключите ПК к интегрированному видеочипу (если он есть) или замените свою видеокарту, на заведомо работоспособную;
- если компьютер включается и сразу выключается после некорректного завершения работы Windows 10, 8 или 7, а при повторном включении все ОК, то можно попробовать отключить быстрый запуск Windows.
Если все вышеперечисленное не помогло, тогда переходим к крайнему варианту ⇒
Отключаем от материнской платы ВСЕ комплектующие (диски, оперативку, видеокарту и т.п.). Оставляем только процессор с кулером и подключенным к материнке БП.
Запускаем комп в таком состоянии. Если он включается и НЕ ВЫКЛЮЧАЕТСЯ, но должен обязательно пищать, жалуясь на отсутствие оперативной памяти. Если это так, то далее можно устанавливать компоненты по одному. Каждый раз, после подключения какой-либо железки, перезагружать ПК. Это, со 100% шансом поможет нам понять, какой из них приводит к сбою.
Если при запуске компьютера с одним процессором, он все равно включается и сразу выключается, то виновника здесь может быть всего два. Либо материнка, либо БП. Чтобы точно определиться, кто именно виноват, надо к своему компу подключить исправный блок питания и тогда все станет сразу понятно.
Проблема в CPU исчезающе маловероятна, хотя в моей практике был такой 1 случай 15 лет назад (брак процессора).
Если у вас остались вопросы по данной теме, то задавайте их ниже в комментариях, а я, да и другие пользователи постараемся на них дать ответ.
Да, все получилось. Напишите пожалуйста в комментариях, что у вас было и как решился вопрос. Это поможет многим читателям. Спасибо.
25%
Нет. Опишите свою проблему более подробно, и я постараюсь вам помочь. Спасибо.
75%
Проголосовало: 64

Александр
В 1998 году — первое знакомство с компьютером. С 2002 года постоянно развиваюсь и изучаю компьютерные технологии и интернет. Сейчас военный пенсионер. Занимаюсь детьми, спортом и этим проектом.
Задать вопрос