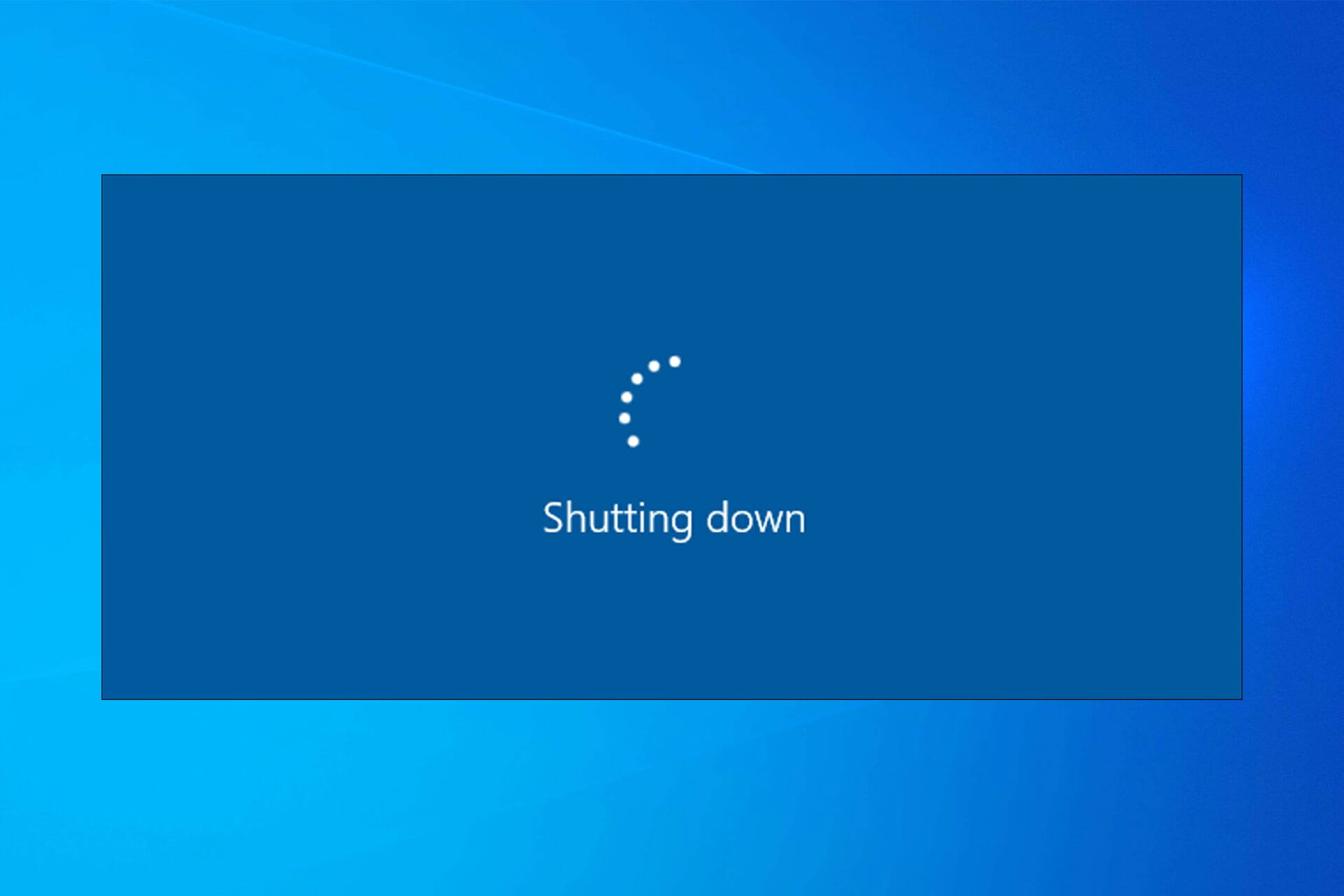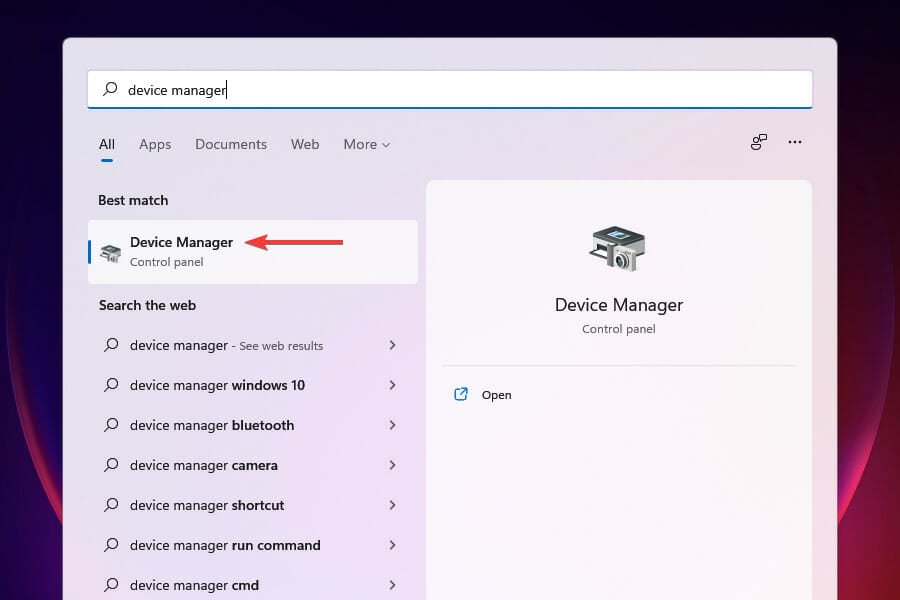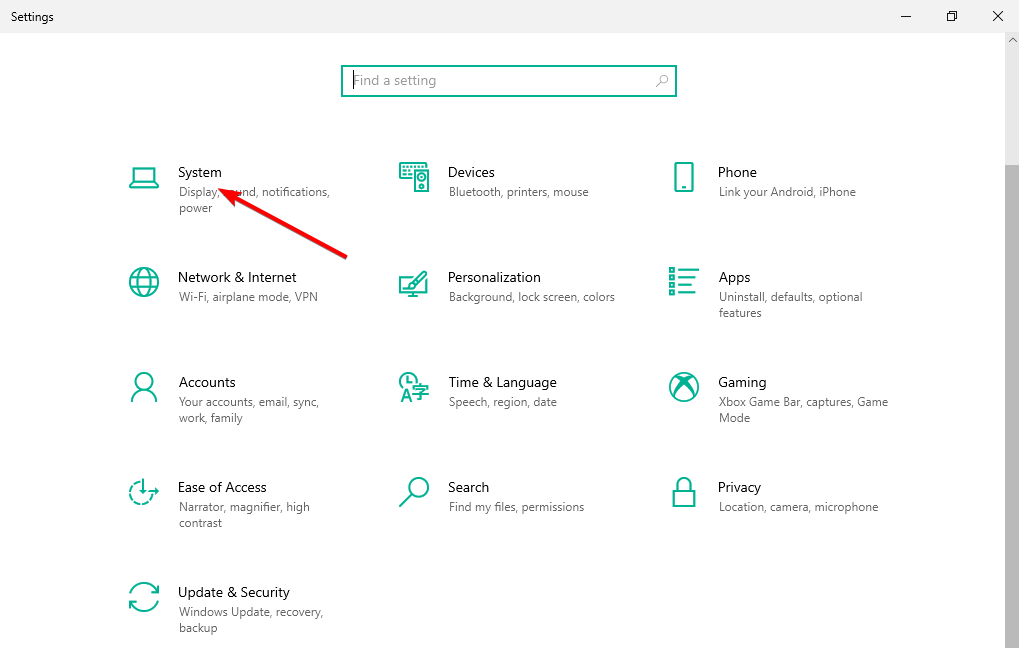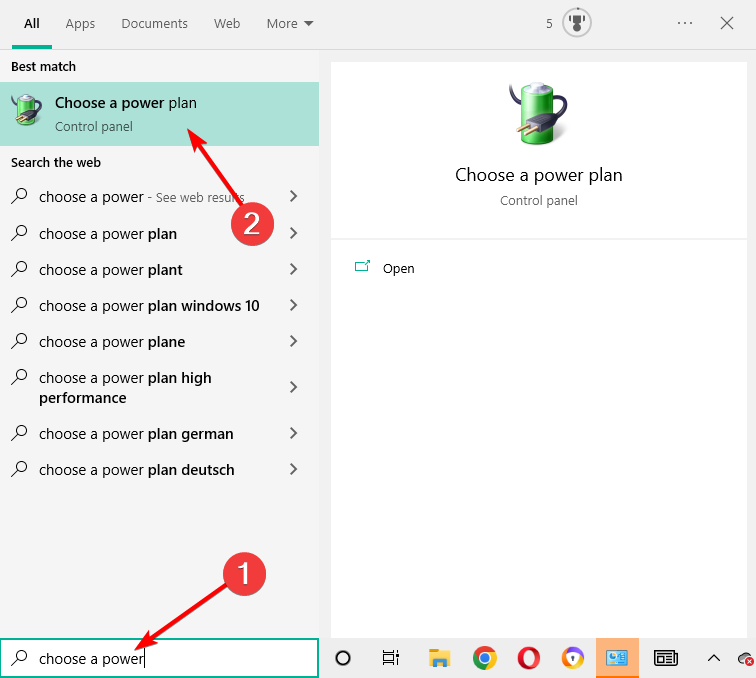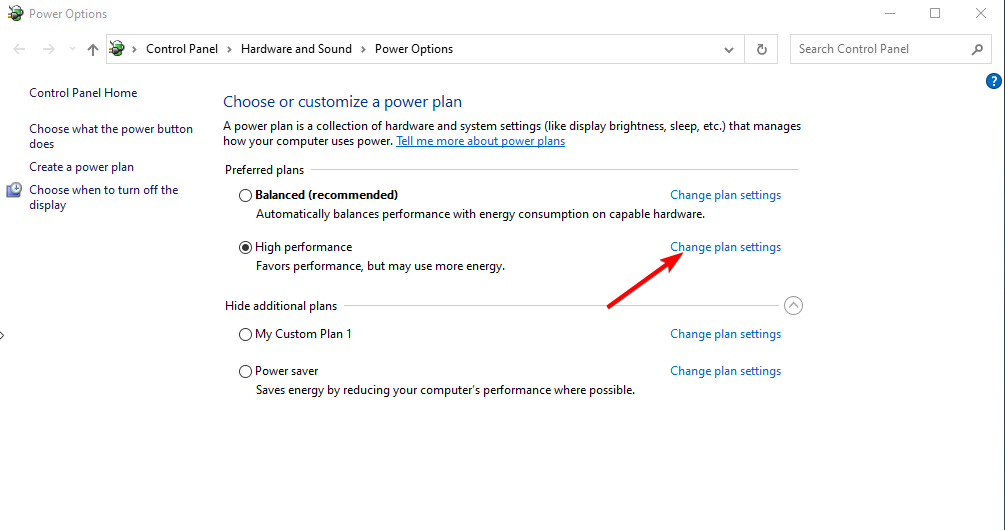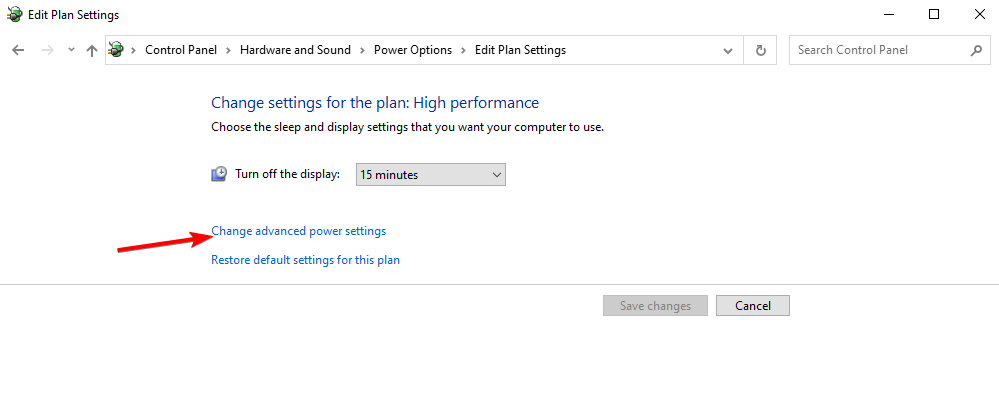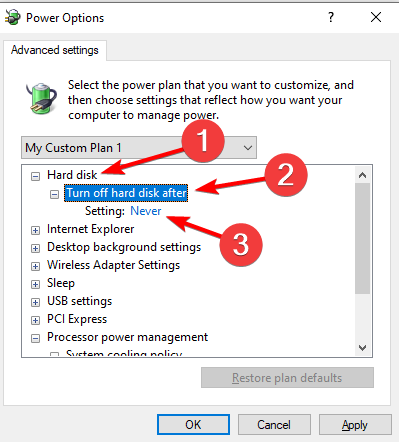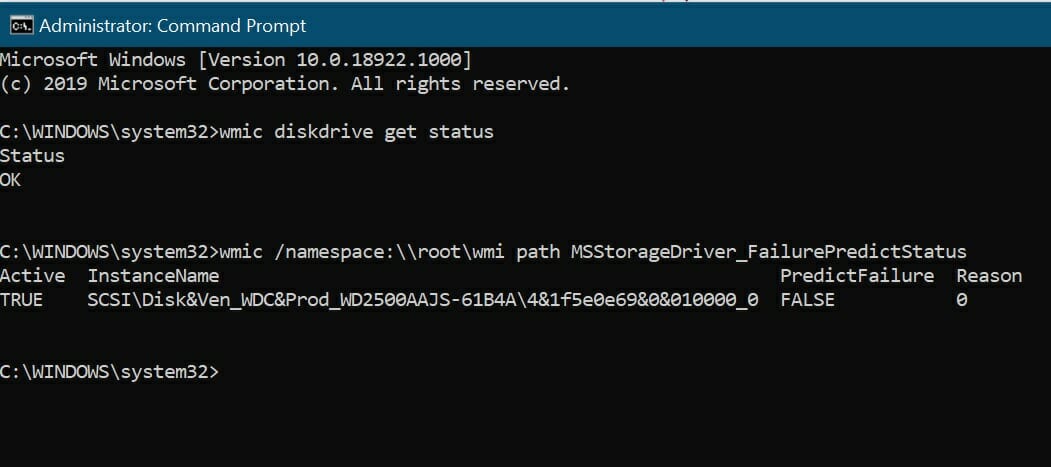Часто бывает так, что во время работы за компьютером возникают ситуации, когда внезапное выключение системы может привести к потере данных или нарушению выполнения задач. Подобные проблемы можно избежать, настроив компьютер таким образом, чтобы он не выключался при длительных периодах бездействия.
Существует несколько способов заставить компьютер оставаться включенным, даже когда не используется манипуляция мышью или клавиатурой. Один из них — это изменение системных настроек питания. В операционных системах Windows это можно сделать следующим образом: перейдите в «Панель управления», выберите раздел «Питание» или «Энергосбережение», а затем настройте время, через которое компьютер должен перейти в спящий режим или выключиться.
Также можно воспользоваться программами-таймерами, которые будут отправлять команды системе для предотвращения входа в спящий режим или отключения экрана. Некоторые из таких программ могут быть бесплатными и простыми в использовании. В некоторых случаях они могут также предоставить возможность установки дополнительных условий, например, чтобы компьютер не выключался, если запущены определенные приложения или процессы.
Однако стоит помнить, что постоянное включение компьютера, даже при его бездействии, может привести к увеличению энергопотребления и износу аппаратных компонентов. Поэтому перед изменением настроек необходимо взвесить все плюсы и минусы и принять решение, которое наилучшим образом отвечает потребностям пользователя.
В данной статье мы подробно рассмотрели различные способы настройки компьютера, чтобы он не выключался при бездействии. Своевременные изменения этих настроек помогут избежать потери данных и незапланированных прерываний работы. Выберите метод, который больше подходит вам, и следуйте предложенной инструкции.
Содержание
- Подробная инструкция настройки компьютера для предотвращения выключения при бездействии
- Включение режима «Не выключать»
- Изменение настроек энергосбережения
- Отключение режима гибернации
- Настройка активности мыши и клавиатуры
- Отключение графического экрана блокировки
- Проверка настроек и сохранение изменений
Подробная инструкция настройки компьютера для предотвращения выключения при бездействии
Часто случается так, что компьютер автоматически выключается, если не было активности пользователем в течение определенного времени. Это может быть неприятно, когда вы смотрите фильм или читаете длинную статью, и внезапно экран становится черным. Но с настройками компьютера вы можете предотвратить его случайное выключение при бездействии.
Вот подробная инструкция о том, как настроить компьютер, чтобы он не выключался при бездействии:
- Откройте «Панель управления» на вашем компьютере.
- Выберите «Параметры питания».
- В открывшемся окне выберите «Изменить план электропитания».
- На странице «Изменение параметров плана» найдите параметр «Выключение дисплея».
- Установите значение этого параметра на «Никогда».
- Далее найдите параметр «Выключение компьютера».
- Установите значение этого параметра также на «Никогда».
- Нажмите «ОК», чтобы сохранить настройки.
После выполнения этих простых шагов ваш компьютер больше не будет выключаться при бездействии. Вы можете спокойно просматривать фильмы, работать с длинными документами или играть без прерывания.
Если вы хотите, чтобы компьютер выключался автоматически через определенное время бездействия, вы можете установить таймер для этого. Просто откройте «Параметры питания» и выберите соответствующие настройки для «Выключения дисплея» и «Выключения компьютера».
Надеюсь, эта инструкция была полезной для вас в настройке компьютера, чтобы он не выключался при бездействии. Теперь вы можете наслаждаться непрерывной работой или развлечениями на вашем компьютере безоговорочно.
Включение режима «Не выключать»
Для того чтобы настроить компьютер таким образом, чтобы он не выключался при бездействии, вам потребуется выполнить следующие шаги:
1. Откройте меню «Пуск» и перейдите в «Панель управления».
2. В панели управления найдите раздел «Энергосбережение» или «Параметры питания».
3. В этом разделе вы можете увидеть несколько предустановленных схем энергосбережения. Выберите схему, которая в настоящее время активна.
4. Нажмите на ссылку «Изменить план электропитания», чтобы открыть окно настроек.
5. В окне настроек найдите параметр «Переход компьютера в спящий режим» или «Переход компьютера в режим ожидания».
6. Установите значение данного параметра на «Никогда». Это означает, что компьютер не будет автоматически переходить в спящий режим или режим ожидания.
7. Нажмите кнопку «ОК» или «Применить», чтобы сохранить изменения.
Теперь ваш компьютер будет оставаться включенным даже при отсутствии активности. Однако, помните, что это может привести к увеличению энергопотребления и увеличению износа компонентов. Поэтому, если компьютер не используется в течение продолжительного времени, рекомендуется выключить его вручную.
Изменение настроек энергосбережения
Для того чтобы компьютер не выключался при бездействии, вы можете изменить настройки энергосбережения. Вот как это сделать:
- Щелкните правой кнопкой мыши по значку «Пуск» на панели задач и выберите «Панель управления».
- В окне «Панель управления» найдите раздел «Система и безопасность» и щелкните на нем.
- В разделе «Система и безопасность» выберите «Параметры питания».
- В открывшемся окне «Параметры питания» выберите нужную вам схему энергосбережения. Например, вы можете выбрать схему «Высокая производительность», чтобы компьютер не выключался при бездействии.
- Если вы хотите добавить дополнительные настройки, выберите «Изменить план настроек» рядом с выбранной схемой.
- В окне «Настройка параметров питания» вы можете настроить, через сколько минут бездействия компьютер должен переходить в спящий режим.
- Когда вы закончите настройку, нажмите «OK», чтобы сохранить изменения.
Теперь ваш компьютер не будет выключаться при бездействии в соответствии с выбранными вами настройками энергосбережения.
Отключение режима гибернации
- Откройте командную строку с правами администратора. Для этого щелкните правой кнопкой мыши по значку меню «Пуск» и выберите «Командная строка (администратор)» из контекстного меню.
- Введите команду
powercfg -h offи нажмите клавишу Enter. - После выполнения этой команды режим гибернации будет отключен на вашем компьютере. Вы также можете проверить это, зайдя в «Панель управления», перейдя в раздел «Параметры питания» и убедившись, что вкладка «Выбрать действие закрытия крышки» больше не отображается.
После отключения режима гибернации ваш компьютер не будет входить в этот режим при бездействии и не будет переходить в него при выключении. Это может быть полезно, если вы предпочитаете полностью выключать компьютер, когда он не используется, или если у вас проблемы с пробуждением из режима гибернации.
Настройка активности мыши и клавиатуры
Многие операционные системы предлагают возможность настройки времени бездействия перед выключением компьютера. Обратите внимание, что эти настройки могут отличаться в зависимости от вашей операционной системы.
Настройка активности мыши:
Чтобы предотвратить выключение компьютера из-за бездействия мыши, вам нужно настроить время, после которого компьютер не будет выключаться. В операционной системе Windows это можно сделать следующим образом:
| Шаг | Действие |
|---|---|
| 1 | Нажмите правой кнопкой мыши на рабочем столе и выберите «Персонализация». |
| 2 | Выберите «Экранную заставку» в нижней части окна. |
| 3 | Прокрутите список заставок и выберите «(Нет)». |
| 4 | Нажмите кнопку «Настроить». |
| 5 | Уберите галочку с опции «Включить заставку, если компьютер не используется». |
| 6 | Нажмите «ОК», чтобы сохранить настройки. |
Настройка активности клавиатуры:
Если вы хотите предотвратить выключение компьютера из-за бездействия клавиатуры, вы можете настроить эту опцию в операционной системе Windows следующим образом:
| Шаг | Действие |
|---|---|
| 1 | Откройте «Панель управления» и выберите «Система и безопасность». |
| 2 | Выберите «Параметры питания». |
| 3 | Нажмите «Изменить план электропитания». |
| 4 | Выберите «Изменить продолжительность действия плана». |
| 5 | В строке «Включение отключения жидкокристаллического дисплея» установите значение «Никогда». |
| 6 | Нажмите «Сохранить изменения». |
После выполнения этих шагов ваш компьютер не будет выключаться при бездействии мыши или клавиатуры в течение заданного времени.
Отключение графического экрана блокировки
Графический экран блокировки компьютера может быть раздражающим и ненужным, особенно если вы работаете в помещении, где никогда не бывает посторонних лиц. Если вы хотите отключить графический экран блокировки, следуйте этим простым шагам:
Шаг 1: Щелкните правой кнопкой мыши по свободному месту на рабочем столе и выберите «Персонализация».
Шаг 2: В окне персонализации выберите «Экран блокировки» в левой части окна.
Шаг 3: В разделе «Варианты отображения» выберите «Без экрана блокировки».
Шаг 4: Закройте окно персонализации. Графический экран блокировки теперь будет отключен, и ваш компьютер больше не будет переходить в состояние блокировки при бездействии.
Примечание: Если на вашем компьютере установлена корпоративная политика безопасности, вам может потребоваться разрешение администратора для изменения настроек экрана блокировки.
Проверка настроек и сохранение изменений
После того, как вы внесли необходимые изменения в настройки компьютера, важно проверить, что они были успешно сохранены. Для этого можно выполнить следующие действия:
- Перезагрузите компьютер. После перезагрузки проверьте, что изменения, которые вы внесли, по-прежнему действуют. Если компьютер не выключается при бездействии, значит, настройки были сохранены успешно.
- Проверьте, что переход в режим сна или гибернации все еще работает. Откройте меню «Пуск» и выберите пункт «Выключение». Если доступны опции «Сон» и «Гибернация», значит, изменения в настройках успешно сохранены.
- Проверьте, что время бездействия, после которого компьютер выключается, было правильно настроено. Используйте клавиатуру или мышь, чтобы активизировать компьютер после указанного времени и проверить, что он не выключается автоматически.
- Если внесенные изменения не были сохранены или не работают должным образом, вернитесь к настройкам и убедитесь, что вы правильно следовали инструкциям. Попробуйте снова сохранить изменения и повторно проверить их действие.
После проверки настроек и убеждения в их правильности, ваш компьютер будет работать в соответствии с новыми параметрами и не будет выключаться при бездействии.
Начинающие и опытные пользователи ПК могут столкнуться с серьезной проблемой – самопроизвольным отключением устройства. Ошибка может носить программный или аппаратный характер. Найти ответ на вопрос, почему компьютер с Windows 10 сам выключается, можно, если выяснить, в чем причина такого сбоя. Отключение гаджета может произойти в произвольный момент или во время запуска приложения. Рассмотрим основные способы, как исправить проблему.
Почему компьютер выключается сам по себе в Windows 10
Стационарный компьютер или ноутбук спонтанно отключается по разным причинам. Основной проблемой может стать перегрев из-за скопления пыли или пересыхания термопасты. Нередко гаджет выключается во время запуска программы или игры. За работой процессора следят датчики, которые при перегреве, увеличении скорости вентилятора просто отключают оборудование.
Выключаться компьютер может из-за слабого и нестабильного напряжения в электросети. Сбои в работе девайса могут быть связаны с устаревшим блоком питания или если происходила замена компонентов ПК. Если отключение питания компьютера сопровождается характерным жужжанием или скрежетом, скорей всего, причина кроется в неисправности жесткого диска.
Отключаться устройство может по другим причинам:
- конфликт драйверов;
- выход из строя материнской платы;
- поломка ОЗУ, окисление контактов;
- ПК сильно запылен;
- вирусные атаки.
Если Виндовс 10 пишет «Блокировка экрана», а затем отключается, значит, в меню «Параметры экранной заставки» выставлены неправильные настройки. Чтобы исправить ситуацию, пользователь должен войти в меню и установить с пунктами «Сон» и «Экран» параметры «Никогда». После этого устройство без согласия пользователя отключаться не станет. Но если эти действия не помогли решить проблему, то нужно проверить систему на вирусы защитными программами. Самопроизвольное выключение техники можно исключить и другими методами.
Исправление произвольного отключения
Если операционная система выключается через некоторое время после включения девайса, нужно выяснить причину проблемы. После того, как источник сбоя найдется, пользователь должен устранить его, выбрав один из предложенных вариантов.
Проверка драйверов
Поддержка компонентов системы реализуется с помощью драйверов. Их конфликт или неполадка могут спровоцировать неожиданные отключения ПК, некоторые из них сопровождаются BSOD. Для исправления ситуации юзеру понадобится выявить проблемный драйвер и переустановить его по следующей схеме:
- Кликнуть ПКМ по значку «Пуск».
- Выбрать «Диспетчер устройств».
- Найти и кликнуть по пункту «Видеоадаптеры».
- Нажать по установленной видеокарте ПКМ, выбрать «Свойства».
- Выбрать «Автоматический поиск драйверов».
- Если Windows 10 не смогла найти подходящий драйвер, нажать снова на имя устройства, выбрать «Удалить».
- Перейти на сайт производителя, инсталлировать правильный драйвер на ПК.
- Перезагрузить устройство.
Для автоматического обновления компонентов системы можно воспользоваться специальными бесплатными утилитами. Программа отсканирует и покажет актуальную версию драйвера, пользователю останется нажать только одну кнопку – «Обновить».
Выключение спящего режима
Данная опция удобна для тех пользователей, которые оставляют компьютер в рабочем состоянии на продолжительный период. Режим сохраняет энергию, позволяет в течение пары секунд запустить технику в работу. Некоторые юзеры отмечают, что в ПК с Виндовс 10, вместо спящего режима, происходит выключение устройства. Чтобы узнать, как избавиться от проблемы, нужно следовать инструкции:
- Нажать клавиши: «Win + I» или тапнуть в меню «Пуск» на значок «Параметры».
- Выбрать «Система».
- Кликнуть «Питание и спящий режим».
- Изменить время перехода ПК в спящий режим на «Никогда».
- Сохранить изменения.
При отключении спящего режима устройство будет работать непрерывно. Это повлечет больший расход энергопотребления и сократит ресурсы аккумуляторной батареи на ноутбуке.
Отключение быстрого запуска
В Windows 10 разработчики предусмотрели опцию быстрого запуска для оперативного включения девайса. Но быстрая загрузка может негативно повлиять на работу устройства, в том числе вызвать его самопроизвольное отключение.
Для отключения функции понадобится выполнить следующее:
- Кликнуть ПКМ по значку «Пуск».
- Зайти в «Панель управления».
- Для удобства переключить вид на «Крупные значки».
- Выбрать «Электропитание».
- В левой части меню выбрать «Действия кнопок питания».
- Нажать на ссылку «Изменение параметров…».
- Снять отметку с пункта быстрого запуска.
- Сохранить настройки.
Также опцию быстрого запуска можно отключить через реестр. Если компьютер снова выключился, перейти к следующему методу.
Настройка расширенных параметров питания
В «десятке» имеются расширенные настройки параметров питания для оптимальной работы устройства. Обычно пользователи не акцентируют внимание на эти параметры, так как они не отображаются на главном экране. Чтобы увидеть режим, необходимо перейти в соответствующее меню. Если случайное отключение ПК связано с настройками параметров питания, нужно выполнить следующее:
- Зайти в «Панель управления».
- Выбрать «Все элементы панели управления».
- Войти в раздел «Электропитание».
- Выбрать настройки.
- В меню кликнуть «Изменить дополнительные параметры питания».
- Перейти в управление питанием процессора.
- В графе «Минимальное состояние процессора» установить значение «0».
- Перейти в «Жесткий диск», также поменять значение на «Никогда».
- Сохранить настройки.
Пользователь должен знать, что такие настройки выполняются только от имени Администратора. Любые изменения будут отражаться на энергопотреблении ПК, поэтому делать все манипуляции нужно с умом.
Использования специального инструмента Windows Shutdown Assistant
Утилита, которая предотвращает самопроизвольное отключение техники. Программа оснащена удобным интерфейсом, автоматическими функциями. С помощью Windows Shutdown Assistant можно настраивать отключение, блокировку ПК в случае низкого заряда батареи, длительного простоя системы. Чтобы воспользоваться инструментом, достаточно скачать его и следовать инструкции в меню.
Проверка температуры процессора
Процессор отвечает за производительность ПК. Банальный перегрев компонента может привести к резкому отключению устройства во время работы или еще более серьезным проблемам. Перегрев процессора может случиться из-за того, что компьютер запылился, системный блок стоит рядом с обогревательным элементом, давно не производилась замена термопасты.
Для того чтобы избавиться от проблемы систематического отключения гаджета, нужно пропылесосить системный блок. Предварительно нужно отключить его от электросети. Также при высокой температуре можно попробовать очистить кулер, поменять термопасту и приобрести специальную подставку под ноутбук.
Если все выше перечисленные действия не помогли, и компьютер снова самостоятельно завершает работу, перейти к следующему способу.
Обновление BIOS
Программное обеспечение находится внутри микросхемы памяти на материнской плате ПК. Базовую систему ввода-вывода необходимо периодически обновлять, чтобы поддерживать совместимость с программным и аппаратным обеспечением. Нельзя обновлять ту же версию БИОС, установленную на устройстве.
Пошаговая инструкция:
- Используя браузер, зайти на сайт производителя ПК.
- При необходимости указать серийный номер и номер модели устройства.
- Найти и скачать последнюю версию BIOS.
- Сохранить файл на Рабочем столе.
- Дважды щелкнуть по нему.
- Нажать «Ok».
Пользователю останется дождаться, когда завершится процесс. Затем перезагрузить компьютер.
Проверка состояния жесткого диска
Если жесткий диск поврежден или работает с поломанными секторами, то работа устройства может вызывать ряд проблем. Также винчестер может устареть и со временем выйти из строя. Для проверки HDD можно воспользоваться встроенным инструментом или скачанными утилитами.
Как пользоваться установленной на ПК программой для проверки жесткого диска:
- Кликнуть по значку «Пуск».
- Выбрать запуск КС с администраторскими правами.
- Ввести: «wmic diskdrive get status».
- Программа оповестит, если на жестком диске имеются проблемы.
Также для проверки HDD можно воспользоваться бесплатными приложениями: Victoria HDD, Crystal Disk Mark, HDDScan, DiskCheckup и другими.
Выполнение чистой переустановки
Если проблема носит аппаратный характер, для устранения проблемы самопроизвольного отключения гаджета может помочь переустановка Виндовса. Процесс занимает обычно около 2 часов.
При произвольном отключении стационарного компьютера или ноутбука важно выявить источник проблемы. Провести диагностику пользователь может самостоятельно, без привлечения специалистов. В первую очередь, желательно проверить систему на наличие вирусов, а также убедиться в постоянном напряжении в электросети.
Windows 10 — одна из самых популярных операционных систем, используемая миллионами пользователей по всему миру. Она предлагает множество удобных функций, однако иногда возникают проблемы, которые могут значительно повлиять на опыт использования. Одной из таких проблем является то, что ноутбук может выключаться при неактивности.
Выключение ноутбука при бездействии может быть очень раздражающим, особенно когда вы находитесь в середине важной задачи или загружаете большой файл. Поэтому важно знать причины такого поведения и способы исправления этой проблемы.
Одной из причин, по которым ноутбук выключается при бездействии в Windows 10, может быть неправильно настроенные параметры энергосбережения. По умолчанию в Windows 10 установлены некоторые параметры, которые позволяют снизить потребление энергии, отключая экран и останавливая работу процессора при бездействии. Однако если эти параметры настроены некорректно, ноутбук может выключаться при самой небольшой неактивности.
Кроме того, другой возможной причиной проблемы может быть наличие вредоносных программ или вирусов на компьютере. Вирусы могут влиять на различные функции операционной системы, включая функции энергосбережения. Поэтому важно выполнить проверку на наличие вирусов и удалить их, если они обнаружены.
Содержание
- Причины выключения ноутбука при бездействии в Windows 10
- Установка параметров питания
- Проверка наличия вирусов и вредоносных программ
- Обновление драйверов и операционной системы
Причины выключения ноутбука при бездействии в Windows 10
Существует несколько причин, по которым ноутбук может выключаться при бездействии в операционной системе Windows 10:
1. Настройки энергосбережения. Windows 10 имеет функцию энергосбережения, которая позволяет настроить время бездействия перед выключением ноутбука. Если эта функция активирована, ноутбук может автоматически выключаться при длительном бездействии.
2. Проблемы с драйверами. Некоторые драйверы, особенно устаревшие или несовместимые, могут вызывать выключение ноутбука при бездействии. Рекомендуется обновить все драйверы до последних версий, чтобы избежать таких проблем.
3. Перегрев. Если ноутбук перегревается, операционная система может автоматически выключить его для предотвращения повреждений. Проверьте, не забиты ли вентиляционные отверстия ноутбука и необходимо ли его почистить от пыли. Также рекомендуется использовать ноутбук на ровной поверхности, чтобы обеспечить нормальное охлаждение.
4. Вредоносное ПО. Некоторое вредоносное программное обеспечение может вызывать автоматическое выключение ноутбука при бездействии. Рекомендуется запустить антивирусное сканирование системы, чтобы обнаружить и удалить возможные угрозы.
5. Несовместимые приложения. В некоторых случаях, некоторые приложения могут вызвать выключение ноутбука при бездействии. Попробуйте отключить или удалить недавно установленные приложения, чтобы проверить, решится ли проблема.
Чтобы исправить проблему выключения ноутбука при бездействии в Windows 10, следует проверить и устранить все возможные причины, перечисленные выше.
Установка параметров питания
Если ваш ноутбук выключается при бездействии, возможно, причина в неправильно настроенных параметрах питания. Чтобы исправить эту проблему, следуйте указанным ниже шагам:
| Шаг | Действие |
|---|---|
| 1 | Откройте меню «Пуск» и выберите «Параметры». |
| 2 | В открывшемся окне выберите раздел «Система». |
| 3 | В боковом меню выберите «Питание и сон». |
| 4 | Настройте параметры питания согласно своим предпочтениям. Например, вы можете выбрать «Никогда» в поле «Выключение экрана» и «Перейти в спящий режим» для предотвращения автоматического выключения ноутбука. |
| 5 | Щелкните по ссылке «Дополнительные настройки питания», чтобы открыть окно «Параметры плана электропитания». |
| 6 | Настройте дополнительные параметры, такие как время простоя до перевода ноутбука в спящий режим или выключение жесткого диска. |
| 7 | После завершения настройки параметров питания нажмите «Сохранить изменения». |
После выполнения этих шагов ваши параметры питания будут настроены так, чтобы ноутбук не выключался при бездействии, а также соответствовали вашим предпочтениям.
Проверка наличия вирусов и вредоносных программ
Одной из причин выключения ноутбука при бездействии в Windows 10 может быть наличие вирусов и вредоносных программ. Их активная работа может привести к автономному выключению компьютера для предотвращения дальнейшего распространения и повреждения системы.
Чтобы проверить наличие вирусов, воспользуйтесь антивирусным программным обеспечением. В Windows 10 уже предустановлен встроенный антивирус Windows Defender, который может осуществлять регулярную проверку системы и обнаружение потенциальных угроз. Для запуска Windows Defender выполните следующие шаги:
- Нажмите правой кнопкой мыши на значок Windows в левом нижнем углу экрана.
- Выберите «Параметры».
- В открывшемся окне выберите «Обновление и безопасность».
- Перейдите на вкладку «Защита от вирусов и угроз».
- Нажмите на кнопку «Быстрая проверка» или «Полная проверка» для запуска проверки системы на наличие вирусов и вредоносных программ.
Если Windows Defender не обнаружит вирусов и вредоносных программ, рекомендуется использовать дополнительные антивирусные программы или утилиты для сканирования системы. Важно обновлять антивирусное программное обеспечение и регулярно выполнять проверки системы для обнаружения новых угроз.
Если в результате проверки обнаружены вирусы или вредоносные программы, следуйте рекомендациям антивирусного программного обеспечения для их удаления или карантина. После удаления угроз перезагрузите компьютер и проверьте, сохраняется ли проблема с выключением при бездействии.
Обновление драйверов и операционной системы
Одной из причин проблемы с автоматическим выключением ноутбука при бездействии может быть устаревший драйвер графической карты или другого важного оборудования. В Windows 10 можно обновить драйверы следующим образом:
1. Нажмите правой кнопкой мыши на кнопке «Пуск» в левом нижнем углу экрана и выберите пункт «Устройства и принтеры».
2. Найдите свой ноутбук в списке устройств и щелкните на нем правой кнопкой мыши. В контекстном меню выберите пункт «Свойства».
3. В открывшемся окне перейдите на вкладку «Аппарат».
4. Нажмите кнопку «Драйверы обновления» и следуйте указанным инструкциям.
Также рекомендуется проверить наличие обновлений для операционной системы Windows 10. Для этого выполните следующие шаги:
1. Нажмите правой кнопкой мыши на кнопке «Пуск» и выберите пункт «Настройки».
2. В окне «Настройки» выберите пункт «Обновление и безопасность».
3. Перейдите на вкладку «Windows Update» и нажмите кнопку «Проверить наличие обновлений».
4. Если обновления найдены, установите их, следуя указаниям.
Обновление драйверов и операционной системы может решить проблему с автоматическим выключением ноутбука при бездействии в Windows 10. Если проблема осталась, рекомендуется обратиться к специалисту или службе поддержки производителя ноутбука.
Сегодня электроника делает многие вещи за нас: она планирует наши дела и досуг, дает советы по гардеробу и многое другое. И конечно же, она может автоматически включаться и выключаться в нужное нам время. Не являются исключением и наши компьютеры, в системах которых предусмотрена функция автовыключения.
Содержание:
- Как поставить, настроить и отменить опцию автовыключения в компьютере с Windows 10 в 2023 году
- С помощью Shutdown и других команд по времени
- Через командную строку
- Настройка в планировщике задач
- Автоотключение устройства при бездействии
- Как отменить настройки
- Лучшие программы для автовыключения ПК на Виндовс 10
- PowerOff
- Time PC
- Таймер выключения
Как поставить, настроить и отменить опцию автовыключения в компьютере с Windows 10 в 2023 году
Автоматическое выключение компьютера – функция, позволяющая настроить его отключение в нужный момент – определенное время суток или же после завершения конкретного процесса. Опция эта является очень полезной, так как избавляет от необходимости постоянно присутствовать возле ПК непосредственно во время выполнения запущенных на нем процессов, а также грамотно управлять его питанием.
Функция может пригодиться тем, кто, например, любит засыпать под фильмы, когда нужно поставить закачку объемного файла на длительное время или оставить его на рендеринг. То есть если вы точно знаете, когда нужно будет выключить компьютер, но понимаете, что не сможете физически находиться возле него в это время, то опция его автоотключения окажется весьма кстати.
И далее будут приведены основные настройки автоматического отключения компьютера, которые подразумевают использование как стандартных инструментов, так и стороннего софта.
С помощью Shutdown и других команд по времени
Этот способ доступен через команду «Выполнить», которая вызывается комбинацией клавиш Win+R. Для этого в поле обозначенной команды нужно ввести «shutdown -s -t 60», где число означает время в секундах, спустя которое компьютер будет отключен. Вы можете изменять значение на собственное, однако помните, что всегда следует вводить желаемое время в секундах.
Самый простой способ настроить функцию автовыключения на ПК, работающем под управлением Windows 10, заключается в использовании команды Shutdown
Через командную строку
Интерфейс командной строки позволяет настраивать очень многое. Разумеется, через командную строку можно и задать время, спустя которое компьютер будет выключен. Вызвать командную строку можно через команду «Выполнить», введя в поле cmd. Также приложение командной строки можно найти в папке C:/Windows/System23.
Когда перед вами появится командная строка, в поле ввода следует прописать уже знакомую нам команду «shutdown -s -t 60, где цифра означает время в секундах, через которое отключится компьютер.
Эту же команду можно вводить и через PowerShell – интерфейс наподобие командной строки, который вызывается через меню, появляющееся после нажатия комбинации клавиш Win+X. Отметим, что в команде «shutdown -s -t 60» значение буквы s (shutdown) можно менять на r (reset) и h (hibernation), что, соответственно, означает выключение (s), перезагрузку (r) и гибернацию (h).
Настройка в планировщике задач
Так называемый «автошатдаун» можно настроить и через «Планировщик задач». Его можно вызвать через «Выполнить» (Win+R), введя Taskschd.msc.
Также можно ввести соответствующее название («Планировщик задач») в строку поиска Windows Search.
После открытия «Планировщика» нужно будет выполнить следующие действия:
- Создать новую задачу, кликнув на соответствующую надпись в меню справа.
- Дать задаче имя (например, «Автоотключение).
- Отметить галочкой «Выполнить с наивысшими правами».
- Перейти на вкладку «Триггеры», нажать «Создать».
- Указать дату и время начала выполнения, а также срок его действия.
- Перейти во вкладку «Действия», нажать «Создать», ввести в строку под «Программа или сценарий:» «C:Windows\System32\shutdown.exe».
- В поле «Добавить аргументы» вписать -s.
Планировщик задач — еще один инструмент, посредством которого можно настраивать выключение ПК в любое удобное для пользователя время
Автоотключение устройства при бездействии
Автоотключение также настраивается и в «Планировщике».
Для этого:
- При создании задачи переходим на вкладку «Условия».
- Убираем отметку с «Запускать только при питании от электросети», отметить «Пробуждать компьютер для выполнения задачи».
- Отмечаем «Запускать задачу при простое компьютера».
- Настраиваем время бездействия, спустя которое компьютер будет отключен.
Как отменить настройки
Нередко бывает так, что вы уже настроили автоматическое отключение компьютера, но внезапно планы изменились, и уже не требуется выключать устройство.
Рассмотрим, как следует поступить в такой ситуации:
- Что касается ввода команды «shutdown -s -t 60», то отменить ее – проще простого. Достаточно любым из удобных способов (через «Выполнить», командную строку или PowerShell) ввести shutdown -a.
- Созданное задание по автоотключению планировщика можно отменить, войдя в него, найдя его в «Библиотеке планировщика» (меню слева). Для этого нужно кликнуть правой клавишей по нужному заданию и отключить/удалить его.
Лучшие программы для автовыключения ПК на Виндовс 10
Разумеется, разработчики не могли обойти стороной такую важную функцию, как автоотключение компьютера. В итоге было создано немало вариантов такого ПО, лучшие из которых в плане понятного интерфейса и богатой функциональной составляющей описаны ниже.
PowerOff
Хороший софт, алгоритм действий в котором не нуждается в описании – все интуитивно понятно и просто. Программа позволяет настроить расписание автоотключений компьютера, а также его перезагрузки, ухода на спящий режим или выхода из системы.
Кроме того, с помощью утилиты можно задавать время, спустя которое должна отключиться Сеть.
А еще PowerOff можно интегрировать с медиапроигрывателями.
Настроить компьютерный таймер можно и с помощью универсального приложения PowerOff, скачать которое можно в магазине встроенных покупок Microsoft Store
Time PC
Эта программа также имеет простой и понятный рядовому пользователю интерфейс. С ее помощью можно задать не только время отключения компьютера.
Так, софт может служить будильником для ОС, а также в автоматическом режиме запускать необходимые пользователю программы.
Важные плюсы данной утилиты заключаются в том, что она имеет компактный размер, доступна для бесплатного скачивания, а также подойдет тем немногим, кто до сих пор пользуется Windows XP.
Таймер выключения
Все, что требует от пользователя эта программа – ввести время отключения компьютера. Отличительная особенность софта в том, что он позволяет поставить таймер обратного отсчета, в результате чего на дисплее появится напоминание о том, что спустя определенное время компьютер выключится.
И пока будет идти этот самый обратный отсчет, пользователь сможет отменить автоотключение.
Таймер выключения — еще один софт, разработанный для настройки функции автовыключения на ПК
Как видите, существует немало способов настроить автоотключение компьютера. При этом нельзя сказать, что какие-либо стандартные инструменты Windows лучше, чем сторонние программы. У всех методов есть свои плюсы и минусы. Поэтому выбор остается за вами – попробуйте все предлагаемые нами варианты и остановитесь на наиболее подходящий именно вам.
Загрузка…
Check our curated solutions that worked for everyone
by Ivan Jenic
Passionate about all elements related to Windows and combined with his innate curiosity, Ivan has delved deep into understanding this operating system, with a specialization in drivers and… read more
Updated on
- If your computer randomly turns off, a hardware problem could be the cause.
- Updating your drivers manually or using a third-party program can fix this issue.
- Sleep mode might also cause your computer to randomly shuts down on Windows 10.
- Tweaking your advanced power settings should also get rid of the issue quickly.
All of us have experienced one or two Windows 10 random shutdowns from time to time. Sometimes the culprit is hardware, sometimes software.
Either way, it’s an isolated event. However, what happens if your computer keeps shutting down? On a daily or even hourly basis?
Why is my Windows 10 computer shutting down randomly?
If Windows restarts randomly or shuts down, it’s possible that you have an issue with the power supply, so make sure that everything is properly connected.
In some instances, the computer shuts down while gaming, and the issue can be overheating, overclocking, or even incompatible drivers.
A few users reported that the Shutdown box appears randomly on Windows 11, and this is usually due to system glitches.
Here are a few other instances you may encounter the error:
- Windows 10 immediately shuts down after login
- Computer suddenly turns off and won’t turn back on
- Computer randomly shuts off no error message
No matter the cause of the problem, this guide will help you fix the problem once and for all.
How do I fix random shutdowns in Windows 10?
- Why is my Windows 10 computer shutting down randomly?
- How do I fix random shutdowns in Windows 10?
- 1. Update your drivers
- 2. Turn off the Sleep mode
- 3. Turn off Fast Startup
- 4. Tweak the advanced power settings
- 5. Use this dedicated tool we recommend
- 6. Check the CPU temperature
- 7. Update BIOS
- 8. Check HDD state
- 9. Perform a clean reinstall
1. Update your drivers
- Click Start and type device manager then click the top result.
- Expand Display adapters. Right-click on your GPU driver and select Update driver.
- Select Search automatically for drivers then reboot your PC once the process is done.
Note: If you are using dual-GPU with Intel (integrated) and AMD/nVidia (dedicated) graphic cards, make sure to update drivers for both.
The majority of generic drivers that you received through the Windows Update can be used, but that’s not the case with GPU drivers. You’ll need the latest drivers provided by the official manufacturer.
Update your drivers automatically
If you’re tired of manually searching up drivers for all of your components, you’ll be happy to know that there is a third-party app that can do that for you.
This awesome software will not only scan your computer for compatible drivers, but it will also automatically install them for you as well, saving you a lot of time and effort.
Ensure your system performs smoothly and avoids all GPU driver errors by using a complete driver update assistant, namely Outbyte Driver Updater, that will do the job for you.
Here’s how to safely update your drivers:
- Download and install the Outbyte Driver Updater app.
- Launch the software and wait for the app to detect all incompatible drivers.
- Now, it will show you a list of all faulty drivers to select the ones to Update or Ignore.
- Click on Update & Apply Selected to download and install the newest versions.
- Restart your PC to ensure the applied changes.

OutByte
Keep your GPU in a flawless state without worrying about possible driver issues.
Disclaimer: You may need to upgrade the app from the free version to perform specific actions.
2. Turn off the Sleep mode
- Press Windows + I to open the Settings app then choose System.
- Go to Power & sleep.
- Set both Screen and Sleep to Never.
Sleep mode is great in scenarios when your PC/Laptop is idle for a long period of time.
It preserves energy while enabling you to continue with the use in a few seconds. Until it became a problem in Windows 10. Namely, some users, instead of standard sleep, experienced complete shutdowns.
How we test, review and rate?
We have worked for the past 6 months on building a new review system on how we produce content. Using it, we have subsequently redone most of our articles to provide actual hands-on expertise on the guides we made.
For more details you can read how we test, review, and rate at WindowsReport.
To be precise, it seems that Safe Mode equals Hibernation in some cases. Because of that, your next step would be to disable sleep mode. We’ll continue from there.
You can also try and set it on 5 hours timeout. That way some other possible interference should be prevented. If the shutdowns repeat, move on to the next steps.
3. Turn off Fast Startup
- Right-click Start and run Power Options.
- In Power Options click Choose what the power buttons do.
- Click Change settings that are currently unavailable.
- Uncheck the Turn on fast startup (recommended) within the Shutdown settings.
- Click OK to confirm and you are done.
With the newly added Fast Startup, Microsoft tried to speed things up while maintaining stability. But, since it affects the way your PC is shutting down, it may summon a lot of errors.
Luckily, you can disable it, check the PC behavior, and move on to the next steps if the workaround failed.
4. Tweak the advanced power settings
1. Press the Windows key, then type choose a power plan and select the top result.
2. Choose your default power plan and click on Change plan settings.
3. Click on Change advanced power settings.
4. Navigate to Processor power management, then System Cooling policy, and set it to Passive.
5. Now, navigate to Hard Disk, then Turn off hard disk after and reduce the value until it shows Never.
6. Save changes and exit.
It seems that a lot of issues are related to power settings in Windows 10. Random shutdowns may be on the list. We have a few tweaks for advanced power settings that are worth trying.
Have in mind that you’ll need administrative permissions in order to perform them.
- Windows 10 shuts down instead of sleep [Solved]
- FIX: Windows 10/11 shuts down instead of hibernating/sleep
- Fix: Computer shuts down while gaming but not from overheating
5. Use this dedicated tool we recommend

The Windows Shutdown Assistant is a dedicated tool that will stop your computer from randomly shutting down. With an easy-to-use interface and automated tasks.
It enables you to shut down the computer at a desired set time automatically.
Additionally, you can set it to shut down the computer in other situations such as system idle, excessive CPU usage, or low battery. The software also allows you to log off, restart, and lock the computer automatically.
This tool supports all Windows Operating Systems and comes with the following features:
- Turn off the computer automatically in various situations
- Schedule to Run a Program or Open a File
- Multiple Functions to Manage Windows Tasks
- Secure Computer Files and Data
- A Visual Break Reminder
- Create a reminder and set it to auto-display on the desktop at a set time.
Feel free to download the trial version now and give it a shot. Besides fixing the random shutdowns, it’s also a great tool to organize your tasks effortlessly.
⇒ Download the Windows Shutdown Assistant
6. Check the CPU temperature
In some cases, your CPU or GPU may overheat and that will lead to random shutdown on Windows 10. Namely, your motherboard is programmed to shut down everything in order to prevent serious damage to your CPU.
This especially goes for laptops that are most of the time lacking an adequate cooling system for intensive gaming.
You can check system temperatures with 3rd-party tools or just casually touch the backside of the laptop.
If the temperatures are alarmingly high, you’ll need to take some action.
- Clean fan bay on laptops or CPU cooler on a desktop.
- Change the thermal paste.
- Use a cooling pad of some kind to reduce heating.
- Change overclock settings to default.
In case your notebook/PC is in warranty, we advise you to take it to your supplier and let the professionals do the cleanup.
7. Update BIOS
Even though BIOS updating is not advisable, especially for beginners, sometimes it’s required. If misused, Bios updates can cause a lot of problems and most of them are fatal to your PC.
Some motherboards offer special update tool featured in BIOS settings. If you have a new motherboard, you’ll have an easy time updating.
However, those of you with the older configurations have a much harder task.
Make sure you gather all the information before performing the process. Moreover, if your motherboard is up to date, don’t upgrade it.
8. Check HDD state
- Right-click on Start and run Command Prompt (Admin).
- In the command line type, the following command and press Enter to confirm:
wmic diskdrive get status - You’ll know your hard disk is healthy when prompted with OK for every partition.
Another thing worth checking is your HDD. If your HDD is corrupted or it has damaged sectors, you’ll probably encounter a large variety of problems.
Most of the time the system won’t boot, but it may as well be related to sudden shutdowns. For that purpose, you can use 3rd-party tools and scan the disk (like HDDScan), or use the built-in tool and do it internally.
For starters, the built-in tool will serve you right, and here is how to use it. On the other hand, if you are seeing Unknown, Caution, or Bad, your hard disk has some issues.
Of course, you can always scan your HDD with one of the best dedicated tools.
9. Perform a clean reinstall
At the end of the day, the clean reinstallation of Windows is the most viable solution. Of course, if the hardware isn’t the instigator of the uncalled Windows 10 random shutdown.
You can use Media Creation Tool to easily obtain installation setup for either ISO DVD or bootable USB.
Have in mind to back up your data from the system partition before the process commences. Moreover, take good care of your license key.
The process is not as hard as it was on some of the previous systems so you’ll be able to finish in two hours.
That should wrap it up. We hope you’ll find these workarounds appropriate for the Windows 10 random shutdown issue.
Finally, all you can do is try since Microsoft is the one that should address this issue with more enthusiasm. In case you have any suggestions, alternative solutions, or questions, don’t forget to tell us in the comments.