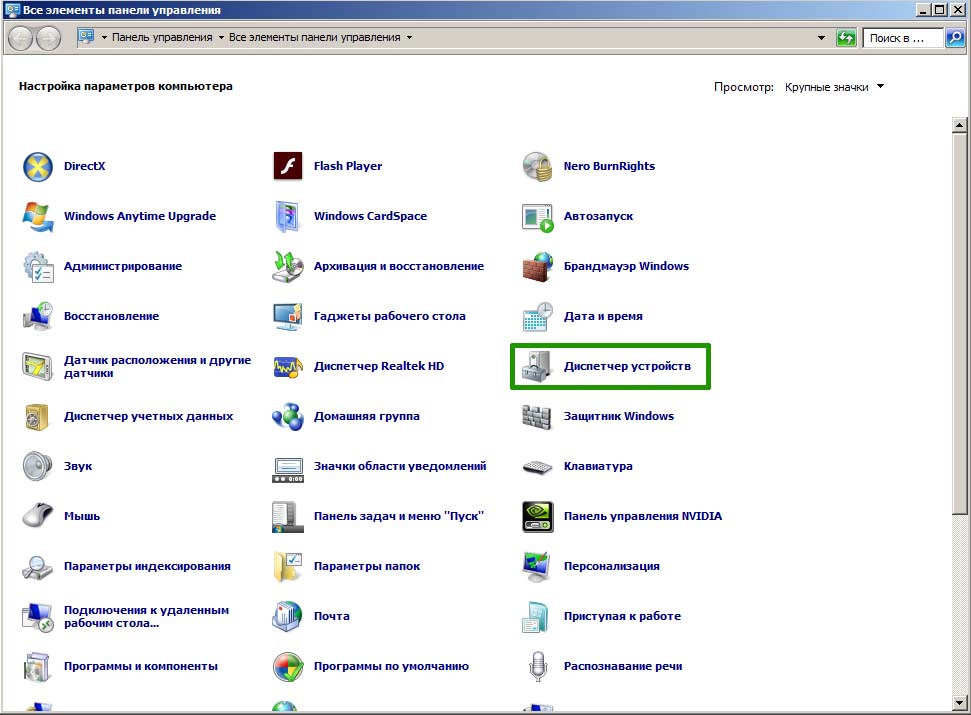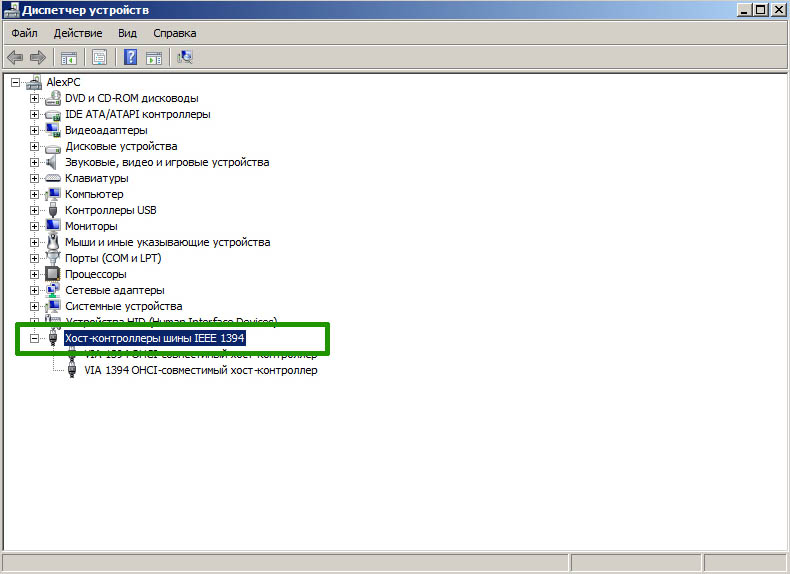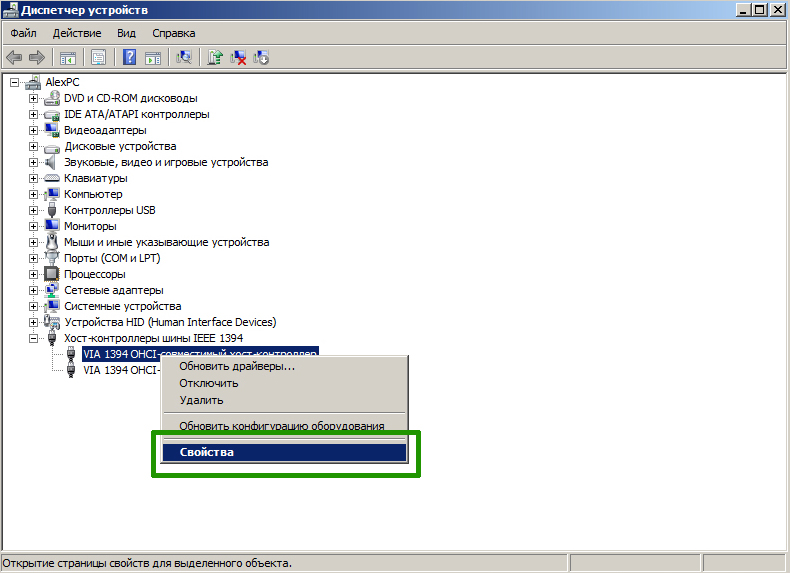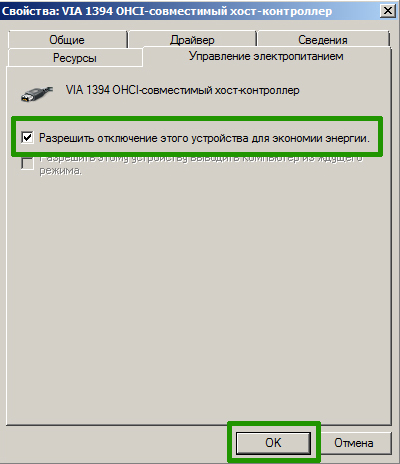Как и включение, завершение работы компьютера проходит в несколько этапов. После нажатия кнопки «Завершение работы» управление электропитанием передаётся системной утилите shutdown.exe, при этом всё ещё работающая Windows проверяет, сессии каких учётных записей открыты и какие сторонние программы запущены и выводит, если считает нужным, соответствующие уведомления. После этого Windows завершает сеанс пользователя и отправляет сообщение всем системным службам предупреждение, а за ним и команду на завершение работы.

Если вы столкнулись с описанным поведением компьютера, первым делом проверьте работу функции электропитания, возможно, вы имеете дело с последствиями какого-то сбоя. Если вы используете гибернацию или у вас включён быстрый запуск, выполните обычную перезагрузку компьютера, если сбой носит временный характер, перезагрузка устранит его последствия. Можно также на время отключить гибернацию и быстрый запуск и посмотреть, как станет вести себя система.
Описанная неполадка иногда возникает вследствие сбоя настроек электропитания устройств, при этом операционная система не отправляет BIOS положенный сигнал отключения кулеров. Привести эти настройки в норму можно из встроенного диспетчера устройств, но для начала попробуйте выключить компьютер, предварительно отсоединив периферийные устройства. Если компьютер завершит свою работу корректно и полностью, значит проблема кроется в каком-то из внешних устройств, найти которое, полагаем, не составит труда методом исключения.
Что касается диспетчера устройств, открываем последний из меню Win + X, включаем в меню «Вид» показ скрытых устройств и первым делом ищем в списке «Хост-контроллеры шины IEEE 1394». Далее открываем его свойства и на вкладке «Управление электропитанием» активируем опцию «Разрешить отключение этого устройства для экономии энергии». Если хост-контроллера шины IEEE 1394 в списке у вас нет, пропустите этот шаг и проверьте состояние настройки экономии энергии для устройств периферии (если опция доступна), USB-концентраторов, сетевых адаптеров и HID-устройств.
С этой проблемой чаще всего приходится сталкиваться владельцам ноутбуков с интеловскими процессорами. Intel Management Engine Interface — это автономная подсистема, предназначенная, как уверяют разработчики компании Intel, для повышения и оптимизации производительности компьютера. Intel ME имеет такую особенность — она работает даже тогда, когда компьютер выключен и как справедливо замечено, она же может вызывать проблемы с завершением работы компьютера. Устраняется неполадка путём переустановки или обновления драйвера устройства Intel ME.

В качестве дополнительной меры можно проверить работу второстепенных драйверов и служб. Для этого с помощью системной утилиты msconfig отключаем все службы и выполняем загрузку операционной системы в безопасном режиме, после чего завершаем работу ПК и смотрим как прошла процедура выключения. Если кулеры отключаются, значит проблема с какой-то из служб. Находим её путём исключения, впрочем, перед тем как прибегать к этому способу, неплохо будет проанализировать системный журнал, возможно, в нём вы найдёте указание на процесс или устройство, которое препятствует нормальному завершению работы системы.
Если приведённые выше способы так и не дали положительного результата, искать источник проблемы придётся, скорее всего, в железе. А тут же причиной может быть всё, что угодно, начиная от жёсткого диска и заканчивая материнской платой. Без специального оборудования провести диагностику узлов в домашних условиях вряд будет возможно, но ничто не мешает вам осмотреть их на предмет видимых повреждений, в частности, проверить состояние конденсаторов, не вздулись ли они. Особое внимание следует уделить блоку питания, так как избыточная мощность теоретически может привести с рассмотренной проблеме.
|
1 / 1 / 0 Регистрация: 07.08.2021 Сообщений: 7 |
|
|
1 |
|
После завершения работы продолжают вращаться вентиляторы07.08.2021, 12:52. Показов 9044. Ответов 21
Подобная тема уже есть на форуме, но сообщения в ней не помогли решить проблему. После нажатия кнопки «Завершение работы» в меню пуск монитор гаснет, подсветка на кулере процессора тоже гаснет, жёсткие диски судя по звуку останавливаются, но корпусные вентиляторы и процессорный вентилятор продолжают вращаться. Также продолжают светиться декоративные светодиоды в торце материнской платы. Что пробовал:
Возможно, важный момент: Если нажать «Перезагрузка» в меню пуск, то в её процессе все вентиляторы примерно на 1 секунду останавливаются, а затем снова запускаются — то есть процесс перезагрузки происходит нормально. Блок питания: Be Quiet Straight Power 11 750W (Gold) Прошу помощи
0 |
|
1668 / 967 / 99 Регистрация: 27.02.2021 Сообщений: 4,823 |
|
|
07.08.2021, 13:08 |
2 |
|
Обрати внимание на настройку Электропитание, обычно делают свой план с высокой производительностью, далее настраиваем его в дополнительно. Суть в том, что в дополнительно на действие кнопки посажено может быть не выключение, а сваливание в сон. Миниатюры
0 |
|
4886 / 2505 / 506 Регистрация: 09.09.2017 Сообщений: 9,298 |
|
|
07.08.2021, 13:37 |
3 |
|
Отключал Быстрый запуск и режим Гибернации в настройках электропитания (Режим быстрой загрузки в Bios тоже выключен) Попробовать отключить гибернацию в системе через командную строку то администратора: Кликните здесь для просмотра всего текста — ввести — нажать «Enter» и перезагрузить ПК. Добавлено через 6 минут
Материнка: Gigabyte Aorus Z490I Ultra У глюкобайта могут быть проблемы из-за кривой прошивки Bios и из-за глючного фирменного ПО (системных утилит, программы для подсветки железа и т.п).
0 |
|
30 / 33 / 3 Регистрация: 02.02.2020 Сообщений: 199 |
|
|
07.08.2021, 13:54 |
4 |
|
После нажатия кнопки «Завершение работы» в меню пуск монитор гаснет, подсветка на кулере процессора тоже гаснет, жёсткие диски судя по звуку останавливаются, но корпусные вентиляторы и процессорный вентилятор продолжают вращаться. Также продолжают светиться декоративные светодиоды в торце материнской платы. Дрова поставь родные на мать,диск с дровами на мать должен идти в комплекте.Было уже такое у товарища решилось установкой родных дров на мать.
0 |
|
1 / 1 / 0 Регистрация: 07.08.2021 Сообщений: 7 |
|
|
07.08.2021, 18:07 [ТС] |
5 |
|
ibarg,
0 |
|
Робот сгибальщик 1183 / 516 / 110 Регистрация: 29.07.2020 Сообщений: 2,721 Записей в блоге: 7 |
|
|
07.08.2021, 19:17 |
6 |
|
корпусные вентиляторы и процессорный вентилятор продолжают вращаться В какие разъёмы они подключены? Надписи на них?
0 |
|
1 / 1 / 0 Регистрация: 07.08.2021 Сообщений: 7 |
|
|
07.08.2021, 22:16 [ТС] |
7 |
|
Jel,
0 |
|
1668 / 967 / 99 Регистрация: 27.02.2021 Сообщений: 4,823 |
|
|
08.08.2021, 00:29 |
8 |
|
Попробовать отключить гибернацию Насколько я понимаю у него в сон валится, это не выключение. При гибернации происходит полное выключение, комп в дежурке, данные скинуты в файл на харде. При сваливании в сон комп не выключается. Кстати вроде как у меня по сну на одном из компов опция в Биос есть, я отключаю её.
0 |
|
4886 / 2505 / 506 Регистрация: 09.09.2017 Сообщений: 9,298 |
|
|
08.08.2021, 01:18 |
9 |
|
Насколько я понимаю у него в сон валится, это не выключение. Сон не предполагает полное отключение системного накопителя, его контроллер должен быть в режиме ожидания и должна быть какая-то светодиодная индикация.
При гибернации происходит полное выключение, комп в дежурке, данные скинуты в файл на харде. Как раз с этим бывают затыки, если данные из ОЗУ по какой-то причине не скинулись на «хард», а он уже отключился. Тогда система не отключается, а виснет.
0 |
|
Нарушитель 8766 / 4737 / 1101 Регистрация: 12.03.2015 Сообщений: 22,340 |
|
|
08.08.2021, 10:04 |
10 |
|
Как ведёт себя железо под другой ОС?
0 |
|
8 / 7 / 1 Регистрация: 13.06.2014 Сообщений: 165 |
|
|
08.08.2021, 16:37 |
11 |
|
попробуйте в биосе найти
0 |
|
1 / 1 / 0 Регистрация: 07.08.2021 Сообщений: 7 |
|
|
10.08.2021, 15:37 [ТС] |
12 |
|
Verevkin, С другим блоком питания никаких изменений. Точно так же вращаются кулеры. Добавлено через 37 секунд Добавлено через 2 минуты
0 |
|
1668 / 967 / 99 Регистрация: 27.02.2021 Сообщений: 4,823 |
|
|
10.08.2021, 18:15 |
13 |
|
Что пробовал: Не вижу, что Биос на заводские сбрасывал и ниже об этом ни слова.
Отключал внешнюю WIFI антенну от материнки (нужна для WIFI 6) Антенну отключать не рекомендуется если в Биос загрузку по сети не отключить, там должна остаться загрузка только с харда.
1 |
|
0 / 0 / 0 Регистрация: 04.10.2021 Сообщений: 7 |
|
|
05.10.2021, 14:00 |
14 |
|
Подскажите удалось эту проблему решить?
0 |
|
1689 / 977 / 96 Регистрация: 23.01.2017 Сообщений: 3,784 |
|
|
05.10.2021, 16:18 |
15 |
|
А прошивку обновлять, не.. ?
0 |
|
1668 / 967 / 99 Регистрация: 27.02.2021 Сообщений: 4,823 |
|
|
05.10.2021, 16:49 |
16 |
|
У меня такая же ситуация Точно везде поотключал ? Миниатюры
0 |
|
0 / 0 / 0 Регистрация: 04.10.2021 Сообщений: 7 |
|
|
05.10.2021, 17:36 |
17 |
|
Да никакого эффекта не дало
0 |
|
1689 / 977 / 96 Регистрация: 23.01.2017 Сообщений: 3,784 |
|
|
05.10.2021, 18:52 |
18 |
|
В поддержку Гигабайта нет возможности обратиться? Может они прояснят такой баг. А то что-то массовое…
0 |
|
2201 / 2131 / 470 Регистрация: 17.02.2019 Сообщений: 3,560 |
|
|
07.10.2021, 20:33 |
19 |
|
Надо искать в BIOS что то вроде Power On by Ring или PME Event Wake Up если старый он, ну или что то того.
0 |
|
1689 / 977 / 96 Регистрация: 23.01.2017 Сообщений: 3,784 |
|
|
08.10.2021, 14:46 |
20 |
|
Касаемо настроек биоса: Не выключение — это не норма. Баг.
0 |
Вопрос от пользователя
Здравствуйте.
Подскажите с одной проблемой: при выключении ноутбука у него сначала долго бегает кружок (завершение работы), а потом выключается экран, а сам ноутбук продолжает работать (слышу по кулеру, он шумит).
В чем может быть причина?
Добрый день!
Подобная проблема чаще все же встречается на ноутбуках (по крайней мере по моему опыту). Кстати, к описанным вашим симптомам добавлю, что иногда устройство может вообще не реагировать на нажатую кнопку «завершения» работы…
В этой статье разберу почему так происходит, и что с этим делать. 👌
*
👉 Кстати, для аварийного завершения работы ноутбука (или ПК), просто зажмите кнопку питания на 5-10 сек. Устройство должно выключиться принудительно!
Правда, так делать следует только в крайних случаях (во избежание появления различных проблем с загрузкой Windows, целостностью файлов и пр.).
Кнопка питания и перезагрузки на ноутбуке и ПК
*
Содержание статьи📎
- 1 Решение проблем с выключением
- 1.1 Потребное время на завершение работы
- 1.2 Смотрим, какое ПО не дает выключить устройство
- 1.3 Разбираемся с настройками электропитания. Обращаем внимание на оборудование
- 1.4 Настройка автозагрузки Windows и метод «исключения»
- 1.5 Прогоните систему спец. утилитами по борьбе с вредоносным ПО
- 1.6 PS
→ Задать вопрос | дополнить
Решение проблем с выключением
Потребное время на завершение работы
Первое, с чего хотелось бы начать, это сказать, что Windows при завершении работы закрывает все работающие службы, программы и пр. Все это нужно корректно завершить, чтобы при следующей загрузке — все работало.
Но на это требуется некоторое время: в среднем, около 20-30 сек. И если ваш ПК выключается примерно за это время (может быть, даже чуть больше) — то с ним все в порядке!
Это я привел к тому, что многим не нравится это ожидание и они считают, что с ПК что-то не так. Если вам нужно быстро выключить ПК — просто 👉 переводите его в ждущий режим (в него можно уйти реально за пару секунд!).
Кстати, это время (в 20-30 сек.) можно изменить в реестре, но делать этого я не рекомендую. Можно нарушить стабильность системы…
*
Смотрим, какое ПО не дает выключить устройство
Второе, что хочу сказать: Windows не была бы такой популярной ОС, если бы в ее арсенале не было различных 👉 журналов, следящих за ее стабильностью работы.
Что касается нашей проблемы, то есть спец. журнал стабильности, в который заносятся все сбои, проблемы с ПО и пр., которые возникают при работе. Поэтому, логично, обратится к нему при появлении проблемы.
Нужно открыть 👉 панель управления Windows по адресу: Система и безопасность\Центр безопасности и обслуживания
Затем раскрыть вкладку «Обслуживание», и нажать по ссылке «Показать журнал стабильности работы». Пример представлен ниже. 👇
Журнал стабильности работы (кликабельно)
Далее обратите внимание на красные крестики и желтые вопросительные знаки: это и есть «проблемные» дни. Нажав на один из них, когда у меня завис ноутбук — я увидел, что зависание устройство было связано с программой ACDSee (см. пример ниже 👇).
Работа с журналом стабильности (кликабельно)
После чего, для решения проблемы, достаточно обновить данную программу, заменить ее на другую версию, удалить и т.д.
*
Разбираемся с настройками электропитания. Обращаем внимание на оборудование
Очень частая причина, из-за которой компьютер не выключается, это работающая функция по экономии энергии (контроллерами USB). И желательно бы отключить эту возможность (для пользователей ноутбуков: батарея станет чуть быстрее разряжаться, но это время очень незначительно, и вряд ли вы его заметите…).
По порядку, что нужно сделать:
- открыть 👉 диспетчер устройств (для этого нажмите сочетание Win+Pause, в меню слева щелкните по ссылке на запуск этого диспетчера);
- далее необходимо открыть вкладку «Контроллеры USB», и перейти в свойства корневого USB концентратора (примечание: у него может быть несколько отличное название, например, «Generic USB Hub»);
Корневой USB концентратор
- затем необходимо перейти во вкладку «Управление электропитанием» и снять галочку с возможности экономить энергию, как показано на скрине ниже. Сохранить настройки; 👇
Управление электропитанием
- если у вас несколько таких концентраторов — проделайте аналогичную процедуру для каждого.
***
Кроме этого, также бы хотел заострить внимание на другом моменте: проблема с выключением может быть связана с аппаратной частью. Например, если вы недавно установили или подключили к ПК какое-то новое оборудование — то возможно причина кроется в нем. Попробуйте отключить все лишнее от ПК и перепроверить его работу.
Кстати, в том же 👉 диспетчере устройств просмотрите, чтобы не было восклицательных желтых знаков. Обратите внимание на вкладку «Другие устройства» — в ней можно найти те устройства, для которых нет драйверов. Попробуйте на время отключить подобные устройства (см. скрин ниже 👇).
Отключаем устройство, для которого нет драйвера
*
Настройка автозагрузки Windows и метод «исключения»
Со временем в любой системе накапливается достаточно много всяких программ, служб, некоторые из которых могут конфликтовать между собой. Чтобы найти «виновника», да и вообще в качестве теста — рекомендую попробовать отключить всё «лишнее», что не связано с системой от Microsoft.
Как это сделать:
- нажать сочетание кнопок Win+R — должно появиться окно «Выполнить»;
- ввести команду msconfig и нажать OK;
- должно открыться окно «Конфигурация системы». Во вкладке «Общие» передвиньте ползунок в режим выборочного запуска и снимите галочку с элементов автозагрузки (см. скрин ниже 👇);
Конфигурация системы
- далее откройте вкладку «службы»: поставьте галочку «Не отображать службы Майкрософт», а потом нажмите по кнопке «Отключить все». Сохраните настройки и перезагрузите компьютер. Проверьте, как он стал отключаться. 👇
Отключаем все службы, не связанные с Microsoft
Если после отключения всего «лишнего» система у вас стала нормально работать — причина явно связана с каким-то ПО. Можно постепенно включать несколько служб в автозагрузке, и смотреть на то, как поведет себя устройство.
*
Прогоните систему спец. утилитами по борьбе с вредоносным ПО
Ну и не могу не отметить в этой статье вирусы, рекламное и вредоносное ПО. Нередко, после заражения оным, система начинает вести себя очень нестабильно:
- появляются различные баннеры на весь экран;
- браузер самостоятельно открывает вкладки (иногда и запускается);
- могут быть проблемы с завершением работы системы, с перезагрузкой;
- могут перестать открываться популярные сайты (даже случается так, что заблокированы все сайты популярных антивирусов…).
👉 По теме!
Самые опасные компьютерные вирусы прошлого… А не повторится ли история?
*
Причем, классический антивирус часто бессилен что-либо сделать (лишь в последнее время, некоторые продукты стали реально бороться с таким вредоносным ПО).
Поэтому, очень рекомендую проверить компьютер тремя утилитами: AdwCleaner, Malwarebytes Anti-Malware, AVZ. Все они представлены в одной из моих прошлых статей. Ссылку на нее привожу ниже. 👇
👉 В помощь!
Как удалить вирусы с компьютера, если антивирус их не видит — https://ocomp.info/esli-antivirus-ne-vidit-virusov.html
***
PS
I.
Кстати, обратите внимание на некоторые программы, которые могут блокировать выключение компьютера.
Например, такая популярная программа, как uTorrent может препятствовать выключению ПК (хотя, происходит подобное не так уж и часто, но все же…). Просто откройте в uTorrent окно опций и посмотрите, не установлена ли такая «штука», как отключение компьютера после завершения всех загрузок? Пример представлен ниже… 👇
👉 Кстати, у uTorrent есть аналоги (и некоторые из них более удобные!)
uTorrent — выключить компьютер, когда будет завершена загрузка
II.
Если у вас раньше система работала в нормальном режиме, возможно стоит попробовать откатить ее? Большинство версий Windows делает автоматически контрольные точки для восстановления системы при неудачных обновлениях, при установке нового системного софта, драйверах и т.д.
О том, как это сделать, расскажет вот эта статья: https://ocomp.info/vosstanovlenie-windows-10.html
*
Если вы знаете другие решения проблемы (прим.: с завершением работы) — дополните! (заранее благодарю).
На этом пока всё, удачи!
👋
Первая публикация: 04.05.2018
Корректировка: 04.05.2021


- Информация о материале
- Все о Windows
-
Уже не в первый раз ко мне обращаются именно с такой проблемой. И в этой статье я хочу рассказать об одном из способов, как ее можно решить.
На некоторых компьютерах, где установлена Windows 7, встречается такая проблема. На Windows XP, такую проблему мне наблюдать не приходилось, но это не значит, что ее может не быть. Когда при завершении работы через меню «Пуск» или при долгом удерживании кнопки включения на системном блоке, остаются работать куллеры, пока не выдернут шнур из розетки или проще говоря, обесточите системный блок.
О причинах появления данной проблемы, я расскажу в следующий раз. Тут же я только затрону один из способов решения, который выручал меня несколько раз.
Нужно зайти в «Панель управления» и найти там «Диспетчер устройств»:
В самом низу списка ищем «Хост-контроллера шины IEEE 1394»:
Выбираем устройства, правая кнопка мыши -> свойства:
В свойствах, переходим на вкладку «Управление электропитанием» и перед пунктом «Разрешить отключение этого устройства для экономии энергии» ставим галочку и нажимаем «ОК»:
После проделанных манипуляций, результат будет виден при первом выключении компьютера.
Если это результата не дало, то возможны проблемы с самой техникой, например блок питания или видеокарта.
Но это уже другая история. С этим мы будем разбираться в следующем материале.
Всем удачи!
Когда компьютер выключается, а вентиляторы продолжают работать, это может вызвать беспокойство и беспонятные вопросы. Вентиляторы – это важные компоненты компьютера, которые отвечают за охлаждение всех его деталей. Если они продолжают работать после выключения, это может быть признаком проблемы.
Одной из причин такой проблемы может быть «горящий» компьютер. Возможно, ваш компьютер перегревается, и вентиляторы пытаются устранить эту проблему. Причины перегрева компьютера могут быть разными, например, запыленность системы охлаждения или неисправности вентиляторов.
Еще одной возможной причиной может быть проблема с питанием. В таком случае, когда компьютер выключается, но вентиляторы продолжают работать, они могут получать питание от другого источника, такого как батарея BIOS. Это может быть вызвано неисправностью блока питания или неправильными настройками BIOS.
Чтобы решить проблему компьютера, который выключается, но вентиляторы продолжают работать, необходимо проверить несколько вещей. В первую очередь, вы можете попытаться очистить систему охлаждения от пыли. Это можно сделать с помощью сжатого воздуха или пылесоса с низкой мощностью. Также, стоит проверить и заменить вентиляторы, если они не функционируют должным образом.
Важно помнить, что компьютер, который выключается, но вентиляторы продолжают работать, может привести к серьезным проблемам, таким как повреждение компонентов или снижение производительности. Поэтому, если вы столкнулись с этой проблемой, рекомендуется обратиться к специалисту для диагностики и решения проблемы.
В любом случае, проблема компьютера, который выключается, но вентиляторы продолжают работать, требует внимания и решения. Не игнорируйте эту проблему, так как она может привести к серьезным последствиям.
Содержание
- Причины компьютера, который выключается, но вентиляторы все еще работают
- Программное обеспечение и драйверы
- Проблемы с питанием
- Проверка аппаратного обеспечения
Причины компьютера, который выключается, но вентиляторы все еще работают
Если ваш компьютер выключается, но вентиляторы все еще продолжают работать, могут быть несколько причин этой проблемы. Рассмотрим основные из них:
- Перегрев компонентов. Одна из наиболее распространенных причин, по которой компьютер выключается, но вентиляторы продолжают работать, – перегрев системы. Проверьте, не забит ли вентилятор пылью и прочими загрязнениями. Если да, то очистите его. Кроме того, убедитесь, что охлаждающая система работает должным образом и все компоненты хорошо охлаждены.
- Проблемы с блоком питания. Неисправности в блоке питания могут привести к аварийному выключению компьютера. В случае нестабильной работы блока питания вентиляторы могут продолжать работать, но компьютер будет выключаться. В этом случае рекомендуется проверить состояние блока питания, возможно, заменить его на новый.
- Проблемы с программным обеспечением. Возможно, причина проблемы кроется в некорректной работе операционной системы или установленного программного обеспечения. Проверьте наличие обновлений для операционной системы и драйверов устройств. Также стоит провести проверку на наличие вирусов и вредоносного ПО.
- Неисправность материнской платы. Если все вышеперечисленные причины уже исключены, возможно, проблема связана с неисправностью материнской платы. В этом случае рекомендуется обратиться к специалисту для проведения диагностики и ремонта.
Обратите внимание, что эти причины являются лишь некоторыми из возможных. Если вы не уверены в своих навыках, не рекомендуется самостоятельно заниматься ремонтом компьютера. Лучше обратиться к профессионалам, чтобы избежать добавления новых проблем или ухудшения ситуации.
Программное обеспечение и драйверы
Причиной проблемы, когда компьютер выключается, но вентиляторы продолжают работать, может быть несовместимое программное обеспечение или устаревшие драйверы. В таком случае, необходимо проверить актуальность установленных программ и обновить все драйверы.
Следуйте инструкциям для обновления программного обеспечения и драйверов:
- Откройте меню «Пуск» и найдите «Панель управления».
- В «Панели управления» найдите раздел «Программы» и выберите «Удаление программы».
- Произведите просмотр списка установленных программ и удалите любые программы, которые вы считаете ненужными или подозрительными.
- Операционная система Windows 10 автоматически обновит драйверы для большинства устройств. Однако, убедитесь, что последние версии драйверов установлены на вашем компьютере. Перейдите на официальный веб-сайт производителя вашего компьютера или устройства и загрузите последние драйверы.
- Установите скачанные драйверы и перезагрузите компьютер.
Если после обновления программного обеспечения и драйверов проблема не устранена, возможно, причиной может быть несовместимость с некоторыми программами или настройками. В таких случаях, рекомендуется обратиться к специалисту или технической поддержке для дальнейшего анализа и решения проблемы.
Проблемы с питанием
Неработающая система охлаждения после выключения компьютера может быть вызвана проблемами с питанием. Вот несколько возможных причин и решений:
- Неисправный блок питания — одной из основных причин неработающих вентиляторов является неисправность блока питания. Проверьте его работоспособность и замените, если это необходимо.
- Перегрев компонентов — если вентиляторы продолжают работать после выключения компьютера, это может быть связано с сильным перегревом процессора или других компонентов. Очистите компьютер от пыли, установите дополнительные системы охлаждения или обратитесь к специалисту для диагностики и решения проблемы.
- Проблемы с BIOS — настройки BIOS могут вызвать неправильное выключение системы охлаждения. Проверьте настройки BIOS и установите их на оптимальные значения.
- Проблемы с драйверами — устаревшие или поврежденные драйверы могут вызывать неполадки в работе системы охлаждения. Обновите драйверы для материнской платы и видеокарты.
- Проблемы с операционной системой — некорректное функционирование системы охлаждения может быть связано с ошибками в операционной системе. Проверьте работу компьютера в безопасном режиме или выполните проверку целостности системных файлов.
Если вы не уверены в своих навыках в области компьютерной техники, рекомендуется обратиться к специалисту для более подробной диагностики и решения проблемы. Неисправность питания может привести к серьезным повреждениям компьютера, поэтому следует принимать эту проблему очень серьезно.
Проверка аппаратного обеспечения
Если ваш компьютер автоматически выключается, но вентиляторы продолжают работать, проблема может быть связана с аппаратным обеспечением. В этом случае рекомендуется выполнить следующие шаги для проверки компонентов компьютера:
1. Перезагрузите компьютер. Перезапустите систему и проверьте, остается ли проблема. Иногда проблема могла возникнуть временно и перезагрузка поможет ее исправить.
2. Проверьте температуру системы. Высокая температура может быть причиной аварийного выключения компьютера. Убедитесь, что все вентиляторы внутри компьютера работают и не забиты пылью. Если система перегревается, рекомендуется очистить компьютер от пыли и, возможно, заменить термопасту на процессоре.
3. Проверьте питание. Убедитесь, что кабель питания надежно подключен как к системному блоку, так и к розетке. Попробуйте подключить компьютер к другой розетке или использовать другой кабель питания, чтобы исключить проблемы с питанием.
4. Проверьте оперативную память. Плохая или несовместимая оперативная память может вызывать проблемы со стабильностью работы компьютера. Рекомендуется запустить программу проверки памяти, такую как Memtest86, чтобы исключить ошибки в оперативной памяти.
5. Проверьте жесткий диск. Поврежденный жесткий диск также может приводить к аварийному выключению компьютера. Запустите программу проверки диска, такую как CHKDSK, чтобы проверить целостность файловой системы и исправить ошибки, если они есть.
6. Обратитесь к специалисту. Если после проведения всех вышеперечисленных действий проблема не решается, рекомендуется обратиться к профессионалам. Они могут провести более детальную диагностику и устранить неисправность компьютера.





 Процессорный в CPU_FAN, корпусные в SYS_FAN1 и STS_FAN2
Процессорный в CPU_FAN, корпусные в SYS_FAN1 и STS_FAN2