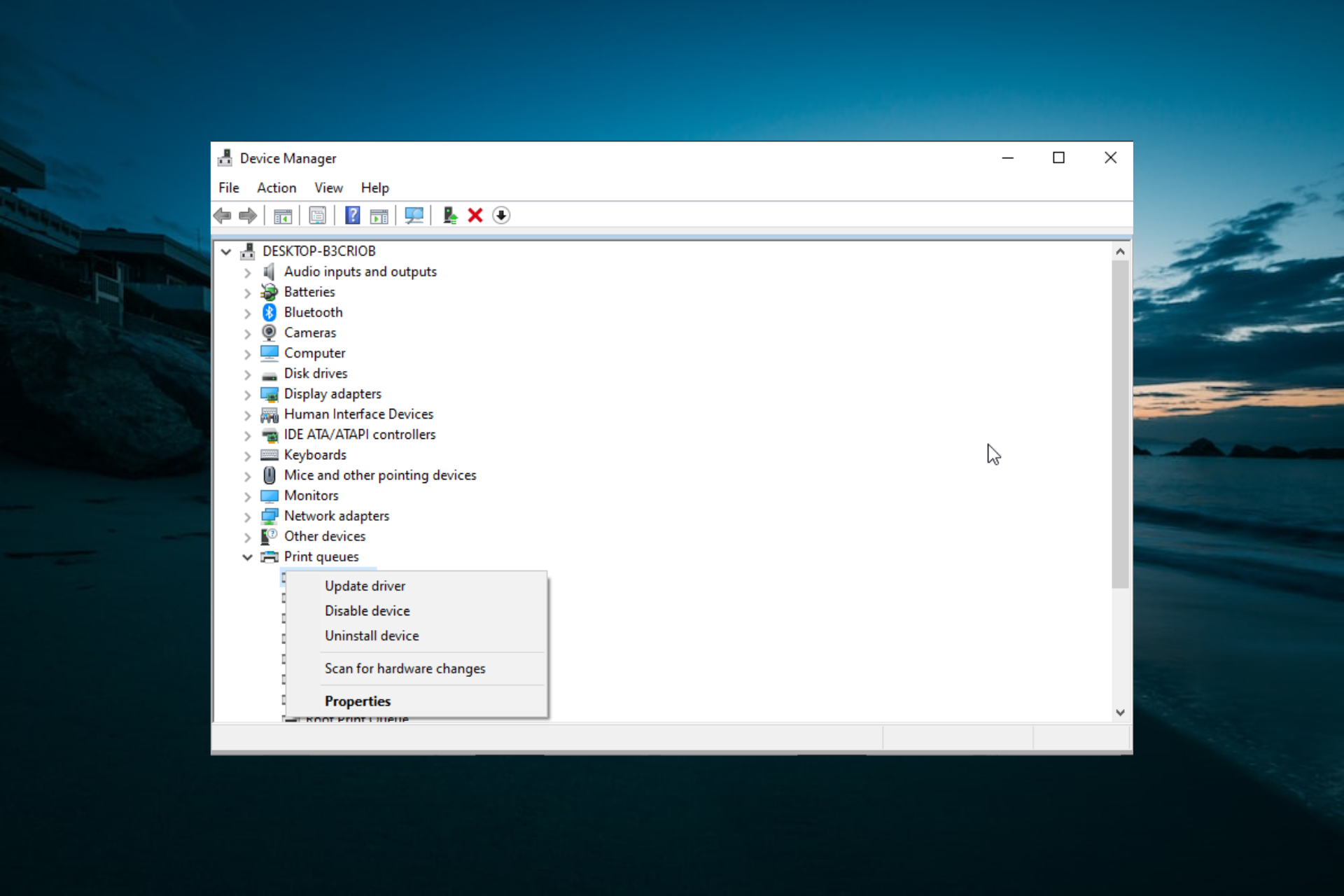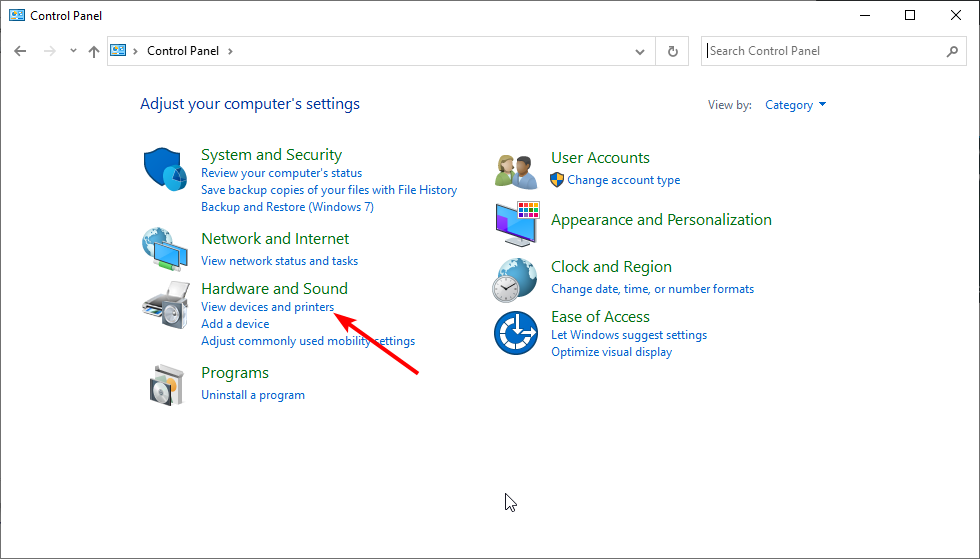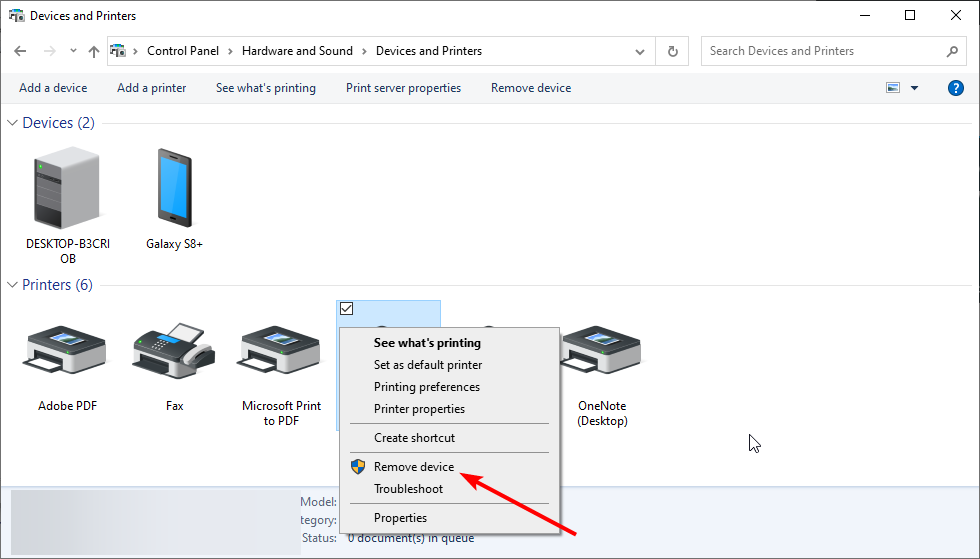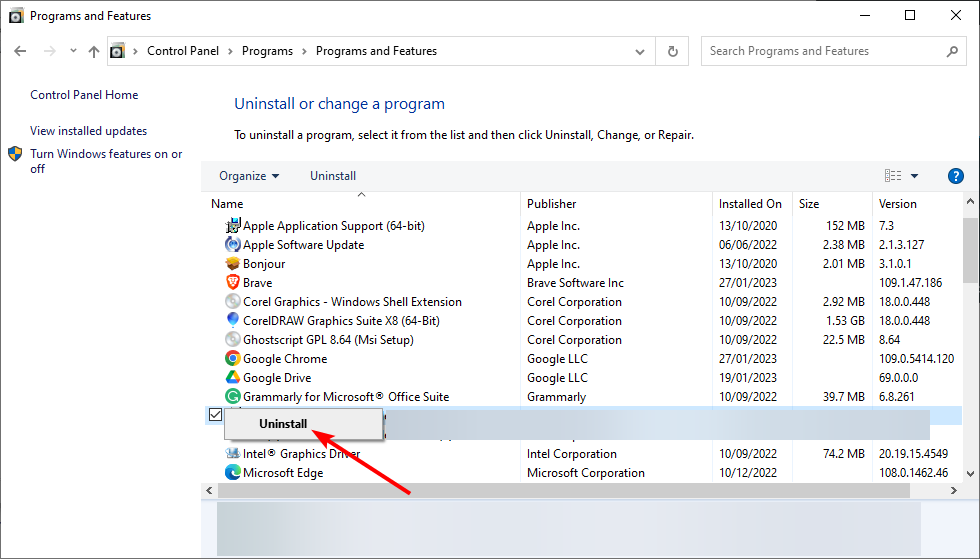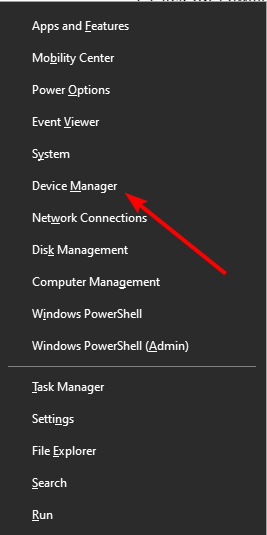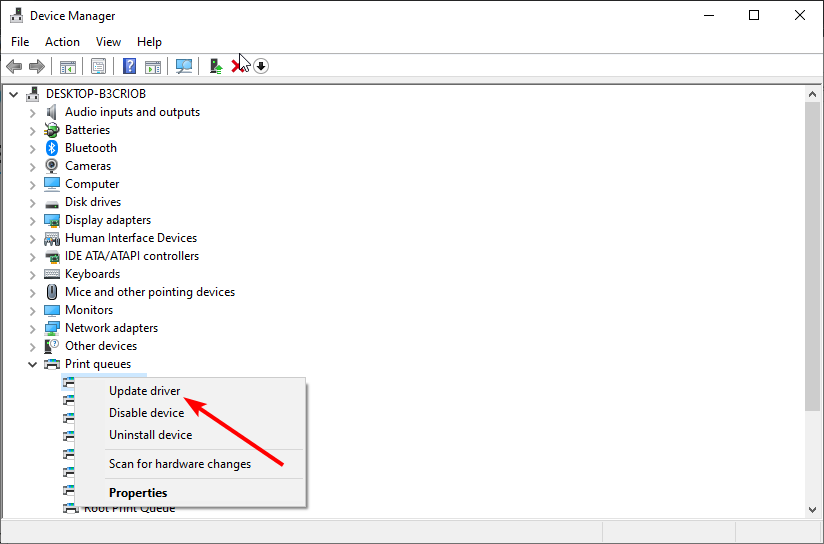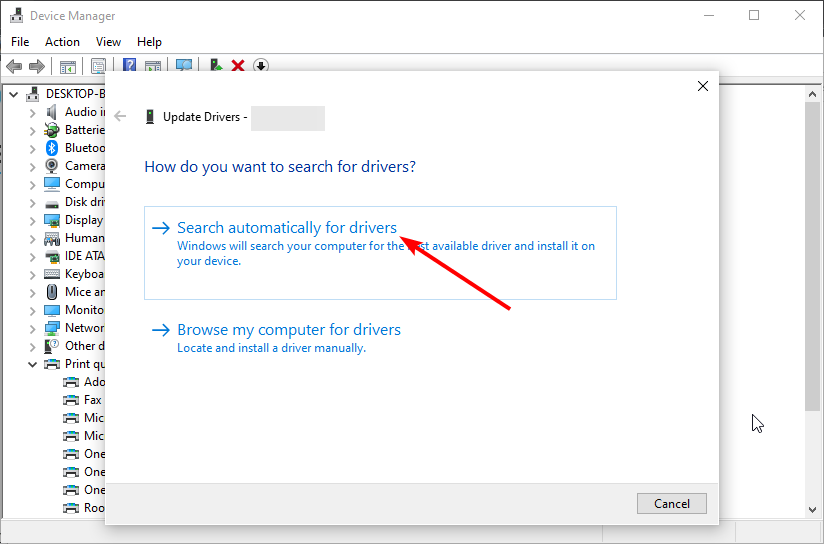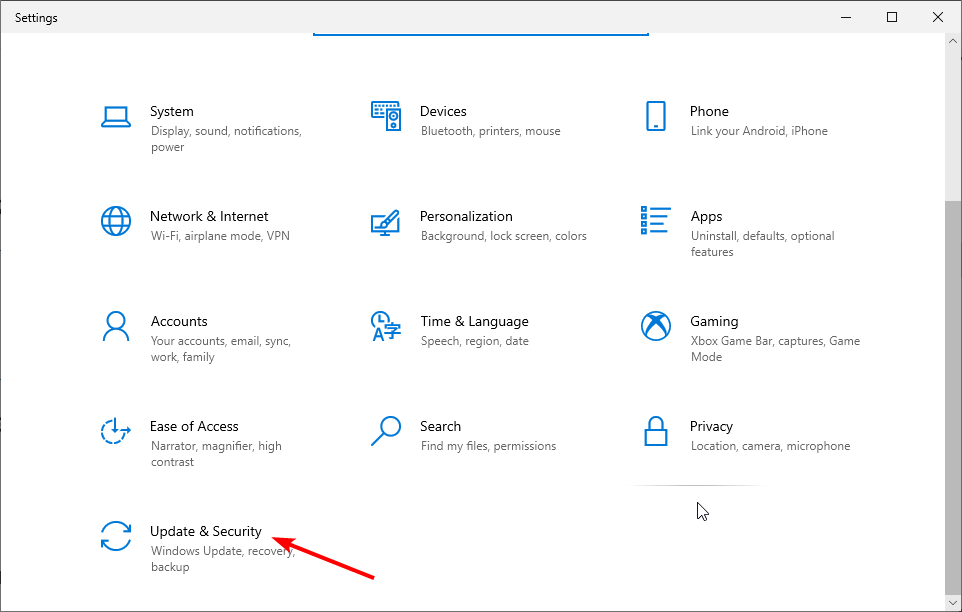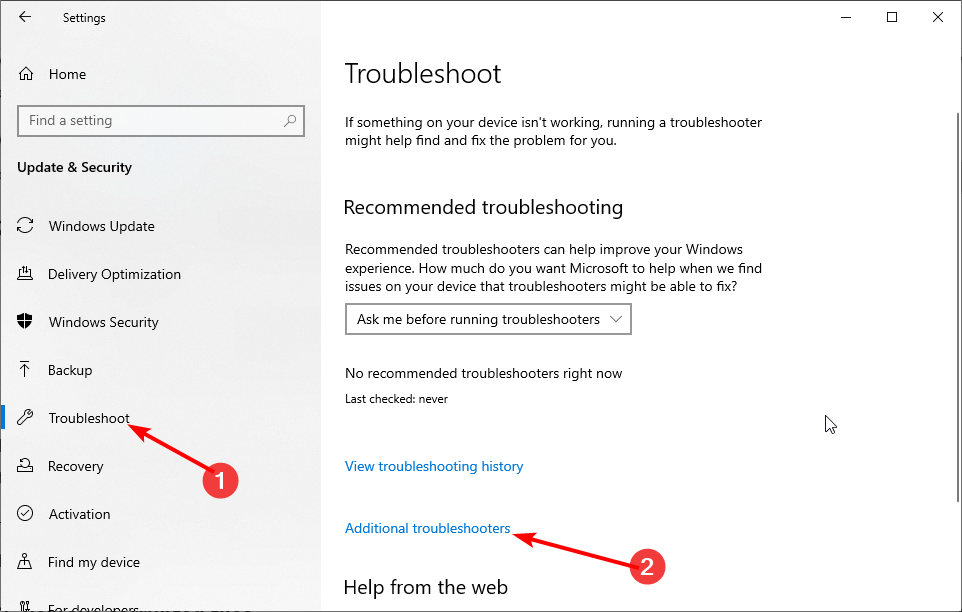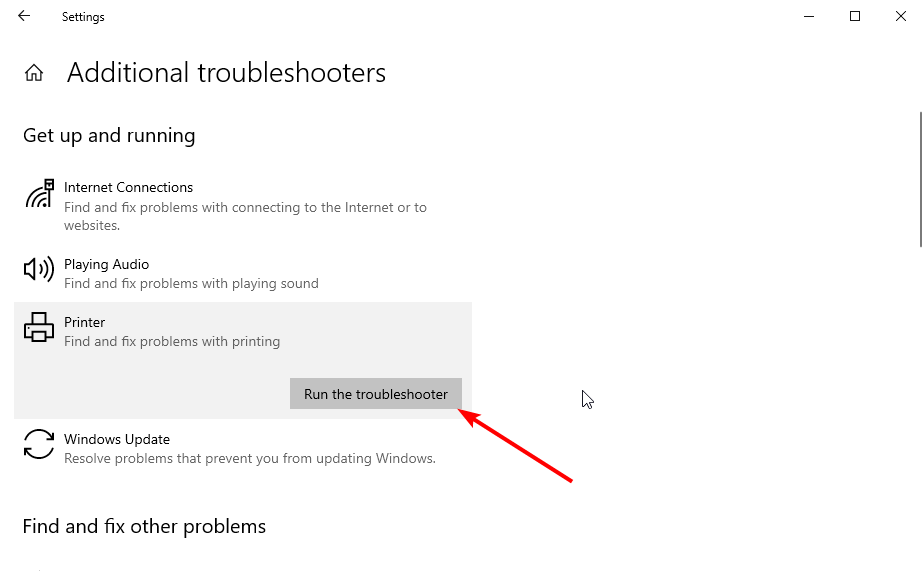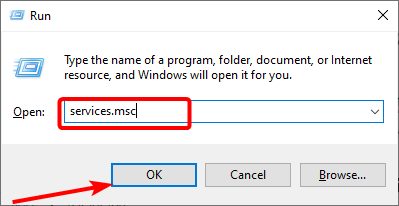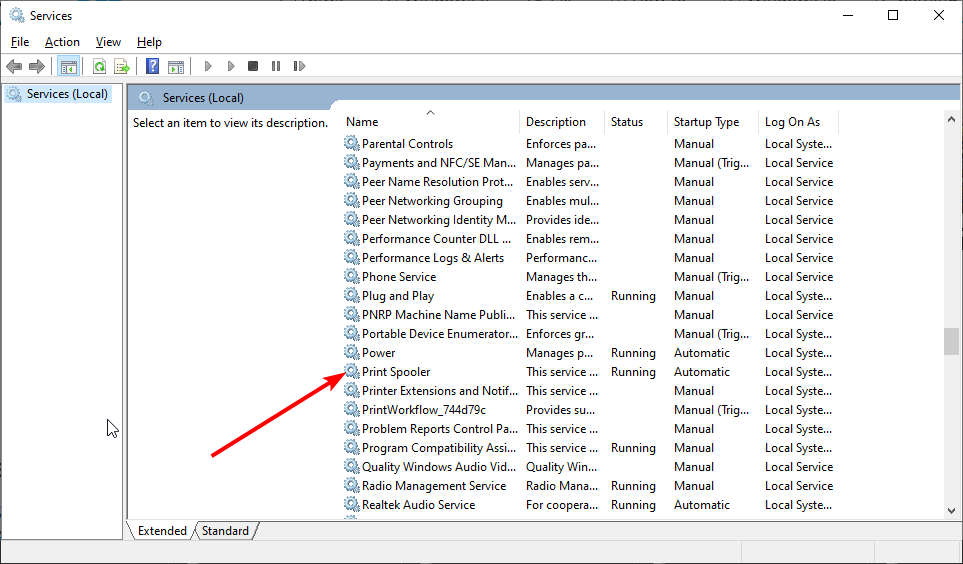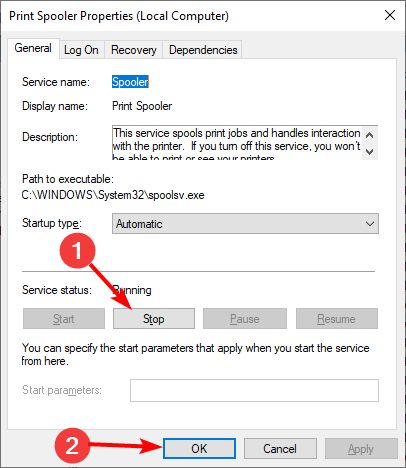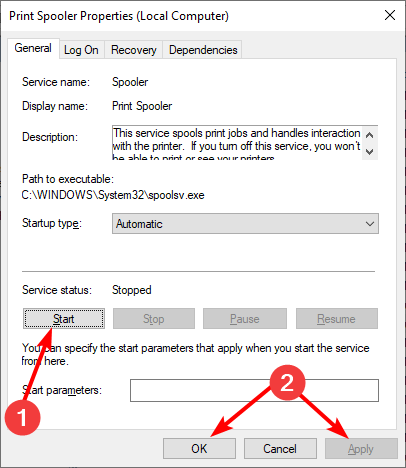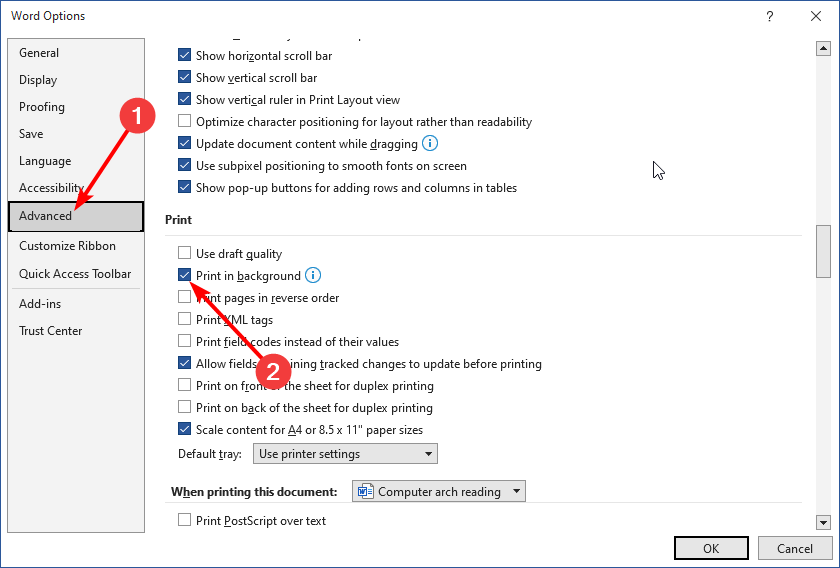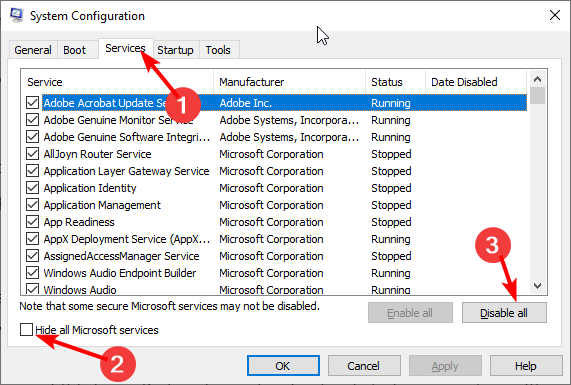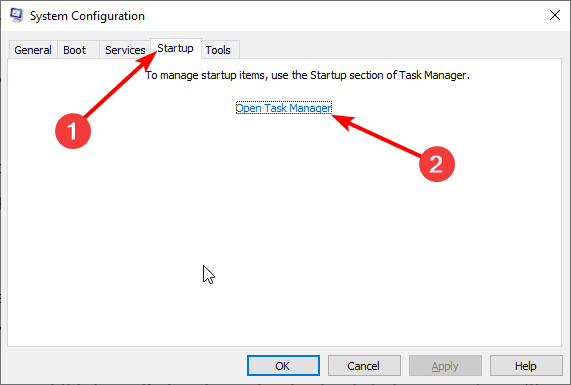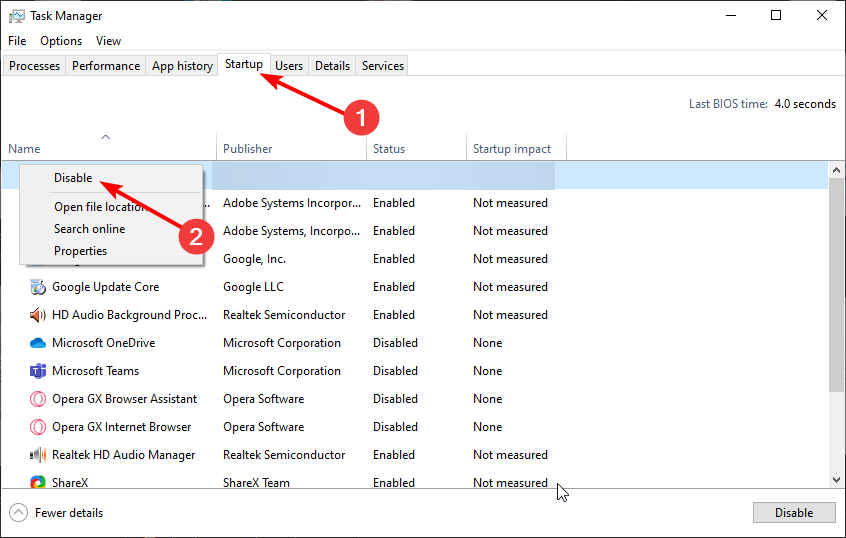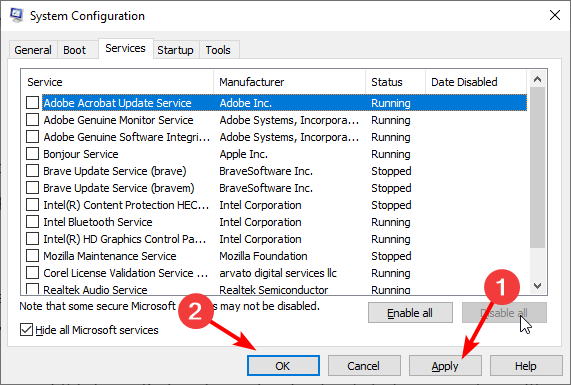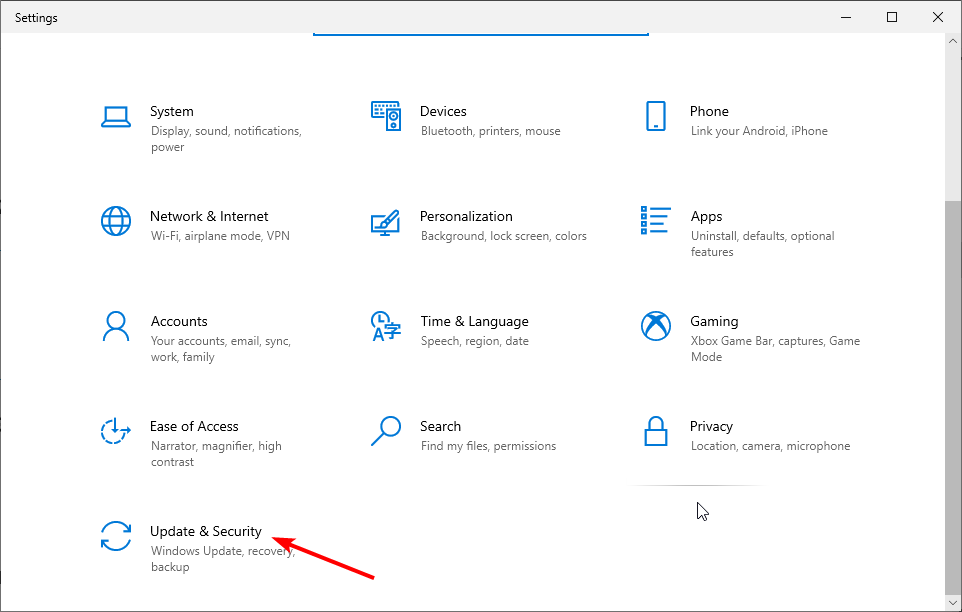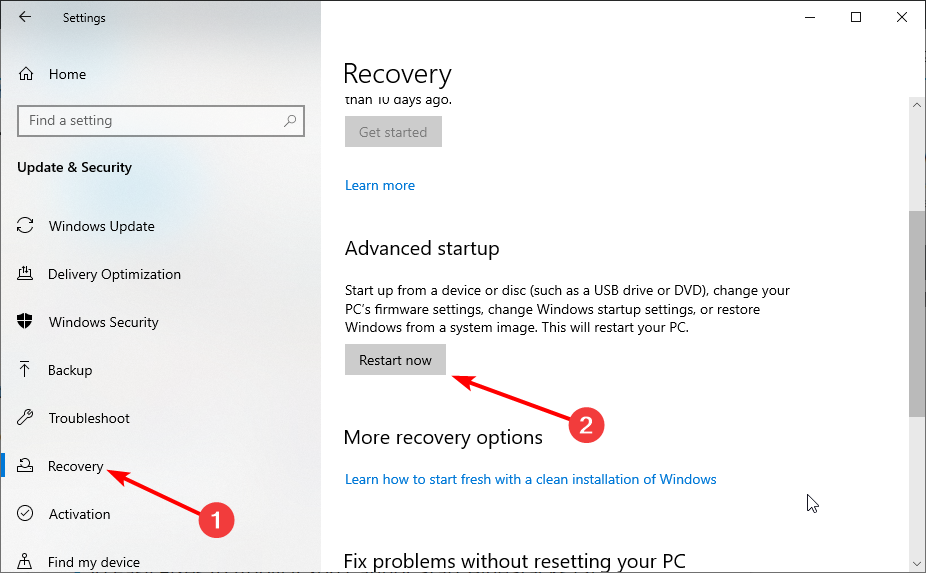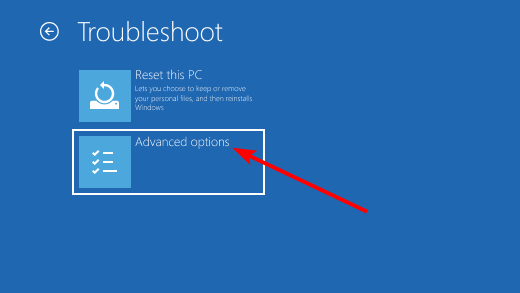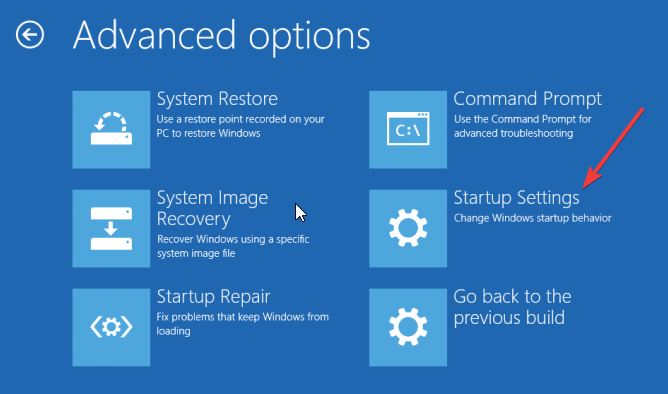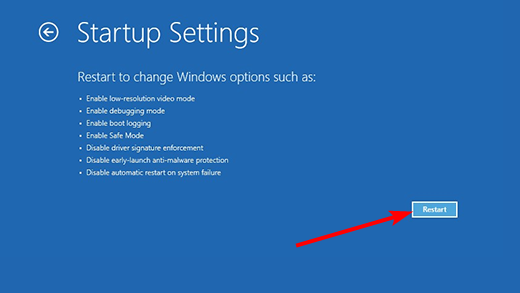Если при использовании принтера вы столкнулись с проблемой, ознакомьтесь с описанными ниже действиями по устранению распространенных неисправностей в работе принтера.
Перед началом работы
Для начала запустите автоматическое устранение неполадок принтера в приложении «Техническая поддержка». Приложение «Техническая поддержка» автоматически запускает диагностику и выполняет правильные действия для устранения большинства неполадок принтера.
Открыть приложение «Техническая поддержка»
Если приложению «Техническая поддержка» не удается устранить проблему с принтером, попробуйте решения ниже.
Иногда выключение и включение принтера позволяет устранить проблему. Выключите принтер и отсоедините его, подождите 30 секунд, снова подключите принтер и включите его.
Если принтер не работает, перейдите к шагу 2.
Проверьте кабели (при использовании проводных принтеров).Убедитесь, что USB-кабель принтера правильно подключен к принтеру и компьютеру. Если ваш USB не распознается, см.Автоматическая диагностика и устранение проблем с USB в Windows.
Проверьте беспроводное подключение (при использовании беспроводных принтеров). Выполните одно из следующих действий:
-
Убедитесь, что функция беспроводного подключения на принтере включена и доступна. На многих принтерах есть кнопка, на которой значок беспроводного подключения подсвечивается синим цветом, если беспроводное подключение для принтера доступно. Чтобы узнать, где эта кнопка находится на принтере, и найти инструкции о том, как включить ее, см. инструкции, поставляемые в комплекте с принтером, или посетите веб-сайт изготовителя.
-
Запустите проверку беспроводного подключения принтера. У многих принтеров есть параметр меню для тестирования беспроводного подключения принтера. Ознакомьтесь с инструкцией к принтеру или найдите указания по этому поводу на веб-сайте изготовителя принтера.
-
Если вы выполнили предыдущие шаги и по-прежнему возникают проблемы, компьютер может быть не подключен к беспроводной сети. Дополнительные сведения см. в разделе Почему не удается подключиться к Интернету? Более подробные сведения см. в разделе Решение проблем с сетевым подключением в Windows.
-
Если у вас возникли проблемы при подключении к принтеру Bluetooth, см. статью Устранение неполадок Bluetooth в Windows.
Примечания:
-
При использовании беспроводных точек доступа, расширителей или нескольких беспроводных маршрутизаторов с отдельными SSID необходимо убедиться, что вы подключены к той же сети, что и принтер для вашего компьютера.
-
Если состояние принтера обозначено как «Возникла ошибка принтера», возможно, проблема связана с самим принтером. Если эти первые два шага не помогли устранить ошибку, проверка принтер для низкой бумаги или рукописного ввода и убедитесь, что крышка не открыта и бумага не заклинирована.
Если принтер не работает, перейдите к шагу 3.
Попробуйте удалить и переустановить принтер.
Удалите принтер
-
Нажмите кнопку Пуск , затем выберите Параметры > Bluetooth и устройства > Принтеры и сканеры .
Открыть параметры принтеров и сканеров -
Выберите принтер, который нужно удалить.
-
Нажмите кнопку Удалить. Подтвердите удаление, нажав кнопку Да.
Переустановите принтер
Если принтер включен и подключен к сети, Windows легко найдет его. Список доступных принтеров может включать все принтеры в сети, например беспроводные и Bluetooth-принтеры или принтеры, подключенные к другим компьютерам и доступные в сети. Для установки некоторых принтеров вам может потребоваться разрешение. Чтобы переустановить принтер, выполните следующие действия.
-
Нажмите кнопку Пуск , затем выберите Параметры > Bluetooth и устройства > Принтеры и сканеры .
Открыть параметры принтеров и сканеров -
Убедитесь, что принтер включен и подключен к компьютеру. Нажмите кнопку Добавить устройство (или Обновить).
-
Подождите, пока система Windows найдет принтеры, подключенные к устройству (локально или по беспроводной сети). В Windows появится список принтеров, подключенных к вашему устройству. Если ваш принтер есть в этом списке, нажмите кнопку Добавить устройство для этого принтера. Если принтера нет в списке, выберите Добавить вручную.
Примечания:
-
При использовании беспроводных точек доступа, расширителей или нескольких беспроводных маршрутизаторов с отдельными SSID необходимо убедиться, что вы подключены к той же сети, что и принтер, чтобы компьютер нашел и установил его.
-
Если вы приобрели беспроводной принтер, то сведения о том, как добавить его в домашнюю сеть, см. в руководстве, поставляемом в комплекте с принтером. Дополнительные сведения и новые версии программного обеспечения для принтера см. на веб-сайте его изготовителя.
Совет: Чтобы проверить, правильно ли работает принтер, напечатайте пробную страницу. Если вы установили принтер, но он не работает, поищите сведения об устранении неполадок или обновления драйвера на веб-сайте изготовителя принтера.
Переустановка принтера вручную
Если системе не удается установить принтер автоматически, можно переустановить его вручную. Если выбрать Добавить вручную, появится пять вариантов в разделе Найти принтер по другим параметрам. Выберите наиболее подходящий вариант и выполните предоставленные инструкции. Для принтера, подключенного по проводной или беспроводной сети, могут применяться все варианты. Если же принтер подключен непосредственно к компьютеру, выберите Добавить локальный притер или сетевой принтер с параметрами, настраиваемыми вручную, затем нажмите кнопку Далее.
Переустановка локального принтера вручную
Выбрав Добавить локальный притер или сетевой принтер с параметрами, настраиваемыми вручную, выполните следующие действия:
-
Выберите Использовать существующий порт, затем выберите порт, к которому подключен принтер. Нажмите кнопку Далее.Если принтер подключен к порту USB, выберите его в з списке. В некоторых случаях используется параллельный порт (LPT) или последовательный порт (COM).
-
Теперь вы увидите элементы управления для установки драйвера принтера. Если в комплект принтера входит диск с драйвером, выберите Установить с диска. В противном случае выберите Центр обновления Windows.
-
Подождите, пока система Windows обновит список принтеров. Выберите производителя принтера в столбце слева, затем выберите модель принтера в столбце справа. Затем нажмите Далее.
Примечание: Если для вашего устройства доступно несколько версий драйверов, может появиться вопрос о том, какую версию использовать. В большинстве случаев следует выбрать Заменить существующий драйвер. Если же уверены, что установлен правильный драйвер, выберите Использовать существующий драйвер.
-
Введите имя принтера и нажмите кнопку Далее. Это имя предназначено только для вас, поэтому можно выбрать любое имя.
-
Выберите Не предоставлять общий доступ к этому принтеру. Если нужно сделать этот принтер доступным для других устройств в вашей сети, выберите Предоставить общий доступ к этому принтеру и введите имя и расположение. Выберите Далее.
-
Нажмите кнопку Печать тестовой страницы, чтобы убедиться, что принтер работает, затем нажмите кнопку Готово.
Если принтер не работает, перейдите к шагу 4.
Для нормальной работы большинства принтеров необходима последняя версия драйвера. Дополнительные сведения см. в статье Скачивание и установка последних драйверов принтера.
Если принтер не работает даже после установки последней версии драйвера, перейдите к шагу 5.
Если проблему не удалось устранить на предыдущем шаге, может потребоваться удалить файлы очереди печати и перезапустить службу этой очереди. Очередь печати принтера — это файл, который управляет процессом печати. Чтобы очистить и сбросить очередь печати принтера, выполните следующие действия.
-
В поле поиска на панели задач введите службы, а затем выберите пункт Службы в списке результатов.
-
Откройте вкладку Стандарты и дважды щелкните Очередь печати принтера в списке служб.
-
Нажмите кнопки Стоп и OK.
-
В поле поиска на панели задач введите %WINDIR%\system32\spool\printers, выберите %WINDIR%\system32\spool\PRINTERS из списка результатов и удалите все файлы в папке.
-
В поле поиска на панели задач выполните поиск по запросу службы, а затем выберите Службы из списка результатов.
-
Откройте вкладку Стандарты и дважды щелкните Очередь печати принтера в списке служб.
-
Нажмите кнопку Пуск, выберите значение Автоматический в поле Тип запуска, а затем нажмите кнопку OK.
Если принтер не работает, перейдите к шагу 6.
Примечания:
-
Если вам нужна помощь по настройке принтера в среде Windows 10, см. раздел Настройка принтера в среде Windows 10.
-
Если ваш компьютер работает под управлением Windows 10 S, некоторые принтеры могут не работать с ним или могут иметь ограниченную функциональность. Дополнительные сведения см. в статье Поддержка устройств в Windows 10 S.
-
Если USB-порт принтера отсутствует, см. раздел Не удается найти USB-порт принтера после отключения принтера во время завершения работы Windows 10 (версия 1903 или более поздняя).
-
Если вы ищете справку по сканеру, изучите раздел Установка и использование сканера в Windows 10.
Иногда выключение и включение принтера позволяет устранить проблему. Выключите принтер и отсоедините его, подождите 30 секунд, снова подключите принтер и включите его.
Если принтер не работает, перейдите к шагу 2.
Проверьте кабели (при использовании проводных принтеров).Убедитесь, что USB-кабель принтера правильно подключен к принтеру и компьютеру. Если ваш USB не распознается, см.Автоматическая диагностика и устранение проблем с USB в Windows.
Проверьте беспроводное подключение (при использовании беспроводных принтеров). Выполните одно из следующих действий:
-
Убедитесь, что функция беспроводного подключения на принтере включена и доступна. На многих принтерах есть кнопка, на которой значок беспроводного подключения подсвечивается синим цветом, если беспроводное подключение для принтера доступно. Чтобы узнать, где эта кнопка находится на принтере, и найти инструкции о том, как включить ее, см. инструкции, поставляемые в комплекте с принтером, или посетите веб-сайт изготовителя.
-
Запустите проверку беспроводного подключения принтера. У многих принтеров есть параметр меню для тестирования беспроводного подключения принтера. Ознакомьтесь с инструкцией к принтеру или найдите указания по этому поводу на веб-сайте изготовителя принтера.
-
Если вы выполнили предыдущие шаги и по-прежнему возникают проблемы, компьютер может быть не подключен к беспроводной сети. Дополнительные сведения см. в разделе Почему не удается подключиться к Интернету? Более подробные сведения см. в разделе Решение проблем с сетевым подключением в Windows.
-
При возникновении проблем с подключением к Bluetooth-принтеру см. раздел Устранение неисправностей Bluetooth-подключений в Windows 10: вопросы и ответы..
Примечания:
-
При использовании беспроводных точек доступа, расширителей или нескольких беспроводных маршрутизаторов с отдельными SSID необходимо убедиться, что вы подключены к той же сети, что и принтер для вашего компьютера.
-
Если состояние принтера обозначено как «Возникла ошибка принтера», возможно, проблема связана с самим принтером. Если эти первые два шага не помогли устранить ошибку, проверка принтер для низкой бумаги или рукописного ввода и убедитесь, что крышка не открыта и бумага не заклинирована.
Если принтер не работает, перейдите к шагу 3.
Попробуйте удалить и переустановить принтер.
Удалите принтер
-
Нажмите кнопку Пуск , затем выберите Параметры > Устройства > Принтеры и сканеры .
Открыть параметры принтеров и сканеров -
В разделе Принтеры и сканеры найдите принтер, выберите его и нажмите кнопку Удалить устройство.
Переустановите принтер
Процедура переустановки или добавления различается для беспроводных и локальных принтеров. Вот как это сделать.
Переустановка беспроводного принтера
-
Нажмите кнопку Пуск , затем выберите Параметры > Устройства > Принтеры и сканеры .
Открыть параметры принтеров и сканеров -
Выберите Добавить принтер или сканер. Подождите, пока ваше устройство найдет находящиеся рядом принтеры. Затем выберите нужный принтер и нажмите кнопку Добавить устройство.
Если принтер включен и подключен к сети, Windows легко найдет его. Список доступных принтеров может включать все принтеры в сети, например беспроводные и Bluetooth-принтеры или принтеры, подключенные к другим компьютерам и доступные в сети. Для установки некоторых принтеров вам может потребоваться разрешение.
Примечания:
-
При использовании беспроводных точек доступа, расширителей или нескольких беспроводных маршрутизаторов с отдельными SSID необходимо убедиться, что вы подключены к той же сети, что и принтер, чтобы компьютер нашел и установил его.
-
Если вы приобрели беспроводной принтер, то сведения о том, как добавить его в домашнюю сеть, см. в руководстве, поставляемом в комплекте с принтером. Дополнительные сведения и новые версии программного обеспечения для принтера см. на веб-сайте его изготовителя.
Совет: Чтобы проверить, правильно ли работает принтер, напечатайте пробную страницу. Если вы установили принтер, но он не работает, поищите сведения об устранении неполадок или обновления драйвера на веб-сайте изготовителя принтера.
Переустановка локального принтера
Если вы хотите переустановить или добавить локальный принтер, просто подключите USB-кабель принтера в доступный USB-порт компьютера, а затем включите принтер.
-
Нажмите кнопку Пуск , затем выберите Параметры > Устройства > Принтеры и сканеры .
Открыть параметры принтеров и сканеров -
В разделе Принтеры и сканеры найдите ваш принтер.
-
Если принтер есть в списке, значит он установлен.
-
Если принтера нет в списке, выберите Добавить принтер или сканер. Подождите, пока ваше устройство найдет доступные принтеры. Затем выберите нужный принтер и нажмите кнопку Добавить устройство.
-
Совет: Чтобы проверить, работает ли принтер, напечатайте пробную страницу. Если вы установили принтер, но он не работает, поищите сведения об устранении неполадок или обновления драйвера на веб-сайте изготовителя принтера.
Если принтер не работает, перейдите к шагу 4.
Для нормальной работы большинства принтеров необходима последняя версия драйвера. Дополнительные сведения см. в статье Скачивание и установка последних драйверов принтера.
Если принтер не работает даже после установки последней версии драйвера, перейдите к шагу 5.
Если проблему не удалось устранить на предыдущем шаге, может потребоваться удалить файлы очереди печати и перезапустить службу этой очереди. Очередь печати принтера — это файл, который управляет процессом печати. Чтобы очистить и сбросить очередь печати принтера, выполните следующие действия.
-
В поле поиска на панели задач введите службы, а затем выберите пункт Службы в списке результатов.
-
Откройте вкладку Стандарты и дважды щелкните Очередь печати принтера в списке служб.
-
Нажмите кнопки Стоп и OK.
-
В поле поиска на панели задач введите %WINDIR%\system32\spool\printers, выберите %WINDIR%\system32\spool\PRINTERS из списка результатов и удалите все файлы в папке.
-
В поле поиска на панели задач выполните поиск по запросу службы, а затем выберите Службы из списка результатов.
-
Откройте вкладку Стандарты и дважды щелкните Очередь печати принтера в списке служб.
-
Нажмите кнопку Пуск, выберите значение Автоматический в поле Тип запуска, а затем нажмите кнопку OK.
Если принтер не работает, перейдите к шагу 6.
Подключение принтера
Как правило, подключив принтер к компьютеру или добавив его в домашнюю сеть, вы можете сразу начать печать. Windows поддерживает большинство принтеров, поэтому вам вряд ли придется тратить время на установку специального программного обеспечения. Если вы используете Windows 8.1 или Windows RT 8.1, то можете получить дополнительную поддержку и драйверы для принтеров через Центр обновления Windows.
Установка принтера
В большинстве случаев для установки принтера достаточно подключить его к компьютеру. Для этого просто вставьте USB-кабель принтера в USB-порт компьютера и включите принтер.
Для беспроводных принтеров с Windows 8.1:
Примечание: Если вы приобрели беспроводной принтер, то сведения о том, как добавить его в домашнюю сеть, см. в руководстве, поставляемом в комплекте с принтером. Дополнительные сведения и новые версии программного обеспечения для принтера см. на веб-сайте его изготовителя.
-
Проведите пальцем от правого края экрана и нажмите кнопку Параметры, а затем выберите пункт Изменение параметров компьютера. (Если вы пользуетесь мышью, переместите указатель в правый нижний угол экрана, затем вверх и нажмите Параметры, а затем выберите Изменение параметров компьютера.)
-
Выберите Компьютер и устройства, а затем — Устройства. Если принтер установлен, он должен отображаться в области Принтеры.
-
Если же принтера нет в списке, коснитесь или щелкните Добавление устройства, а затем выберите принтер, который нужно установить.
Установка (добавление) локального принтера
-
Нажмите кнопку Пуск , а затем в меню «Пуск» щелкните Устройства и принтеры.
-
Нажмите кнопку Установка принтера.
-
В мастере установки принтера щелкните Добавить локальный принтер.
-
На странице Выберите порт принтера выберите Использовать существующий порт и рекомендуемый порт принтера, а затем нажмите кнопку Далее.
-
На странице Установка драйвера принтера выберите изготовителя и модель принтера, а затем нажмите кнопку Далее.
-
Если принтера нет в списке, щелкните Центр обновления Windows, а затем подождите, пока Windows проверит наличие дополнительных драйверов.
-
Если нет доступных драйверов, но у вас имеется установочный компакт-диск, нажмите кнопку Установить с диска, а затем перейдите к папке, в которой находится драйвер принтера. (Дополнительные сведения см. в руководстве для принтера.)
-
-
Выполните дополнительные действия в мастере, а затем нажмите кнопку Готово.
Совет: Чтобы проверить, правильно ли работает принтер, напечатайте пробную страницу. Если вы установили принтер, но он не работает, поищите сведения об устранении неполадок или обновления драйвера на веб-сайте изготовителя принтера.
Установка сетевого, беспроводного или Bluetooth-принтера
Если вы добавляете сетевой принтер в офисе, то вам, скорее всего, потребуется имя принтера. Если вам не удается найти его, обратитесь к администратору сети.
-
Нажмите кнопку Пуск, а затем в меню «Пуск» щелкните Устройства и принтеры.
-
Нажмите кнопку Установка принтера.
-
В мастере установки принтера щелкните Добавить сетевой, беспроводный или Bluetooth-принтер.
-
В списке доступных принтеров выберите принтер, который вы хотите использовать, и нажмите кнопку Далее. (Если компьютер подключен к сети, то в списке будут отображаться только принтеры, перечисленные в Active Directory для вашего домена.)
-
При появлении запроса установите драйвер принтера на компьютер, нажав Установить драйвер.
Если требуется ввести пароль администратора или подтвердить действие, введите пароль или предоставьте подтверждение.
-
Выполните дополнительные действия в мастере, а затем нажмите кнопку Готово.
Совет: Список доступных принтеров может включать все принтеры в сети, например беспроводные и Bluetooth-принтеры или принтеры, подключенные к другим компьютерам и доступные в сети. Для установки некоторых принтеров вам может потребоваться разрешение. Чтобы проверить, работает ли принтер, напечатайте пробную страницу.
Примечание: После установки принтера можно включить для него автоматическое обновление драйверов для Windows 7.
Устранение проблем, связанных с принтерами
Прежде всего проверьте оборудование
Убедитесь, что электрический шнур принтера подключен к розетке, а выключатель питания включен. Если вы печатаете на общем или сетевом принтере, убедитесь, что включены все необходимые компьютеры и маршрутизаторы. Если принтер или другое устройство подключены к сетевому фильтру или источнику резервного электропитания, убедитесь, что эти устройства также подключены к электрической сети и включены.
Если вы используете проводной принтер, убедитесь, что кабель принтера правильно подключен к принтеру и компьютеру.
Если вы используете беспроводной принтер, проверьте беспроводное подключение. Убедитесь, что функция беспроводного подключения на принтере включена и доступна. На многих принтерах есть кнопка, на которой значок беспроводного подключения подсвечивается синим цветом, если беспроводное подключение доступно.
Далее запустите проверку беспроводного подключения принтера. Ознакомьтесь с инструкцией к принтеру или найдите указания по этому поводу на веб-сайте изготовителя принтера.
Если состояние принтера обозначено как «Возникла ошибка принтера», возможно, проблема связана с самим принтером. Если предыдущие шаги не помогли устранить ошибку, проверка принтер с низким содержанием бумаги или рукописного ввода и убедитесь, что крышка не открыта и бумага не заклинирована.
Использование средства устранения неполадок
Средство устранения неполадок — это автоматизированный инструмент, способный находить и автоматически устранять ряд проблем на компьютере. Средство устранения неполадок печати может решать проблемы, возникающие при установке принтера и подключении к нему.
Обновление драйверов
Для нормальной работы большинства принтеров необходимы драйверы. Если вы недавно перешли с одной версии Windows на другую, возможно, имеющийся у вас драйвер принтера предназначен для предыдущей версии Windows. Если были перерывы в подаче энергии, поражение вирусом или другие проблемы с компьютером, то, возможно, драйверы были повреждены. Проблемы этого рода можно решить, скачав и установив последнюю версию драйвера принтера.
Найти и установить драйвер можно тремя указанными ниже способами.
-
Используйте Центр обновления Windows. Возможно, в Центре обновления Windows есть обновленная версия драйвера для вашего принтера.
-
Установите программное обеспечение, поставляемое изготовителем принтера. Если к принтеру прилагается диск, на нем может содержаться программное обеспечение, устанавливающее драйвер для принтера.
-
Самостоятельно скачайте и установите драйвер. Вы можете найти необходимый драйвер на веб-сайте изготовителя принтера. Воспользуйтесь этим способом, если Центру обновления Windows не удается найти драйвер для принтера, а в комплекте с принтером не было программного обеспечения, устанавливающего драйвер.
Поддержка Windows 7 закончилась 14 января 2020 г. Техническая помощь и автоматические обновления из Центра обновления Windows, помогающие защитить ваш компьютер, больше недоступны для Windows 7. Корпорация Майкрософт настоятельно рекомендует перейти на Windows 11.
Щелкните здесь, чтобы получить дополнительные сведения и узнать, что это означает для вас.
Статьи по теме
Узнайте, как установить принтер в Windows.
Узнайте, как скачать и установить последние версии драйверов принтера.
Узнайте, как задать принтер по умолчанию в Windows.
Узнайте, как просмотреть очередь принтера в Windows.
Если возникла проблема с изменением состояния принтера «в автономном режиме», перейдите к разделу Устранение неполадок с автономным принтером.
Simple and straightforward solutions to get your printer working again
by Milan Stanojevic
Milan has been enthusiastic about technology ever since his childhood days, and this led him to take interest in all PC-related technologies. He’s a PC enthusiast and he… read more
Updated on
- If your printer is connected but not printing on Windows 10, it might be due to outdated drivers.
- You can fix this quickly by running the printer troubleshooter.
- Another effective solution is to uninstall and reinstall your printer.
XINSTALL BY CLICKING THE DOWNLOAD
FILE
Whether you’re working from home or the office, a printer is a must-have, especially if paperwork is involved. But what happens if your printer is connected but not printing in Windows 10?
It must be a frustrating experience. Fortunately, it is an issue that has numerous working solutions, and we will show you how to fix it in this guide.
What is the possible cause when your printer is on but not responding?
Listed below are some of the potential causes of this issue, as reported by users:
- Faulty app or process: If Windows 10 can’t print after installing an app on your PC. You need to perform a clean boot and probably remove the faulty app.
- Printer incompatibility: In some cases, this issue might occur if your printer is incompatible with Windows 10. You can check this in the Control Panel to be sure.
- Outdated driver: Sometimes, Windows 10 will not print to the network printer because of an outdated driver. The solution to this is to update your drivers.
What can I do if the printer is connected but not printing on Windows 10?
- What is the possible cause when your printer is on but not responding?
- What can I do if the printer is connected but not printing on Windows 10?
- 1. Reinstall your printer
- 2. Update drivers
- 3. Run the printing troubleshooter
- 4. Clear spooler files and restart the spooler service
- 5. Disable Print in the background
- 6. Print in clean boot mode
- 7. Boot in Safe Mode, then test printing
Below are some basic troubleshooting steps to try before proceeding to the more detailed solutions in this section:
- Restart your PC.
- Check printer power and connection.
- Check if the printer is compatible with Windows 10.
If you still can’t solve the problem, you can now explore the solutions below:
How we test, review and rate?
We have worked for the past 6 months on building a new review system on how we produce content. Using it, we have subsequently redone most of our articles to provide actual hands-on expertise on the guides we made.
For more details you can read how we test, review, and rate at WindowsReport.
1. Reinstall your printer
- Press the Windows key, type control, and click OK.
- Select View devices and printers under Hardware and Sound.
- Now, right-click your printer, select Remove device and follow the onscreen instructions to complete the process.
- Next, go back to the Control Panel page and click Uninstall a program under Programs.
- Right-click your printer software and select Uninstall.
- Finally, follow the onscreen instructions to complete the process and reinstall your printer from scratch.
If your printer is connected but not printing on Windows 10, you can fix it by reinstalling it. This should clear any glitch that might be causing the problem.
2. Update drivers
- Press the Windows key + X and select Device Manager.
- Double-click the Print queues option to expand it, and right-click your device.
- Now, select Update driver.
- Finally, select Search automatically for drivers and install all available updates.
An outdated driver is one of the major causes of the printer being connected but not printing issues on Windows 10. The solution to this is to update your driver to the latest version.
While you can use the Windows driver updater above, you can also go to the manufacturer’s to download the driver.
Alternatively, you can repair and update your drivers using dedicated software. Once you have the app, open the main window and press the scan button.
Often, your computer system might not be able to update the generic drivers for your hardware and peripherals correctly. There are vital differences between a generic driver and a manufacturer’s driver. Finding the correct driver versions for every hardware component can become tiresome.That’s why a dependable updater can help you find and update your drivers automatically. We strongly suggest the Outbyte Driver Updater, and here’s how to do it:
- Download and install the Outbyte Driver Updater app.
- Launch the software and wait for the app to detect all incompatible drivers.
- Now, it will show you a list of all outdated drivers to select the ones to Update or Ignore.
- Click on Update & Apply Selected to download and install the latest versions.
- Restart your PC to ensure the applied changes.

Outbyte Driver Updater
Maintain your device healthy by letting OutByte Driver Updater find the latest driver options.
Disclaimer: You may need to upgrade the app from the free version to perform specific actions.
3. Run the printing troubleshooter
- Press the Windows key + I and select Update & Security.
- Select Troubleshoot in the left pane and click Additional troubleshooters.
- Finally, select Printers and click Run the troubleshooter.
In some cases, this issue might be due to minor glitches. The easiest way to clear this is to run the printer troubleshooter.
4. Clear spooler files and restart the spooler service
- Press the Windows key + R, type services.msc, and click OK.
- Double-click the Print Spooler option to open its properties.
- Now, click the Stop button.
- Click the OK button.
- Next, press the Windows key + R, type %WINDIR%\system32\spool\printers, and click OK.
- Now, delete the contents of the Printers folder.
- Repeat steps 1 and 2 and click the Start button.
- Finally, click the Apply button, followed by OK.
In some cases, the printer connected but not printing issue on Windows 10 can be due to corrupt printing files. You can fix this by clearing the Spool files and restarting the Print Spooler service.
- Fix: Credentials Supplied Are Not Sufficient Error on Windows 11
- 4 Ways to Fix PCL XL Error Subsystem Kernel on Windows
- My Keyboard is Automatically Doing Shortcuts: How to Quickly Fix it
- Windows 11 Freezes When Printing: 7 Quick Ways to Fix it
5. Disable Print in the background
- Open a Word document.
- Click on the File menu and select Options.
- Now, click Advanced and uncheck the Print in background option to disable it.
- Finally, try printing again.
Sometimes, the printer is connected, but not printing issue on Windows 10 might be due to your in-app settings. So, if you are facing this issue on any Microsoft app, try to disable background printing, as shown above.
6. Print in clean boot mode
- Press the Windows key + R, type msconfig, and click OK.
- Select the Services tab at the top, check the Hide all Microsoft services box, and click Disable all.
- Now, go to the Startup tab and click Open Task Manager.
- Next, right-click each of the apps there and select Disable.
- Finally, go back to the System Configuration window and click Apply, followed by OK.
You will have a clean boot environment after all these steps are carefully followed, after which you can try and check if the printer won’t print in Windows 10 problem is gone.
7. Boot in Safe Mode, then test printing
- Press the Windows key + I and select Update & Security.
- Select Recovery in the left pane and click Restart now under Advanced startup.
- After your PC restarts, choose Troubleshoot > Advanced options.
- Now, select Startup Settings.
- Click the Restart button.
- When your PC restarts, press the corresponding key to Enable Safe Mode or Safe Mode with Networking.
- Finally, try printing again after your PC boots up.
The printer is connected, but not printing issue on Windows 10 can sometimes be due to a problematic driver or process. Booting your PC in Safe Mode should do the trick here.
With this, we can conclude this guide on the printer is connected but not printing on Windows 10 issue. Hopefully, you solved the problem before exhausting the solutions therein.
Similarly, if your printer is not printing full page, check our detailed guide to solve this problem.
Feel free to let us know the solution that helped you solve this problem in the comments below.
На чтение 9 мин. Просмотров 6.1k. Опубликовано
Печать – одна из самых выполняемых задач в мире с момента появления компьютеров, и если ваш принтер не будет печатать в Windows 10 , это должно быть неприятно.
Независимо от того, работаете ли вы дома или в офисе, принтер обязательно должен иметься, особенно если речь идет о документах.
Проблемы с принтером приходят и уходят, особенно те, которые мы можем легко исправить с помощью перезагрузки. Но это больше, чем мы можем справиться, тогда это становится ошеломляющим, и нам нужно искать внешнюю помощь.
Одна из проблем, о которой сообщают пользователи Windows 10, заключается в том, что либо принтер не будет печатать в Windows 10, либо существуют некоторые проблемы в работе принтера после обновления до Windows 10.
Вот несколько решений для быстрого устранения неполадок, когда ваш принтер не будет печатать в ОС Windows 10.
Содержание
- Что делать, если принтер не печатает в Windows 10
- Решение 1. Проверьте, совместим ли ваш принтер с Windows 10
- Решение 2. Проверьте питание и подключение принтера
- Решение 3. Удалите принтер, затем снова установите его
- Решение 4. Обновите драйверы
- Решение 5. Перезагрузите компьютер
- Решение 6. Запустите средство устранения неполадок при печати
- Решение 7. Очистите файлы диспетчера очереди и перезапустите службу диспетчера очереди
- Решение 7. Отключите печать в фоновом режиме
- Решение 8. Печать в режиме чистой загрузки
- Решение 9. Загрузитесь в безопасном режиме, а затем проверьте печать
Что делать, если принтер не печатает в Windows 10
- Проверьте, совместим ли ваш принтер с Windows 10
- Проверьте питание принтера и подключение
- Удалите принтер, затем снова установите
- Обновление драйверов
- Перезагрузите компьютер
- Запустите средство устранения неполадок печати
- Отключить печать в фоновом режиме
- Печать в режиме чистой загрузки
- Загрузитесь в безопасном режиме, затем проверьте печать
Решение 1. Проверьте, совместим ли ваш принтер с Windows 10
Некоторые принтеры могут не обязательно работать с Windows 10 или могут иметь ограниченную функциональность, поэтому вам необходимо проверить, относится ли ваш принтер к этой категории, прежде чем использовать приведенные ниже решения.
Выполните следующие действия, чтобы проверить, совместим ли ваш принтер:
- Нажмите правую кнопку Пуск .
- Выберите Панель управления .
-
Нажмите на Оборудование и звук
- Выберите Устройства и принтеры . Вы увидите список устройств и еще один для принтеров
- В разделе Не указано проверьте, указан ли там ваш принтер.
Как только вы установите, не указан ли ваш принтер или нет, перейдите к следующим решениям, чтобы устранить проблему.
Решение 2. Проверьте питание и подключение принтера
Убедитесь, что принтер правильно подключен к электрической розетке и включен, включая сетевой фильтр. Также убедитесь, что USB-кабель, который подключает ваш принтер к компьютеру, надежно подключен.
Если вы используете беспроводное соединение для своего принтера, убедитесь, что установлено следующее:
- Включите параметр беспроводной и убедитесь, что он доступен для вашего принтера
- Запустите тест беспроводного подключения для вашего принтера, проверьте также, что ваш компьютер подключен к беспроводной сети (это должно быть одинаково для вашего принтера и компьютера).
Если это не сработает, перейдите к следующему решению.
- ТАКЖЕ ПРОЧИТАЙТЕ : Windows не может подключиться к принтеру: 8 решений для исправления ошибки
Решение 3. Удалите принтер, затем снова установите его
Это одно из самых быстрых решений проблемы.
Выполните следующие действия, чтобы удалить и переустановить принтер:
- Нажмите правую кнопку Пуск .
- Выберите Панель управления .
-
Нажмите на Оборудование и звук
- Выберите Устройства и принтеры . Вы увидите список устройств и еще один для принтеров
-
Найди свой принтер
- Щелкните правой кнопкой мыши на вашем принтере
- Выберите Удалить устройство .
Как переустановить принтер после его удаления:
- Нажмите правую кнопку Пуск .
- Выберите Панель управления .
- Нажмите Оборудование и звук .
-
Выберите Устройства и принтеры . Вы увидите список устройств и еще один для принтеров
- Нажмите Добавить принтер, появится всплывающее окно, которое сканирует новые устройства. Если ваш конкретный принтер включен, Windows автоматически проверит его и найдет.
- Выполните тестовую страницу печати, чтобы увидеть, если она работает
Чтобы установить или добавить локальный принтер, подключите принтер к компьютеру и включите его.
- ТАКЖЕ ПРОЧИТАЙТЕ . Как исправить ошибки «закончилась бумага»
Решение 4. Обновите драйверы
Если вы обновили или обновили до Windows 10, есть вероятность, что текущий драйвер вашего принтера не будет работать с операционной системой. Другие проблемы, которые приводят к тому, что драйверы принтера не работают, включая скачки напряжения, вирусы и другие проблемы с компьютером, которые могут привести к повреждению драйверов вашего принтера.
Чтобы обновить драйверы, вы можете использовать любой из этих трех методов:
- Центр обновления Windows
- Установка программного обеспечения принтера
- Скачать и установить драйвер вручную
Способ 1. Обновление драйверов принтера с помощью Центра обновления Windows
- Нажмите правую кнопку Пуск .
-
Выберите Диспетчер устройств.
- Нажмите Принтеры , чтобы развернуть список.
- Найдите свое устройство, затем щелкните по нему правой кнопкой мыши.
- Выберите Обновить драйвер .
- Выберите Автоматический поиск обновленного программного обеспечения драйвера .
Способ 2. Обновите драйверы принтера, установив программное обеспечение принтера от вашего производителя
Проверьте оборудование вашего принтера на наличие диска, который прилагается к нему, чтобы установить любое программное обеспечение для вашего принтера.
Способ 3. Загрузите и установите драйвер вручную .
- Перейти на сайт производителя вашего принтера
- Проверьте наличие обновлений драйверов в разделе поддержки
- Определите ваш принтер и загрузите самую новую версию драйверов для вашего принтера
- Следуйте инструкциям по установке для обновления драйверов
Иногда после загрузки драйверов вы можете дважды щелкнуть по ним, чтобы автоматически отключить процесс установки, выполнив следующие действия:
- Нажмите правую кнопку Пуск .
- Выберите Диспетчер устройств .
- Нажмите Принтеры , чтобы развернуть список.
- Найдите свое устройство, затем щелкните по нему правой кнопкой мыши.
- Выберите Обновить драйвер .
- Выберите Автоматический поиск обновленного программного обеспечения драйвера .
Если ни один из этих методов не работает, вы можете переустановить драйвер, но сначала удалите старые драйверы, выполнив следующие действия:
- Отключите USB-кабель, соединяющий ваш принтер с компьютером
- Нажмите правую кнопку Пуск .
- Выберите Панель управления .
- Нажмите Оборудование и звук .
- Выберите Устройства и принтеры . Вы увидите список устройств и еще один для принтеров
-
Выберите свой принтер
- Нажмите правой кнопкой мыши и выберите Удалить устройство .
- Введите Управление печатью в поле поиска и выберите Управление печатью .
- Выберите Все принтеры .
- Проверьте ваш принтер под списком
- Нажмите правой кнопкой мыши и выберите Удалить .
- Перезагрузите компьютер
- Подключите USB-кабель, чтобы подключить принтер и компьютер
- Переустановите драйвер принтера и программное обеспечение
Будет ли ваш принтер не печатать в Windows 10? Попробуйте следующее решение.
- ТАКЖЕ ЧИТАЙТЕ: «Принтер не отвечает» в Windows 10 [исправить]
Решение 5. Перезагрузите компьютер
Это первая линия действий, когда возникает такая проблема (или любые другие проблемы с вашим компьютером и любым другим оборудованием, которое вы можете использовать вместе с ним). Однако, если вы перезагружаете компьютер и на принтере ничего не происходит, вы можете перейти к следующему решению.
Решение 6. Запустите средство устранения неполадок при печати
Если ваш принтер не печатает в Windows 10 или вы не можете подключиться к нему, запустите средство устранения неполадок, выполнив следующие действия:
- Подключите принтер к источнику питания
- Включить принтер
- Проверьте соединение USB, если используете проводной принтер или беспроводное соединение для беспроводных принтеров
- Загрузите и запустите средство устранения неполадок печати
Это решило проблему? Если нет, попробуйте следующее решение.
Решение 7. Очистите файлы диспетчера очереди и перезапустите службу диспетчера очереди
Вот как это сделать:
- Нажмите Пуск .
- Введите Услуги в поле поиска
-
Выберите Услуги в результатах поиска.
-
Найдите Диспетчер очереди печати и дважды щелкните его
-
Выберите Стоп
- Нажмите ОК .
Это очищает файлы диспетчера очереди, поэтому теперь перезапустите службу диспетчера очереди, выполнив следующие шаги:
-
Нажмите Пуск
- В поле поиска введите % WINDIR% system32spoolprinters
- Выберите его из результатов поиска
- Удалить все файлы в этой папке
- Найдите снова Услуги
- Дважды нажмите на Диспетчер очереди печати .
- Нажмите Пуск .
- Перейдите в список Тип запуска и выберите Автоматически .
- Нажмите ОК .

Проверьте, не будет ли ваш принтер печатать в Windows 10 после этих шагов. Если нет, попробуйте другое решение.
- ТАКЖЕ ЧИТАЙТЕ . Исправлено: спулер печати останавливается в Windows 10
Решение 7. Отключите печать в фоновом режиме
Для этого сделайте следующее:
- Откройте документ Word .
-
Нажмите на меню Файл .
-
Нажмите Параметры
-
Нажмите Дополнительно
-
Снимите флажок Печать в фоновом режиме , чтобы отключить его
- Попробуйте распечатать еще раз.
Решение 8. Печать в режиме чистой загрузки
Выполнение чистой загрузки для вашего компьютера уменьшает конфликты, связанные с программным обеспечением, которое может выявить основные причины, по которым принтер не печатает в Windows 10. Эти конфликты могут быть вызваны приложениями и службами, которые запускаются и работают в фоновом режиме, когда вы обычно запускаете Windows.
Вот как выполнить чистую загрузку перед печатью.
Чтобы успешно выполнить чистую загрузку в Windows 10, вы должны войти в систему как администратор, а затем выполните следующие действия:
- Перейти к окну поиска
-
Введите msconfig
- Выберите Конфигурация системы .
-
Найдите вкладку Услуги
- Установите флажок Скрыть все службы Microsoft .
-
Нажмите Отключить все
- Перейдите на вкладку Автозагрузка .
- Нажмите Открыть диспетчер задач .
- Закройте диспетчер задач и нажмите ОК .
- Перезагрузите компьютер
У вас будет чистая среда загрузки после того, как все эти шаги будут тщательно выполнены, после чего вы можете попробовать проверить, не исчезла ли проблема с принтером в Windows 10.
Решение 9. Загрузитесь в безопасном режиме, а затем проверьте печать
Безопасный режим запускает компьютер с ограниченными файлами и драйверами, но Windows все равно будет работать. Чтобы узнать, находитесь ли вы в безопасном режиме, вы увидите слова в углах экрана.
Если принтер не печатает в Windows 10, проблема не устранена, проверьте, возникает ли она, когда компьютер находится в безопасном режиме.
Есть две версии:
- Безопасный режим
- Безопасный режим с поддержкой сети
Они похожи, хотя последний включает в себя сетевые драйверы и другие службы, необходимые для доступа к сети и другим компьютерам в той же сети.
Выполните следующие действия, чтобы запустить компьютер в безопасном режиме :
- Нажмите кнопку Пуск .
- Выберите Настройки – откроется окно настроек.
-
Нажмите Обновление и безопасность
- Выберите Восстановление на левой панели.
- Перейдите в Расширенный запуск .
- Нажмите Перезагрузить сейчас .
- Выберите Устранение неполадок на экране выберите вариант , затем нажмите Дополнительные параметры .
- Перейдите в Параметры запуска и нажмите Перезагрузить .
- После перезагрузки компьютера появится список параметров.
- Выберите 4 или F4 , чтобы запустить компьютер в безопасном режиме.
Более быстрый способ перейти в безопасный режим – перезагрузить компьютер и выполнить следующие действия:
- На экране Выберите вариант выберите Устранение неполадок> Дополнительные параметры> Параметры запуска> Перезагрузить .
- После перезагрузки компьютера появится список параметров.
- Выберите 4 или F 4, чтобы запустить компьютер в безопасном режиме.
Перейдя в безопасный режим, протестируйте распечатку документа.
Если принтер не будет печатать в Windows 10, проблемы не будет в безопасном режиме, тогда настройки по умолчанию и основные драйверы не будут способствовать возникновению проблемы.
Как только вы закончите, и принтер не будет печатать в Windows 10 проблема будет решена, выйдите из безопасного режима, чтобы вы могли вернуть компьютер в нормальный режим.
Как выйти из безопасного режима:
- Нажмите правую кнопку Пуск .
- Выберите Выполнить .
-
Введите msconfig
- Откроется всплывающее окно
-
Перейдите на вкладку Загрузка .
- Снимите или снимите флажок Безопасная загрузка
- Перезагрузите компьютер
Работало ли какое-либо из этих решений для вас? Поделитесь с нами своим опытом в разделе комментариев ниже.
Примечание редактора . Этот пост был первоначально опубликован в ноябре 2017 года и с тех пор был полностью переработан и обновлен для обеспечения свежести, точности и полноты.
Возможные причины
Во многих случаях отказ принтера от печатания не имеет отношения к поломке принтера либо самого компьютера. Причин же может быть несколько. Условно они делятся на 2 категории: технические и программные. Первые связаны с кабелем и оборудованием, вторые – с ПО. При этом и проблема может быть разной.
Нередко принтер не печатает документ/картинку с компьютера/ноутбука, однако ставит его в очередь печати. В ряде случаев он и вовсе не видит печатающее устройство. Программные ошибки связаны с Windows, драйверами и приложениями. При аппаратных отмечаются проблемы устройств, питания, бумаги и чернил/порошка.
Среди наиболее распространенных причин стоит отметить несколько:
- отсутствует соединение между компьютером и ПУ;
- произошло зависание очереди печати;
- для печатания не выбран нужный принтер;
- произошел конфликт драйверов;
- драйвера установлены неправильно или вовсе не установлены.
Кроме того, принтер иногда отказывается печатать из-за неполадок с картриджем, замятой бумаги, неисправностей в работе печати. Программное обеспечение отвечает за настройки принтера в ОС Windows. Иногда политика безопасности попросту запрещает доступ к печати. Поломки элементов ОС, ошибки драйверов, зараженность вирусами относятся к сложным случаям.
Сетевой принтер не желает печатать документы Word, PDF-файлы, тексты интернет-страниц, фотографии, если на удаленном ПК заблокирован его порт, выбран неверный сетевой путь, неправильно указаны данные сетевого доступа.
Прежде всего, необходимо разобраться, связаны ли неполадки с работой принтера или проблема кроется в компьютере.
Неполадки, связанные с установкой принтера и работой системы печати в Windows
К счастью, основная масса неполадок в системе печати, связанная с работой ПО, устраняется очень просто. К ним относятся:
- Отсутствие в операционной системе драйвера принтера или сбой в работе драйвера.
- Отключение службы печати.
- Неправильный выбор печатающего устройства по умолчанию.
Приостановка печати пользователем. - Переключение принтера в автономный режим.
- Проблемы с документом, стоящим в очереди печати (слишком большой, не распознается и т. п.). Принтер при этом все-таки печатает, но крайне медленно. Или вместо текста выводит что-то, похожее на иероглифы.
- Запрет доступа к системе печати политиками безопасности.
Более сложные случаи — это повреждение компонентов ОС, конфликт драйверов и вирусное заражение. С ними, в отличие от предыдущих, не всегда удается справиться парой кликов мыши.
Программные неисправности принтеров HP
Внезапный отказ любой техники, подключаемой к компьютеру, зачастую связан с программными неисправностями. Неправильные настройки или сбои операционной системы (ОС), повреждение системных файлов и/или драйверов принтера, действия вредоносных программ — все эти неполадки могут быть легко устранены пользователем самостоятельно. Рассмотрим данный вопрос.
Отсутствие вредоносных программ
Вирусы не способны причинить вред самой печатающей машине. Они лишь могут нарушать или полностью блокировать передачу данных с компьютера на принтер, из-за чего последний попросту не будет получать никаких команд от пользователя на распечатку. Даже на компьютере установлен антивирус, не будет лишним проверить работоспособность принтера в отключенном от ПК состоянии. Для этого:
- Отсоедините USB-кабель (или другой интерфейсный кабель) от компьютера.
- Далее предстоит дать команду принтеру на распечатку пробной страницы.
- В зависимости от модели принтера, это делается из панели управления (LCD-экран) либо путем нажатия и удержания определенной клавиши.
- Для принтеров с LCD-экраном нужно проделать следующее: зайдите из главного меню в раздел «Настройка», выберите пункт «Отчеты», затем — «Отчет о качестве печати».
- Для принтеров без LCD-экрана — нажмите и удерживайте кнопку, на которой изображен крестик «Х» (кнопка может отличаться, зависит от модели устройства).
Если принтер распечатает тестовую страницу, значит, проблема заключается в компьютере. Первым делом следует обновить базы антивируса и удалить с ее помощью все вирусы. После перезагрузки компьютера и принтера нужно повторить попытку печати, если не выходит — вариант с наличием вредоносных программ можно исключить. Идем дальше.
Устранение неполадок в автоматическом режиме
Производитель принтеров HP разработал специальную утилиту, помогающую обнаруживать и устранять программные неисправности в автоматическом режиме. Программа называется «HP Print and Scan Doctor», ее можно скачать с официального сайта HP.
После запуска утилиты пользователю достаточно просто следовать инструкциям, выбирая предложенные программой варианты.
Зависание очереди печати
Когда пользователь отправляет документ на печать, создается специальный системный файл со списком заданий для принтера. Какие-либо изменения в файле или его повреждение может привести к тому, что печатающая машина “не поймет”, какой именно документ следует распечатать прежде всего, возникнет зависание. Для устранения этой проблемы достаточно удалить этот файл. Делается это в следующей последовательности (для ОС Windows):
- Откройте на компьютере системное приложение «Службы». Для этого нажмите комбинацию клавиш «Win+R», скопируйте в открывшееся окошко «services.msc» и нажмите «ОК».
- Откроется окно с большим списком. В разделе «Имя» нужно найти службу «Диспетчер очереди печати» (или «Print Spooler»).
- Кликните правой кнопкой мыши по названию службы и выберите в контекстном меню «Остановить».
- Далее зайдите в системную папку «PRINTERS», что расположена по адресу «C:WindowsSystem32Spool». Удалите все содержимое папки.
Теперь осталось перезагрузить компьютер и сам принтер, а затем попробовать выполнить печать.
Перезапуск службы «Диспетчер печати»
При отключенной либо зависшей службе «Диспетчер печати» работа с принтером будет невозможна в принципе. Для ее включения/перезапуска нужно также войти в системное приложение «Службы» и найти в списке соответствующий пункт. Правым кликом мыши вызываем контекстное меню. Если служба отключена, пункт «Запустить» будет активным — кликните по нему. При необходимости перезапустить службу сначала отключите ее («Остановить»), а затем вновь запустите.
Устройства печати по умолчанию
Если на одном и том же компьютере в разное время использовалось несколько принтеров, вполне вероятно, что операционная система пытается дать команду на печать отключенному в данный момент устройству от ПК. Чтобы это исправить, проделываем следующее:
- Найдите в меню «Пуск» и откройте «Панель управления»;
- Зайдите в раздел «Устройства и принтеры»;
- Найдите среди прочих значков “проблемный” принтер (по названию модели);
- Кликните по значку правой кнопкой мыши и выбираем пункт «Использовать по умолчанию».
Переустановка драйвера
Даже если принтер отображается в разделе «Панели управления» — «Устройства и принтеры», он все равно может не работать из-за неполадок в функционировании драйвера. Сначала потребуется удалить устройство (драйвер) из системы, для чего достаточно кликнуть правой кнопкой мыши по значку принтера и выбрать «Удалить устройство».
После этого перезагрузите компьютер и установите драйвер с диска либо с файла, который можно скачать на официальном сайте HP (просто впишите в поиск на сайте модель принтера, например — «LaserJet 1018»).
Самые простые варианты
Отключено питание или подключение
Отключение питание или шнура присоединения с ПК или ноутбуком не редкость. Их нужно проверить на целостность и при необходимости заменить на новые. Сначала попробуйте включить в розетку любой другой электрический прибор, чтобы точно убедится в ее рабочем состоянии. Потом следует извлечь шнур питания из самого принтера и повторно подключить.
Если используется для соединения кабель USB, то его следует подключать только через задний блок разъёмов на ПК. Попробуйте заменить временно на другой провод. Когда в сеть подключается устройство через ethernet розетку, то проверить нужно саму розетку и патч-корд. Не лишним будет убедиться в качестве WiHi связи, при наличии такой.
Зажевало или нет бумаги в лотке
Сначала проверьте наличие бумаги в лотке. Далее выключите устройство из розетки и проверьте ни где ли не застряла бумага. Осмотрите снизу, откройте переднюю крышку и достаньте картридж, откройте заднюю крышку. Если заметили остатки бумаги, то осторожно извлеките ее оттуда.
Закончились тонер или краска
Некоторые модели принтеров запрограммированы таким образом, что если в их картриджах заканчивается краска, то печать на таком устройстве блокируется до пополнения расходных материалов. Более характерно это для струйных устройств и лазерных, которые оборудованы специальными чипами. Подробную информацию по этому вопросу стоит поискать в Интернете с указанием точной модели своего принтера. Многие счетчики можно обнулить и на некоторое время это позволит разблокировать печать.
Проверяем настройки в Windows
Служба печати
- Нажимаете на «Пуск».
- В строке поиска прописываете «Службы».
- В результатах поиска в блоке «Программы» кликаете на «Службы».
- В открывшемся списке находите «Диспетчер печати» и кликаете по нему двойным щелчком левой кнопки мыши для вызова свойств службы.
- В запустившемся окне в закладке «Общие» в строке «Тип запуска» должно стоять «Автоматически», а в разделе «Состояние» должно быть прописано «Работает/выполняется».
- Для перезапуска диспетчера поставьте на него курсор и выберите в меню сначала «Остановить», а затем «Запустить» или «Перезапустить».
Для печати выбран другой принтер
Если вытянуть картридж из принтера, система может самостоятельно сделать выбор печатающего устройства, на которое будут отправляться задания для печати. Чтобы проверить, выбран ли ваш принтер основным, выполните следующие действия:
- Нажмите «Пуск».
- Войдите в «Панель управления»-«Оборудование и звук»-«Устройства и принтеры».
- Находите устройство и жмете по нему правым кликом мыши.
- В выпавшем меню ставите галочку возле строки «Использовать по умолчанию», если она там не стоит.
Печать приостановлена
Пользователь мог самостоятельно на время приостановить распечатку. Активация и отключение этой функции доступно в окне «Очередь печати». Чтобы в него попасть снова проходите путь «Пуск»-«Панель управления»-«Оборудование и звук»-«Устройства и принтеры», но теперь, кликнув правой кнопкой мыши по названию вашего принтера, выберите опцию «Просмотр очереди печати». В открывшемся окне кликаете на «Принтер», в выпавшем списке убираете галочку возле строки «Приостановить печать».
Принтер работает автономно
При включении автономного режима принтер не будет работать. Чтобы отключить автономное состояние заходите в раздел «Принтер», как описано в предыдущем блоке, и убираете галочку возле строки «Работать автономно».
Зависание документов в очереди
Если принтер неожиданно перестал печатать, при этом он одновременно используется несколькими пользователями, причиной остановки может быть скопление заданий и, как следствие, зависание очереди печати. Для удаления всех заданий из списка выполняете следующие действия:
- Проходите путь «Пуск»-«Панель управления»-«Оборудование и звук»-«Устройства и принтеры».
- Вызываете контекстное меню нужного принтера.
- В выпавшем меню выбираете «Просмотр очереди печати».
- В открывшемся окне кликаете на «Принтер».
- Из списка выбираете «Очистить очередь печати».
Если метод не сработал, для очистки очереди сделайте следующее:
- Отсоедините принтер от компа и отключите его от сети.
- Зайдите в «Службы», найдите «Диспетчер печати», кликните по службе правой кнопкой мыши и нажмите на «Остановить».
- Заходите в папку по адресу C:WindowsSystem32SpoolPRINTERS.
- В открывшемся окне уничтожаете все файлы.
- Выключите комп.
- Включите принтер в розетку, но не раньше, чем через минуту после отключения.
- Подключите принтер к компьютерному через кабель и нажмите кнопку включения на принтере.
- Включите компьютер и дождитесь загрузки операционной системы.
- Повторите распечатку.
Отсутствуют права для печати
Если вы не администратор сети, то вашему компу может быть недоступна функция печати.
При необходимости попросите админа «расшарить» вам доступ к принтеру. Также можно узнать у коллеги, имеющего права, логин и пароль, и авторизоваться в системе Windows. В учетной записи коллеги можно запросто распечатывать любые документы.
Если проблема с сетевым принтером
Несколько больше проверок следует выполнить, если используете сетевое устройство для организации печати. Все вышеперечисленные пункты должны быть проверены и исправлены, если это требуется. Кроме этого следует пересмотреть настройки антивируса или файервола на предмет блокировки порта принтера, наличия общего доступа к аппарату.
Блокировка порта
Для работы принтера он использует отдельный порт, по которому он определяется и работает. Антивирусное обеспечение иногда может блокировать устройство и тогда он не печатает или виден, как недоступный. Чтобы проверить этот факт, нужно зайти в настройки антивируса в раздел, где производятся сетевые настройки. Дайте разрешение для Вашей модели. Детальную инструкцию по настройкам в своем антивирусе можете найти в Интернете.
Если испытываете проблемы с настройками, то можно временно вообще отключить свое антивирусное ПО. Не лишней будет остановка работы встроенного брандмауэра Windows в панели управления.
Неправильный адрес
Когда устанавливается сетевой принтер, то ему присваивается определенное имя системой автоматически или пользователем вручную. Если потом имя сменить, то принтер не будет печатать на клиентском ПК или ноутбуке. В таком случае произвести подключение нужно по-новому или изменить имя устройства. Повторно устанавливать драйвера нет необходимости, так как они уже есть в системе. Когда подсоединение производится по IP, то его смена тоже может повлечь проблемы.
Произведите процесс настройки повторно, если имя не изменилось, то ничего не произойдет, а если было сменено, то в системе появится еще один принтер с правильными данными.
Закрыт общий доступ или нет прав на использование
Через панель управления, на компьютере, где настроен принтер, зайдите в соответствующий раздел и найдите свою модель. Откройте свойства и перейдите на вкладку «Доступ», где отметьте галочкой «Общий доступ» и введите сетевое имя. Потом перейдите на вкладку «Безопасность» и убедитесь, что для группы «Все» есть разрешение на печать. Дополнительно смотрите на скриншоты ниже.
Влияние вирусов
На работу принтера может повлиять вирусное заражение компьютера. Для устранения проблемы нужно в безопасном режиме обновить антивирусную базу компьютера и возобновить работу принтера. Пользователям Windows 10 можно использовать встроенный антивирус Windows Defender. Для более ранних версий операционной системы, а также и для Windows 10, нужно скачать и запустить один из специальных сканеров компьютера: Dr.Web CureIt! или Kaspersky Removal Tool.
Аппаратные поломки
Многие считают, что вследствие аппаратной поломки принтер полностью перестает функционировать. Но это лишь распространенное заблуждение. На аппаратную поломку могут указывать следующие проблемы:
- Аппарат печатает только одним цветом. При этом картридж полностью работает, краска также имеется;
- Документ или изображения печатается фрагментами;
- Тонер не крепится на листах;
- Аппарат, вместо одного листа, распечатывает несколько;
- Принтер не берет листы бумаги из слота.
Исправить аппаратную поломку в домашних условиях без специализированных знаний и инструментов, к сожалению, невозможно. Все что вы можете, так это почистить принтер от видимых загрязнений и проверить правильность установки картриджа. Поэтому вероятнее всего придется обращаться в сервисный центр или же покупать новый аппарат.
Ошибки печати после заправки картриджей
В тот момент, когда чернила в картридже заканчиваются, при попытке печати выводятся соответствующие сообщения на экране компьютера. Если после заправки ошибки не исчезают, это означает, что принтер попросту «не понял», что пользователь залил краску. Для устранения этой неисправности нужно отключить функцию слежения за уровнем чернил. Сделать это можно двумя способами:
- Аппаратный. Способ предполагает нажатие и удержание определенной кнопки на принтере в течение нескольких секунд. Какую именно следует нажимать кнопку, будет описано в тексте окошка с ошибкой. Обычно это кнопка «Стоп» или «Стоп/сброс» (зависит от модели принтера). Также кнопка может не иметь надписи, а лишь графическое изображение (о назначении кнопок можно узнать в инструкции к принтеру).
- Программный. Данный способ предполагает отключение функции слежения за уровнями чернил через специальную утилиту на компьютере. Чтобы ее вызвать, нужно также войти в раздел «Устройства и принтеры» и нажать правой кнопкой на значок принтера. Из списка выбрать — «Свойства», затем перейти во вкладку «Обслуживание», далее — «Сведения о состоянии принтера», нажать кнопку «Параметры». Останется напротив надписи «Выводить предупреждение автоматически» снять флажок, а затем нажать «Применить» или «ОК».
Следует иметь в виду несколько нюансов:
- Подобная ошибка выводится при снижении уровня чернил в каждом из картриджей по отдельности. Т.е. снятие контроля над уровнем краски придется проводить каждый раз, когда чернила будут кончаться в одной из чернильниц (но только один раз для одного картриджа).
- Отключение контроля может выполняться и через специализированное ПО Canon, если таковая функция предусмотрена производителем.
- При замене картриджа на новый контроль включается автоматически.
Мелкие неполадки с картриджами
Существует множество неполадок, связанных с картриджами. Самые простые из них можно легко устранить самостоятельно. Сюда относятся:
- Неправильная установка чернильниц. Случается, что вновь установленный/заправленный картридж не касается электронной контактной площадки принтера, из-за чего последний попросту “не видит” чернильницу. Здесь достаточно извлечь и вновь установить картридж на место, прижав его плотнее.
- Отсутствие электрического контакта. Для нормальной работы картриджа необходимо, чтобы все его электронные контакты касались с таковыми у принтера. Если между ними застрянет мелкий предмет, будет присутствовать пролившаяся из чернильницы краска или вода, электрического контакта не будет (либо может случиться короткое замыкание), значит, не будет возможной и печать. Перед установкой картриджа нужно очистить его контактную площадку от любой грязи и убрать посторонние предметы с ее поверхности. С контактной площадкой принтера нужно сделать то же самое.
- Несовместимый картридж. Для каждой отдельной модели принтера Canon предусмотрен свой уникальный картридж. При установке неподходящей либо неоригинальной (т.е. подделки) чернильницы принтер не сможет ее обнаружить и перестанет работать. Решение — приобрести совместимые оригинальные картриджи. Узнать, какие именно следует приобретать устройства, также можно на официальном сайте Canon.
Высыхание краски в картридже
Любые чернила сохнут при контакте с воздухом — в противном случае они бы не смогли оставаться на бумаге. Но краска может высыхать не только на бумаге, но и на выходе из картриджа — на его соплах. Если машина простаивает несколько недель или пользователь извлек чернильницу и оставил ее вне принтера, велика вероятность высыхания краски. В твердом состоянии чернила закупоривают сопла, преграждая жидкости путь наружу.
Для устранения подобной неполадки потребуется очистить сопла картриджа от высохших чернил. Сделать это можно при помощи слегка увлажненного водой (а лучше — специальной промывочной жидкость) ватного тампона. Также картридж можно отмочить, опустив его примерно на 1 см в очищающий раствор на несколько часов.
Проблемы с печатающей головкой
Из всех существующих неполадок с печатающей головкой лишь одну из них можно устранить в домашних/офисных условиях — очистить ее сопла от застывших чернил. Все прочие неисправности устраняются только путем разбора принтера.
Для очистки головки используется специальная утилита, открыть которую также можно путем нажатия правой кнопки мыши на значок принтера и выбора пункта «Настройка печати». Здесь пользователю будет предложено два варианты чистки — обычная и глубокая. Можно начать с обычной, если не поможет — выполнить глубокую очистку. При выборе любого из вариантов на экране отобразится группа чернильниц, которая будет подвергнута процедуре чистки. Можно выбрать определенный цвет или все чернила сразу. По нажатию кнопки «Выполнить» запуститься процесс очистки, что займет 1-2 минуты.
Если появляются полосы при печати
Принтер печатает с чёрными или серыми вертикальными полосами по краям листа, либо белыми полосами, либо полностью окрашивает страницу в серый (чёрный) цвет.
Рекомендации
Если исправно работающий принтер после заправки или обновления Windows отказывается печатать документы с ПК, ноутбука или планшета, печатание приостановлено, а техника сканирует документ без печати или зависает, для начала определяют, где именно кроется проблема. Если нужно остановить очередь печати, не стоит забывать о перезапуске системы.
Если не работает струйный принтер, нужно проверить правильность заправки, исключить вероятность высыхания чернил в печатающей головке либо образования воздушных пробок в шлейфе СНПЧ. Кроме того, нужно удостовериться в том, чтобы не был заблокирован неоригинальный картридж.
Чтобы не допускать закупоривания головки высохшими красками, нельзя допускать долгого простоя печатающего устройства. Лучше покупать для принтера оригинальные чернила, они высыхают медленней неоригинальных красок. Если закупорка уже есть, необходимо провести очистку входных отверстий дюз.
Избавиться от небольшой пробки можно посредством специальной утилиты самого принтера. У каждого бренда она может называться по-разному («Прочистка печатающей головки», «Очистка», «Глубокая очистка»). В ходе очищения происходит промывка шлейфа чернилами под давлением. Это позволяет избавиться от воздушной пробки либо сгустков краски.
Однако даже если установочный диск имеет поддержку помпы, она есть не у любого принтера. Приходится избавляться от закупорки вручную путем отмачивания и промывания специальной жидкостью. Что касается типа головки, то в современных струйных моделях она встроена не в картридж, а в сам принтер. Если она выходит из строя, проще купить новое устройство, поскольку ее замена обойдется очень дорого.
Если причина зависания печати заключается в «испорченном» файле, для восстановления работы принтера нужно отменять печать и очищать ее очередь. Отключить ее нужно и тогда, когда принтер перегружен задачами. Если устройство самостоятельно переходит в автономный режим, нужно проверить связь и питание.
Подробный обзор поиска причин, по которым не печатает принтер, представлен в следующем видео.
Источники
- https://stroy-podskazka.ru/printer/ne-pechataet/
- https://fishki.net/3386979-pochemu-ne-pechataet-printer.html
- https://ru.NoDevice.com/articles/printers/hp-printer-does-not-print
- https://printeru.info/oshibki-i-problemy/ne-pechataet
- https://PoPrinteram.ru/pochemu-ne-pechataet.html
- https://it-like.ru/pochemu-ne-pechataet-printer-razbor-osnovnykh-prichin/
- http://droidov.com/printer-ne-pechatayet
- https://ru.NoDevice.com/articles/printers/does-not-print-a-canon-printer
- https://topzapravka.ru/manual/printer-hp-ne-pechataet.html
[свернуть]
Это, как правило, случается в самое неподходящее время — когда вам нужно срочно распечатать важный документ. Еще вчера исправно работавший принтер вдруг отказывается выполнять свои обязанности: вместо документа выбрасывает чистые листы бумаги или тупо моргает лампочками, будто не понимая, что вы от него хотите.

Содержание
- Почему принтер не печатает
- Неполадки, связанные с установкой принтера и работой системы печати в Windows
- Проблемы с картриджами, красителем, СНПЧ
- Неполадки принтера
Почему принтер не печатает
Все причины, которые приводят к сбоям и полному отказу системы печати, условно делятся на 3 большие группы:
- Проблемы с установкой и настройкой печатающего устройства в операционной системе. Прочие виды программных неполадок.
- Проблемы с картриджами или системой непрерывной подачи чернил (СНПЧ).
- Неполадки в аппаратной части самого принтера.
Первая группа наиболее проста для диагностики и устранения самим пользователем. Справиться с ней удается примерно в 90% случаев. Группа проблем, связанных с картриджами, не всегда поддается решению в домашних условиях, однако если позволяют средства, достаточно просто купить новый картридж. Третья группа решается лишь при простых и типовых неполадках, вроде замятия бумаги, залома соединительного кабеля и т. п. Проблемы, связанные с неисправностью аппарата, требуют обращения в сервис.
Неполадки, связанные с установкой принтера и работой системы печати в Windows
К счастью, основная масса неполадок в системе печати, связанная с работой ПО, устраняется очень просто. К ним относятся:
- Отсутствие в операционной системе драйвера принтера или сбой в работе драйвера.
- Отключение службы печати.
- Неправильный выбор печатающего устройства по умолчанию.
- Приостановка печати пользователем.
- Переключение принтера в автономный режим.
- Проблемы с документом, стоящим в очереди печати (слишком большой, не распознается и т. п.). Принтер при этом все-таки печатает, но крайне медленно. Или вместо текста выводит что-то, похожее на иероглифы.
- Запрет доступа к системе печати политиками безопасности.
Более сложные случаи — это повреждение компонентов ОС, конфликт драйверов и вирусное заражение. С ними, в отличие от предыдущих, не всегда удается справиться парой кликов мыши.
Причины, по которым не печатает сетевой принтер:
- На удаленном компьютере заблокирован порт принтера.
- Сетевой путь к принтеру указан неверно.
- Неправильно установлены параметры общего доступа.
Чтобы отделить неполадки самого принтера от проблем, возникших на компьютере, попытайтесь распечатать документ с другого ПК или мобильного устройства. Если он (принтер) подключен по USB, по возможности подключите его по беспроводной связи и наоборот. Ваша задача — выяснить, работает ли функция печати хоть где-то.
Убедившись, что источник сбоя находится не в печатающем девайсе, а связан с компьютером, загляните в диспетчер устройств (принтер должен быть подсоединен к компьютеру и включен в электросеть). Отсутствие в списке устройств группы «Принтеры» и наличие неизвестного оборудования, отмеченного восклицательным или вопросительным знаком, говорит о том, что в системе нет необходимого драйвера. Чтобы решить проблему, достаточно скачать его с сайта производителя аппарата (например, HP, Epson, Samsung, Canon, Brother) и установить.
Если ПК видит принтер, но он все равно не печатает, загляните в приложение «Службы» (удобнее всего открывать через одноименную вкладку диспетчера задач).
Найдите в списке служб «Диспетчер печати» и удостоверьтесь, что он запущен. Если нет, откройте правым кликом его свойства. В выпадающем списке «Тип запуска» установите «Автоматически», следом нажмите расположенную ниже кнопку «Запустить».
Неполадка не устранена? Идем дальше. Запустите системное приложение «Параметры», зайдите в раздел «Устройства» — «Принтеры и сканеры» (эта и дальнейшие инструкции рассматриваются на примере Windows 10). В правой половинке окна отображается список всех установленных принтеров, среди которых должен быть и тот, с которым возникли проблемы. Если его там нет, проверьте физическое подключение аппарата к ПК. Если есть, нажмите «Открыть очередь».
Далее убедитесь, что в очереди печати нет зависших заданий (если есть, удалите и отправьте на печать другой документ). Откройте вкладку «Принтер». Здесь для нас важны следующие пункты:
- Используется ли принтер по умолчанию (если нет, возможно, печатающим устройством по умолчанию назначен виртуальный принтер, который вместо печати, например, конвертирует файл в другой формат).
- Не стоит ли метка возле пунктов «Приостановка печати» и «Работать автономно». Самопроизвольное переключение принтера в автономный режим указывает на плохую связь с компьютером, проблемы с питанием или неисправность.
- Если в очереди печати есть документы, нажмите «Очистить очередь» и попытайтесь распечатать пробную страницу.
Если принтер не печатает только по сети, нажмите «Общий доступ» и проверьте, разрешен ли он к этому устройству.
Следом загляните на вкладку «Безопасность» и удостоверьтесь, что вашей учетной записи не запрещено пользоваться функцией печати.
Причиной того, что принтер не ставит файлы в очередь, может быть что-то из следующего:
- Закончилась или замялась бумага.
- Закончился тонер или чернила.
- В устройство установлен неоригинальный картридж.
- Счетчик количества распечаток достиг предела — печать заблокирована.
- У учетной записи пользователя нет прав на печать файлов.
- Аппарат неисправен.
- Произошел сбой в операционной системе.
Устройства разных производителей блокируют печать в различных ситуациях. Так, когда в картридже заканчивается краска, один аппарат перестает обрабатывать документы и обнуляет очередь печати, а другой просто выплевывает пустые листы. То же самое и в остальных ситуациях. О том, какие именно проблемы приводят к блокировке, обычно написано в инструкции к принтеру.
Многие неполадки принтеров неплохо распознает их система самодиагностики. Если аппарат оснащен дисплеем, причина сбоя чаще всего отображается на нем. Диагностику более простых девайсов проводят с помощью их фирменного приложения. Оно, как правило, присутствует на диске, который шел в комплекте с устройством, а также на сайте производителя.
Ниже показан пример функции диагностики неполадок в фирменном приложении принтера HP Deskjet 1050.
Остановка при отсылке на печать какого-то конкретного документа чаще всего связана с самим документом. Так, если принтер не печатает файл pdf, возможно, автор защитил его от распечатывания (pdf поддерживает такие функции). В подобных случаях проще всего сделать скриншоты страниц проблемного файла, вставить их, например, в документ Word и спокойно распечатать как картинки.
При появлении на печатном оттиске иероглифов, «кракозябр» или пробелов вместо текста попробуйте заменить в документе шрифт на один из предустановленных в Windows (их распознают все принтеры).
Проблемы с картриджами, красителем, СНПЧ
Любой краситель — тонер или чернила, рано или поздно заканчивается. Но это происходит не внезапно. На мысли о том, что краски осталось мало, наталкивает снижение качества оттиска — бледные цвета, белесые полосы, частичная непропечатка. Бывает, что принтер перестает печатать и при нормальном уровне красителя. Это происходит из-за:
- Засыхания капли краски в печатающей головке или закупорки ее воздушной пробкой.
- Неправильной установки картриджа (например, когда не сняты защитные пленки, не полностью закрыта крышка).
- Загрязнения воздуховодов картриджей.
- Пережатия или закупорки чернильного шлейфа СНПЧ.
- Блокировки неоригинального картриджа.
- Достижения лимита количества распечаток.
- Неисправности картриджа.
Закупорка головки засохшими чернилами — обычное дело при долгом неиспользовании струйного принтера. Если пробка относительно небольшая, решить проблему помогает прочистка дюз (выходных отверстий). Это тоже делается с помощью фирменной утилиты принтера, причем у каждого производителя эта функция называется по-своему:
- У HP — очистка картриджей.
- У Epson — прочистка печатающей головки.
- У Canon — очистка и глубокая очистка (вторая — усиленный вариант, когда не помогает первая) и т. д.
Во время прочистки специальная помпа, установленная внутри принтера, прогоняет через дюзы немного чернил под большим давлением. От этого сгусток краски или воздушная пробка выходит наружу.
Самые бюджетные модели принтеров не оборудованы помпой, и функция прочистки дюз на них не работает (несмотря на поддержу ее драйвером). В случае закупорки печатные головки таких устройств приходится отмачивать и промывать в чистящей жидкости.
На современных струйных принтерах Epson печатающая головка встроена не в картриджи, а в сам аппарат, причем стоит она довольно дорого. Выход ее из строя равнозначен выходу из строя всего принтера, который в подобных случаях остается только выбросить. Чтобы не допустить пересыхания чернил, владельцам принтеров Epson важно делать прочистку дюз хотя бы раз в 2 недели, если аппарат простаивает без дела.
Если вы вынимали картриджи из принтера, убедитесь, что они правильно установлены и их воздуховоды ничем не закрыты.
При использовании СНПЧ в первую очередь также следует проверить, проходим ли чернильный шлейф и свободны ли воздушные отверстия резервуаров.
Пятна и полосы (иногда почти черные листы) при печати на лазерном или светодиодном принтере — следствие негерметичности картриджа (тонер высыпается), переполнения бункера-отходника, попадания внутрь устройства посторонних мелких предметов, повреждения, неправильной установки или износа деталей картриджа.
Проблемы после заправки, когда:
- принтер печатает только одним оттенком, например, красным;
- оттиск выглядит слишком бледно при полном картридже;
- вместо изображения — разноцветные пятна и т. п.,
возникают, как правило, из-за загрязнения, неправильной установки картриджа на место или нарушения технологии заправки.
Полное отсутствие изображения (белые листы) либо дефекты печати после замены оригинального картриджа или красителя на условно подходящие — как раз результат несовместимости последних с вашей моделью принтера. В одних случаях решается перепрошивкой картриджей или аппарата, в других — только покупкой оригинальных комплектующих и расходников.
Неполадки принтера
Поломка печатающего устройства не всегда проявляется полным отказом, когда аппарат не включается или совершенно не выполняет свои функции. В ряде случаев она выглядит так:
- Принтер не печатает одним из цветов, например, чёрным. Картридж при этом исправен, совместим, краска есть. Замена картриджа и тонера не помогает.
- Печатается только часть документа.
- Тонер не закрепляется на бумаге.
- Нет захвата бумаги из лотка.
- Принтер не печатает или некорректно переносит на бумагу текст любых документов, не воспроизводит типовые частоиспользуемые шрифты.
- Оттиск неправильно позиционируется на листе.
- Вместо одного документа печатается несколько и наоборот.
В домашних условиях без специальной подготовки основную массу таких проблем не решить. Самостоятельно пользователь может посмотреть, не зажевал ли аппарат бумагу; если да — попытаться ее извлечь; проверить, правильно ли установлен картридж; удалить посторонние предметы, попавшие в устройство, если они легко доступны; очистить видимые загрязнения. В остальных случаях остается обратиться в сервис или купить новый аппарат, если он из серии одноразовых, которые стоят очень дешево.
 Если требуется ввести пароль администратора или подтвердить действие, введите пароль или предоставьте подтверждение.
Если требуется ввести пароль администратора или подтвердить действие, введите пароль или предоставьте подтверждение.